About your device
AXIS Camera Station S12 Recorder series consist of out-of-the-box ready rack servers and workstations validated for reliable high-definition surveillance up to 4K. For quick and easy installation, the recorder series is preconfigured and preloaded with AXIS Camera Station Pro video management software including licenses plus all necessary system software. The system configuration can easily be imported from AXIS Site Designer, and AXIS Camera Station Pro lets you take full advantage of Axis wide range of video surveillance devices. With enterprise-grade hard disks, operating system stored on solid-state drive, the recorder series provides high-performance and reliability for your system.
Get started
The standard workflow to configure an AXIS Camera Station Pro recording server is:
Initial Windows® setup: After installing your device, you are guided through a few steps to set up the region, language, keyboard layout, an administrator account and its password.
Initial Axis recorder setup: After the initial Windows® setup, AXIS Recorder Toolbox is opened and you are guided through a few steps to set up basic and necessary settings, for example, computer name, date and time, and network. See Initial Axis recorder setup.
Configure Windows®. We recommend to:
Update Windows® to the latest version. See Update Windows®.
Create a standard user account. See Create a user account.
Update AXIS Camera Station Pro to the latest version.
If your system is online: open the AXIS Recorder Toolbox app and click Update AXIS Camera Station.
If your system is offline: go to axis.com and download the latest version.
Start the AXIS Camera Station Pro client.
Install your device
Before installation
Prepare additional accessories used for installation: monitor, mouse, keyboard and network cable.
Understand the usage of different user accounts.
The following table lists the user accounts that can be used for installation, configuration and operation of your Axis system.
| User account | Description | Note |
| MyAxis | Used to download the latest software, access the license system, Axis Secure Remote Access, and System Health Monitoring. | Registered from my.axis.com. |
| Windows® | ||
| Windows® administrator | Administrator privileges in Windows®. We recommend you do not use it as AXIS Camera Station Pro administrator. | Created during initial Windows® setup. |
| Windows® user with AXIS Camera Station Pro administrator privileges | A Windows® user granted with administrator privileges in AXIS Camera Station Pro to be used by system integrator or system administrator for configuration or troubleshooting. | Created in Windows® settings. |
| Windows® user with AXIS Camera Station Pro operator or viewer privileges | A Windows® user granted with operator or viewer privileges in AXIS Camera Station Pro. | Created in Windows® settings. |
| Hardware management | ||
| iDRAC | Used to access the iDRAC (Integrated Dell Remote Access Controller) tool. | Username: root Password: Printed on the back of the information tag. |
| Device | ||
| Device administrator | Used by the administrator to access the camera from the video management system or device webpage. | Created from the device webpage or when you add the device to AXIS Camera Station Pro. |
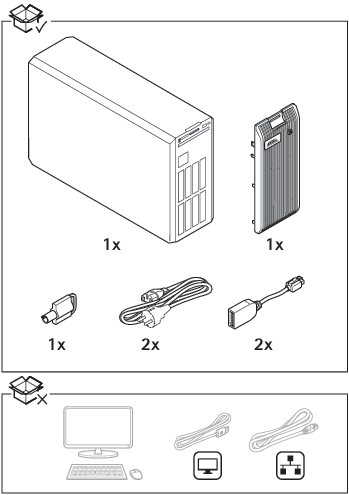
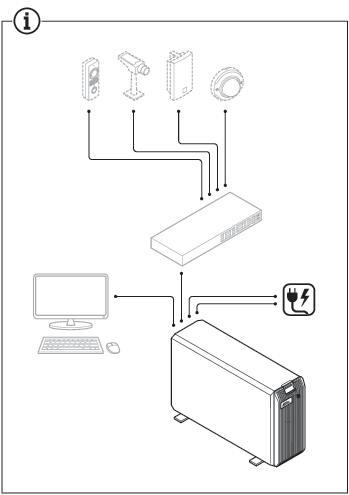
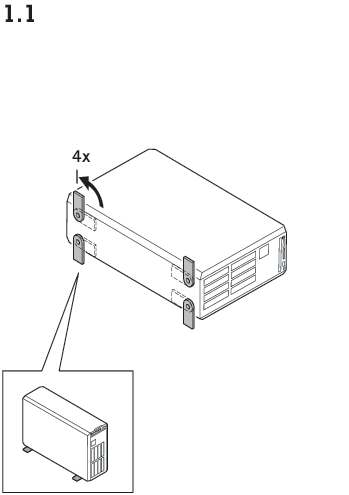
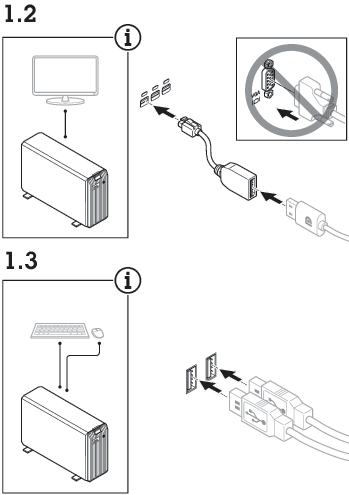
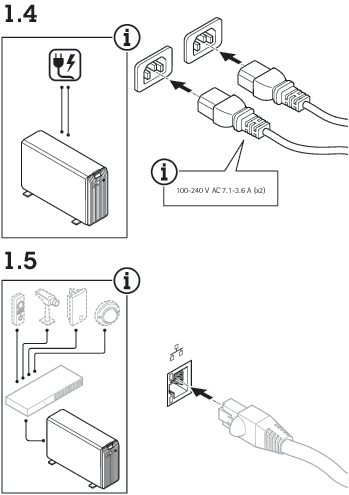
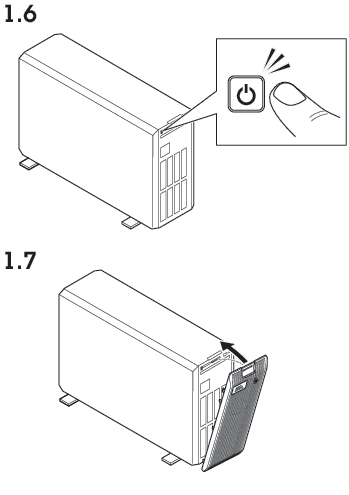
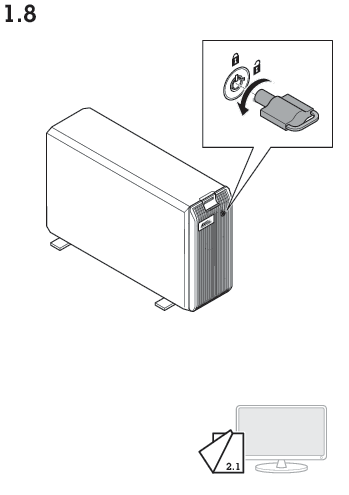
Configure your device
Initial Axis recorder setup
After you have configured Windows®, AXIS Recorder Toolbox is opened automatically and you are guided through the first-time configuration setup assistant. In this setup assistant, you can configure several basic and necessary settings before you manage your device in AXIS Recorder Toolbox.
Select Light or Dark theme and click Next (if it’s available for your product).
Change the computer name if you want and click Next.
Under Date and time, configure the following settings and click Next.
Select a time zone.
To set up an NTP server, select NTP server and enter the NTP server address.
To set manually, select Manual and select a date and time.
Under Network settings, configure the following settings and click Next.
Use automatic IP settings (DHCP) and Use automatic DNS settings are turned on by default.
If your device is connected to a network with a DHCP server, the assigned IP address, subnet mask, gateway, and preferred DNS are automatically displayed.
If your device is not connected to a network or there is no DHCP server available, enter the IP address, subnet mask, gateway, and preferred DNS manually depending on the network requirements.
Click Finish. If you have changed the computer name, AXIS Recorder Toolbox will prompt you to restart the device.
Configure AXIS Camera Station Pro
This tutorial will walk you through the basic steps to make your system up and running.
Before you start:
Configure your network depending on your installation. See Network configuration.
Configure your server ports if needed. See Server port configuration.
Consider security issues. See Security considerations.
After necessary configurations, you can start to work with AXIS Camera Station Pro:
Start the video management system
Double-click the AXIS Camera Station Pro client icon to start the client. When you start the client for the first time, it attempts to log in to the AXIS Camera Station Pro server installed on the same computer as the client.
You can connect to multiple AXIS Camera Station Pro servers in different ways.
Add devices
The Add devices page opens the first time you start AXIS Camera Station Pro. AXIS Camera Station Pro searches the network for connected devices and shows a list of devices found.
Select the cameras you want to add from the list. If you can’t find your camera, click Manual search.
Click Add.
Select Quick configuration or Site Designer configuration. Click Next.
Use the default settings and ensure the recording method is None. Click Install.
Configure recording method
Go to Configuration > Recording and events > Recording method.
Select a camera.
Turn on Motion detection, or Continuous, or both.
Click Apply.
View live video
Open a Live view tab.
Select a camera to view its live video.
View recordings
Open a Recordings tab.
Select the camera you want to view recordings from.
Add bookmarks
Go to the recording.
In the timeline of the camera, zoom in and out and move the timeline to put the marker at your desired position.
Click
 .
.Enter the bookmark name and description. Use keywords in the description to make the bookmark easy to find and recognize.
Select Prevent recording deletion to lock the recording.
- Note
It’s not possible to delete a locked recording. To unlock the recording, clear the option or delete the bookmark.
Click OK to save the bookmark.
Export recordings
Open a Recordings tab.
Select the camera you want to export recordings from.
Click
 to display the selection markers.
to display the selection markers.Drag the markers to include the recordings that you want to export.
Click
 to open the Export tab.
to open the Export tab.Click Export....
Play and verify recordings in AXIS File Player
Go to the folder with the exported recordings.
Double-click AXIS File Player.
Click
 to show the recording’s notes.
to show the recording’s notes.To verify the digital signature:
Go to Tools > Verify digital signature.
Select Validate with password and enter your password.
Click Verify. The verification result page appears.
- Note
- Digital signature is different from Signed video. Signed video allows you to trace video back to the camera it came from, making it possible to verify that the recording wasn't tampered with. See Signed video and the camera’s user manual for more information.
- If stored files don’t have any connection with an AXIS Camera Station database (non-indexed files), you need to convert them to make them playable in AXIS File Player. Contact Axis Technical support for help converting your files.
Network configuration
Configure proxy or firewall settings before using AXIS Camera Station Pro if the AXIS Camera Station Pro client, AXIS Camera Station Pro server, and the connected network devices are on different networks.
Client proxy settings
If a proxy server is between the client and the server, you must configure the proxy settings in Windows on the client computer. Contact Axis support for more information.
Server proxy settings
If the proxy server is between the network device and the server, you must configure the proxy settings in Windows on the server. Contact Axis support for more information.
NAT and Firewall
When a NAT, firewall, or similar separates the client and the server, configure the NAT or firewall to ensure that the HTTP port, TCP port, and streaming port specified in AXIS Camera Station Service Control can pass through the firewall or NAT. Contact the network administrator for instructions on configuring the NAT or firewall.
Server port configuration
AXIS Camera Station Pro server uses ports 55752 (HTTP), 55754 (TCP), 55756 (mobile communication), and 55757 (mobile streaming) for communication between the server and the client. You can change the ports in AXIS Camera Station Service Control if required.
Security considerations
To prevent unauthorized access to cameras and recordings, keep the following in mind:
Use strong passwords for all network devices (cameras, video encoders, and auxiliary devices).
Install AXIS Camera Station S1232 Tower Recording Server server, cameras, video encoders, and auxiliary devices on a secure network separate from the office network. You can install the AXIS Camera Station S1232 Tower Recording Server client on a computer on another network, for example, a network with internet access.
Make sure all users have strong passwords. Windows® Active Directory provides a high level of security.
License a system online
Both the AXIS Camera Station client and the server must have internet connection.
Go to Configuration > Licenses > Management.
Make sure Manage licenses online turns on.
Sign in with your My Axis account.
The license key automatically generates and appears under License keys.
If you purchased license keys separately, enter your license key under Add license key.
Click Add.
In AXIS Camera Station client, make sure your license keys appear under Configuration > Licenses > Keys.
License a system offline
Go to Configuration > Licenses > Management.
Turn off Manage licenses online.
Click Export system file.
Save your system file to a USB flash drive.
Sign in with your My Axis account.
Click Upload system file to upload the system file from your USB flash drive.
The license key automatically generates and shows under License keys.
If you purchased license keys separately, enter your license key under Add license key.
Click Add.
Under License keys, click Download license file and save the file to a USB flash drive.
In AXIS Camera Station client, go to Configuration > Licenses > Management.
Click Import license file and select the license file on your USB flash drive.
Make sure your license keys appear under Configuration > Licenses > Keys.
Manage Windows® user accounts
Create a user account
To help keep your personal data and information more secure, we recommend that you add a password for each local account.
Once you create a password for a local account, don't forget it. There’s no way to recover a lost password for local accounts.
Go to Settings > Accounts > Other users > Add other user and click Add account.
Click I don’t have this person’s sign-in information.
Click Add a user without a Microsoft account.
Enter a user name, password and password hint.
Click Next and follow the instructions.
Create an administrator account
Go to Settings > Accounts > Other people.
Go to the account you want to change and click Change account type.
Go to Account type and select Administrator.
Click OK.
Restart your device and sign in with the new administrator account.
Create a local user group
Go to Computer Management.
Go to Local Users and Groups > Group.
Right-click Group and select New Group.
Enter a group name and a description.
Add group members:
Click Add.
Click Advanced.
Find the user account(s) you want to add to the group and click OK.
Click OK again.
Click Create.
Delete a user account
When you delete an account you remove the user account from the login screen. You also remove all files, settings and program data stored on the user account.
Go to Settings > Accounts > Other people.
Go to the account you want to remove and click Remove.
Change a user account's password
Log in with an administrator account.
Go to User Accounts > User Accounts > Manage another account in sequence.
You’ll see a list with all user accounts on the device.
Select the user account whose password you would like to change.
Click Change the password.
Enter the new password and click Change password.
Create a password reset disk for a user account
We recommend to create a password reset disk on a USB flash drive. With this, you can reset the password. Without a password reset disk, you can’t reset the password.
If you’re using Windows® 10, or later, you can add security questions to your local account in case you forget your password, so you don't need to create a password reset disk. To do this, got to Start and click Settings > Sign-in options > Update your security questions.
Sign in to your device with a local user account. You can’t create a password reset disk for a connected account.
Plug an empty USB flash drive into your device.
From the Windows® search field, go to Create a password reset disk.
In the Forgotten Password setup assistant, click Next.
Select your USB flash drive and click Next.
Type your current password and click Next.
Follow the onscreen instructions.
Remove the USB flash drive and keep it in a safe placet. You don't have to create a new disk when you change your password even if you change it several times.
Manage AXIS Camera Station Pro user accounts
Configure user permissions
Go to Configuration > Security > User permissions to view the users and groups that exists in AXIS Camera Station S1232 Tower Recording Server.
Administrators of the computer that runs AXIS Camera Station S1232 Tower Recording Server server are automatically given administrator privileges to AXIS Camera Station S1232 Tower Recording Server. You can’t change or remove the Administrators group's privileges.
Before you can add a user or group, register the user or group on the local computer or make sure they have an Windows® Active Directory user account. To add users or groups, see Add users or groups.
When a user is part of a group, the user gets the highest role permission assigned to the individual or the group. The user also gets the access granted as an individual and receives the rights as part of a group. For example, a user has access to camera X as an individual. The user is also a member of a group that has access to cameras Y and Z. The user therefore has access to cameras X, Y, and Z.
| Indicates the entry is a single user. | |
Indicates the entry is a group. | |
Name | Username as it appears in the local computer or Active Directory. |
Domain | The domain that the user or group belongs to. |
Role | The access role given to the user or group. Possible values: Administrator, Operator, and Viewer. |
Details | Detailed user information as it appears in the local computer or Active Directory. |
Server | The server that the user or group belongs to. |
Add users or groups
Microsoft Windows® and Active Directory users and groups can access AXIS Camera Station S1232 Tower Recording Server. To add a user to AXIS Camera Station S1232 Tower Recording Server, you must add users or a group to Windows®.
To add a user in Windows® 10 and 11:
Press the Windows key + X and select Computer Management.
In the Computer Management window, navigate to Local Users and Groups > Users.
Right-click on Users and select New User.
In the popup dialog, enter the new user’s details and uncheck User must change password at next login.
Click Create.
If you use an Active Directory domain, consult your network administrator.
Add users or groups
Go to Configuration > Security > User permissions.
Click Add.
You can see the available users and groups in the list.
Under Scope, select where to search for users and groups.
Under Show, select to show users or groups.
The search result doesn’t display if there are too many users or groups. Use the filter function.
Select the users or groups and click Add.
| Scope | |
|---|---|
Server | Select to search for users or groups on the local computer. |
Domain | Select to search for Active Directory users or groups. |
Selected server | When connected to multiple AXIS Camera Station S1232 Tower Recording Server servers, select a server from the Selected server drop-down menu. |
Configure a user or group
Select a user or group in the list.
Under Role, select Administrator, Operator, or Viewer.
If you selected Operator or Viewer, you can configure the user or group privileges. See User or group privileges.
Click Save.
Remove a user or group
Select the user or group.
Click Remove.
In the pop-up dialog, click OK to remove the user or group.
User or group privileges
There are three roles you can give to a user or group. For how to define the role for a user or group, see Add users or groups.
- Administrator
- Full access to the entire system, including access to live and recorded video of all cameras, all I/O ports, and views. This role is required to configure anything in the system.
- Operator
- Select cameras, views, and I/O ports to get access to live and recorded. An operator has full access to all functionality of AXIS Camera Station S1232 Tower Recording Server except system configuration.
- Viewer
- Access to live video of selected cameras, I/O ports, and views. A viewer doesn’t have access to recorded video or system configuration.
Cameras
The following access privileges are available for users or groups with the Operator or Viewer role.
Access | Allow access to the camera and all camera features. |
Video | Allow access to live video from the camera. |
Audio listen | Allow access to listen from the camera. |
Audio speak | Allow access to speak to the camera. |
Manual Recording | Allow to start and stop recordings manually. |
Mechanical PTZ | Allow access to mechanical PTZ controls. Only available for cameras with mechanical PTZ. |
PTZ priority | Set the PTZ priority. A lower number means a higher priority. No assigned priority is set to |
Views
The following access privileges are available for users or groups with the Operator or Viewer role. You can select multiple views and set the access privileges.
Access | Allow access to the views in AXIS Camera Station S1232 Tower Recording Server. |
Edit | Allow to edit the views in AXIS Camera Station S1232 Tower Recording Server. |
I/O
The following access privileges are available for users or groups with the Operator or Viewer role.
Access | Allow full access to the I/O port. |
Read | Allow to view the state of the I/O port. The user can’t change the port state. |
Write | Allow to change the state of the I/O port. |
System
You can’t configure greyed out access privileges in the list. Privileges with check mark means the user or group have this privilege by default.
The following access privileges are available for users or groups with the Operator role. Take snapshots is also available for the Viewer role.
Take snapshots | Allow to take snapshots in the live view and recordings modes. |
Export recordings | Allow to export recordings. |
Generate incident report | Allow to generate incident reports. |
Prevent access to recordings older than | Prevent access to recordings older than the specified number of minutes. When using search, the user doesn’t find recordings older than the specified time. |
Access alarms, tasks, and logs | Get alarm notifications and allow access to the Alarms and tasks bar and Logs tab. |
Access data search | Allow searching for data to track what happened at the time of an event. |
Access control
The following access privileges are available for users or groups with the Operator role. Access Management is also available for the Viewer role.
Access control configuration | Allow configuration of doors and zones, identification profiles, card formats and PIN, encrypted communication, and multi-server. |
Access management | Allow access management and access to the active directory settings. |
System health monitoring
The following access privileges are available for users or groups with the Operator role. Access to system health monitoring is also available for the Viewer role.
Configuration of system health monitoring | Allow configuration of the system health monitoring system. |
Access to system health monitoring | Allow access to the system health monitoring system. |
Manage your device
Update Windows®
Windows® periodically checks for updates. When an update is available, your device automatically downloads the update but you've to install it manually.
Recording will be interrupted during a scheduled system restart.
To manually check for updates:
Go to Settings > Windows Update.
Click Check for updates.
Configure Windows® update settings
It is possible to change how and when Windows® do its updates to suit your needs.
All ongoing recordings stop during a scheduled system restart.
Open the Run app.
Go to Windows System > Run, or
Type
gpedit.mscand click OK. The Local Group Policy Editor opens.Go to Computer Configuration > Administrative Templates > Windows Components > Windows Update.
Configure the settings as required, see example.
Example
To automatically download and install updates without any user interaction and have the device restart, if necessary, at out of office hours, use the following configuration:
Open Always automatically restart at the scheduled time and select:
Enabled
The restart timer will give users this much time to save their work (minutes): 15.
Click OK.
Open Configure Automatic Updates and select:
Enabled
Configure Automatic updates: Auto download and schedule the install
Schedule Install day: Every Sunday
Schedule Install time: 00:00
Click OK.
Open Allow Automatic Updates immediate installation and select:
Enabled
Click OK.
Change the RAID
Changing the RAID deletes all data from your disks.
Boot Lifecycle Controller:
Power on your device.
When you see the AXIS splash screen, press F10.
In the Lifecycle Controller, go to Hardware Configuration > Configuration Wizards and select RAID Configuration.
Select the RAID Controller on which you want to have the RAID created. Details of any virtual disk(s) available on the selected controller will be shown in the table displayed on the page below the controller list. Foreign Configuration will be displayed if there are any foreign or uninitialized HDD(s) available on the server.
- Note
- Clear foreign configuration clears all the foreign HDDs available on the RAID controller selected.
- Ignore foreign Configuration ignores the foreign HDDs available on the RAID controller while creating the RAID.
Clear or ignore foreign HDDs and uninitialized HDDs.
If you want, you can initialize the uninitialized disks:
In the list of all non-RAID (uninitialized) HDDs, select the HDDs you want to convert to RAID capable (initialize) and click Next to initialize them.
Select the corresponding option on the Configuration Wizards: RAID Configuration page.
Select a RAID level.
Select the physical disks from the table and click Next.
If the you’ve selected Ignore foreign configuration, the foreign HDDs are not displayed in the table.
Enter the virtual disk attributes.
Click Next.
Review the settings and click Finish.
Lifecycle Controller displays a message to indicate that all the current data about the virtual disks available on the controller will be lost. Click OK to continue.
Click OK and Finish.
Exit the wizard and reboot the system.
Add a hard drive
The demand for storage can differ. Retention time of stored data or for storing high-resolution recordings often leads to the same: the need for installing more storage. This section explains how to expand your AXIS S12 series with more hard drives and how to add them to your RAID 5 configuration.
The following instructions are to be used when adding additional storage to certain AXIS S12 series. These instructions are as is, and Axis Communications AB takes no responsibility for loss of data and/or misconfiguration during these steps. The standard precautions should be taken to backup data that is business critical. The following procedure of expanding storage will not be supported by Axis Technical Support.
To avoid electrostatic discharge, it is recommended that you always use a static mat and static strap while working on components in the interior of the system.
Warranty
Detailed information about warranty is available at: www.axis.com/support/warranty.
Workflow
Install a hot-swap hard drive
Remove the bezel
Locate the bezel key.
Unlock the bezel by using the key.
Slide the release latch up and pull the left end of the bezel.
Unhook the right end and remove the bezel.
Remove the hard disk blank
Press the release button on the front of the blank and slide it out of the hard drive slot.
Install the hard drive
- Use only hard drives that have been tested and approved for use with AXIS S12 series.
- When installing a hard drive, ensure that the adjacent drives are fully installed. Inserting a hard drive carrier and attempting to lock its handle next to a partially installed carrier can damage the partially installed carrier's shield spring and make it unusable.
- Combining SAS and SATA hard drives in the same RAID volume is not supported.
If a hard drive blank is installed in the hard drive slot, remove it.
Install a hard drive in the hard drive carrier.
Press the release button on the front of the hard drive carrier and open the hard drive carrier handle.
Insert the hard drive carrier into the hard drive slot until the carrier connects with the backplane.
Close the hard drive carrier handle to lock the hard drive in place.
Create a new RAID array
The Human Interface Infrastructure (HII) configuration utility is a storage management application integrated into the System BIOS. It is used to configure and manage the controllers, virtual disks, and physical disks. This utility is independent of the operating system.
Enter the Dell PERC 11 Configuration Utility
Turn on the system.
While the system startup, press F2 to enter System Setup.
Click Device Settings to view all the RAID controllers in the system.
Create a RAID storage array
Click Main Menu > Configuration Management > Create Virtual Disk and define the following virtual disk parameters.
Select RAID Level: Choose the RAID level.
Select Physical Disks: Select the physical disks from which the virtual disks are being created. This option is displayed if you select Unconfigured Capacity as your physical disk capacity.
Configure Virtual Disk: Configure the following virtual disk parameters.
Virtual Disk Name: Enter the name for the virtual disk.
Allowed characters are A-Z, a-z, 0-9, underscore (_), and hyphen (-) only.
Virtual Disk Size: Set the capacity for the virtual disk.
Click Create Virtual Disk.
- CAUTION
There are more parameters available for modification. However, Axis Communications AB does not take responsibility for any misconfigurations that may happen when modifying those parameters. Always exercise caution when modifying parameters.
Reconfigure a RAID storage array
An online virtual disk can be reconfigured in ways that expands its capacity and changes its RAID level.
- Spanned virtual disks such as RAID 50 and 60 can’t be reconfigured.
- Reconfiguring virtual disks typically impacts disk performance until the reconfiguration operation is complete. Completion time can vary greatly up to several days. It is highly recommended to do the procedure during a maintenance window.
- Always create a validated backup of your data before starting any action.
Click Main Menu > Virtual Disk Management. All the virtual disks associated with the RAID controller are displayed.
To view the properties, click the virtual disk.
In the Operations drop-down, select Reconfigure Virtual Disks and press GO.
Select the RAID Level and press Choose the Operation.
Select the disks to be added to the virtual disk and press Apply Changes.
Confirm the operation and click YES.
Click Start Operation.
Click OK.
In the Virtual Disk Management page, you can see the status of the reconstruction on the modified Virtual Disk.
After the reconstruction starts, the system can be left in the Dell PERC 11 Configuration Utility until complete or the system can be rebooted into the operating system.
If the system is rebooted into the operating system, the system performance will be affected until the rebuild has completed.
You can also NOT extend the disk in Windows® until the rebuild is complete.
The rebuilding time will vary between systems and can take up to several days.
Configure Microsoft Windows®
To configure a new volume:
Right-click the Start menu and select Disk Management.
Right-click an unallocated region on your hard disk, and select New Simple Volume.
In the New Simple Volume Wizard, click Next.
Enter the size of the volume you want to create in megabytes (MB) or accept the maximum default size, and click Next.
Accept the default drive letter or choose a different drive letter to identify the partition, and click Next.
In the Format Partition dialog:
If you don't want to format the volume right now, select Do not format this volume, and click Next.
To format the volume with the default settings, click Next.
Review your choices, and click Finish.
Disk Management now shows the new volume. You can now close Disk Management and your system is ready to use the new volume.
To configure an existing volume:
Right-click the Start menu and select Disk Management.
Right-click the volume, and select Extend Volume.
In the Extend Volume Wizard, click Next.
Select the disk that has unused space and click Next. Normally this is selected by default.
Review your choices, and click Finish.
Disk Management now shows the extended volume. You can now close Disk Management and your system is ready to use the new volume.
Configure iDRAC
The Integrated Dell Remote Access Controller 9 (iDRAC9) with Lifecycle Controller is designed to make system administrators more productive and improve the overall availability of Dell systems. iDRAC alerts administrators to system issues, help them perform remote system management and reduces the need for physical access to the system. You must configure the initial network settings based on your network infrastructure to enable the communication to and from iDRAC.
Press F10 during Power-on Self-test (POST).
- Note
The Lifecycle Controller Initial Setup Wizard will be displayed only for the first time. Use the Initial Setup Wizard to select the language and keyboard, configure network settings, iDRAC network settings, credential configuration, and view the summary of the settings. To make configuration changes later, select Settings from the Lifecycle Controller home page.
Configure the language and keyboard, and click Next.
Check the product overview and click Next.
Configure Lifecycle Controller network settings:
From the NIC Card drop-down list, select the NIC port to configure.
From the IPV4 Network Settings > IP Address Source drop-down list, select one of the following options:
DHCP: indicates that the NIC must be configured by using an IP address from a DHCP server. DHCP is the default option and the DHCP IP address is displayed on the Network Settings page.
Static IP : indicates that the NIC must be configured by using a static IP. Type the IP address properties including IP Address, Subnet Mask, Default Gateway, and DNS Address. If you do not have this information, contact your network administrator.
No Configuration: indicates that the NIC must not be configured.
If VLAN is used, click Enabled and type the VLAN ID and Priority under Lifecycle Controller VLAN Settings to configure the VLAN settings of a NIC.
Click Next. If Lifecycle Controller settings are not correctly configured, an error message is displayed.
Configure iDRAC network and credentials:
Go to IPV4 Configuration > IP Address Source and select one of the following options:
Static: indicates that the network must be configured by using a static IP. Type the IP address properties including IP Address, Subnet Mask, Default Gateway, DNS Address Source and DNS Address. If you do not have this information, contact your network administrator.
DHCP: indicates that the NIC must be configured by using an IP address from a DHCP server. DHCP is the default option and the DHCP IP address is displayed on the Network Settings page.
Under Credentials, enter Account Username and Password to access iDRAC network.
Click Next.
Verify the summary of the Lifecycle Controller and iDRAC network configuration and click Finish.
Cybersecurity
For product-specific information about cybersecurity, see the product's datasheet at axis.com.
For in-depth information about cybersecurity in AXIS OS, read the AXIS OS Hardening guide.
Secure boot
Secure boot is a feature that prevents malware and unsecure software to run on your system. The feature runs during start-up of your system and uses the digital signatures to verify the certificates of the software and OS. Only trusted software and OS can run on the system.
Trusted Platform Module (TPM)
The TPM is a component that provides cryptographic features to protect information from unauthorized access. It’s active by default and we don’t recommend that you turn this off.
To learn more about the cybersecurity features in Axis devices, go to axis.com/learning/white-papers and search for cybersecurity.
Axis security notification service
Axis provides a notification service with information about vulnerability and other security related matters for Axis devices. To receive notifications, you can subscribe at axis.com/security-notification-service.
Vulnerability management
To minimize customers' risk of exposure, Axis, as a Common Vulnerability and Exposures (CVE) numbering authority (CNA), follows industry standards to manage and respond to discovered vulnerabilities in our devices, software, and services. For more information about Axis vulnerability management policy, how to report vulnerabilities, already disclosed vulnerabilities, and corresponding security advisories, see axis.com/vulnerability-management.
Secure operation of Axis devices
Axis devices with factory default settings are pre-configured with secure default protection mechanisms. We recommend using more security configuration when installing the device. To learn more about Axis' approach to cybersecurity, including best practices, resources, and guidelines for securing your devices, go to https://www.axis.com/about-axis/cybersecurity.
Troubleshooting
Check the current BIOS version
To check the current BIOS:
Power on the device.
Wait until you see the Axis splash screen. You’ll see the version number above the splash screen.
Upgrade BIOS
You should upgrade the BIOS only when you are instructed by Axis technical support.
If you don’t have access to Windows®: update package instructions for EFI
Go to the support pages on dell.com and enter your service tag. Go to Drivers & Downloads and download the .efi file.
Copy the file to a USB device.
Plug in the USB device and press F11 during POST to enter BIOS Boot Manager.
Go to System Utilities menu > BIOS Update File Explorer.
Select the USB device and navigate through the directory contents to find the executable (.efi).
Launch the executable and follow the instructions provided by the flash utility.
If you have access to Windows®: update package instructions for Windows® Dup
Browse to the location where you downloaded the file and double-click the new file.
Read over the release information in the dialog window.
Download and install any prerequisites identified in the dialog window before proceeding.
Install any necessary Embedded Systems Management firmware prior to this BIOS update.
Click Install.
Follow the onscreen instructions.
Run diagnostics
Running diagnostics help you to identify the cause for a system issue. The diagnostics test your system hardware without requiring additional equipment or risking data loss.
While the system is booting, press F10 to enter Lifecycle Controller.
Go to Hardware Diagnostics and click Run Hardware Diagnostics.
Note the error code and contact Axis technical support.
Perform a system recovery
If the device has had a complete system failure, you must use a recovery image to recreate the Windows® system. To download the AXIS Recovery Kit, contact Axis technical support and supply the serial number of your device.
Download the AXIS Recovery Kit and AXIS ISO to USB Tool.
Insert a USB drive into your computer.
Use a USB drive with a minimum of 16 GB to 32 GB.
The USB drive will be formatted, and all existing data will be erased.
Run the AXIS ISO to USB Tool and follow the onscreen instructions.
Writing data to the USB drive takes approximately 10 to 15 min. Don’t remove the USB drive until the process is complete.
After the ISO to USB tool is complete, take the USB drive and plug it into your device.
Start your device.
When you see the AXIS splash screen, press F11.
Click One-shot UEFI Boot Menu.
Navigate to your USB drive and press enter. The system boots into the AXIS Recovery Kit.
Click Reinstall Operating System.
The recovery takes roughly 10 to 15 min to complete. You find detailed instructions in the download for the recovery kit.
Export a SupportAssist collection
You can export the SupportAssist collection to a USB drive or a network share (CIFS/NFS). The collection includes the following data:
Hardware
RAID controller logs
To export the SupportAssist collection:
During Power-on-self-test (POST), press F10 to start Lifecycle Controller.
Go to Hardware Diagnostics > Export SupportAssist collection.
Read the terms and conditions and click Next.
You must accept the terms and conditions to allow technical support to use the SupportAssist collection data.
Select the data options which you want to include in the SupportAssist collection and click Next.
Enter the required export settings information and click Next.
To export to a USB drive: select the USB drive option and then select the name of the USB Drive and enter the file path details to where the collection is to export.
To export to NFS: select the NFS option and enter the required information.
To export to CIFS: select the CIFS option and enter the required information.
Click Test Network Connection to verify if the Lifecycle Controller can connect to the IP address that is provided. By default, it pings the Gateway IP, DNS Server IP, host IP and Proxy IP.
Verify your selection and click Finish.
Lifecycle Controller retrieves the selected collection data and exports to the specified location. This can take a few minutes.
Troubleshoot the power supply unit
After installing a power supply unit, allow several seconds for the system to recognize the power supply unit and determine if it the power supply works properly.
Ensure that no loose connections exist. For example, loose power cables.
Ensure that the power supply handle LED indicates that the power supply is working properly.
Check the status of the power indicator on the power supply unit. See Specifications.
If you have a redundant power supply configuration, ensure that both power supply units are of the same type and wattage.
Ensure that you use only power supply units with the Extended Power Performance (EPP) label on the back.
Reset the power supply unit.
If the problem persists, contact Axis technical support.
Troubleshoot memory errors
Upgrade the BIOS to the latest version.
If the errors persist, contact Axis technical support.
Troubleshoot AXIS Camera Station Pro
For information about how to troubleshoot AXIS Camera Station Pro, go to the AXIS Camera Station Pro user manual.
Product overview
Front and rear sides
- Hard drive tray
- Hard drive tray release button
- Hard drive activity LED
- Hard drive status LED
- Solid state drive tray
- Power button/power LED
- Information tag
- System identification button and indicator
- USB 3.0 port
- iDRAC direct port
- Power supply units
- Mini DisplayPort connectors
- USB 2.0 ports
- System identification button and indicator
- USB 3.0 port
- 1 GbE Ethernet port 2
- USB 2.0 port
- 1 GbE Ethernet port 1
- iDRAC dedicated Ethernet port
- VGA port (Do not use)
- Serial port
Specifications
System health and ID indicators
| LED | Description | Action |
| Solid blue | The system is powered on, is healthy, and system ID mode is not active. | Press the system health and system ID button to switch to system ID mode. |
| Blinking blue | The system ID mode is active. | Press the system health and system ID button to switch to system health mode. |
| Solid amber | The system is in fail-safe mode. | |
| Blinking amber | The system is experiencing a fault. | Check the system event log for the specific error message. |
iDRAC direct LED indicators
| LED | Description |
| Solid green for two seconds | The laptop or tablet is connected. |
| Blinking green (on for two seconds and off for two seconds) | The laptop or tablet connected is recognized. |
| Off | The laptop or tablet is unplugged. |
NIC indicators
| LED | Description |
| Link and activity indicators are off | The NIC is not connected to the network. |
| Link indicator is green and activity indicator is blinking green | The NIC is connected to a valid network at its maximum port speed and data is being sent or received. |
| Link indicator is amber and activity indicator is blinking green | The NIC is connected to a valid network at less than its maximum port speed and data is being sent or received. |
| Link indicator is green and activity indicator is off | The NIC is connected to a valid network at its maximum port speed and data is not being sent or received. |
| Link indicator is amber and activity indicator is off | The NIC is connected to a valid network at less that its maximum port speed and data is not being sent or received. |
Power supply unit (PSU) indicators
| LED | Description |
| Green | A valid power source is connected to the PSU and the PSU is operational. |
| Blinking amber | There is a problem with the PSU. |
| Not powered on | Power is not connected to the PSU. |
| Blinking green | The firmware of the PSU is being updated. CAUTION Do not disconnect the power cord or unplug the PSU when updating firmware. If firmware update is interrupted, the PSUs will not function. |
| Blinking green and powers off | When hot-plugging a PSU, it blinks green five times at a rate of 4 Hz and powers off. This indicates a PSU mismatch due to efficiency, feature set, health status, or supported voltage. CAUTION
|
Drive indicators
| LED | Description |
| Blinks green twice per second | The drive is being identified or preparing for removal. |
| Off | The drive is ready for removal. Note The drive status indicator remains off until all drives are initialized after the system is powered on. Drives are not ready for removal during this time. |
| Blinks green, amber, and then powers off | There is an unexpected drive failure. |
| Blinks amber four times per second | The drive has failed. |
| Blinks green slowly | The drive is rebuilding. |
| Solid green | The drive is online. |
| Blinks green for three seconds, amber for three seconds, and then powers off after six seconds | The rebuild has stopped. |
Need more help?
Useful links
Contact support
If you need more help, go to axis.com/support.