Co je AXIS Audio Manager Edge?
AXIS Audio Manager Edge je vestavěná aplikace pro správu a ovládání audio systému v malých nebo středně velkých lokalitách. Umožňuje nastavit zvuková zařízení do samostatných zón (až 20 zón), ve kterých můžete přehrávat různé druhy obsahu, například živá nebo plánovaná oznámení nebo hudbu na pozadí – pro každý typ obsahu je k dispozici jedna globální sada zón. Můžete snadno nastavit rozvrhy pro týdenní obsah. Vestavěné monitorování stavu zajišťuje, že znáte úplný stav svého systému.
Pomocí mobilní aplikace AXIS Audio Manager můžete upravovat hlasitosti a zprávy vyvolávání ze svého chytrého telefonu. Aplikace je k dispozici v obchodech Google Play a App Store. Vyžaduje místní připojení Wi-Fi k audiosystému.
Co je nového?
Nové funkce v jednotlivých verzích aplikace AXIS Audio Manager Edge naleznete na webu help.axis.com/en-us/whats-new-in-axis-audio-manager-edge.
Začněte
Chcete-li používat AXIS Audio Manager Edge, musíte mít svá audio zařízení nainstalovaná a připojená k síti. Všechny by měly mít stejnou verzi operačního systému AXIS OS a nastavené heslo root. To lze snadno spravovat pomocí aplikace AXIS Device Manager.
Pokud upgradujete systém, který v současné době používá AXIS Audio Player, doporučujeme při aktualizaci operačního systému AXIS OS obnovit výchozí nastavení z výroby u všech zařízení. Než tak učiníte, můžete si poznamenat, jaké rozvrhy a obsah používáte, abyste mohli znovu vytvořit stejné nastavení pomocí aplikace AXIS Audio Manager Edge.
Další informace o aktualizaci operačního systému AXIS OS naleznete v uživatelské příručce k nástroji AXIS Device Manager.
Při prvním otevření aplikace AXIS Audio Manager Edge na zařízení bude toto zařízení definováno jako hlavní zařízení daného umístění.
Pokud potřebujete místo pro hudební soubory, použijte hlavní zařízení s SD kartou. Doporučujeme také zvolit hlavní zařízení, které je snadno dostupné pro případ, že byste potřebovali vyměnit SD kartu.
Pokud chcete v budoucnu použít jako hlavní jiné zařízení, viz část .
Ujistěte se, že je vaše síť nakonfigurována.
Viz
Přejděte na webovou stránku hlavního zařízení zadáním následující adresy do webového prohlížeče:
https://###.##.##.##kde ###.##.##.##.## by měla být IP adresa vašeho hlavního zařízení.Přejděte do nabídky System > Date and time (Systém > Datum) a čas a nastavte čas a časové pásmo.
Přejděte do nabídky Audio > AXIS Audio Manager Edge (Zvuk > AXIS Audio Manager Edge) a klikněte na AXIS Audio Manager Edge.
- V prohlížeči se otevře aplikace AXIS Audio Manager Edge.
Pojmenujte své umístění.
Pokud chcete umístění později přejmenovat, přejděte na System settings (Nastavení systému).
Zadejte název první fyzické zóny.
Tento krok je volitelný, ale doporučený. Při vytváření první fyzické zóny již zde bude hlavní zařízení automaticky přidáno do zóny. Při vytváření rozvrhů pro hudbu, reklamy a oznámení bude také předem vybrána zóna.
Pokud dáváte přednost pozdějšímu vytvoření fyzických zón, viz část .
Konfigurace audio systému:
Přidejte obsah a určete, kde a kdy se má přehrávat.
Viz Plánovaný obsah
Nastavení vyvolávání.
Viz
Nastavte nebo nakalibrujte hlasitosti pro různá zařízení, typy obsahu a fyzické zóny.
Viz
Přidejte uživatele a definujte jejich přístupová práva.
Viz
Přejděte na Dashboard (Ovládací panel) a sledujte svůj systém:
Zjistěte, kolik zařízení je online a zda některé z nich přestalo fungovat.
Zobrazte si stav aktuálně přehrávaného a připravovaného zvuku.
Konfigurace sítě
Síť potřebuje vícesměrové vysílání, pokud vaše umístění obsahuje více než 20 zařízení. Pokud vaše umístění obsahuje 20 nebo méně zařízení a chcete používat funkci jednosměrného vysílání, přejděte na System settings > Connectivity (Systémová nastavení > Připojení) a vypněte Enable multicast between devices (Povolit vícesměrové vysílání mezi zařízeními).
Porty pro AXIS Audio Manager Edge:
| Port | Použití | Komentář |
| 80 | HTTP | Výchozí hodnota, může být změněna uživatelem |
| 332 | RTSPS | |
| 443 | HTTPS | Výchozí hodnota, může být změněna uživatelem |
| 554 | RTSP | |
| 1883 | Externí MQTT | Výchozí hodnota, může být změněna uživatelem |
| 1900 | UpnP UDP | |
| 3478 | SIP STUN/TURN | Volitelné |
| 4000 a 4002 | SIP RTP | Jeden krok +2 na volání |
| 4001 a 4003 | SIP RTCP | Jeden krok +2 na volání |
| 4242 | Interní MQTT pro umístění | |
| 5015 | Hodiny | |
| 5060 | SIP | Výchozí hodnota, může být změněna uživatelem |
| 5061 | SIP TLS | Výchozí hodnota, může být změněna uživatelem |
| 5353 | Bonjour discovery | |
| 20000 a 20002 | RTP | Jeden krok +2 na zdroj v systému |
| 20001 a 20003 | RTCP | Jeden krok +2 na zdroj v systému |
Další porty používané zařízením:
| Port | Použití | Komentář |
| 22 | SSH | |
| 123 | NTP UDP | |
| 161 a 162 | SNMP | Trapy |
| 10161 a 10162 | Zabezpečené SNMP | Trapy |
Porty pro audio relé:
| Port | Použití | Komentář |
| 5015 | Hodiny RTP | |
| 5432 a 5434 | RTP | Jeden krok +2 na zdroj v systému |
| 5433 a 5435 | RTCP | Jeden krok +2 na zdroj v systému |
Nastavit fyzické zóny
Fyzická zóna je virtuální reprezentace místa, kde jsou umístěna vaše zařízení. Zařízení, která se nacházejí ve stejné oblasti, lze virtuálně seskupit přidáním do stejné fyzické zóny v aplikaci AXIS Audio Manager Edge. To umožňuje ovládat skupinu zařízení současně.
Řekněme, že máte v jedné místnosti několik reproduktorů. Protože zvuk z těchto zařízení je slyšet ve stejném prostoru, chcete, aby přehrávala stejný obsah. Proto v aplikaci AXIS Audio Manager Edge vytvoříte fyzickou zónu a přidáte do ní reproduktory v místnosti. Nyní můžete snadno zajistit, aby všechny reproduktory přehrávaly stejnou hudbu současně, a to jednoduchým odesláním hudby do příslušné fyzické zóny v aplikaci AXIS Audio Manager Edge.
- DOBRÉ VĚDĚT:
Můžete vytvořit více fyzických zón a naplnit je mnoha zařízeními. Zařízení však nemůže patřit do několika fyzických zón.
Zvukové zařízení musí patřit do fyzické zóny, aby mohlo přijímat naplánovaný obsah nebo být použito k přehrávání.
Pokud zónu odstraníte, všechna zařízení v této zóně pozbudou přiřazení.
Stejný obsah můžete přehrávat ve více fyzických zónách současně, ale hlasitost můžete ovládat pro každou zónu zvlášť.
Přejděte do nabídky Physical zones (Fyzické zóny).
Kliknutím na + CREATE (+ vytvořit) vytvořte novou zónu a pojmenujte ji podle místa, které představuje.
Klikněte na + ADD DEVICE (+ přidat zařízení).
Přidejte zařízení a zavřete podokno.
Přejmenujte zařízení, abyste je mohli snadno identifikovat.
- Poznámka
K přehrání testovacího signálu můžete použít funkci Identify device (Identifikovat zařízení) v nabídce. To vám pomůže reproduktory od sebe odlišit.
Plánovaný obsah
Plánování obsahu spočívá v určení, jaký obsah se má přehrávat, kde se má přehrávat a kdy se má přehrávat.
- Co přehrávat:
Oznámení
Reklamy
Hudba
- Kde přehrávat:
V jedné nebo několika zónách
- Kdy přehrávat:
Vztahuje se k definované otevírací době
Podle vlastních rozvrhů nebo v pevně stanovených časových bodech
Pokud chcete nastavit vyvolávání, viz část .
Nastavení otevírací doby
Tato funkce slouží k relativnímu plánování a zobrazování otevírací doby v celém systému. Jakýkoli rozvrh, který je nastaven vzhledem k otevírací době, se automaticky přizpůsobí rozvrhu otevírací doby.
Příklad
Denně upozorňovat zákazníky, že prodejna za 15 minut zavírá. Proto nahrajete zprávu „obchod zavírá za 15 minut“ a naplánujete přehrání oznámení v závislosti na zavírací době vašeho obchodu. Pokud někdy změníte zavírací dobu, nebudete muset upravovat rozvrh oznámení.
Přejděte do nabídky Opening hours (Otevírací doba).
Vyberte, které dny v týdnu chcete zahrnout.
Vyberte časový interval pro každý den.
Klikněte na Save (Uložit).
Plánovaná oznámení
Zvolte, kdy se mají přehrávat předem nahraná oznámení.
Příklad
Denně upozorňovat zákazníky, že prodejna za 15 minut zavírá.
Každé pondělí, středu a pátek přehrajte v 11:30 a 13:30 určitou předem nahranou zprávu.
Přejděte do nabídky Announcements (Oznámení).
Vyberte si, co chcete přehrát:
Přejděte do nabídky PLAYLISTS (Seznamy skladeb) a nahrajte klipy.
Informace o podporovaných formátech souborů naleznete v části .
Zvolte si, kde chcete oznámení přehrát:
Přejděte do nabídky SCHEDULES (Rozvrhy).
Vyberte fyzické zóny.
Zvolte si, kdy chcete oznámení přehrát:
Klikněte na + CREATE SCHEDULE (+ vytvořit rozvrh).
Pojmenujte rozvrh a klikněte na CREATE (Vytvořit).
Chcete-li přidat událost, klikněte na + EVENT (+ událost) a vyberte Single (Jednotlivá) nebo Interval.
Zadejte údaje a klikněte na SAVE (Uložit).
Zkontrolujte, zda je rozvrh povolen:
Přejděte do nabídky Announcements > SCHEDULES (Oznámení > Rozvrhy).
Pokud je rozvrh zakázán, klikněte na > Enable schedule (Povolit plán).
Plánované reklamy
Plánované reklamy lze použít pro jakýkoli obsah, který chcete opakovaně přehrávat po určitou dobu.
Příklad
Přehrávání reklam v obchodě.
Přehrávejte opakovanou bezpečnostní zprávu na vlakovém nádraží.
Přejít na Advertisements (Reklamy).
Vyberte si, co chcete přehrát:
Přejít na seznamy skladeb
Nahrajte klipy do knihovny.
Informace o podporovaných formátech souborů naleznete v části .
Vytvořte seznamy skladeb a doplňte je klipy z knihovny.
Zvolte si, kde chcete reklamy přehrát:
Přejděte do nabídky SCHEDULES (Rozvrhy) a vyberte fyzické zóny.
Zvolte si, kdy chcete reklamy přehrát:
Přejděte do nabídky SCHEDULES (Rozvrhy).
Klikněte na + CREATE SCHEDULE (+ vytvořit rozvrh).
Pojmenujte rozvrh a klikněte na CREATE (Vytvořit).
Klikněte na + EVENT (+ událost) a vyberte Single (Jednotlivá) nebo Interval.
Vyplňte údaje a klikněte na SAVE (Uložit).
Zkontrolujte, zda je rozvrh povolen:
Přejděte do nabídky Advertisements > SCHEDULES (Reklamy > Rozvrhy).
Pokud je rozvrh zakázán, klikněte na > Enable schedule (Povolit plán).
Plánovaná hudba
Můžete přehrávat hudbu na pozadí podle vlastního výběru a naplánovat, kdy se má přehrávat.
Přejděte do nabídky Music (Hudba).
Přidání hudebního obsahu:
Přejděte do nabídky PLAYLISTS (Seznamy skladeb) a přidejte klipy.
Přejděte do nabídky SOURCES (Zdroje) a přidejte stream, ACAP nebo linkový vstup. Můžete přidat více zdrojů.
Informace o podporovaných kodecích pro streamování naleznete v části .
Vytvoření hudebního rozvrhu:
Přejděte do nabídky SCHEDULES (Rozvrhy).
Klikněte na + CREATE SCHEDULE (+ vytvořit rozvrh).
Pojmenujte rozvrh, vyberte typ a klikněte na CREATE (Vytvořit).
Vyberte čas rozvrhu.
- Poznámka
Pokud chcete přehrávat hudbu během běžné provozní doby, doporučujeme použít rozvrh otevírací doby. Můžete použít časový posun, aby se hudba spustila chvíli před otevřením a po zavření.
V části Sources (Zdroje), vyberte zdroj.
- Poznámka
Můžete přidat více zdrojů.
Přetažením zdrojů v seznamu změníte jejich pořadí.
Vyberte chování pro rozvrh:
Automaticky přehrát první zdroj Hudba se začne přehrávat automaticky na začátku naplánovaného časového intervalu.
Vyčkat na manuální výběr Hudba se přehraje, pouze pokud ji aktivně spustíte. Hudbu lze spustit pouze v rámci naplánovaných hodin.
Klikněte na Save (Uložit).
Přejděte do nabídky SCHEDULES (Rozvrhy) a zkontrolujte, zda je rozvrh povolen.
Přepínání přehrávané hudby:
Přejít na ovládací panel
V části Ongoing scheduled events > Actions (Probíhající plánované události > Akce) klikněte na a přepněte zdroj.
Chcete-li přehrávání ukončit, klikněte na . Chcete-li znovu pokračovat v přehrávání, klikněte na a vyberte zdroj.
Pokud máte ovladač hlasitosti AXIS C8310 Volume Controller, můžete stisknutím číselných tlačítek přepínat zdroj.
Zdroj můžete přepínat také pomocí mobilní aplikace AXIS Audio Manager.
Stránkování
Zprávy můžete odesílat z mikrofonu SIP, telefonu VoIP, softwaru pro monitoring (VMS) a dalších zdrojů. Zprávy lze odesílat do fyzických zón i do jednotlivých reproduktorů. Chcete-li například používat AXIS Audio Manager Edge společně s VMS, jako je AXIS Camera Station nebo AXIS Companion, musíte nastavit příjemce vyvolávání.
Pomocí mobilní aplikace AXIS Audio Manager můžete vyvolávat zprávy ze svého chytrého telefonu. Aplikace je k dispozici v obchodech Google Play a App Store. Vyžaduje místní připojení Wi-Fi k audiosystému.
Příklad
Pracuji u pokladny a ve frontě čeká mnoho zákazníků. Chci uskutečnit živý hovor a požádat někoho, kdo sedí v zadní kanceláři, aby se připojil k pokladně. V takovém případě mohu zavolat jednotlivý reproduktor v zadní kanceláři.
Nastavení příjemce vyvolávání
- Vytvořte příjemce vyvolávání pro každé tlačítko na mikrofonu nebo odpovídající položku v softwaru pro monitoring:
Přejděte do nabídky Paging recipients (Příjemci vyvolávání).
Klikněte na možnost Create (Vytvořit).
Jmenujte příjemce.
Vyberte typ komunikace a protokol:
Jednosměrný
External RTP (Externí RTP) – pro použití streamu RTP ze zařízení třetí strany.
Line-in (Linkový vstup) – pro použití zařízení s linkovým vstupem.
SIP – pro živé vyvolávání z konzole AXIS C6110 Network Paging Console, mikrofonu 2N SIP Mic nebo jiného zařízení kompatibilního se SIP.
VAPIX – pro živé vyvolávání ze systému pro správu videa, konzole AXIS C6110 Network Paging Console nebo mikrofonu 2N SIP Mic pomocí protokolu VAPIX.
Zpětná komunikace
SIP – pro živou obousměrnou komunikaci prostřednictvím zařízení kompatibilního s protokolem SIP, jako je například konzole AXIS C6110 Network Paging Console.
VAPIX – pro živou obousměrnou komunikaci prostřednictvím systému pro správu videa nebo mikrofonu 2N SIP Mic pomocí protokolu VAPIX.
Mediální klip VAPIX – pro přehrávání předem nahraných klipů umístěných v audio zařízeních, ze systému pro správu videa, konzole AXIS C6110 Network Paging Console nebo mikrofonu 2N SIP Mic.
- Poznámka
V případě mikrofonu 2N SIP Mic doporučujeme použít VAPIX.
- Poznámka
Zařízení, které je již používáno pro linkový vstup nebo zpětnou komunikaci, se nezobrazí v seznamu dostupných zařízení, když nastavíte nového příjemce vyvolávání s linkovým vstupem nebo zpětným hovorem.
Vyberte zprostředkovatelské zařízení nebo zařízení pro zpětnou komunikaci, které bude předávat zvuk do cílových reproduktorů.
- Poznámka
Při použití mediálního klipu VAPIX nezapomeňte vybrat zprostředkující zařízení, kde je klip uložen.
Vyberte fyzické zóny a zařízení, které budou přehrávat zvuk.
Nakonfigurujte zdrojové zařízení (tlačítko mikrofonu nebo systém pro správu videa) pro vyvolávání do zóny nebo přehrávání mediálního klipu pomocí zprostředkujícího zařízení jako cílové adresy.
Vyvolávání umístění pomocí streamu RTP
Vyvolávání ze zařízení třetí strany, které poskytuje stream RTP:
Přejděte do nabídky Paging recipients (Příjemci vyvolávání).
Klikněte na možnost Create (Vytvořit).
Pojmenujte příjemce.
Vyberte možnost One-way (Jednosměrné) a External RTP (Externí RTP)
Klikněte na možnost Create (Vytvořit).
Klikněte na CONFIGURE SOURCE (Konfigurovat zdroj).
Zadejte adresu vícesměrového vysílání a číslo portu.
Klikněte na Save (Uložit).
Přidejte cílové fyzické zóny a zařízení.
Vyvolávání přes linkový vstup
Pro vyvolávání můžete použít zařízení s linkovým vstupem. To je užitečné například při připojení zařízení s tlačítkem a mikrofonem ke zvukovému mostu.
Přejděte do nabídky Paging recipients (Příjemci vyvolávání).
Klikněte na + CREATE (+ vytvořit) a vyberte Line-in (Linkový vstup).
Klikněte na SELECT DEVICE (Vybrat zařízení) a vyberte zařízení s konektorem linkového vstupu.
Pokud se zařízení s linkovým vstupem nezobrazí:
Přejděte do nabídky Physical zones (Fyzické zóny).
Klikněte na > Advanced device settings (Pokročilá nastavení zařízení).
Přejděte do nastavení Audio > Device settings (Zvuk > Nastavení zařízení).
Nastavte typ vstupu na Line (Linkový).
Vyberte zóny a zařízení, do kterých má být odeslán zvuk vyvolávání.
Klikněte na odkaz Events (Události).
Klepnutím na Add rule (Přidat pravidlo) přidáte nové pravidlo.
V rámci možnosti Conditions (Podmínky) vyberte Digital input is active (Digitální vstup je aktivní).
V rámci možnosti Actions (Akce) vyberte Activate Line-in while the rule is active (Aktivovat linkový vstup, když je pravidlo aktivní).
Tlačítko na zařízení, které je připojeno k V/V portu, nyní aktivuje vyvolávání, dokud je stisknuté, a deaktivuje se po uvolnění.
Prohlížení stránek SIP
Nastavení zařízení SIP probíhá podobně jako při použití protokolu VAPIX, ale místo toho se používá protokol SIP. Vyberete zprostředkující zařízení, které bude přijímat zvuk z externího zdroje, a přiřaďte cílové zóny pro přehrávání. Dále je třeba nakonfigurovat parametry SIP v místním nastavení zprostředkujícího zařízení.
Poté nakonfigurujete samotné zdrojové zařízení SIP tak, aby odesílalo volání SIP buď přímo do přiřazeného zprostředkujícího zařízení, nebo prostřednictvím systému PBX, pokud jej máte.
Informace a videa o tom, jak provést tuto konfiguraci pro konzolu AXIS C6110 Network Paging Console, naleznete v uživatelské příručce pro AXIS C6110 Network Paging Console.
Informace a videa o tom, jak provést tuto konfiguraci pro mikrofon 2N SIP Mic, naleznete v uživatelské příručce pro 2N SIP Mic.
Prohlížení stránek VAPIX
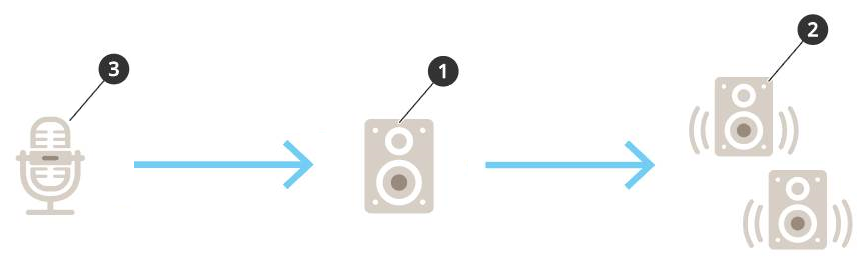
Vyberte zprostředkující zařízení.
Poznamenejte si IP adresu zařízení. Bude použita v kroku 3.
Nakonfigurujte zóny a zařízení, na která se má cílit.
Nakonfigurujte svůj zdroj. Může to být IP mikrofon nebo software pro monitoring.
Konfiguraci proveďte z webové stránky vašeho zařízení nebo ze softwaru pro monitoring.
Nastavte zprostředkující zařízení z kroku 1 jako cílovou adresu v IP mikrofonu nebo softwaru.
Zpětná komunikace VAPIX
Nastavení mikrofonu 2N SIP Mic:
Přejděte do rozhraní mikrofonu 2N SIP Mic.
Do rozhraní zařízení se dostanete zadáním IP adresy do webového prohlížeče.
Přejděte do nastavení Buttons (Tlačítka).
Klikněte na ikonu pera pro tlačítko.
Zapněte možnost Button active (Tlačítko aktivní).
Zadejte název.
V rámci možnosti Actions (Akce) vyberte Outgoing call (Odchozí hovor).
V rámci možnosti Destination type (Typ cíle) vyberte VAPIX Destination (Cíl VAPIX).
Do pole Address (Adresa) zadejte IP adresu zařízení pro zpětnou komunikaci.
V rámci možnosti Port zadejte
80
pro HTTP a443
pro HTTPS.Zadejte uživatelské jméno a heslo pro zařízení pro zpětnou komunikaci.
V rámci možnosti Audio codec (Zvukový kodek) vyberte G711u.
V rámci možnosti Left button function (Funkce levého tlačítka) vyberte způsob aktivace funkce zpětné komunikace tlačítkem na mikrofonu 2N SIP Mic:
Mute (Ztlumit) – po stisknutí nakonfigurovaného tlačítka se spustí zpětná komunikace a levým tlačítkem se přepíná mezi ztlumením a zrušením ztlumení mikrofonu. Zvuk bude stále slyšet z reproduktoru mikrofonu 2N SIP Mic.
Press and talk (Stisknout a mluvit) – funkce zpětné komunikace je aktivní, dokud držíte stisknuté levé tlačítko.
Klikněte na CHANGE (Změnit).
Konfigurace zařízení pro zpětnou komunikaci:
Přejděte do nabídky Physical zones (Fyzické zóny).
Otevřete kontextovou nabídku reproduktoru a vyberte možnost Advanced device settings (Rozšířená nastavení zařízení).
Otevře se rozhraní zařízení.
Přejděte do nastavení Audio > Device settings (Zvuk > Nastavení zařízení) a zapněte možnost Enable input (Povolit vstup).
V případě potřeby upravte úrovně zisku.
Přejděte do nastavení System > Plain config (Systém > Prostá konfigurace).
V rámci možnosti Select group (Vyberte skupinu) vyberte AudioSource (Zvukový zdroj).
V rámci možnosti Audio encoding (Kódování zvuku) vyberte G711u.
Klikněte na Save (Uložit).
Stisknutím nakonfigurovaného tlačítka na mikrofonu 2N SIP Mic spustíte vyvolávání.
Chcete-li optimalizovat zvukové vlastnosti a minimalizovat šum pro daný případ použití a prostředí, přejděte na webovou stránku zařízení a upravte vstupní zisk.
Zviditelnění zařízení pro zpětnou komunikaci na ovládacím panelu v aplikaci AXIS Audio Manager Edge:
Přejděte do nabídky Paging recipients (Příjemci vyvolávání).
Klikněte na možnost Create (Vytvořit).
Pojmenujte příjemce.
Vyberte možnost Talkback (Zpětná komunikace) a VAPIX.
Klikněte na možnost Create (Vytvořit).
Klikněte na SELECT DEVICE (Vybrat zařízení).
Klikněte na SELECT (Vybrat) a přidejte zařízení pro zpětnou komunikaci.
Multimediální klip VAPIX
Toto nastavení použijte pro přehrávání mediálních klipů.
Otevření webové stránky vašeho zprostředkujícího zařízení:
Do webového prohlížeče zadejte následující adresu:
https://###.##.##.##(kde ###.##.##.##.## je IP adresa vašeho zprostředkujícího zařízení)
Na webové stránce zařízení klikněte na Audio clips (Zvukové klipy) a dostanete se do knihovny, kde můžete klipy spravovat.
Klipy musí být uloženy na vašem zprostředkovatelském zařízení. Nemusí se nutně jednat o stejný reproduktor jako hlavní zařízení na vašem umístění.
Informace o podporovaných formátech souborů naleznete v části .
Úprava hlasitosti
- Konfigurace a ovládání hlasitosti je rozděleno do dvou částí:
Sound calibration (Kalibrace zvuku) slouží osobě zodpovědné za instalaci ke konfiguraci audiosystému.
Music volumes (Hlasitost hudby) používají běžní uživatelé, kteří systém obsluhují.
Očekává se, že hlasitost vyvolávání, hlášení a reklam bude kalibrována a že běžní uživatelé nebudou mít k dispozici ovládání hlasitosti.
Hlasitost hudby na pozadí je k dispozici běžným uživatelům (pomocí kontroly přístupu) a uživatelé na pracovišti mohou ovládat hlasitost hudby na pozadí ve fyzických zónách.
Pomocí mobilní aplikace AXIS Audio Manager můžete upravovat hlasitost ze svého chytrého telefonu. Aplikace je k dispozici v obchodech Google Play a App Store. Vyžaduje místní připojení Wi-Fi k audiosystému.
Nastavení hlasitosti pro fyzické zóny
Můžete nastavit hlasitosti hudby na pozadí pro své fyzické zóny:
Přejděte do nabídky Music volumes (Hlasitosti hudby).
Nastavte hlasitost hudby pro své fyzické zóny.
Pokud máte mnoho zón, můžete seznam filtrovat pomocí pole Search (Vyhledat).
Kalibrace hlasitosti
Hlasitosti můžete kalibrovat pro různé typy obsahu a různá umístění.
Příklad
Chcete, aby reproduktor umístěný u pokladny přehrával hudbu s nižší hlasitostí než ostatní reproduktory v obchodě.
Příklad
Chcete přehrávat tichou a diskrétní hudbu na pozadí při nízké hlasitosti, ale oznámení musí být hlasitá a zřetelná.
Přejděte do nabídky Sound calibration > VOLUME (Kalibrace zvuku > Hlasitost).
Přejděte do nabídky Default site calibration (Kalibrace výchozího umístění) a nastavte výchozí hlasitost pro různé typy obsahu.
Úprava hlasitosti pro konkrétní fyzickou zónu:
Klikněte na fyzickou zónu a upravte hlasitosti pro různé typy obsahu.
Zapněte Override default site calibration (Přepsat výchozí kalibraci umístění), pokud chcete použít nastavení hlasitosti pro danou zónu.
Pokud je vypnuta možnost Override default site calibration (Přepsat výchozí kalibraci umístění), použije se místo toho výchozí nastavení hlasitosti.
Kalibrace hlasitostí pro jednotlivé zařízení:
Klikněte na fyzickou zónu, která obsahuje zařízení.
Zapněte možnost Individual device volume adjustment (Individuální nastavení hlasitosti zařízení).
Upravte hlasitost zařízení.
Ztlumení umístění
Existují různé způsoby, jak ztlumit celé umístění. Snadný způsob je přejít do nastavení Music volumes (Hlasitosti hudby) a ručně ztlumit každou fyzickou zónu.
Můžete také vytvořit pravidlo akce, které ztlumí umístění, když jsou splněny určité podmínky:
Přejděte na do nastavení System settings > Leader settings (Systémová nastavení > Nastavení hlavního zařízení) a klikněte na Go to device settings (Přejít na nastavení zařízení).
Otevře se rozhraní zařízení.
Přejděte do nabídky Management > Action rules (Správa > Pravidla akcí) a klikněte na Add... (Přidat...)
V rámci možnosti General (Všeobecné):
Zaškrtněte políčko Enable rule (Povolit pravidlo).
Pravidlo pojmenujte, například „Ztlumit mé umístění“.
V rámci možnosti Condition (Podmínka):
V prvním rozevíracím poli Trigger (Spouštěč) vyberte možnost Input signal (Vstupní signál).
V druhém rozevíracím poli Trigger (Spouštěč) vyberte požadovaný zdroj spouštění:
I/O (V/V) – pokud je zařízení vybaveno fyzickým spouštěčem.
Virtual input (Virtuální vstup) – pokud chcete nakonfigurovat vlastní spouštěč.
K aktivaci a deaktivaci virtuálního vstupu použijte následující požadavky HTTP:
http://<IP zařízení>/axis-cgi/virtualinput/activate.cgi?schemaversion=1&port=1http://<IP zařízení>/axis-cgi/virtualinput/deactivate.cgi?schemaversion=1&port=1Číslo portu v adrese URL by mělo odpovídat příkazu. Pokud se například rozhodnete spouštět na virtuálním vstupu 2, změňte poslední část adresy URL na
&port=2.
Pokud chcete, aby se spouštěč použil pouze v určitou dobu, vyberte rozvrh.
Volitelně můžete nastavit další podmínky spouštěče.
V rámci možnosti Actions > Type (Akce > Typ) vyberte Mute Audio Site (Ztlumit ozvučené umístění).
Vyberte možnost Mute while the rule is active (Ztlumit, když je pravidlo aktivní).
Tím se přepíšou hlasitosti nastavené v rámci možnosti Music volumes (Hlasitosti hudby) v aplikaci AXIS Audio Manager Edge.
Opětovné zapnutí zvuku:
Jakmile přestane být splněna podmínka, která spouští ztlumení, zvuk se automaticky zapne.
Ruční zrušení ztlumení:
V rozhraní zařízení přejděte do nastavení Management > Action rules (Správa > Pravidla akcí) a klikněte na pravidlo.
Deaktivujte pravidlo zrušením zaškrtnutí políčka Enable rule (Povolit pravidlo).
Úprava vlastností zvuku
Normalizace zvukových hladin
Pokud mají zařízení a zdroje na vašem umístění různý zisk, budou hrát s různou hlasitostí.
Chcete-li sjednotit hlasitost, přejděte do nastavení Sound calibration > NORMALIZATION (Kalibrace zvuku > Normalizace) a upravte zisky.
Příklad
Pokud máte reproduktory namontované v různých výškách, můžete zajistit, aby byly stejně hlasité i na úrovni země.
Příklad
Zamezte rozdílům v hlasitosti při přepínání mezi zdroji, například mezi webovým streamem rádia a linkovým vstupem z chytrého telefonu
Nastavení zvukových profilů
Zvukové profily mění způsob, jakým obsah zní, úpravou frekvenční odezvy, vnímané hlasitosti atd.
Přejděte do nastavení Sound calibration > SOUND PROFILE (Kalibrace zvuku > Zvukový profil).
Přejděte do nastavení Default sound profile, Paging recipients nebo Music sources (Výchozí zvukový profil, Příjemci vyvolávání nebo Zdroje hudby) a vyberte profily:
Řeč (srozumitelnost) – optimalizováno pro srozumitelnost řeči. Doporučeno pro zprávy o bezpečnosti a živá oznámení.
Řeč (neutrální) – optimalizováno pro přirozeně znějící hlasy. Doporučeno pro informační zprávy a reklamy.
Hudba – optimalizováno pro hudbu.
Žádné – bez optimalizace. Odezva na konstantní kmitočet. Doporučeno pro účely kalibrace a testování nebo v případě, že vstup již má požadované vlastnosti.
Use default (Použít výchozí) – tato možnost je k dispozici při nastavení profilů pro příjemce vyvolávání nebo zdroj hudby. Výběrem této možnosti se místo toho použije výchozí zvukový profil.
V rámci možnosti Music sources (Zdroje hudby) se profil Music player (Přehrávač hudby) aplikuje na webové streamy a nahraný obsah.
Nastavení latence
Odezva je časová prodleva mezi vstupem a výstupem zvuku. Různé zdroje mají různé požadavky na odezvu.
Přejděte do nabídky Sound calibration > LATENCY (Kalibrace zvuku > Latence).
Přejděte do nastavení Default latency, Paging recipients nebo Music sources (Výchozí latence, Příjemci vyvolávání nebo Zdroje hudby) a vyberte latence:
Normální – nízké využití prostředků systému a vyšší odolnost vůči problémům se sítí. Doporučeno pro kritické aplikace, které nepracují v reálném čase, jako je hudba, přednahrané reklamy a oznámení.
Nízká – doporučeno pro aplikace zpětného hovoru a prohlížení stránek, kde se ten, kdo mluví, nachází v prostoru mimo reproduktory.
Mimořádně nízká – doporučeno pro živé prohlížení stránek, tj. kde se ten, kdo mluví, nachází ve stejné oblasti jako reproduktory. Nejlepší poměr synchronizace a odolnosti. Intenzivní využívání systému.
Use default (Použít výchozí) – tato možnost je k dispozici při nastavení latence pro příjemce vyvolávání nebo zdroj hudby. Výběrem této možnosti se místo toho použije výchozí latence.
V rámci možnosti Music sources (Zdroje hudby) se latence Music player (Přehrávač hudby) aplikuje na webové streamy a nahraný obsah.
Ovládání zvuku pomocí ovladače hlasitosti AXIS C8310 Volume Controller
Číslovaná tlačítka na ovladači hlasitosti AXIS C8310 Volume Controller slouží k výběru zdroje hudby. Vybraný zdroj hudby se bude přehrávat ve všech cílových zónách. Tlačítka ztlumení a hlasitosti ovlivňují pouze fyzickou zónu, ke které je přiřazen ovladač hlasitosti AXIS C8310 Volume Controller.
- Než začnete:
Připojte ovladač hlasitosti AXIS C8310 Volume Controller k V/V portu libovolného zařízení, které patří do vašeho umístění. Hostitelské zařízení musí mít operační systém AXIS OS verze 11.6 nebo novější.
Ujistěte se, že jste vytvořili jeden nebo více zdrojů hudby. Viz .
Ujistěte se, že jste vytvořili jednu nebo více fyzických zón a nakonfigurovali je pro příjem hudby.
Přiřaďte ovladač hlasitosti AXIS C8310 Volume Controller fyzické zóně.
Přejděte do nabídky Accessories (Příslušenství).
Klikněte na ASSIGN (Přiřadit) pro váš ovladač AXIS C8310 Volume Controller.
- Poznámka
Fyzická zóna, do které hostitelské zařízení patří, je předem vybrána. Můžete vybrat jinou zónu. Ve vybrané zóně budete ovládat hlasitost pomocí ovladače hlasitosti AXIS C8310 Volume Controller.
Vytvořte hudební rozvrh.
Viz .
- Poznámka
Můžete přidat mnoho zdrojů, ale ovladač hlasitosti AXIS C8310 Volume Controller bude používat pouze první tři. Zdroje 1, 2 a 3 budou přiřazeny tlačítkům 1, 2 a 3 na ovladači AXIS C8310.
Správa obsahu
Prioritní pořadí obsahu
Můžete si prohlédnout celkovou prioritu pořadí jednotlivých skupin typů obsahu. Priorita rozhoduje o tom, jaký obsah bude znít, pokud se současně přehrávají dva nebo více typů obsahu.
Chcete-li zobrazit pořadí priorit, přejděte do nabídky System settings > Content priority (Systémová nastavení > Priorita obsahu).
Chcete-li změnit prioritu mezi příjemci vyvolávání, přejděte na Paging recipients (Příjemci vyvolávání) a změňte prioritu přetažením.
Nastavení povoleného obsahu
Můžete nastavit typ obsahu, který je k dispozici pro plánování rozvrhů.
Přejděte do nabídky System settings > Allowed content (Systémová nastavení > Povolený obsah).
Vyberte obsah, který má být k dispozici pro plánování rozvrhů
Správa uživatelů
V aplikaci AXIS Audio Manager Edge můžete přidávat uživatele a zařazovat je do skupin, které představují různé role v organizaci. Můžete definovat, k jakým aplikacím budou mít jednotlivé skupiny přístup, a přidávat do nich členy.
- Existují tři výchozí skupiny:
Správci – tuto skupinu nelze odstranit ani upravit. Správci budou mít vždy přístup ke všem aplikacím.
Správci obsahu – ve výchozím nastavení má tato skupina přístup k nastavením Hlasitosti hudby, Oznámení, Reklamy, Hudba a Otevírací doba.
Uživatelé hlasitosti – ve výchozím nastavení má tato skupina přístup pouze ke hlasitosti Hudby.
Příklad
Spravujete obchod a rozhodujete o tom, jaká hudba a další typy obsahu se budou přehrávat. Chcete, aby personál v obchodě mohl během otevírací doby snížit nebo zvýšit hlasitost, ale nechcete, aby mohl měnit přehrávaný obsah. Proto je přidáte jako členy skupiny Uživatelé hlasitosti.
Přejděte do nabídky User management (Správa uživatelů).
Přejděte do nabídky Users (Uživatelé) a přidejte nové uživatele.
Můžete je přiřadit k jedné nebo několika skupinám.
Chcete-li vytvořit novou skupinu, klikněte na CREATE GROUP (Vytvořit skupinu).
Klikněte na skupinu a poté klikněte na ADD (Přidat) a přidejte uživatele jako členy skupin.
Klikněte na skupinu a poté klikněte na SELECT (Vybrat) a vyberte, k jakým aplikacím bude mít skupina přístup.
V části Contact persons (Kontaktní osoby) můžete přidat informace, které se zobrazí na ovládacím panelu.
Nastavení systému
- Nastavení proxy serveru, konfigurace sítě a nastavení kalendáře pro ozvučené umístění:
Přejděte do nabídky System settings (Nastavení systému).
- Chcete-li se dostat do rozhraní hlavního zařízení:
Přejděte do nabídky System settings > Leader settings (Systémová nastavení > Nastavení hlavního zařízení).
Klikněte na Go to device settings (Přejít na nastavení zařízení).
Změnit hlavní zařízení
Přejděte do nabídky System settings > Leader settings (Systémová nastavení > Nastavení hlavního zařízení).
Rozevřete možnost Change leader device (Změnit hlavní zařízení).
Vyberte nové hlavní zařízení a klikněte na CHANGE LEADER (Změnit hlavní zařízení).
V dialogovém okně Authenticate (Ověření) zadejte uživatelské jméno a heslo zařízení a klikněte na OK.
Na obrazovce Leader device has been changed (Hlavní zařízení bylo změněno) máte dvě možnosti:
Klikněte na ROLL BACK (Vrátit zpět), pokud jste si to rozmysleli a chcete znovu použít předchozí zařízení jako hlavní.
Kliknutím na GO TO LEADER (Přejít na hlavní zařízení) přejdete na obrazovku Welcome to the new leader (Vítejte u nového hlavního zařízení), kde můžete řešit problémy s novým hlavním zařízením.
Na obrazovce Welcome to the new leader (Vítejte u nového hlavního zařízení) máte dvě možnosti:
Klikněte na ROLL BACK (Vrátit zpět), pokud jste si to rozmysleli a chcete znovu použít předchozí zařízení jako hlavní.
Kliknutím na CONFIRM (Potvrdit) otevřete aplikaci AXIS Audio Manager Edge s novým hlavním zařízením.
Další informace
Zvukové soubory
Zvukový soubor je zaznamenán s určitým ziskem. Pokud byly zvukové soubory vytvořeny s různým ziskem, bude se při přehrávání souborů lišit jejich hlasitost. Ujistěte se, že používáte klipy se stejným ziskem.
- Podporované formáty souborů:
.mp3 (kontejner mpeg1 s kodekem audio layer III)
.wav (kontejner wav s nezpracovanými daty)
.opus (kontejner ogg s kodekem opus)
.ogg (kontejner ogg s kodekem vorbis)
Streamovací kodeky
- Podporované kodeky:
MP3
MPEG-2 část III
Ogg
Opus
WAVE