Úvod
Tato příručka popisuje, jak používat aplikaci AXIS Companion verze 4.0 a novější.
- Používáte v současnosti AXIS Companion Classic?
Chcete-li upgradovat na nejnovější verzi, přejděte na stránku Migrace z AXIS Companion Classic na AXIS Companion.
Doporučení systému
Operační systém: Windows 10 64bitový
Procesor: Intel Core i5
RAM: 4 GB
Grafická karta: 256 MB integrované grafické paměti
Ovladač grafické karty: Vždy používejte nejnovější verzi
Síť: 100 MB/s
Při nastavení a správě systému je vyžadován přístup k internetu (živé a zaznamenané video je k dispozici offline).
Nepřerušitelný zdroj napájení (UPS)
Mobilní zařízení: iOS 15 nebo Android 8.1
Pokud používáte zařízení s firmwarem 5.50, viz Používání zařízení s firmwarem 5.50.
Začínáme
- Poznámka
Pro nastavení systému je zapotřebí mít přístup k internetu.
Po dokončení instalace:
Všechna zařízení Axis v systému mají nejnovější firmware.
Všechna zařízení mají heslo.
Je aktivní záznam s použitím výchozího nastavení.
Můžete použít vzdálený přístup.
Zaregistrujte si účet My Axis
Zaregistrujte si účet My Axis na webu axis.com/my-axis/login.
Chcete-li svůj účet My Axis více zabezpečit, aktivujte vícefaktorové ověřování (MFA). MFA je systém zabezpečení, který přináší další vrstvu ověření identity uživatele.
- Aktivace vícefaktorového ověřování:
Přejděte na web axis.com/my-axis/login.
Přihlaste se pomocí svých přihlašovacích údajů My Axis.
Přejděte do nabídky a zvolte možnost Account settings (Nastavení účtu).
Klikněte na Security settings (Nastavení zabezpečení).
Klikněte na Handle your 2-factor authentication (Správa dvoufaktorového ověřování).
Zadejte přihlašovací údaje k účtu My Axis.
Vyberte jednu z metod ověřování: autentikátor (TOTP) nebo e-mail a postupujte podle pokynů na obrazovce.
Instalace hardwaru
Před instalací hardwaru:
Ujistěte se, že máte přístup k internetu.
Ujistěte se, že používáte stejnou síť pro počítač i zařízení, která se chystáte nainstalovat.
Proveďte tvrdý reset všech zařízení, která byla dříve použita v jiném systému.
Použijte rekordér řady AXIS S30 jako záznamové zařízení
Připojte rekordér řady AXIS S30 k síti prostřednictvím portu LAN.
Nainstalujte zařízení a připojte je k portům PoE rekordéru.
Připojte zdroj napájení k rekordéru.
Než budete pokračovat, počkejte několik minut, než se rekordér a zařízení spustí.
Rekordér uchovávejte v dobře větraném prostředí a s dostatkem volného prostoru kolem něj, aby se nepřehříval.
Další informace o rekordéru, jako jsou požadavky na napájení a počet připojitelných zařízení, naleznete v dokumentaci na stránce podpory rekordéru na axis.com.
Použijte kartu AXIS Surveillance Card jako záznamové zařízení
Připojte ke své síti zařízení PoE, například přepínač PoE.
Vložte kartu AXIS Surveillance Card do zařízení, ze kterých chcete nahrávat.
Nainstalujte zařízení a připojte je k zařízení PoE.
Než budete pokračovat, počkejte několik minut, než se zařízení spustí.
Nainstalujte desktopovou aplikaci
Přejděte na web axis.com/products/axis-companion a klikněte na Download (Stáhnout) ke stažení AXIS Companion pro Windows.
Otevřete instalační soubor a postupujte podle pokynů průvodce nastavením.
Přihlaste se s pomocí účtu My Axis.
Vytvoření umístění
Umístění je jednotný vstupní bod dohledového řešení, například všechny kamery v obchodě. Prostřednictvím jediného účtu My Axis můžete sledovat několik umístění.
Pokud jste používali starší verzi AXIS Companion, vytvořená místa se nezobrazí v seznamu míst v AXIS Companion. Také můžete mít zařízení, která nejsou podporována. Další informace naleznete v části Migrace z AXIS Companion Classic na verzi 4.
Spusťte desktopovou aplikaci AXIS Companion.
Přihlaste se s pomocí účtu My Axis.
Klikněte na Create new site (Vytvořit nové umístění).
Zadejte název umístění a název své společnosti.
Klikněte na tlačítko Next (Další).
Vyberte zařízení, která chcete přidat k umístění.
Klikněte na tlačítko Next (Další).
Vyberte úložiště.
Klikněte na tlačítko Next (Další).
Na stránce Připraveno k instalaci jsou ve výchozím nastavení zapnuty možnosti Offline mode (Offline režim) a Upgrade firmware (Upgradovat firmware). Pokud nechcete mít přístup k režimu offline nebo zařízení aktualizovat na nejnovější verzi firmwaru, můžete je vypnout.
Klikněte na Install (Instalovat) a počkejte, dokud AXIS Companion nenakonfiguruje zařízení.
Konfigurace může trvat několik minut.
Nainstalujte mobilní aplikaci.
S mobilní aplikací AXIS Companion můžete přistupovat ke svým zařízením a záznamům odkudkoliv. Můžete také dostávat oznámení, když nastanou události nebo když někdo zavolá z interkomu.
Pro Android
Klikněte na možnost Download (Stáhnout) nebo naskenujte následující QR kód®.
Pro iOS
Klikněte na možnost Download (Stáhnout) nebo naskenujte následující QR kód.
Otevřete mobilní aplikaci AXIS Companion a přihlaste se pomocí svých přihlašovacích údajů Axis.
Pokud nemáte účet My Axis, můžete přejít na web axis.com/my-axis a zaregistrovat si nový účet.
QR Code je registrovaná ochranná známka společnosti Denso Wave Incorporated v Japonsku a dalších zemích.
Každodenní používání
Přístup k zařízením
Přihlaste se k AXIS Companion na počítači nebo na svém mobilním zařízení prostřednictvím vašeho účtu My Axis.
Zvolte umístění, ve kterém se vaše zařízení nachází.
Video se živým zobrazením
Přejděte na
Vyberte kameru, kterou chcete zobrazit.
Zobrazit živé zobrazení v mřížce
Přejděte na
Klikněte na nebo klikněte pravým tlačítkem na obraz a vyberte možnost Show split view (Zobrazit dělený pohled).
Chcete-li se vrátit zpět, klikněte pravým tlačítkem myši do děleného pohledu a vyberte možnost Exit split view (Ukončit dělený pohled).
Zobrazení živého videa v sekvenci
Přejděte na
Klikněte na nebo klikněte pravým tlačítkem na obraz a vyberte možnost Show split view (Zobrazit dělený pohled).
Klikněte pravým tlačítkem do děleného pohledu a vyberte možnost Show as sequence (Zobrazit jako sekvenci).
Chcete-li se vrátit zpět, klikněte pravým tlačítkem myši do sekvenčního pohledu a vyberte možnost Exit sequence view (Ukončit sekvenční pohled).
Přehrávání záznamů
Přejděte na .
Záznam najděte pomocí časové osy a kalendáře.
Na časové ose vyberte kameru a značku přehrávání posuňte na požadovaný čas.
- Poznámka
Při pohybu značky přehrávání se obraz videa průběžně aktualizuje. To vám usnadní vyhledání konkrétního okamžiku v záznamu.
Klikněte na Play (Přehrát).
Uložení záznamu
Přejděte na > .
Vyberte čas začátku a konce záznamu.
Vyberte zařízení, ze kterých chcete uložit záznamy.
Chcete-li záznamy uložit na USB disk rekordéru řady AXIS S30, zvolte zaškrtávací pole Save to recorder USB (Uložit na USB rekordéru).
- Poznámka
První oddíl vašeho zařízení USB musí používat souborový systém exFAT nebo NTFS.
Uloží záznam.
- Změňte umístění vašich uložených záznamů:
Přejděte do části > Settings > File (Nastavení > Soubor).
Změňte umístění v části Recordings (Záznamy).
Přehrání uloženého záznamu
Chcete-li přehrát uložený záznam, otevřete jej v přehrávači AXIS File Player.
Při ukládání záznamu se do stejné složky uloží i přehrávač AXIS File Player. Přehrávač AXIS File Player má časovou osu, která ukazuje, kdy byl záznam pořízen.
Ověření uloženého záznamu
Záznam můžete ověřit a potvrdit, že s časovým razítkem a snímky nebylo po prvním uložení záznamu manipulováno. Za tímto účelem se při ukládání záznamu do souboru vloží digitální podpis. Pro zvýšení bezpečnosti můžete k digitálnímu podpisu přidat heslo.
- Chcete-li při ukládání záznamu zabezpečit svůj digitální podpis heslem:
Přejděte do části > Settings > File (Nastavení > Soubor).
V části Video format (Formát videa) zvolte Windows Media Format (.asf).
Zvolte možnost Show digital signature options when saving recordings (Zobrazit možnosti digitálního podpisu při ukládání záznamů).
Při příštím uložení záznamu se otevře okno Digitální podpis, ve kterém můžete zvolit heslo k podpisu.
- Ověření záznamu:
Otevřete uložený záznam v přehrávači AXIS File Player.
Klikněte na Tools (Nástroje) a zvolte možnost Verify digital signature (Ověřit digitální podpis).
Zadejte heslo, pokud bylo do podpisu přidáno, a klikněte na OK.
Zobrazí se okno s informací, zda je záznam platný.
Pořídit snímek
- Pořízení snímku z živého zobrazení:
Přejděte na
Klikněte na
- Pořízení snímku ze záznamů:
Přejděte na
Záznam najděte pomocí časové osy a kalendáře.
Na časové ose vyberte kameru a značku přehrávání posuňte na požadovaný čas.
Kliknutím na spusťte režim vyšetřování.
Režim vyšetřování umožňuje procházet zaznamenaným videem snímek po snímku, takže lze najít přesný moment, v němž se stala určitá událost, a pořídit snímek.
Chcete-li událost najít, klikněte na miniatury a přecházejte po krocích po 30, 15, 5 nebo 1 rámečku zpět (horní panel) nebo vpřed (dolní panel). Případně pohybujte posuvníkem.
Až budete s nastavením spokojeni, kliknutím na tlačítko pořiďte snímek.
U většiny kamer bude snímek obsahovat celý obraz kamery bez ohledu na míru přiblížení. U kamer s odstraněnou deformací obrazu bude snímek obsahovat přiblížený obraz.
- Změňte umístění vašich uložených snímků:
Přejděte do části > Settings > File (Nastavení > Soubor).
Změňte umístění v části Snapshots (Snímky).
Upravte nastavení obrazu
Přejděte do části > Kamery > Obraz.
Vyberte kameru, kterou chcete upravit.
- Obraz můžete měnit pomocí nastavení, jako jsou:
Vzhled
Expozice
Překryvný text
Den a noc
Privátní maska
Zaostření a přiblížení
Zobrazit události
Můžete zobrazit seznam událostí, které byly zjištěny vašimi zařízeními.
Kliknutím na zobrazíte seznam událostí.
Kliknutím na konkrétní událost v seznamu zobrazíte její záznam.
Klikněte pravým tlačítkem myši na konkrétní událost v seznamu a vyberte možnost Go to live view (Přejít na živé zobrazení), abyste přešli na živé zobrazení zařízení, které událost spustilo.
Chcete-li zobrazit události v seznamu a dostávat oznámení o jejich výskytu, můžete nastavit oznámení událostí.
Chcete-li nastavit oznámení událostí na základě detekce pohybu AXIS Companion, viz Nastavení video detekce pohybu.
Chcete-li nastavit oznámení událostí na základě jiných aplikací pro analytiku Axis, přečtěte si články Jak na to na webu axis.com/products/axis-companion-4/support.
Příklad
Recepční stiskne nouzové tlačítko. Operátor je upozorněn a prohlíží si událost.
Konfigurace
Konfigurace kvality videa
Kvalitu videa můžete nastavit tak, aby vyhovovala požadavkům na kvalitu obrazu a využití šířky pásma. Nastavení kvality videa ovlivňuje nahrávání na základě pohybu, souvislý záznam a živé zobrazení.
Přejděte do části > Cameras > Video quality (Kamery > Kvalita videa).
Vyberte kameru, kterou chcete konfigurovat.
Upravte Resolution (Rozlišení) nebo Frame rate (Snímková frekvence) ve vysokém nebo nízkém profilu.
Uložte nastavení kliknutím na tlačítko Apply (Použít).
Nastavení video detekce pohybu
Po nastavení systému AXIS Companion se automaticky nakonfiguruje metoda kontinuálního záznamu. Nepřetržité nahrávání je nejpřínosnější, pokud jej používáte společně s oznámeními událostí na základě video detekce pohybu.
- Odesílání oznámení událostí na základě detekce pohybu do vaší desktopové aplikace AXIS Companion:
Přejděte do nabídky > Události > Video detekce pohybu.
Nastavení rozvrhu.
V části Activation (Aktivace) vyberte zařízení, od kterých chcete dostávat oznámení.
- Pokud se detekce pohybu spouští příliš často, můžete upravit nastavení tak, aby ignorovalo části zobrazení nebo určité typy událostí.
Přejděte do části > Recordings settings > Video motion detection (Nastavení záznamu > Video detekce pohybu).
Vyberte kameru, kterou chcete upravit.
Vyberte, kterou část záběru kamery chcete při detekci pohybu zahrnout nebo vyloučit.
Upravte předdefinovanou oblast, která má být zahrnuta při detekci pohybu.
Vyberte možnost Exclude areas (Vymezovací oblasti) a upravte oblast, která má být vyloučena z detekce pohybu.
- Poznámka
U některých modelů kamer můžete přidávat pouze obdélníkové tvary, u jiných můžete přidávat polygony.
Rozbalte nabídku Advanced (Pokročilé) a upravte nastavení filtrů.
Small objects filter (Filtr malých objektů): Ignoruje malé objekty, jako jsou zvířata.
Swaying objects filter (Filtr kývajících se objektů): Ignoruje objekty, které se pohybují pouze na krátkou vzdálenost, jako jsou stromy nebo vlajky pohybující se ve větru.
- Poznámka
Filtr kývajících se objektů není k dispozici pro všechny modely kamer.
Short-lived objects filter (Filtr krátkodobých objektů): Tento filtr ignoruje objekty, které se na obraze objeví jen krátkou dobu, například světelné paprsky z projíždějícího auta a rychle se pohybující stíny.
Chcete-li zapnout oznámení událostí v mobilní aplikaci AXIS Companion, viz Zapněte oznámení.
Pokud chcete vypnout kontinuální záznam a zaznamenávat pouze při detekci pohybu, viz Záznam pouze při detekci pohybu.
Záznam pouze při detekci pohybu
Pokud nechcete použít metodu kontinuálního záznamu v systému AXIS Companion, můžete systém AXIS Companion nastavit, aby zaznamenával pouze při detekci pohybu.
Přejděte do části > Cameras (Kamery).
U svých zařízení vypněte Continuous recording (Nepřetržitý záznam).
Pro požadovaná zařízení zapněte Motion detection (Detekce pohybu).
Další informace o detekci pohybu naleznete v článku Nastavení video detekce pohybu.
Nastavení oznámení
Systém AXIS Companion můžete nakonfigurovat tak, aby odesílal oznámení do vaší desktopové a mobilní aplikace.
Chcete-li nastavit oznámení událostí na základě video detekce pohybu AXIS Companion, viz Nastavení video detekce pohybu.
Chcete-li nastavit oznámení událostí na základě jiných aplikací pro analytiku Axis, přečtěte si články Jak na to na webu axis.com/products/axis-companion-4/support.
Chcete-li zapnout oznámení událostí v mobilní aplikaci AXIS Companion, viz Zapněte oznámení.
Používání interkomů
Přidejte do svého systému kamerového dohledu interkomy, abyste mohli přijímat hovory z počítače nebo mobilní aplikace a odemykat dveře.
Chcete-li odemknout dveře, musí být interkom správně připojen k elektronickému zámku dveří. V dokumentaci k interkomu najdete informace o tom, jak toto připojení správně navázat. Dokumentaci k interkomu naleznete na webu axis.com/products/axis-network-intercoms
Nastavení zesílení výstupu
Můžete nastavit zesílení výstupu pro vyzvánění interkomu a volání.
Přejděte do části > Cameras > Intercom (Kamery > Interkom).
Vyberte interkom, který chcete upravit.
Upravte počet dB v části Output gain (Zesílení výstupu).
Klikněte na tlačítko Apply (Použít).
Správa časového limitu volání
Můžete rozhodnout, jak dlouho má nepřijatý hovor vyzvánět, než bude automaticky odmítnut.
Přejděte do části > > Cameras > Intercom (Kamery > Interkom).
Vyberte interkom, který chcete upravit.
Upravte počet sekund v části Calling timeout (Časový limit volání).
Klikněte na tlačítko Apply (Použít).
Úprava doby odemknutí
Můžete rozhodnout, jak dlouho mají dveře zůstat odemčené po otevření systémem AXIS Companion.
Přejděte do části > Cameras > Intercom (Kamery > Interkom).
Vyberte interkom, který chcete upravit.
Upravte počet sekund v části Unlock duration (Doba odemknutí).
Klikněte na tlačítko Apply (Použít).
Použijte síťové reproduktory
Přidejte reproduktory ke svému systému kamerového dohledu a zlepšete zabezpečení svých prostor pomocí hlášení spouštěných událostmi a přímých výzev.
- Informace o nastavení hlasitosti reproduktoru a použití spouštění událostí naleznete v uživatelské příručce k reproduktoru. Uživatelskou příručku můžete najít na stránkách podpory produktu na axis.com nebo na help.axis.com.
- Chcete-li použít více reproduktorů, použijte řešení AXIS Audio Manager Edge a seskupte je do zón. Uživatelskou příručku pro řešení AXIS Audio Manager Edge najdete na stránkách podpory nebo na help.axis.com.
- Informace o tom, jak používat síťové reproduktory Axis k přehrávání předem nahraných oznámení v systému AXIS Companion naleznete v článku Jak na to na axis.com/products/axis-companion-4/support.
Odesílání živých oznámení
V systému AXIS Companion je k dispozici push-to-talk funkce, která umožňuje odesílat živá oznámení do jednoho nebo více reproduktorů.
- Odeslání oznámení do reproduktoru:
Přejděte do části a vyberte kameru.
Vyberte reproduktor.
Stisknutím a podržením ikony mikrofonu aktivujte mikrofon.
Po odeslání oznámení uvolněte ikonu mikrofonu.
Chcete-li odeslat hlášení do více reproduktorů, použijte aplikaci AXIS Audio Manager Edge k seskupení reproduktorů a jejich přidání do zóny před odesláním oznámení.
Uživatelskou příručku pro řešení AXIS Audio Manager Edge najdete na stránkách podpory produktu nebo na help.axis.com.
Použití stroboskopických sirén
Přidejte do svého systému kamerového dohledu stroboskopické sirény a zlepšete zabezpečení svých prostor pomocí signálů a poplachů spouštěných událostmi.
- Informace o nastavení stroboskopické sirény naleznete v uživatelské příručce ke stroboskopické siréně. Uživatelskou příručku můžete najít na stránkách podpory produktu na axis.com nebo na help.axis.com.
- Informace o tom, jak používat sirénu AXIS D4100-E Network Strobe Siren v systému AXIS Companion naleznete v článku Jak na to v části axis.com/products/axis-companion-4/support.
Přidejte uživatele
Přejděte do části > Users (Uživatelé).
Klikněte na tlačítko Add… (Přidat).
Zadejte e-mailovou adresu a vyberte úroveň přístupu.
Klikněte na OK.
- Uživatel obdrží e-mail s pokyny, jak začít. Posledním krokem je přijmout pozvání. Další informace naleznete zde: Přijetí pozvánky.
- Poznámka
Pokud přidáte uživatele, který nemá účet My Axis, bude vyzván k vytvoření účtu.
- K dispozici jsou následující úrovně přístupu:
Správce
Plný přístupOperátor
Má přístup k záznamům a k živému zobrazení, ale nemůže provádět změny umístění.Pozorovatel
Má přístup pouze k živému zobrazení.
Přijetí pozvánky
Pokud obdržíte pozvánku na umístění, musíte ji před přístupem na toto umístění nejprve přijmout.
Přejděte do části > Invitations (Pozvánky).
Klikněte na tlačítko Accept (Přijmout).
Jakmile budete hotovi, klikněte na tlačítko Close (Zavřít).
Přidání zařízení do pracoviště
Připojte zařízení k portům PoE rekordéru nebo k externímu přepínači PoE.
Přejděte do nabídky > Cameras > Overview, > Recorders (Kamery > Přehled > Rekordéry) nebo > Other devices (Jiná zařízení).
Klikněte na Add devices (Přidat zařízení).
Vyberte zařízení, které chcete přidat k umístění.
Klikněte na tlačítko Next (Další).
Zadejte heslo.
Pomocí tohoto hesla získáte přístup k webovému interface zařízení nebo k režimu offline v mobilní aplikaci AXIS Companion.
Klikněte na tlačítko Next (Další).
Na stránce Připraveno k instalaci jsou ve výchozím nastavení zapnuty možnosti Offline mode (Offline režim) a Upgrade firmware (Upgradovat firmware). Pokud nechcete mít přístup k režimu offline nebo zařízení aktualizovat na nejnovější verzi firmwaru, můžete je vypnout.
Klikněte na Install (Instalovat) a počkejte, dokud AXIS Companion nenakonfiguruje zařízení.
Konfigurace může trvat několik minut.
Odebrání zařízení z umístění
Přejděte do nabídky > Cameras (Kamery) nebo > Other devices (Jiná zařízení).
Chcete-li odebrat rekordér, viz Odebrání rekordéru z umístění.
Klikněte na > Remove (Odebrat) vedle zařízení, které chcete odebrat.
Klikněte na OK.
Pokud je zařízení připojeno k rekordéru, je třeba vybrat, zda chcete odstranit záznamy z rekordéru.
Odebrání rekordéru z umístění
Před odebráním rekordéru je třeba změnit možnost ukládání u zařízení, která jsou k němu připojena.
- Změna možnosti ukládání:
Přejděte do části > Cameras > Storage (Kamery > Úložiště).
Vyberte zařízení, která chcete změnit.
Vyberte možnost No storage (Žádné úložiště).
Klikněte na tlačítko Apply (Použít).
- Vyjměte rekordér:
Přejděte do nabídky > Recorders (Rekordéry).
Na řádku rekordérů, které chcete odebrat, klikněte na > Remove (Odebrat).
Klikněte na OK.
Výměna zařízení v umístění
Pokud potřebujete vyměnit zařízení, které je připojeno k rekordéru, můžete před vyjmutím a výměnou zařízení uložit záznamy. Po odebrání zařízení z umístění již nebudou záznamy dostupné v části Recordings (Záznamy) v systému AXIS Companion.
- Uložení záznamů:
Přejděte na > .
Vyberte zařízení, ze kterých chcete uložit záznamy.
AXIS Companion dokáže najednou uložit až 24 hodin zaznamenaného materiálu.
- Odeberte zařízení:
Přejděte do části > Cameras (Kamery).
Klikněte na > Remove (Odebrat) vedle zařízení, které chcete odebrat.
V dialogovém okně, které se zobrazí, zvolte možnost Remove recordings from recorder (Odstranit záznamy z rekordéru).
Pokud tuto možnost nezvolíte, rekordér neuvolní přidružený slot pro nahrávání a jiná zařízení se nebudou moci k tomuto slotu připojit.
Informace o tom, jak přidat náhradní zařízení, naleznete v části Přidání zařízení do pracoviště.
Výměna rekordéru ve vašem umístění
Než budete moci vyměnit rekordér ve svém umístění, musíte odebrat zařízení, která jsou s ním spojena.
- Odebrání zařízení:
Přejděte do části > Cameras > Storage (Kamery > Úložiště).
Vyberte zařízení, která chcete změnit.
Vyberte možnost No storage (Žádné úložiště).
Klikněte na tlačítko Apply (Použít).
- Tento postup opakujte pro všechna zařízení připojená k rekordéru, který chcete vyměnit.
Informace o odebrání rekordéru najdete v části Odebrání rekordéru z umístění.
- Přidání nového rekordéru do umístění:
Postupujte podle kroků v části Přidání zařízení do pracoviště.
Přejděte do části > Cameras > Storage (Kamery > Úložiště).
Vyberte zařízení, které chcete upravit.
Vyberte nový rekordér ze seznamu.
Klikněte na tlačítko Apply (Použít).
Aktivace offline režimu
Pokud aktivujete režim offline, můžete AXIS Companion provozovat s omezenou funkčností i pokud dojde k dočasnému přerušení připojení k internetu. Místně budete moci přistupovat k živému zobrazení (Live view) a záznamům (Recordings), nebudete však moci přistupovat k nabídce Configuration (Konfigurace) a provádět změny umístění.
Aktivace offline režimu:
Přejděte do nabídky > Site (Umístění).
Zapněte Offline mode (Offline režim).
- Umístění musí být online při zapínání offline režimu. Každý uživatel systému Windows musí pro své klienty zapnout offline režim.
- Offline režim není určen k trvalému použití. Připojte svůj systém AXIS Companion k internetu alespoň každé tři měsíce a aktualizujte firmware a certifikáty zařízení.
- Počítač, který přistupuje k webu v režimu offline, by měl být připojen ke stejné podsíti jako zařízení. Nemůžete použít offline režim, pokud je váš klient AXIS Companion připojen k internetu.
- Mobilní aplikace bude používat stejné heslo, jaké bylo nastaveno pro zařízení při vytváření umístění.
- Bez připojení k internetu nelze získat úplnou zprávu o systému.
- V případě umístění, která budou využívána převážně offline, doporučujeme nastavit statickou IP adresu nebo rezervaci DHCP.
Údržba
Vzdálená správa systému
Vzdálený přístup k dohledovému systému může ušetřit spoustu času a peněz při údržbě a řešení problémů. Díky vzdálenému přístupu získáte přehled o instalacích a budete moci okamžitě provádět jednoduché úkony údržby, jako např.:
Restartovat zařízení
Upgradovat zařízení
Spravovat uživatelská oprávnění
Začínáme se vzdálenou správou
Přístup k umístěním mají pouze uživatelé s právy správce.
Přejděte na web connect.axis.com
Přihlaste se ke svému účtu My Axis a zobrazte si seznam svých umístění.
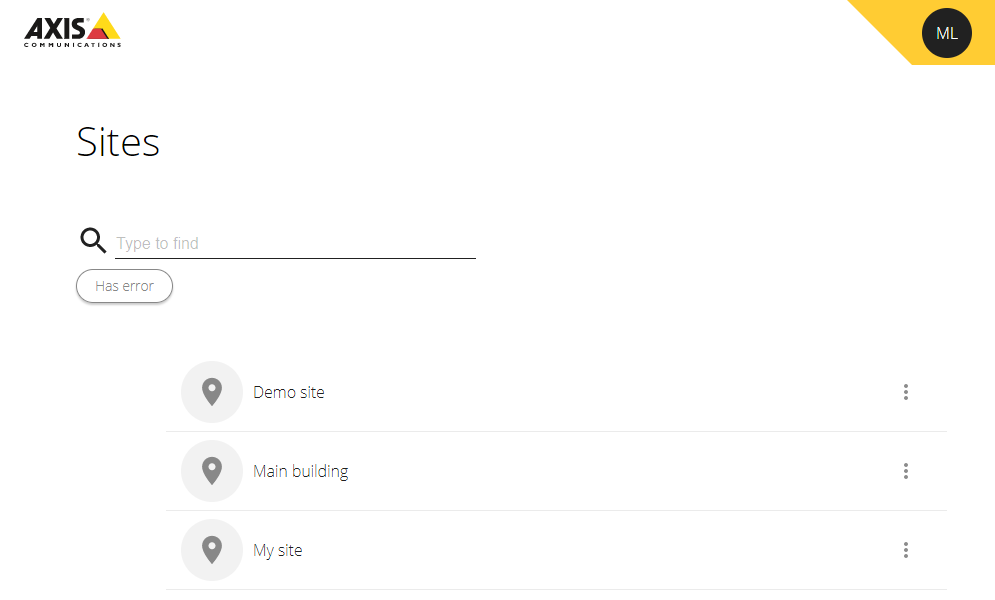
Chcete-li najít umístění, zadejte ho do vyhledávacího pole.
Chcete-li zobrazit pouze umístění, která obsahují chyby, zvolte možnost Has error (Obsahuje chybu).
Chcete-li se odhlásit, klikněte na nabídku s iniciály a zvolte možnost Sign out (Odhlásit se).
Správa umístění
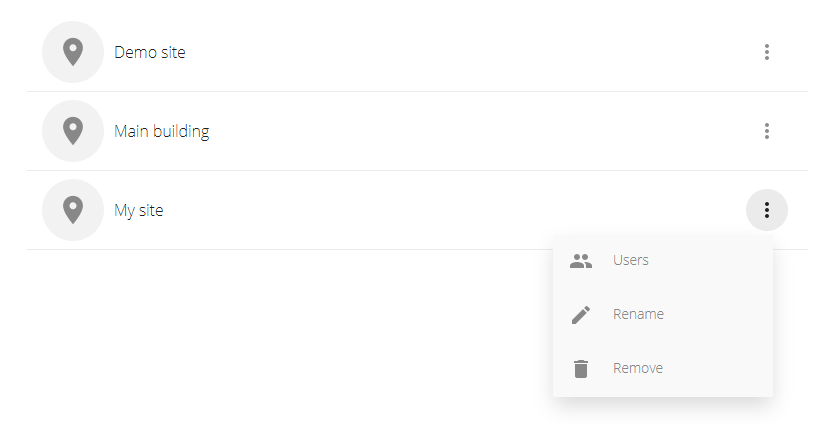
- Pozvání uživatele do umístění:
Klikněte na > Users (Uživatelé).
Klikněte na Add a user to a site (Přidat uživatele do umístění).
Zadejte e-mailovou adresu uživatele a vyberte úroveň oprávnění.
Další informace o různých oprávněních naleznete v části Přidejte uživatele.
Klikněte na Invite (Pozvat).
- Odebrání uživatele z umístění:
Klikněte na > Users (Uživatelé).
Klikněte na > Remove from site (Odebrat z umístění).
- Přejmenování umístění:
Klikněte na > Rename (Přejmenovat).
Zadejte nový název a klikněte na Rename (Přejmenovat).
- Odebrání umístění:
Klikněte na > Remove (Odebrat).
Aby bylo možné odebrat umístění, je nutné odstranit všechna jeho zařízení.
Akci potvrďte kliknutím na tlačítko Delete (Odstranit).
Spravovat zařízení
Po kliknutí na umístění se zobrazí seznam všech zahrnutých zařízení.
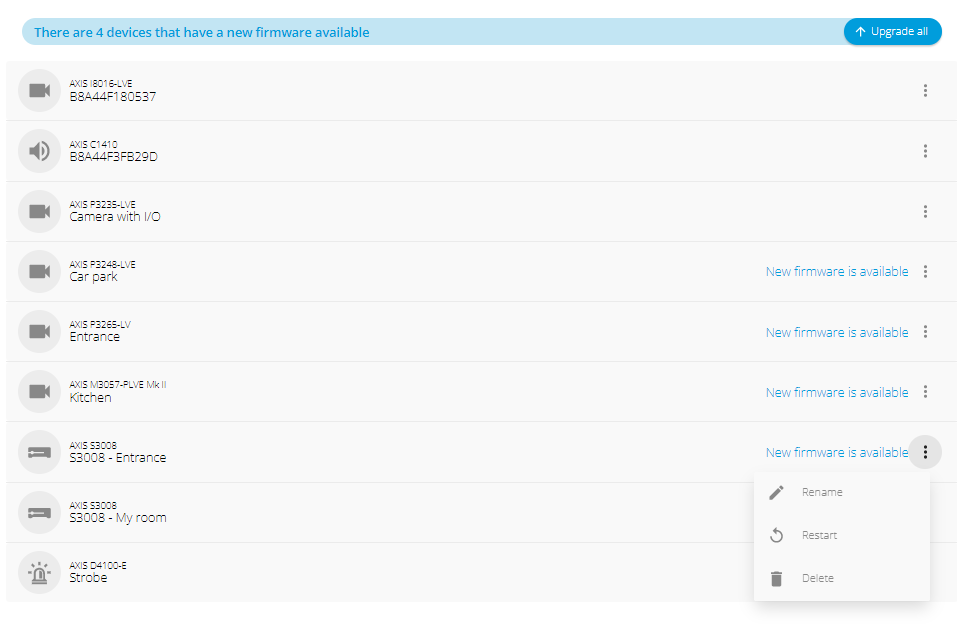
- Upgrade firmwaru pro jedno zařízení:
Kliknutím na zařízení zobrazte jeho vlastnosti.
Klikněte na tlačítko Upgrade (Upgradovat).
- Upgrade firmwaru pro všechna zařízení:
Klikněte na tlačítko Upgrade all (Upgradovat vše).
Tato možnost je viditelná pouze v případě, že je k dispozici několik aktualizací firmwaru.
Upgrade firmwaru může trvat několik minut.
- Přejmenování zařízení:
Klikněte na > Rename (Přejmenovat).
Zadejte nový název a klikněte na Rename (Přejmenovat)
- Restartování zařízení:
Klikněte na > Restart (Restartovat).
Akci potvrďte kliknutím na tlačítko Restart (Restartovat).
- Odstranění zařízení:
Klikněte na > Delete (Odstranit).
Akci potvrďte kliknutím na tlačítko Delete (Odstranit).
Upgradování firmwaru
Pravidelně aktualizujte firmware svých zařízení, abyste získali nejnovější funkce a aktualizace zabezpečení.
Přejděte do části > Cameras > Overview (Kamery > Přehled).
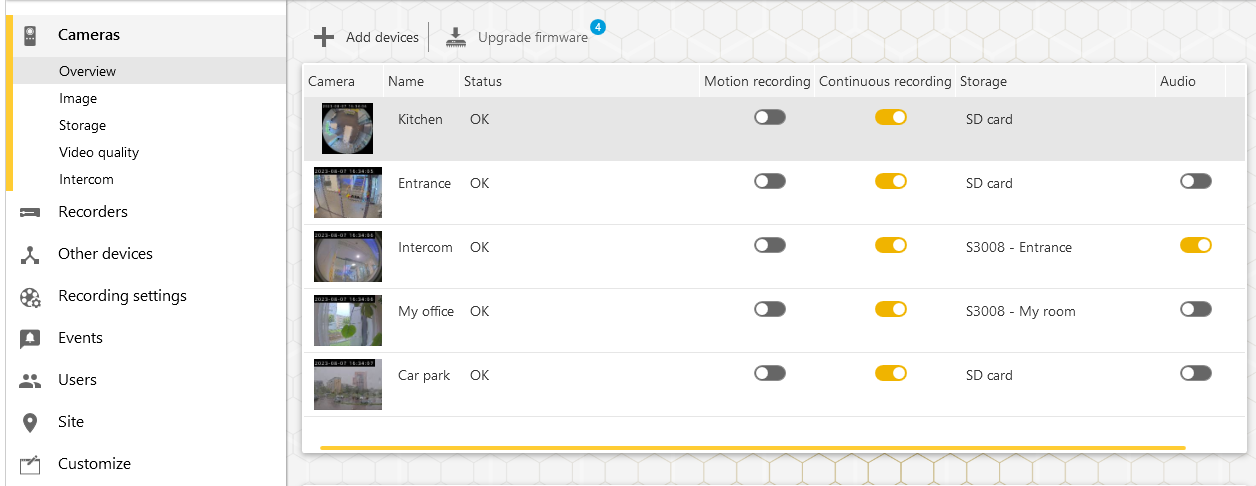
Klikněte na možnost Upgrade firmware (Upgradovat firmware).
Zvolte zařízení, která chcete upgradovat.
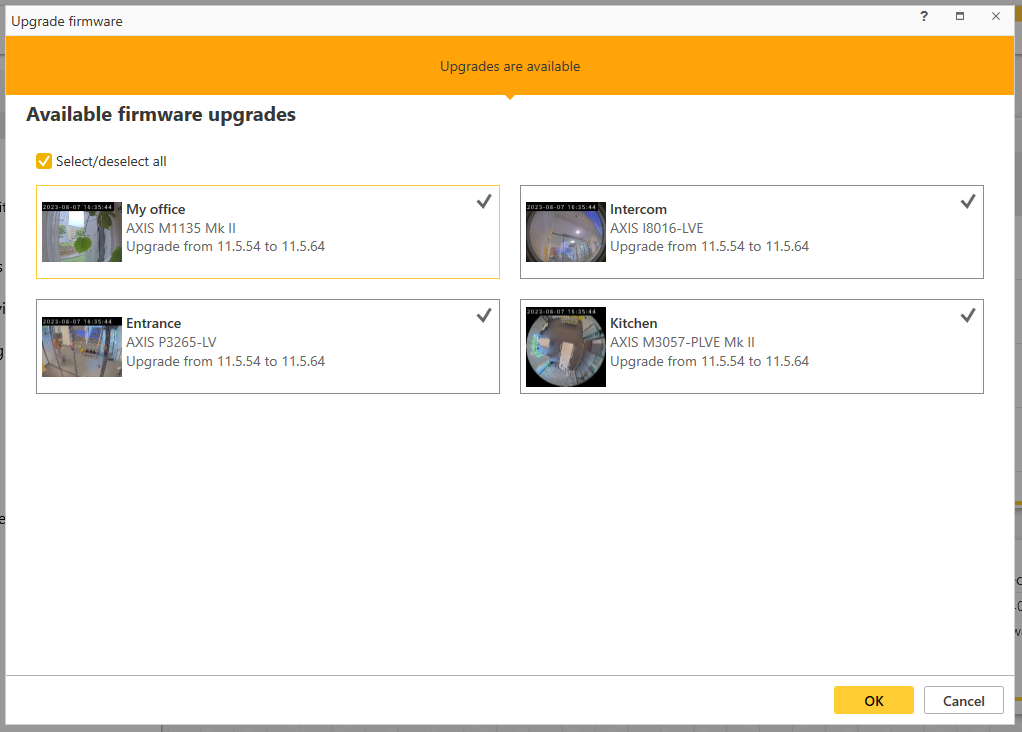
Klikněte na OK.
Upgrade může trvat několik minut.
Tvrdý reset zařízení
- Tvrdý reset nebude mít vliv na vaše záznamy.
- Tvrdý reset obnoví všechna nastavení včetně IP adresy.
Vyberte zařízení, které chcete natvrdo resetovat, a odeberte ho z místa.
Odpojte zařízení od zdroje napájení.
Stiskněte a podržte ovládací tlačítko na zařízení a poté znovu připojte napájení.
Podržte ovládací tlačítko stisknuté po dobu 15 až 30 sekund, dokud nezačne stavová LED blikat žlutě.
Uvolněte ovládací tlačítko.
Proces bude dokončen, až začne stavová LED svítit zeleně.
V zařízení je nyní obnoveno výchozí tovární nastavení.
Znovu přidejte zařízení k umístění.
Tvrdé resetování rekordéru
Se zapnutým rekordérem pohybujte opatrně. Náhlé pohyby nebo nárazy by mohly poškodit pevný disk.
- Tvrdý reset obnoví všechna nastavení včetně IP adresy.
- Tvrdý reset neodstraní vaše záznamy.
- Tvrdý reset neodstraní heslo šifrování.
Vypněte rekordér:
Stiskněte tlačítko napájení na přední straně rekordéru na 4–5 sekund, dokud neuslyšíte pípnutí.
Počkejte, dokud se rekordér nevypne, a pak jej otočte, abyste získali přístup k ovládacímu tlačítku.
Stiskněte a přidržte ovládací tlačítko. Spusťte rekordér stisknutím a uvolněním tlačítka napájení. Uvolněte ovládací tlačítko po 15–30 sekundách, jakmile se stavová LED rozbliká oranžově.
Opatrně vraťte rekordér na jeho místo.
Proces bude dokončen, až začne stavová LED svítit zeleně. V zařízení je nyní obnoveno výchozí tovární nastavení. Pokud není v síti k dispozici DHCP server, výchozí IP adresa je
192.168.0.90.Resetujte svá zařízení připojená k rekordéru.
Jakmile rekordér po tvrdém resetu přidáte do umístění, budete vyzváni k zadání hesla šifrování, abyste mohli rekordér odemknout, nebo ke kliknutí na tlačítko Format disk (Formátovat disk), abyste mohli nastavit nové heslo.
Mobilní aplikace
S mobilní aplikací AXIS Companion můžete přistupovat ke svým zařízením a záznamům odkudkoliv. Můžete také dostávat oznámení, když nastanou podezřelé události nebo když někdo zavolá z interkomu.
Chcete-li stáhnout mobilní aplikaci na své zařízení se systémem Android nebo iOS, viz Nainstalujte mobilní aplikaci..
Přehled
Tato aplikace zahrnuje spoustu funkcí a nastavení, která jsou k dispozici v desktopové aplikaci. Pomocí těchto čtyř karet můžete přistupovat ke svým umístěním a provádět na nich změny.
Video: Zde máte přístup k živému zobrazení a záznamům svých zařízení, můžete přepínat mezi umístěními, pokud máte přístup k více než jednomu, nebo vytvářet nová umístění.
Události: Zde naleznete seznam událostí, které byly zjištěny vašimi zařízeními. Kliknutím na konkrétní událost zobrazíte její záznam.
Zařízení: Přístup k nastavení zařízení. Můžete například aktualizovat firmware, změnit způsob záznamu a přidat nebo odebrat zařízení.
Více…: Zde můžete spravovat uživatele a oznámení, měnit motiv nebo získat pomoc, pokud narazíte na problémy.
Zapněte oznámení
Do mobilní aplikace můžete dostávat oznámení o různých událostech, například když je detekován pohyb nebo když někdo zavolá z interkomu.
- Zapnutí oznámení
Zapněte oznámení pro mobilní aplikaci AXIS Companion v nastavení oznámení vašeho mobilního zařízení.
Otevřete mobilní aplikaci AXIS Companion.
Přejděte do části More (Další) > > Notifications (Oznámení).
Vyberte oznámení, která chcete zapnout nebo vypnout.
Přidání zařízení v mobilní aplikaci
Ujistěte se, že je váš mobilní telefon připojen ke stejné síti jako vaše zařízení a počítač, na kterém je spuštěna desktopová aplikace.
Přejděte do části Devices (Zařízení).
Klikněte na .
Zvolte zařízení, která chcete přidat.
Klikněte na tlačítko Next (Další).
Zadejte heslo.
Toto heslo použijte pro přístup k webovým stránkám zařízení nebo k offline režimu v mobilní aplikaci.
Klikněte na tlačítko Next (Další) a počkejte, dokud AXIS Companion nenakonfiguruje zařízení.
Konfigurace může trvat několik minut.
Vytvoření umístění v mobilní aplikaci
Ujistěte se, že je váš mobilní telefon připojen ke stejné síti jako vaše zařízení a počítač, na kterém je spuštěna desktopová aplikace.
Přihlaste se ke svému účtu My Axis.
Pokud máte umístění přidružená k účtu My Axis: Klikněte na název umístění v levém horním rohu.
Pokud nemáte umístění přidružená k účtu My Axis: Klikněte na Welcome (Vítejte) v levém horním rohu.
Klikněte na .
Klikněte na tlačítko Next (Další).
Pojmenujte své umístění a klikněte na tlačítko Next (Další).
Přidejte název společnosti a klikněte na Next (Další).
Vyberte zařízení, která chcete přidat do svého umístění, a klikněte na Next (Další).
Zadejte heslo pro svá zařízení.
Toto heslo použijte pro přístup k webovým stránkám vašich zařízení nebo pro přístup k offline režimu v mobilní aplikaci.
Klikněte na tlačítko Next (Další).
Zkontrolujte, zda jsou podrobnosti umístění a přidaných zařízení správná, a klikněte na tlačítko Next (Další).
Počkejte, dokud AXIS Companion nedokončí konfiguraci zařízení.
Konfigurace může trvat několik minut.
Aplikace TV
Zobrazení videa na externím displeji
- Co potřebujete:
Aplikaci AXIS Companion nainstalovanou na vašem mobilním zařízení.
Aplikace AXIS Companion TV nainstalovaná z obchodu s aplikacemi na vašem zařízení Apple TV nebo Android TV.
Kamery, mobilní aplikace a televizní aplikace musí být připojeny ke stejné místní síti.
AppleTV 4 a Nvidia Shield se systémem Android 6 nebo novějším.
- Jak na to:
Otevřete mobilní aplikaci AXIS Companion a přihlaste se.
Přejděte do části Devices (Zařízení) > a vyberte svůj externí displej.
- Poznámka
Může trvat několik sekund, než se ikona zobrazí.
Vyberte kamery, které chcete zobrazit na externím displeji.
Klikněte na a počkejte na dokončení konfigurace.
Můžete zobrazit jednu kameru nebo si vytvořit dělený pohled s až 16 kamerami.
Jakmile se otevře aplikace AXIS Companion TV, přečtěte si pokyny k navigaci na obrazovce.
Řešení problémů
Software AXIS Companion byl určen k použití s novými zařízeními nebo se zařízeními, u nichž byla obnovena dříve změněná nastavení. Pokud do systému AXIS Companion přidáte zařízení, která již byla použita v předchozích systémech, nezapomeňte u nich provést tvrdý reset, než je přidáte do svého umístění. Změny nastavení zařízení, která nejsou k dispozici v systému AXIS Companion, mohou mít v některých případech vliv na systém a jeho výkon.
Kromě toho se vždy ujistěte, že klient AXIS Companion a zařízení Axis jsou aktualizovány na nejnovější software a firmware.
- Navštivte web axis.com/products/axis-companion, na kterém naleznete:
Datový list
Kompatibilní produkty
Podporu a zdroje informací
Dostávejte oznámení o stavu služeb Axis
Pokud potýkáte s obecnými problémy v systému AXIS Companion, můžete zkontrolovat stav služeb Axis, abyste vyloučili případné incidenty nebo plánovanou údržbu.
Přejděte na web https://status.axis.com/.
Rozbalte AXIS Companion, abyste zobrazili stav různých funkcí.
Chcete-li se přihlásit k odběru a dostávat oznámení o stavu služeb Axis:
Na webu https://status.axis.com/ klikněte na PŘIHLÁSIT SE K ODBĚRU NOVINEK.
Zadejte vaši e-mailovou adresu.
Klikněte na PŘIHLÁSIT SE K ODBĚRU E-MAILEM.
Vyberte jednotlivé části, které vás zajímají.
Klikněte na Save (Uložit).
Otevřete e-mail od společnosti Axis a klikněte na Confirm subscription (Potvrdit odběr).
Technické problémy, vodítka a řešení
| Vytvoření umístění | |
|---|---|
Nebyla zjištěna žádná zařízení. | Zkontrolujte, zda jsou zařízení napájena a zda jsou připojena ke stejné podsíti jako počítač. |
Zařízení nejsou podporována. | Starší zařízení Axis s firmwarem, který nelze aktualizovat na verzi 5.50 nebo novější, nejsou podporována. |
Chyby komunikace | Systém AXIS Companion nemohl kontaktovat zařízení. Možné důvody:
|
| Přihlášení | |
|---|---|
Uživatelské jméno nebo heslo je nesprávné | Kombinace uživatelského jména a hesla není platná. |
Pracoviště není k dispozici |
|
| Živé zobrazení | |
|---|---|
Není k dispozici žádné video |
|
Video se zpožďuje |
|
Žádný kontakt | K zařízení nelze přistupovat na síti. Zkontrolujte, zda jsou vaše zařízení napájena a připojena k internetu. |
Načtení streamu se nezdařilo | Dbejte na to, abyste z kamer nevyžadovali příliš mnoho streamů. Viz oddíl o řešení problémů v uživatelské příručce ke každé kameře na help.axis.com. |
| Pracovní prostor konfigurace | |
|---|---|
Chyba komunikace | Spojení se zařízením bylo dočasně přerušeno. Pokud kliknete na odkaz, který se zobrazí, systém AXIS Companion se pokusí připojení opravit. Ujistěte se, že je zařízení dostupné v síti s platným síťovým nastavením. |
Chyba konfigurace | Zařízení nemá očekávaná nastavení nebo je nakonfigurováno nesprávně. Pokud kliknete na odkaz, systém AXIS Companion se pokusí chybu opravit. Pokud se tento pokus nezdaří, proveďte tvrdý reset zařízení a znovu jej přidejte do umístění. |
Žádný kontakt | Zařízení již není v síti k dispozici. Zkontrolujte, zda je zařízení nebo rekordér napájen a zda má přístup k internetu. |
Chyba úložiště | Zařízení se nemůže spojit s rekordérem. Zkontrolujte, zda je u vašich zařízení povolen protokol IPv6 (systém AXIS Companion používá ke komunikaci protokol IPv6). |
| Úložiště a záznamy | |
|---|---|
Chyba úložiště | Vyskytly se problémy se záznamovým médiem, například chybějící SD karta, vadný disk nebo nesprávná konfigurace.
|
Nelze získat přístup k rekordéru | Rekordér je offline. Ujistěte se, že je napájen a připojen k internetu. |
| Interkomy | |
|---|---|
Hovory interkomů se nepřepojují | Zkontrolujte, zda má váš klient (počítač nebo mobilní telefon) připojení k internetu. |
Nelze odemknout dveře | Zkontrolujte, zda je interkom správně zapojen a nakonfigurován. Další informace naleznete v uživatelské příručce k interkomu. Tuto uživatelskou příručku najdete na help.axis.com. |
| Mobilní aplikace | |
|---|---|
Nejsou k dispozici žádná oznámení | Zkontrolujte, zda máte v mobilním telefonu a v aplikaci zapnutá oznámení. Další informace naleznete zde: Zapněte oznámení. |
Nemohu se vzdáleně připojit ke svému umístění |
|
Uložte systémovou zprávu
V AXIS Companion přejděte do nabídky > Save system report (Uložit systémovou zprávu).
Při registraci nového případu pro podporu Axis Helpdesk připojte systémovou zprávu.
Používání zařízení s firmwarem 5.50
AXIS Companion podporuje zařízení Axis s firmwarem 5.50 nebo novějším. Firmware 5.50 však již není společností Axis podporován a nelze jej aktualizovat. Při používání produktů Axis s firmwarem 5.50 je důležité vzít v úvahu, jak mohou různá nastavení a situace ovlivnit výkon. Rostoucí počet připojených klientů, včetně zvukových, může ovlivňovat výkon. Provozování zařízení s firmwarem 5.50 v systému AXIS Companion může vykazovat příznaky, jako je zpoždění videa nebo dlouhá doba odezvy kamery.
AXIS Companion je zabalené řešení. Když je zařízení nainstalováno a přidáno do umístění, automaticky se nakonfiguruje pro co nejlepší výkon. Proto důrazně doporučujeme používat výchozí nastavení, tj. kontinuální záznam, nikoli video detekci pohybu.
Pokud i nadále dochází ke ztrátě výkonu, zkuste snížit zatížení zařízení následujícím způsobem:
V systému AXIS Companion přejděte do části > Cameras > Video quality (Kamery > Kvalita videa).
Vyberte kameru, kterou chcete konfigurovat.
Snižte rozlišení kamery u živého a zaznamenaného videa.
Snižte snímkovou frekvenci (FPS) živého a zaznamenaného videa.
Migrace z AXIS Companion Classic na AXIS Companion
Požadavky
Pokud již používáte AXIS Companion Classic a chcete provést aktualizaci na nejnovější verzi, přečtěte si následující tabulku a ověřte si, zda vaše zařízení splňuje požadavky.
| AXIS Companion | AXIS Companion Classic | |
|---|---|---|
| Podporované produkty | IP kamery AXIS Companion. Řešení AXIS Companion která zahrnují rekordér řady AXIS S30 podporují kamery a kodéry Axis s firmwarem 5.50 nebo novějším. Řešení AXIS Companion, která nezahrnují rekordér řady AXIS S30, podporují kamery a kodéry Axis s firmwarem 8.40 a novějším. Další informace naleznete zde: Používání zařízení s firmwarem 5.50. AXIS Companion Eye mini L, AXIS Companion Bullet mini LE and AXIS Companion Dome mini LE jsou podporovány pouze, pokud jsou připojeny k rekordéru AXIS Companion Recorder. | IP kamery AXIS Companion. Síťové kamery a kodéry Axis s firmwarem 5.50 a novějším. |
| Paměťová média | AXIS Surveillance Card AXIS Companion Recorder Řada rekordérů AXIS S30 Žádná podpora NAS třetích stran | SD karta Axis AXIS Companion Recorder Řada rekordérů AXIS S301 Vybraná zařízení NAS třetích stran |
| Podpora více uživatelů | Ano | Ne |
| Výstražná upozornění | Ano | Ne. |
| Vzdálená správa systému | Ano | Ne |
| Připojení k Internetu | Vyžaduje se při nastavení a správě systému. Živé a nahrané video, které je k dispozici offline. | Nevyžadováno. |
1 Informace o omezeních naleznete v technickém dokumentu „Odmítnutí odpovědnosti – AXIS S3008 a AXIS Companion Classic“ na webu axis.com/products/axis-companion-classic/support
Upgrade na AXIS Companion
- Každé zařízení, které bylo použito v aplikaci AXIS Companion Classic, musí být před použitím v aplikaci AXIS Companion natvrdo resetováno nebo obnoveno.
- Tvrdý reset nebo obnovení zařízení nevymaže žádné záznamy.
Průvodce instalací zjistí, zda je třeba některá zařízení tvrdě resetovat nebo obnovit, a pomůže vám. Bude-li třeba zařízení obnovit, průvodce vás přesměruje na webovou stránku zařízení, kde se přihlásíte pomocí uživatelského jména ACCAdmin, a hesla umístění, které jste použili v aplikaci AXIS Companion Classic.