O tomto dokumentu
Produkt je určen pro správce sítí, kteří jsou zodpovědní za provoz a údržbu síťových zařízení. Předpokládá se základní znalost obecných funkcí přepínačů, zabezpečení, internetového protokolu (IP) a protokolu SNMP (Simple Network Management Protocol).
- Tato uživatelská příručka vám poskytne informace o tom, jak:
můžete k zařízení přistupovat
můžete přistupovat k připojeným zařízením IP v zobrazení topologie produktu
můžete konfigurovat vybrané příklady nastavení
můžete provádět údržbu zařízení
Funkce zařízení a jejich nastavení jsou podrobněji popsány v integrované kontextové nápovědě produktu. Další informace naleznete v kapitole .
Přehled řešení
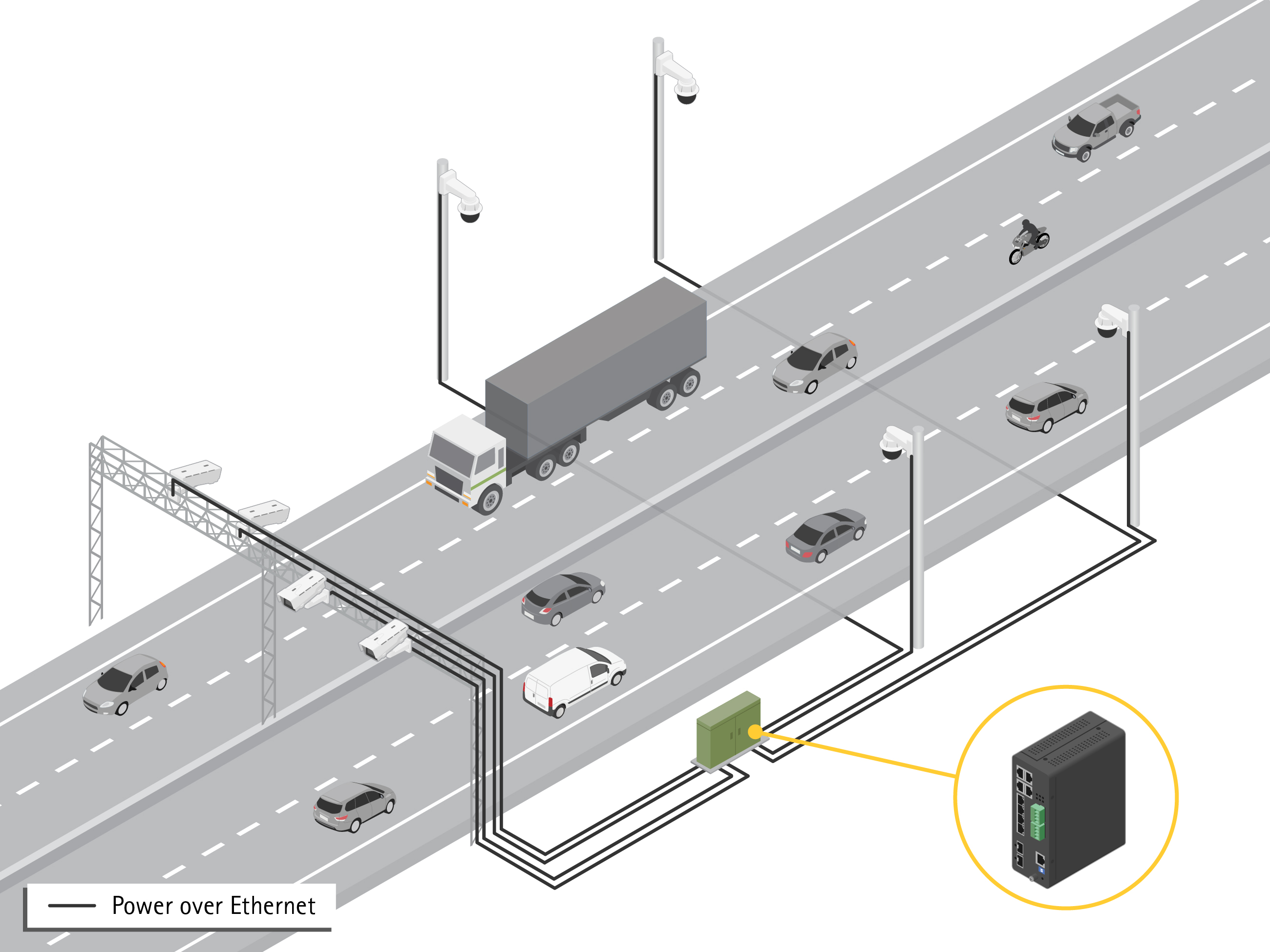
Začněte
Přístup k produktu z prohlížeče
Zařízení nainstalujte, připojte a zapněte podle pokynů v instalační příručce.
K vyhledání zařízení v síti použijte nástroj AXIS IP Utility nebo AXIS Device Manager. Další informace o tom, jak zjistit zařízení, najdete na webu axis.com/support
Zadejte uživatelské jméno a heslo uvedené na štítku produktu.
Výchozí uživatelské jméno je
root
.Postupujte podle kroků v průvodci nastavením a proveďte následující:
Změňte heslo (doporučuje se z bezpečnostních důvodů)
Nastavte IP adresu prostřednictvím DHCP nebo ručně
Nakonfigurujte DHCP server
Nastavte informace o datu a čase
Nastavte systémové informace
Klikněte na Použít.
Znovu se přihlaste pomocí nového hesla.
Nyní vstoupíte na webovou stránku produktu a budete moci produkt konfigurovat a spravovat.
Seznamte se s webovou stránkou svého produktu
- Základní funkce
- Pokročilé funkce
- Přepínací tlačítko – skrytí nebo zrušení skrytí nabídky
- Indikátory stavu portu RJ45
- Indikátory stavu portu SFP
- Oblast obsahu pro základní/pokročilé funkce
- Tlačítko uložení – uloží nastavení do spouštěcího konfiguračního souboru
- Tlačítko nápovědy – zpřístupní vestavěnou kontextovou nápovědu
- Tlačítko odhlášení
- Cesta nabídky
Seznamte se s integrovanou nápovědou svého produktu
Váš produkt má integrovanou kontextovou nápovědu. Nápověda poskytuje podrobnější informace o základních a pokročilých funkcích produktu a jejich nastavení. Chcete-li získat přístup k obsahu nápovědy pro dané zobrazení, klikněte na  . Některé části nápovědy obsahují také klikací termíny a zkratky, které jsou podrobněji vysvětleny ve vestavěném slovníčku pojmů.
. Některé části nápovědy obsahují také klikací termíny a zkratky, které jsou podrobněji vysvětleny ve vestavěném slovníčku pojmů.
Přístup k zařízením v síti vašeho produktu
Zobrazení topologie
Zobrazení topologie umožňuje vzdálený přístup, správu a monitorování všech objevených IP zařízení v síti vašeho produktu, například prostřednictvím tabletu nebo chytrého telefonu. Chcete-li zobrazit nalezená zařízení IP v grafickém zobrazení sítě, přejděte na stránku Basic > Topology View (Základní > Zobrazení topologie).

- Tlačítko se šipkami slouží k pohybu pohledu ve čtyřech směrech. Topologii můžete také přetáhnout myší na požadované místo.
- Tlačítka přiblížení a oddálení. K přiblížení a oddálení můžete použít také rolovací kolečko na myši.
- Rozbalovací tlačítko pro přístup k informacím o zařízení, které se mají zobrazit v zobrazení, a pro jejich změnu.
- Oblast obsahu pro zařízení nalezená v síti.
- Tlačítko nastavení umožňuje přístup k informacím o zařízení, skupině a konfiguraci a jejich změnu.
- Po kliknutí na ikonu zařízení v zobrazení topologie se otevře konzola zařízení, která vám umožní přístup k následujícímu:
konzola ovládacího panelu s informacemi o zařízení a dostupnými akcemi pro konkrétní zařízení, jako je přihlášení, diagnostika, vyhledání přepínače, konfigurace PoE a restartování
oznamovací konzola s informacemi o alarmech a protokolech vyvolaných událostmi
monitorovací konzola s informacemi o provozu zařízení
Příklady nastavení
Nastavení přístupových sítí VLAN
Sítě VLAN se obvykle používají ve velkých sítích k vytvoření více domén vysílání, ale lze je použít i k oddělení síťového provozu. Například video přenosy mohou být součástí jedné sítě VLAN a ostatní síťové přenosy mohou být součástí jiné sítě VLAN.
Přejděte do nabídky Advanced > VLANs > Configuration (Pokročilé > VLAN > Konfigurace).
V části Global VLAN Configuration (Globální konfigurace sítě VLAN), zadejte VLAN, kterou chcete vytvořit, do pole Allowed Access VLANs (Povolené přístupové sítě VLAN). Pokud například zadáte 1, 10-13, 200, 300, budou vytvořeny tyto VLAN ID: 1, 10, 11, 12, 13, 200 a 300.
Chcete-li danému portu přiřadit vytvořené ID VLAN v části Port VLAN Configuration (Konfigurace portu sítě VLAN), zadejte ID do pole Port VLAN.
Klikněte na Použít.
Rezervace IP adresy na základě MAC adresy
Přejděte do nabídky Advanced > DHCP > Server > Pool (Pokročilé > DHCP > Server > Fond).
Klikněte na tlačítko Add New Pool (Přidat nový fond).
Zadejte název fondu, například 00:01:02:03:04:05, a klikněte na tlačítko Apply (Použít). V názvu nejsou povoleny žádné mezery.
Chcete-li získat přístup k nastavení fondu, klikněte na přidaný název.
V rozbalovacím menu Type (Typ) vyberte možnost Host.
Zadejte další požadovaná nastavení, například IP (IP adresu), Subnet Mask (Masku sítě) a Default Router (Výchozí router).
V rozbalovacím menu Client Identifier (Identifikátor klienta) vyberte možnost MAC.
Do pole Hardware Address (Hardwarová adresa) zadejte MAC adresu zařízení.
Klikněte na Použít.
Nastavení rozvrhu PoE
Pokud chcete, aby přepínač poskytoval PoE například kamerám, může být užitečné vytvořit rozvrh PoE a přiřadit jej jednomu nebo více portům PoE. Můžete vytvořit až 16 profilů rozvrhů PoE.
- Vytvoření nového rozvrhu PoE:
Přejděte do nabídky Advanced > PoE > Configuration > Schedule Profile (Pokročilé > PoE > Konfigurace > Profil rozvrhu).
V rozbalovacím menu Profile (Profil) vyberte číslo profilu.
Podle potřeby změňte výchozí název profilu.
Chcete-li zadat, kdy se má PoE zapnout, vyberte hodiny (HH) a minuty (MM) v rozbalovacím menu Start Time (Čas spuštění).
Chcete-li zadat, kdy se má PoE vypnout, vyberte hodiny (HH) a minuty (MM) v rozbalovacím menu End Time (Čas ukončení).
Pokud chcete použít stejný rozvrh pro všechny dny v týdnu, vyberte časy spuštění a ukončení na řádku Week Day (Den v týdnu) označeném hvězdičkou (*).
Pokud chcete používat stejný rozvrh pouze pro určité dny v týdnu, vyberte časy spuštění a ukončení pro vybrané dny na příslušných řádcích Week Day (Den v týdnu).
Klikněte na Použít.
- Přiřazení vytvořeného rozvrhu PoE jednomu nebo více portům PoE:
Přejděte do nabídky Basic > Basic Settings > PoE > Power Management (Základní > Základní nastavení > PoE > Správa napájení).
V části PoE Port Configuration (Konfigurace portu PoE ) v rozbalovacím menu PoE Schedule (Rozvrh PoE) vyberte číslo zadaného profilu rozvrhu PoE.
Pokud chcete přiřadit stejný profil pro všechny porty, vyberte číslo profilu na řádku Port označené hvězdičkou (*).
Pokud chcete přiřadit stejný profil pouze pro určité porty, vyberte čísla profilů pro vybrané porty na příslušných řádcích čísel Portu.
Klikněte na Použít.
Kontrola stavu připojení pomocí automatické kontroly PoE
Pokud chcete pravidelně kontrolovat stav připojení mezi přepínačem a připojeným síťovým zařízením s podporou PoE, můžete použít automatickou kontrolu PoE. Pokud během automatické kontroly síťové zařízení neodpovídá přepínači, přepínač automaticky restartuje port PoE, ke kterému je síťové zařízení připojeno.
- Povolení automatické kontroly prostřednictvím zobrazení topologie:
Přejděte do nabídky Basic > Topology View (Základní > Zobrazení topologie).
Chcete-li otevřít konzolu Dashboard (Ovládací panel) přepínače, klikněte na ikonu přepínače.
Klikněte na tlačítko PoE Config (Konfigurace PoE).
V rozbalovacím menu PoE Auto Checking (Automatická kontrola PoE) vyberte možnost Enable (Povolit).
- Konfigurace parametrů automatické kontroly:
Přejděte do nabídky Advanced > PoE > Configuration > Auto Checking (Pokročilé > PoE > Konfigurace > Automatická kontrola).
Do pole Ping IP Address (Ping IP adresy) zadejte IP adresu zařízení, které je připojeno k portu, jemuž chcete přiřadit automatickou kontrolu.
Zadejte další potřebné parametry, například:
Port: 1
Ping IP Address: 192.168.0.90 (nastavení ping IP adresy)
Startup Time: 60 (doba spuštění)
Interval Time (sec): 30 (doba intervalu (s))
Retry Time: 3 (počet opakování pokusu)
Failure Action (akce při selhání): Reboot Remote PD (Restartování vzdáleného PD)
Reboot time (sec): 15 (doba restartu)
Klikněte na Použít.
Jak připojit kameru v režimu B
U následujících modelů kamer je třeba změnit nastavení PoE:
AXIS Q6010-E Network Camera
AXIS Q6000-E PTZ Dome Network Camera
AXIS Q6100-E Network Camera
Přejděte do nabídky Basic > Basic Settings > PoE > Power Management (Základní > Základní nastavení > PoE > Správa napájení).
Pro port, ke kterému je připojena kamera, nastavte PoE Mode (Režim PoE) na force90w.
Pro port, ke kterému je připojena kamera, nastavte LLDP na Disabled (Zakázáno).
Jak používat konzolový port
Přepínač má sériový konzolový port, který umožňuje spravovat přepínač prostřednictvím rozhraní příkazového řádku.
Připojte dodaný konzolový kabel ke konzolovému konektoru na přepínači.
Připojte konzolový kabel k portu COM počítače.
V počítači spusťte emulátor terminálu a spravujte přepínač.
Použijte tato nastavení portu COM:
Přenosová rychlost: 115200
Stop bity: 1
Datové bity: 8
Parita: N
Řízení toku: Žádné
Vytvoření propojení Rapid Ring pro redundanci sítě
Pokud je vyžadována redundance sítě, můžete vytvořit redundantní spojení mezi přepínači pomocí technologie Rapid Ring.
V tomto příkladu jsou 3 přepínače propojeny redundantní linkou a nemají žádné další VLANS. Pokud dojde k výpadku některé z odchozích linek mezi přepínači, aktivuje se redundantní linka a zajistí síťové připojení.
| Název zařízení | Název modelu |
|---|---|
| Přepínač - 01 | AXIS D8208-R |
| Přepínač - 02 | AXIS D8208-R |
| Přepínač - 03 | AXIS D8208-R |
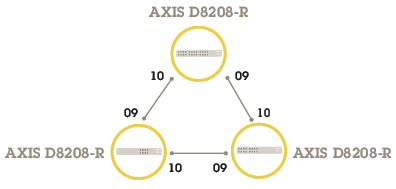
- Pro přepínač, který chcete použít jako hlavní:
Přejděte do nabídky Advanced > Rapid Ring (Pokročilé > Rapid Ring).
V rámci možnosti Role zvolte možnost Master (Hlavní).
Klikněte na Použít.
- Pro všechny ostatní přepínače:
Přejděte do nabídky Advanced > Rapid Ring (Pokročilé > Rapid Ring).
V rámci možnosti Role zvolte možnost Member (Člen).
Klikněte na Použít.
Chcete-li uložit konfiguraci pro spuštění, klikněte na na webové stránce produktu. Viz .
Zapnutí nebo vypnutí PoE pro port pomocí protokolu VAPIX
Následujícími příkazy v protokolu VAPIX můžete zapnout nebo vypnout PoE pro konkrétní port:
Zapnutí PoE:
http://[IP adresa přepínače]/axis-cgi/nvr/poe/setportmode.cgi?port=[číslo portu na přepínači]&enabled=yes&schemaversion=1Vypnutí PoE:
http://[IP adresa přepínače]/axis-cgi/nvr/poe/setportmode.cgi?port=[číslo portu na přepínači]&enabled=no&schemaversion=1
Připojení modulu SFP 1Gb/s
Přejděte do nabídky Advanced > Port Management > Port Configuration (Pokročilé > Správa portů > Konfigurace portů).
Pro port, ke kterému jste připojili modul (9 nebo 10), nastavte Configured (Nakonfigurováno) na 1 Gbps FDX.
- Poznámka
Pokud nastavíte port na Auto, bude fungovat SFP i SFP+.
Údržba systému
Restartování zařízení
Před restartováním zařízení klikněte na a uložte nastavení do konfiguračního souboru pro spuštění.
Přejděte do nabídky Advanced > Maintenance > Restart Device (Pokročilé > Údržba > Restartovat zařízení).
Klikněte na Yes (Ano).
Po restartu se produkt normálně spustí.
Informace o tom, jak restartovat produkt pomocí tlačítka režimu/resetu, naleznete v části .
Nastavení rozvrhu restartování
Před nastavením rozvrhu restartování klikněte na a uložte nastavení do konfiguračního souboru pro spuštění.
Přejděte do nabídky Advanced > Maintenance > Reboot Schedule (Pokročilé > Údržba > Rozvrh restartování).
Nastavte Mode (Režim) na Enabled (Povoleno).
Vyberte den v týdnu a čas restartu.
Klikněte na Použít.
Obnovení výchozích hodnot produktu z výroby
Veškeré uložené konfigurace budou obnoveny na výchozí hodnoty z výroby.
Přejděte do nabídky Advanced > Maintenance > Factory Defaults (Pokročilé > Údržba > Výchozí nastavení).
Pokud chcete zachovat aktuální nastavení IP, vyberte možnost Keep IP setup (Uchovat nastavení IP).
Klikněte na Yes (Ano).
Informace o tom, jak obnovit výchozí hodnoty produktu z výroby pomocí tlačítka režimu/resetu, naleznete v části .
Aktualizace softwaru zařízení
Aktualizace softwaru trvá až 10 minut. Během této doby zařízení nerestartujte ani nevypínejte.
Přejděte do nabídky Advanced > Maintenance > Device Software > Software Upgrade (Pokročilé > Údržba > Software zařízení > Aktualizace softwaru).
Chcete-li vybrat soubor softwaru z určeného umístění, klikněte na Browse (Procházet).
Klikněte na Upload (Nahrát).
Po aktualizaci softwaru se produkt normálně restartuje.
Návrat k alternativnímu bitové kopii softwaru
Můžete se rozhodnout použít alternativní (záložní) bitovou kopii softwaru místo aktivní (primární) bitové kopie softwaru v produktu. Informační tabulky o obou bitových kopiích jsou uvedeny v části Advanced > Maintenance > Device Software > Software Selection (Pokročilé > Údržba > Software zařízení > Výběr softwaru).
- Pokud je aktivní bitová kopie již nastavena jako alternativní bitová kopie, zobrazí se pouze tabulka Active Image (Aktivní bitová kopie) a tlačítko Activate Alternate Image (Aktivovat alternativní bitovou kopii) je deaktivováno.
- Pokud je alternativní bitová kopie již nastavena jako aktivní bitová kopie (buď ručně, nebo z důvodu poškozené primární bitové kopie) a do produktu je nahrána nová bitová kopie softwaru, bude tato nová bitová kopie automaticky nastavena jako aktivní bitová kopie.
- Informace o verzi a datu softwaru mohou být u starších verzí softwaru prázdné. To je normální.
- Nastavení alternativní bitové kopie jako aktivní bitové kopie:
Přejděte do nabídky Advanced > Maintenance > Device Software > Software Selection (Pokročilé > Údržba > Software zařízení > Výběr softwaru).
Klikněte na Activate Alternate Image (Aktivovat alternativní bitovou kopii).
Specifikace
Přehled produktů
- Porty RJ45 (PoE++) 10M/100M/1G x4
- Kontrolky LED (přední panel)
- Napájecí konektory x2
- Porty RJ45 (PoE++) 10M/100M/1G x2
- Porty RJ45 (PoE++) 100M/1G/2,5G x2
- Konzolový konektor
- Přepínač DIP
- Ovládací tlačítko
- Uzemňovací šroub
- Porty SFP+ x2
- Štítek produktu
Tlačítka
Tlačítko Obnovit
- Obnovení výchozího nastavení přepínače:
Spusťte přepínač.
Stiskněte a přidržte tlačítko obnovení.
Jakmile se rozsvítí kontrolky LED, uvolněte tlačítko.
LED ukazatele
| LED | Barva | Indikace |
| Výkon1 | Zelená (svítí) | Přepínač je zapnutý. |
| N/A | Přepínač nepřijímá napájení z napájení1. | |
| Výkon2 | Zelená (svítí) | Přepínač je zapnutý. |
| N/A | Přepínač nepřijímá napájení z napájení2. |
| LED | Barva | Indikace |
| Systém | Zelená (svítí) | Přepínač je připraven. |
| N/A | Přepínač není připraven. |
| LED | Barva | Indikace |
| Poplach | Červená (svítí) | Přepínač zjistil abnormální stav, například teplotu nebo napětí mimo rozsah. |
| N/A | Systém je normální. |
| LED | Barva | Indikace |
| RM | Zelená (svítí) | V přepínači byla detekována funkce Ring Master. |
| Žlutá (svítí) | V přepínači byla detekována funkce Ring Member. | |
| N/A | Funkce Ring Master je vypnutá. |
| LED | Barva | Indikace |
| RC | Zelená (svítí) | V přepínači byla detekována funkce rychlého řetězení (aktivní cesta). |
| Žlutá (svítí) | V přepínači byla detekována funkce rychlého řetězení (záložní cesta). | |
| Žlutá (bliká) | Chyba: Nebyl nalezen žádný odpovídající přepínač rychlého řetězení. | |
| N/A | Funkce rychlého řetězení vypnuta. |
| LED | Barva | Indikace |
| Porty RJ45 (1–6) | Zelená (svítí) | Port je povolen a navázal spojení s připojeným zařízením a rychlost připojení je 1 000 Mb/s. |
| Zelená (bliká) | Port vysílá/přijímá pakety a rychlost připojení je 1 000 Mb/s. | |
| Žlutá (svítí) | Port je povolen a navázal spojení s připojeným zařízením a rychlost připojení je 10/100 Mb/s. | |
| Žlutá (bliká) | Port vysílá/přijímá pakety a rychlost připojení je 10/100 Mb/s. | |
| N/A | K portu není připojen aktivní síťový kabel nebo není navázáno spojení s připojeným zařízením. V opačném případě mohl být port zakázán prostřednictvím uživatelského rozhraní produktu. | |
| Porty RJ45 (7–8) | Zelená (svítí) | Port je povolen a navázal spojení s připojeným zařízením a rychlost připojení je 2 500 Mb/s. |
| Zelená (bliká) | Port vysílá/přijímá pakety a rychlost připojení je 2 500 Mb/s. | |
| Žlutá (svítí) | Port je povolen a navázal spojení s připojeným zařízením a rychlost připojení je 100/1000 Mb/s. | |
| Žlutá (bliká) | Port vysílá/přijímá pakety a rychlost připojení je 100/1000 Mb/s. | |
| N/A | K portu není připojen aktivní síťový kabel nebo není navázáno spojení s připojeným zařízením. V opačném případě mohl být port zakázán prostřednictvím uživatelského rozhraní produktu. | |
| Porty PoE (1–8) | Zelená (svítí) | PoE je zapnuté. |
| Žlutá (svítí) | PoE je abnormální. | |
| N/A | PoE je vypnuté. | |
| Porty SFP+ (9–10) | Zelená (svítí) | Port je povolen a navázal spojení s připojeným zařízením a rychlost připojení je 1 000 Mb/s. |
| Zelená (bliká) | Port vysílá/přijímá pakety a rychlost připojení je 1 000 Mb/s. | |
| Modrá (svítí) | Port je povolen a navázal spojení s připojeným zařízením a rychlost připojení je 10 Gb/s. | |
| Modrá (bliká) | Port vysílá/přijímá pakety a rychlost připojení je 10 Gb/s. | |
| N/A | K portu není připojen aktivní síťový kabel nebo není navázáno spojení s připojeným zařízením. V opačném případě mohl být port zakázán prostřednictvím uživatelského rozhraní produktu. |