O zařízení
Řadu AXIS Camera Station S12 Recorder tvoří předem připravené rackové servery a pracovní stanice schválené pro spolehlivý dohled ve vysokém rozlišení až do 4K. V zájmu rychlosti a jednoduchosti instalace je tato řada rekordérů přednastavena a opatřena předinstalovaným softwarem pro správu videa AXIS Camera Station, a to včetně licencí a veškerého potřebného systémového softwaru. Konfiguraci systému lze snadno importovat z nástroje AXIS Site Designer a systém AXIS Camera Station vám umožní plně využít širokou škálu zařízení Axis pro video dohled. Tato řada rekordérů poskytuje vysoký výkon a spolehlivost pro váš systém, a to díky pevným diskům komerční třídy a uložení operačního systému na disk SSD (solid-state drive).
Začněte
Standardní pracovní postup konfigurace záznamového serveru systému AXIS Camera Station Pro je:
Počáteční nastavení systému Windows®: Po instalaci zařízení budete provedeni několika kroky k nastavení oblasti, jazyka, rozložení klávesnice, účtu správce a hesla.
Počáteční nastavení rekordéru Axis: Po úvodním nastavení systému Windows se otevře aplikace AXIS Recorder Toolbox a budete provedeni několika kroky k nastavení základních a nezbytných nastavení, jako je název počítače, datum, čas a síť. Viz část Počáteční nastavení rekordéru Axis.
Nastavení systému Windows®. Doporučujeme:
Aktualizovat systém Windows® na nejnovější verzi. Viz Aktualizace systému Windows®.
Vytvořte standardní uživatelský účet. Viz část Vytvoření uživatelského účtu.
Aktualizujte systém AXIS Camera Station Pro na nejnovější verzi.
Pokud je váš systém online: otevřete aplikaci AXIS Recorder Toolbox a klikněte na Update AXIS Camera Station (Aktualizovat AXIS Camera Station).
Pokud je váš systém offline: přejděte na axis.com a stáhněte si nejnovější verzi.
Spusťte klienta AXIS Camera Station Pro.
Instalace zařízení
Před instalací
Připravte si další příslušenství používané při instalaci: monitor, myš, klávesnici a síťový kabel.
Seznamte se s používáním různých uživatelských účtů.
V následující tabulce jsou uvedeny uživatelské účty, které lze použít k instalaci, konfiguraci a provozu systému Axis.
| Uživatelský účet | Popis | Poznámka |
| MyAxis | Používá se ke stažení nejnovějšího softwaru, získání přístupu k licenčnímu systému, zabezpečenému vzdálenému přístupu Axis a ke sledování stavu systému. | Registrováno ze stránky my.axis.com. |
| Windows® | ||
| Správce systému Windows® | Oprávnění správce v systému Windows®. Doporučujeme, abyste jej jako správce AXIS Camera Station Pro nepoužívali. | Vytvořeno během úvodního nastavení systému Windows®. |
| Uživatel systému Windows® s oprávněními správce systému AXIS Camera Station Pro | Uživatel systému Windows®, kterému byla v systému AXIS Camera Station Pro udělena administrátorská oprávnění, která má používat systémový integrátor nebo správce systému pro konfiguraci nebo řešení problémů. | Vytvořeno v nastaveních systému Windows®. |
| Uživatel systému Windows® s oprávněními operátora nebo diváka systému AXIS Camera Station Pro | Uživatel systému Windows®, kterému bylo v systému AXIS Camera Station Pro uděleno oprávnění operátora nebo diváka. | Vytvořeno v nastaveních systému Windows®. |
| Správa hardwaru | ||
| iDRAC | Slouží k přístupu k nástroji iDRAC (Integrovaný řadič vzdáleného přístupu Dell). | Uživatelské jméno: root Heslo: Vytištěno na zadní straně informačního štítku. |
| Zařízení | ||
| Správce zařízení | Používá správce pro přístup ke kameře ze systému správy videa nebo webové stránky zařízení. | Vytvořeno z webové stránky zařízení nebo přidáním zařízení do systému AXIS Camera Station Pro. |
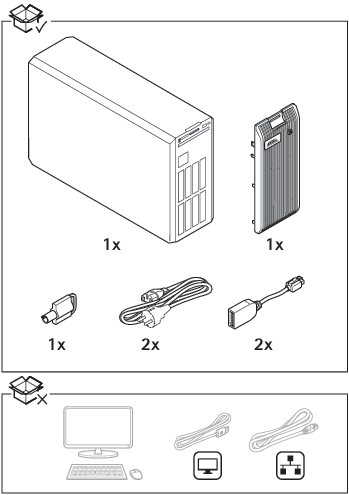
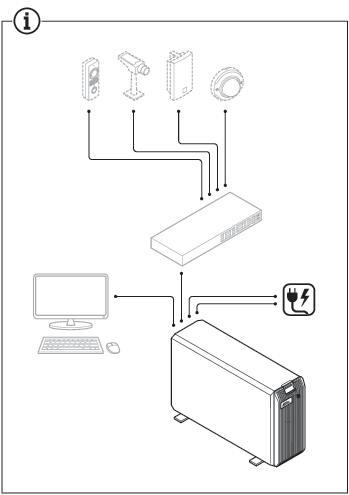
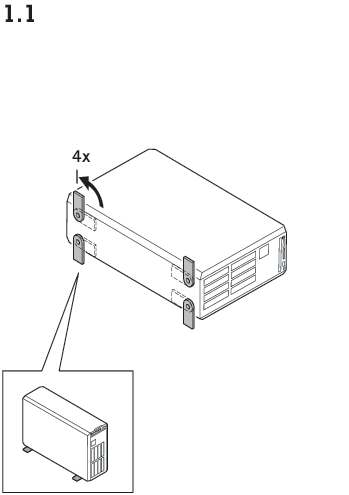
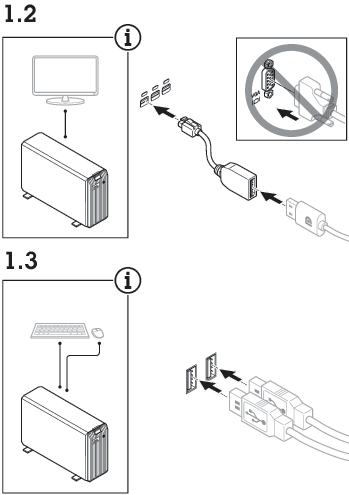
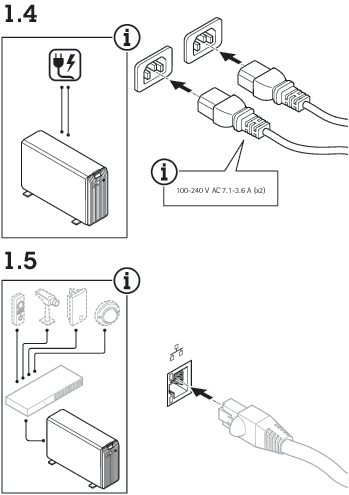
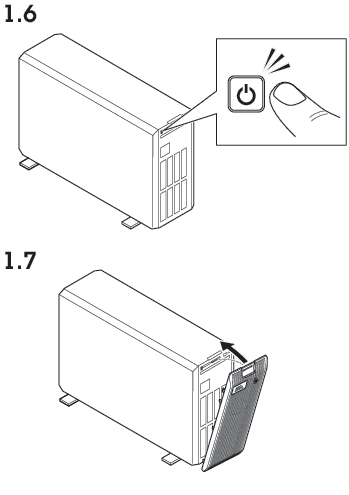
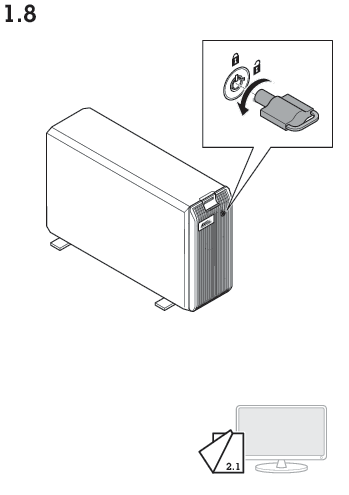
Konfigurace zařízení
Počáteční nastavení rekordéru Axis
Po konfiguraci systému Windows® se automaticky spustí aplikace AXIS Recorder Toolbox, která vás provede průvodcem prvním nastavením. V tomto průvodci nastavením můžete před správou zařízení v aplikaci AXIS Recorder Toolbox nakonfigurovat několik základních a nezbytných nastavení.
Vyberte Light (světlý) nebo Dark (tmavý) motiv a klikněte na tlačítko Next (Další) (pokud je k dispozici pro váš produkt).
Podle potřeby změňte název počítače a klikněte na tlačítko Next (Další).
V části Date and time (Datum a čas) nakonfigurujte následující nastavení a klikněte na tlačítko Next (Další).
Zvolte časové pásmo.
Chcete-li nastavit NTP server, vyberte možnost NTP server a zadejte adresu NTP serveru.
Chcete-li nastavit ručně, vyberte možnost Manual (Manuální) a vyberte datum a čas.
V části Network settings (Nastavení sítě) nakonfigurujte následující nastavení a klikněte na tlačítko Next (Další).
Ve výchozím nastavení jsou zapnuty možnosti Use automatic IP settings (DHCP) (Použít automatické nastavení IP (DHCP)) a Use automatic DNS settings (Použít automatické nastavení DNS).
Pokud je zařízení připojeno k síti se serverem DHCP, automaticky se zobrazí přidělená IP adresa, maska podsítě, brána a preferovaný server DNS.
Pokud zařízení není připojeno k síti nebo není k dispozici server DHCP, zadejte IP adresu, masku podsítě, bránu a preferovaný server DNS manuálně v závislosti na požadavcích sítě.
Klikněte na možnost Dokončit. Pokud jste změnili název počítače, aplikace AXIS Recorder Toolbox vás vyzve k restartování zařízení.
Konfigurace AXIS Camera Station Pro
Tento tutoriál vám pomůže se základními kroky při uvádění systému do provozu.
Než začnete:
Provést nastavení sítě v závislosti na instalaci. Viz část Konfigurace sítě.
Provést nastavení portů serveru, je-li to třeba. Viz část Nastavení portu serveru.
Zvážit otázky zabezpečení. Viz část Bezpečnostní aspekty.
Po provedení potřebných nastavení můžete se systémem AXIS Camera Station Pro začít pracovat:
Spusťte systém pro správu videa
Dvakrát klikněte na ikonu klienta AXIS Camera Station Pro, čímž klienta spustíte. Po prvním spuštění se klient pokusí přihlásit k serveru AXIS Camera Station Pro, který je nainstalovaný na témže počítači jako klient.
K vícero serverům AXIS Camera Station Pro se můžete připojit různými způsoby.
Přidat zařízení
Při prvním spuštění systému AXIS Camera Station Pro se otevře stránka Add devices (Přidat zařízení). AXIS Camera Station Pro vyhledá v síti připojená zařízení a zobrazí seznam nalezených zařízení.
Ze seznamu vyberte kamery, které chcete přidat. Nemůžete-li kameru nalézt, klikněte na možnost Ruční vyhledávání.
Klikněte na Přidat.
Vyberte možnost Rychlé nastavení nebo Nastavení nástroje Site Designer. Klikněte na tlačítko Další.
Použijte výchozí nastavení a zkontrolujte, že je u položky Metoda záznamu vybrána možnost Žádná. Klikněte na tlačítko Instalovat.
Nastavení metody záznamu
Přejděte do nabídky Nastavení > Záznam a události > Metoda záznamu.
Vyberte kameru.
Zapněte Detekce pohybu, nebo Nepřetržitě, nebo obojí.
Klikněte na Použít.
Video se živým zobrazením
Otevřete kartu Živé zobrazení.
Výběrem kamery zobrazíte její živé zobrazení.
Prohlížení záznamů
Otevřete záložku Záznamy.
Vyberte kameru, ze které chcete prohlížet záznamy.
Přidávání záložek
Přejděte na záznam.
Na časové ose kamery přibližujte a oddalujte obraz a pohybujte časovou osou tak, aby se značka umístila na požadované místo.
Klikněte na
 .
.Zadejte název a popis záložky. V popisu používejte klíčová slova, která usnadní vyhledání a rozeznání záložky.
Uzamkněte záznam volbou položky Zabránit ve vymazání záznamu.
- Poznámka
Uzamčený záznam není možné smazat. Jestliže chcete záznam odemknout, vymažte možnost nebo odstraňte záložku.
Záložku uložte kliknutím na OK.
Exportovat záznamy
Otevřete záložku Záznamy.
Vyberte kameru, ze které chcete záznamy exportovat.
Kliknutím na
 můžete zobrazit značky volby.
můžete zobrazit značky volby.Přetažením značek volby můžete zahrnout záznamy, které chcete exportovat.
Kliknutím na
 otevřete kartu Export.
otevřete kartu Export.Klikněte na tlačítko Export....
Přehrávání a ověřování záznamů v přehrávači AXIS File Player
Přejděte do složky s exportovanými záznamy.
Klikněte dvakrát na přehrávač AXIS File Player.
Kliknutím na
 zobrazíte poznámky k záznamu.
zobrazíte poznámky k záznamu.Postup ověření digitálního podpisu:
Přejděte do nabídky Nástroje > Ověřit digitální podpis.
Vyberte možnost Validate with password (Ověřit pomocí hesla) a zadejte heslo.
Klikněte na Ověřit. Zobrazí se stránka výsledků ověření.
- Poznámka
- Digitální podpis se liší od podepsaného videa. Podepsané video umožňuje vysledovat video až ke kameře, ze které pochází, a ověřit, že se záznamem nebylo manipulováno. Další informace najdete na kartě Signed video (Podepsané video) a v uživatelské příručce kamery.
- Pokud uložené soubory nemají žádné spojení s databází AXIS Camera Station (neindexované soubory), je třeba je převést, aby je bylo možné přehrávat v nástroji AXIS File Player. Pro pomoc s převodem souborů se obraťte na technickou podporu společnosti Axis.
Konfigurace sítě
Pokud se klient AXIS Camera Station Pro, server AXIS Camera Station Pro a připojená síťová zařízení nacházejí v různých sítích, může být nutné před použitím aplikace AXIS Camera Station Pro provést nastavení proxy serveru nebo firewallu.
Zástupná nastavení klienta
Pokud je proxy server umístěn mezi klientem a serverem, je třeba nakonfigurovat nastavení proxy serveru v systému Windows v klientském počítači. Další informace vám poskytne podpora společnosti Axis.
Nastavení proxy u serveru
Pokud je proxy server umístěn mezi síťovým zařízením a serverem, je třeba nakonfigurovat nastavení proxy serveru v systému Windows na serveru. Další informace vám poskytne podpora společnosti Axis.
NAT a firewall
Když stojí mezi klientem a serverem NAT, firewall apod., je třeba nastavit NAT nebo firewall tak, aby bylo zajištěno, že porty HTTP, TCP a streamovací port zadané v nástroji AXIS Camera Station Service Control mohou procházet přes firewall a/nebo NAT. Pokyny ohledně nastavení NAT nebo firewallu vám poskytne váš správce sítě.
Nastavení portu serveru
Server AXIS Camera Station Pro používá pro komunikaci mezi serverem a klientem porty 55752 (HTTP), 55754 (TCP), 55756 (mobilní komunikace) a 55757 (mobilní streamování). V případě potřeby můžete porty změnit v nástroji AXIS Camera Station Service Control.
Bezpečnostní aspekty
Chcete-li zabránit neoprávněnému přístupu ke kamerám a záznamům, pamatujte na následující:
Používejte silná hesla pro všechna síťová zařízení (kamery, videokodéry a pomocná zařízení).
Nainstalujte server AXIS Camera Station S1232 Tower Recording Server, kamery, videokodéry a pomocná zařízení v zabezpečené síti oddělené od kancelářské sítě. Klienta AXIS Camera Station S1232 Tower Recording Server můžete nainstalovat do počítače v jiné síti, například v síti s přístupem k internetu.
Ujistěte se, že všichni uživatelé používají silná hesla. Služba Windows® Active Directory poskytuje vysokou úroveň zabezpečení.
Licence pro systém online
Klient AXIS Camera Station i server musejí mít připojení k internetu.
Přejděte do nabídky Nastavení > Licence > Správa.
Zkontrolujte, zda se zapne funkce Manage licenses online (Spravovat licence online).
Přihlaste se s pomocí účtu My Axis.
Licenční klíč se vygeneruje automaticky a objeví v části License keys (Licenční klíče).
Pokud jste zakoupili licenční klíč samostatně, zadejte svůj licenční klíč v části Add license key (Přidat licenční klíč).
Klikněte na Přidat.
V klientu AXIS Camera Station zajistěte, aby vaše licenční klíče byly uvedeny v nabídce Configuration > Licenses > Keys (Nastavení > Licence > Klíče).
Licence pro systém offline
Přejděte do nabídky Nastavení > Licence > Správa.
Vypněte Manage licenses online (Spravovat licence online).
Klikněte na možnost Exportovat soubor systému.
Uložte soubor systému na jednotku USB flash.
Přihlaste se s pomocí účtu My Axis.
Klikněte na možnost Upload system file (Nahrát systémový soubor) pro nahrání systémového souboru, jenž jste exportovali na jednotku USB flash.
Licenční klíč se vygeneruje automaticky a zobrazí v části License keys (Licenční klíče).
Pokud jste zakoupili licenční klíč samostatně, zadejte svůj licenční klíč v části Add license key (Přidat licenční klíč).
Klikněte na Přidat.
V nabídce License keys (Licenční klíče) klikněte na možnost Download license file (Stáhnout licenční soubor) a uložte soubor na jednotku USB flash.
Z klienta AXIS Camera Station přejděte do části Configuration > Switch > Management (Konfigurace > Přepínač > Správa).
Klikněte na možnost Import license file (Importovat licenční soubor) a zvolte licenční soubor uložený na jednotce USB flash.
Ujistěte se, zda je váš licenční klíč uveden v nabídce Configuration > Licenses > Keys (Konfigurace > Licence > Klíče).
Správa uživatelských účtů systému Windows®
Vytvoření uživatelského účtu
Pro lepší zabezpečení osobních dat a informací doporučujeme ke každému místnímu účtu přidat heslo.
Jakmile vytvoříte heslo pro místní účet, nezapomeňte ho. Ztracené heslo pro místní účty nelze žádným způsobem obnovit.
Přejděte do nabídky Settings > Accounts > Other users > Add other user (Nastavení > Účty > Další uživatelé > Přidat dalšího uživatele) a klikněte na Add account (Přidat účet).
Klikněte na položku I don't have this person's sign-in information (Nemám přihlašovací údaje této osoby).
Klikněte na položku Add a user without a Microsoft account (Přidat uživatele bez účtu Microsoft).
Zadejte uživatelské jméno, heslo a nápovědu pro heslo.
Klikněte na Next (Další) a postupujte podle pokynů.
Vytvoření účtu správce
Přejděte do sekce Settings > Accounts > Other people (Nastavení > Účty > Ostatní lidé).
Přejděte na účet, který chcete změnit, a klikněte na možnost Change account type (Změnit typ účtu).
Přejděte do sekce Account type (Typ účtu) a vyberte možnost Administrator (Správce).
Klikněte na tlačítko OK.
Restartujte zařízení a přihlaste se pomocí nového účtu správce.
Vytvoření místní skupiny uživatelů
Přejděte do nabídky Computer Management (Správa počítače).
Přejděte do části Local Users and Groups > Group (Místní uživatelé a skupiny > Skupina).
Klikněte pravým tlačítkem na možnost Group (Skupina) a vyberte New Group (Nová skupina).
Zadejte název a popis skupiny.
Přidání členů skupiny:
Klikněte na Přidat.
Klikněte na Pokročilý.
Najděte uživatelské účty, které chcete přidat do skupiny, a klikněte na tlačítko OK.
Znovu klikněte na tlačítko OK.
Klikněte na možnost Create (Vytvořit).
Odstranění uživatelského účtu
Při odstranění účtu odeberete uživatelský účet z přihlašovací obrazovky. Odeberete také všechny soubory, nastavení a programová data uložená v uživatelském účtu.
Přejděte do sekce Settings > Accounts > Other people (Nastavení > Účty > Ostatní lidé).
Přejděte na účet, který chcete odebrat, a klikněte na Remove (Odebrat).
Změna hesla uživatelského účtu
Přihlaste se pomocí účtu správce.
Přejděte do sekce User Accounts > User Accounts > Manage another account in sequence (Uživatelské účty > Uživatelské účty > Spravovat jiný účet v sekvenci).
Zobrazí se seznam se všemi uživatelskými účty v zařízení.
Vyberte uživatelský účet, jehož heslo chcete změnit.
Klikněte na možnost Change the password (Změnit heslo).
Zadejte nové heslo a klikněte na Change password (Změnit heslo).
Vytvoření disku pro obnovení hesla uživatelského účtu
Doporučujeme vytvořit disk pro obnovení hesla na jednotce USB flash. Pomocí něj můžete heslo obnovit. Bez disku pro obnovení hesla nelze heslo obnovit.
Používáte-li systém Windows® 10 nebo novější, můžete k místnímu účtu přidat bezpečnostní otázky pro případ, že zapomenete heslo, takže nemusíte vytvářet disk pro obnovení hesla. Chcete-li tak učinit, otevřete nabídku Start a klikněte na Settings > Sign-in options > Update your security questions (Nastavení > Možnosti přihlášení > Aktualizovat bezpečnostní otázky).
Přihlaste se k zařízení pomocí místního uživatelského účtu. Pro připojený účet nelze vytvořit disk pro obnovení hesla.
Připojte prázdnou jednotku USB flash do zařízení.
Z vyhledávacího pole systému Windows® přejděte do sekce Create a password reset disk (Vytvořit disk pro obnovení hesla).
V průvodci nastavením Forgotten Password (Zapomenuté heslo) klikněte na Next (Další).
Vyberte svou jednotku USB flash a klikněte na možnost Next (Další).
Zadejte své současné heslo a klikněte na možnost Next (Další).
Postupujte dle pokynů na obrazovce.
Vyjměte jednotku USB flash a uložte ji na bezpečném místě. Když změníte heslo (i opakovaně), nemusíte vždy vytvářet nový disk.
Správa uživatelských účtů systému AXIS Camera Station Pro
Konfigurace uživatelských oprávnění
Přejděte do nabídky Configuration > Security > User permissions (Konfigurace > Zabezpečení > Uživatelská oprávnění) pro zobrazení uživatelů a skupin, které existují v systému AXIS Camera Station S1232 Tower Recording Server.
Správcům počítače, na kterém je spuštěn server AXIS Camera Station S1232 Tower Recording Server, jsou automaticky přidělena oprávnění správce k AXIS Camera Station S1232 Tower Recording Server. Oprávnění skupiny Administrators nelze změnit ani odebrat.
Před přidáním uživatele nebo skupiny je třeba uživatele nebo skupinu zaregistrovat v místním počítači nebo se ujistit, že mají uživatelský účet ve službě Windows® Active Directory. Jestliže chcete přidat uživatele nebo skupiny, viz Přidání uživatelů nebo skupin.
Pokud je uživatel součástí skupiny, získá nejvyšší oprávnění role přiřazené jednotlivci nebo skupině. Uživatel také získá přístup udělený jako jednotlivec a získá práva jako člen skupiny. Uživatel má například přístup ke kameře X jako jednotlivec. Uživatel je také členem skupiny, která má přístup ke kamerám Y a Z. Uživatel má tedy přístup ke kamerám X, Y a Z.
| Označuje, že zadání je jeden uživatel. | |
Označuje, že zadání je skupina. | |
Jméno | Uživatelské jméno tak, jak je zobrazeno na místním počítači nebo ve službě Active Directory. |
Doména | Doména, do které uživatel nebo skupina patří. |
Role | Role přístupu přidělená uživateli nebo skupině. Možné hodnoty: Správce, Operátor a Pozorovatel. |
Detaily | Podrobné údaje o uživateli tak, jak jsou uvedeny v místním počítači nebo službě Active Directory. |
Server | Server, ke kterému uživatel nebo skupina patří. |
Přidání uživatelů nebo skupin
Uživatelé a skupiny Microsoft Windows® a Active Directory mohou přistupovat do systému AXIS Camera Station S1232 Tower Recording Server. Pokud chcete přidat uživatele do systému AXIS Camera Station S1232 Tower Recording Server, musíte přidat uživatele nebo skupinu v systému Windows®.
Přidání uživatele v systému Windows® 10 a 11:
Stiskněte klávesy Windows + X a vyberte Computer Management (Správa počítače).
V okně Computer Management (Správa) počítače přejděte na Local Users and Groups > Users (Místní uživatelé a skupiny > Uživatelé).
Klikněte pravým tlačítkem na Users (Uživatelé) a vyberte možnost New User (Nový uživatel).
Ve vyskakovacím okně zadejte údaje nového uživatele a zrušte zaškrtnutí políčka User must change password at next login (Uživatel musí při příštím přihlášení změnit heslo).
Klikněte na možnost Create (Vytvořit).
Pokud používáte doménu Active Directory, obraťte se na správce sítě.
Přidání uživatelů nebo skupin
Přejděte do nabídky Configuration > Security > User permissions (Nastavení > Zabezpečení > Uživatelská oprávnění).
Klikněte na Přidat.
V seznamu se zobrazí dostupní uživatelé a skupiny.
V části Scope (Prostor) vyberte, kde chcete vyhledávat uživatele a skupiny.
V části Show (Zobrazit) vyberte, zda chcete zobrazit uživatele nebo skupiny.
Pokud je uživatelů nebo skupin příliš mnoho, výsledek vyhledávání se nezobrazí. Použijte funkci filtrování.
Zvolte uživatele nebo skupiny a klikněte na Přidat.
| Prostor | |
|---|---|
Server | Vyberte, chcete-li vyhledat uživatele nebo skupiny v místním počítači. |
Doména | Vyberte, zda chcete vyhledat uživatele nebo skupiny služby Active Directory. |
Zvolený server | Jestliže jste připojeni k několika serverům AXIS Camera Station S1232 Tower Recording Server, zvolte server z rozbalovacího menu Selected server (Vybraný server). |
Nastavení uživatele nebo skupiny
V seznamu vyberte uživatele nebo skupinu.
V části Role zvolte možnost Administrator (Správce), Operator (Operátor) nebo Viewer (Prohlížeč).
Pokud jste zvolili možnost Operator (Operátor) nebo Viewer (Prohlížeč), můžete nakonfigurovat oprávnění uživatele nebo skupiny. Viz část Oprávnění uživatele nebo skupiny.
Klikněte na Save (Uložit).
Odebrání uživatele nebo skupiny
Vyberte uživatele nebo skupinu.
Klepněte na Remove (Odstranit).
Kliknutím na možnost OK ve vyskakovacím okně uživatele nebo skupinu odstraníte.
Oprávnění uživatele nebo skupiny
Uživateli nebo skupině můžete přidělit tři role. Informace o tom, jak definovat roli pro uživatele nebo skupinu, naleznete v části Přidání uživatelů nebo skupin.
- Správce
- Plný přístup k celému systému, včetně přístupu k živým a nahraným videím všech kamer, všem vstupním/výstupním portům a pohledům. Tato role je nutná pro konfiguraci čehokoli v systému.
- Operátor
- Výběrem kamer, zobrazení a portů vstupů/výstupů získáte přístup k živému vysílání a záznamům. Obsluha má plný přístup ke všem funkcím systému AXIS Camera Station S1232 Tower Recording Server s výjimkou konfigurace systému.
- Divák
- Přístup k živým videím vybraných kamer, vstupním/výstupním portům a pohledům. Pozorovatel nemá přístup k nahraným videím nebo ke konfiguraci systému.
Kamery
Pro uživatele s rolí Operátor (Operátor) nebo Pozorovatel (Viewer) jsou k dispozici následující oprávnění přístupu.
Přístup | Povolit přístup ke kameře a všem funkcím kamery. |
Video | Povolit přístup k živému videu z kamery. |
Poslech zvuku | Povolit přístup k poslechu zvuku z kamery. |
Reproduktory | Povolte přístup k hovoru prostřednictvím kamery. |
Manuální nahrávání | Povolit manuálně spouštět a zastavovat záznamy. |
Mechanický systém PTZ | Povolit přístup k mechanickému ovládání PTZ. K dispozici pouze pro kamery s mechanickým PTZ. |
Priorita PTZ | Nastavte prioritu PTZ. Nižší hodnota znamená vyšší prioritu. Není nastavena žádná přidělená priorita pro |
Pohledy
Pro uživatele s rolí Operátor (Operátor) nebo Pozorovatel (Viewer) jsou k dispozici následující oprávnění přístupu. Můžete vybrat více pohledů a nastavit přístupová privilegia.
Přístup | Umožňuje povolit přístup k pohledům v systému AXIS Camera Station S1232 Tower Recording Server. |
Upravit | Umožňuje povolit úpravu pohledů v systému AXIS Camera Station S1232 Tower Recording Server. |
I/O
Pro uživatele s rolí Operátor (Operátor) nebo Pozorovatel (Viewer) jsou k dispozici následující oprávnění přístupu.
Přístup | Povolit plný přístup ke vstupnímu/výstupnímu portu. |
Číst | Povolit prohlížení stavu vstupního/výstupního portu. Uživatel nemůže měnit stav portu. |
Zápis | Povolit změnu stavu vstupního/výstupního portu. |
Systém
V seznamu nelze nastavit šedě označená přístupová práva. Oprávnění se zaškrtnutím znamenají, že uživatel nebo skupina mají toto oprávnění ve výchozím nastavení.
Pro uživatele nebo skupiny s rolí Operator (Operátor) jsou k dispozici následující oprávnění přístupu. Take snapshots (Pořídit snímek) je také dostupný pro roli Pozorovatel (Viewer).
Pořídit snímky | Povolte pořizování snímků v režimu živého zobrazení a záznamů. |
Exportovat záznamy | Povolte export záznamů. |
Vytvořit zprávu o incidentech | Umožněte generování sestav incidentů. |
Zabránit v přístupu k záznamům starším než | Zabránění v přístupu k záznamům starším než stanovený počet minut. Při používání vyhledávání uživatel nenalezne záznamy starší než je zadaná doba. |
Poplachy, úkoly a protokoly přístupu: | Získávání upozornění na poplachy a umožnění přístupu na lištu Alarms and tasks (Poplachy a úlohy) a záložku Logs (Záznamy). |
Vyhledávání dat o přístupu | Umožňuje vyhledávat data za účelem sledování toho, co se stalo v době události. |
Kontrola přístupu
Pro uživatele nebo skupiny s rolí Operator (Operátor) jsou k dispozici následující oprávnění přístupu. Access Management (Řízení přístupu) je také dostupný pro roli Pozorovatel (Viewer).
Konfigurace řízení přístupu | Umožnění konfigurace dveří a zón, profilů identifikace, formátů karet a kódů PIN, šifrované komunikace a více serverů. |
Správa přístupu | Povolení správy přístupu a přístup k nastavení služby Active Directory. |
Sledování stavu systému
Pro uživatele nebo skupiny s rolí Operator (Operátor) jsou k dispozici následující oprávnění přístupu. Access to system health monitoring (Přístup ke sledování stavu systému) je také dostupný pro roli Pozorovatel (Viewer).
Konfigurace sledování stavu systému | Umožňuje konfiguraci systému sledování stavu systému. |
Přístup ke sledování stavu systému: | Povolení přístupu ke sledování stavu systému. |
Správa zařízení
Aktualizace systému Windows®
Systém Windows® pravidelně kontroluje dostupné aktualizace. Pokud je k dispozici aktualizace, zařízení ji automaticky stáhne, ale musíte ji nainstalovat ručně.
Během plánovaného restartování systému bude přerušeno nahrávání.
Postup ručního vyhledání aktualizací:
Přejděte do nabídky Settings > Windows Update (Nastavení > Windows Update).
Klikněte na možnost Check for updates (Zkontrolovat aktualizace).
Úprava nastavení aktualizací systému Windows®
Je možné změnit, jak a kdy systém Windows® bude provádět aktualizace, aby to vyhovovalo vašim potřebám.
Během plánovaného restartování systému se všechny probíhající záznamy zastaví.
Otevřete aplikaci Run (Spustit).
Přejděte do části Windows System > Run (Systém Windows > Spustit), nebo
Zadejte
gpedit.msca klikněte na OK. Otevře se Editor místních zásad skupiny.Přejděte do sekce Computer Configuration > Administrative Templates > Windows Components > Windows Update (Konfigurace počítače > Administrativní šablony > Součásti Windows > Aktualizace Windows).
Proveďte požadované nastavení, viz příklad.
Příklad
Chcete-li automaticky stahovat a instalovat aktualizace bez zásahu uživatele a v případě nutnosti restartovat zařízení mimo pracovní dobu, použijte následující konfiguraci:
Otevřete možnost Always automatically restart at the scheduled time (Vždy automaticky restartovat v naplánovanou dobu) a vyberte:
Povoleno
The restart timer will give users this much time to save their work (minutes) (Časovač pro restartování poskytne uživatelům následující množství času k uložení jejich práce (minuty)): 15.
Klikněte na tlačítko OK.
Otevřete možnost Configure Automatic Updates (Konfigurovat automatické aktualizace) a vyberte:
Povoleno
Configure Automatic updates (Konfigurovat automatické aktualizace): Automatické stažení a naplánování instalace
Schedule Install day (Naplánovat den instalace): Každou neděli
Schedule Install time (Naplánovat čas instalace): 00:00
Klikněte na tlačítko OK.
Otevřete možnost Allow Automatic Updates immediate installation (Povolit okamžitou instalaci automatických aktualizací) a vyberte:
Povoleno
Klikněte na tlačítko OK.
Změna pole RAID
Změna pole RAID odstraní všechna data z disků.
Spusťte nástroj Lifecycle Controller:
Zapněte zařízení.
Jakmile se zobrazí úvodní obrazovka AXIS, stiskněte klávesu F10.
V nástroji Lifecycle Controller přejděte do nabídky Hardware Configuration > Configuration Wizards (Nastavení hardwaru > Průvodce nastavením) a zvolte možnost RAID Configuration (Nastavení RAID).
Vyberte RAID Controller (řadič RAID), na kterém chcete pole RAID vytvořit. Podrobnosti o všech virtuálních discích dostupných na vybraném řadiči se zobrazí v tabulce zobrazené na stránce pod seznamem řadičů. Pokud jsou na serveru k dispozici cizí nebo neinicializované pevné disky, zobrazí se zpráva Foreign Configuration (Cizí nastavení).
- Poznámka
- Možnost Odstranit cizí konfigurace vymaže všechny cizí pevné disky dostupné na vybraném řadiči RAID.
- Možnost Ignorovat cizí konfigurace ignoruje cizí pevné disky dostupné na řadiči RAID při vytváření pole RAID.
Odstraňte nebo ignorujte cizí pevné disky a neinicializované pevné disky.
Pokud chcete, můžete inicializovat neinicializované disky:
V seznamu všech pevných disků bez pole RAID (neinicializovaných) vyberte pevné disky, ze kterých chcete vytvořit disky s možností vytvoření pole RAID (inicializovatelné), a pro jejich inicializaci klepněte na tlačítko Next (Další).
V průvodcích konfigurací vyberte odpovídající možnost: Stránka Nastavení RAID.
Vyberte úroveň RAID.
Z tabulky vyberte fyzické disky a klikněte na tlačítko Next (Další).
Pokud jste vybrali možnost Ignore foreign configuration (Ignorovat cizí nastavení), cizí pevné disky se v tabulce nezobrazí.
Zadejte atributy virtuálního disku.
Klikněte na tlačítko Next (Další).
Zkontrolujte nastavení a klikněte na Finish (Dokončit).
Program Lifecycle Controller zobrazí zprávu označující, že budou ztracena všechna aktuální data o virtuálních discích dostupných v řadiči. Pokračujte kliknutím na tlačítko OK.
Klikněte na tlačítka OK a Finish (Dokončit).
Ukončete průvodce a restartujte systém.
Přidání jednotky pevného disku
Nároky na úložiště se mohou lišit. Doba uchovávání uložených dat nebo potřeba ukládat nahrávky ve vysokém rozlišení často vede ke stejnému výsledku: nutnosti instalace většího úložiště. V této části je vysvětleno, jak rozšířit řadu AXIS S12 o další pevné disky a jak je přidat do konfigurace RAID 5.
Následující pokyny se použijí při přidávání dalšího úložiště do určité řady AXIS S12. Tyto pokyny jsou kompletní a společnost Axis Communications AB nenese žádnou odpovědnost za ztrátu dat nebo chybnou konfiguraci během těchto kroků. Pro zálohování dat, která jsou zásadní pro podnikání, by měla být přijata standardní opatření. Následující postup rozšiřování úložiště nebude podporován technickou podporou Axis.
Abyste se vyhnuli elektrostatickému výboji, doporučujeme vždy používat statickou rohož a statický popruh při práci na součástech v interiéru systému.
Záruka
Podrobné informace o záruce jsou k dispozici na adrese: www.axis.com/support/warranty.
Pracovní postup
Nainstalujte pevný disk vyměnitelný za běhu
Odstranění rámečku
Najděte klíč rámečku.
Pomocí klíče rámeček odemkněte.
Posuňte uvolňovací západku nahoru a vytáhněte levý konec rámečku.
Odpojte pravý konec a odstraňte rámeček.
Vyjmutí záslepky pevného disku
Stiskněte tlačítko pro uvolnění na přední straně záslepky a vysuňte ji ze slotu pevného disku.
Instalace pevného disku
- Používejte pouze pevné disky, které byly testovány a schváleny pro použití s řadou AXIS S12.
- Při instalaci pevného disku se ujistěte, že jsou plně nainstalovány sousední jednotky. Vložení nosiče pevného disku a pokus o uzamčení jeho madla vedle částečně instalovaného nosiče může poškodit stínicí pružinu částečně instalovaného nosiče a učinit jej nepoužitelným.
- Kombinace pevných disků SAS a SATA ve stejném svazku RAID není podporována.
Pokud je ve slotu pevného disku nainstalována záslepka pevného disku, vyjměte ji.
Nainstalujte pevný disk do nosiče pevného disku.
Stiskněte tlačítko pro uvolnění na přední straně nosiče pevného disku a otevřete madlo nosiče pevného disku.
Vložte nosič pevného disku do slotu pro pevný disk – nosič se musí připojit k základní desce.
Zavřete madlo nosiče pevného disku, abyste uzamkli pevný disk na místě.
Vytvoření nového pole RAID
Nástroj pro konfiguraci infrastruktury lidského rozhraní (Human Interface Infrastructure; HII) je aplikace pro správu úložiště integrovaná do systému BIOS. Používá se ke konfiguraci a správě řadičů, virtuálních disků a fyzických disků. Tento nástroj je nezávislý na operačním systému.
Zadejte konfigurační nástroj Dell PERC 11 Configuration Utility.
Zapněte systém.
Během spouštění systému stiskněte klávesu F2 a přejděte do nastavení systému.
Klikněte na možnost Device Settings (Nastavení zařízení), aby se zobrazily všechny řadiče RAID v systému.
Vytvoření pole úložiště RAID
Zadejte konfigurační nástroj Dell PERC 11 Configuration Utility..
Klikněte na možnost Main Menu > Configuration Management > Create Virtual Disk (Hlavní nabídka > Správa konfigurace > Vytvoření virtuálního disku) a definujte následující parametry virtuálního disku.
Vyberte úroveň diskového pole RAID: Vyberte úroveň diskového pole RAID.
Zvolte fyzické disky: Zvolte fyzické disky, ze kterých se mají vytvářet virtuální disky. Tato možnost se zobrazí, jestliže jako kapacitu fyzického disku vyberete možnost Unconfigured Capacity (Nenakonfigurovaná kapacita).
Konfigurace virtuálního disku: Nakonfigurujte následující parametry virtuálního disku.
Název virtuálního disku: Zadejte název virtuálního disku.
Povolené znaky jsou pouze A–Z, a–z, 0–9, podtržítko (_) a spojovník (-).
Velikost virtuálního disku: Nastavte kapacitu pro virtuální disk.
Klikněte na možnost Create Virtual Disk (Vytvořit virtuální disk).
- POZOR
Pro úpravy je k dispozici více parametrů. Společnost Axis Communications AB však nenese zodpovědnost za případné nesprávné konfigurace, ke kterým může dojít při úpravě těchto parametrů. Při úpravě parametrů buďte vždy opatrní.
Změna konfigurace pole úložiště RAID
Virtuální disk online může být znovu nakonfigurován způsobem, který rozšiřuje jeho kapacitu a mění úroveň pole RAID.
- Rozložené virtuální disky, jako například RAID 50 a 60, nelze znovu nakonfigurovat.
- Změna konfigurace virtuálních disků obvykle ovlivňuje výkon disku, dokud nebude operace rekonfigurace dokončena. Čas dokončení se může výrazně lišit až o několik dní. Důrazně doporučujeme provést tento postup během období údržby.
- Před zahájením jakékoli akce vždy vytvořte ověřenou zálohu dat.
Zadejte konfigurační nástroj Dell PERC 11 Configuration Utility..
Klikněte na položku Main Menu > Virtual Disk Management (Hlavní menu > Správa virtuálních disků). Zobrazí se všechny virtuální disky přidružené k řadiči RAID.
Chcete-li zobrazit vlastnosti, klikněte na virtuální disk.
V rozevíracím seznamu Operations (Operace) vyberte možnost Reconfigure Virtual Disks (Znovu nakonfigurovat virtuální disky) a stiskněte tlačítko GO (Přejít).
Zvolte RAID Level (Úroveň diskového pole RAID) a stiskněte možnost Choose the Operation (Zvolit operaci).
Zvolte disky, které mají být přidány na virtuální disk, a klikněte na tlačítko Apply Changes (Použít změny).
Potvrďte operaci a klikněte na tlačítko YES (Ano).
Klikněte na možnost Start Operation (Spustit operaci).
Klikněte na OK.
Na stránce Virtual Disk Management (Správa virtuálních disků) uvidíte stav obnovy upraveného virtuálního disku.
Po spuštění obnovy může být systém ponechán v konfiguračním nástroji Dell PERC 11 Configuration Utility, dokud nebude obnova dokončena, nebo je možné systém restartovat do operačního systému.
Pokud je systém restartován do operačního systému, výkon systému bude ovlivněn až do dokončení obnovy.
Disk také NELZE rozšiřovat v systému Windows®, dokud nebude obnova dokončena.
Doba obnovy se bude u jednotlivých systémů lišit a může trvat až několik dní.
Konfigurace systému Microsoft Windows®
Konfigurace nového svazku:
Klikněte pravým tlačítkem myši na nabídku Start a vyberte položku Disk Management (Správa disků).
Klikněte pravým tlačítkem na nevyhrazenou oblast na pevném disku a zvolte možnost New Simple Volume (Nový jednoduchý svazek).
V okně New Simple Volume Wizard (Průvodce vytvořením nového jednoduchého svazku) klikněte na možnost Next (Další).
Zadejte velikost svazku, který chcete vytvořit, v megabajtech (MB), nebo potvrďte maximální výchozí velikost a klikněte na tlačítko Next (Další).
Přijměte výchozí písmeno jednotky nebo zvolte jiné písmeno označující daný oddíl a klikněte na tlačítko Next (Další).
V dialogovém okně Formátovat oddíl:
Jestliže v této chvíli nechcete svazek zformátovat, zvolte možnost Do not format this volume (Neformátovat tento svazek) a klepněte na tlačítko Next (Další).
Jestliže chcete svazek naformátovat ve výchozím nastavení, klikněte na tlačítko Next (Další).
Zkontrolujte zvolené možnosti a klikněte na tlačítko Finish (Dokončit).
Nástroj Disk Management (Správa disků) nyní zobrazuje nový svazek. Nyní můžete nástroj pro správu disků zavřít a váš systém bude připraven k použití nového svazku.
Konfigurace existujícího svazku:
Klikněte pravým tlačítkem myši na nabídku Start a vyberte položku Disk Management (Správa disků).
Klikněte pravým tlačítkem na svazek a zvolte možnost Extend Volume (Rozšířit svazek).
V okně Extend Volume Wizard (Průvodce rozšířením svazku) klikněte na možnost Next (Další).
Vyberte disk, na kterém je nevyužité místo, a klikněte na možnost Next (Další). Obvykle je toto vybráno ve výchozím nastavení.
Zkontrolujte zvolené možnosti a klikněte na tlačítko Finish (Dokončit).
Nástroj Disk Management (Správa disků) nyní zobrazuje rozšířený svazek. Nyní můžete nástroj pro správu disků zavřít a váš systém bude připraven k použití nového svazku.
Konfigurace nástroje iDRAC
Integrovaný řadič vzdáleného přístupu Integrated Dell Remote Access Controller 9 (iDRAC9) s nástrojem Lifecycle Controller je navržen tak, aby zvýšil produktivitu správců systému a zlepšil celkovou dostupnost systémů Dell. Systém iDRAC upozorňuje správce na systémové problémy, pomáhá jim provádět vzdálenou správu systému a snižuje potřebu fyzického přístupu k systému. Chcete-li povolit komunikaci do a ze systému iDRAC, je třeba nakonfigurovat počáteční nastavení sítě na základě vaší síťové infrastruktury.
Stiskněte klávesu F10 během samočinného testu zapnutí (POST).
- Poznámka
Průvodce počátečním nastavením nástroje Lifecycle Controller se bude zobrazovat pouze poprvé. V průvodci počátečním nastavením zvolte jazyk a klávesnici, nakonfigurujte síťová nastavení, nastavení sítě iDRAC a konfiguraci přihlašovacích údajů a prohlédněte si souhrn nastavení. Chcete-li později provést změny konfigurace, zvolte na domovské stránce nástroje Lifecycle Controller možnost Settings (Nastavení).
Nakonfigurujte jazyk a klávesnici a klikněte na tlačítko Next (Další).
Prohlédněte si přehled produktu a klikněte na tlačítko Next (Další).
Konfigurace síťového nastavení nástroje Lifecycle Controller:
Z rozevíracího seznamu karty NIC Card vyberte port NIC, který chcete nakonfigurovat.
Z rozevíracího seznamu IPV4 Network Settings > IP Address Source (Nastavení sítě IPV4 > Zdroj IP adresy) vyberte jednu z následujících možností:
DHCP: indikuje, že síťová karta musí být nastavena pomocí IP adresy ze serveru DHCP. DHCP je výchozí nastavení a IP adresa DHCP je zobrazena na stránce Network Settings (Nastavení sítě).
Static IP (Statická IP): indikuje, že síťová karta musí být nastavena pomocí statické IP. Zadejte vlastnosti IP adresy včetně IP Address, Subnet Mask, Default Gateway a DNS Address (IP adresy, Masky sítě, Výchozí brány a Adresy DNS). Jestliže tyto informace neznáte, obraťte se na správce sítě.
No Configuration (Bez konfigurace): označuje, že síťová karta nesmí být nakonfigurována.
Je-li použita síť VLAN, klikněte na možnost Enabled (Povoleno) a zadejte VLAN ID (ID sítě VLAN) a Priority (Priorita) v části Lifecycle Controller VLAN Settings (Nastavení sítě VLAN nástroje Lifecycle Controller) a nakonfigurujte nastavení sítě VLAN pro port NIC.
Klikněte na tlačítko Další. Jestliže není nastavení nástroje Lifecycle Controller správně nakonfigurováno, zobrazí se chybová zpráva.
Konfigurace sítě iDRAC a přihlašovacích údajů:
Přejděte na IPV4 Configuration > IP Address Source (Konfigurace IPV4 > Zdroj IP adresy) a zvolte jednu z následujících možností:
Static (Statická): indikuje, že síť musí být nastavena pomocí statické IP. Zadejte vlastnosti IP adresy včetně IP Address, Subnet Mask, Default Gateway, DNS Address Source a DNS Address (IP adresy, Masky sítě, Výchozí brány, Zdroj adresy DNS a Adresa DNS). Jestliže tyto informace neznáte, obraťte se na správce sítě.
DHCP: indikuje, že síťová karta musí být nastavena pomocí IP adresy ze serveru DHCP. DHCP je výchozí nastavení a IP adresa DHCP je zobrazena na stránce Network Settings (Nastavení sítě).
V části Credentials (přihlašovací údaje) zadejte Account Username (uživatelské jméno účtu) a Password (heslo) pro přístup k síti iDRAC.
Klikněte na tlačítko Další.
Ověřte souhrnné informace o nástroji Lifecycle Controller a konfiguraci sítě iDRAC a klikněte na tlačítko Finish (Dokončit).
Počítačová bezpečnost
Secure boot (Bezpečné zavádění)
Secure boot je funkce, která zabraňuje spuštění malwaru a nezabezpečeného softwaru ve vašem systému. Funkce se spouští během spouštění systému a pomocí digitálních podpisů ověřuje certifikáty softwaru a operačního systému. V systému lze spustit pouze důvěryhodný software a operační systém.
Trusted Platform Module (TPM)
TPM je součást, která poskytuje kryptografické funkce pro ochranu informací před neoprávněným přístupem. Ve výchozím nastavení je aktivní a nedoporučujeme ji vypínat.
Chcete-li se dozvědět více o Axis Edge Vault a funkcích kybernetické bezpečnosti v zařízeních Axis, přejděte na axis.com/learning/white-papers a vyhledejte pojem kybernetická bezpečnost.
Služba bezpečnostních oznámení společnosti Axis
Společnost Axis poskytuje službu bezpečnostních oznámení s informacemi o chybách zabezpečení a dalších záležitostech týkajících se zabezpečení zařízení Axis. Chcete-li dostávat oznámení, můžete se přihlásit k odběru na axis.com/security-notification-service.
Správa chyb zabezpečení
Aby se minimalizovalo riziko ohrožení zákazníků, společnost Axis jako orgán pro přidělování čísla Common Vulnerability and Exposures (CVE) (CNA) dodržuje průmyslové standardy pro správu a reakci na odhalené chyby zabezpečení v našich zařízeních, softwaru a službách. Další informace o zásadách správy chyb zabezpečení společnosti Axis, o tom, jak nahlašovat chyby zabezpečení, již zveřejněné chyby zabezpečení a související bezpečnostní doporučení, najdete zde axis.com/vulnerability-management.
Bezpečný provoz zařízení Axis
Zařízení Axis s výchozím továrním nastavením jsou předem nakonfigurována se zabezpečenými výchozími ochrannými mechanismy. Při instalaci zařízení doporučujeme použít více bezpečnostních konfigurací. Další informace o příručkách Axis pro posílení zabezpečení a další dokumentaci související s kybernetickou bezpečností najdete zde axis.com/support/cybersecurity/resources.
Odstraňování potíží
Kontrola aktuální verze systému BIOS
Kontrola aktuálního systému BIOS:
Zapněte zařízení.
Počkejte, až uvidíte úvodní obrazovku Axis. Nad úvodní obrazovkou se zobrazí číslo verze.
Upgrade systému BIOS
Systém BIOS byste měli upgradovat pouze na pokyn pracovníka technické podpory Axis.
Pokud nemáte přístup k systému Windows®: pokyny k aktualizačního balíčku pro EFI
Přejděte na stránky podpory na adrese dell.com a zadejte údaje ze servisního štítku. Přejděte do nabídky Drivers & Downloads (Ovladače a soubory ke stažení) a stáhněte soubor .efi.
Zkopírujte soubor na zařízení USB.
Připojte zařízení USB a stisknutím klávesy F11 během testu POST vstupte do Správce spouštění systému BIOS.
Přejděte do nabídky System Utilities menu > BIOS Update File Explorer (Systémové nástroje > Průzkumník aktualizačních souborů BIOS).
Vyberte zařízení USB, procházejte obsah adresáře a vyhledejte spustitelný soubor (.efi).
Spusťte spustitelný soubor a postupujte podle pokynů nástroje flash.
Pokud máte přístup k systému Windows®: pokyny k aktualizačnímu balíčku pro Windows® Dup
Přejděte do umístění, kam jste soubor stáhli a na nový soubor klikněte.
Přečtěte si informace o vydání v dialogovém okně.
Před pokračováním stáhněte a nainstalujte vše, co se požaduje v dialogovém okně.
Před touto aktualizací systému BIOS nainstalujte veškerý potřebný firmware správy vestavěných systémů.
Klikněte na tlačítko Instalovat.
Postupujte dle pokynů na obrazovce.
Spusťte diagnostiku
Spuštění diagnostiky vám pomůže identifikovat příčinu problému se systémem. Diagnostika testuje hardware systému bez nutnosti dalšího vybavení nebo nebezpečí ztráty dat.
Během spouštění systému stiskněte klávesu F10 a vstupte do nástroje Lifecycle Controller.
Přejděte na možnost Hardware Diagnostics (Diagnostika hardwaru) a klikněte na Run Hardware Diagnostics (Spustit diagnostiku hardwaru).
Poznamenejte si kód chyby a obraťte se na technickou podporu společnosti Axis.
Obnovení systému
Pokud by u zařízení došlo k úplnému selhání systému, musíte znovu vytvořit systém Windows® pomocí bitové kopie pro obnovení. Chcete-li stáhnout sadu AXIS pro obnovení, kontaktujte technickou podporu společnosti AXIS a sdělte jí výrobní číslo svého zařízení.
Stáhněte si sadu AXIS pro obnovení a nástroj AXIS ISO to USB.
Vložte do svého počítače USB disk.
Použijte USB disk s minimálně 16 GB až 32 GB.
USB disk bude zformátován a všechna existující data na něm budou vymazána.
Spusťte nástroj AXIS ISO to USB a postupujte podle pokynů na obrazovce.
Zápis dat na USB disk trvá přibližně 10 až 15 min. USB disk neodstraňujte, dokud nebude proces dokončen.
Až nástroj ISO to USB zápis dokončí, vytáhněte USB disk a zapojte ho do zařízení.
Spusťte zařízení.
Jakmile se zobrazí úvodní obrazovka AXIS, stiskněte klávesu F11.
Klepněte na položku One-shot UEFI Boot Menu (Instantní spouštěcí nabídka UEFI).
Přejděte ke svému USB disku a stiskněte klávesu Enter. Systém se rozeběhne se sadou AXIS pro obnovení.
Klikněte na možnost Reinstall Operating System (Přeinstalovat operační systém).
Obnovení trvá zhruba 10 až 15 minut. Ve stažených souborech sady pro obnovení naleznete podrobné pokyny.
Export kolekce SupportAssist
Kolekci SupportAssist je možné exportovat na disk USB nebo na sdílené umístění v síti (CIFS/NFS). Kolekce obsahuje následující údaje:
Hardware
Protokoly řadičů RAID
Export kolekce SupportAssist:
Během samočinného testu zapnutí (POST) stiskněte klávesu F10 a spusťte nástroj Lifecycle Controller.
Přejděte do nabídky Hardware Diagnostics > Export SupportAssist collection (Diagnostika hardwaru > Export kolekce SupportAssist).
Přečtěte si podmínky a klikněte na tlačítko Next (Další).
Musíte přijmout smluvní podmínky, abyste umožnili technické podpoře používat údaje kolekce SupportAssist.
Vyberte data, která chcete zahrnout do kolekce SupportAssist, a klepněte na tlačítko Next (Další).
Zadejte požadované informace o nastavení exportu a klepněte na tlačítko Next (Další).
Exportování na disk USB: Vyberte možnost disku USB, vyberte název disku USB a zadejte podrobnosti cesty k souboru, kam má být kolekce exportována.
Exportování do systému NFS: vyberte možnost NFS a zadejte požadované informace.
Exportování do systému CIFS: vyberte možnost CIFS a zadejte požadované informace.
Klikněte na Test Network Connection (Otestovat síťové připojení) a ověřte, že se nástroj Lifecycle Controller může připojit k zadané IP adrese. Ve výchozím nastavení vysílá příkaz ping na IP adresu brány, IP adresu serveru DNS, hostitelskou IP a IP proxy.
Zkontrolujte výběr a klikněte na Finish (Dokončit).
Nástroj Lifecycle Controller načte vybraná data kolekce a exportuje je do zadaného umístění. To může trvat několik minut.
Poradce při potížích s napájecí jednotkou
Po instalaci napájecího zdroje vyčkejte několik sekund, než systém rozpozná napájecí zdroj a zjistěte, zda napájecí zdroj funguje správně.
Ujistěte se, že neexistují žádná volná připojení. Například volné napájecí kabely.
Ujistěte se, že dioda LED madla napájecího zdroje indikuje, že napájecí zdroj pracuje správně.
Zkontrolujte stav indikátoru napájení na napájecím zdroji. Viz Specifikace.
Pokud máte redundantní konfiguraci napájecího zdroje, ujistěte se, že oba napájecí zdroje jsou stejného typu a výkonu.
Ujistěte se, že používáte pouze napájecí zdroje, které mají na zadní straně štítek s navýšeným výkonem (EPP).
Resetujte napájecí zdroj.
Pokud problém přetrvává, obraťte se na technickou podporu společnosti Axis.
Poradce při potížích s chybami paměti
Upgradujte systém BIOS na nejnovější verzi.
Pokud chyby přetrvávají, obraťte se na technickou podporu společnosti Axis.
Řešení potíží s AXIS Camera Station Pro
Informace o tom, jak řešit potíže se systémem AXIS Camera Station Pro, naleznete v návodu pro uživatele systému AXIS Camera Station Pro.
Přehled produktů
Přední a zadní strana
- Přihrádka pevného disku
- Tlačítko pro vysunutí přihrádky pevného disku
- LED dioda aktivity pevného disku
- Stavová LED dioda pevného disku
- Přihrádka jednotky SSD
- Tlačítko napájení / LED dioda napájení
- Informační štítek
- Tlačítko a indikátor identifikace systému
- Port USB 3.0
- Port iDRAC Direct
- Napájecí jednotky
- Konektory Mini DisplayPort
- Porty USB 2.0
- Tlačítko a indikátor identifikace systému
- Port USB 3.0
- 1 GbE ethernetový port 2
- Port USB 2.0
- 1 GbE ethernetový port 1
- Vyhrazený ethernetový port iDRAC
- Port VGA (Nepoužívat)
- Sériový port
Specifikace
Indikátory ID a stavu systému
| LED dioda | Popis | Akce |
| Svítí modře | Systém je zapnutý, v pořádku a jeho režim ID není aktivní. | Stisknutím tlačítka stavu systému a ID systému přepněte do režimu ID systému. |
| Bliká modře | Režim ID systému je aktivní. | Stisknutím tlačítka stavu systému a ID systému přepněte do režimu stavu systému. |
| Svítí žlutě | Systém je v nouzovém režimu. | |
| Bliká žlutě | Systém má poruchu. | Zkontrolujte, zda v systémovém protokolu událostí není konkrétní chybová zpráva. |
LED indikátory iDRAC Direct
| LED dioda | Popis |
| Svítí zeleně po dobu dvou sekund | Je připojen notebook nebo tablet. |
| Bliká zeleně (dvě sekundy zapnuto a dvě sekundy vypnuto) | Byl rozeznán připojený notebook nebo tablet. |
| Vypnuto | Notebook nebo tablet byl odpojen. |
Indikátory NIC
| LED dioda | Popis |
| Indikátory propojení a aktivity jsou vypnuté | Chybí připojení NIC k síti. |
| Indikátor propojení je zelený a indikátor aktivity bliká zeleně | Existuje připojení NIC k platné síti při maximální rychlosti portu a data jsou odesílána nebo přijímána. |
| Indikátor propojení je žlutý a indikátor aktivity bliká zeleně | Existuje připojení NIC k platné síti při nižší než maximální rychlosti portu a data jsou odesílána nebo přijímána. |
| Indikátor propojení je zelený a indikátor aktivity nesvítí | Existuje připojení NIC k platné síti při maximální rychlosti portu a data nejsou odesílána ani přijímána. |
| Indikátor propojení je žlutý a indikátor aktivity nesvítí | Existuje připojení NIC k platné síti při nižší než maximální rychlosti portu a data nejsou odesílána ani přijímána. |
Indikátory napájecího zdroje (PSU)
| LED dioda | Popis |
| Zelená | Napájecí zdroj je připojen ke schválenému napájení a je funkční. |
| Bliká žlutě | Vyskytl se problém s napájecím zdrojem. |
| Není zapnutý | Napájení není připojeno k napájecímu zdroji. |
| Bliká zeleně | Firmware napájecího zdroje se právě aktualizuje. POZOR Při aktualizaci firmwaru neodpojujte napájecí kabel ani neodpojujte napájecí zdroj. Pokud je přerušena aktualizace firmwaru, napájecí zdroj nebude fungovat. |
| Zabliká zeleně a vypne se | Při připojení napájecího zdroje za provozu zdroj pětkrát zeleně zabliká s frekvencí 4 Hz a vypne se. To znamená nesoulad napájecího zdroje s ohledem na účinnost, sadu funkcí, stav nebo podporované napětí. POZOR
|
Indikátory disku
| LED dioda | Popis |
| Bliká zeleně dvakrát za sekundu | Disk se identifikuje nebo se připravuje k odebrání. |
| Vypnuto | Disk je připraven k odebrání. Poznámka Indikátor stavu disku zůstane zhasnutý, dokud nebudou všechny disky inicializovány po zapnutí systému. Disky nejsou během této doby připraveny k odebrání. |
| Zabliká zeleně, žlutě a poté se vypne | Došlo k neočekávané chybě disku. |
| Bliká žlutě čtyřikrát za sekundu | Disk selhal. |
| Bliká pomalu zeleně | Disk se obnovuje. |
| Svítí zeleně | Disk je online. |
| Po dobu tří sekund bliká zeleně, po dobu tří sekund oranžově a poté se po šesti sekundách vypne | Obnovení se zastavilo. |
Potřebujete další pomoc?
Užitečné odkazy
Kontaktovat podporu
Pokud potřebujete další pomoc, přejděte na axis.com/support.