Lösungsübersicht
AXIS Audio Manager Pro 3 bietet eine Benutzeroberfläche zur Steuerung großer und fortgeschrittener Audioinstallationen. Mit AXIS Audio Manager Pro 3 können Sie alle Ihre Axis Audiogeräte von einem Ort aus verwalten. Sie können Zonen, Audioquellen und Zeitpläne einrichten.
Das Benutzerhandbuch für die aktuelle Version von AXIS Audio Manager Pro finden Sie unter AXIS Audio Manager Pro 4 – Benutzerhandbuch.
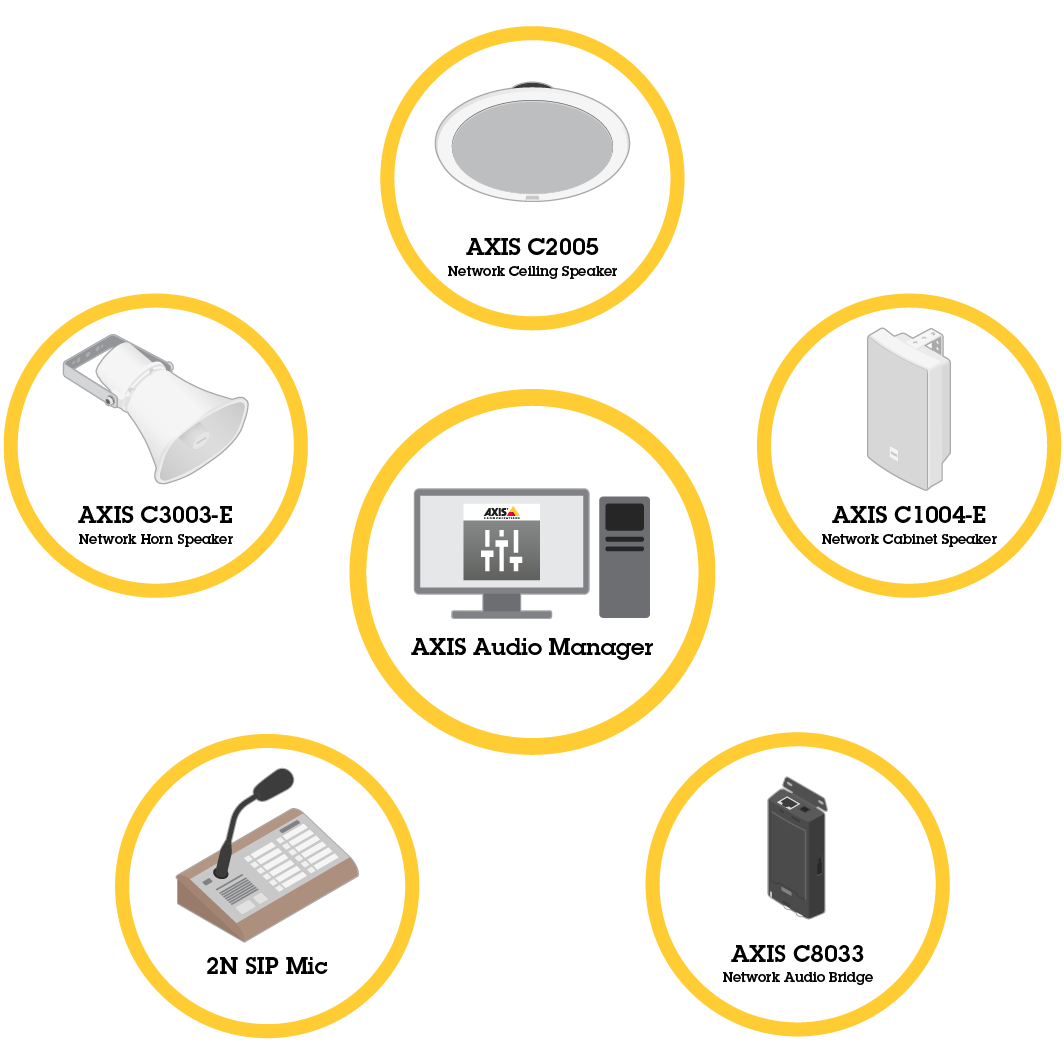
Sitzung
Audio wird über Sitzungen verwaltet. Bei einer Sitzung handelt es sich um eine Audioquelle mit einer Konfiguration und einem Ziel (einer Zone). Kurzum: Eine bestimmte Audioquelle wird mit einer definierten Konfiguration an einem bestimmten Ort abgespielt.
Beispiel
Audioquelle: Ankündigung
Konfigurationen: Audiolautstärke, Priorität usw.
Ziel: Zone 1
Konfigurieren einer Sitzung
Zum Konfigurieren einer Sitzung müssen Sie zuerst:
Geräte mit AXIS Audio Manager Pro verbinden
Zonen konfigurieren
Audioquellen konfigurieren
Geräte verbinden
Zuerst das Netzwerk durchsuchen, um Geräte zum Herstellen einer Verbindung zu finden, siehe Audiogeräte anschließen.
Zonen erstellen
Eine Zone ist eine Sammlung mehrerer Audiogeräte, die mit dem AXIS Audio Manager Pro verbunden sind. Ein Audiogerät kann mehreren Zonen gleichzeitig angehören, siehe Eine Zone erstellen.
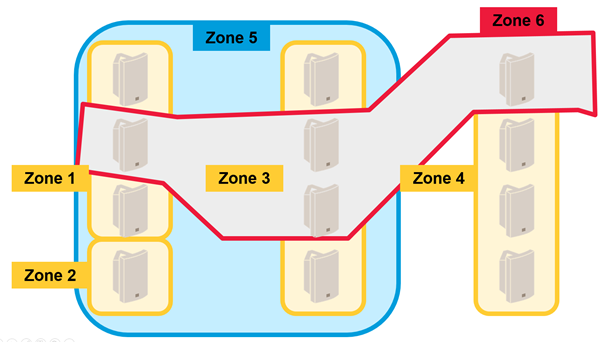
Audio-Quellen konfigurieren
Der Typ der von AXIS Audio Manager Pro verwendeten Audioeingabe wird als Audioquelle bezeichnet. AXIS Audio Manager Pro kann folgende Typen von Audioquellen nutzen:
Eine Sitzung erstellen
Kombinieren Sie Audioquellen und Zonen in einer Sitzung. Den Sitzungen können Prioritäten zugeordnet werden. Bei mehreren gleichzeitig ausgeführten Sitzungen in der gleichen Zone wird die mit der jeweils höchsten Priorität wiedergegeben, siehe Eine Sitzung erstellen.
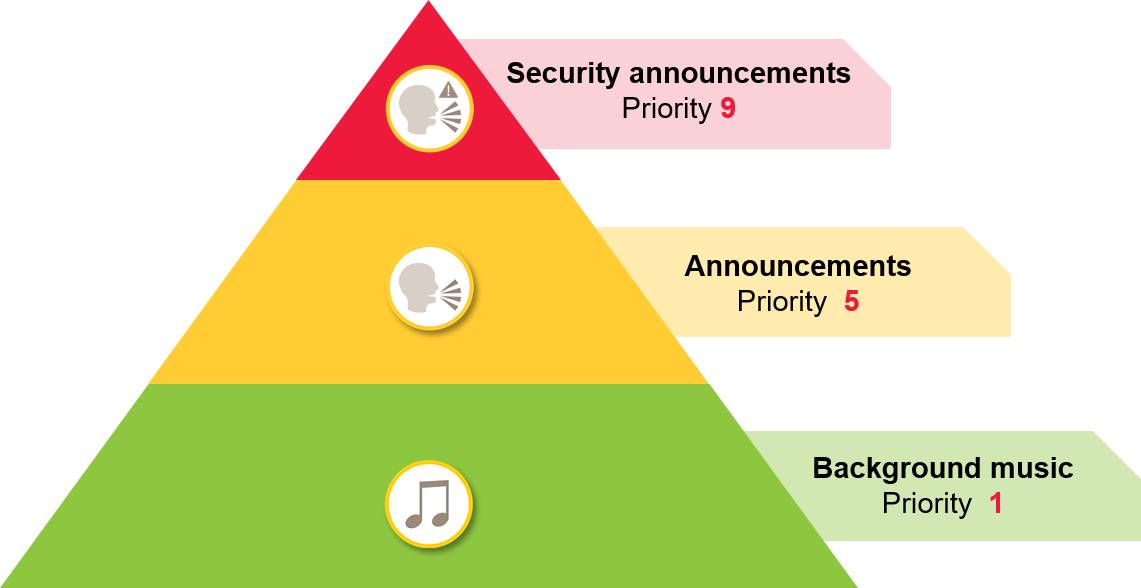
Zeitplan
Mit dem Scheduler (Zeitplan) Zum Erstellen von Ereignissen und Aktionen zum Steuern von Wiedergabelisten und Sitzungen. Eine Gruppe von Aktionen für eine Wiedergabeliste wird als Ereignis bezeichnet, mit dem mehrere Wiedergabelisten für mehrere Sitzungen gesteuert werden können. Siehe auch Einen Zeitplan erstellen.
DanteTM-System
AXIS Audio Manager Pro kann an ein DanteTM-System angeschlossen werden, das virtuelle Audiokarten verwendet. Dante ist ein Protokoll für Audio over IP, das häufig in der AV-Branche eingesetzt wird. Mit Dante können Axis Netzwerk-Audiosysteme an AV-Systeme angeschlossen und überbrückt werden. Siehe auch Mit Dante verbinden.
Zu beachtende Aspekte
Netzwerktopologie
Beachten Sie vor der Verwendung von AXIS Audio Manager Pro Folgendes:
Stellen Sie sicher, dass Sie über ein Netzwerk mit geringer Latenz und ohne Überlastung verfügen und genügend Bandbreite zur Verfügung steht.
Es wird empfohlen, Multicast zu verwenden, um die Gesamtbandbreite für Audio zu verringern und ein skalierbares Audiosystem zu aktivieren. Die Multicast-Fähigkeit des Netzwerks muss aktiviert sein, um die Audioquelle an Multicast zu übertragen.
Stellen Sie sicher, dass der AXIS Audio Manager Pro und alle Audiogeräte Teil derselben Broadcastdomäne sind und mit Multicast-DNS-BonjourTM auffindbar sind.
Allgemeines
Beachten Sie vor der Verwendung von AXIS Audio Manager Pro Folgendes:
Wenn Ihr Windows®-System in den Ruhezustand wechselt, wird die Audioübertragung beendet. Wechseln Sie zu Start > Settings (Einstellungen) > System > Power & Sleep (Betrieb und Ruhezustand) und stellen Sie den Ruhezustandsmodus auf Never (Nie) ein.
Nur Axis Audiogeräte sind mit AXIS Audio Manager Pro kompatibel.
Die Audiogeräte müssen auf die werksseitigen Standardeinstellungen zurückgesetzt werden, bevor Sie mit AXIS Audio Manager Pro verbunden werden. Siehe dazu das Benutzerhandbuch des jeweiligen Geräts.
Die SIP-Einstellungen müssen vor dem Konfigurieren von SIP in AXIS Audio Manager Pro in der lokalen Schnittstelle jedes Audiogeräts aktiviert werden.
Derzeit haben keine der Lautsprechermodelle ein Line-in.
HTTPS-Radio-Streams werden nicht unterstützt.
Es wird nicht empfohlen, mehr als einen Server in einem lokalen Subnetz zu verwenden. Die Verwendung von mehr als einem Server in einem lokalen Subnetz kann zu Interferenzen zwischen den Servern führen und Audiogeräte müssten möglicherweise den Standort ändern.
Es wird nicht empfohlen, eine Audioquelle mit Line-in mit höchster Priorität zu versehen. Line-in ist stets aktiv, selbst wenn die Audioquelle keinen Sound abspielt. Wenn eine Sitzung mit dieser Art von Audioquelle die höchste Priorität erhält, können keine anderen Audioquellen verwendet werden.
Ein 2N SIP Mic kann bei Verbindung mit einem AXIS Audio Manager Pro nicht auf seine native Web-Schnittstelle zugreifen.
Portliste
| Port | TCP | UDP | Eingehend | Abgehend | Dienstname |
| 23 | x | x | Telnet | ||
| 69 | x | x | TFTP | ||
| 123 | x | NTP | |||
| 6543 | x | x | XML API | ||
| 6990 | x | x | Proprietäres Protokoll Lautsprecher-Server | ||
| 6991 | x | x | Debug-Modus des proprietären Protokolls Lautsprecher-Server | ||
| 6992 | x | x | Proprietäres Protokoll | ||
| 6996 | x | x | x | Broadcast-Listener | |
| 6998 | x | x | Passivmodus | ||
| 6999 | x | x | Aktivmodus/Suchmodus | ||
| 7000 | x | x | Expander-Verbindung | ||
| 8088 | x | x | HTML API |
Erste Verwendung
Die erste Anmeldung
Die Hardware gemäß den jeweiligen Installationsanleitungen installieren.
Schalten Sie den PC ein.
Dann den angezeigten Anweisungen des Installationsassistenten befolgen, um den PC zu konfigurieren.
Klicken Sie auf das AXIS Audio Manager Pro Client-Symbol.
Geben Sie kein Kennwort ein, und klicken Sie auf Connect (Verbinden).
Admin-Kennwort ändern
Administrator > AXIS Audio Manager Pro Authorization (AXIS Audio Manager Pro-Autorisierung) > Administrator login authentication password (Administratorkennwort für Authentifizierung beim Anmelden) aufrufen.
Save configuration (Konfiguration speichern) anklicken.
Ein Kennwort eingeben und Save (Speichern) anklicken.
Save configuration (Konfiguration speichern) anklicken.
Konfiguration
Audiogeräte anschließen
In diesem Abschnitt wird beschrieben, wie Sie Geräte aus derselben Broadcast-Domäne verbinden können. Wenn Sie Geräte verbinden möchten, die sich nicht in der gleichen Broadcast-Domäne befinden, dann gehen Sie zu Audiogerät mit AXIS Device Manager hinzufügen.
Die Axis Audiogeräte auf ihre Werkseinstellungen zurücksetzen. Siehe dazu das Benutzerhandbuch des jeweiligen Geräts.
Administrator > Audio devices scanner (Audiogerätescanner) aufrufen.
Die mit AXIS Audio Manager Pro zu koppelnden Geräte wählen und Start using Axis devices (Axis Geräte verwenden) anklicken.
Die Anweisungen des Assistenten des AXIS Audio Manager Pro befolgen.
Nach erfolgreicher Kopplung von Audiogerät und AXIS Audio Manager Pro wird das Statussymbol grün dargestellt.
Audiogerät mit AXIS Device Manager hinzufügen
In diesem Thema wird beschrieben, wie ein Audiogerät hinzugefügt wird, das sich außerhalb der Broadcastdomäne befindet.
- Erforderlich:
Alle Ports müssen geöffnet sein. Siehe Portliste.
Die Audiogeräte, die hinzugefügt werden sollen, müssen mit dem Netzwerk verbunden sein.
Wenn AXIS Device Manager nicht vorhanden ist, muss die Software installiert werden:
Laden Sie AXIS Device Manager von der AXIS Device Manager-Produktseiteherunter.
Um die Installation zu starten, die heruntergeladene Datei entpacken und ausführen.
Sicherstellen, dass AXIS Device Manager verfügbar ist und die zu konfigurierenden Geräte erreichen kann:
AXIS Device Manager ausführen.
Ein Kennwort festlegen.
Die Option Use this password for all devices without a root password (Dieses Kennwort für alle Geräte ohne werksseitiges Standardkennwort verwenden) auswählen.
Klicken Sie auf OK.
AXIS Audio Manger ACAP auf den Geräten bereitstellen:
Alle Lautsprecher auswählen.
Mit der rechten Maustaste auf die Auswahl klicken und Install Camera Application... (Kameraanwendung installieren...) auswählen.
Auf Browse (Durchsuchen) klicken.
Die Datei AXIS_Audio_Manager_3_3–6_mipsisa32r2el.eap auswählen und auf Open (Öffnen) klicken.
Auf Next (Weiter) klicken.
No (Nein) auswählen und auf Next (Weiter) klicken.
Klicken Sie auf Finish (Fertigstellen).
AXIS Audio Manger ACAP über AXIS Device Manager konfigurieren:
Alle Lautsprecher auswählen.
Mit der rechten Maustaste auf die Auswahl klicken und Configure Devices (Geräte konfigurieren) > Configure... (Konfigurieren...) auswählen.
In das Filterfeld „netspeaker“ eingeben.
Die IP-Adresse des AXIS Audio Manager Pro-Servers eingeben.
Auf Next (Weiter) klicken.
Klicken Sie auf Finish (Fertigstellen).
In AXIS Audio Manager Pro überprüfen, ob alle Geräte als verbunden angezeigt werden:
Zu Destinations & Zones (Ziele und Zonen) > All Destinations (Alle Ziele) wechseln.
Überprüfen, ob für Ihre Geräte der Status Connected (Verbunden) angezeigt wird.
Eine Zone erstellen
Destination & Zones (Ziel und Zonen) > All zones (Alle Zonen) aufrufen.
Create zone (Zone erstellen) anklicken.
Die neu erstellte Zone rechtsklicken.
Rename (Umbenennen) anklicken und einen Namen für die Zone eingeben.
All Destinations (Alle Ziele anklicken und die in die Zone aufzunehmenden Audiogeräte wählen.
In die Zone ziehen und ablegen.
Ein Gerät kann mehr als einer Zone angehören.
Audioquellen (Hintergrundmusik) konfigurieren
Diese Audioquellen könnten für die Hintergrundmusik von Bedeutung sein:
Internetradio
Administrator > Network settings (Netzwerkeinstellungen) > Proxy aufrufen.
Access (Zugriff) auf Manual settings (Manuelle Einstellungen einstellen.
Eine Host-URL eingeben und einen Port einstellen.
Save configuration (Konfiguration speichern) anklicken.
Audio Sources (Audioquellen) > Create Internet radio (Internetradio einrichten) aufrufen.
Einen Namen für das Internetradio eingeben.
Eine URL als Sendestation eingeben.
Einen Wert für Delay (Verzögerung) (Pufferzeit in Millisekunden) eingeben.
Save configuration (Konfiguration speichern) anklicken.
Wiedergabeliste
Audio Sources (Audioquellen) > Create RTP source (Wiedergabeliste erstellen) aufrufen.
Die neu erstellte Wiedergabeliste rechtsklicken.
Rename (Umbenennen) anklicken und einen Namen für die Wiedergabeliste eingeben.
Das Symbol Add song (Titel hinzufügen) anklicken.
Die aufzunehmenden Titel ermitteln.
Line-In
Schließen Sie eine Audioquelle mit einem Line-in-Kabel an die AXIS Network Audio Bridge oder den AXIS Network Audio Amplifier an.
Verbinden Sie die AXIS Network Audio Bridge oder einen AXIS Network Audio Amplifier mit dem AXIS Audio Manager Pro, indem Sie das gleiche Verfahren wie für andere Audiogeräte ausführen, siehe Audiogeräte anschließen.
Destination & Zones (Ziele und Zonen) aufrufen und das Audiogerät auswählen.
Scrollen Sie durch die Eigenschaftsliste des Audiogeräts und wählen Sie Audio Source (Audioquelle) aus den Advanced settings (Erweiterten Einstellungen) aus. Das Audiogerät kann nun als Audioquelle mit Line-in als Eingang verwendet werden.
Audioquellen (öffentliche Adresse) konfigurieren
Diese Audioquellen könnten für die öffentliche Adresse von Bedeutung sein:
2N SIP Mic (lokales Netzwerk)
Um ein 2N SIP-Mic im lokalen Sub-Netzwerk mit AXIS Audio Manager Pro zu verbinden, führen Sie die gleichen Schritte aus wie für andere Audiogeräte, siehe Audiogeräte anschließen.
2N SIP Mic (Remote-Netzwerk)
In diesem Beispiel wird erläutert, wie ein SIP-Mikrofon in einem Remote-Netzwerk konfiguriert und mit einem AXIS Audio Manager Pro-Server verbunden wird.
Auf der Webseite von 2N SIP Mic:
Auf das 2N SIP Mic zugreifen.
System > AXIS Audio Manager Pro aufrufen.
Geben Sie eine Geräte-Beschreibung ein.
Unter Device mode (Gerätemodus)Server active (Aktiver Server) auswählen.
Unter TCP channel (TCP-Kanal)Server auswählen.
Die IP-Adresse des AXIS Audio Manager Pro-Servers eingeben.
Local port (Lokaler Port) als Standardoption beibehalten.
Ein Kennwort eingeben.
APPLY (ANWENDEN) anklicken.
Im AXIS Audio Manager Pro:
Administrator > Audio device settings (Audiogerät-Einstellungen) > SIP Mic properties (SIP Mic-Einstellungen) aufrufen.
Mit der rechten Maustaste auf Clients settings (Client-Einstellungen) klicken und Create new connection (Neue Verbindung erstellen) wählen.
Auf die neu erstellte Verbindung doppelklicken und umbenennen.
Das Feld IP address (IP-Adresse) wählen und die IP-Adresse des 2N SIP-Mic eingeben.
Port als Standardoption beibehalten.
Change password (Kennwort ändern) anklicken und das gleiche Kennwort wie auf den 2N SIP Mic-Webseiten eingeben.
Save configuration (Konfiguration speichern) anklicken.
Axis Lautsprecher (Remote-Netzwerk)
- So schließen Sie einen Axis Lautsprecher an einen AXIS Audio Manager Pro-Server an:
Den AXIS Device Manager starten.
Den AXIS Device Manager an dasselbe Netzwerk wie Ihre Lautsprecher anschließen.
Add devices (Geräte hinzufügen) anklicken.
Die hinzuzufügenden Geräte wählen und Next (Weiter) anklicken.
Kennwörter festlegen, wenn Sie vom Axis Device Manager dazu aufgefordert werden.
Klicken Sie auf Finish (Fertigstellen).
Ihre Lautsprecher auswählen, mit der rechten Maustaste auf die Auswahl klicken und Install Camera Application... (Kameraanwendung installieren...) wählen.
Zur Anwendungsdatei navigieren.
Die Datei heißt
netspeakerund wird von axis.com heruntergeladen.Next (Weiter) anklicken.
Für die Lizenz No (Nein) anklicken und dann Next (Weiter) wählen.
Klicken Sie auf Finish (Fertigstellen).
Auf der Seite Ready to Install (Bereit zur Installation) Ihre Lautsprecher auswählen, mit der rechten Maustaste auf die Auswahl klicken und Configure Devices (Geräte konfigurieren) > Configure... (Konfigurieren...) aufrufen.
Nach
netspeakersuchen.Das Kontrollkästchen für Server ip addr aktivieren und die IP-Adresse des AXIS Audio Manager Pro-Servers eingeben.
Klicken Sie auf Next (Weiter) und dann auf Finish (Fertigstellen).
Den AXIS Audio Manager Pro-Client aufrufen.
Kennwort eingeben und Connect (Verbinden) anklicken.
Destinations & Zones (Ziele und Zonen) > All Destinations (Alle Ziele) aufrufen, um die Lautsprecher zu finden.
VoIP-Eingang (SIP) für Peer-to-Peer-Setup
Audio Sources (Audioquellen) > Create VoIP input (SIP) (VoIP-Input (SIP) erstellen aufrufen.
Den neu erstellten VoIP-Eingang rechtsklicken.
Rename (Umbenennen) anklicken und eine Bezeichnung eingeben.
Um eine VoIP-Konfiguration mit gleichrangigem Setup einzurichten, Local VoIP input (SIP) Lokaler VoIP-Eingang (SIP) wählen.
Eine Portnummer in Listening port (Wartender Port eingeben.
Eine IP-Adresse oder eine Domain in Realm (Domain) (Bereich (Domain) eingeben.
VoIP-Eingang (SIP) für PBX-Setup
Vor dem Einrichten eines VoIP-Eingangs einen PBX-Server mit Benutzername und Kennwort einrichten. Für die Anleitung zum Einrichten eines PBX-Servers, siehe das Produkthandbuch.
Audio Sources (Audioquellen) > Create VoIP input (SIP) (VoIP-Input (SIP) erstellen aufrufen.
Den neu erstellten VoIP-Eingang rechtsklicken.
Rename (Umbenennen) anklicken und eine Bezeichnung eingeben.
Um eine VoIP-Konfiguration mittels PBX-Server einzurichten, VoIP (SIP) Trunk and Proxy registration (Registrieren von VoIP (SIP) Trunk und Proxy) wählen.
Eine IP-Adresse in das Feld Connect to (Verbinden mit) eingeben.
UDP/TCP als Protokolltyp behalten.
Register line (Leitung registrieren), einen entsprechenden Wert eingeben und den Wert für Expiry (Ablauf) beibehalten.
Den Usernamen (Benutzername) und das Password (Kennwort) für die auf dem PBX-Server zu verwendende Nummer eingeben.
Save configuration (Konfiguration speichern) anklicken. Die Konfiguration ist abgeschlossen, wenn sich Stack status (Stackstatus) von Gateway registering (Gateway wird registriert) auf Ready (Bereit) ändert.
Audioquellen (andere) konfigurieren
Diese Audioquelle kann für andere Installationstypen außer Hintergrundmusik oder öffentliche Adresse relevant sein:
RTP-Quelle
Audio Sources (Audioquellen) > Create RTP source (RTP-Quelle erstellen) aufrufen.
Die neu erstellte RTP-Quelle rechtsklicken.
Rename (Umbenennen) anklicken und einen Namen für die RTP-Quelle eingeben.
Die RTP-Quelleinstellungen konfigurieren.
Wenn die Quelle ein Multicast-Stream ist: Multicast IP address (Multicast-IP-Adresse) wählen, eine IP-Adresse eingeben und einen Port einstellen.
Wenn die Audioquelle ein bestimmter Stream ist: Source IP address (Quell-IP-Adresse) wählen und eine IP-Adresse eingeben.
Save configuration (Konfiguration speichern) anklicken.
Eine Sitzung erstellen
Sessions (Sitzungen) > Create session (Sitzung erstellen) aufrufen.
Eine Audioquelle auf die Sitzung ziehen und ablegen.
Zonen auf den Bereich DESTINATIONS (ZIELE) ziehen und ablegen.
Die Lautstärke im Bereich MASTER CONTROL (HAUPTLAUTSTÄRKE) senken.
Um Musik wiederzugeben, die Sitzung im Bereich MASTER CONTROL (HAUPTSTEUERUNG) starten.
Das Verfahren für andere Audioquellen wiederholen. Mehrere erstellte Sitzungen können priorisiert werden. Unter Priority (Priorität) einen Wert zwischen 1 und 9 wählen.
- Priorität 1 besitzt die geringste Priorität.
- Wir empfehlen, jeder Sitzung nur eine Audioquelle zuzuordnen. Wenn der gleichen Sitzung mehrere Audioquellen hinzugefügt werden, wird das Audio gemischt.
Einen Zeitplan erstellen
Wiederkehrende Hintergrundmusik planen
Dieses Beispiel erläutert, wie Hintergrundmusik geplant wird. Die Wiedergabeliste wird täglich um 09:00 Uhr gestartet und um 17:00 beendet.
Voraussetzungen
Eine Sitzung mit einer Wiedergabeliste mit Hintergrundmusik.
Die Wiedergabeliste wird auf Schleife (im Menü Sitzung konfiguriert) festgelegt.
Die Sitzung ist aktiviert (ON (EIN) in der Hauptsteuerung des Sitzungsmenüs).
Einen Zeitplan einrichten
Den Scheduler (Zeitplaner) aufrufen und Tab view (Registerkartenansicht) auswählen.
Im linken Hauptmenü Create event (Ereignis erstellen) auswählen.
How to schedule (Zeitplantyp) auf Daily (Täglich) einstellen.
Die Start time (Startzeit) auf
09:00einstellen.Aus der List of sessions (Sitzungsliste) die Sitzung mit Hintergrundmusik auswählen.
Die Sitzung wird in der Tab view (Registerkartenansicht) angezeigt.
Für die Sitzung als Aktion Play (Wiedergabe) auswählen und dann Create new action (Neue Aktion erstellen) auswählen.
- Hinweis
Mit dem Erstellen der ersten Aktion werden automatisch die Optionen Activate session (Sitzung aktivieren) und Deactivate session (Sitzung deaktivieren) erstellt.
Den Titel auswählen, ab dem die Wiedergabe gestartet werden soll.
Als Aktion Stop (Stopp) auswählen, in das linke Feld
08:00:00eingeben und Create new action (Neue Aktion erstellen) auswählen.- Hinweis
Die Zeit im linken Feld gibt die Zeit zwischen der Startzeit des geplanten Ereignisses und dem Beginn der Aktion an. Da das Ereignis um 09:00 Uhr begann und acht Stunden hinzugefügt wurden, wird die Wiedergabeliste um 17:00 gestoppt.
Save configuration (Konfiguration speichern) wählen.
Unterbrechen der Wiedergabe durch eine Ansage planen
In diesem Beispiel wird ein Zeitpunkt für das Unterbrechen der Hintergrundmusik für eine Durchsage eingerichtet. Die Hintergrundmusik wird täglich zwischen 08:00 und 17:00 Uhr wiedergegeben. Die Durchsage erfolgt täglich um 16:45 Uhr. Nach der Durchsage wird erneut Hintergrundmusik wiedergegeben.
Voraussetzungen
Hintergrundmusik, siehe Wiederkehrende Hintergrundmusik planen.
Eine Sitzung mit einer Wiedergabeliste mit Durchsage.
Die Wiedergabeliste für die Durchsage ist nicht auf Schleife festgelegt.
Die Sitzung für die Durchsage ist auf dieselben Zielbereiche wie die Hintergrundmusik eingestellt.
Die Sitzung für die Durchsage wird in der MASTER CONTROL (HAUPTSTEUERUNG) auf ON (EIN) gestellt.
Die Priorität der Sitzung Hintergrundmusik ist niedriger als die der Sitzung Durchsage (1 = niedrigste Priorität).
- Einen Zeitplan einrichten
Den Scheduler (Zeitplaner) aufrufen und Tab view (Registerkartenansicht) auswählen.
Das Ereignis für die Hintergrundmusik auswählen (unter dem Kalender dargestellt).
Unter List of sessions (Sitzungsliste) das Feld der Sitzung mit der Wiedergabeliste Durchsage auswählen.
Die Sitzung wird in der Tab view (Registerkartenansicht) angezeigt.
Als Aktion für die Durchsage Play (Wiedergabe) auswählen, im linken Feld
07:45:00eingeben und Create new action (Neue Aktion erstellen) auswählen.- Hinweis
Die Zeit im linken Feld gibt die Zeit zwischen der Startzeit des geplanten Ereignisses und dem Beginn der Aktion an. Da das Ereignis um 09:00 begann und sieben Stunden und 45 Minuten hinzugefügt wurden, beginnt die Ansage um 16:45 Uhr.
Save configuration (Konfiguration speichern) wählen.
Konfigurieren von 2N SIP-MIC-Schaltflächen
In diesem Beispiel wird eine der Tasten des 2N SIP Mic als gleichrangiger SIP-Eingang zum AXIS Audio Manager Pro eingerichtet.
Voraussetzungen:
Das 2N SIP Mic muss mit dem AXIS Audio Manager Pro verbunden sein, siehe 2N SIP Mic (lokales Netzwerk), 2N SIP Mic (Remote-Netzwerk).
Es müssen eine oder mehrere Zonen erstellt werden, siehe Eine Zone erstellen.
Es müssen eine oder mehrere Wiedergabelisten erstellt werden, siehe Wiedergabeliste.
Audioquellen aufrufen und das SIP MIC aus der Liste wählen.
Eine der nummerierten Tasten auf der Darstellung des 2N SIP Mic drücken.
Einen Namen für die Schaltfläche angeben.
aufgezeichnete Nachricht an Zonen auswählen.
Zonen in Ausgewählte Zonen ziehen und ablegen.
Die Wiedergabeliste ziehen und ablegen.
Mit Dante verbinden
- Voraussetzungen
Software der Dante Virtual Soundcard von AudinateTM installiert.
Software des Dante Controller von AudinateTM installiert.
Die Dante Virtual Soundcard starten und Start anklicken.
AXIS Audio Manager Pro neu starten.
Bei AXIS Audio Manager Pro anmelden.
In Audio Sources (Audioquellen) überprüfen, ob die Empfänger der Dante Virtual Soundcard angegeben sind.
Den Dante Controller starten und Empfänger und Sender anschließen.
In AXIS Audio Manager Pro Sessions (Sitzungen) aufrufen.
Eine neue Sitzung erstellen und die Empfänger der Dante Virtual Soundcard als Audioquelle verwenden. Informationen zum Anlegen eines Sitzung, siehe Eine Sitzung erstellen.
Benutzeroberfläche
Dieser Abschnitt enthält grundlegende Informationen zur Benutzeroberfläche des AXIS Audio Manager Pro.
Sitzungen
In Sitzungen werden Audioquellen und Zonen kombiniert, um diese auf Audiogeräten wiederzugeben, die mit AXIS Audio Manager Pro verbunden sind.
Sitzungen erstellen und für die Wiedergabe vorbereiten
Eine Sitzung erstellen:
Create session (Sitzung erstellen) anklicken.
Den Mauszeiger in den Bereich Audioquellen setzen, rechtsklicken und Create session (Sitzung erstellen) wählen.
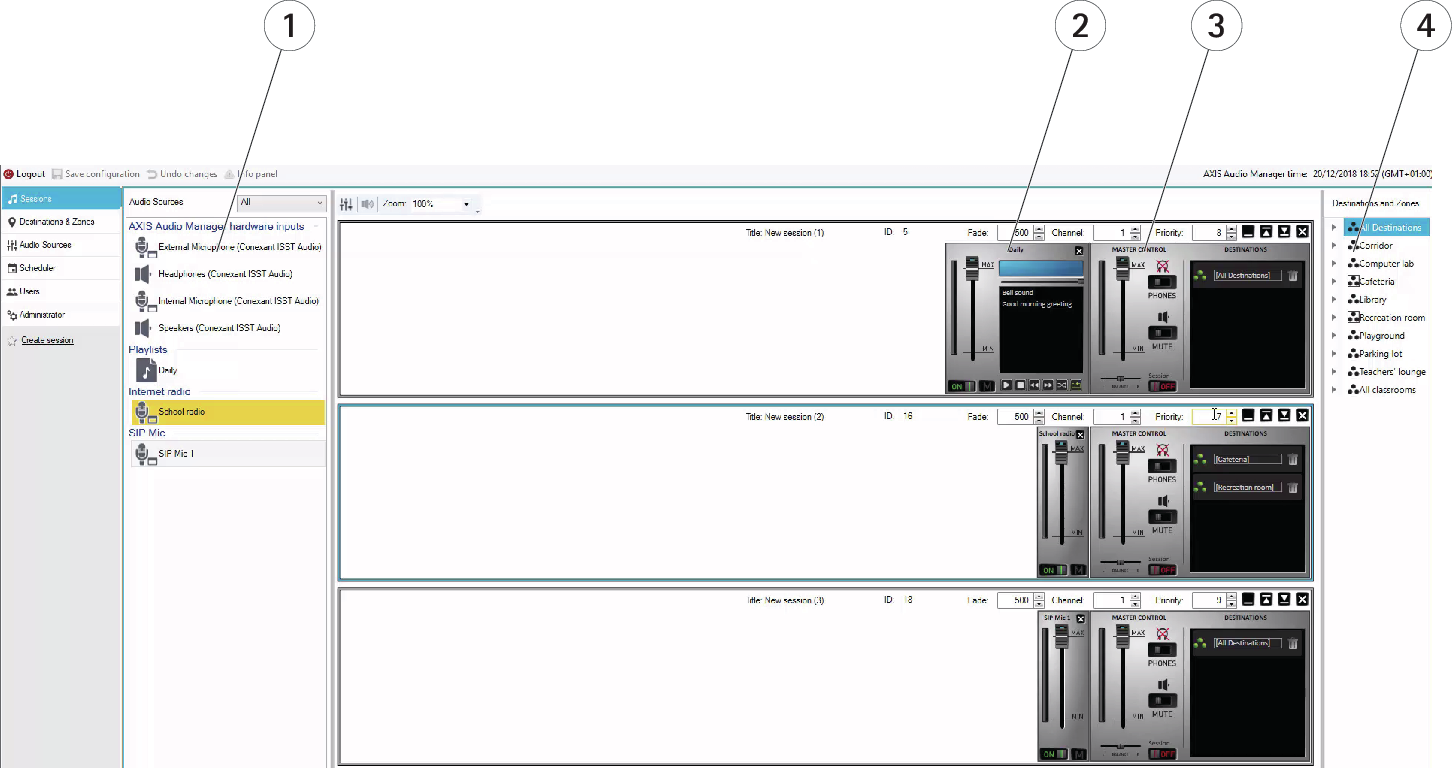
- Verfügbare Audioquellen
- Audioqelle in Sitzung
- Hauptsteuerung der Sitzung
- Ziele und Zonen
Audioquellen auf eine erstellte Sitzung ziehen. Zonen können auf die Zielliste gezogen und dort abgelegt werden.
Sitzungen starten und steuern
Um eine Sitzung zu starten, ON (EIN) anklicken.
Balance – Einstellen der Balance zwischen linkem und rechtem Kanal
Listening in (Hineinhören) – Per Fernzugriff in ein Ziel hineinhören
Volume (Lautstärke) – Einstellen der Hauptlautstärke
Sound activation/deactivation (Ton aktivieren/deaktivieren) – Aktiveren/Deaktivieren des Ton für die aktuelle Sitzung
Ziele − Liste verwendeter Ziele und Zonen
Priority (Priorität) – Einstellen der Sitzungspriorität Der Prioritätsbereich umfasst die Stufen 1 bis 10. Die Priorität steigt mit zunehmendem Wert.
Kanal – Einstellen des Kanals für jede Sitzung Das Audiogerät unterstützt vier Kanäle von vier Quellen.
Ausblenden – Ausblenden der Sitzung Der Parameter wird für allmähliches Ausblenden verwendet. Die Ausblendedauer liegt zwischen 500 und 2000 ms.
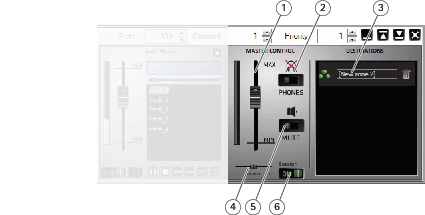
- Hauptlautstärke
- Hineinhören
- Zonen der Sitzung
- Balance
- Stummschalten
- Sitzung ON/OFF (EIN/AUS)
Audioquellen
Die Audioquellen einer Sitzung werden über die Hauptsteuerung und eine Steuertafel der Audioquellen gesteuert. Der Aufbau der Steuertafeln der Audioquellen ist, bis auf die Steuertafel der Wiedergabeliste, gleich.
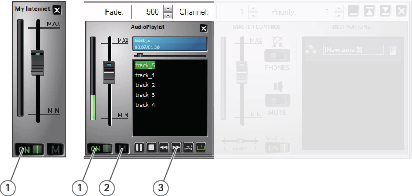
- ON/OFF ( EIN/AUS)
- Stummschaltung
- Steuerung der Wiedergabeliste
Audio source control panel (Steuertafel der Audioquelle) – Steuert Lautstärke sowie Aktivierung/Deaktivierung.
Playlist (Wiedergabeliste) – Steuert MP3-Dateien über die Funktionen Wiedergabe / Stopp / Pause /Nächste / Vorherige / Beliebige Reihenfolge und Wiederholung.
Ziele und Zonen
Eine Zone ist eine Gruppe von Audiogeräten, die gemeinsam verwaltet wird, um Musik aus Wiedergabelisten, Audiostreams, Ansagen usw. wiederzugeben.
Eine Zone erstellen:
Auf Create zone (Zone erstellen) klicken.
Den Mauszeiger auf All Zones (Alle Zonen) stellen, mit der rechten Maustaste klicken und Create Zone (Zone erstellen ) auswählen.
Erstellen durch Ziehen und Ablegen von Audiogeräten einer Audiogeräteliste.
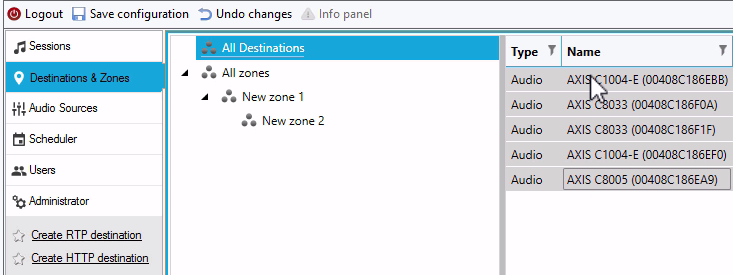
Zielliste und Filter
In der Audiogeräteliste können die anzuzeigenden Spalten gewählt werden. An einer beliebigen Stelle in der Liste mit der rechten Maustaste klicken und auf Select columns (Spalten wählen) klicken.
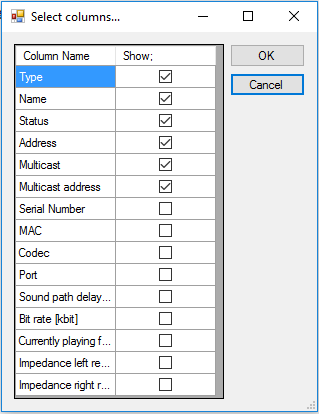
Auf eine der Kopfspalten klicken und die Filtereinstellungen aufrufen.
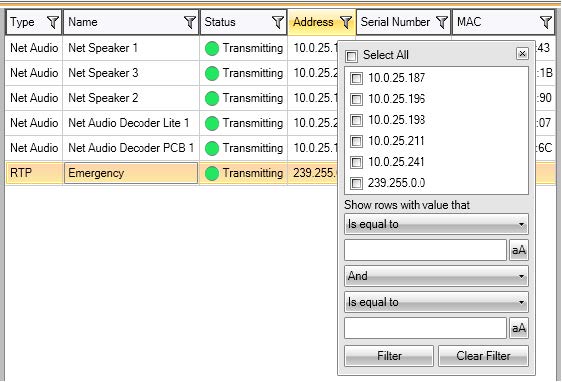
Eigenschaften
Zu All Destinations (Alle Ziele) wechseln und auf ein Audiogerät klicken, um dessen Eigenschaften anzuzeigen:
Restart (Neustart) – Das Audiogerät neu starten.
Blink (Blinken) – Blinken der LEDs und akustische Meldungen aktivieren.
Speaker name (Lautsprecherbezeichnung)
Assigned connection (Zugeordnete Verbindung) – Name und zugeordnete Verbindung falls Audiogerät im Passivmodus.
Seriennummer
MAC-Adresse
Prioritätseinstellungen für die Wiedergabe
Allgemeiner RTP-Stream anderer Anbieter
Audioparameter
Volume and mute (Lautstärke und Stummschaltung) – Regelt die Lautstärke des Audiogeräts.
Sound path delay [ms] (Schallwegverzögerung [ms] – Den geeigneten Wert einstellen.
Channels (Kanäle) – Die Anzahl der verwendeten Kanäle einstellen.
Stereo – Zwei voneinander unabhängige Kanäle für zwei voneinander unabhängige Lautsprecher.
Mono – Nur ein Kanal überträgt Audio, die Ausgabe der Lautsprecher ist identisch.
Bit rate [kbit] ([Bitrate kbit]) –Die pro Sekunde zu übertragende Anzahl von Bits festlegen. Der Bitwert des IP-Pakets ist in dieser Angabe nicht enthalten.
Erweiterte Einstellungen
Audio Source (Audioquelle) - Audio vom Line-In aus ein- oder ausschalten.
Disable multicast (Multicast deaktivieren) – Multicast kann die Netzwerkbandbreite und die Server-Ressourcen beeinträchtigen. Multicast kann für jeden Lautsprecher individuell eingestellt werden.
Enable Telnet (Telnet aktivieren) – Telnet ist in der Standardeinstellung deaktiviert. Mit dieser Option Telnet für diese Verbindung aktivieren. Wird nur für erweiterte Fehlerbehebungen verwendet.
Channel (Kanal) – Das Audiogerät einstellen.
Generische RTP-Ausgabe
Mit der generischen RTP-Ausgabe sendet AXIS Audio Manager Pro Audio an alle Geräte, die Audio über das RTP-Protokoll mit Codec G711, L16 unterstützen. Der Codec ist in dieser Ausgabe definiert. Der Audiostream wird über die definierte IP-Adresse und Port gesendet. Das vorgabegemäße Funktionieren der RTP-Ziele erfordert eine Lizenz.
Eigenschaften von RTP-Zielen
Dieser Abschnitt behandelt RTP-Ziele.
Destination name (Zielname) – Dieser Parameter zeigt den Namen des RTP-Ziels an und kann bearbeitet werden.
Audio codec (Audiocodec) – Wählen des erforderlichen Audiocodec. Als Optionen sind verfügbar:
G711 u-Law
G711 A-Law
Liner PCM 16 Bit Stereo
Liner PCM 16 Bit Mono
IP Address (IP-Adresse) – Einstellen der Multicast-IP-Adresse.
Port – Einstellen des Ports.
TTL − Einstellen der TTL (Time to Live) für Multicast-Pakete: -1 steht für die Systemstandardeinstellung. Wir empfehlen, diesen Parameterwert beizubehalten. Ohne Beratung durch einen Netzwerkexperten kann Verändern dieses Parameters zu Netzwerküberlastung führen.
Licence owned (Lizenzbezug) – Zeigt an, ob eine gültige Lizenz erfolgreich hinzugefügt wurde.
Einstellungen für mehrere Audiogeräte gleichzeitig bearbeiten
Die Einstellungen können für mehrere ausgewählte Audiogeräte gespeichert werden. Ein grauer Streifen zeigt an, dass die Einstellungen für weitere Audiogeräte bearbeitet werden können. Einen Parameter wählen, ändern und auf Save (Speichern) klicken.
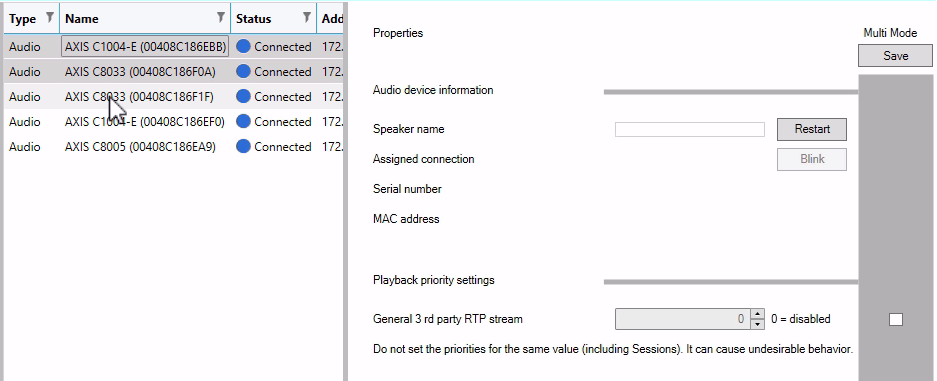
Audioquellen
Der Typ der von AXIS Audio Manager Pro verwendeten Audioeingabe wird als Audioquelle bezeichnet. Die Audioquelle muss vor ihrer Verwendung konfiguriert werden. AXIS Audio Manager Pro kann folgende Typen von Audioquellen nutzen:
Hardwareeingänge
Wiedergabeliste
VoIP
Internetradio
RTP
SIP Mic
Audiobrücke
Hardwareeingänge
Hardwareeingänge sind die Eingänge des Server-PCs, auf dem AXIS Audio Manager Pro ausgeführt wird.
Wiedergabelisten
Um eine neue Wiedergabeliste anzulegen und Audiodateien aufzunehmen, auf die Plustaste (+) klicken. Mit der Tastenkombination „Shift/Strg“ können mehrere Dateien gleichzeitig ausgewählt werden.
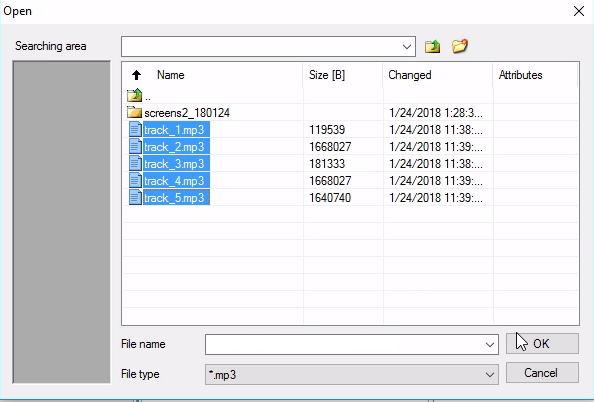
Internetradio
- Einen Internetradiosender verwenden:
Zu Audio sources (Audioquellen) > Internet radio (Internetradio) wechseln.
Die URL für und einen Internetradiosender eingeben.
Die Verzögerung in Millisekunden einsetzen.
Generischer RTP-Eingang
Der generische RTP-Eingang ist ein allgemeiner Audioeingang Alle Geräte die Audio mit dem RTP-Protokoll und Codec G711, L16 übertragen können, sind als Audioquelle für die Sitzung einsetzbar. Die Audioquelle wird durch den wartenden Port, die IP-Adresse (bei Unicast die IP-Adresse des Servers) bestimmt. Wenn AXIS Audio Manager Pro an der angegebenen Multicast-Adresse wartet, muss diese eingegeben werden. Um die Audioquelle sicherer zu machen, kann die Quell-IP-Adresse angegeben werden.
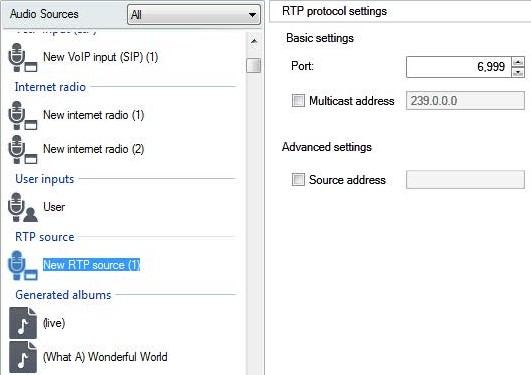
SIP Mic
Zu Audio sources (Audioquellen) > SIP Mic wechseln, um das 2N SIP Mic direkt über AXIS Audio Manager Pro zu verbinden und einzurichten.
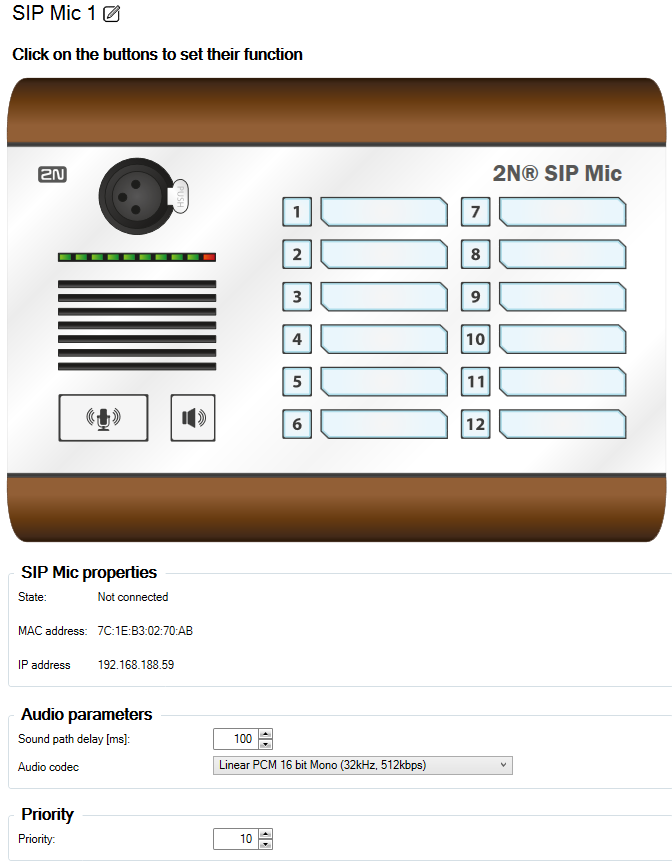
Audiobrücke
Um eine Audiobrücke direkt über AXIS Audio Manager Pro zu verbinden und einzurichten, zu Audio sources (Audioquellen) wechseln und die Audiobrücke auswählen.
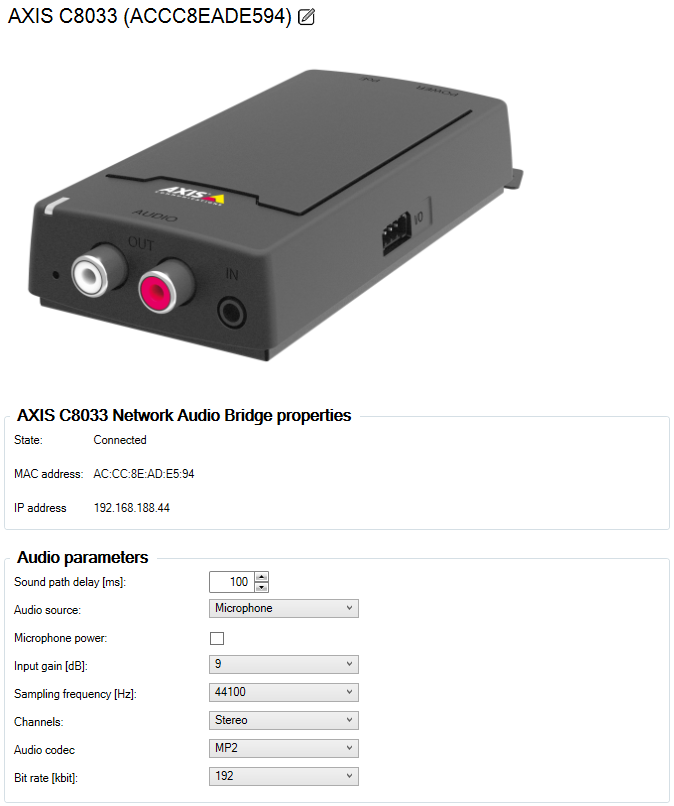
VoIP-Eingang
Zu Audio sources (Audioquellen) > VoIP input (SIP) (VoIP-Input (SIP)) wechseln, um ein Audiogerät über den SIP- oder einen VoIP-Trunk mit einer VoIP (Voice over IP) PBX als VoIP-Station zu verbinden.
Um eine Verbindung mit dem PBX aufzubauen, die PBX-IP-Adresse, den Benutzernamen, auf Anfrage das Kennwort und den Port eingeben.
Direkte VoIP-Anrufe an AXIS Audio Manager Pro können ebenfalls zugelassen werden, indem Local VoIP input (SIP) (Lokaler VoIP-Eingang (SIP)) ausgewählt und die Quelle einer Sitzung zugewiesen wird. AXIS Audio Manager Pro kann dann gleichrangige VoIP-Anrufe von VoIP-Telefonen entgegennehmen.
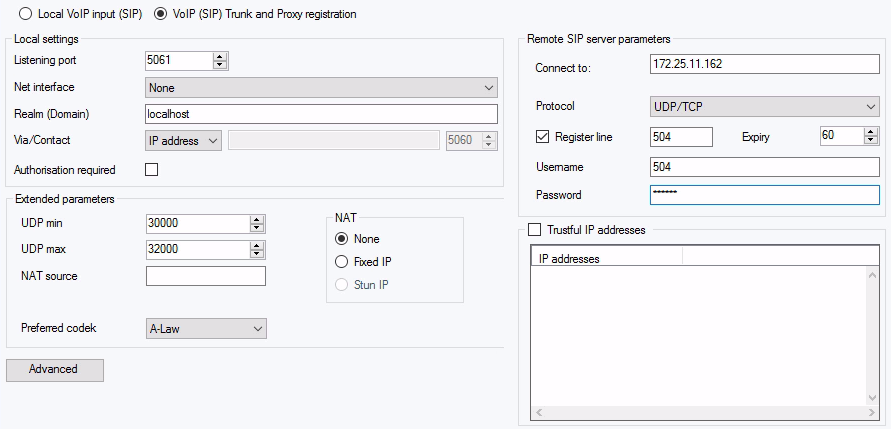
Lokale Einstellungen
Listening port (Wartender Port) – Lokaler Port des AXIS Audio Manager Pro, über den das entsprechende Gateway mit dem Kommunikationspartner kommuniziert.
Realm (Domain) (Bereich (Domain)) – Definiert den Bereich, über den das Gateway kommuniziert. Die hier angegebene Domain und der Port sind für die nachfolgende Rufweiterleitung an AXIS Audio Manager Pro relevant. Das Feld Request-URI einschließlich Bereich (Domain) + Port werden auf eingehende INVITE-Meldungen geprüft. Wenn die Pakete denen der Einstellung von SIP GW entsprechen, werden die Pakete an AXIS Audio Manager Pro weitergeleitet. INVITE-Meldungen werden an die Werte für Request-URI im Aliasfeld geleitet.
Via/Contact header (Kopfzeile Via/Kontakt) – Definiert den Inhalt der Kopfzeilen Via and Contact (Kontakt) Es stehen folgende Optionen zur Verfügung:
IP address (IP-Adresse) – Die eindeutige PBX-IP-Adresse eingeben.
FQDN – Die Kopfzeile enthält den PBX-Hostnamen. Dieser wird auf der Benutzeroberfläche PBX IP eingegeben.
NAT – Die öffentliche IP-Adresse und den NAT-Port angeben, an die die Signalmeldungen für PBX des Kommunikationspartners gesendet werden sollen. Pakete werden an PBX gemäß der auf dem Router eingestellten IP-Adresse weitergeleitet.
STUN – Die Adresse des STUN-Servers und den Port angeben, um die aktuelle Adresse hinter dem NAT-Router zu ermitteln.
Authorisation required (Autorisierung erforderlich) – Diese Option für eingehende Anrufe des Kommunikationspartners aktivieren. Für die Autorisierung von Anrufen werden die Anmeldedaten des Benutzers verwendet. Alle Anmeldeversuche werden geprüft.
Parameter für SIP-Remoteserver
Connect to (Verbinden mit) – Setzt die IP-Adresse oder den DNS-Namen des Verbindungspartners (Bediener oder PBX), mit dem AXIS Audio Manager Pro über einen Trunk (Anfragen zu Anrufen und Registrierung werden geroutet) verbunden werden soll. Um einen anderen Port als 5060 zu verwenden, diesen hinter dem Doppelpunkt angeben (Beispiel: 192.168.122.43:5071).
Protocol (Protokoll) – Gibt an, ob für die Übertragung UDP und/oder TCP verwendet werden soll. Bei der Option NAPTR (Name Authority PoinTeR), wird zuerst eine Anfrage an den DNS gestellt und je nach Antwort das passende Kommunikationsprotokoll gewählt.
Register line (Leitung registrieren) – Aktiviert das Registrieren beim Kommunikationspartner und gibt die Registrierungsnummer des Gateways an (Caller ID). An nicht registrierte Gateways können keine Anfragen zum Verbindungsaufbau gestellt werden.
Vertrauenswürdige IP-Adressen
Dieser Parameter sichert AXIS Audio Manager Pro gegen unerwünschte Anrufversuche über das angegebene SIP-Gateway. Diese Option markieren, um nur Anfragen von IP-Adressen der Liste durchzulassen. Um der Liste IP-Adressen hinzuzufügen, aus ihr zu entfernen oder zu bearbeiten, die Schaltflächen rechts von der IP-Adresse verwenden oder das Kontextmenü der IP-Adressenliste durch Rechtsklick aufrufen.
Erweiterte Einstellungen für VoIP (SIP)
Advanced (Erweitert) anklicken und Advanced VOIP (SIP) settings (Erweiterte Einstellungen für VoIP) (SIP) aufrufen.
SIP
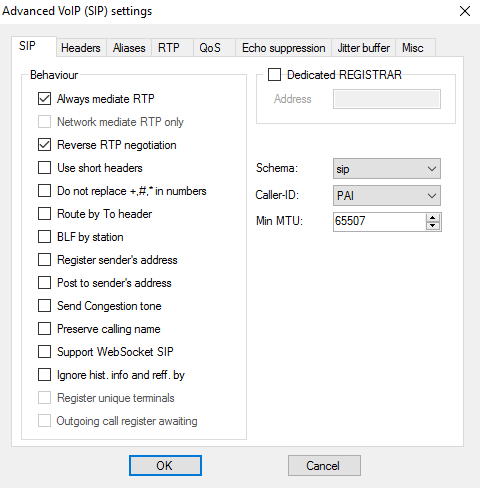
Always mediate RTP (RTP immer vermitteln) – in allen Fällen Falle den RTP-Stream über die PBX-VoID-Karte leiten. Andernfalls könne der RTP-Stream nach außerhalb des PBX (für Verbindungstyp VoIP zu VoIP ) geleitet werden und die PBX-Prozesse nur für einen solchen Anruf signalisieren.
Reverse RTP negotiation (RTP-Vereinbarung umkehren – Das Vereinbarungsverfahren für den Codec festlegen. Wenn dieses Wahlfeld nicht markiert ist, bietet PBX Codecs in der INVITE-Meldung an.
Use short headers (Kurze Kopfzeilen verwenden) – Für abgehende SIP-Pakete verkürzte Kopfzeilen verwenden. Beispiel: From = f, To = t, Via = v. Diese Optimierung minimiert die Menge zu übertragender Daten.
Do not replace +,#,* in numbers (Die Zeichen +, # und * in Nummern nicht ersetzen) – die Zeichen (+, # und *) werden in Nummern durch die entsprechenden Strings %xx ersetzt.
Route by To header (Gemäß Kopfzeile weiterleiten) – Am Port eingehende Anrufe werden gemäß den Angaben in der Kopfzeile weitergeleitet. Andernfalls (und als Standardeinstellung!) werden Anrufe gemäß den Angaben in Kopfzeile Request-URI weitergeleitet.
Register sender's address (Senderadresse registrieren)
Post to sender's address (An Senderadresse senden)
Send Congestion tone (Besetztzeichen senden)
Preserve calling name (Anrufername speichern)
Ignore hist- info and reff. by (Ignorieren: hist-info und reff. by
Schema – Einstellen der Schemata sip oder tel in den Kopfzeilenelementen "To" und "From" des SIP. tel wird für Netzwerke verwendet, deren Nummernplan auf der Empfehlung E.164 basiert.
Caller-ID (Anrufer-ID)
Min. MTU– Die Mindestpaketlänge für die obligatorische Verwendung von TCP um TCP-Modus. Der empfohlene Höchstwert ist 1448 Byte.
Kopfzeilen
Complete domain (Vollständige Domainangabe) – Die in From (Von), To (AN) und Kopfzeilen zu verwendende Domainangabe angeben.
Send information – P-Asserted-Identity (Information senden – P-Asserted-Identity) – Die Kopfzeile P-Asserted-Identity für die INVITE-Meldung aktivieren. Diese Kopfzeile wird für die CLIR-Übertragung an den Kommunikationspartner verwendet und gibt die Rufnummer selbst bei aktiver Unterdrückung, CLIR (Calling Line Identification Restriction) an. In der Standardeinstellung ist die Kopfzeile am SIP-Gateway aktiviert und am SIP-Proxy deaktiviert.
Complete users (Vollständige Benutzer)
Aliasse
Mit dieser Option weitere, von diesem Port zu akzeptierende Bereiche (Domains) festlegen. Eingehende Anrufe dieser Art (ihre INVITEs) werden an diesen Port weitergeleitet, Anfrage-URIs den gegebenen Proxy-Einstellungen für SIP GW oder SIP und Domains und Aliasse entsprechen.
RTP
DSP – Zu übertragende Daten optimieren. Während der Benutzer spricht werden keine Pakete übertragen. VAD ist die Abkürzung für Voice Activity Detection.
VAD aus
VAD gemäß G.729 Anhang B
VAD Light
Generate comfort noise (Geräuschkomfort erzeugen) – Geräuschkomfort erzeugen aktivieren. Benutzer herkömmlicher Analogleitungen sind an leichtes Hintergrundgeräusch gewöhnt. Diese Option erzeugt ein ähnliches Erlebnis.
Mask lost packets (Verlorene Pakete maskieren) – Optimierte Berechnung des wahrscheinlichen Inhalts verlorener Pakete aktivieren.
Send with period (Mit Periode senden)
QoS
Im Bereich TOS/DiffServ werden die Parameter abgehender Pakete eingerichtet, mit denen die Verarbeitungspriorität für Netzwerkelemente definiert wird.
SIP – Hexadezimaler Prioritätswert für SIP-Pakete
RTP – Hexadezimaler Prioritätswert für RTP-Pakete
Default values (Standardwerte) – Die Standardwerte der beiden Parameter wiederherstellen
Echounterdrückung
Über diese Registerkarte diverse Verfahren zur Echounterdrückung aktivieren.
Unterdrückung aus
Profil G.168 8 ms
Profil G.168 16 ms
Profil G.168 32 ms
Profil G.168 64 ms
Profil G.168 128 ms
Verzögerung [ms]
Adaptive Unterdrückung
Nicht-lineare Verarbeitung
Wiederverwendung von Koeffizienten
Automatische Regelung
Instabilitätspuffer
Um die Fluktuation der Paketverzögerung bei der Netzwerkübertragung zu optimieren, die Parameter dieser Registerkarte bearbeiten.
Typ: Fixed, Adaptive, Short-Run Adaptive, Non-Managed Network
Verzögerung [ms]
Tiefe [ms]
Automatische Adaptierung
Parameter der Kurzadaptierung
Niedriger Bereich [ms]
Hoher Bereich [ms]
Grenzwert
Sonstiges
Marks mit der Methode INFO senden
DTMF – Mit der Methode SIP INFO einen der beiden DTMF-Sendemodi wählen. Die Modi wiesen die verschiedenen Formate der DTMF-Übertragungsmeldung auf.
Marks in Anrufen empfangen
Mode (Modus) – Den unterstützten DTMF-Empfangsmodus für Anrufe wählen.
STUN server (STUN-Server) – Der STUN-Server unterstützt NAT-Clients (zum Beispiel PCs hinter Firewalls) beim Aufbau von Telefonanarufen, wenn der VoIP-Dienstanbieter außerhalb des LAN gehostet ist.
Address (Adresse) – Die zu verwendende Adresse des STUN-Servers (IP oder Domainname) vervollständigen, wenn die Methode STUN IP in der RTP-Schnittstellenkonfiguration wählen. Die Standardeinstellung ist: stunserver.org.
Port – Den für STUN zu verwendenden Port angeben. Die Nummer des Standardports ist 3478.
KeepAlive
Period (Periode) – Das Sendeintervall des KeepAlive-Pakets festlegen. Der Standardwert ist 10 s.
Zeitplan
Mit dem Scheduler (Zeitplan) Zum Erstellen von Ereignissen und Aktionen zum Steuern von Wiedergabelisten und Sitzungen. Eine Gruppe von Aktionen für eine Wiedergabeliste wird als Ereignis bezeichnet, mit dem mehrere Wiedergabelisten für mehrere Sitzungen gesteuert werden können. Siehe auch Einen Zeitplan erstellen.
Ein Ereignis erstellen
Vor dem Erstellen eines Ereignisses eine Wiedergabeliste einrichten.
Um ein Ereignis zu erstellen, zu Scheduler (Zeitplan) wechseln und auf Create event (Ereignis erstellen) klicken.
Ereigniseigenschaften
Die Ereignishäufigkeit einstellen. Es stehen folgende Optionen zur Verfügung:
Not scheduled (Nicht eingeplant) – Dieses Ereignis wird nie ausgeführt.
Daily (Täglich) – Dieses Ereignis wird zur angegebenen Zeit täglich (oder an den angegebenen Tagen ) ausgeführt.
Weekly (Wöchentlich) – Das Ereignis wird zur angegeben Zeit wöchentlich (oder in den angegebenen Wochen) ausgeführt.
Monthly (Monatlich) – Den Monat und das Datum für das Starten der Aktion wählen.
Once only (Einmalig)
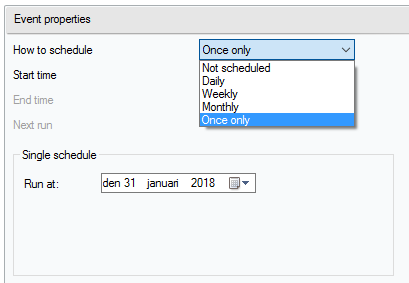
Festlegen einer Aktion
Ein Datum mit verknüpftem Ereignis auswählen. Die erforderliche Aktion ziehen und ablegen. Um die Parameter einer Aktion zu bearbeiten, diese in Action properties (Aktionseigenschaften) anklicken. Folgende Eigenschaften für Aktionen können eingestellt werden:
Play (Wiedergabe), Stop Others (Andere stoppen) und Previous and Activate/Deactivate session (Vorherige und Sitzung aktivieren/deaktivieren) – Nur die Startzeit einstellen.
Volume (Lautstärke) – Die Wiedergabelautstärke der Wiedergabeliste einstellen – die Lautstärke plus glatter Lautstärkewechsel.
Balance – Die Balance für Wiedergabeliste einstellen – Startzeit, Zeitpunkt des Balancewechsels und Betrag des Balancewechsels einstellen.
Ereignisse anzeigen
Links auf der Registerkarte Scheduler (Zeitplan) wird eine Ereignisliste angezeigt. Die Liste kann in folgenden Ansichten angezeigt werden: Month (Monat), Day (Tag) oder All events (Alle Ereignisse).
Month view (Monatsansicht) – Zeigt einen Kalender zum Navigieren an. Eine Datum anklicken und die mit dem Datum verknüpften Ereignisse ausführen.
Day view (Tagesansicht) – Zeigt Einzelheiten und die mit dem Datum verknüpften Aktionen an.
All events (Alle Ereignisse) – Zeigt alle verfügbaren Ereignisse an.
Benutzer
Zur Registerkarte Users (Benutzer) wechseln, um Benutzer zu erstellen und zu löschen und Benutzerrechte zu ändern.
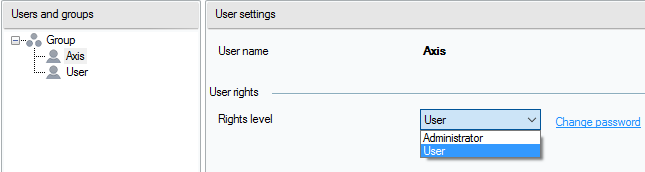
Verwaltung
Über die Registerkarte Administrator werden weitere Systemparamater bearbeitet und der Systemstatus überwacht. Die Registerkarte enthält die allgemeinen Einstellungen und die Verwaltung.
Allgemeine Einstellungen – Allgemein
Unter General (Allgemein) werden die Sprache und der externe Syslog-Server für Protokolle festgelegt.
Über den SYSLOG-Server werden die Protokolle von AXIS Audio Manager Pro an einen externen Syslog-Server gesendet. Nachdem die IP-Adresse und der Zielport festgelegt wurden, werden die Server-Nachrichten automatisch gesendet. Das TCP-Protokoll wird für Pakete verwendet und ist erforderlich, um TCP-Verbindungen auf dem Syslog-Server zu aktivieren.
1,RADIO_DISCONNECT,"New session (1)","http://api.play.cz/danceradio192.mp3.
m3u","New internet radio (1)"
Par1: 1 – ID der Nachricht. Nach dem Server-Neustart wird die Nummer auf 0 gesetzt.
Par2: RADIO_DISCONNECT – Art der Nachricht (siehe unten)
Par3: "New session (1)" - Herkunft der Nachricht
Par4: "http://api.play.cz/danceradio192.mp3.m3u" – Gegenstand der Änderung
Par5: "New internet radio (1)" – Name des GegenstandsDie Parameter sind nach UTF-8 kodiert und doppelte Anführungszeichen (" ") werden verwendet. Wenn der Text ' " ' enthält, wird das Präfix '\' verwendet. Dies bedeutet, dass Lautsprecher "Küche" in den Parametern als "Lautsprecher \ "Küche\"" kodiert wird.
SPEAKER_LOGIN - NetSpeaker wurde angemeldet; Par3=Speaker
SPEAKER_LOGOUT - NetSpeaker wurde abgemeldet; Par3=Speaker
SPEAKER_CONNECT - NetSpeaker wurde mit Sitzung verbunden;
Par3=Speaker,Par4=Session
SPEAKER_DISCONNECT - NetSpeaker wurde von Sitzung getrennt;
Par3=NetSpeaker name
FILE_CONNECT - Sitzung beginnt mit Wiedergabe; Par3=Session,Par4=name of
file with full path,Par5=Name of playlist
FILE_DISCONNECT - Sitzung beendet Wiedergabe;,Par3=Session,Par4=name
of file with full path,Par5=Name of playlist
USER_CONNECT - Benutzer wurde mit Sitzung verbunden; Par3=Session,Par4=User
USER_DISCONNECT - Benutzer wurde von Sitzung getrennt; Par3=Session,
Par4=User
VIRTUAL_CONNECT - Virtueller Eingang wurde mit Sitzung verbunden; Par3=Session,
Par4=Virtual input
VIRTUAL_DISCONNECT - Virtueller Eingang wurde von Sitzung getrennt ;
Par3=Session,Par4=Virtual input
RADIO_CONNECT - URL-Eingabe (Radio) wurde mit Sitzung verbunden;
Par3=Session,Par4=URL address,Par5=Name of radio
RADIO_DISCONNECT - URL-Eingabe (Radio wurde von Sitzung getrennt;
Par3=Session,Par4=URL address,Par5=Name of radio
HW_CONNECT - HW-Eingabe wurde mit Sitzung verbunden; Par3=Session,Par4=HW
input source's name
HW_DISCONNECT - HW-Eingabe wurde von Sitzung getrennt; Par3=Session,
Par4=HW input source's name
VOIP_CONNECT - VoIP-Eingabe wurde mit Sitzung verbunden; Par3=Session,
Par4=Voip source's name
VOIP_DISCONNECT - VoIP-Eingabe wurde von Sitzung getrennt;
Par3=Session,Par4=Voip source's name
RTP_CONNECT - RTP-Quelle wurde mit Sitzung verbunden; Par3=Session,
Par4=Rtp source's name
RTP_DISCONNECT - RTP-Quelle wurde von Sitzung getrennt; Par3=Session,
Par4=Rtp source's name's name
SESSION_MUTED - Sitzung wurde stummgeschaltet; Par1=Session source's name's name
SESSION_UNMUTED - Sitzung wurde laut geschaltet; Par1=Session source's nameAllgemeine Einstellungen – Audiogeräte
Audio devices (Audiogeräte) – Wählen und Leiten von Audio an ein bestimmtes lokales Audiogerät. Diese Option erleichtert das Beseitigen von Fehlern.
Allgemeine Einstellungen – Lizenzen
Lizenzverwaltung Für die erweiterten Funktionen des AXIS Audio Manager Pro sind Lizenzen erforderlich. Die Lizenz behält nach Aktualisierungen des Betriebssystems oder der Hardware ihre Gültigkeit.
Schnittstellen
Zeigt eine Übersicht der verfügbaren Netzwerk-Schnittstellen.
Netzwerkeinstellungen – Multicast-Adressen
Um die Multicast-Adressen festzulegen, zu Multicast addresses (Multicast-Adressen) unter Network settings (Netzwerkeinstellungen) wechseln. Multicast für den Adressbereich, Multicast für den Portbereich oder das Übertragen einzelner IP-Adressen auswählen. Der Standardadressbereich ist 239.0.0.0/8. Lautsprechergruppen mit identischen Einstellungen (Sitzung, Verzögerung, Bitrate und andere) nutzen einen Multicast-Stream.
Der Parameter für die TTL (Time To Live) von Multicast-Paketen kann geändert werden. Um sicherzustellen, dass die Standardeinstellung des Systems verwendet wird, den Wert -1 verwenden. Bei einigen Anwendungen müssen diese Einstellungen eventuell angepasst werden. Dafür einen Netzwerkexperten hinzuziehen.
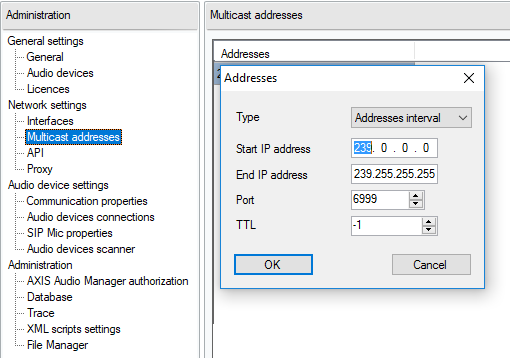
Netzwerkeinstellungen – API
Den Port für die API-Verbindung des AXIS Audio Manager Pro und Client-Einschränkungen einstellen.
XML API ermöglicht das Steuern des Systems über externe Anwendungen anderer Hersteller (z. B. iPhone oder Tablets). HTML API ermöglicht das Senden einfacher Befehle an AXIS Audio Manager Pro sowie das Steuern von Sitzungen. HTML API wird hauptsächlich von VoIP-Telefonen und Gegensprechanlagen verwendet, kann jedoch auch von Web-Anwendungen genutzt werden.
Netzwerkeinstellungen – Proxy
Proxy aktivieren oder deaktivieren. Die Hostadresse des Proxy eingeben.
Audiogeräteeinstellungen – Kommunikationseigenschaften
Um Verbindungen zu anderen AXIS Audio Manager Pro im Netzwerk zu vermeiden, eine Domain für die Verwaltung der angeschlossenen Audiogeräte einrichten.
Einstellungen für Audiogeräte – Audiogeräteanschlüsse
Die Verbindungsparameter für Audiogeräte im Passivmodus festlegen. Die Parameter speichern, um eine Verbindung zu den Audiogeräten herzustellen.
Zu Audio device connections (Audiogerät-Verbindungen) unter Audio device settings (Audiogerät-Einstellungen) wechseln, um die Parameter festzulegen:
Connection timeout (Zeitüberschreitung Verbindung) – Das Intervall zwischen Verbindungversuchen festlegen.
IP address (IP-Adresse – Die aktuelle IP-Adresse des Audiogeräts eingeben.
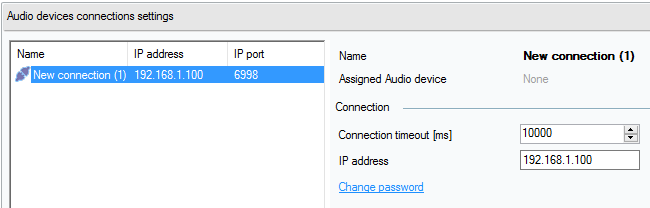
SIP Mic-Eigenschaften
Folgende Parameter für das SIP Mic einstellen:
Server port (Server-Port): Den zu verwendenden Server-Port einstellen, wenn AXIS Audio Manager Pro eine Verbindung zum SIP Mic herstellt.
Mic UDP min port (Mic UDP-Port min.): Den Mindestwert für den Port einstellen, der für Ansagen vom SIP Mic an AXIS Audio Manager Pro verwendet wird.
SIP Mic UDP max port (Mic UDP-Port max.): Den Höchstwert für den Port einstellen, der für Ansagen vom SIP Mic an AXIS Audio Manager Pro verwendet wird.
Change password (Kennwort ändern): Ein neues Kennwort für die Kommunikation zwischen AXIS Audio Manager Pro und dem SIP Mic festlegen.
- Hinweis
Die GUI zeigt nicht an, ob bereits ein Kennwort festgelegt wurde. Bei Eingabe eines neuen Kennworts wird das alte Kennwort überschrieben.
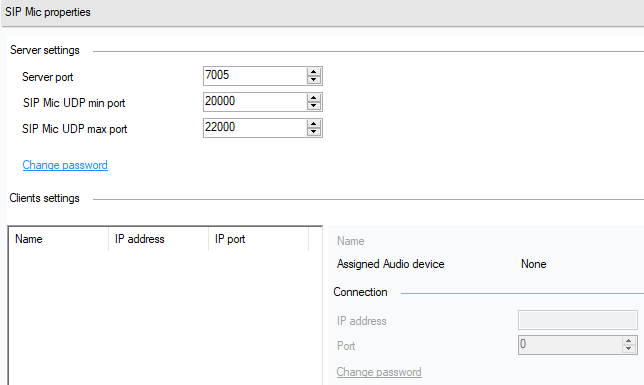
Einstellungen für Audiogeräte – Audiogerätescanner
Den Scanner im Netzwerk zum Ermitteln von Audiogeräten und ihren Einstellungen ermitteln. Alle im Netzwerk verfügbaren Lautsprecher werden links angezeigt. Einen Lautsprecher wählen und die Parameter bearbeiten.
Wenn im Scanner Audiogeräte gelb hervorgehoben sind, die Domain (im Manager und im Endgerät) oder die Lizenz auf zu viele Geräte in der Probenutzung prüfen.
Zu Audio devices (Audiogeräte) wechseln und Audio devices scanner (Audiogerätescanner) auswählen, um die Parameter festzulegen:
Description (Beschreibung) – Zusätzliche Angaben zum Audiogerät eingeben.
Domain – Das Audiogerät mit der angegebenen Domain ist dem Server der selben Domain zugeordnet.
Seriennummer
MAC address (MAC-Adresse)
Mode (Modus) – Den Modus Passiv, Aktiv oder Suchen wählen.
Passive mode (Passivmodus) Es muss serverseitig eine Verbindung zu einem Audiogerät eingerichtet werden. Dazu den Abschnitt Net Audio device settings & Net Audio devices connections (Einstellungen und Verbindungen für Netzaudiogeräte) aufrufen.
Active mode (Aktivmodus) – Das Gerät wird über den Parameter Server-IP-Adresse automatisch mit AXIS Audio Manager Pro verbunden.
Search mode (Suchmodus) – Das Audiogerät ermittelt AXIS Audio Manager Pro im Netzwerk automatisch, übernimmt die Domain und baut eine Verbindung zum Server auf.
IP address (IP-Adresse) – Die aktuelle IP-Adresse des Audiogeräts.
AXIS Audio Manager Pro IP address (IP-Adresse des AXIS Audio Manager Pro)
AXIS Audio Manager Pro TCP port (TCP-Port des AXIS Audio Manager Pro)
Verwaltung – Autorisierung von AXIS Audio Manager Pro
Authentifizierung des AXIS Audio Manager Pro an Audiogerät – Das Kennwort für die Authentifizierung des Managers am Audiogerät festlegen.
Authentifizierung des Audiogeräts an AXIS Audio Manager Pro – Das Kennwort für die Authentifizierung des Audiogeräts an AXIS Audio Manager Pro festlegen.
Administratorkennwort für Authentifizierung beim Anmelden – Das Hauptadministrator-Kennwort für die Benutzerrolle Administrator ändern.
GUI zeigt nicht an, ob bereits ein Kennwort festgelegt wurde. Bei Eingabe eines neuen Kennworts wird das alte Kennwort überschrieben.
Bei Fehlerbehebung nur das Kennwort für AXIS Audio Manager Pro authentication to audio device (Authentifizierung des AXIS Audio Manager Pro an Audiogerät) und Audio device authentication AXIS Audio Manager Pro (Authentifizierung des Audiogeräts an AXIS Audio Manager Pro) aktualisieren. Stellen Sie sicher, dass Telnet vorher aktiviert wurde.