Produktübersicht
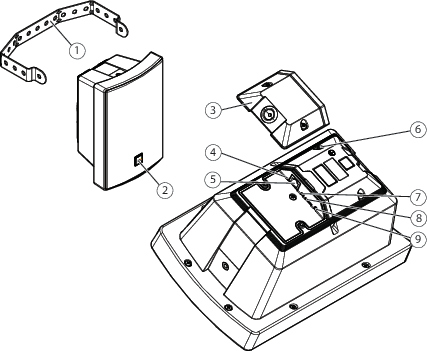
- Halterung
- Logotyp (drehbar)
- Klappe
- LED-Anzeigen
- Netzwerk-Anschluss
- Anschluss Schutzerdung
- Deaktivierungsschalter Mikrofon
- Einschub für SD-Speicherkarte
- Steuertaste
Anschlüsse und Tasten
Anschluss Schutzerdung
Stromschlaggefahr Das Produkt muss mit einem Erdungskabel geerdet werden. Sicherstellen, dass beide Enden des Erdungskabels fest mit den entsprechenden Erdungsflächen verbunden sind.
Die Erdungsleitung so kurz wie möglich halten.
Netzwerk-Anschluss
RJ-45-Ethernetanschluss mit Power over Ethernet (PoE).
Das Produkt muss mit einem abgeschirmten Netzwerk-Kabel (STP) angeschlossen werden. Alle Kabel, die das Produkt mit dem Netzwerk-Switch verbinden, müssen hierfür ausgelegt sein. Sicherstellen, dass die Netzwerk-Geräte gemäß den Anweisungen des Herstellers installiert werden. Informationen zu gesetzlichen Bestimmungen finden Sie in der Installationsanleitung auf www.axis.com.
Steuertaste
- Die Position der Steuertaste finden Sie unter: Produktübersicht.
- Die Steuertaste hat folgende Funktionen:
Einen Testton zum Kalibrieren des automatischen Lautsprechertests senden. Drücken Sie kurz die Steuertaste.
Zurücksetzen des Produkts auf die Werkseinstellungen. Siehe Zurücksetzen auf die Werkseinstellungen.
Verbinden mit einem AXIS Video Hosting System-Dienst Siehe AXIS Video Hosting System (AVHS). Halten Sie zum Verbinden die Taste für ca. 3 Sekunden gedrückt, bis die Status-LED-Leuchte grün blinkt.
Verbinden mit dem AXIS Internet Dynamic DNS Service. Siehe AXIS Internet Dynamic DNS Service. Zum Verbinden die Taste betätigen und etwa 3 Sekunden halten.
Deaktivierungsschalter Mikrofon
Zur Einbaulage des Deaktivierungsschalters Mikrofon, siehe Produktübersicht.
Mit dem Deaktivierungsschalter Mikrofon wird das Mikrofon in die Position ON (EIN) oder OFF (AUS) geschaltet. Die Werkseinstellung ist ON (EIN).
LED-Anzeigen
| Status-LED | Anzeige |
| Aus | Leuchtet im Normalbetrieb nicht. |
| Grün | Leuchtet bei Normalbetrieb nach Abschluss des Startvorgangs 10 Sekunden lang. |
| Gelb | Leuchtet beim Start. Blinkt während Gerätesoftwareaktualisierung und Wiederherstellung der Werkseinstellungen. |
| Gelb/rot | Blinkt, wenn die Netzwerkverbindung nicht verfügbar ist oder unterbrochen wurde. |
| Rot | Blinkt langsam, wenn die Aktualisierung fehlgeschlagen ist. |
| Rot/Grün | Blinkt schnell, wenn Locate device (Gerät lokalisieren) ausgewählt ist. |
Zugriff auf das Produkt
Anweisungen zum Installieren des Axis Produkts finden Sie in der mitgelieferten Installationsanleitung.
Auf das Gerät zugreifen
Öffnen Sie einen Browser, und geben Sie die IP-Adresse oder den Hostnamen des Axis Geräts in die Adresszeile des Browsers ein.
Geben Sie den Benutzernamen und das Kennwort ein. Wenn Sie das erste Mal auf das Gerät zugreifen, müssen Sie das Root-Kennwort festlegen. Siehe .
Über das Internet auf das Produkt zugreifen
Mit einem Netzwerkrouter können Produkte in einem privaten Netzwerk (LAN) eine einzelne Internetverbindung gemeinsam nutzen. Dazu wird der Netzwerk-Verkehr vom privaten Netzwerk zum Internet weitergeleitet.
Die meisten Router sind so vorkonfiguriert, dass sie Zugriffsversuche vom öffentlichen Netzwerk (Internet) auf das private Netzwerk (LAN) verhindern.
NAT-Traversal aktivieren, wenn sich das Axis Produkt in einem Intranet (LAN) befindet und von der anderen (WAN) Seite eines NAT-Routers (Network Address Translator) darauf zugegriffen werden soll. Wenn NAT-Traversal ordnungsgemäß konfiguriert ist, wird sämtlicher HTTP-Datenverkehr zu einem externen HTTP-Port des NAT-Routers zum Produkt weitergeleitet.
Die Funktion NAT-Traversal aktivieren
Die Aktivierung erfolgt über Setup > Systemeinstellungen > Netzwerk > TCP/IP > Erweitert.
Aktivieren anklicken.
Den NAT-Router für den Zugriff aus dem Internet manuell konfigurieren.
Siehe auch AXIS Internet Dynamic DNS Service unter www.axiscam.net.
- In diesem Zusammenhang bezieht sich ein „Router” auf ein Netzwerk-Routinggerät wie z. B. NAT-Router, Netzwerkrouter, Internet Gateway, Breitbandrouter, Breitbandgerät oder Software wie z. B. eine Firewall.
- Damit NAT-Traversal funktioniert, muss NAT-Traversal vom Router unterstützt werden. Der Router muss außerdem UPnP® unterstützen.
Das Root-Kennwort festlegen
Um Zugriff auf das Axis-Produkt zu erhalten, müssen Sie dem Standard-Administratornutzer root ein Kennwort zuweisen. Bei der erstmaligen Verwendung des Produkts wird das Dialogfeld Configure Root Password (Root-Kennwort konfigurieren) angezeigt. Dort kann das Kennwort festgelegt werden.
Der Standard-Nutzername des Administrators root ist permanent und kann nicht gelöscht werden. Falls das Kennwort für den root-Nutzer verloren geht, muss das Produkt auf die Werkseinstellungen zurückgesetzt werden. Siehe Zurücksetzen auf die Werkseinstellungen.
Zum Festlegen des Kennworts, dieses direkt in das Dialogfeld eingeben.
Das Produkt einrichten
Das Axis Produkt kann von Benutzern mit Administratorenrechten konfiguriert werden. Unter Setup > Basic Setup > 1 Users (Setup > Grundeinstellungen > 1 Benutzer) können Sie die Benutzer verwalten.
Administratoren haben unbeschränkten Zugang zu allen Einstellungen.
Weitere Informationen finden Sie in der Onlinehilfe  .
.
Ein grundlegendes Setup durchführen
Die Basiskonfiguration bietet Verknüpfungen zu Einstellungen, die vor dem Einsatz des Axis Produkts festgelegt werden müssen:
Benutzer. Siehe Benutzer.
TCP/IP. Siehe Grundlegende TCP/IP-Einstellungen.
Datum und Uhrzeit. Siehe Datum und Uhrzeit.
VoIP-Einstellungen. Siehe Voice over IP (VoIP).
Audio
Die Audioeinstellungen regeln die Audioqualität. Konfiguriert werden können:
Überblick Siehe Übersicht.
Systemeinstellungen Siehe Systemeinstellungen.
Geräteinstellungen Siehe Geräteinstellungen.
Clips Siehe Clips.
Übersicht
Diese Seite bietet einen Überblick über das Leitaudiogerät und die der Zone hinzugefügten Audiogeräte.
Über ein einziges Audiogerät einer Zone mehrere Audiogeräte zuordnen, Wiedergabelisten, Streams, Ansagen, Zeitpläne und die Lautstärke verwalten.
Beim als Leitaudiogerät vorgesehenen Gerät anmelden und alle anderen Audiogeräte als Folgegeräte anschließen.
Informationen zu Ansagen
Im Zeitplan können Ansagen über die Wiedergabeliste gelegt werden. Auch können Live-Ansagen über eine laufende Wiedergabeliste gelegt werden. Siehe dazu Voice over IP (VoIP).
In beiden Fällen wird die Musik während der Ansage stummgeschaltet.
Informationen zum Einzelgerätemodus
Diese Einstellungen stehen im Einzelgerätemodus zur Verfügung (keine weiteren, der Zone hinzugefügte Audiogeräte)
Die Lautstärke über den Schieberegler erhöhen oder verringern.
Um den Lautsprecher zu ermitteln, das Tonsymbol zum Ausgeben eins Tons anklicken.
Systemeinstellungen
Diese Seite bietet Optionen zum Einrichten eines Netzwerk-Lautsprechersystems.
Audiogerätesysteme einrichten (Zone)
Beim als Leitgerät der Zone vorgesehenen Gerät anmelden.
Audio > System Settings (Systemeinstellungen).
Das vorgesehene Audioleitgerät umbenennen:
Um das Audioleitgerät umzubenennen, den Stift anklicken.
Den Namen für das Audioleitgerät einrichten sowie den Benutzernamen und das Kennwort eingeben.
Falls möglich, die Option Multicast wählen.
Apply (Anwenden) anklicken.
Audiogeräte zur Zone hinzufügen:
Um ein Audiogerät hinzuzufügen, unter Available audio devices (Verfügbare Audiogeräte) das Pluszeichen anklicken. Falls das gewünschte Gerät nicht aufgeführt ist, Add device manually (Audiogerät manuell hinzufügen) anklicken.
Für jedes Audiogerät den Namen des Audiogeräts festlegen und den Benutzernamen und das Kennwort eingeben.
Klicken Sie auf Anwenden.
Die Lautstärke für die Audiogeräte einer Zone regeln.
Diese Einstellungen stehen zur Verfügung wenn das Audiogerät mit mindestens einem weiteren Audiogerät verbunden ist.
Audio > Overview (Übersicht) aufrufen.
Mit dem Schieberegler System unter Volume (Lautstärke) das System auf maximale Ansagelautstärke einstellen.
In Axis Audio Player die Lautstärke für die Hintergrundmusik einstellen.
Nach Erfordernis mit den Schiebereglern neben der Anzeige der Momentanlautstärke die Balance zwischen den Lautsprechern regeln. Dazu die Lautstärke eines der Lautsprecher senken und die Schritte 1 und 2 wiederholen.
Die Audiogeräte einer Zone identifizieren.
Audio > Overview (Übersicht) aufrufen.
- Alle Audiogeräte einer Zone identifizieren
- Das obere Tonsymbol anklicken. Alle an das System angeschlossenen Lautsprecher geben in Reihenfolge einen Ton aus. Die LEDs aller Audiogeräte blinken wiederholt rot/grün.
- Ein einzelnes Audiogerät in der Zone identifizieren.
- Das Tonsymbol neben der Anzeige der Momentanlautstärke anklicken. Einer der Lautsprecher gibt einen Ton aus. Die LEDs aller Audiogeräte blinken wiederholt rot/grün.
Geräteinstellungen
Um das Axis Produkt einzurichten, Audio > Device Settings (Geräteeinstellungen) aufrufen.
Automatischer Lautsprechertest
Mit dem Auto Speaker Test (Automatischer Lautsprechertest) werden die Lautsprecher aus der Ferne getestet, um zu überprüfen, ob sie ordnungsgemäß funktionieren. Der Lautsprecher spielt eine Reihe an Testsignalen ab, die vom integrierten Mikrofon gemessen werden. Die aufgenommenen Testtöne werden als Referenz gespeichert, um die Lautsprecherleistung an die spezifische Umgebung des Installationsstandorts anzupassen.
Bei der erstmaligen Verwendung muss die Funktion Auto Speaker Test (Automatischer Lautsprechertest) am Installationsstandort von der Montageposition aus kalibriert werden. Wenn der Lautsprecher bewegt wird, oder sich die lokale Umgebung verändert (eine Wand wird gebaut/entfernt), muss der Lautsprecher erneut kalibriert werden.
Es wird empfohlen, dass sich während der Kalibrierung eine Person am Standort befindet, um zu überprüfen, dass die Testtöne nicht gedämpft klingen und sich keine Hindernisse im Klangradius des Lautsprechers befinden.
Zur Kalibrierung des Axis Produkts und Durchführung der Funktion Auto Speaker Test (Automatischer Lautsprechertest) wie folgt vorgehen:
Setup > Audio > Audio Settings (Setup > Audio > Audioeinstellungen) aufrufen.
Calibrate (Kalibrieren) anklicken, um das Axis Produkt zu kalibrieren und den ersten Auto Speaker Test (Automatischen Lautsprechertest) durchzuführen.
Der automatische Lautsprechertest kann auch durch Drücken der Steuerungstaste durchgeführt werden. Siehe Produktübersicht.
Sobald das Axis Produkt kalibriert ist, kann die Funktion Auto Speaker Test (Automatischer Lautsprechertest) jederzeit durchgeführt werden:
Setup > Audio > Audio Settings (Setup > Audio > Audioeinstellungen) aufrufen.
Zum Starten der Funktion Auto Speaker Test (Automatischer Lautsprechertest)Test anklicken.
Zur Einrichtung der Funktion Auto Speaker Test (Automatischer Lautsprechertest) als Aktionsregel siehe Aktionsregeln einrichten.
Audiokanäle
Das Axis Produkt unterstützt die folgenden Audiomodi:
Vollduplex – Simultanes Zweiwege-Audio mit dem das Axis Produkt gleichzeitig Audio übertragen und empfangen kann.
Echounterdrückung ist nicht verfügbar. Wenn Rückkopplungsschleifen auftreten, bewegen Sie das Mikrofon oder den Lautsprecher.
Simplex – nur Lautsprecher - Audio wird von einem Client an das Axis Produkt übertragen. Dies ist der Standard-Audiomodus.
Simplex – nur Mikrofon - Vom Mikrofon des Produkts erfasstes Audio wird vom Axis Produkt zu einem oder mehreren Clients übertragen.
Zum Einstellen des Audiomodus Audio > Geräteeinstellungen aufrufen und den gewünschten Modus aus der Dropdown-Liste Audiomodus wählen.
Audioausgang
Die Einstellungen des Audioausgangs unter Audio> Device Settings (Geräteeinstellungen) konfigurieren.
- Ausgangsverstärkung
- Die Lautstärke des Audioausgangs mithilfe des Schiebereglers regeln. Um die Lautstärke stummzuschalten, bewegen Sie den Schieberegler bis zum Anschlag nach links.
Audioeingang
Die Audioeingangseinstellungen unter Audio> Device Settings (Geräteeinstellungen) konfigurieren.
- Source (Quelle): Mikrofon zur Verwendung eines externen Mikrofons wählen oder Line zur Verwendung eines Line-Eingangsgeräts aus, beispielsweise eines Audiomischgeräts für mehrere Mikrofone oder eines Mikrofons mit eingebautem Verstärker als Audioquelle.
- Eingangsverstärkung zum Regeln der Lautstärke (dB FS) des Audioeingangs verwenden. Wenn die Lautstärke zu niedrig ist, wählen Sie einen höheren dB-Wert aus, um den Ton zu verstärken. Wenn die Lautstärke zu hoch ist, wählen Sie einen niedrigeren dB-Wert aus. Der Balken Pegel stellt den Pegel des Audiosignals in dB relativ zum Full Scale-Eingangspegel visuell dar.
Grün – Das Signal weist einen guten Pegel auf.
Gelb – Das Signal wird teilweise verzerrt.
Rot – Das Signal ist verzerrt.
- Die Option Codierung verwenden, um das digitale Audio-Codierungsformat zu wählen.
AAC wird nur zur Codierung des Axis Produkts verwendet. Für die Decodierung ist im Axis Produkt keine Lizenz enthalten.
G711 ist ein nicht lizenzierter Standard-Codec, der zum Integrieren von Audio mit einem VoIP-System sinnvoll ist.
G726 ist ein nicht lizenzierter Codec für Sprache, der vor allem in der Sicherheitsbranche eingesetzt wird.
OPUS ist ein kostenloser Open-Source-Audiocodec, der vor allem bei Speicher- und Streaming-Anwendungen sowie Echtzeitinteraktionen, z. B. VoIP und Videokonferenzen, verwendet wird.
LPCM
Mit der Abtastrate wird die Anzahl der Abtastungen des Tons pro Sekunde definiert. Eine höhere Abtastrate bietet bessere Audioqualität, erfordert jedoch eine größere Bandbreite.
Legen Sie die je nach ausgewählter Codierung erforderliche Bitrate fest. Eine höhere Bitrate bietet bessere Audioqualität. Eine niedrigere Bitrate führt möglicherweise zu Latenz oder Verzögerungen, erfordert jedoch weniger Bandbreite.
Weitere Informationen zu diesen Einstellungen finden Sie in der Onlinehilfe  .
.
Clips
Audio-Clip-Liste
Audio-Clips können bei einem Ereignis abgespielt werden. Audio-Clips können durch Hochladen einer Audiodatei auf ein Axis Produkt erstellt werden. Audioclips können unter Audio > Audio Clips (Audio > Audioclips) hinzugefügt, abgespielt, heruntergeladen, geändert oder entfernt werden. Weitere Informationen bietet die Onlinehilfe  .
.
Hinzufügen – Klicken Sie zum Hinzufügen eines Audio-Clips auf Add (Hinzufügen), wählen Sie das Optionsfeld Upload (Hochladen) aus und klicken Sie auf Browse (Durchsuchen). Zur gewünschten Datei navigieren und klicken auf Hochladen klicken, um den Audio-Clip hochzuladen.
Die folgenden Audioformate werden unterstützt: .au G.711 u-law, 8-bit, mono (8, 16 kHz), .wav PCM, 16-bit, mono (8, 16, 32 kHz) und MP3.
Die reguläre Dateigröße liegt bei 10 MB.
Play (Wiedergabe) – Zum Abspielen eines Audioclips aus der Liste Audio Clip (Audioclip) einen Audioclip wählen und dann Play (Wiedergabe) anklicken. Audioclips können nicht abgespielt werden, wenn das Audiogerät einen Audiostream oder einen anderen Clip wiedergibt.
Stop (Stopp) – Einen Audioclip wählen und Stop (Stopp) anklicken.
Download (Herunterladen) – Um eine Aufzeichnung auf eine Festplatte oder ein Netzwerklaufwerk herunterzuladen, die Aufzeichnung auswählen und Download (Herunterladen) anklicken.
Ändern – Um den Namen eines Audio-Clips zu ändern, wählen Sie diesen aus und klicken Sie auf Modify (Ändern).
Entfernen – Um einen Audio-Clip zu entfernen, wählen Sie diesen aus und klicken Sie auf Remove (Entfernen).
Um das Axis Produkt für das Wiedergeben von Audioclips bei Eintreten eines Ereignisses zu konfigurieren, eine Aktionsregel einrichten. Weitere Informationen finden Sie unter Einrichten von Regeln für Ereignisse.
Einen Audioclip-Link konfigurieren
Um einen Link zu einem konfigurierten Audioclip zu erstellen:
Den Audioclip aus der Liste wählen.
Wenn mehrere Clips mit ähnlichen Dateinamen in beliebiger Reihenfolge wiedergegeben werden sollen, im Feld Audioclip Teile des Dateinamens durch ein Sternchen (*) ersetzen. Zum Beispiel: Zur Wiedergabe der Audioclips
sound01.mp3undsound02.mp3in das Audioclipfeldsound*eingeben.Die Audioclipkonfiguration einstellen.
Den Link mittels des Kopiersymbols kopieren.
Melder
Audioalarmpegel
Dieser Pegel kann im Axis Produkt als Auslöser für Ereignistypen eingerichtet werden. Jeder einzelne Ereignistyp kann so konfiguriert werden, dass er ausgelöst wird, wenn der Lautstärkepegel den festgelegten Wert über- oder unterschreitet oder ihn erreicht.
Der Alarmpegel kann im Bereich von 0 bis 100 festgelegt werden, wobei 0 die empfindlichste und 100 die unempfindlichste Einstellung ist.
Verwenden Sie bei der Einrichtung des Alarmpegels die Aktivitätsanzeige als Leitfaden. Für optimales Erfassen den Pegel so einrichten, dass unterhalb des Balkens ein grüner Bereich vorhanden ist und oberhalb ein kleiner roter Bereich.
Aktivität
Erfasstes Audio wird in der Anzeige Activity (Aktivität) mit farbigen Spitzen angezeigt. Ein Ereignis wird ausgelöst, wenn der erkannte Audiopegel den festgelegten Audioalarmpegel, der durch den Balken dargestellt wird, über- oder unterschreitet oder diesen erreicht.
Der Audioalarmpegel muss vor dem Erstellen der Aktionsregel festgelegt werden, die bei Audioerkennung ausgelöst wird.
Voice over IP (VoIP)
Bei Voice over IP (VoIP) handelt es sich um eine Technologiegruppe, die Sprachkommunikation und Multimedia-Sitzungen über IP-Netzwerke ermöglicht. Im Axis Produkt wird VoIP durch das Session Initiation Protocol (SIP) und die Signalgebung Dual-Tone Multi-Frequency (DTMF) ermöglicht.
Um die Produktseiten des VoIP zu öffnen Setup > VoIP aufrufen.
- Die VoIP-Einstellungen befinden sich auf folgenden Seiten:
VoIP Overview (VoIP-Übersicht). Siehe Übersichtsseite VoIP.
SIP Settings (SIP-Einstellungen). Siehe Konfigurieren der SIP-Einstellungen.
Account Settings (Kontoeinstellungen). Siehe Konten einrichten und bearbeiten.
- Die VoIP-Einstellungen können von Benutzern mit Administratorenrechten konfiguriert werden.
Übersichtsseite VoIP
Die Übersichtsseite zu VoIP bietet grundlegende Informationen zu SIP, VoIP-Aktionsregeln sowie den Einstellungen von Konto und DTMF.
SIP Settings (SIP-Einstellungen) – Zeigt die grundlegenden Einstellungen Session Initiation Protocol (SIP) an, ob SIP aktiviert ist und ob eingehende Anrufe zugelassen werden.
Zum Ändern der Einstellungen Configure (Konfigurieren) anklicken oder VoIP > SIP Settings (SIP-Einstellungen) aufrufen. Weitere Informationen finden Sie unter Konfigurieren der SIP-Einstellungen.
Account Settings (Kontoeinstellungen) – Bietet eine Übersicht über die SIP-Kontoeinstellungen. Siehe auch Die Seite Kontoeinstellungen.
Um ein neues Konto anzulegen, ein Konto zu testen oder die Kontoeinstellungen zu ändern, Configure (Konfigurieren) anklicken oder VoIP > Account Settings (Kontoeinstellungen aufrufen. Weitere Informationen finden Sie unter Konten einrichten und bearbeiten.
Konfigurieren der SIP-Einstellungen
SIP (Session Initiation Protocol) ist, ähnlich wie HTTP und SMTP, ein textbasiertes Protokoll für interaktive Kommunikationssitzungen zwischen Benutzern. Die Sitzungen können Sprach- und Videoelemente enthalten. Siehe Über SIP-Adressen.
Bevor das Axis Produkt verwendet werden kann, um Anrufe zu tätigen und anzunehmen, müssen die SIP-Einstellungen konfiguriert werden. Dies umfasst das Aktivieren von SIP, Konfigurieren der Ports und Einstellen der Regeln für NAT (Network Adress Translation)-Traversal.
Konfigurieren der SIP-Einstellungen:
Setup > VoIP > SIP Settings (Setup > VoIP > SIP-Einstellungen) aufrufen.
Um den SIP-Einrichtungsassistenten zu starten, Start anklicken. Weitere Informationen finden Sie unter SIP-Setup-Assistent.
Oder:
Setup > VoIP > SIP Settings (Setup > VoIP > SIP-Einstellungen) aufrufen.
Enable SIP (SIP aktivieren) wählen.
Um auf dem Axis Produkt eingehende Anrufe zu erlauben, Allow incoming SIP calls (Eingehende SIP-Anrufe erlauben) anklicken.
Die Nummer des SIP-Ports und des SIP-TLS-Ports eingeben. Weitere Informationen finden Sie unter Porteinstellungen.
Wählen Sie die Protokolle, die für NAT-Traversal aktiviert werden sollen. Siehe Network Address Translation (NAT) Traversal (Portweiterleitung).
Bei Bedarf den Wert für Registration interval (Registrierungsintervall) und Max call duration (Max. Anrufdauer) konfigurieren.
Klicken Sie auf Save.
Das Erlauben von eingehenden Anrufen ermöglicht es dem AXIS Produkt, Anrufe von jedem mit dem Netzwerk verbundenen Gerät anzunehmen. Es wird empfohlen, eingehende Anrufe für Produkte, die der Öffentlichkeit zugänglich oder mit dem Internet verbunden sind, zu deaktivieren.
Auch wenn SIP nicht aktiviert wird, können die SIP-Einstellungen konfiguriert werden. Bei deaktiviertem SIP können jedoch keine Anrufe getätigt oder angenommen werden.
SIP-Setup-Assistent
Der SIP-Einrichtungsassistent unterstützt Sie beim Konfigurieren des SIP. Nach dem Durchführen aller Schritte des Einrichtungsassistenten kann das Produkt grundlegende VoIP-Aktionen ausführen, wie etwa einen Anruf entgegennehmen. Mit jedem Beenden des SIP-Einrichtungsassistenten werden neue Regeln für Aktionen und DTMF erstellt.
Porteinstellungen
SIP port – Den Port für SIP-Sitzungen eingeben. Der Datenverkehr über diesen Port ist nicht verschlüsselt. Der Standardport ist 5060.
SIP TLS port – Den Port für SIP-Sitzungen und mittels TLS gesicherte SIP-Sitzungen eingeben. Der Datenverkehr über diesen Port wird mittels Transport Layer Security (TLS) verschlüsselt. Der Standardport ist 5061.
RTP start port – Den Port für den ersten RTP-Mediastream eines SIP-Anrufs eingeben. Der Standard-Startport für die Medienübertragung ist 4000. Einige Firewalls blockieren ggf. den RTP-Datenaustausch über bestimmte Portnummern. Eine Portnummer muss zwischen 1024 und 65535 liegen.
Falls das PBX den für SIP-Meldungen verwendeten Port ändert, können dazu Benachrichtigungen empfangen werden. VoIP > Account Settings (Kontoeinstellungen) aufrufen und Modify (Ändern) anklicken. Die Registerkarte Network (Netzwerk) aufrufen und Allow port update messages through MWI (Benachrichtigungen zu Portaktualisierungen durch MWI zulassen) wählen.
Network Address Translation (NAT) Traversal (Portweiterleitung)
NAT Traversal verwenden, wenn das Axis Produkt über einen NAT-Router oder eine Firewall mit dem Netzwerk verbunden ist.
Ohne SIP-spezifische Portweiterleitung können Benutzer von Clients nur innerhalb des selben privaten Netzwerks miteinander kommunizieren, nicht jedoch mit Benutzern in anderen Netzwerken.
- Es stehen folgende Einstellungen für NAT Traversal zur Verfügung:
STUN – Session Traversal Utilities für NAT (STUN).
TURN – Traversal Using Relays around NAT (TURN).
ICE – Interactive Connectivity Establishment (ICE).
Die Protokolle von NAT Traversal können einzeln oder in verschiedenen Kombinationen verwendet werden, die sich nach der Netzwerkumgebung richten.
Weitere Informationen zu den allgemeinen Einstellungen des Produkts für NAT Traversal siehe NAT-Traversal (Port-Mapping) für IPv4.
Interactive Connectivity Establishment (ICE)
Interactive Connectivity Establishment (ICE) befähigt das Produkt, eine Anfrage mit mehreren E-Mail-Adressen and das empfangende Gerät zu senden. Auch die Antwort des empfangenden Geräts enthält mehrere E-Mail-Adressen. Der Kommunikationskanal wird über ein als Handshakes bezeichnetes Verbindungsprüfverfahren erstellt.
ICE erhöht die Chancen, den effizientesten Verbindungspfad für die erfolgreiche Kommunikation zwischen gleichrangigen Geräten zu ermitteln. Die Chancen, den effizientesten Verbindungspfad für die erfolgreiche Kommunikation zwischen gleichrangigen Geräten zu ermitteln werden durch Aktivieren von STUN und TURN nochmals erhöht.
Session Traversal Utilities für NAT (STUN).
Session Traversal Utilities für NAT (STUN) ist ein Client-Server-Netzwerkprotokoll, mit dem das Produkt über das Internet von einem STUN-Server eine zugewiesene, öffentliche IP Adresse anfordern kann. Die Antwort des STUN-Servers enthält diese IP-Adresse samt Portangabe, die der Client dann in seinen SIP-Meldungen an andere Hosts und Clients verwenden kann.
Wie TURN kann STUN auch für NAT-Setups des Typs Full Cone, Cone mit Adressenbegrenzung und Cone mit Portbegrenzung verwendet werden. STUN arbeitet wegen seitens leichten Aufbaus schnell. Jedoch lässt STUN keine eingehenden Meldungen von symmetrischen NATs zu und kann nicht mit einem Peer-Gerät hinter dem selben NAT-Gerät kommunizieren.
TURN – Traversal Using Relays around NAT (TURN)
Traversal Using Relays around NAT (TURN) ist ein Client-Server-Netzwerkprotokoll, mit dem das Produkt eine weitergeleitete IP-Adresse von einem TURN-Server anfordern kann. Der TURN-Server antwortet über seine IP-Adresse und Port, damit der Client diese für SIP-Meldungen verwenden kann.
TURN wird hauptsächlich für symmetrische NAT-Setups verwendet. Wie STUN kann TURN auch für NAT-Setups des Typs Full Cone, Cone mit Adressenbegrenzung und Cone mit Portbegrenzung verwendet werden. Aber da die vom TURN-Server bereitgestellte IP-Adresse und Port die des TURN-Servers selbst sind, fungiert dieser als Relais, das Informationen vom und zum Client weiterleitet. Daraus folgt, dass TURN-Server zwar zuverlässig sind, jedoch gelegentlich leichte Verzögerungen verursachen.
Die Seite Kontoeinstellungen
Auf der Seite Kontoeinstellungen werden SIP-Konten angelegt und verwaltet. Siehe Konten einrichten und bearbeiten. SIP-Konten werden mittels Test SIP Call (SIP-Anruf testen) überprüft. Siehe Testanrufe durchführen.
- Die Seite Kontoeinstellungen enthält auch eine Kontenliste mit den SIP-Kontoeinstellungen in Übersichtsform:
Name Siehe auch Kontoinformationen.
SIP-Adresse Siehe auch Über SIP-Adressen.
Übertragungsmodus Siehe auch Übertragungseinstellungen.
Standardeinstellung. Siehe auch Kontoinformationen.
Status der Registrierung Siehe Status der Registrierung.
Status der Registrierung
Der Kontostatus wird mit verschiedenfarbigen Punkten angezeigt. Für weitere Informationen zum Kontostatus den Mauszeiger auf den Statuspunkt führen oder das Konto aus der Kontenliste wählen und Modify (Ändern) anklicken.
 | SIP disabled (SIP deaktiviert) – SIP ist deaktiviert. |
 | Provisional (Provisorisch – Das Produkt versucht, das Konto anzumelden. |
 | Successful (Erfolgreich) – Das Konto wurde erfolgreich bei der SIP-Registrierungsstelle registriert. |
 | Failure (Fehlgeschlagen – Es ist ein Problem mit dem Konto aufgetreten, wie etwa fehlerhafte Berechtigungsdaten. |
Konten einrichten und bearbeiten
Ein SIP-Konto einrichten:
Setup > VoIP > Account Settings (Kontoeinstellungen aufrufen.
Klicken Sie auf Hinzufügen.
Die Kontodaten eingeben.
- Auf der Registerkarte General (Allgemein):
Siehe Kontoinformationen.
Siehe Kontozugangsdaten.
Siehe SIP-Server-Einstellungen.
- Auf der Registerkarte Network (Netzwerk):
Siehe Übertragungseinstellungen.
Siehe Proxyeinstellungen.
Klicken Sie auf OK.
Um ein Konto zu bearbeiten, dieses aus der Kontenliste wählen und Modify (Ändern) anklicken.
Um ein Konto zu entfernen, dieses aus der Kontenliste wählen und Remove (Entfernen) anklicken.
Kontoinformationen
Name – Geben Sie eine aussagekräftige Bezeichnung ein. Dies kann zum Beispiel ein Vor- und Nachname, eine Funktion oder ein Standort sein. Der Name wird als ein Alias verwendet und ist besonders dann von Vorteil, wenn mehrere Konten die selbe Benutzer-ID verwenden.
Default account (Standardkonto) – Mit dieser Option wird dieses Konto als Standardkonto verwendet. Es kann nur ein Konto als Standardkonto verwendet werden.
Beim ersten Start des Produkts oder nach dem Zurücksetzen wird automatisch ein gleichrangiges Konto als Standardkonto eingerichtet. Dieses gleichrangige Konto kann erst entfernt werden, nachdem mindestens ein weiteres Konto eingerichtet wurde.
Das Standardkonto wird für Anrufe per VAPIX® Application Programming Interface (API) verwendet, ohne ein SIP-Senderkonto anzugeben. Für weitere Informationen, siehe www.axis.com/developer.
Kontozugangsdaten
Die Benutzer-ID – Dies ist in der Regel die Durchwahl oder Telefonnummer, die dem Axis Produkt auf dem SIP-Server zugeordnet wurde. Eine SIP-URI kann ebenfalls als Benutzer-ID verwendet werden, wenn der SIP-Server dies fordert.
Authentifizierungs-ID – Die Authentifizierungs-ID für den SIP-Server eingeben. Diese entspricht in der Regel der Benutzer-ID.
Kennwort – Um sich am SIP-Server zu authentifizieren, das dem SIP-Konto zugehörige Kennwort eingeben.
Anruf-ID – Der den Empfängern von Anrufen von diesem Axis Produkt aus angezeigte Name.
Um ein bei einem PBX oder Diensteanbieter registriertes Konto anzulegen, die Benutzer-ID, das Kennwort sowie die Registrierungsadresse oder den Domainnamen eingeben. Siehe SIP-Server-Einstellungen unten. Wenn nur die Benutzer-ID angeben wird, wird das Konto als gleichrangiges Konto verwendet.
Nur wenn die Geräte mit NATS mit SIP-spezifischer Portweiterleitung wie STUN oder TURN verbunden sind, können die Geräte auch mit Geräten außerhalb des selben privaten Netzwerks kommunizieren. Weitere Informationen finden Sie unter Network Address Translation (NAT) Traversal (Portweiterleitung).
SIP-Server-Einstellungen
Domain name – Falls verfügbar, den Namen der öffentlichen Domain eingeben. Der Domainname wird bei Anrufen bei anderen Konten als Teil der SIP-Adresse angezeigt. Weitere Informationen finden Sie unter Über SIP-Adressen.
Registrar address (Adresse der Registrierungsstelle) – Die Adresse der Registrierungsstelle des SIP-Servers eingeben. Diese weist auf die Adresse der SIP-Registrierungsstelle hin, mit der sich das Konto registrieren soll. Die SIP-Registrierungsstelle ist der Teil des PBX, der alle Erweiterungen verwaltet.
Secondary SIP Server (Sekundärer SIP-Server) – Wenn das Registrieren auf dem primären SIP-Server fehlschlägt, versucht das Axis Produkt, sich auf dem sekundären SIP-Server zu registrieren.
Eingehende SIP-Anrufe
Auto answer (Automatisches Annehmen): Einen eingehenden Anruf automatisch annehmen. Wird die Option Automatisches Annehmen abgewählt, wird eine der folgenden Einstellungen empfohlen:
Ereignis Zeitüberschreitung auf dem Axis Audioprodukt
Anrufbeantworter auf dem PBX
Ereignis Zeitüberschreitung auf dem PBX
Übertragungseinstellungen
Enable SIPS (SIPS aktivieren) – Zum Verwenden von Secure Session Initiation Protocol (SIPS) wählen. SIPS verwendet zum Verschlüsseln den Übertragungsmodus TLS. Mit SIPS kann nur der Übertragungsmodus TLS verwendet werden.
Transport mode (Übertragungsmodus) – Den SIP-Übertragungsmodus für das Konto wählen: UDP, TCP, or TLS. Bei aktivierter Medienverschlüsselung ist der Standard TLS.
Media encryption (Medienverschlüsselung)Verschlüsselt die Medien (Audio und Video) von SIP-Anrufen.
SRTP Best Effort (SRTP optimal) – Unterstützt verschlüsselte und unverschlüsselte Medien. Falls verfügbar, wird immer Verschlüsselung verwendet. Die unterstützten Verschlüsselungssuites sind AES_CM_128_HMAC_SHA1_80 und AES_CM_128_HMAC_SHA1_32.
SRTP Mandatory (SRTP erforderlich) – Unterstützt nur verschlüsselte Medien. SIP-Anrufe werden also nur eingerichtet, wenn die Remote-Partei eine SRTP-Medienverschlüsselung anbietet. Die unterstützten Verschlüsselungssuites sind AES_CM_128_HMAC_SHA1_80 und AES_CM_128_HMAC_SHA1_32.
- Hinweis
Wenn mehrere gleichrangige TLS-Konten erstellt wurden die verschiedene Medienverschlüsselungen verwenden, wird für alle der strengste Wert übernommen. Registrierte Konten sind hiervon nicht betroffen.
Allow port update messages through MWI (Portaktualisierungen über MWI zulassen) – Der Message Waiting Indicator (MWI) informiert Benutzer zu Änderungen der Porteinstellungen.
Der Unterschied zwischen SIPS (Enable SIPS (SIPS aktivieren)) und SIP over TLS (Transport mode (Übertragungsmodus) – TLS): SIPS stellt sicher, dass jede Datenübertragung verschlüsselt wird, TLS stellt lediglich die Verschlüsselung des SIP-Datenverkehrs bis zum nächsten Netzwerk-Knoten sicher.
SIP over UDP Transport mode (Übertragungsmodus) – UDP ist in der Regel schneller, da die Nachricht ohne die Handshakes übertragen wird, die SIPS, SIP over TLS, und SIP over TCP Transport mode (Übertragungsmodus)– TCP anbieten.
Proxyeinstellungen
Ein SIP-Proxy verwaltet die Registrierung und Routinganfragen von anrufenden Geräten. Das SIP-Proxy kommuniziert mit der Telefonanlage, um eine Leitung für einen Anruf zu einem Gerät an einem anderen Standort zu finden.
- Adresse
- Die Adresse des SIP-Proxyservers eingeben.
- Benutzername
- Falls verlangt, einen Benutzernamen für den SIP-Proxyserver eingeben
- Kennwort
- Falls verlangt, ein Kennwort für den SIP-Proxyserver eingeben.
Testanrufe durchführen
- Um sicherzustellen, dass vom Axis Produkt aus Anrufe ausgeführt werden können, Testanrufe durchführen:
VoIP > Account Settings (Kontoeinstellungen aufrufen.
Auf der Seite der Kontoeinstellungen aus der Liste das Konto wählen, von dem aus der Testanruf durchgeführt werden soll.
In das Testfeld die gültige SIP-Adresse eines anderen Geräts wählen. Dazu das Format
sip:<extension>@<domain>odersips:<extension>@<domain>wählen. Weitere Informationen hierzu siehe Über SIP-Adressen.Klicken Sie auf Test call (Testanruf). Weitere Informationen finden Sie unter Übertragungseinstellungen.
Der Anrufstatus wird angezeigt. Weitere Informationen finden Sie unter Anrufstatus.
Um den Anruf zu beenden, click End call (Anruf beenden) anklicken.
Über SIP-Adressen
SIP-Adressen werden verwendet, um Benutzer innerhalb eines Netzwerks zu identifizieren. So, wie eine Telefonnummer oder E-Mail-Adresse verwendet wird, um Freunde oder Kollegen zu kontaktieren.
Wie E-Mail-Adressen sind auch SIP-Adressen ein URI (Uniform Resource Identifier)-Typ, der zwei benutzerspezifische Teile enthält: eine Benutzer-ID oder Durchwahl und den Domain-Namen oder die IP-Adresse. Zusammen mit einem Präfix und dem @-Symbol bilden sie eine eindeutige Adresse. Wenn etwa Caesar aus dem alten Rom über eine E-Mail-Adresse und eine SIP-Adresse verfügen würde, würden diese dementsprechend mailto:caesar@ancientrome.it und sip:caesar@ancientrome.it lauten. Für lokale Peer-to-Peer-Gespräche ist nur die IP-Adresse erforderlich. Weitere Beispiele und Beschreibungen, siehe unten.
SIP-Adressen sind auch als SIP-URIs oder SIP-Nummern bekannt. Für weitere Informationen, siehe die PBX- und Serviceanbieteranweisungen.
Beispiel
SIP:192.168.0.90 SIP:3468@172.25.33.142 SIP:3468@voipprovider.com
SIP: | Vorwahl, die dem System mitteilt, dass eine SIP-Sitzung gestartet wurde. |
SIPS: | Vorwahl, die dem System mitteilt, dass eine SIPS-Sitzung gestartet wurde. |
<Durchwahl> | Die Benutzer-ID oder Durchwahl des Anrufempfängers. Oder, bei einem Peer-to-Peer-Anruf, die IP-Adresse des Empfängergeräts. |
@<Domain> | Der Domain-Name oder die Adresse der Registrierungsstelle (IPv4-Adresse) des Empfängergeräts. |
IPv6 wird von den VoIP-Funktionen des Axis Produkts nicht unterstützt.
Weitere Informationen zu SIP, SIPS und TLS siehe Porteinstellungen und Übertragungseinstellungen.
Weitere Informationen zu Adressen von Registrierungsstellen und Domains siehe Kontozugangsdaten.
Anrufstatus
Der Anrufstatus wird mit verschiedenfarbigen Punkten angezeigt. Weitere Informationen zum Anrufstatus werden neben dem Statuspunkt angezeigt.
 | Idle (Leerbetrieb) – Keine aktiven Anrufe. |
 | Calling (Anrufen) – Anrufen und Antwort abwarten. |
 | Active (Aktiv) – Der Anruf wurde entgegengenommen und findet statt. |
Analysefunktionen und Anwendungen
Mit den Analysefunktionen und Anwendungen können Sie den Funktionsumfang Ihres Axis Geräts erweitern. Die AXIS Camera Application Platform (ACAP) ist eine offene Plattform, die anderen Anbieter ermöglicht, Analysefunktionen und andere Anwendungen für Axis Geräte zu entwickeln. Anwendungen können auf dem Gerät vorinstalliert werden und kostenlos oder für eine Lizenzgebühr heruntergeladen werden.
Benutzerhandbücher zu Axis Analysefunktionen und Anwendungen finden Sie auf help.axis.com.
Anwendungslizenzen
Zum Ausführen einiger Anwendungen ist eine Lizenz erforderlich. Lizenzen können wie folgt installiert werden:
Automatische Installation – Dazu ist eine Internetverbindung erforderlich.
Manuelle Installation – Den Lizenzschlüssel vom Händler beziehen und den Schlüssel auf das Axis Produkt hochladen.
Die Seriennummer (S/N) des Axis Produkts ist erforderlich, um eine Lizenz zu bestellen. Die Seriennummer befindet sich auf dem Produktetikett und unterSystem Options > Support > System Overview (Systemoptionen > Support > Systemübersicht).
Hochladen und Starten von Anwendungen
Hochladen und Starten von Anwendungen:
Unter Upload Application (Anwendung hochladen)Browse (Durchsuchen)anklicken. Die Anwendungsdatei ermitteln und Upload Package (Paket hochladen) anklicken.
Installieren Sie ggf. die Lizenz. Die Anleitung ist in der vom Anwendungsanbieter mitgelieferten Dokumentation enthalten.
Starten Sie die Anwendung. Applications (Anwendungen) aufrufen, die Anwendung aus der Liste wählen Start (Starten) anklicken.
Konfigurieren Sie die Anwendung. Die Anleitung ist in der vom Anwendungsanbieter mitgelieferten Dokumentation enthalten.
- Anwendungen können von Produktadministratoren hochgeladen werden.
- Mithilfe von AXIS Camera Management Version 3.10 oder höher können Anwendungen und Lizenzen auf mehreren Produkten gleichzeitig installiert werden.
Rufen Sie Applications (Anwendungen) auf, um eine Protokolldatei für die Anwendung zu erzeugen. Wählen Sie die Anwendung aus, und klicken Sie auf Log (Protokoll).
Anwendungshinweise
Bei der Aktualisierung einer Anwendung werden die Anwendungseinstellungen inklusive der Lizenz entfernt. Die Lizenz muss erneut installiert und die Anwendung neu konfiguriert werden.
Bei der Firmwareaktualisierung von Axis Produkten bleiben hochgeladene Anwendungen und deren Einstellungen unverändert. Dies wird von Axis Communications jedoch nicht garantiert. Beachten Sie, dass die neue Firmware die Anwendung unterstützen muss. Informationen zu Firmware-Aktualisierungen finden Sie unter So aktualisieren Sie die Firmware.
Wenn das Axis Produkt auf die Werkseinstellungen zurückgesetzt wird, werden installierte Anwendungen und deren Einstellungen entfernt. Weitere Informationen zum Wiederherstellen des Axis Produkts finden Sie unter Wartung. Informationen zu den Werkseinstellungen finden Sie unter Zurücksetzen auf die Werkseinstellungen.
AXIS Audio Player
Mit AXIS Audio Player Wiedergabelisten, Streams und aufgezeichnete Ansagen hinzufügen, verwalten und planen. Um AXIS Audio Player aufrufen, zur Gerätewebseite wechseln und Services (Dienste) anklicken.
Musik und Ansagen zur Audiothek hinzufügen
MUSIC (MUSIK) aufrufen.
Um Musik zur Audiothek hinzuzufügen, die Dateien ziehen und ablegen.
Alle Audiodateien werden auf der SD-Karte gespeichert.
Eine Wiedergabeliste erstellen
Um eine neue Wiedergabeliste zu erstellen, das Pluszeichen neben Playlists (Wiedergabelisten) anklicken.
Einen Namen eingeben und Save (Speichern) anklicken.
- Der Wiedergabeliste aus der Audiothek Musikdateien und Ansagedateien durch Ziehen und Ablegen hinzufügen.
Aus der Wiedergabeliste gelöschte Dateien werden weiterhin in der Audiothek geführt. Aus der Audiothek gelöschte Dateien werden nicht mehr in der Wiedergabeliste angezeigt.
Streams hinzufügen
Wenn Sie über einen Proxy verfügen, klicken Sie in der rechten oberen Ecke auf das Einstellungssymbol und geben Sie Ihre Proxyadresse ein. Die unterstützten Formate sind MP3, M3U und PLS (Wiedergabeliste).
Wählen Sie MUSIK aus.
Das Pluszeichen neben Streams anklicken.
Den Namen des Streams und die URL zum Stream angeben.
Klicken Sie auf Save.
Einen Zeitplan erstellen
Die Registerkarte Schedule (Zeitplan) aufrufen
Durch Anklicken und Ziehen ein Feld über dem zur Wiedergabe vorgesehenen Zeitfenster ziehen. Die Einstellungen für Datum und Uhrzeit des lokalen Geräts werden für alle zeitgeplanten Aktivitäten verwendet.
In New Event (Neues Ereignis):
Die Wiedergabe optional direkt aus der Audiothek oder aus eine Wiedergabeliste oder als Stream wählen.
Zum Ändern der Zeiten jeweils die Startzeit und Endzeit anklicken.
Klicken Sie auf „Save“ (Speichern).
Einen Zeitplan für Durchsagen einrichten
Die Registerkarte Schedule (Zeitplan) aufrufen
 >
>  anklicken.
anklicken.Die auszugebende Ansage und den Ausgabezeitpunkt wählen.
Die Ansage wird im Zeitplan mit
 gekennzeichnet.
gekennzeichnet.
Einrichten von Regeln für Ereignisse
Sie können Regeln erstellen, damit das Gerät beim Auftreten bestimmter Ereignisse Aktionen ausführt. Eine Regel besteht aus Bedingungen und Aktionen. Die Bedingungen können verwendet werden, um die Aktionen auszulösen. So kann das Gerät beispielsweise einen Audioclip nach einem Zeitplan oder bei Eingang eines Anrufs abspielen oder eine E-Mail senden, wenn das Gerät die IP-Adresse ändert.
Weitere Informationen finden Sie in unserer Anleitung Erste Schritte mit Regeln für Ereignisse.
Aktionsregeln einrichten
Mit einer Aktionsregel werden die Bedingungen definiert, die für das Produkt eingehalten werden müssen, um eine Aktion auszuführen, etwa einen Audio-Clip abspielen oder eine Benachrichtigung senden. Wenn mehrere Bedingungen definiert werden, müssen zum Auslösen der Aktion alle Bedingungen erfüllt sein.
Im folgenden Beispiel wird die Einrichtung einer Aktionsregel zum Abspielen einer Audiodatei beschrieben, wenn das Axis Produkt ein Eingangssignal von einem Videomanagementsystem empfängt.
Gehen Sie zu Events > Action Rules (Ereignisse > Aktionsregeln) und klicken Sie auf Hinzufügen.
Wählen Sie Enable rule (Regel aktivieren) und geben Sie einen passenden Namen für die Regel ein.
Wählen Sie in der Dropdown-Liste Trigger (Auslöser) die Option Input Signal (Eingangssignal) aus.
Wählen Sie in der zweiten Dropdown-Liste die Option Virtual Inputs (Virtuelle Eingänge) aus.
Wählen Sie in der dritten Dropdown-Liste die Option 1 aus.
Wählen Sie in der Liste Active (Aktiv) die Option Yes (Ja) aus.
Wählen Sie bei Bedarf einen Schedule (Zeitplan) und Additional conditions (Weitere Bedingungen) aus. (siehe unten).
Wählen Sie unter Actions (Aktionen) in der Dropdown-Liste Type (Typ) die Option Play Audio Clip (Audio-Clip abspielen) aus.
Wählen Sie in der Dropdown-Liste Play (Abspielen) die gewünschte Audiodatei aus.
Klicken Sie auf OK.
Um mehrere Auslöser für die Aktionsregel zu verwenden, wählen Sie Additional conditions (Weitere Bedingungen) aus und fügen Sie durch Klicken auf Add (Hinzufügen) weitere Auslöser hinzu. Bei Verwendung zusätzlicher Bedingungen müssen zum Auslösen der Aktion alle Bedingungen erfüllt sein.
Damit eine Aktion nicht wiederholt ausgelöst wird, kann eine Zeitdauer für Wait at least (Mindestens warten) festgelegt werden. Geben Sie die Zeit in Stunden, Minuten und Sekunden ein, während der Auslöser ignoriert werden soll und bevor die Aktionsregel erneut aktiviert werden kann.
Für weitere Informationen, siehe die Hilfeseiten des Produkts.
Trigger
- Zu den verfügbaren Auslösern und Bedingungen einer Aktionsregel gehören:
Melder
Audio Detection (Audioerkennung) – Löst eine Regel aus, wenn Audio erkannt wird. Siehe .
Anrufen
State (Status) – Löst eine Aktionsregel aus, wenn der Dienststatus eines Anrufs zu aktiv, Anruf, nicht aktiv oder Läuten wechselt. Dieser Auslöser kann beispielsweise dazu verwendet werden, beim der Anrufverbindung einen Wählton abzuspielen.
State Change (Statusänderung) – Löst eine Aktionsregel aus, wenn sich der Anrufstatus ändert. Dieser Auslöser kann beispielsweise dazu verwendet werden, bei einem Anruf ein Besetztzeichen wiederzugeben.
Hardware
Network (Netzwerk) – Löst eine Aktionsregel bei Verlust der Netzwerk-Verbindung aus. Jawählen, um die Aktionsregel auszulösen, wenn die Netzwerkverbindung abbricht. Nein wählen, um die Aktionsregel auszulösen, wenn die Netzwerkverbindung wiederhergestellt wurde. IPv4/v6 address removed (IPv4/v6-Adresse entfernt) oder New IPv4/v6 address (Neue IPv4/v6-Adresse) auswählen, um eine Aktion auszulösen, wenn die IP-Adresse sich ändert.
Eingangssignal
Manual Trigger (Manuelle Auslösung) – Löst die Aktionsregel aus, wenn die manuelle Auslösung aktiviert wird.
Virtual Inputs (Virtuelle Eingänge) – Löst eine Aktionsregel aus, wenn sich der Status eines der virtuellen Eingänge ändert. Dies kann von einem Client wie einem Zugangsverwaltungssystem über die VAPIX®-API (Application Programming Interface) verwendet werden, um Aktionen auszulösen. Virtuelle Eingänge können beispielsweise mit Schaltflächen der Benutzeroberfläche des Verwaltungssystems verbunden werden.
Lautsprechertest
Test result (Testergebnis) – Löst nach der Durchführung von Auto Speaker Test(automatischer Lautsprechertest) eine Aktionsregel aus und meldet als Ergebnis OK oder Fehler. Dies kann beispielsweise dazu verwendet werden, eine Benachrichtigung an einen Bediener zu senden, wenn nach dem Neustart des Produkts ein Lautsprechertest ausgeführt wurde.
Speicherung
Disruption (Störung) – Löst eine Aktionsregel beim Erfassen von Speicherproblemen aus, wenn zum Beispiel das Speichergerät nicht verfügbar ist, entfernt wurde, voll ist, gesperrt ist oder andere Probleme beim Lesen/Schreiben auftreten. Dies kann beispielsweise zum Senden von Wartungsbenachrichtigungen verwendet werden.
Recording (Aufzeichnung) – Löst eine Aktionsregel aus, wenn das Axis Produkt auf das Speichergerät aufzeichnet. Der Auslöser zum Aufzeichnungsstatus kann verwendet werden, um den Bediener beispielsweise mit blinkenden LEDs zu benachrichtigen, wenn das Produkt das Aufzeichnen auf das Speichergerät gestartet oder gestoppt hat. Beachten Sie, dass dieser Auslöser nur für den Edge Storage-Aufzeichnungszustand verwendet werden kann.
System
System Ready (System bereit) – Löst die Aktionsregel bei Systembereitschaft aus. Das Axis Produkt kann beispielsweise den Systemstatus erkennen und eine Benachrichtigung senden, wenn das System gestartet wurde.
Wählen Sie Ja aus, um die Aktionsregel auszulösen, wenn sich das Produkt im Status „Bereit“ befindet. Hinweis: Die Regel nur ausgelöst wird, nachdem alle erforderlichen Dienste, wie das Ereignissystem, gestartet wurden.
Uhrzeit
Recurrence (Wiederholung) – Löst eine Aktionsregel durch Überwachen der erstellten Wiederholungen aus. Dieser Auslöser kann zum Initiieren von sich wiederholenden Aktionen wie dem stündlichen Senden von Benachrichtigungen verwendet werden. Ein Wiederholungsmuster wählen oder ein neues erstellen. Weitere Informationen zum Einrichten eines Wiederholungsmusters, siehe Wiederholungen einrichten.
Use Schedule (Zeitplan verwenden) – Löst eine Aktionsregel gemäß dem ausgewählten Zeitplan aus. Siehe Zeitpläne einrichten.
Aktionen
- Es können mehrere Aktionen konfiguriert werden:
Audioclip abspielen – Abspielen eines Audioclips, wenn die Aktionsregel ausgelöst wird. Aus der Dropdown-Liste Abspielen einen Audioclip wählen, der beim Auslösen der Aktionsregel abgespielt wird. Audio > Audioclips aufrufen, um neue Audioclips hinzuzufügen.
Automatischen Lautsprechertest durchführen – Senden eines Signals für den automatischen Lautsprechertest, wenn die Aktionsregel ausgelöst wird.
Benachrichtigung senden – Senden einer Benachrichtigung an einen Empfänger.
Status-LED – Die Status-LED kann so eingestellt werden, dass sie während der Dauer der Aktionsregel oder eine bestimmte Anzahl von Sekunden lang blinkt. Die Status-LED kann bei Installation und Konfiguration verwendet werden, um visuell zu prüfen, ob die Auslösereinstellungen ordnungsgemäß funktionieren. Zum Festlegen der Blinkfarbe der Status-LED aus der Dropdown-Liste eine LED-Farbe wählen.
Empfänger hinzufügen
Das Produkt kann Benachrichtigungen zu Ereignissen und Alarmen an Empfänger senden. Es muss mindestens ein Empfänger definiert werden, damit das Produkt Benachrichtigungen senden kann. Informationen zu den verfügbaren Optionen finden Sie unter Empfängertypen.
So fügen Sie einen Empfänger hinzu:
Wechseln Sie zu Events > Recipients (Ereignisse > Empfänger) und klicken Sie auf Add (Hinzufügen).
Einen aussagekräftigen Namen eingeben.
Wählen Sie einen Type (Typ) für den Empfänger aus.
Geben Sie die für den Empfängertyp erforderlichen Informationen ein.
Klicken Sie auf Test, um die Verbindung zum Empfänger zu testen.
Klicken Sie auf OK.
Empfängertypen
- Es stehen folgende Empfängertypen zur Verfügung:
- HTTP
- HTTPS
- TCP
- SIP
E-Mail-Empfänger einrichten
Die E-Mail-Empfänger können mittels eines der aufgeführten E-Mail-Anbieter oder durch Angeben des SMTP-Servers, des Ports und der zum Beispiel von einem Firmen-E-Mail-Server verwendeten Authentifizierung konfiguriert werden.
Einige E-Mail-Dienste verwenden Sicherheitsfilter, die verhindern, dass Benutzer eine große Anzahl von Anhängen erhalten oder anzeigen, zeitgeplante E-Mails erhalten und anderes. Prüfen Sie die Sicherheitsrichtlinien des E-Mail-Anbieters, um Sendeprobleme und gesperrte E-Mail-Konten zu vermeiden.
- So richten Sie mit einem der aufgeführten Anbieter einen E-Mail-Empfänger ein:
Wechseln Sie zu Events > Recipients (Ereignisse > Empfänger) und klicken Sie auf Add (Hinzufügen).
Geben Sie einen Namen ein, und wählen Sie aus der Liste Type (Typ) die Option Email aus.
Geben Sie im Feld To (An) die E-Mail-Adressen ein, an die E-Mails gesendet werden sollen. Trennen Sie mehrere Adressen mit Kommas.
Wählen Sie aus der Liste Provider (Anbieter) den E-Mail-Anbieter aus.
Die Benutzer-ID und das Kennwort für das E-Mail-Konto eingeben.
Klicken Sie auf Test, um eine Test-E-Mail zu senden.
Um z. B. mithilfe eines Firmen-E-Mail-Servers einen E-Mail-Empfänger einzurichten, führen Sie die oben angeführten Schritte durch, wählen jedoch als Provider (Anbieter)User defined (Benutzerdefiniert) aus. Geben Sie im Feld From (Von) die als Absender anzuzeigende E-Mail-Adresse ein. Wählen Sie Advanced settings (Erweiterte Einstellungen) aus, und geben Sie die SMTP-Server-Adresse, den Port und die Authentifizierungsmethode an. Wählen Sie optional Use encryption (Verschlüsselung verwenden) aus, um E-Mails über eine verschlüsselte Verbindung zu senden. Das Server-Zertifikat kann mit dem für das Axis Produkt verfügbaren Zertifikaten validiert werden. Weitere Informationen zum Hochladen von Zertifikaten finden Sie unter Zertifikate.
Zeitpläne einrichten
So erstellen Sie einen neuen Zeitplan:
Um den Zeitplan in einer Aktionsregel zu verwenden, wählen Sie den Zeitplan auf der Seite „Action Rule Setup (Aktionsregel-Setup)“ in der Dropdown-Liste Schedule (Zeitplan) aus.
Wiederholungen einrichten
Mit Wiederholungen werden Aktionsregeln wiederholt ausgelöst, zum Beispiel alle 5 Minuten oder stündlich.
So richten Sie eine Wiederholung ein:
Wechseln Sie zu Events > Recurrences (Ereignisse > Wiederholungen), und klicken Sie auf Add (Hinzufügen).
Einen aussagekräftigen Namen und das Wiederholungsmuster eingeben.
Klicken Sie auf OK.
Um die Wiederholung in einer Aktionsregel zu verwenden, wählen Sie zunächst auf der Seite „Action Rule Setup (Aktionsregel-Setup)“ in der Dropdown-Liste Trigger (Auslöser) die Option Time (Zeit) aus.
Zum Ändern oder Entfernen von Wiederholungen wählen Sie die Wiederholung in der Recurrences List (Wiederholungsliste) aus und klicken Sie auf Modify (Ändern) oder Remove (Entfernen).
Einen Audioclip von einem anderen Axis Gerät auslösen.
Eine aufgezeichnete Audiodatei kann durch ein Ereignis auf einem Axis Produkt über ein anderes Axis Netzwerk-Audiogerät wiedergegeben werden. Es sendet dabei zum Beispiel ein Netzwerk-Videogerät die Anweisung an ein Audiogerät, eine Audiodatei wiederzugeben.
Bei dem Ereignis auf dem Axis Netzwerkprodukt kann es sich zum Beispiel handeln um ein Eingangssignal an einem physischen Port oder um Bewegungserfassung im Sichtfeld.
Im Axis Audioprodukt den Abschnitt Audio > Clips aufrufen.
Aus der Liste den wiederzugebenden Clip wählen.
Im Abschnitt Configure Audio Clip Link (Audioclip-Link konfigurieren) bei Bedarf die Anzahl der Wiedergaben angeben und/oder die Lautstärke einstellen.
Den Konfigurierten Link kopieren.
Mittels Platzhaltern (*) können Audiodateien in beliebiger Reihenfolge wiedergeben werden. Dazu in Schritt 3 oben den Namen des Audioclips ändern, z. B. in *a*.mp3. In diesem Beispiel werden Audiodateien wiedergegeben, deren Name den Buchstaben „a” enthält.
Nach Einrichten des Audioclips im Audiogerät als nächstes das andere Axis Produkt konfigurieren, damit es den Befehl an das Audioprodukt sendet.
Im anderen, die Wiedergabe auslösenden Axis Produkt Events > Action Rules (Ereignisse > Aktionsregeln) aufrufen, Add (Hinzufügen) anklicken und eine neue Aktionsregel erstellen.
Im Dialogfeld Action Rule Setup (Setup Aktionsregel) den zu verwendenden Auslöser wählen. Die verfügbaren Auslöser sind vom Axis Produkt vorgegeben. Zum Beispiel eine Ruftaste, ein Bewegungsmelder oder ein an einem Eingangsport eintreffendes Signal.
Im Dialogfeld Action Rule Setup (Setup Aktionsregel) den Aktionstyp wählen sowie Send Notification (Benachrichtigung senden) und New recipient (Neuer Empfänger) wählen.
In Recipient Setup dialog (Dialogfeld Empfänger einrichten die im vorher im Axis Netzwerk-Audiogerät erstellte URL einrichten. Damit ist der Befehl zum Auslösen der Wiedergabe des Audioclips auf dem anderen Axis Gerät bei Eintreten eines Ereignisses fertiggestellt.
Der selbe Befehl kann auf mehreren Axis Netzwerk-Audiogeräten ausgeführt werden. Dazu wird für jedes weitere Gerät eine Aktionsregel und ein Empfänger eingerichtet.
Integration
Wiedergabe von Audio, wenn eine Kamera eine Bewegung erkennt
Dieses Beispiel erläutert das Einrichten des Audiogeräts zum Wiedergeben eines Audioclips bei Bewegungserfassung durch eine Axis Netzwerk-Kamera.
- Voraussetzungen
Das Axis Audiogerät und die Axis Netzwerk-Kamera befinden sich im selben Netzwerk.
Die Anwendung für die Bewegungserfassung ist konfiguriert und wird auf der Kamera ausgeführt.
- Einen Link für den Audioclip vorbereiten:
Audio > Audio clips (Audio-Clips) aufrufen.
Linksymbol für einen Audioclip anklicken.
Für den Clip die Lautstärke und die Anzahl der Wiederholungen einstellen.
Kopiersymbol anklicken, um den Link zu kopieren.
Beispiel
Format des Links:
http://[audiodeviceIP]/axis-cgi/playclip.cgi?location=camera_clicks.mp3&repeat=2&volume=45
- Eine Aktionsregel erstellen:
Auf der Webseite der Kamera Settings (Einstellungen) > System > Events (Ereignisse) wählen.
Gehen Sie zu Empfänger und fügen Sie einen Empfänger hinzu.
Einen Namen für den Empfänger eingeben, z. B. „Lautsprecher“.
HTTP – Aus dem Aufklappmenü Type (Typ) wählen.
Den konfigurierten Link vom Audiogerät in das Feld Host einfügen.
Den Benutzernamen und das Kennwort des Audiogeräts eingeben.
Save (Speichern) anklicken.
Rules (Regeln) aufrufen und eine Regel hinzufügen.
Einen Namen für die Aktionsregel eingeben, z. B. „Clip wiedergeben“.
Aus der Liste Condition (Bedingung) eine alternative videobasierte Bewegungserkennung unter Applications (Anwendungen) auswählen.
- Hinweis
Wenn keine Optionen für die videobasierte Bewegungserkennung vorhanden sind, wechseln Sie zu Apps, klicken Sie auf AXIS Video Motion Detection (AXIS Videobasierte Bewegungserkennung) und aktivieren Sie die Bewegungserkennung.
Aus der Liste Action (Aktion) die Option Send notification through HTTP (Benachrichtigung über HTTP senden) auswählen.
Unter Recipient (Empfänger) den Empfänger auswählen.
Klicken Sie auf Save.
Einrichten der Audioeinstellungen in AXIS C1004-E Network Cabinet Speaker
- Dieses Beispiel erläutert, wie:
Installieren Sie ein Axis Netzwerk-Audiogerät in AXIS C1004-E Network Cabinet Speaker und verbinden Sie das Audiogerät mit einer Netzwerk-Kamera.
Eine Schaltfläche in der Live-Ansicht der Kamera in AXIS C1004-E Network Cabinet Speaker erstellt wird, wodurch ein Audio-Clip auf dem Audio-Gerät abgespielt werden kann.
Dieses System ist für nicht lebensbedrohliche Systeme wie zum Beispiel Einbruchmeldeanlagen oder Personal- und Kundenadressen geeignet. Es müssen für die Implementierung in kritischen Systemen, wie z.°B. Brandevakuierung, spezifische Richtlinien und Standards (vor Ort) eingehalten werden.
- Einschränkungen:
Audio, das von AXIS C1004-E Network Cabinet Speaker an ein Netzwerkaudiogerät von Axis gesendet wird, kann nicht aufgezeichnet werden.
Ein Audiogerät muss zuerst mit einer Kamera in AXIS C1004-E Network Cabinet Speaker verbunden werden.
Sie können nur ein Audiogerät mit je einer Kamera verbinden.
Für das Audiogerät in AXIS C1004-E Network Cabinet Speaker gibt es keine Lautstärkeregelung.
Netzwerkaudiogerät von Axis hinzufügen zu AXIS C1004-E Network Cabinet Speaker:
In AXIS C1004-E Network Cabinet Speaker
 anklicken und Configuration (Konfiguration) auswählen.
anklicken und Configuration (Konfiguration) auswählen.Gehen Sie zu Geräte > Geräte hinzufügen.
Wählen Sie das gewünschte Netzwerk-Audiogerät aus der Liste und klicken Sie auf Hinzufügen.
Gehen Sie zu Andere Geräte, um zu überprüfen, dass das Audiogerät der Liste hinzugefügt wurde.
Verbinden Sie das Audiogerät mit einer Kamera:
In AXIS C1004-E Network Cabinet Speaker gehen Sie zur Devices > Streaming profiles (Geräte > Streaming-Profile) aufrufen und die Kamera auswählen, die Sie mit dem Audiogerät verbinden möchten.
Im Streaming-Profil des Geräts wählen Sie das Audiogerät aus der Lautsprecher-Liste aus.
Klicken Sie auf Anwenden.
Um die Verbindung zu testen, gehen Sie zur Live view (Live-Ansicht) der Kamera in AXIS C1004-E Network Cabinet Speaker und klicken Sie auf die Schaltfläche Speak (Sprechen). Wenn Sie in das Mikrofon des Computers sprechen, spielt das Audiogerät das Audio ab.
Einen Link für den Audioclip vorbereiten:
Audio > Audio clips (Audio-Clips) aufrufen.
Linksymbol für einen Audioclip anklicken.
Für den Clip die Lautstärke und die Anzahl der Wiederholungen einstellen.
Kopiersymbol anklicken, um den Link zu kopieren.
Eine Schaltfläche erstellen, die den Audioclip auslöst:
In AXIS C1004-E Network Cabinet Speaker gehen Sie zur Configuration > Recording and events > Action rules (Konfiguration > Aufzeichnung und Ereignisse > Aktionsregeln) und New (Neu) auf.
Um einen Trigger hinzuzufügen, klicken Sie auf Hinzufügen.
Wählen Sie Aktionsschaltfläche in der Liste der Auslöser und klicken Sie OK.
Wenn eine Schaltfläche erstellt wurde, wählen Sie Create new button (Neue Schaltfläche erstellen) und klicken Sie auf Next (Weiter).
Wählen Sie Befehlsschaltfläche und klicken Sie auf Weiter.
Geben Sie Details zur Schaltfläche ein, z. B.:
Schaltflächenbeschriftung: Mitarbeiter zur Kasse
Tooltip: Mitarbeiter an die Kasse rufen
Zur Kamera hinzufügen: Die mit dem Audiogerät verbundene Kamera auswählen.
Zu Lageplan hinzufügen.
Klicken Sie auf OK.
- Hinweis
Eine Schaltfläche kann für mehrere Lagepläne oder Kameras verwendet werden.
Klicken Sie auf Next (Weiter).
Um eine Aktion hinzuzufügen, klicken Sie auf Hinzufügen.
Wählen Sie HTTP-Benachrichtigung versenden in der Liste der Aktionen und klicken Sie OK.
Fügen Sie den konfigurierten Link vom Audiogerät in das URL-Feld ein.
Authentifizierung erforderlich wählen und den Benutzernamen und dasPasswort des Audiogeräts ein.
Klicken Sie auf OK.
Klicken Sie zweimal auf Weiter.
Einen Namen für die Regel eingeben und Abschließen anklicken.
In der Live-Ansicht der Kamera in AXIS C1004-E Network Cabinet Speaker gibt es nun eine Schaltfläche namens Staff to till (Mitarbeiter zur Kasse). Wenn Sie die Schaltfläche anklicken, spielt das Audiogerät den Audio-Clip ab.
Sprachen
Für das Axis Produkt können mehrere Sprachen installiert werden. Alle Webseiten einschließlich der Onlinehilfe werden in der ausgewählten Sprache angezeigt. Um die Sprache zu ändern, wechseln Sie zu Setup > Languages (Sprachen), und laden Sie zuerst die neue Sprachdatei hoch. Suchen Sie die Datei, und klicken Sie auf die Schaltfläche Upload Language (Sprache hochladen). Wählen Sie die neue Sprache aus der Liste aus, und klicken Sie auf „Save“ (Speichern).
- Beim Zurücksetzen des Produkts auf die werksseitige Standardeinstellung werden alle hochgeladenen Sprachdateien gelöscht und die Produktsprache auf Englisch zurückgesetzt.
- Wenn Sie auf der Wartungsseite auf die Schaltfläche Restore (Wiederherstellen) klicken, wirkt sich dies nicht auf die Sprache aus.
- Ein Firmwareupgrade wirkt sich nicht auf die verwendete Sprache aus. Wenn Sie jedoch eine neue Sprache auf das Produkt hochgeladen haben und die Firmware anschließend aktualisieren, stimmt die Übersetzung möglicherweise nicht mehr mit den Webseiten des Produkts überein. Laden Sie in diesem Fall eine aktualisierte Sprachdatei hoch.
- Eine auf dem Produkt bereits installierte Sprache wird ersetzt, wenn eine aktuelle oder spätere Sprachdateiversion hochgeladen wird.
Systemoptionen
Sicherheit
Benutzer
In der Benutzerliste werden autorisierte Benutzer und Benutzergruppen (Zugangsstufen) angezeigt:
Administratoren haben unbeschränkten Zugang zu allen Einstellungen. Administratoren können Benutzer hinzufügen, bearbeiten und entfernen.
Bei Wahl der Option Encrypted & unencrypted (Verschlüsselt und unverschlüsselt verschlüsselt der Webserver das Kennwort. Die Option Verschlüsselt ist die Standardeinstellung für neue und für auf die Werkseinstellungen zurückgesetzte Einheiten.
Unter HTTP/RTSP Password Settings (HTTP/RTSP-Kennworteinstellungen) den zulässigen Kennworttyp wählen. Möglicherweise müssen nicht verschlüsselte Kennwörter zugelassen werden, wenn Anzeigeclients Verschlüsselung nicht unterstützen oder wenn die Firmware aktualisiert wurde und vorhandene Clients zwar Verschlüsselung unterstützen, sich jedoch neu anmelden und zur Verwendung dieser Funktion konfiguriert werden müssen.
IP-Adressfilter
Das Filtern von IP-Adressen wird aktiviert über. Nach der Aktivierung wird den aufgeführten IP-Adressen der Zugriff auf das Axis Produkt gewährt oder verweigert. Wählen Sie in der Liste Allow (Zulassen) oder Deny (Verweigern) aus, und klicken Sie auf Apply (Übernehmen), um den IP-Adressfilter zu aktivieren.
Der Administrator kann der Liste bis zu 256 IP-Adresseinträge hinzufügen (ein einzelner Eintrag kann mehrere IP-Adressen enthalten).
HTTPS
HTTPS (HyperText Transfer Protocol over Secure Socket Layer oder HTTP over SSL) ist ein Internetprotokoll, das ein verschlüsseltes Browsen ermöglicht. Mit HTTPS können Benutzer und Clients zudem prüfen, ob auf das richtige Gerät zugegriffen wird. Die von HTTPS gebotene Sicherheitsstufe wird für den Großteil des gewerblichen Datenaustauschs als angemessen betrachtet.
Um HTTPS verwenden zu können, muss zunächst ein HTTPS-Zertifikat installiert werden. Die Installation und Verwaltung von Zertifikaten erfolgt unter: System Options > Security > Certificates (Systemoptionen > Sicherheit > Sicherheitszertifikate). Siehe Zertifikate.
So aktivieren Sie HTTPS auf dem Axis Produkt:
Wechseln Sie zu System Options (Systemoptionen) > Security (Sicherheit) > HTTPS.
Wählen Sie aus der Liste der installierten Zertifikate ein HTTPS-Zertifikat aus.
Klicken Sie optional auf Ciphers (Verschlüsselungen) und wählen Sie die Verschlüsselungsalgorithmen für SSL aus.
Die verschiedenen Benutzergruppen finden Sie in der HTTPS Connection Policy (HTTPS-Verbindungsrichtlinie.
Klicken Sie auf Speichern, um die Einstellungen zu aktivieren.
Um über das gewünschte Protokoll auf das Axis Produkt zuzugreifen, geben Sie im Adressfeld des Browsers https:// für das HTTPS-Protokoll und http:// für das HTTP-Protokoll ein.
Der HTTPS-Port kann auf der Seite System Options > Network > TCP/IP > Advanced (Systemoptionen > Netzwerk > TCP/IP > Erweitert) geändert werden.
IEEE 802.1X
IEEE 802.1X ist ein Standard für portbasierte Netzwerk-Zugriffskontrolle, die eine sichere Authentifizierung für drahtgebundene und drahtlose Netzwerk-Geräte bietet. IEEE 802.1X basiert auf EAP (Extensible Authentication Protocol).
Zum Zugriff auf ein mit IEEE 802.1X geschütztes Netzwerk müssen die Geräte authentifiziert sein. Die Authentifizierung erfolgt durch einen Authentifizierungsserver, üblicherweise ein RADIUS-Server wie z. B. FreeRADIUS mit Microsoft-Internetauthentifizierungsdienst.
Bei der Implementierung von Axis identifizieren sich das Axis Produkt und der Authentifizierungsserver mithilfe von digitalen Zertifikaten über EAP-TLS (Extensible Authentication Protocol - Transport Layer Security). Die Zertifikate werden von einer Zertifizierungsstelle (CA, Certification Authority) bereitgestellt. Sie benötigen:
ein CA-Zertifikat zur Authentifizierung der Identität des Authentifizierungsservers.
ein CA-signiertes Clientzertifikat zum Authentifizieren des Axis Produkts.
Die Installation und Verwaltung von Zertifikaten erfolgt unter: System Options > Security > Certificates (Systemoptionen > Sicherheit > Sicherheitszertifikate). Siehe Zertifikate.
Um den Zugriff des Produkts auf ein mit IEEE 802.1X geschütztes Netzwerk zu ermöglichen:
Wechseln Sie zu System Options (Systemoptionen) > Security (Sicherheit) > IEEE 802.1X.
Wählen Sie aus der Liste der installierten Zertifikate ein CA-Zertifikat und ein Clientzertifikat aus.
Wählen Sie unter Settings (Einstellungen) die EAPOL-Version aus und geben Sie die EAP-Identität des Clientzertifikats an.
Markieren Sie das Kontrollkästchen zum Aktivieren von IEEE 802.1X und klicken Sie auf Save (Speichern).
Damit die Authentifizierung durchgeführt werden kann, müssen die Einstellungen des Axis Produkts für Datum und Uhrzeit mit einem NTP-Server synchronisiert sein. Siehe Datum und Uhrzeit.
Zertifikate
- Beim Zurücksetzen des Produkts auf die Werkseinstellungen werden alle Zertifikate mit Ausnahme der vorinstallierten CA-Zertifikate gelöscht.
- Beim Zurücksetzen des Produkts auf die Werkseinstellungen werden alle vorinstallierten CA-Zertifikate, die gelöscht wurden, neu installiert.
Selbstsignierte Zertifikate erstellen
Um weitere Zertifikate zu installieren und zu verwalten, diesen Optionspfad aufrufen: System Options > Security > Certificates (Systemoptionen > Sicherheit > Sicherheitszertifikate).
Um die erforderlichen Informationen anzugeben, Create self-signed certificate (Selbstsigniertes Zertifikat erstellen) anklicken.
Ein CA-signiertes Zertifikat erstellen
Zum Erstellen eigensignierter Zertifikate siehe Selbstsignierte Zertifikate erstellen.
Um weitere Zertifikate zu installieren und zu verwalten, diesen Optionspfad aufrufen: System Options > Security > Certificates (Systemoptionen > Sicherheit > Sicherheitszertifikate).
Klicken Sie auf die Schaltfläche Create certificate signing request (Anforderung für Zertifikatsignierung erstellen), um die erforderlichen Informationen anzugeben.
Kopieren Sie die PEM-formatierte Anforderung und senden Sie sie an die Zertifizierungsstelle Ihrer Wahl.
Nachdem das signierte Zertifikat zugestellt ist, Install certificate (Zertifikat installieren) anklicken und das Zertifikat hochladen.
Weitere CA-Zertifikate installieren
Um weitere Zertifikate zu installieren und zu verwalten, diesen Optionspfad aufrufen: System Options > Security > Certificates (Systemoptionen > Sicherheit > Sicherheitszertifikate).
Klicken Sie auf Install certificate (Zertifikat installieren) und laden Sie das Zertifikat hoch.
Datum und Uhrzeit
Die Datums- und Uhrzeiteinstellungen des Axis Produkts werden unter System Options > Date & Time (Systemoptionen > Datum und Uhrzeit) konfiguriert.
Um die Datums- und Uhrzeiteinstellungen zu ändern, wählen Sie unter New Server Time (Neue Server-Zeit) den gewünschten Time mode (Zeitmodus) aus:
Synchronize with computer time (Mit Computerzeit synchronisieren) – Datum und Uhrzeit werden anhand der Uhr des Computers eingestellt. Mit dieser Option werden Datum und Uhrzeit einmal eingestellt und nicht automatisch aktualisiert.
Synchronize with NTP Server (Mit NTP-Server synchronisieren) – Datum und Uhrzeit werden von einem NTP-Server abgerufen. Mit dieser Option werden Datum und Uhrzeit regelmäßig aktualisiert. Weitere Informationen zu NTP-Einstellungen finden Sie unter NTP-Konfiguration.
Wenn für den NTP-Server ein Host-Name verwendet wird, muss ein DNS-Server konfiguriert werden. Siehe DNS-Konfiguration.
Set manually (Manuell einstellen) – Ermöglicht die manuelle Einstellung von Datum und Uhrzeit.
Wenn ein NTP-Server verwendet wird, wählen Sie in der Dropdown-Liste Ihre Time zone (Zeitzone) aus. Aktivieren Sie bei Bedarf das Kontrollkästchen Automatically adjust for daylight saving time changes (Bei Zeitumstellung automatisch anpassen).
Netzwerk
Grundlegende TCP/IP-Einstellungen
IPv4-Adresskonfiguration
Standardmäßig ist das Axis Produkt zum Verwenden von IPv4 (IP-Version 4) und zum automatischen Abrufen der IP-Adresse über DHCP eingestellt. Die IPv4-Einstellungen werden konfiguriert unter System Options > Network > TCP/IP > Basic (Systemoptionen > Netzwerk > TCP/IP > Grundeinstellungen).
Mithilfe von DHCP (Dynamic Host Configuration Protocol) können Netzwerkadministratoren die Zuweisung von IP-Adressen zentral verwalten und automatisieren. DHCP sollte nur aktiviert werden, wenn dynamische IP-Adressbenachrichtigungen verwendet werden oder DHCP einen DNS-Server aktualisieren kann. Dann kann auf das Axis Produkt über den Namen (Host-Name) zugegriffen werden.
Wenn DHCP aktiviert ist, auf das Produkt jedoch nicht zugegriffen werden kann, AXIS IP Utility ausführen, um im Netzwerk nach verbundenen Axis Produkten zu suchen, oder das Produkt auf Werkseinstellungen zurücksetzen (siehe Zurücksetzen auf die Werkseinstellungen) und die Installation erneut durchführen.
Um eine statische IP-Adresse zu verwenden, aktivieren Sie das Kontrollkästchen Use the following IP address (Folgende IP-Adresse verwenden) und geben Sie die IP-Adresse, die Subnetzmaske und den Standardrouter an.
IPv6-Adresskonfiguration
Wenn IPv6 aktiviert ist, erhält das Axis Produkt eine IP-Adresse gemäß der Konfiguration des Netzwerkrouters.
Wechseln Sie zum Aktivieren von IPv6 zu System Options > Network > TCP/IP > Basic (Systemoptionen > Netzwerk > TCP/IP > Standard). Andere IPv6-Einstellungen sollten im Netzwerkrouter konfiguriert werden.
ARP/Ping
Die IP-Adresse des Produkts kann mit ARP und Ping zugewiesen werden. Anweisungen finden Sie unter Zuweisen einer IP-Adresse mit ARP/Ping.
Der ARP/Ping-Dienst ist in der Standardeinstellung aktiviert, wird jedoch zwei Minuten nach dem Start des Produkts oder unmittelbar nach dem Zuweisen einer IP-Adresse automatisch deaktiviert. Um erneut eine IP-Adresse mit ARP/Ping zuzuweisen, muss das Produkt neu gestartet werden, damit ARP/Ping weitere zwei Minuten lang aktiviert wird.
Der Dienst wird deaktiviert unter: . Anschließend die Option Enable ARP/Ping setting of IP address (Einstellen der IP-Adresse mit ARP/Ping) deaktivieren.
Das Produkt kann auch gepingt werden, wenn der Dienst deaktiviert ist.
Zuweisen einer IP-Adresse mit ARP/Ping
Die IP-Adresse des Geräts kann mit ARP/Ping zugewiesen werden. Der Befehl muss innerhalb von 2 Minuten nach Anschluss an das Stromnetz gegeben werden.
Finden Sie in dem Netzwerksegment, in dem sich der Computer befindet, eine freie statische IP-Adresse.
Die Seriennummer (S/N) auf dem Produktaufkleber ermitteln.
Öffnen Sie die Befehlszeile und geben Sie die folgenden Befehle ein:
Linux/Unix-Syntax
arp -s <IP-Adresse> <Seriennummer> tempping -s 408 <IP-Adresse>Beispiel für Linux/Unix
arp -s 192.168.0.125 00:40:8c:18:10:00 tempping -s 408 192.168.0.125Windows-Syntax (es kann erforderlich sein, dass Sie die Befehlszeile als Administrator ausführen)
arp -s <IP-Adresse> <Seriennummer>ping -l 408 -t <IP-Adresse>Beispiel für Windows (es kann erforderlich sein, dass Sie die Befehlszeile als Administrator ausführen)
arp -s 192.168.0.125 00-40-8c-18-10-00ping -l 408 -t 192.168.0.125Das Produkt neu starten. Dazu die Stromversorgung der Netzwerk-Verbindung (PoE) unterbrechen und wiederherstellen.
Die Eingabeaufforderung schließen, wenn das Gerät mit
Reply from 192.168.0.125:...oder einer ähnlichen Meldung antwortet.Einen Browser öffnen und
http://<IP-Adresse>in die Adresszeile eingeben.
- Um eine Eingabeaufforderung in Windows zu öffnen, das Start-Menü öffnen und nach
cmdsuchen. - Zum Verwenden des Befehls ARP unter Windows 8/Windows 7/Windows Vista mit der rechten Maustaste das Befehlszeilensymbol anklicken und Als Administrator ausführen wählen.
- Um eine Eingabeaufforderung in Mac OS X zu öffnen, rufen Sie das Dienstprogramm „Terminal“ unter Application > Utilities (Programme > Dienstprogramme) auf.
AXIS Video Hosting System (AVHS)
Die AVHS-Einstellungen werden konfiguriert unter: Setup > System Options > Network > TCP/IP Basic(Setup > Systemoptionen > Netzwerk > TCP/IP > Grundeinstellungen). Die Möglichkeit, eine Verbindung mit einem AVHS-Dienst herzustellen, ist in der Standardeinstellung aktiviert. Deaktivieren Sie das Kontrollkästchen Enable AVHS (AVHS aktivieren), um die Funktion zu deaktivieren.
- Immer
- Das Axis Produkt wird ständig versuchen, über das Internet eine Verbindung mit dem AVHS-Dienst herzustellen. Nach der Registrierung bleibt das Produkt mit dem Dienst verbunden. Diese Option kann verwendet werden, wenn das Produkt bereits installiert und die One-Click-Installation unpraktisch oder nicht möglich ist.
AXIS Internet Dynamic DNS Service
Mit dem AXIS Internet Dynamic DNS Service wird ein Host-Name für den einfachen Zugriff auf das Produkt zugewiesen. Weitere Informationen finden Sie unter www.axiscam.net.
Das Axis Produkt bei AXIS Internet Dynamic DNS Service wie folgt registrieren unter: System Options > Network > TCP/IP > Basic (Systemoptionen > Netzwerk > TCP/IP > Grundeinstellungen). UnterServices (Dienste) die Schaltfläche Settings (Einstellungen) für AXIS Internet Dynamic DNS-Service (erfordert Internetzugang) anklicken. Der aktuell bei AXIS Internet Dynamic DNS-Service für das Produkt registrierte Domänenname kann jederzeit entfernt werden.
AXIS Internet Dynamic DNS Service erfordert IPv4.
Speicherung
Audiodateien können entweder auf einem Netzwerk-Speicher wie etwa NAS (Network Attached Storage) oder auf einem Onboard-Speicher aufgezeichnet und gespeichert werden.
Erweiterte TCP/IP-Einstellungen
DNS-Konfiguration
DNS (Domain Name Service) übersetzt Host-Namen in IP-Adressen. Die DNS-Einstellungen werden konfiguriert unter: Setup > System Options > Network > TCP/IP > Advanced (Setup > Systemoptionen > Netzwerk > TCP/IP > Erweiterte Einstellungen).
Wählen Sie Obtain DNS server address via DHCP (DNS-Server-Adresse über DHCP abrufen) aus, um die vom DHCP-Server bereitgestellten DNS-Einstellungen zu verwenden.
Zum Vornehmen manueller Einstellungen wählen Sie Use the following DNS server address (Folgende DNS-Server-Adresse verwenden) aus und geben Sie Folgendes an:
- Domänenname
- Geben Sie die Domäne(n) an, in der nach dem vom Axis Produkt verwendeten Host-Namen gesucht wird. Mehrere Domänen können durch Strichpunkte getrennt angegeben werden. Der Host-Name ist stets der erste Teil eines vollständig angegebenen Domänennamens (FQDN, Fully Qualified Domain Name).
myserverist beispielsweise der Host-Name im vollständig angegebenen Domänennamenmyserver.mycompany.com, wobeimycompany.comder Domänenname ist. - Primary/Secondary DNS server (Primärer/sekundärer DNS-Server)
- Geben Sie die IP-Adressen des primären/sekundären DNS-Servers an. Der sekundäre DNS-Server ist optional und wird verwendet, wenn der primäre DNS-Server nicht verfügbar ist.
NTP-Konfiguration
NTP (Network Time Protocol) wird zum Synchronisieren der Uhrzeiten von Geräten in einem Netzwerk verwendet. Die NTP-Einstellungen werden konfiguriert unter: Setup > System Options > Network > TCP/IP > Advanced (Setup > Systemoptionen > Netzwerk > TCP/IP > Erweiterte Einstellungen).
Wählen Sie Obtain NTP server address via DHCP (NTP-Server-Adresse über DHCP abrufen) aus, um die vom DHCP-Server bereitgestellten DNS-Einstellungen zu verwenden.
Zum Vornehmen manueller Einstellungen wählen Sie Use the following NTP server address (Folgende NTP-Server-Adresse verwenden) aus und geben Sie den Host-Namen oder die IP-Adresse des NTP-Servers ein.
Host-Name-Konfiguration
Auf das Axis Produkt kann mithilfe eines Host-Namens anstelle einer IP-Adresse zugegriffen werden. Der Host-Name entspricht üblicherweise dem zugewiesenen DNS-Namen. Der Host-Name wird konfiguriert unter: Setup > System Options > Network > TCP/IP > Advanced (Setup > Systemoptionen > Netzwerk > TCP/IP > Erweiterte Einstellungen).
Wählen Sie Obtain host name via IPv4 DHCP (Host-Namen über IPv4 DHCP abrufen) aus, um den vom DHCP-Server mit IPv4 bereitgestellten Host-Namen zu verwenden.
Wählen Sie Use the host name (Host-Namen verwenden) aus, um den Host-Namen manuell festzulegen.
Wählen Sie Enable dynamic DNS updates (Dynamische DNS-Aktualisierungen aktivieren) aus, um lokale DNS-Server dynamisch zu aktualisieren, wenn die IP-Adresse des Axis Produkts geändert wird. Weitere Informationen finden Sie in der Onlinehilfe.
Link-Local IPv4-Adresse
Link-Local Address (Verknüpfen einer lokalen Adresse) ist in der Standardeinstellung aktiviert und weist dem Axis Produkt eine zusätzliche IP-Adresse zu, über die von anderen Hosts im selben Segment des lokalen Netzwerks auf das Produkt zugegriffen werden kann. Dem Produkt kann eine verknüpfte lokale IP-Adresse und eine statische oder von DHCP zugewiesene IP-Adresse gleichzeitig zugewiesen sein.
Die Funktion kann deaktiviert werden über: Setup > System Options > Network > TCP/IP > Advanced (Setup > Systemoptionen > Netzwerk > TCP/IP > Erweiterte Einstellungen).
HTTP
Der vom Axis Produkt verwendete HTTP-Port kann geändert werden über: Setup > System Options > Network > TCP/IP > Advanced (Setup > Systemoptionen > Netzwerk > TCP/IP > Erweiterte Einstellungen). Neben der Standardeinstellung (80) kann jeder Port im Bereich von 1024 bis 65535 verwendet werden.
HTTPS
Der vom Axis Produkt verwendete HTTPS-Port kann unter System Options > Network > TCP/IP > Advanced (Systemoptionen > Netzwerk > TCP/IP > Erweitert) geändert werden. Neben der Standardeinstellung (443) kann jeder Port im Bereich zwischen 1024 und 65535 verwendet werden.
NAT-Traversal (Port-Mapping) für IPv4
Mit einem Netzwerkrouter können Geräte in einem privaten Netzwerk (LAN) eine einzelne Internetverbindung gemeinsam nutzen. Dazu wird der Netzwerk-Verkehr vom privaten Netzwerk zur Außenwelt, also zum Internet, weitergeleitet. Die Sicherheit im privaten Netzwerk (LAN) wird dadurch erhöht, da die meisten Router so vorkonfiguriert sind, dass Zugriffsversuche auf das private Netzwerk (LAN) aus dem öffentlichen Netzwerk (Internet) unterbunden werden.
NAT-Traversal verwenden, wenn sich das Axis Produkt in einem Intranet (LAN) befindet und von der anderen Seite (WAN) eines NAT-Routers aus darauf zugegriffen werden soll. Wenn NAT-Traversal ordnungsgemäß konfiguriert ist, wird sämtlicher HTTP-Datenverkehr zu einem externen HTTP-Port des NAT-Routers zum Produkt weitergeleitet.
NAT Traversal wird konfiguriert über System Options > Network > TCP/IP > Advanced (Systemoptionen > Netzwerk > TCP/IP > Erweiterte Einstellungen).
- Damit NAT-Traversal funktioniert, muss es vom Router unterstützt werden. Der Router muss außerdem UPnP® unterstützen.
- In diesem Zusammenhang bezieht sich der Router auf ein Netzwerk-Routinggerät wie zum Beispiel NAT-Router, Netzwerkrouter, Internet Gateway, Breitbandrouter, Breitbandgerät oder Software wie zum Beispiel eine Firewall.
- Enable/Disable (Aktivieren/Deaktivieren)
- Wenn dies aktiviert ist, versucht das Axis Produkt Port-Mapping in einem NAT-Router des Netzwerks mithilfe von UPnPTM zu konfigurieren. Hinweis: UPnP muss am Produkt aktiviert sein (siehe ).
- Den manuell ausgewählten NAT-Router verwenden
- Wählen Sie diese Option aus, um manuell einen NAT-Router auszuwählen, und geben Sie die IP-Adresse des Routers in das Feld ein. Wenn kein Router angegeben wird, sucht das Produkt automatisch nach NAT-Routern in Ihrem Netzwerk. Wenn mehr als ein Router gefunden wird, wird der Standardrouter ausgewählt.
- Alternative HTTP port (Alternativer HTTP-Port)
- Wählen Sie diese Option aus, um manuell einen externen HTTP-Port zu definieren. Geben Sie einen Port im Bereich von 1024 bis 65535. Wenn das Feld für den Port leer ist oder die Standardeinstellung (nämlich 0) enthält, wird bei Aktivierung von NAT-Traversal automatisch eine Portnummer ausgewählt.
- Ein alternativer HTTP-Port kann auch dann verwendet werden oder aktiv sein, wenn NAT-Traversal deaktiviert ist. Dies ist nützlich, wenn Ihr NAT-Router UPnP nicht unterstützt und Sie die Portweiterleitung manuell im NAT-Router konfigurieren müssen.
- Wenn Sie manuell einen Port eingeben, der bereits verwendet wird, wird automatisch ein freier Port ausgewählt.
- Wenn der Port automatisch ausgewählt wird, wird er in diesem Feld angezeigt. Um dies zu ändern, geben Sie eine andere Portnummer ein, und klicken Sie auf Save (Speichern).
FTP
Der FTP-Server im Axis Produkt ermöglicht das Hochladen neuer Firmware, benutzerspezifischer Anwendungen u. Ä. Der FTP-Server lässt sich deaktivieren über System Options > Network > TCP/IP > Advanced (Systemoptionen > Netzwerk > TCP/IP > Erweiterte Einstellungen).
RTSP
Mithilfe des im Axis Produkt ausgeführten RTSP-Servers kann ein verbindender Client einen Audiostream vom Axis Produkt starten. Die RTSP-Portnummer kann unter System Options > Network > TCP/IP > Advanced (Systemoptionen > Netzwerk > TCP/IP > Erweitert) geändert werden. Der Standardport ist 554.
Audiostreams sind nicht verfügbar, wenn der RTSP-Server deaktiviert ist.
SOCKS
SOCKS ist ein Netzwerk-Proxy-Protokoll. Das Axis Produkt kann zum Verwenden eines SOCKS-Servers konfiguriert werden, um Netzwerke auf der anderen Seite einer Firewall oder eines Proxy-Servers zu erreichen. Diese Funktion ist nützlich, wenn sich das Axis Produkt in einem lokalen Netzwerk hinter einer Firewall befindet und Benachrichtigungen, Hochladevorgänge, Alarme usw. an ein Ziel außerhalb des lokalen Netzwerks (beispielsweise das Internet) gesendet werden müssen.
SOCKS wird konfiguriert unter System Options > Network > UPnP (Systemoptionen > Netzwerk > SOCKS. Weitere Informationen finden Sie in der Onlinehilfe.
QoS (Quality of Service)
QoS (Quality of Service) garantiert eine bestimmte Stufe einer Ressource für ausgewählten Datenverkehr im Netzwerk. In einem Netzwerk mit QoS wird Netzwerkdatenverkehr priorisiert und eine bessere Verlässlichkeit des Netzwerks bereitgestellt, indem die Bandbreite kontrolliert wird, die von einer Anwendung genutzt werden kann.
SNMP
Simple Network Management Protocol (SNMP) ermöglicht die Remoteverwaltung von Netzwerk-Geräten. Eine SNMP-Community besteht aus einer Gruppe von Geräten und der Verwaltungsstation, die SNMP ausführt. Community-Namen werden zur Identifizierung von Gruppen verwendet.
Um SNMP für Axis Produkte zu konfigurieren, muss UPnP muss auf dem Produkt aktiviert sein (siehe System Options > Network > UPnP (Systemoptionen > Netzwerk > UPnP).
Die zu verwendende SNMP-Version entsprechend der erforderlichen Sicherheitsstufe wählen.
Traps werden vom Axis Produkt zum Senden von Meldungen an ein Verwaltungssystem bei wichtigen Ereignissen und Statusänderungen verwendet. Aktivieren Sie das Kontrollkästchen Enable traps (Traps aktivieren) und geben Sie die IP-Adresse, an die die Trap-Meldung gesendet werden soll, sowie die Trap community (Trap-Community) an, die die Meldung erhalten soll.
Wenn HTTPS aktiviert ist, sollten SNMP v1 und SNMP v2c deaktiviert werden.
Traps for SNMP v1/v2 (Traps für SNMP v1/v2) werden vom Axis Produkt zum Senden von Meldungen an ein Verwaltungssystem bei wichtigen Ereignissen und Statusänderungen verwendet. Aktivieren Sie das Kontrollkästchen Enable traps (Traps aktivieren) und geben Sie die IP-Adresse, an die die Trap-Meldung gesendet werden soll, sowie die Trap community (Trap-Community) an, die die Meldung erhalten soll.
Es stehen folgende Traps zur Verfügung:
Kaltstart
Warmstart
Verbindungsaufbau
Authentifizierung fehlgeschlagen
SNMP v3 bietet Verschlüsselung und sichere Kennwörter. Zur Verwendung von Traps mit SNMP v3 ist eine SNMP v3-Verwaltungsanwendung erforderlich.
Zur Verwendung von SNMP v3 muss HTTPS aktiviert werden, siehe HTTPS. Aktivieren Sie zum Aktivieren von SNMP v3 das Kontrollkästchen und geben Sie das anfängliche Benutzerkennwort ein.
Das anfängliche Kennwort kann nur einmal festgelegt werden. Bei einem Verlust des Kennworts muss das Axis Produkt auf die werksseitige Standardeinstellung zurückgesetzt werden, siehe Zurücksetzen auf die Werkseinstellungen.
UPnP
Das Axis Produkt unterstützt UPnP™®. UPnP ist in der Standardeinstellung aktiviert und das Produkt wird automatisch von Betriebssystemen und Clients erkannt, die dieses Protokoll unterstützen.
Hinweis: UPnP kann auf dem Produkt deaktiviert werden (siehe System Options > Network > UPnP (Systemoptionen > Netzwerk > UPnP).
Bonjour
Das Axis Produkt unterstützt Bonjour. Bonjour ist in der Standardeinstellung aktiviert und das Produkt wird automatisch von Betriebssystemen und Clients erkannt, die dieses Protokoll unterstützen.
Bonjour kann deaktiviert werden unter System Options > Network > Bonjour (Systemoptionen > Netzwerk > Bonjour).
Wenn Bonjour deaktiviert ist, kann kein anderes Audiogerät innerhalb des Netzwerks identifiziert werden.
Ports und Geräte
LED-Einstellungen
Die Status-LED kann so eingestellt werden, dass sie während des Normalbetriebs nicht leuchtet. Die Konfiguration wird unter Setup > System Options > Ports & Devices > LED (Setup > Systemoptionen > Ports und Geräte > LED) eingerichtet.
Die Optionen für die LED-Statusanzeige sind:
Normal: Im Normalbetrieb leuchtet die Status-LED dauerhaft grün. Dies ist die Standardeinstellung.
Aus: Die LED ist im Normalbetriebs ausgeschaltet. Mit dieser Option ist das Axis Produkt weniger auffällig.
Wartung
Das Axis Produkt bietet verschiedene Wartungsfunktionen. Diese stehen bereit unter System Options > Maintenance (Systemoptionen > Wartung).
Wenn das Axis Produkt nicht erwartungsgemäß funktioniert, Restart (Neu starten) anklicken, um einen korrekten Neustart durchzuführen. Dies beeinträchtigt die aktuellen Einstellungen nicht.
Bei einem Neustart werden alle Einträge im Server-Bericht gelöscht.
Klicken Sie auf Restore (Wiederherstellen), um die meisten Einstellungen auf die werksseitigen Standardwerte zurückzusetzen. Die folgenden Einstellungen werden nicht geändert:
Boot-Protokoll (DHCP oder statisch)
statische IP-Adresse
Standardrouter
Subnetzmaske
Systemzeit
Default (Standard) anklicken, um alle Einstellungen einschließlich der IP-Adresse auf die Werkseinstellungen zurückzusetzen. Diese Schaltfläche sollte mit Vorsicht verwendet werden. Das Axis Produkt kann auch mit der Steuertaste auf die werksseitige Standardeinstellung zurückgesetzt werden, siehe Zurücksetzen auf die Werkseinstellungen.
Informationen zur Firmware-Aktualisierung finden Sie unter So aktualisieren Sie die Firmware.
Support
Support-Übersicht
Informationen zur Fehlersuche und Kontaktinformationen für technische Unterstützung finden Sie unter .
Siehe auch Fehlerbehebung.
Systemübersicht
Protokolle & Berichte
Unter werden Protokolle und Berichte zur Systemanalyse und Problembehandlung erstellt. Bei Anfragen an den Axis Support, stets den Server-Bericht beifügen.
- Systemprotokoll
- Enthält Informationen zu Systemereignissen.
- Zugangsprotokoll
- Enthält alle fehlgeschlagenen Versuche, auf das Produkt zuzugreifen. Das Zugriffsprotokoll kann auch zum Auflisten aller Verbindungen mit dem Produkt konfiguriert werden (siehe unten).
- Server-Bericht anzeigen
- Stellt Informationen zum Produktstatus in einem Popup-Fenster bereit. Das Zugriffsprotokoll wird dem Server-Bericht automatisch angefügt.
- Server-Bericht herunterladen
- Erstellt eine .zip-Datei, die einen vollständigen Server-Bericht als Textdatei im UTF-8-Format enthält. Die Option Schnappschuss aus Live-Ansicht anfügen wählen, um einen Schnappschuss aus der Live-Ansicht des Produkts anzufügen. Die .zip-Datei bei Supportanfragen immer beifügen.
- Parameter List (Parameterliste)
- Zeigt die Parameter des Produkts und deren aktuelle Einstellungen an. Dies kann bei der Fehlersuche oder der Kontaktaufnahme mit Axis Support nützlich sein.
- Connection List (Verbindungsliste)
- Führt alle Clients auf, die aktuell auf Medienströme zugreifen.
- Absturzbericht
- Generiert ein Archiv mit Debugging-Informationen. Das Erstellen des Berichts nimmt einige Minuten in Anspruch.
Erweitert
Skripterstellung
Mithilfe von Skripterstellung können erfahrene Benutzer eigene Skripte anpassen und verwenden.
Eine unsachgemäße Verwendung kann zu unerwartetem Verhalten und zum Verlust des Kontakts mit dem Axis Produkt führen.
Axis empfiehlt, diese Funktion nur dann zu nutzen, wenn Sie die Konsequenzen abschätzen können. Axis Support bietet keine Unterstützung bei Problemen mit benutzerdefinierten Skripten.
Den Scripteditor öffnen über System Options > Advanced > Scripting (Systemoptionen > Erweiterte Einstellungen > Scripterstellung). Wenn ein Skript Probleme verursacht, das Produkt auf die Werkseinstellungen zurücksetzen, siehe Zurücksetzen auf die Werkseinstellungen.
Weitere Informationen finden Sie unter www.axis.com/developer.
Direktkonfiguration
Direktkonfiguration ist für fortgeschrittene Benutzer mit Erfahrung bei der Konfiguration von Axis Produkten vorgesehen. Die meisten Parameter können auf dieser Seite eingestellt und geändert werden.
Die Direktkonfiguration öffnen über System Options > Advanced > Plain Config (Systemoptionen > Erweiterte Einstellungen > Direktkonfiguration). Der Support von Axis bietet zu diesem Merkmal keine Unterstützung an.
Zurücksetzen auf die Werkseinstellungen
Das Zurücksetzen auf die Werkseinstellungen muss mit Umsicht geschehen. Beim Zurücksetzen auf die Werkseinstellungen werden alle Einstellungen einschließlich der IP-Adresse zurückgesetzt.
Um das Produkt auf die Werkseinstellungen zurückzusetzen:
Trennen Sie das Gerät von der Stromversorgung.
Drücken und halten Sie die Steuertaste, um das Gerät wieder einzuschalten. Siehe Produktübersicht.
Halten Sie die Steuertaste 10 Sekunden gedrückt, bis die Status-LED zum zweiten Mal gelb leuchtet.
Lassen Sie die Steuertaste los. Der Vorgang ist abgeschlossen, wenn die LED-Statusanzeige grün wird. Das Produkt wurde auf die Werkseinstellungen zurückgesetzt. Wenn im Netzwerk kein DHCP-Server verfügbar ist, lautet die Standard-IP-Adresse
192.168.0.90.Mithilfe der Softwaretools für das Installieren und Verwalten, IP-Adressen zuweisen, das Kennwort festlegen und auf das Produkt zugreifen.
Die Parameter können auch über die Weboberfläche auf die Werkseinstellungen zurückgesetzt werden. Den folgenden Optionspfad aufrufen: Settings > System > Maintenance (Einstellungen > System > Wartung) und dann die Option Default (Standardeinstellung) anklicken.
Fehlerbehebung
Die aktuelle Firmware überprüfen
Bei Firmware handelt es sich um Software, die die Funktionalität von Netzwerk-Geräten bereitstellt. Eine der ersten Maßnahmen bei der Fehlersuche sollte das Prüfen der aktuellen Firmware-Version sein. Die aktuelle Version enthält möglicherweise eine Verbesserung, die das Problem behebt.
Die aktuelle Firmwareversion des Axis Produkts wird auf der Seite Setup > Basic Setup (Setup > Grundlegendes Setup und unter Setup > About (Setup > Informationen) angezeigt.
So aktualisieren Sie die Firmware
- Ihr Händler behält sich das Recht vor, die Kosten für Reparaturen aufgrund von fehlerhafter Aktualisierung durch den Benutzer in Rechnung zu stellen.
- Vorkonfigurierte und angepasste Einstellungen werden gespeichert, wenn die Firmware aktualisiert wird (vorausgesetzt die Funktionen sind mit der neuen Firmware verfügbar). Dies wird von Axis Communications AB jedoch nicht garantiert.
- Beim Aktualisieren des Axis Produkts mit der aktuellen Firmware erhält dieses die neuesten verfügbaren Funktionen. Vor dem Aktualisieren der Firmware immer die entsprechenden Aktualisierungsanweisungen und Versionshinweise beachten.
Symptome, mögliche Ursachen und Maßnahmen zur Behebung
| Probleme beim Aktualisieren der Firmware | |
Aktualisierung der Firmware fehlgeschlagen | Nach fehlgeschlagener Aktualisierung der Firmware lädt das Produkt erneut die Vorversion. Die Firmwaredatei überprüfen und erneut versuchen. |
| Probleme beim Einrichten der IP-Adresse | |||
Beim Verwenden von ARP/Ping | Die Installation erneut durchführen. Die IP-Adresse muss innerhalb von zwei Minuten nach Einschalten des Produkts eingestellt werden. Kontrollieren, dass die Ping-Länge auf 408 eingestellt ist. Anweisungen finden Sie unter Zuweisen einer IP-Adresse mit ARP/Ping. | ||
Das Produkt befindet sich in einem anderen Subnetz | Wenn sich die IP-Adresse des Produkts und die IP-Adresse des zum Zugriff auf das Produkt verwendeten Computers in unterschiedlichen Subnetzen befinden, kann die IP-Adresse nicht eingestellt werden. Wenden Sie sich an Ihren Netzwerkadministrator, um eine IP-Adresse zu erhalten. | ||
Die IP-Adresse wird von einem anderen Gerät verwendet | Trennen Sie das Axis Produkt vom Netzwerk. Führen Sie einen Ping-Befehl aus (geben Sie in einem Befehls-/DOS-Fenster
| ||
Möglicher IP-Adressenkonflikt mit einem anderen Gerät im selben Subnetz. | Die statische IP-Adresse des Axis Produkts wird verwendet, bevor der DHCP-Server eine dynamische Adresse festlegt. Wenn daher ein anderes Gerät standardmäßig dieselbe statische IP-Adresse verwendet, treten beim Zugreifen auf das Produkt möglicherweise Probleme auf. | ||
| Mit einem Browser kann nicht auf das Produkt zugegriffen werden | ||||||||||||
Anmelden nicht möglich | Stellen Sie bei aktiviertem HTTPS sicher, dass beim Anmelden das korrekte Protokoll (HTTP oder HTTPS) verwendet wird. Möglicherweise müssen Sie manuell Wenn das Kennwort für den Benutzer „root“ vergessen wurde, muss das Produkt auf die Werkseinstellungen zurückgesetzt werden. Siehe Zurücksetzen auf die Werkseinstellungen. | |||||||||||
Die IP-Adresse wurde von DHCP geändert | Von einem DHCP-Server zugeteilte IP-Adressen sind dynamisch und können sich ändern. Wenn die IP-Adresse geändert wurde, das Produkt mit AXIS IP Utility oder AXIS Camera Management im Netzwerk zu ermitteln. Das Produkt anhand seiner Modellnummer, Seriennummer oder anhand des DNS-Namens (sofern der Name konfiguriert wurde) ermitteln. Bei Bedarf kann eine statische IP-Adresse manuell zugewiesen werden. Für die Anleitung dazu, siehe das Dokument Zuweisen einer IP-Adresse und Zugriff auf das Gerät auf der Produktseite auf axis.com | |||||||||||
| Auf das Produkt kann lokal, aber nicht extern zugegriffen werden | |||||||||||||||||
Routerkonfiguration | Um den Router für das Zulassen eingehenden Datenverkehrs zum Axis Produkt zu konfigurieren, die Funktion NAT-Traversal aktivieren. Diese versucht, den Router automatisch für den Zugriff auf das Axis Produkt zu konfigurieren. Siehe NAT-Traversal (Port-Mapping) für IPv4. Der Router muss UPnP® unterstützen. | ||||||||||||||||
Firewallschutz | Gemeinsam mit dem Netzwerkadministrator die Internet-Firewall überprüfen. | ||||||||||||||||
Technische Daten
Sicherheitsinformationen
Gefährdungsstufen
Weist auf eine gefährliche Situation hin, welche, falls nicht verhindert, zu Tod oder schweren Verletzungen führen kann.
Weist auf eine gefährliche Situation hin, welche, falls nicht verhindert, zu Tod oder schweren Verletzungen führen kann.
Weist auf eine gefährliche Situation hin, welche, falls nicht verhindert, zu geringfügiger oder mäßiger Verletzung führen kann.
Weist auf eine gefährliche Situation hin, welche, falls nicht verhindert, zu Sachschäden führen kann.
Andere Meldeebenen
Weist auf wichtige Informationen hin, die den richtigen Betrieb des Produkts gewährleisten.
Weist auf nützliche Informationen hin, die die optimale Verwendung des Produkts unterstützen.