Der AXIS Companion Recorder ist ein kompakter Netzwerk-Videorekorder für bis zu 8 Axis Netzwerk-Kameras. Er ist zur einfachen Installation mit einem integrierten PoE-Switch ausgestattet. Das Gerät verfügt über eine überwachungstaugliche Festplatte und ein lüfterloses Design. Außerdem ist ein USB-Port zum einfachen Export von Videodateien vorhanden. Ein drahtloser Zugriffspunkt ermöglicht Installation und Zugriff auf das System über Mobilgeräte. Der AXIS Companion Recorder ist in zwei Ausführungen mit einer Festplattenkapazität von 2 TB oder 4 TB erhältlich.
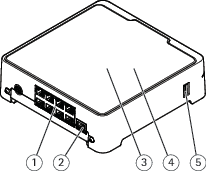
- PoE-Port (8x)
- LAN-Port
- Festplatte
- Wireless Access Point
- USB-Port
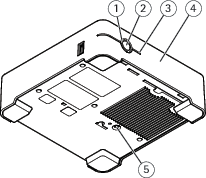
- Status-LED
- Steuertaste
- LED-Festplattenanzeige
- Warntongeber
- Reset-Taste
An den Rekorder können viele Kameras angeschlossen werden. Es gelten jedoch folgende Einschränkungen:
Der Rekorder verfügt über acht Netzwerkfreigaben, es können also höchstens acht Kameras auf die Festplatte aufzeichnen.
Der Rekorder verfügt über acht PoE-Ports, es können also bis zu acht Kameras mit Strom versorgt werden können. Weitere Informationen zu Einschränkungen der Stromversorgung finden Sie unter Welche Leistung kann der Rekorder an die Kameras abgeben?.
Folgende Einschränkungen gelten für Power over Ethernet (PoE):
Der Rekorder kann bis zu acht Kameras über PoE versorgen.
Die verfügbare Gesamtleistung beträgt 65 W.
Jeder Netzwerkport unterstützt bis zu 12,95 W (IEEE 802.1af/802.1at Typ 1 Klasse 3).
Die AXIS Companion Lösung

AXIS Companion ist eine komplette und durchgängige Videoüberwachungslösung, die auf die Anforderungen kleinerer Unternehmen zugeschnitten ist.
Eine auf AXIS Companion aufgebaute Lösung kann wie folgt aussehen:
AXIS Companion Kameras, Axis Netzwerk-Kameras und Axis Encoder mit Firmware 8.40 oder höher.
AXIS Companion Recorder.
Axis Systemzubehör wie etwa Speicherkarten und Switches.
AXIS Companion Software für Windows-Computer sowie Mobilgeräte und Geräte für TV-Streaming (iOS und Android).
Weitere Informationen zu AXIS Companion
Für Video-Tutorials und Web-Apps, siehe axis.com/products/axis-companion/how-it-works.
Funktionsweise
- Hinweis
Für das Einrichten und Verwalten des Systems ist ein Internetzugang erforderlich.
Nach Abschluss der Installation:
Alle Axis Geräte im System verfügen über die aktuelle Firmware.
Alle Geräte haben ein Kennwort.
Die Aufzeichnung mit den Standardeinstellungen ist aktiv.
Sie können den Fernzugriff verwenden.
Ein MyAxis-Konto einrichten
Ein My Axis-Konto wird unter axis.com/my-axis/login eingerichtet.
Um Ihr My Axis Konto noch sicherer zu machen, aktivieren Sie die Multifaktor-Authentifizierung (MFA). MFA ist ein Sicherheitssystem, das eine weitere Verifizierungsebene hinzufügt, um die Identität des Benutzers sicherzustellen.
- So aktivieren Sie MFA:
Gehen Sie auf axis.com/my-axis/login.
Melden Sie sich mit den Zugangsdaten zu MyAxis an.
Rufen Sie auf und wählen Sie Account settings (Kontoeinstellungen) aus.
Klicken Sie auf Security settings (Sicherheitseinstellungen).
Klicken Sie auf Handle your 2-factor authentication (2-Faktor-Authentifizierung bearbeiten).
Geben Sie Ihre MyAxis Anmeldedaten ein.
Wählen Sie eine der Authentifizierungsmethoden Authenticator App (TOTP) oder Email (E-Mail) aus und befolgen Sie die Anweisungen auf dem Bildschirm.
Die Hardware installieren
Die Kamerahardware installieren.
Schließen Sie den Rekorder über den LAN-Anschluss an Ihr Netzwerk an.
- Hinweis
Um Videos ohne Rekorder aufzeichnen zu können, muss die Kamera mit einer SD-Karte ausgestattet sein.
Schließen Sie die Kameras an den integrierten PoE-Switch des Rekorders oder einen externen PoE-Switch an.
Den Computer an das Netzwerk des Rekorders anschließen.
Schließen Sie die Stromversorgung an den Rekorder an.
- Wichtig
Sie müssen zuerst das Netzkabel an den Rekorder und dann das Netzkabel an die Steckdose anschließen.
Warten Sie einige Minuten, bis der Rekorder und die Kameras hochgefahren sind, bevor Sie fortfahren.
Um Überhitzung zu vermeiden, sicherstellen, dass zwischen dem Rekorder und anderen Objekten genügend Raum für eine ausreichende Belüftung vorhanden ist.
AXIS Camera Station Edge installieren
Rufen Sie axis.com/products/axis-camera-station-edge auf und klicken Sie auf Download.
Öffnen Sie die Setup-Datei und folgen Sie dem Setup-Assistenten.
Melden Sie sich mit Ihrem MyAxis-Konto an.
Standort erstellen
Starten Sie AXIS Camera Station Edge.
Melden Sie sich mit Ihrem MyAxis-Konto an.
Auf Create new site (Neuen Standort erstellen) klicken und dem Standort einen Namen geben.
Klicken Sie auf Next (Weiter).
Die dem Standort hinzuzufügenden Geräte auswählen.
Klicken Sie auf Next (Weiter).
Speicher auswählen.
Klicken Sie auf Next (Weiter).
Klicken Sie auf Install (Installieren), und warten Sie das Konfigurieren der Geräte durch AXIS Camera Station Edge ab.
Das Konfigurieren kann einige Minuten in Anspruch nehmen.
Nach Abschluss der Installation:
Alle Axis Geräte im System verfügen über die aktuelle AXIS OS.
Alle Geräte haben ein Kennwort.
Die Aufzeichnung mit den Standardeinstellungen ist aktiv.
Sie können den Fernzugriff verwenden.
Installation der Mobile App
Für Android
Klicken Sie auf Herunterladen oder scannen Sie den folgenden QR-Code®.
Für iOS
Klicken Sie auf Herunterladen oder scannen Sie den folgenden QR-Code.
Öffnen Sie die mobile App AXIS Camera Station Edge und melden Sie sich mit Ihren Axis Anmeldedaten an.
Wenn Sie kein MyAxis-Konto haben, können Sie axis.com/my-axis aufrufen, um ein neues Konto zu registrieren.
QR Code ist eine eingetragene Marke von Denso Wave Incorporated in Japan und anderen Ländern.
Tägliche Nutzung
Im AXIS Companion Client
 aufrufen und auf der Produktwebseite anmelden.
aufrufen und auf der Produktwebseite anmelden.Wireless > Access point (Drahtlos > Zugriffspunkt) wählen und WLAN aktivieren.
An der Unterseite des Rekorders befindet sich ein Aufkleber mit dem Netzwerknamen (SSID) und dem Kennwort.
Stellen Sie mithilfe von Netzwerknamen und Kennwort eine Verbindung mit dem Drahtlosnetzwerk her.
Zugriff auf Ihre Geräte
Über einen Computer oder ein Mobilgerät mit Ihrem AXIS Companion Recorder 8CHMy Axis Konto bei anmelden.
Um auf Ihre Geräte im Web-Client für AXIS Camera Station zuzugreifen, gehen Sie zu My Systems. Vor dem Zugriff auf Ihre Geräte in My Systems müssen diese zu den verbundenen Diensten hinzugefügt werden. Weitere Informationen finden Sie im Benutzerhandbuch zu „My Systems“ auf axis.com.
Den Standort Ihrer Geräte eingeben.
Live-Video ansehen
Wechseln Sie zu .
Die Kamera auswählen, die Sie anzeigen möchten.
Um Live-Ansichten und aufgezeichnete Videos im Web-Client für AXIS Camera Station anzuzeigen, My Systems aufrufen. Vor dem Zugriff auf Ihre Geräte in My Systems müssen diese zu den verbundenen Diensten hinzugefügt werden.
Aufzeichnungen wiedergeben
Wechseln Sie zu .
Eine Kamera wählen
Verwenden Sie die Zeitachse und den Kalender, um die Aufzeichnung zu suchen.
Navigieren Sie zur gewünschten Zeit und klicken Sie auf Play (Wiedergabe). Um die Geschwindigkeit der Wiedergabe zu ändern, bewegen Sie den Mauszeiger über die Wiedergabetaste und drehen Sie das Mausrad.
Aufzeichnungen speichern
> aufrufen.
Wählen Sie das Gerät aus, von dem eine Aufzeichnung gespeichert werden soll.
Wählen Sie die Start- und Endzeit für die Aufzeichnung.
Speichern Sie die Aufzeichnung an dem vorgewählten Standort.
Zum Speichern auf einem USB-Laufwerk an einem AXIS S30 Series Recorder aktivieren Sie den Kontrollkasten Save to recorder USB (Auf Rekorder-UBS speichern).
Gespeicherte Aufzeichnungen wiedergeben
Um eine gespeicherte Aufzeichnung wiederzugeben, diese mit dem AXIS File Player öffnen.
Beim Speichern von Aufzeichnungen wird der AXIS File Player im selben Ordner gespeichert. Der AXIS File Player verfügt über eine Zeitachse. Diese zeigt an, zu welchem Zeitpunkt die Aufzeichnung gemacht wurde.
Gespeicherte Aufzeichnungen validieren
Aufzeichnungen können validiert werden, um zu bestätigen dass der Zeitstempel und die Bilder nach dem ersten Speichern der Aufzeichnung nicht verändert wurden. Dazu wird beim Speichern einer Aufzeichnung eine digitale Signatur in die Datei eingefügt. Für erhöhte Sicherheit kann die digitale Signatur mit einem Kennwort geschützt werden.
- Um Ihre digitale Signatur beim Speichern einer Aufzeichnung mit einem Kennwort zu schützen, gehen Sie folgendermaßen vor:
> Settings > File (Einstellungen > Datei) aufrufen.
Wählen Sie unter Video format (Videoformat) die Option Windows Media Format (.asf) aus.
Wählen Sie Show digital signature options when saving recordings (Beim Speichern von Aufzeichnungen Optionen zur digitalen Signatur anzeigen).
Beim nächsten Speichern einer Aufzeichnung öffnet sich nun das Fenster Digital signature (Digitale Signatur), in dem Sie ein Kennwort für die entsprechende Signatur auswählen können.
- Aufzeichnung validieren:
Gespeicherte Aufzeichnung mit AXIS File Player öffnen.
Werkzeuge anklicken und Digitale Signatur überprüfen auswählen.
Wenn der Signatur ein Kennwort hinzugefügt wurde, dieses eingeben und OK anklicken.
Es öffnet sich ein Fenster, in dem angezeigt wird, ob die Aufzeichnung gültig ist oder nicht.
Schnappschuss aufnehmen
- Schnappschuss von der Live-Ansicht anfertigen:
aufrufen
anklicken
- Schnappschuss von Aufzeichnungen anfertigen:
aufrufen
Verwenden Sie die Zeitachse und den Kalender, um die Aufzeichnung zu suchen.
Wählen Sie die Kamera auf der Zeitachse aus und bewegen Sie die Wiedergabemarkierung auf die gewünschte Zeit.
anklicken, um den Recherchemodus zu starten.
Im Recherchemodus kann das aufgezeichnete Video Bild für Bild untersucht werden, um den genauen Zeitpunkt des Zwischenfalls zu ermitteln und einen Schnappschuss anzufertigen.
Um den Zwischenfall zu ermitteln, die Miniaturansichten anklicken und dann jeweils 30 Bilder, 15 Bilder, 5 Bilder oder 1 Bild zurück (oberes Bedienfeld) oder nach vorn (unteres Bedienfeld) springen. Alternativ den Schieberegler verwenden.
Sind Sie mit dem Ergebnis zufrieden, klicken Sie auf , um eine Momentaufnahme anzufertigen.
Bei den meisten Kameras enthält der Schnappschuss das gesamte Kamerabild, unabhängig von der Zoom-Stufe. Bei Kameras mit entzerrtem Bild ist der Schnappschuss das herangezoomte Bild.
- Den Speicherort der gespeicherten Momentaufnahmen ändern:
> Settings > File (Einstellungen > Datei) aufrufen.
Unter Snapshots (Momentaufnahmen) den Standort ändern.
Die Bildeinstellungen ändern
> Cameras > Image (Kameras > Bild) aufrufen.
Wählen Sie die Kamera aus, die Sie anpassen möchten.
- Hier werden die Bildeinstellungen über folgende Optionen vorgenommen:
Darstellung
Belichtung
Overlays
Tag-/Nacht-Funktionalität
Privatzonenmaske
Fokus und Zoom.
Die Videoqualität konfigurieren
Konfigurieren Sie die Einstellungen des Videostroms entsprechend der Qualitätsanforderungen und der Bandbreitenauslastung. Die Einstellungen der Videoqualität wirken sich auf Bewegungsaufzeichnungen, kontinuierliche Aufzeichnungen und die Live-Ansichten aus.
> Cameras > Video quality (Kameras > Videoqualität) aufrufen.
Wählen Sie die Kamera aus, die Sie konfigurieren möchten.
Bearbeiten Sie die Einstellungen unter Resolution (Auflösung) und/oder Frame rate (Bildrate) im Profil „Hoch“ oder „Niedrig“.
Klicken Sie zum Speichern der Einstellungen auf Apply (Anwenden).
Videobasierte Bewegungserkennung konfigurieren
Für Kameras ohne Analysefunktionen für Objekte empfehlen wir die kontinuierliche Aufzeichnung mit Ereignis-Benachrichtigungen auf der Grundlage der Videobewegungserkennung.
- Senden von Ereignisbenachrichtigungen auf Grundlage der Bewegungserkennung an Ihre AXIS Companion Recorder 8CH Desktop-App:
> Events > Video Motion Detection (Ereignisse > Videobasierte Bewegungserkennung) aufrufen.
Einen Zeitplan erstellen.
Wählen Sie unter Aktivierung die Geräte aus, von welchen Sie eine Benachrichtigung erhalten möchten.
- Wenn die Bewegungserkennung zu oft ausgelöst wird, können Sie die Einstellungen so anpassen, dass Teile der Ansicht oder bestimmte Ereignistypen ignoriert werden.
> Recordings settings > Video motion detection (Aufzeichnungseinstellungen > Videobasierte Bewegungserkennung) aufrufen.
Wählen Sie die Kamera aus, die Sie anpassen möchten.
Wählen Sie aus, welcher Teil der Kameraansicht während der Bewegungserkennung ein- oder ausgeschlossen werden soll.
Bearbeiten Sie den vordefinierten Bereich, der während der Bewegungserkennung verwendet werden soll.
Wählen Sie Ausschlussbereiche aus und bearbeiten Sie den Bereich, der von der Bewegungserkennung ausgeschlossen werden soll.
- Hinweis
Bei einigen Kameramodellen können Sie nur Rechtecke hinzufügen und bei anderen Modellen können Sie Polygone hinzufügen.
Advanced (Erweitert) aufklappen, um die Einstellungen der Filter zu ändern.
Small objects filter (Filter für kleine Objekte): Kleine Objekte ignorieren, z. B. Tiere.
Swaying objects filter (Filter für schaukelnde Objekte): Objekte, die sich nur geringfügig bewegen, wie z. B. Bäume oder Fahnen, die sich bei Wind bewegen, werden ignoriert.
- Hinweis
Der Filter für schaukelnde Objekte steht nicht für alle Kameramodelle zur Verfügung.
Filter für nur kurz erscheinende Objekte: Kurzzeitig im Bild erscheinende Objekte ignorieren, z. B. Lichtstrahlen von vorbeifahrenden Autos oder sich schnell bewegende Schatten.
Informationen zum Aktivieren von Ereignisbenachrichtigungen in der AXIS Companion Recorder 8CH-App finden Sie unter .
Wenn Sie die kontinuierliche Aufzeichnung deaktivieren und nur aufzeichnen möchten, wenn Bewegung erkannt wird, siehe .
Benachrichtigungen einrichten
Sie können einrichten, dass AXIS Companion eine Benachrichtigung an Ihre Mobil-App sendet, wenn in einer Kameraansicht bestimmte Bewegungstypen auftreten.
- Die Bewegungsauslöser basieren auf folgenden ACAPs:
AXIS Video Motion Detection
AXIS Fence Guard
- Arbeitsablauf:
Stellen Sie sicher, dass das ACAP in Ihrem Gerät aktiviert ist.
Gehen Sie in AXIS Companion zu > Events (Ereignisse), und wählen Sie eine ACAP aus.
Konfigurieren Sie einen Zeitplan für den Zeitpunkt, an dem Benachrichtigungen empfangen werden sollen.
Unter Activation (Aktivierung) die Kameras auswählen, von denen Benachrichtigungen versendet werden sollen.
Benachrichtigungen auf Mobilgeräten empfangen:
Beim Anmelden auf dem MyAxis-Konto über das Mobilgerät werden Push-Benachrichtigungen an die Mobile App gesendet.
Wenn Sie die AXIS Companion 4 Mobile App auf Ihrem Handy installieren, müssen Sie dem Empfang von Benachrichtigungen zustimmen. Wenn Sie die Benachrichtigungen zu einem späteren Zeitpunkt deaktivieren möchten, gehen Sie in die Einstellungen von Ihrem Mobilgerät und deaktivieren Sie die Benachrichtigungen für AXIS Companion 4 Mobil-App.
- So aktivieren oder deaktivieren Sie die Benachrichtigungen in der Mobil-App:
> Notifications (Benachrichtigungen) aufrufen.
Motion detection (Bewegungserkennung) aktivieren oder deaktivieren.
Eine Benachrichtigung wird Ihnen als Pop-Up-Nachricht auf Ihrem Handy dargestellt. Tippen Sie auf die Nachricht, um die Wiedergabe des Ereignisses zu öffnen.
Einen Benutzer hinzufügen
Rufen Sie > Users (Benutzer) auf.
Klicken Sie auf Add... (Hinzufügen...)
Eine E-Mail-Adresse eingeben und eine Berechtigungsstufe auswählen.
Klicken Sie auf OK.
- Der Benutzer erhält eine E-Mail mit Anweisungen zu den ersten Schritten. Im letzten Schritt wird die Einladung angenommen.
- Hinweis
Wenn Sie einen Benutzer hinzufügen, der kein MyAxis-Konto hat, wird der Benutzer aufgefordert, ein Konto zu erstellen.
- Es stehen folgende Berechtigungsstufen zur Verfügung:
Administrator
Vollständiger ZugriffBediener
Bediener können auf Aufzeichnungen und die Live-Ansicht zugreifen, aber keine Änderungen am Standort vornehmen.Betrachter
Betrachter können nur auf die Live-Ansicht zugreifen.
Den Offlinemodus aktivieren
Wenn Sie den Offlinemodus aktivieren, können Sie AXIS Companion Recorder 8CH auch ohne Internetverbindung nutzen, allerdings sind dann einige Funktionen eingeschränkt. Sie haben Zugriff auf Live-Ansicht und Aufzeichnungen, aber nicht auf das Menü Konfiguration, um Änderungen an Ihrer Website vorzunehmen.
Den Offlinemodus aktivieren:
> Site (Standort) aufrufen.
Offline mode (Offlinemodus) aktivieren.
- Wenn Sie den Offlinemodus aktivieren, muss der Standort online sein. Jeder Windows-Benutzer muss für seine Clients den Offlinemodus aktivieren.
- Der Offline-Modus ist nicht für eine permanente Verwendung vorgesehen. Schließen Sie ihr AXIS Companion Recorder 8CH mindestens alle drei Monate an das Internet an, um die Firmware und Zertifikate Ihrer Geräte zu aktualisieren.
- Der Computer, mit dem im Offlinemodus auf den Standort zugegriffen wird, sollte mit demselben Subnetz wie die Geräte verbunden sein. Der Offlinemodus kann nicht verwendet werden, wenn Ihr AXIS Companion Recorder 8CH Client mit dem Internet verbunden ist.
- Die mobile App verwendet dasselbe Kennwort, das beim Erstellen des Standorts für das Gerät festgelegt wurde.
- Sie können ohne Internetverbindung keinen vollständigen Systembericht erhalten.
- Standorte, die hauptsächlich offline verwendet werden, sollten mit einer statischen IP oder DHCP-Reservierung einzurichten.
Video auf einem externen Monitor anzeigen
- Anforderungen:
AXIS Companion Recorder 8CH App auf Ihrem Mobilgerät installiert.
AXIS Companion Recorder 8CH TV-App, die aus dem App Store auf Ihrem Apple TV oder Android TV Gerät installiert wurde.
Ihre Kameras, Ihre Mobil-und Ihre TV-App sind mit demselben lokalen Netzwerk verbunden.
AppleTV 4 und Nvidia Shield mit Android 6 oder höher.
- Vorgehen:
Die AXIS Companion Recorder 8CH mobile App öffnen und anmelden.
Devices (Geräte) > aufrufen und das externe Anzeigegerät auswählen.
- Hinweis
Es kann einige Sekunden dauern, bis das Symbol angezeigt wird.
Die Kameras auswählen, die an das externe Anzeigegerät übertragen sollen.
antippen, und den Abschluss des Konfigurationsverfahren abwarten.
Angezeigt wird eine einfache Einzelansicht oder geteilte Ansichten von bis zu 16 Kameras.
Nach dem Öffnen der AXIS Companion Recorder 8CH TV-App werden Anweisungen zum Navigieren angezeigt.
Überwachen von schmalen Räumen
Das Corridor Format verwenden und somit das Sichtfeld von langen und schmalen Räumen wie Treppenhäuser, Korridore, Straßen und Tunnel besser erfassen.

Die Kamera oder das Objektiv an ein vertikales Sichtfeld anpassen.
Wechseln Sie in AXIS Companion zu > Cameras (Kameras).
In der Zeile der anzupassenden Kamera > Image settings (Bildeinstellungen) anklicken.
Auf der Registerkarte Appearance (Darstellung) den geeigneten Winkel für die Ausrichtung auswählen.
Close (Schließen) anklicken.
Türsprechanlagen hinzufügen
Fügen Sie Gegensprechanlagen zu Ihrem Videosicherheitssystem hinzu, um Anrufe von Ihrer Desktop- oder Mobilgeräte-App entgegen zu erhalten und Türen zu entsperren.
Zum Entriegeln einer Tür muss Ihre IP-Türsprechanlage an ihr elektronisches Schloss angeschlossen sein. Die Dokumentation Ihrer IP-Türsprechanlage beschreibt das richtige Herstellen dieser Verbindung. Die Dokumentation für Ihre IP-Türsprechanlage finden Sie unter axis.com/products/axis-network-intercoms
Türstationen über die Desktop-App ansteuern
In der AXIS Companion Desktop-App > Cameras (Kameras) aufrufen.
Add devices (Geräte hinzufügen) anklicken und die Türstation hinzufügen.
Die Tür kann jetzt über die AXIS Companion Desktop-App angesteuert werden.
Türstationen über die Mobile App ansteuern
Die AXIS Companion 4 Mobile App starten.
Melden Sie sich bei demselben MyAxis-Konto an, das Sie für die Desktop-App verwendet haben.
Die Tür kann jetzt über die AXIS Companion 4 Mobile App angesteuert werden.
- Anderen Benutzern Zugriff auf die Türstation gewähren:
Über die AXIS Companion Desktop App > Users (Benutzer) aufrufen.
Den Benutzer zum Standort einladen.
- Anrufe von der Türstation deaktivieren:
In der AXIS Companion 4 Mobile App User (Benutzer) aufrufen.
Notifications (Benachrichtigungen) aufrufen und Door station calls (Anrufe von der Türstation) deaktivieren.
Ein Gerät Ihrem Standort hinzufügen
Verbinden Sie das Axis Gerät über einen PoE-Port am Rekorder oder einen externen PoE-Switch mit Ihrem Netzwerk.
> Cameras > Overview (Kameras > Übersicht) aufrufen.
Klicken Sie auf Add devices.
Das dem Standort hinzuzufügende Gerät auswählen.
Klicken Sie auf Next (Weiter).
Geben Sie ein Passwort ein. Verwenden Sie dieses Kennwort im Online-Modus für den Zugriff auf die Weboberfläche Ihres Geräts oder im Offline-Modus für den Zugriff auf AXIS Companion Recorder 8CH über die Mobile App.
Klicken Sie auf Next (Weiter).
Install (Installieren) anklicken, und das Konfigurieren des Geräts durch AXIS Companion Recorder 8CH abwarten.
Das Konfigurieren kann einige Minuten in Anspruch nehmen.
Ein Gerät vom Standort entfernen
> Cameras (Kameras) oder > Other devices (Andere Geräte) aufrufen.
> Remove (Entfernen) neben dem Gerät anklicken, das entfernt werden soll.
Klicken Sie auf OK.
Wenn das Gerät an einen Rekorder angeschlossen ist, müssen Sie auswählen, ob Sie die Aufzeichnungen vom Rekorder entfernen möchten.
AXIS Companion Recorder 8CH Setzt das Gerät auf die Werkseinstellungen zurück, wenn es vom Standort entfernt wird.
Fehlerbehebung
Die Status-LED informiert wie folgt:
| Status-LED | Anzeige |
| Grün | Der Rekorder ist eingeschaltet und der Status in Ordnung. |
| Orange | Der Rekorder startet gerade, oder die Firmware wird aktualisiert. Warten Sie, bis die LED grün leuchtet. |
| Rot | Dies kann bedeuten, dass das PoE-Budget überschritten wird. Wenn Sie gerade ein Gerät an den Rekorder angeschlossen haben, versuchen Sie, es wieder zu entfernen. Weitere Informationen zu PoE-Einschränkungen finden Sie unter . |
Die Festplatten-LED gibt Ihnen die folgenden Informationen:
| Festplatten-LED | Anzeige |
| Grün | Die LED blinkt grün, wenn Daten auf die Festplatte geschrieben werden. |
| Rot | Es ist eine Aufzeichnungsunterbrechung aufgetreten. Wechseln Sie zu System > Storage (Speicher) für mehr Informationen. |
Aus diesem Grund ertönt der Buzzer:
Das PoE-Leistungsbudget wurde überschritten. Wenn gerade ein Gerät an den Rekorder angeschlossen wurde, diese Verbindung trennen. Weitere Informationen zu PoE-Einschränkungen finden Sie unter .
- Hinweis
Sie können den Summer mit einem kurzen Druck auf die Power-Taste stoppen.
Der Rekorder fährt herunter:
Der Rekorder ist stark überhitzt.
Einschub für SD-Speicherkarte
Siehe axiscompanion.com für Empfehlungen zu SD-Karten.
Tasten
Steuertaste
- Die Steuertaste hat folgende Funktionen:
Zurücksetzen des Produkts auf die Werkseinstellungen. Siehe Einen harten Reset auf einem Gerät durchführen oder Einen harten Reset auf einem Rekorder durchführen
Technische Probleme, Hinweise und Lösungen
| Problem | Lösung |
Keine Live-Ansicht | Einfache Probleme lösen aufrufen. |
Keine Aufzeichnungen verfügbar | Einfache Probleme lösen aufrufen. |
Keine Verbindung zu Kameras | Einfache Probleme lösen aufrufen. |
Eingehende Fehlerbenachrichtigung: Keine Verbindung | Einfache Probleme lösen aufrufen. |
Die Standorte werden nicht in der Mobile App angezeigt. | Stellen Sie sicher, dass Sie Version 4 der AXIS Companion Mobile App verwenden. |
Mein Video-Stream ruckelt. | Stellen Sie sicher, dass Ihre Grafikkarte auf dem neuesten Stand ist und die aktuellen Treiber verwendet. |
Einfache Probleme lösen
Bevor Sie Ihre Geräte neu starten, konfigurieren oder zurücksetzen, empfehlen wir Ihnen, einen Systembericht zu speichern.
Siehe Wenden Sie sich an den Axis Support.
Sicherstellen, dass die Kameras an die Stromversorgung angeschlossen sind.
Überprüfen, ob eine Internetverbindung besteht.
Sicherstellen, dass das Netzwerk richtig funktioniert.
Sicherstellen, dass sich die Kameras in demselben Netzwerk wie der Rechner befinden. Hinweise: Dies gilt nicht für den Fernzugriff.
- Falls die vorherigen Maßnahmen erfolglos waren:
Sicherstellen, dass auf den Kameras, dem Rekorder und der AXIS Companion Desktop App die neuesten Firmware- und Softwareaktualisierungen installiert sind.
Siehe Aktualisieren der Firmware.
Die AXIS Companion Desktop App neu starten.
Die Kameras und Rekorder neu starten.
- Falls die vorherigen Maßnahmen erfolglos waren:
Einen harten Reset der Kameras und des Rekorders durchführen, um die Werkseinstellungen vollständig wiederherzustellen.
Die zurückgesetzten Kameras erneut zum Standort hinzufügen.
- Falls die vorherigen Maßnahmen erfolglos waren:
Ihre Grafikkarte mit den neuesten Treibern aktualisieren.
- Falls die vorherigen Maßnahmen erfolglos waren:
Einen Systembericht speichern und den technischen Support von Axis kontaktieren.
Aktualisieren der Firmware
Die Aktualisierung der Firmware stellt die neuesten und verbesserten Funktions- und Sicherheitsmerkmale bereit.
Gehen Sie zur Weboberfläche des Leitgeräts.
Navigieren Sie zu Maintenance > Firmware upgrade (Wartung > Firmwareaktualisierung) und klicken Sie auf Upgrade (Aktualisieren).
Die Anweisungen auf den Bildschirmseiten befolgen.
Einen harten Reset auf einem Gerät durchführen
- Ihre Aufzeichnungen sind vom Zurücksetzen nicht betroffen.
- Beim Zurücksetzen werden alle Einstellungen einschließlich der IP-Adresse auf die Werkseinstellungen zurückgesetzt.
Das Gerät für den harten Reset wählen und vom Standort entfernen.
Das Produkt von der Stromversorgung trennen.
Die Steuertaste des Geräts drücken und halten. Dann das Gerät wieder an die Stromversorgung anschließen.
Halten Sie die Steuertaste etwa 15–30 Sekunden gedrückt, bis die Status-LED gelb blinkt.
Lassen Sie die Steuertaste los.
Der Vorgang ist abgeschlossen, wenn die LED-Statusanzeige grün wird.
Das Produkt ist damit auf die werksseitigen Standardeinstellungen zurückgesetzt.
Fügen Sie das Gerät erneut zum Standort hinzu.
Einen harten Reset auf einem Rekorder durchführen
Den eingeschalteten Rekorder sehr vorsichtig bewegen. Abrupte Bewegungen oder Stöße können die Festplatte beschädigen.
- Beim Zurücksetzen werden alle Einstellungen einschließlich der IP-Adresse auf die Werkseinstellungen zurückgesetzt.
- Ihre Aufzeichnungen sind vom Zurücksetzen nicht betroffen.
Ausschalten des Rekorders:
Die Netztaste vorn am Rekorder vier bis fünf Sekunden gedrückt halten, bis ein Signalton ertönt.
Warten Sie, bis der Rekorder ausgeschaltet ist, und drehen Sie ihn dann um, um auf die Steuerungstaste zuzugreifen.
Drücken und halten Sie die Steuerungstaste gedrückt. Drücken Sie den Netzschalter und lassen Sie ihn wieder los, um den Rekorder zu starten. Lassen Sie die Steuertaste nach 15–30 Sekunden los wenn die LED-Anzeige gelb blinkt.
Den Rekorder vorsichtig wieder zurück an seinen Platz stellen.
Der Vorgang ist abgeschlossen, wenn die LED-Statusanzeige grün wird. Das Produkt wurde auf die Werkseinstellungen zurückgesetzt. Wenn im Netzwerk kein DHCP-Server verfügbar ist, wird dem Gerät standardmäßig eine der folgenden IP-Adressen zugewiesen:
Geräte mit AXIS OS 12.0 oder höher: Zuweisung aus dem Subnetz der verbindungslokalen Adressen (169.254.0.0/16)
Geräte mit AXIS OS 11.11 oder niedriger: 192.168.0.90/24
Die an den Rekorder angeschlossenen Geräte zurücksetzen.
Wenn Ihre Festplatte verschlüsselt ist, muss sie nach dem Zurücksetzen des Rekorders manuell montiert werden:
Rufen Sie die Weboberfläche des Geräts auf.
Wechseln Sie zu System > Storage (Speicher), und klicken Sie auf Mount (Laden).
Geben Sie das Verschlüsselungspasswort ein, das beim Verschlüsseln der Festplatte verwendet wird.
Das Kennwort eines Standorts kann nicht zurückgesetzt werden. Wenn Sie das Kennwort vergessen haben, können Sie sich nicht mehr am Standort anmelden.
Sie können jedoch einen neuen Standort einrichten und diesem neuen Standort die selben Kameras und die selben Speichermedien zuordnen. Über den neuen Standort können Sie dann auf alle alten Aufzeichnungen zugreifen.
Informationen zum Zurücksetzen aller Produkte auf die Werkseinstellungen, siehe Einen harten Reset auf einem Rekorder durchführen.
Zum Einrichten eines neuen Standorts, siehe Standort erstellen
Ich kann mich nicht auf der Weboberfläche des Produkts anmelden.
Wenn Sie beim Konfigurieren ein Kennwort eingerichtet haben und das Produkt später einem Standort zuordnen, können Sie sich mit dem von Ihnen eingerichteten Kennwort nicht mehr auf der Weboberfläche des Produkts anmelden. Der Grund dafür ist, dass die Software von AXIS Companion die Kennwörter aller Geräte eines Standorts ändert.
Um sich bei einem Gerät auf Ihrer Website anzumelden, geben Sie den Benutzernamen ein root (Wurzel) und Ihr Website-Passwort.
Der Rekorder reserviert für jede Kamera des Systems eine Netzwerkfreigabe. Wird eine Kamera aus dem System entfernt, muss die betreffende Netzwerkfreigabe ebenfalls entfernt werden, bevor eine neue Kamera hinzugefügt werden kann.
 aufrufen und ein Produkt aus der Liste wählen.
aufrufen und ein Produkt aus der Liste wählen.Storage (Speicher)
 auswählen
auswählenWebpage (Webseite) auswählen und auf der Webseite des Rekorders anmelden.
Network shares (Netzwerkfreigaben) aufrufen.
Die Netzwerkfreigabe wählen und löschen.
Die Webseite des Rekorders schließen und die neue Kamera in AXIS Companion hinzufügen. Siehe dazu Ein Gerät Ihrem Standort hinzufügen.
Das Löschen aller Aufzeichnungen
Wechseln Sie auf der Weboberfläche des Geräts zu System > Storage (Speicher).
Wählen Sie Format und klicken Sie Use tool (Tool verwenden).
- Hinweis
Dieses Verfahren löscht alle Aufzeichnungen von der Festplatte, aber die Konfiguration des Rekorders und des Standorts ändert sich nicht.
Wenden Sie sich an den Axis Support
Wenn Sie die Fehlerbehebung erfolglos versucht haben oder keine Lösung für Ihr Problem finden können, wenden Sie sich an Axis Support.
- Einen Systembericht speichern:
In AXIS Companion Recorder 8CH > Save system report (Systembericht speichern) aufrufen.
Wenn Sie beim Axis Helpdesk ein Problem einreichen, bitte den Systembericht beifügen.
