Axis Coverage Shapes für Microsoft® Visio®
Axis Coverage Shapes for Microsoft® Visio® bietet interaktive 2D-CAD-Sicherheitskameramodelle zur Verwendung in Microsoft® Visio®. Die Kameramodelle können in einem Grundriss in Visio platziert werden, um die Kameraabdeckung zu visualisieren und die Planung von Sicherheitssystemen in Ihren Entwürfen einzubeziehen.
Dieses Handbuch basiert auf Microsoft® Visio® Standard 2016. Menüoptionen können in anderen Visio-Versionen unterschiedlich sein.
Die Verwendung von Axis Coverage Shapes für Microsoft® Visio® unterliegt den allgemeinen Softwarelizenzbedingungen von Axis.
Erste Schritte
Dateien herunterladen
In diesem Handbuch wird davon ausgegangen, dass Sie mit Microsoft® Visio® vertraut sind. Wenn Sie Hilfe bei der Nutzung von Visio benötigen, finden Sie diese in der Microsoft® Visio® Hilfe.
Laden Sie die zip-Datei mit Axis Coverage Shapes für Microsoft® Visio® von axis.com/tools/axis-coverage-shapes herunter. herunter
Extrahieren Sie die Dateien auf Ihrem lokalen Laufwerk (C:) in Dokumente\My Shapes.
In Visio Coverage Shapes hinzufügen
Öffnen Sie Microsoft® Visio® und dann den Aufgabenbereich Shapes.
Wenn es nicht geöffnet oder nicht sichtbar ist, gehen Sie zu Ansicht > Aufgabenbereiche und wählen Sie Shapes.
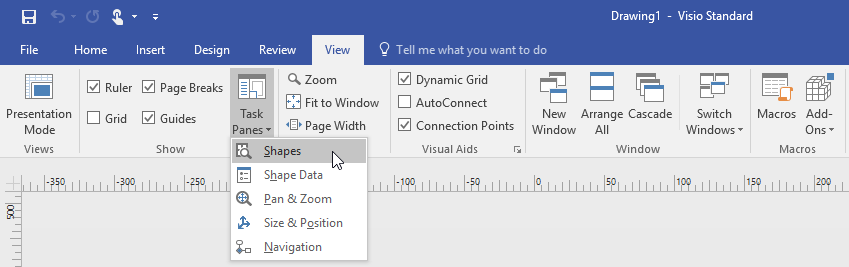
Wählen Sie unter ShapesWeitere Shapes > Meine Shapes, wo Sie die Gruppe oder Gruppen der von Ihnen heruntergeladenen Coverage Shapes auswählen können.
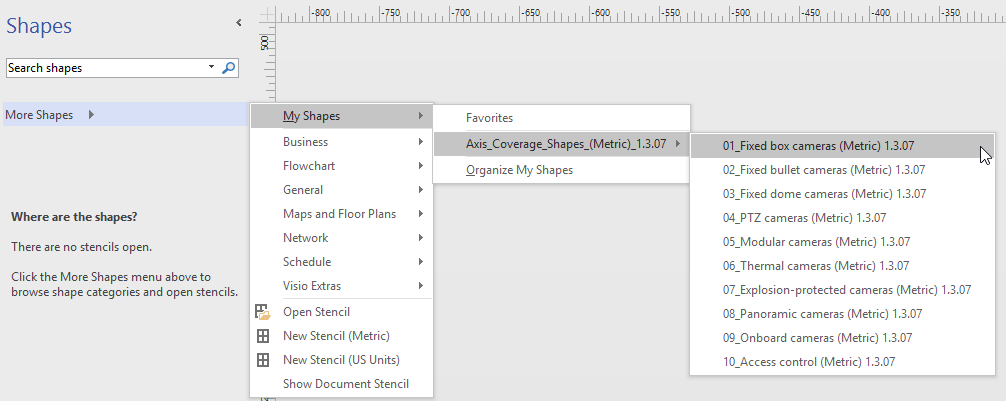
Wenn Sie dazu aufgefordert werden, wählen Sie Allem von diesem Herausgeber vertrauen oder Makros aktivieren im Sicherheitshinweis von Microsoft® Visio®. Sie müssen Makros aktivieren, um die Coverage Shapes verwenden zu können.
Nun stehen Ihnen die ausgewählten Kamerafamilien im Aufgabenbereich Shapes zur Verfügung.
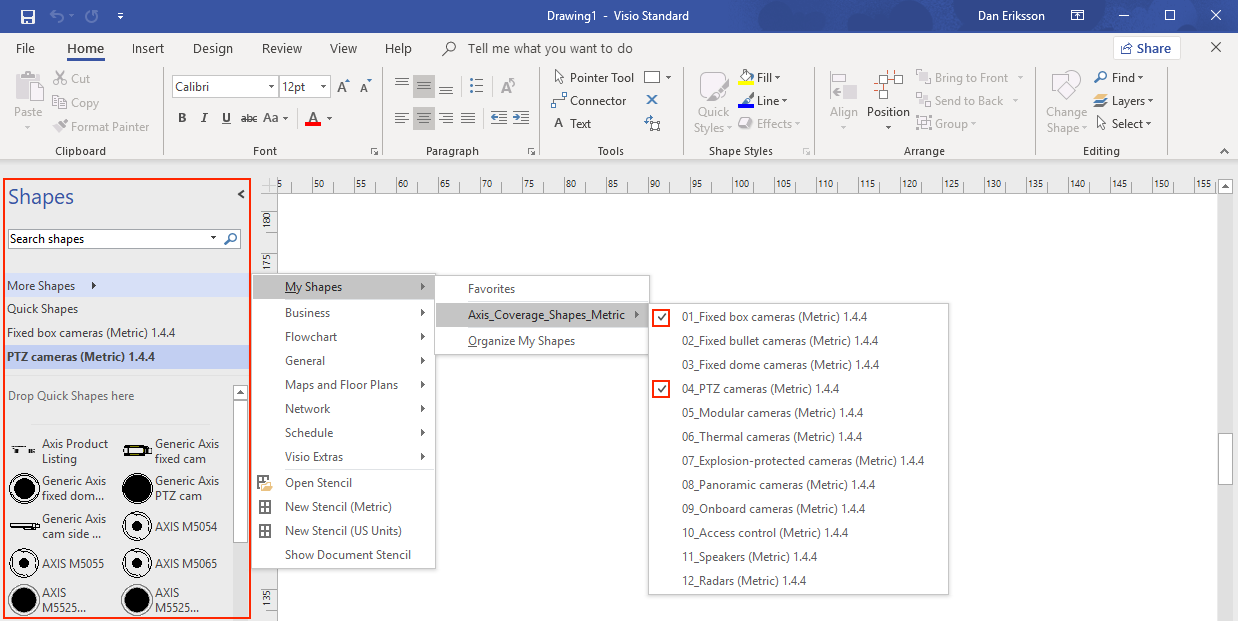
Einen Grundriss importieren
Eine CAD-Zeichnung importieren
- Den Maßstab der AutoCAD-Datei überprüfen
Um den Maßstab der AutoCAD-Datei vor dem Import der Datei zu überprüfen oder zu ändern, öffnen Sie das Dialogfeld Plot in AutoCAD und notieren oder ändern Sie den Maßstab. Weitere Informationen finden Sie in den zugehörigen Tutorials zu AutoCAD.
- Die AutoCAD-Datei zur weiteren Bearbeitung importieren
Um eine AutoCAD-Datei zu importieren, öffnen Sie Microsoft® Visio® und gehen Sie zu Einfügen > CAD-Zeichnung. Wählen Sie die zu importierende Datei und klicken Sie auf Öffnen.
Legen Sie im Dialogfeld CAD-Zeichnungseigenschaften die Parameter für den CAD-Zeichnungsmaßstab fest und stellen Sie sicher, dass die Kontrollkästchen Größe und Position sperren und Löschen sperren markiert sind.
Wenn Sie Probleme mit dem Import von Dateien in Microsoft® Visio® haben, speichern Sie die AutoCAD-Datei als R14/LT98/LT97-Zeichnung. Weitere Informationen finden Sie in den zugehörigen Tutorials zu AutoCAD.
- Dem Bild eine Kameraebene zuweisen
Bevor Sie Kameras hinzufügen, sollten Sie den Maßstab des importierten Grundrisses nochmal überprüfen. Gehen Sie zum Entwurf > Seiteneinrichtung > Zeichnungsmaßstab, um den festgelegten Maßstab zu überprüfen oder zu ändern.
Gehen Sie zu Start > Bearbeiten > Einem Layer zuweisen und erstellen Sie eine neue Ebene, die als Ebene für die Kameras dient. Gehen Sie zu Start > Bearbeiten > Ebenen > Layereigenschaften, wählen Sie die neu erstellte Ebene und markieren Sie diese Ebene als Aktiver Layer.
pdf-Datei importieren
PDF-Dateien sind nicht optimal für die weitere Bearbeitung, da es keine Vektordateien sind. Wir empfehlen die Verwendung eines Onlinetools wie die Anwendung Microsoft® PDF to JPEG, um pdf-Dateien in Bilddateien zu konvertieren, oder die Aufnahme des pdf-Grundrisses, um diesen als Bilddatei zu speichern.
- Das pdf-Bild zur weiteren Bearbeitung importieren
Um eine pdf-Datei zu importieren, öffnen Sie Microsoft® Visio® und gehen Sie zu Einfügen > Objekt > Adobe Acrobat-Dokument.
Wählen Sie die zu importierende Datei und klicken Sie auf Öffnen.
Stellen Sie nach dem Import sicher, dass das importierte pdf-Bild in Microsoft® Visio® in eine einzelne Seite eingefügt wird.
Wenn Sie das Bild drehen müssen, gehen Sie zu Start >Anordnen > Position.
Markieren Sie den importierten Grundriss und gehen Sie zu Start > > Anordnen > Gruppe und wählen Sie Gruppierung aufheben.
- Bestimmen Sie den Maßstab des pdf-Bildes.
Verwenden Sie zur Bestimmung des Maßstabs des Bildes Sie das Maßband.
Öffnen Sie nach abgeschlossener Messung eine neue Seite in Microsoft® Visio® und gehen Sie zu Entwurf > Seiteneinrichtung > Zeichnungsmaßstab, um den bestimmten Maßstab einzugeben.
- Dem Bild eine Kameraebene zuweisen
Gehen Sie zu Start > Bearbeiten > Einem Layer zuweisen und erstellen Sie eine neue Ebene, die als Basisebene für Ihren Grundriss dient. Gehen Sie zum Sperren des Grundrisses zu Start > Bearbeiten > Layer > Layereigenschaften, wählen Sie die neu erstellte Ebene und markieren Sie das Kontrollkästchen Sperren.
Wiederholen Sie diesen Schritt, um eine weitere Ebene zu erstellen, um sie den Kameras hinzufügen können. Markieren Sie diese Ebene im Dialogfeld Layereigenschaften als Aktiver Layer.
Jetzt können Sie damit anfangen, Ihrem PDF-Grundbild Kameras hinzuzufügen.
Ein Kartenbild importieren
Anstatt ein Kartenbild in Microsoft® Visio® zu importieren, empfehlen wir Ihnen, die Kartenfunktion in Site Designer auszuprobieren, die über die integrierte Kartenfunktionalität einen reibungslosen und zuverlässigen Workflow bereitstellt.
Kameras hinzufügen
Bevor Sie beginnen:
Axis stellt regelmäßige Updates für dieses Angebot bereit. Stellen Sie sicher, dass Sie immer erst die neueste Version von axis.com/tools/axis-coverage-shapes herunterladen.
Sobald der Ebene für Kameras in Ihrem Grundriss festgelegt ist, gehen Sie zu Weitere Shapes> Meine Shapes und wählen Sie die gewünschten Familien. Wiederholen Sie diesen Schritt für alle Kamerafamilien, die Sie in Ihren Entwurf laden möchten.
Um dem Grundriss ein Kameramodell hinzuzufügen, durchsuchen Sie die ausgewählten Kamerafamilien und ziehen Sie die entsprechenden Modelle in die Zeichnung.
Ändern Sie die Einstellungen für die Standardkameramodelle in Ihrem Grundriss Ihrem Entwurf entsprechend.
Steuern Sie die Einstellungen des Sichtfelds (Field of View, FOV) des Kameramodells über die gelben Umschaltgriffe innerhalb des Modells. Die bereitgestellten Datenfelder ändern sich, wenn das FoV neu positioniert wird.
Klicken Sie zum Ändern der Parameter des Kameramodells mit der rechten Maustaste auf das Kameramodell und wählen Sie da die Option Shape-Daten bearbeiten, wo Sie die meisten Kameraattribute anpassen können.
Um den angezeigten Text für das Kameramodell zu bearbeiten, klicken Sie mit der rechten Maustaste auf das Kameramodell und wählen Sie Text bearbeiten. Aktualisieren Sie den Namen des Kameramodells und tippen Sie auf Esc auf Ihrer Tastatur.
Um ein vorhandenes Kameramodell an andere Positionen innerhalb desselben Grundrisses zu kopieren, klicken Sie mit der rechten Maustaste auf das Kameramodell und verwenden Sie die Optionen Kopieren und Einfügen.
Um einen Kamerazeitplan für die Kameramodelle in Ihren Grundriss hinzuzufügen, ziehen Sie die Schablone Axis Product Listing in die Zeichnung. Die Schablone enthält standardmäßig die bereits eingesetzten Modelle in Ihrem Grundriss. Um den angezeigten Text in der Auflistung zu bearbeiten, klicken Sie mit der rechten Maustaste in das Textfeld und wählen Sie Text bearbeiten. Tippen Sie nach dem Hinzufügen Ihrer Änderungen auf Esc auf Ihrer Tastatur.
In Site Designer exportieren
Um an Ihrem Entwurfsplan weiterarbeiten zu können, können Sie Ihre kompletten Grundrisse und Kameramodelle in AXIS Site Designer exportieren.
Speichern Sie Ihre Zeichnung in Microsoft® Visio®.
Klicken Sie mit der rechten Maustaste auf eine beliebige Kamera in Ihrer Zeichnung und wählen Sie Alle Kameras exportieren
Klicken Sie im Dialogfeld Kamera exportieren auf In Axis Site Designer Exportieren. Wenn der Export abgeschlossen ist, wird ein Popup-Dialogfeld mit dem Speicherort der Exportdatei angezeigt. Klicken Sie auf OK.
- Hinweis
In diesem Dialogfeld aus können Sie Ihr Projekt auch als durch Komma getrennte Datei in andere Planungstools (z. B. Microsoft Excel) exportieren. Stellen Sie sicher, dass Sie Komma als Trennzeichen auswählen, bevor Sie auf In Zwischenablage kopieren klicken.
Öffnen Sie Site Designer und wählen Sie Projekt importieren.
Suchen Sie die .asdp / .asdpx-Datei, die Sie importieren möchten, und klicken Sie auf Öffnen. Sie erhalten eine Benachrichtigung in Site Designer, sobald der Import abgeschlossen ist.
Weitere Informationen zu AXIS Site Designer finden Sie unter https://www.axis.com/tools/axis-site-designer/overview.
Tooltipps:
Dieser Abschnitt enthält einige nützliche Tipps, die Ihnen bei der Verwendung von Microsoft® Visio® helfen. Wir empfehlen Ihnen, die Microsoft® Visio®-Support-Seiten für weitere Details und Tooltipps zu besuchen.
Vorlagen erstellen
Sie können in Microsoft® Visio® Vorlagen für ein bestimmtes Papierformat erstellen, um Ihre Projekte schneller zu starten. Verwenden Sie den Befehl “Speichern unter“, um sicherzustellen, dass Sie keine Änderungen an der ursprünglichen Vorlage vornehmen.
Zusätzliche Seiten in Visio
- Gehen Sie wie folgt vor, um eine neue Seite in Microsoft® Visio® hinzuzufügen:
Scrollen Sie im Zeichenbereich zum unteren Seitenrand und klicken Sie auf das Kreuz, um die Seite einzufügen.
Um Ihre vorhandene Zeichnung in die neue Seite zu kopieren, wählen Sie (Strg + A) und kopieren Sie (Strg + C) Ihre Zeichnungen und fügen Sie sie in die neue Seite ein (Strg + V).
Um die Seite umzubenennen, klicken Sie mit der rechten Maustaste auf die von Ihnen erstellte neue Seite und wählen Sie Umbenennen.
Messtools
Verwenden Sie zur Unterstützung bei der Skalierung Ihrer Projekte die Messtools in Microsoft® Visio®.
Um dem Toolbereich Shapes Messtools hinzuzufügen, gehen Sie zum Toolbereich Shapes > Weitere Shapes> Visio-Extras > Zeichentool-Shapes
Wählen Sie aus den verfügbaren Tools Horizontales Maß und Vertikales Maß.
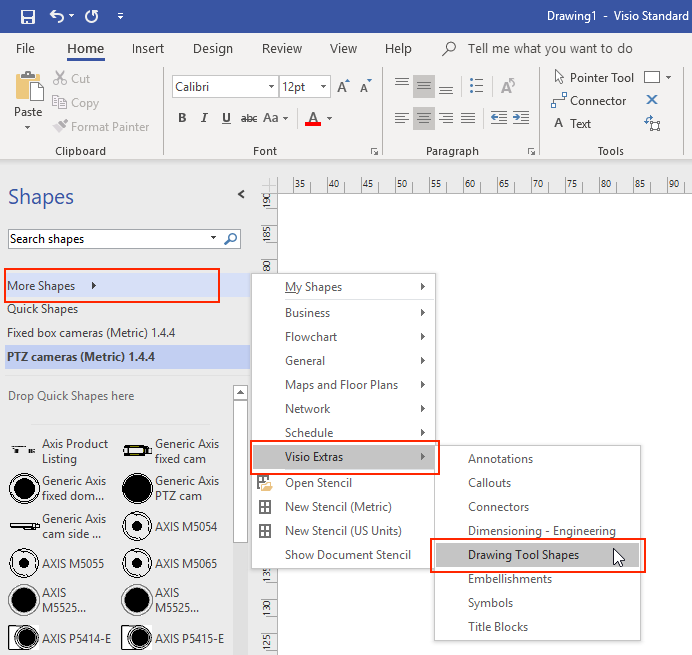
Um Ihren Favoriten Messtools hinzuzufügen, klicken Sie im Toolbereich Shapes mit der rechten Maustaste auf Horizontales Maß und/oder auf Vertikales Maß und wählen Sie Meinen Shapes hinzufügen > Favoriten.
Skalieren
Wenn die von Ihnen erstellten Zeichnungen reale Objekte enthalten, die größer als eine gedruckte Seite sind, müssen diese maßstabsgetreu gezeichnet werden. Wir empfehlen Ihnen, den Maßstab einer Zeichnung vor dem Importieren eines Grundrisses festzulegen.
Gehen Sie zu Datei > Neu und erstellen Sie ein neues Projekt.
Gehen Sie auf der Registerkarte Entwurf zu Seiteneinrichtung (Umschalttaste + F5), um alle Optionen für die Seitenformatierung zu öffnen.
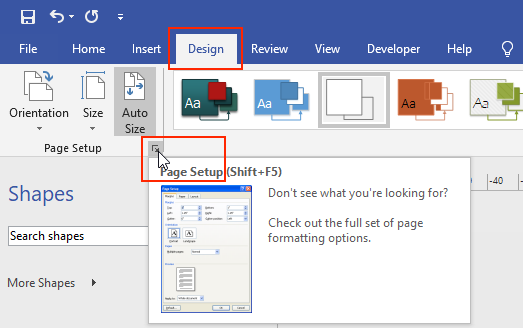
Gehen Sie unter Seiteneinstellungen zu Zeichnungsmaßstab und geben Sie die vordefinierten Einzelheiten zum Maßstab und/oder die Seitengröße ein.
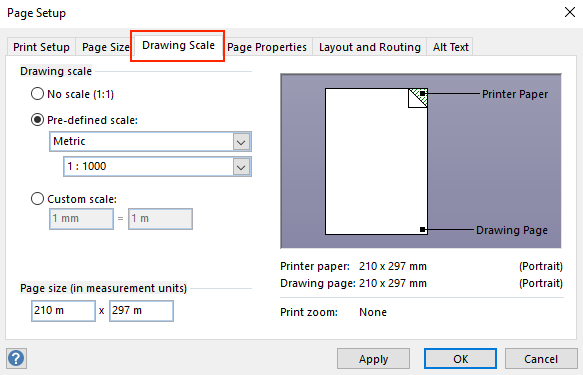
Weitere Informationen zur Skalierung finden Sie in der Online-Hilfe zu Microsoft® Visio®.
Projektübertragung von Microsoft® Visio® an AXIS Site Designer
Welchen Vorteil bietet die Verwendung von AXIS Site Designer im Vergleich zu Coverage Shapes in Microsoft® Visio®?
Im Vergleich zu lizenzierten Produkten wie Microsoft® Visio® bietet die Verwendung eines kostenlosen Online-Tools wie AXIS Site Designer zur Planung Ihres Designs mehrere Vorteile.
Sie sind stets aktuell mit unserem aktuellen Produktangebot
Sie erhalten eine umfassende Projektdokumentation mit Bestelllisten, Bandbreitenschätzungen, Systempaketen und Installationsberichten.
Mithilfe der integrierten Wahlhilfe für Produkte und Zubehör können Sie unkompliziert nach neuen Produkten oder Systemzubehör suchen und dieses hinzufügen.
Das Entwerfen von Standorten einschließlich VMS-Setup, Kamerapositionierung und Sichtfeldbegrenzungen ist ganz einfach.
Sie können Kamera- und Aufzeichnungseinstellungen in Ihr VMS importieren und dem Techniker Hinweise und Installationsanweisungen geben.
Weitere Informationen zu AXIS Site Designer finden Sie auf axis.com oder in unserem Handbuch.
Wie verschiebe ich mein vorhandenes Visio-Projekt® in den Site Designer?
Um Ihre mithilfe von Axis Coverage Shapes für Microsoft® Visio® erstellten Projekte in AXIS Site Designer bearbeiten zu können, müssen Sie Ihre Kameralisten und Zeichnungen wie Grundrisse in den AXIS Site Designer exportieren.
Informationen zum Exportieren aller Kameralisten finden Sie unter
Führen Sie folgende Schritte aus, um Ihre Zeichnung aus Microsoft® Visio® in den Site Designer zu importieren:
Um alle Sichtfelde in der Zeichnung auszublenden, klicken Sie mit der rechten Maustaste auf eine beliebige Kamera im Projekt und entfernen Sie das Häkchen im Kontrollkästchen neben FOV anzeigen.
Gehen Sie in Microsoft® Visio® zu Datei > Exportieren > Dateityp ändern > PNG.
Klicken Sie auf Speichern unter und suchen Sie nach einem Ordner, in dem Sie die exportierte Datei speichern möchten.
Gehen Sie sich auf sitedesigner.axis.com und melden Sie beim AXIS Site Designer an.
Gehen Sie in der Liste „Meine Projekte” aus zu dem Projekt mit Ihren vor Kurzem importierten Kameralisten aus Ihrem Visio-Projekt.
Öffnen Sie das Projekt, gehen Sie zu Lagepläne > Neuen Lageplan hinzufügen.
Suchen Sie nach der .png-Datei, die Sie aus Ihrem Visio-Projekt exportiert haben.
Legen Sie den Maßstab für das Bild fest (wie im Visio-Projekt verwendet) und positionieren Sie die Kameras, die Sie bereits aus Visio importiert haben.
Nun können Sie Ihr neu importiertes Projekt in AXIS Site Designer bearbeiten. Weitere Informationen zur Arbeit mit AXIS Site Designer finden Sie auf axis.com oder in unserem Online-Handbuch.