Über dieses Dokument
Das Produkt ist für die Verwendung durch Netzwerkadministratoren vorgesehen, die für den Betrieb und die Wartung der Netzwerkgeräte verantwortlich sind. Es werden Grundkenntnissen der allgemeinen Switch-Funktionen, Sicherheit, IP (Internet Protocol) und Simple Network Management Protocol (SNMP) vorausgesetzt.
- In diesem Benutzerhandbuch finden Sie Informationen, wie:
auf das Produkt zugegriffen wird.
auf angeschlossene IP-Geräte in der Topologieansicht des Produkts zugegriffen wird.
ausgewählte Einrichtungsbeispiele konfiguriert werden.
Wartungsarbeiten am Produkt durchgeführt werden.
Gerätefunktionen und deren Einstellungen werden in der integrierten, kontextempfindlichen Hilfe des Produkts genauer beschrieben. Weitere Informationen finden Sie unter Lernen Sie die integrierte Hilfe Ihres Geräts kennen.
Lösungsübersicht
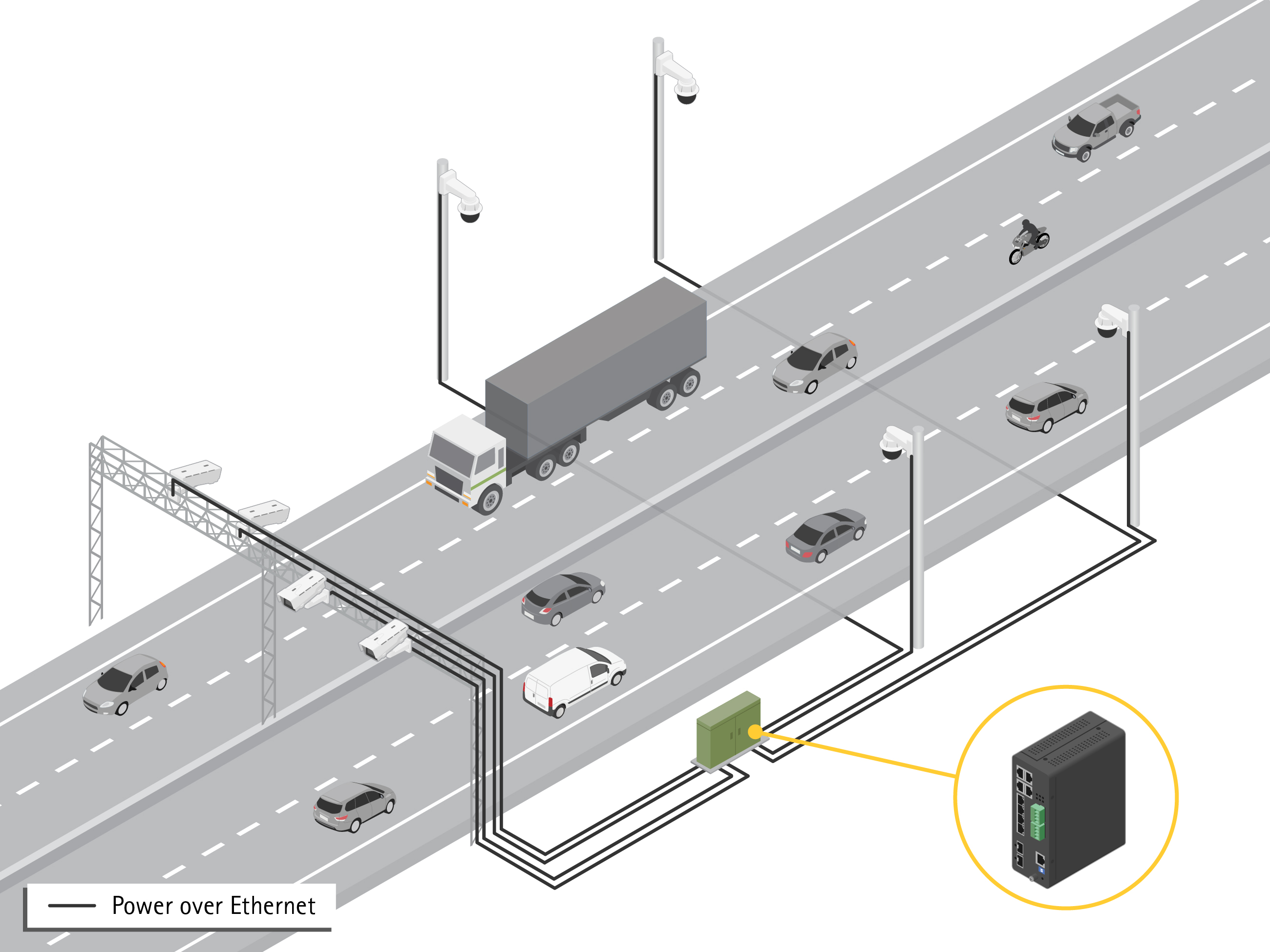
Funktionsweise
Zugriff auf das Gerät über einen Browser
Installieren, verbinden und starten Sie das Gerät wie in der Installationsanleitung angegeben.
Verwenden Sie AXIS IP Utility oder Device Manager, um das Gerät im Netzwerk zu suchen. Weitere Informationen über die Erkennung von Geräten finden Sie unter axis.com/support
Geben Sie den Benutzernamen und das Kennwort, die auf der Gerätekennzeichnung angegeben sind, ein.
Der voreingestellte Benutzername lautet
root
.Befolgen Sie die Schritte im Einrichtungsassistenten, um:
Das Kennwort zu ändern (aus Sicherheitsgründen empfohlen)
Die IP-Adresse über DHCP oder manuell zuzuweisen
Den DHCP-Server zu konfigurieren
Informationen zu Datum und Uhrzeit einzustellen
Die Systeminformationen festzulegen
Klicken Sie auf Anwenden.
Melden Sie sich mit dem neuen Kennwort erneut an.
Sie gelangen jetzt die Webseite des Geräts und können das Gerät konfigurieren und verwalten.
Lernen Sie die Webseite Ihres Geräts kennen
- Grundlegende Funktionen
- Erweiterte Funktionen
- Umschalttaste - das Menü ein- und ausblenden
- Statusanzeigen für RJ45-Ports
- Statusanzeigen für SFP-Port
- Inhaltsbereich für grundlegende bzw. erweiterte Funktionen
- Schaltfläche „Speichern“ - speichert Ihre Einstellungen in der Konfigurationsdatei für die Inbetriebnahme
- Hilfetaste – Zugriff auf die integrierte kontextempfindliche Hilfe
- Abmeldetaste
- Menüpfad
Lernen Sie die integrierte Hilfe Ihres Geräts kennen
Ihr Gerät verfügt über eine integrierte kontextempfindliche Hilfe. Die Hilfefunktion bietet detaillierte Informationen zu den grundlegenden und erweiterten Funktionen des Geräts und deren Einstellungen. Um auf die Hilfeinhalte einer bestimmten Ansicht zuzugreifen, klicken Sie auf  . Einige Hilfeinhalte enthalten auch anklickbare Begriffe und Akronymen, die im integrierten Glossar näher erläutert werden.
. Einige Hilfeinhalte enthalten auch anklickbare Begriffe und Akronymen, die im integrierten Glossar näher erläutert werden.
Zugriff auf Geräte im Netzwerk Ihres Geräts
Topologieansicht
Über die Topologieansicht können Sie per Fernsteuerung auf alle erkannten IP-Geräte im Netzwerk Ihres Geräts zugreifen, diese verwalten und überwachen, z. B. über ein Tablet oder Smartphone. Um die erkannten IP-Geräte in einem grafischen Netzwerk zu sehen, gehen Sie zu Grundlegende Funktionen > Topologieansicht.

- Pfeiltaste, um die Ansicht in vier Richtungen zu bewegen. Sie können die Topologie auch mit der Maus in die richtige Position ziehen und ablegen.
- Tasten zum Ein- und Herauszoomen. Sie können auch das Scrollrad der Maus zum Zoomen verwenden.
- Drop-down-Taste, um auf die in der Ansicht anzuzeigenden Geräteinformationen zuzugreifen und diese zu ändern.
- Inhaltsbereich für im Netzwerk erkannte Geräte.
- Taste Einstellungen, um auf Geräte-, Gruppen- und Konfigurationsinformationen zuzugreifen und diese zu ändern.
- Wenn Sie in der Topologieansicht auf ein Gerätesymbol klicken, öffnet sich eine Gerätekonsole, über die Sie auf folgende Funktionen zugreifen können:
Dashboardkonsole mit Geräteinformationen und verfügbaren gerätespezifischen Aktionen wie Anmeldung, Diagnose, Switch suchen, PoE-Konfiguration und Neustart
Benachrichtigungskonsole mit Informationen zu Alarmen und Protokollen, die durch Ereignisse ausgelöst werden
Monitorkonsole mit Informationen zum Geräteverkehr
Setup-Beispiele
Einrichten von Zugriffs-VLANs
VLANS werden in der Regel in großen Netzwerken zur Erstellung von mehreren Broadcast-Domains genutzt, können jedoch auch zur Übertragung von Netzwerkverkehr verwendet werden. Beispielsweise kann Videoverkehr über einen Teil eines VLANs und anderer Netzwerkverkehr über einem anderen Teil geleitet werden.
Gehen Sie zu Erweitert > VLANs > Konfiguration.
Geben Sie unter Konfiguration von globalen VLANs die VLANs, die Sie erstellen möchten, in das Feld Erlaubte Zugriffs-VLANs ein. Wenn Sie beispielsweise 1, 10-13, 200, 300 eingeben, werden folgende VLAN-IDs erzeugt: 1, 10, 11, 12, 13, 200 und 300.
Geben Sie die ID in das Feld Port VLAN ein, um einem bestimmten Port unter Konfiguration von Port VLAN eine erstellte VLAN-ID zuzuweisen.
Klicken Sie auf Anwenden.
Reservieren einer IP-Adresse anhand der MAC-Adresse
Gehen Sie zu Advanced > DHCP > Server > Pool (Erweitert > DHCP > Server > Pool).
Klicken Sie auf Neuen Pool hinzufügen.
Geben Sie einen Namen für den Pool ein, z. B. 00:01:02:03:04:05, und klicken Sie auf Übernehmen. Im Namen sind keine Leerzeichen zulässig.
Klicken Sie auf den hinzugefügten Namen, um auf die Pooleinstellungen zu zugreifen.
Wählen Sie im Auswahlmenü TypHost.
Geben Sie weitere erforderliche Einstellungen ein, wie IP-Adresse, Subnetzmaske und Standardrouter.
Wählen Sie im Auswahlmenü Client IdentifierMAC.
Geben Sie in das Feld Hardware Address (Hardware-Adresse) die MAC-Adresse des Gerätes ein.
Klicken Sie auf Anwenden.
Erstellen eines PoE-Zeitplans
Wenn der Switch z. B. Ihren Kameras PoE über einen bestimmten Zeitraum bereitstellen soll, kann es sinnvoll sein, einen PoE-Zeitplan zu erstellen und diesen einem oder mehrere PoE-Ports zuzuweisen. Sie können bis zu 16 PoE-Zeitplanprofile erstellen.
- So erstellen Sie einen PoE-Zeitplan:
Gehen Sie zu Advanced > PoE > Schedule Profile (Erweitert > PoE > Zeitplanprofil).
Wählen Sie im Auswahlmenü Profil eine Nummer für das Profil aus.
Ändern Sie bei Bedarf den Standardprofilnamen.
Um festzulegen, wann PoE eingeschaltet werden soll, wählen Sie im Auswahlmenü Startzeit Stunden (SS) und Minuten (MM).
Um festzulegen, wann PoE ausgeschaltet werden soll, wählen Sie im Auswahlmenü Endzeit Stunden (SS) und Minuten (MM).
Wenn Sie für alle Wochentage denselben Zeitplan verwenden möchten, wählen Sie in der mit einem Sternchen (*) markierten Zeile Wochentag die Start- und Endzeit aus.
Wenn Sie denselben Zeitplan nur für bestimmte Wochentage verwenden möchten, wählen Sie in den entsprechenden Wochentagzeilen die Start- und Endzeit für die ausgewählten Wochentage.
Klicken Sie auf Anwenden.
- So weisen Sie einen oder mehrere PoE-Ports dem erstellten PoE-Zeitplan zu:
Gehen Sie zu Grundlegende Einstellungen > PoE > Energieverwaltung.
Wählen Sie unter Konfiguration PoE Port im Auswahlmenü PoE-Zeitplan die Nummer des angegebenen PoE-Zeitplanprofils.
Wenn Sie allen Ports dasselbe Profil zuweisen möchten, wählen Sie die Profilnummer in der mit einem Sternchen (*) markierten Zeile mit dem jeweiligen Port.
Wenn Sie dasselbe Profil nur bestimmten Ports zuweisen möchten, wählen Sie die Profilnummern in den jeweiligen Zeilen mit der entsprechenden Portnummer.
Klicken Sie auf Anwenden.
Überprüfen des Verbindungsstatus über automatische PoE-Überprüfung
Sie können über die automatische PoE-Überprüfung regelmäßig den Verbindungsstatus zwischen Ihrem Switch und dem damit verbundenen PoE-fähigen Netzwerkgerät überprüfen. Wenn das Netzwerkgerät während der automatischen Überprüfung nicht auf den Switch reagiert, wird der PoE-Port, mit dem das Netzwerkgerät verbunden ist, automatisch neu gestartet.
- So aktivieren Sie die automatische Überprüfung über die Topologieansicht:
Gehen Sie zu Grundlegende Funktionen > Topologieansicht.
Klicken Sie auf das Switch-Symbol, um die Konsole des Dashboards Ihres Switches zu öffnen.
Klicken Sie auf PoE-Konfiguration.
Wählen Sie im Auswahlmenü Automatische PoE-ÜberprüfungAktivieren.
- So konfigurieren Sie die Parameter für die automatische Überprüfung:
Gehen Sie zu Advanced > PoE > Auto Checking (Erweitert > PoE > Automatische Überprüfung).
Geben Sie im Feld Ping IP-Adresse die IP-Adresse des Geräts ein, das mit dem Port verbunden ist, das Sie für die automatische Überprüfung zuweisen möchten.
Geben Sie die anderen erforderlichen Parameter ein, zum Beispiel:
Port: 1
Ping IP-Adresse: 192.168.0.90
Startzeit: 60
Intervallzeit (Sek.): 30
Wiederholungszeit: 3
Maßnahme bei Fehler: Remote-PD neu starten
Neustartzeit (Sek.): 15
Klicken Sie auf Anwenden.
Kameranschluss im B-Modus
Bei den folgenden Kameramodellen müssen die PoE-Einstellungen geändert werden:
AXIS Q6010-E Network Camera
AXIS Q6000-E PTZ-Dome-Netzwerk-Kamera
AXIS Q6100-E Network Camera
Gehen Sie zu Grundlegende Einstellungen > PoE > Energieverwaltung.
Setzen Sie den Anschlussport Ihrer Kamera unter PoE Mode (PoE-Betrieb) auf force90w.
Setzen Sie den Anschlussport Ihrer Kamera unter LLDP auf Disabled (Deaktiviert).
Verwendung des Konsolenports
Der Switch verfügt über einen seriellen Konsolenport, über den der Switch über die Befehlszeilenschnittstelle verwaltet werden kann.
Schließen Sie das mitgelieferte Konsolenkabel an den Konsolenanschluss am Switch an.
Schließen Sie die Konsole an einen COM-Anschluss an Ihrem Computers an.
Öffnen Sie auf Ihrem Computer einen Teminalemulator, um den Switch zu verwalten.
Verwenden Sie folgenden Einstellungen für den COM-Anschluss:
Baudrate: 115200
Stoppbits: 1
Datenbits: 8
Parität: N
Flusssteuerung: Keinen
Rapid-Ring-Verbindungen zur Netzwerkredundanz erstellen
Bei Bedarf können Sie mit Rapid Ring redundante Netzwerkverbindungen zwischen den Switches herstellen.
In diesem Beispiel sind 3 Switches über eine redundante Verbindung und keine zusätzlichen VLANs verbunden. Sollte einer der Uplinks zwischen den Switches ausfallen, wird die redundante Verbindung aktiviert und stellt die Netzwerkkonnektivität sicher.
| Gerätname | Modellname |
|---|---|
| Switch - 01 | AXIS D8208-R |
| Switch - 02 | AXIS D8208-R |
| Switch - 03 | AXIS D8208-R |
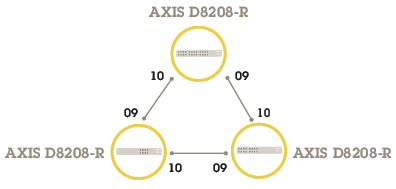
- Gehen Sie für den gewünschten Master-Switch wie folgt vor:
Wechseln Sie zu Advanced (Erweitert) > Rapid Ring.
Wählen Sie unter Role (Rolle) die Option Master (Leitend).
Klicken Sie auf Anwenden.
- Alle Switches:
Wechseln Sie zu Advanced (Erweitert) > Rapid Ring.
Wählen Sie unter Role (Rolle) die Option Member (Mitglied).
Klicken Sie auf Anwenden.
Klicken Sie zum Speichern der Startkonfiguration auf auf der Webseite des Geräts. Siehe Lernen Sie die Webseite Ihres Geräts kennen.
Verwenden Sie VAPIX, um PoE für einen Port ein- oder auszuschalten
Sie können die folgenden Befehle im VAPIX verwenden, um PoE für einen bestimmten Port ein- oder auszuschalten:
PoE einschalten:
http://[IP address of the switch]/axis-cgi/nvr/poe/setportmode.cgi?port=[Nummer des entsprechenden Switch-Ports]&enabled=yes&schemaversion=1PoE ausschalten:
http://[IP address of the switch]/axis-cgi/nvr/poe/setportmode.cgi?port=[Nummer des entsprechenden Switch-Ports]&enabled=no&schemaversion=1
Schließen Sie ein SFP-Modul mit 1 Gbit/s an.
Gehen Sie zu Advanced > Ports > Configuration (Erweitert > Ports > Konfiguration).
Setzen Sie die Option Configured (Konfiguriert) für den gewählten Modul-Anschlussport (9 oder 10) auf 1 Gbps FDX.
- Hinweis
Bei Einstellung von Auto funktioniert sowohl SFP als auch SFP+.
Wartung Ihres Systems
Das Gerät neu starten
- Der Datenaustausch durch das Produkt ist während des Neustarts beeinträchtigt.
- Bevor Sie das Gerät neu starten, auf klicken, um die Einstellungen in der Startkonfigurationsdatei zu speichern.
Gehen Sie zu Erweitert > Wartung > Gerät neu starten.
Wenn Sie die angeschlossenen PoE-Geräte während des Neustarts mit Strom versorgen möchten, wählen Sie Non-Stop PoE (Ununterbrochenes PoE).
Yes (Ja) anklicken
Nach dem Neustart wird das Gerät normal gestartet.
Informationen zum Neustart des Geräts über die Modus-/Reset-Taste finden Sie unter Tasten.
Erstellen eines Neustartzeitplans
Bevor Sie einen Neustartzeitplan erstellen, auf klicken, um die Einstellungen in der Startkonfigurationsdatei zu speichern.
Gehen Sie zu Erweitert > Wartung > Neustartzeitplan.
Stellen Sie Modus auf Aktiviert.
Wählen Sie den Wochentag und die Uhrzeit für den Neustart.
Klicken Sie auf Anwenden.
Wiederherstellen der Werkseinstellungen auf dem Gerät
Jede gespeicherte Konfiguration wird auf die werksseitigen Standardeinstellungen zurückgesetzt.
Gehen Sie zu Erweitert > Wartung > Werkseinstellungen.
Wenn Sie die aktuellen IP-Einstellungen beibehalten möchten, wählen Sie IP-Setup speichern.
Yes (Ja) anklicken
Informationen darüber, wie Sie das Gerät mithilfe der Modus-/Reset-Taste auf die Werkseinstellungen zurücksetzen können, finden Sie unter Tasten.
Aktualisierung der Gerätesoftware
Die Aktualisierung der Software dauert bis zu 10 Minuten. In dieser Zeit darf das Gerät weder neu gestartet noch ausgeschaltet werden.
Der Datenaustausch durch das Produkt ist während des Upgrades beeinträchtigt.
Advanced > Maintenance > Device Software > Software Upgrade (Erweitert > Wartung > Geräte-Software > Aktualisierung der Software) aufrufen.
Um die Softwaredatei an einem bestimmten Speicherort auszuwählen, auf Browse (Durchsuchen) klicken.
Wenn Sie die angeschlossenen PoE-Geräte während des Updates weiterhin mit Strom versorgen möchten, wählen Sie Non-Stop PoE (Ununterbrochenes PoE).
Klicken Sie auf Upload (Hochladen).
Nach der Aktualisierung der Software wird das Gerät normal neu gestartet.
Zum alternativen Softwareimage wechseln
Sie können anstelle des aktiven (primären) Softwareimage des Geräts das alternative Softwareimage (Sicherung) verwenden. Informationstabellen zu beiden Images finden Sie unter Erweitert > Wartung > Geräte-Software > Auswahl der Software.
- Wenn das aktive Image bereits als alternatives Image eingestellt ist, wird nur die Tabelle Aktives Image angezeigt und die Taste Alternatives Image aktivieren ist deaktiviert.
- Wenn das alternative Image bereits als aktives Image eingestellt wurde (manuell oder aufgrund eines beschädigten primären Images) und ein neues Softwareimage auf das Gerät hochgeladen wird, wird das neue Image automatisch als das aktive Image festgelegt.
- Bei älteren Softwareversionen sind möglicherweise die Informationen zu Softwareversion und Datum leer. Dies ist normal.
- So legen Sie das alternative Image als aktives Image fest:
Advanced > Maintenance > Device Software > Software Selection (Erweitert > Wartung > Geräte-Software > Auswahl der Software) aufrufen.
Klicken Sie auf Alternatives Image aktivieren.
Technische Daten
Produktübersicht
- RJ-45-Schnittstellen (PoE++) 10M/100M/1G x4
- LEDs (Vorderseite)
- Stromanschlüsse x2
- RJ-45-Schnittstellen (PoE++) 10M/100M/1G x2
- RJ-45-Schnittstellen (PoE++) 100M/1G/2.5G x2
- Konsolenanschluss
- DIP-Schalter
- Steuertaste
- Erdungsschraube
- SFP+-Anschlüsse x2
- Produktaufkleber
Tasten
Reset-Taste
- Switch auf Werkseinstellungen zurücksetzen:
Starten Sie den Switch.
Reset-Taste gedrückt halten.
Lassen Sie die Taste los, sobald die LED-Anzeigen aufleuchten.
LED-Anzeigen
| LED | Farbe | Anzeige |
| Power1 | Grün (leuchtend) | Switch eingeschaltet |
| n. v. | Der Switch wird über Stromversorgung1 nicht mit Strom versorgt. | |
| Stromversorgung2 | Grün (leuchtend) | Switch eingeschaltet |
| n. v. | Der Switch wird über Stromversorgung2 nicht mit Strom versorgt. |
| LED | Farbe | Anzeige |
| System | Grün (leuchtend) | Der Switch ist bereit. |
| n. v. | Der Switch ist nicht bereit. |
| LED | Farbe | Anzeige |
| Alarm | Rot (leuchtend) | Der Switch hat einen anormalen Zustand festgestellt, z. B. eine Temperatur oder Spannung außerhalb des Normbereichs. |
| n. v. | Das System läuft normal. |
| LED | Farbe | Anzeige |
| RM | Grün (leuchtend) | Ring Master wurde im Switch erkannt. |
| Gelb (Dauerlicht) | Ring Member wurde im Switch erkannt. | |
| n. v. | Ring Master deaktiviert. |
| LED | Farbe | Anzeige |
| RC | Grün (leuchtend) | Rapid Chain wurde im Switch (aktiver Pfad) erkannt. |
| Gelb (Dauerlicht) | Rapid Chain wurde im Switch (Backup-Pfad) erkannt. | |
| Gelb (Blinklicht) | Fehler: Es wurde kein entsprechender Rapid Chain Switch gefunden. | |
| n. v. | Rapid Chain deaktiviert. |
| LED | Farbe | Anzeige |
| RJ-45-Schnittstellen (1– 6) | Grün (leuchtend) | Der Port ist aktiviert und hat eine Verbindung zum angeschlossenen Gerät aufgebaut. Die Verbindungsgeschwindigkeit beträgt 1000 MBit/s. |
| Grün (blinkend) | Der Port überträgt/empfängt Datenpakete. Die Verbindungsgeschwindigkeit beträgt 1000 MBit/s. | |
| Gelb (Dauerlicht) | Der Port ist aktiviert und hat eine Verbindung mit dem angeschlossenen Gerät hergestellt. Die Verbindungsgeschwindigkeit beträgt 10/100 MBit/s. | |
| Gelb (Blinklicht) | Der Port überträgt/empfängt Datenpakete. Die Verbindungsgeschwindigkeit beträgt 10/100 MBit/s. | |
| n. v. | Es wurde kein aktives Netzwerk-Kabel angeschlossen oder der Port hat keine Verbindung zum angeschlossenen Gerät hergestellt. Andernfalls wurde der Anschlussport möglicherweise über die Benutzerschnittstelle des Produkts deaktiviert. | |
| RJ-45-Schnittstellen (7– 8) | Grün (leuchtend) | Der Anschlussport ist aktiviert und hat eine Verbindung zum angeschlossenen Gerät aufgebaut. Die Verbindungsgeschwindigkeit beträgt 2500 MBit/s. |
| Grün (blinkend) | Der Anschlussport überträgt/empfängt Datenpakete. Die Verbindungsgeschwindigkeit beträgt 2500 MBit/s. | |
| Gelb (Dauerlicht) | Der Anschlussport ist aktiviert und hat eine Verbindung zum angeschlossenen Gerät aufgebaut. Die Verbindungsgeschwindigkeit beträgt 100/1000 MBit/s. | |
| Gelb (Blinklicht) | Der Anschlussport überträgt/empfängt Datenpakete. Die Verbindungsgeschwindigkeit beträgt 100/1000 MBit/s. | |
| n. v. | Es wurde kein aktives Netzwerk-Kabel angeschlossen oder der Port hat keine Verbindung zum angeschlossenen Gerät hergestellt. Andernfalls wurde der Anschlussport möglicherweise über die Benutzerschnittstelle des Produkts deaktiviert. | |
| PoE-Ports (1– 8) | Grün (leuchtend) | PoE eingeschaltet. |
| Gelb (Dauerlicht) | PoE-Störung. | |
| n. v. | PoE ausgeschaltet. | |
| SFP+-Schnittstellen (9– 10) | Grün (leuchtend) | Der Port ist aktiviert und hat eine Verbindung zum angeschlossenen Gerät aufgebaut. Die Verbindungsgeschwindigkeit beträgt 1000 MBit/s. |
| Grün (blinkend) | Der Port überträgt/empfängt Datenpakete. Die Verbindungsgeschwindigkeit beträgt 1000 MBit/s. | |
| Blau (Dauerlicht) | Der Anschlussport ist aktiviert und hat eine Verbindung zum angeschlossenen Gerät aufgebaut. Die Verbindungsgeschwindigkeit beträgt 10 Gbps. | |
| Blau (Blinklicht) | Der Anschlussport überträgt/empfängt Datenpakete. Die Verbindungsgeschwindigkeit beträgt 10 Gbps. | |
| n. v. | Es wurde kein aktives Netzwerk-Kabel angeschlossen oder der Port hat keine Verbindung zum angeschlossenen Gerät hergestellt. Andernfalls wurde der Anschlussport möglicherweise über die Benutzerschnittstelle des Produkts deaktiviert. |