Info
Die Lösung AXIS Device Manager Extend stellt Systemadministratoren eine Schnittstelle zum Erkennen, Konfigurieren und Betreiben von Axis Geräten in den Netzwerken ihrer Organisation bereit.
Die Desktop-Anwendung AXIS Device Manager Extend
Bei der Desktop-Anwendung handelt es sich um ein Software-Dienstprogramm, das On-Demand oder über die stets verfügbare Benutzeroberfläche für die Verwaltung des Systems verwendet werden kann. Es kann auf einem dedizierten Rechner zusammen mit einem lokal installierten Edge-Host oder separat vom Edge-Host auf einem entfernt angeschlossenen Laptop ausgeführt werden. Der Client zeigt dem Benutzer den Gesamtstatus des Systems und leicht verfügbare Verwaltungsmaßnahmen an.
Der Edge-Host
Bei der Komponente Edge-Host in AXIS Device Manager Extend handelt es sich um einen stets verfügbaren, On-Premise-Verwaltungsservice, der für die Verwaltung von lokalen Geräten, wie Kameras, zuständig ist. Der Edge-Host im AXIS Device Manager Extend fungiert auch als Verbindung zum Axis Fernverwaltungsservice, wo dieselbe API-Funktionalität die Fernverwaltung von Standorten über die Axis Service-Plattform unterstützt.
Über Organisationen
Die Organisation ist eine virtuelle Abbildung Ihrer Axis Systeminstallationen und die Zentrale Ihrer Cloud-Dienste. Eine Organisation hostet alle Geräte und Benutzerkonten eines Unternehmens in einer Hierarchie, die den Zugang regelt und maximale Sicherheit gewährleistet. Gleichzeitig ist eine flexible Benutzer- und Geräteverwaltung für kleine und große Unternehmen möglich.
Wenn Sie eine neue Organisation erstellen, werden Sie Eigentümer. Die Organisation verbindet Ihr System mit den Benutzern des Cloud-Dienstes von Axis.
Sie können Benutzer zur Organisation einladen. Siehe Hinzufügen von Benutzern zu Ihrer Organisation.
Sie können Benutzern verschiedene Rollen zuweisen.
Die Organisation enthält einen Standardordner, in dem Sie Ihre Strukturen entsprechend Ihren Anforderungen erstellen können. Organisationen können in Form von Ordnern und Unterordnern strukturiert werden. Ein Ordner steht in der Regel für den konkreten Stand- bzw. Einsatzort eines Systems innerhalb einer Organisation.
Verwalten Sie Ihre Lizenzen für Ihr System innerhalb Ihrer Organisation.
Zum Erstellen einer Organisation benötigen Sie ein My Axis Konto.
Lösungsübersicht
- Axis
- IAM (My Axis)
- Organisationsdaten
- Lokaler Client
- Edge-Host
- Geräte
- VMS
- TURN
- Signalgebung
- Remote Client
- Fernzugriff auf WebRTC-Server
- Standort 1
| Verbindung | URL und IP | Port | Protokoll | Kommentar |
| A | prod.adm.connect.axis.com (52.224.128.152 oder 40.127.155.231) | 443 | HTTPS | Erforderlich |
| B | HTTP-Erkennung (vom Client bis zum Edge-Host) Datenübertragung (vom Client bis zum Edge-Hosts) Multicast-Erkennung (vom Client bis zum Edge-Host) Multicast-Erkennung (vom Edge-Host bis zum Client) | 37080 37443 6801 6801 | HTTP HTTPS UDP UDP | Bereitstellung des Standorts erforderlich. Optional nach Bereitstellung. |
| C | Datenübertragung (zwischen Edge-Host und Geräten) Unicast-Erkennung Multicast-Erkennung HTTP-Erkennung | 80 / benutzerdefinierter Port, 443 1900 1900, 5353 80,443 | HTTP, HTTPS SSDP, Bonjour | Erforderlich |
| D | signaling.prod.webrtc.connect.axis.com *.turn.prod.webrtc.connect.axis.com | 443 443, 5349 | HTTPS HTTPS, DTLS (UDP und TCP) | Auf WebRTC-Standard basierend Optional und standardmäßig ausgeschaltet |
| E | Peer-to-Peer (P2P) | 49152-65535 | DTLS (UDP und TCP) |
- Axis
- IAM (My Axis)
- Organisationsdaten
- Lokaler Client
- Edge-Host
- Geräte
- VMS
- TURN
- Signalgebung
- Remote Client
- Fernzugriff auf WebRTC-Server
- Standort 1
- Standort 2
- Standort 3
| Verbindung | URL und IP | Port | Protokoll | Kommentar |
| A | prod.adm.connect.axis.com (52.224.128.152 oder 40.127.155.231) | 443 | HTTPS | Erforderlich |
| B | HTTP-Erkennung (vom Client bis zum Edge-Host) Datenübertragung (vom Client bis zum Edge-Hosts) Multicast-Erkennung (vom Client bis zum Edge-Host) Multicast-Erkennung (vom Edge-Host bis zum Client) | 37080 37443 6801 6801 | HTTP HTTPS UDP UDP | Bereitstellung des Standorts erforderlich. Optional nach Bereitstellung. |
| C | Datenübertragung (zwischen Edge-Host und Geräten) Unicast-Erkennung Multicast-Erkennung HTTP-Erkennung | 80 / benutzerdefinierter Port, 443 1900 1900, 5353 80,443 | HTTP, HTTPS SSDP, Bonjour | Erforderlich |
| D | signaling.prod.webrtc.connect.axis.com *.turn.prod.webrtc.connect.axis.com | 443 443, 5349 | HTTPS HTTPS, DTLS (UDP und TCP) | Auf WebRTC-Standard basierend Optional und standardmäßig ausgeschaltet |
| E | Peer-to-Peer (P2P) | 49152-65535 | DTLS (UDP und TCP) |
- Axis
- IAM (My Axis)
- Organisationsdaten
- Lokaler Client
- Edge-Host
- Geräte
- VMS
- TURN
- Signalgebung
- Remote Client
- Fernzugriff auf WebRTC-Server
- Standort 1
- Standort 2
- Standort 3
| Verbindung | URL und IP | Port | Protokoll | Kommentar |
| A | prod.adm.connect.axis.com (52.224.128.152 oder 40.127.155.231) | 443 | HTTPS | Erforderlich |
| B | HTTP-Erkennung (vom Client bis zum Edge-Host) Datenübertragung (vom Client bis zum Edge-Hosts) Multicast-Erkennung (vom Client bis zum Edge-Host) Multicast-Erkennung (vom Edge-Host bis zum Client) | 37080 37443 6801 6801 | HTTP HTTPS UDP UDP | Bereitstellung des Standorts erforderlich. Optional nach Bereitstellung. |
| C | Datenübertragung (zwischen Edge-Host und Geräten) Unicast-Erkennung Multicast-Erkennung HTTP-Erkennung | 80 / benutzerdefinierter Port, 443 1900 1900, 5353 80,443 | HTTP, HTTPS SSDP, Bonjour | Erforderlich |
| D | signaling.prod.webrtc.connect.axis.com *.turn.prod.webrtc.connect.axis.com | 443 443, 5349 | HTTPS HTTPS, DTLS (UDP und TCP) | Auf WebRTC-Standard basierend Optional und standardmäßig ausgeschaltet |
| E | Peer-to-Peer (P2P) | 49152-65535 | DTLS (UDP und TCP) |
Zusätzlich ist ein öffentlicher DNS erforderlich, z. B. Google DNS: 8.8.8.8 / 8.8.4.4 oder Cloudflare DNS: 1.1.1.1
Zur Unterstützung der vollen Funktionalität des AXIS Device Manager Extend sind sowohl A- als auch C-Anschlüsse erforderlich.
Wir entwickeln die Anwendung ständig weiter und raten Ihnen daher, der Desktop-Anwendung AXIS Device Manager Extend und jedem Edge-Host den Firewall-Zugriff auf ausgehende Netzwerk-Verbindungen zu erlauben.
Voraussetzungen
Kompatible Betriebssysteme:
Windows 10 Pro und Enterprise
Windows 11 Pro und Enterprise
Windows Server 2016, 2019 und 2022 (x64-basiertes System)
Systemadministratorrechte für die Installation und Konfiguration erforderlich.
Mindestsystemempfehlungen:
CPU: Intel Core i5
RAM: 4 GB
Netzwerk: 100 Mbps
Internetverbindungen
Für die Anwendung AXIS Device Manager Extend muss eine Internetverbindung mit Zertifikaten bereitgestellt werden, die diese als zu der Organisation gehörend ausweisen, die mit dem bei der Installation verwendeten My Axis-Konto erstellt und verknüpft wurde. Zur Nutzung bestimmter Funktionen wie Informationen zur Gewährleistung und Multisite-Support ist jedoch eine Internetverbindung erforderlich. Darüber hinaus aktualisiert der Client und/oder Edge-Host nur im Online-Modus automatisch.
Synchronisierte Zeit und Datum
Stellen Sie sicher, dass alle Systemkomponenten synchronisiert sind, da andernfalls die Zertifikatsauthentifizierung zwischen dem Edge-Host und dem Client oder Backend fehlschlagen könnte. Es wird empfohlen, dass zur Vermeidung von möglichen Problemen alle Host-Rechner mit einem gemeinsamen Network Time Server synchronisiert werden.
Offene Netzwerk-Ports:
Für sichere Verbindungen von der Anwendung AXIS Device Manager Extend Desktop zum Edge-Host, Edge Host Discovery und Axis Remote Service.
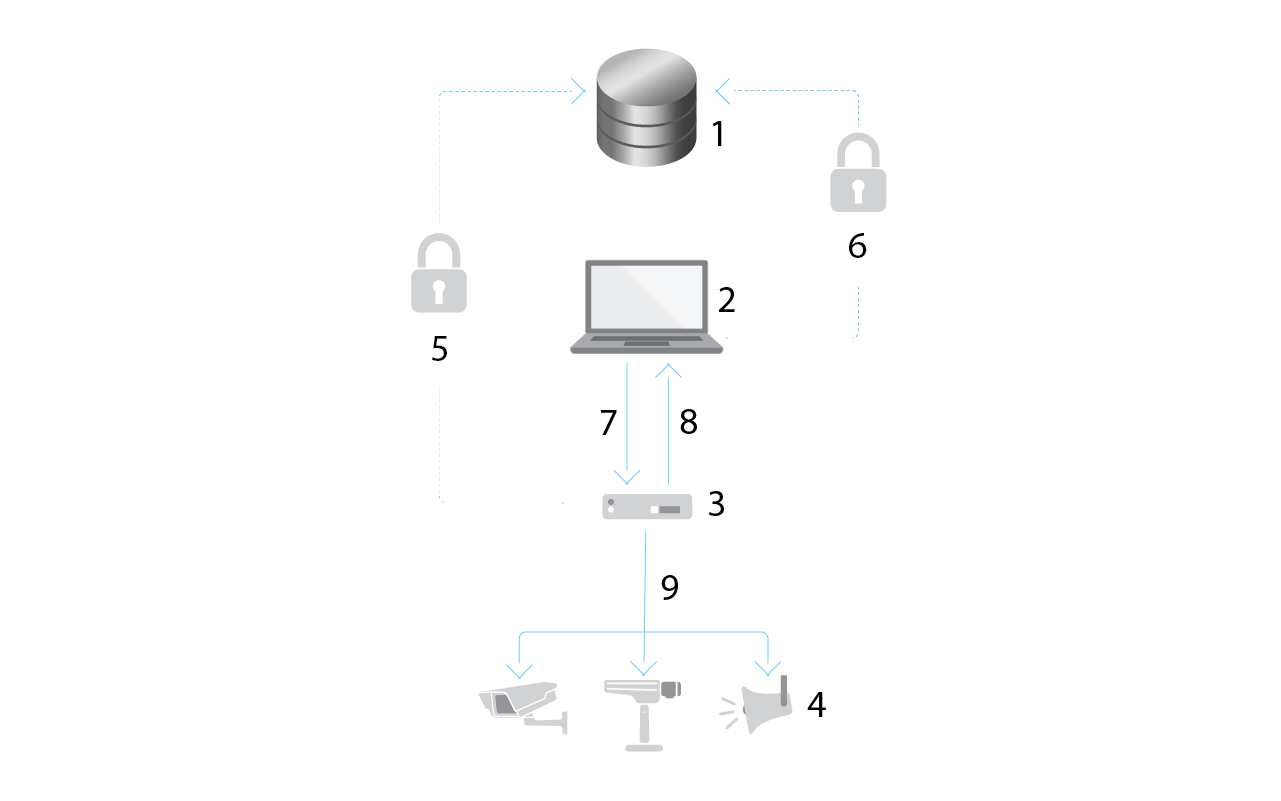
- Axis Service-Plattform
- Desktop-Anwendung AXIS Device Manager Extend
- Edge-Host
- Geräte
- HTTPS (Port 443)
- HTTPS (Port 443)
- HTTPS (Port 37443), UDP Multicast-Erkennung (Port 6801), HTTP-Erkennung (Port 37080)
- UDP Multicast-Erkennung (Port 6801)
- HTTPS und HTTP (Port 443 und 80), Multicast-Erkennung – SSDP (Port 1900) – Bonjour (Port 5353), Unicast-Erkennung (Port 1900), HTTP-Erkennung (Port 80 und 443)
Zugriff auf ausgehende Netzwerke
Wir entwickeln die Anwendung ständig weiter und raten Ihnen daher, der Desktop-Anwendung AXIS Device Manager Extend und jedem Edge-Host den Firewall-Zugriff auf ausgehende Netzwerk-Verbindungen zu erlauben.
Funktionsweise
Ein MyAxis-Konto einrichten
Ein My Axis-Konto wird unter axis.com/my-axis/login eingerichtet.
Um Ihr My Axis Konto noch sicherer zu machen, aktivieren Sie die Multifaktor-Authentifizierung (MFA). MFA ist ein Sicherheitssystem, das eine weitere Verifizierungsebene hinzufügt, um die Identität des Benutzers sicherzustellen.
- So aktivieren Sie MFA:
Gehen Sie auf axis.com/my-axis/login.
Melden Sie sich mit den Zugangsdaten zu MyAxis an.
Rufen Sie auf und wählen Sie Account settings (Kontoeinstellungen) aus.
Klicken Sie auf Security settings (Sicherheitseinstellungen).
Klicken Sie auf Handle your 2-factor authentication (2-Faktor-Authentifizierung bearbeiten).
Geben Sie Ihre MyAxis Anmeldedaten ein.
Wählen Sie eine der Authentifizierungsmethoden Authenticator App (TOTP) oder Email (E-Mail) aus und befolgen Sie die Anweisungen auf dem Bildschirm.
Den Client installieren und Ihr Konto aktivieren
Suchen Sie den Speicherort der Anwendung und klicken Sie darauf, um diese zu installieren.
Wählen Sie Client und klicken Sie auf Installieren.
Melden Sie sich in Ihrem My Axis-Konto an.
Bestätigen Sie Ihre E-Mail-Adresse, um die Aktivierung abzuschließen.
Erstellen Sie eine Organisation oder treten Sie einer vorhandenen Organisation bei.
Organisation erstellen
Um Geräte zu Ihrem System hinzufügen zu können, müssen Sie Teil einer Organisation sein. So warten und schützen Sie Ihre Geräte auf sichere Weise an einem oder mehreren Standorten. Wenn Sie noch nicht Mitglied einer Organisation sind, wird ein Setup-Assistent angezeigt, der Sie durch den Prozess führt.
Um eine Organisation zu erstellen:
Melden Sie sich mit Ihrem MyAxis-Konto an.
Befolgen Sie die Anweisungen des Setup-Assistenten.
Zusätzliche Organisationen erstellen:
Rufen Sie das Drop-Down Menü mit dem Namen Ihrer Organisation auf.
Wählen Sie + Create new organization (Neue Organisation erstellen)
Befolgen Sie die Anweisungen des Setup-Assistenten.
Edge-Host installieren
Wählen Sie einen Server, auf dem Sie den Edge-Host installieren möchten. Wir empfehlen die Installation von Edge-Host auf einem möglichst nah an den Geräten stehenden Server.
Führen Sie das Installationsprogramm auf dem Server aus.
Edge-Host anfordern
Damit die Desktop-Anwendung Axis Device Management Client eine sichere Verbindung zu Ihren Geräten herstellen kann, müssen Sie zuerst einen Edge-Host für Ihre Organisation anfordern.
Klicken Sie auf einen Edge Host mit dem Status Nicht angefordert
Klicken Sie auf Neuen Edge-Host hinzufügen, wenn kein Edge-Host in der Liste vorhanden ist.
Geben Sie die IP-Adresse des Edge-Hosts ein.
Geben Sie den Namen des Edge-Hosts ein
Fügen Sie eine optionale Beschreibung hinzu (empfohlen)
Klicken Sie auf Edge-Host anfordern
Geräte verwalten
Ihrem Edge-Host ermittelte Geräte hinzufügen
Gehen Sie zu Edge-Hosts.
Wählen Sie in der Liste, der Sie Geräte hinzufügen möchten, einen angeforderten Edge-Host.
Gehen Sie zu Geräte > Erkannt.
Wählen Sie die hinzuzufügenden Geräte oder wählen Sie alle Geräte aus, indem Sie das Kontrollkästchen oben in der Auswahlspalte markieren.
Klicken Sie auf Dem Edge-Host Geräte hinzufügen .
Die Geräte werden jetzt auf der Registerkarte Verwaltet aufgeführt, und der jeweilige Satus kann in der Edge Host-Übersicht überprüft werden.
Geräte aus IP-Adressen hinzufügen
Fügen Sie Geräte hinzu, die nicht automatisch aus Subnetzen, einzelnen IP-Adressen oder einem IP-Bereich erfasst werden.
Geräte aus IP-Bereich hinzufügen
Gehen Sie zu einem Edge-Host Ihres Unternehmens.
Gehen Sie zu Einstellungen > Geräteerkennung.
Klicken Sie auf Nach IP hinzufügen
Wählen Sie Manuelle Eingabe
Geben Sie den IP-Adressbereich ein
Klicken Sie auf IP-Adressen hinzufügen
Gehen Sie zu Devices (Geräte) > Discovered (Erkannt)
Wählen Sie die hinzuzufügenden Geräte oder wählen Sie alle Geräte aus, indem Sie das Kontrollkästchen oben in der Auswahlspalte markieren.
Klicken Sie auf Add devices .
Geräte aus einer Datei hinzufügen
Gehen Sie zu einem Edge-Host Ihres Unternehmens.
Gehen Sie zu Einstellungen > Geräteerkennung.
Klicken Sie auf Nach IP hinzufügen
Wählen Sie Aus Datei importieren.
Wählen Sie die durch Kommata getrennte (. CSV-)Datei mit den IP-Adressen
Klicken Sie auf Importieren.
Gehen Sie zu Geräte > Erkannte Geräte
Wählen Sie die hinzuzufügenden Geräte oder wählen Sie alle Geräte aus, indem Sie das Kontrollkästchen oben in der Auswahlspalte markieren.
Klicken Sie auf Add devices .
Die Datei sollte folgende Elemente beinhalten:
Eine Kopfzeile für die Spalte mit IP-Adressen.
Eine einzelne Spalte.
Maximal 25.600 IP-Adressen.
Geräte entfernen
Klicken Sie auf Edge-Host
Wählen Sie einen Edge-Host.
Gehen Sie zu Devices (Geräte)
Wählen Sie die zu entfernenden Geräte oder wählen Sie alle Geräte aus, indem Sie das Kontrollkästchen oben in der Auswahlspalte aktivieren.
Klicken Sie im Aktionsmenü auf das Symbol Geräte von Edge-Host entfernen.
Klicken Sie auf Remove (Entfernen).
Die entfernten Geräte finden Sie dann unter Geräte > Erkannt.
Bei Ihren Geräten anmelden
Klicken Sie auf Edge-Hosts
Wählen Sie einen Edge-Host.
Gehen Sie zu Geräte > Verwaltet.
Wählen Sie die Geräte aus, auf die Sie zugreifen möchten, oder wählen Sie alle Geräte aus, indem Sie das Kontrollkästchen oben in der Auswahlspalte markieren.
Klicken Sie auf Anmelden, um sich automatisch bei mehreren Geräten anzumelden.
Geben Sie den Benutzernamen und das Kennwort ein.
Klicken Sie auf Log in (Anmelden)
Wenn der Benutzername und das Kennwort korrekt sind, wird als StatusErreichbar angezeigt.
Konfiguration
Fernzugriff aktivieren
Blockiert Ihre Firewalleinstellungen ausgehende Verbindungen, müssen Sie möglicherweise eine Proxyverbindung eingeben, um remote auf den Standort zugreifen zu können.
Wählen Sie den Edge-Host, für den Sie den Fernzugriff aktivieren möchten.
Gehen Sie zu Einstellungen >Edge-Hosts-Verbindungen.
Aktivieren Sie Fernzugriff auf Edge-Host zulassen.
Wenn Sie für den Internetzugang eine Proxyadresse eingeben müssen, geben Sie unter Proxyadresse eine Adresse ein.
Sie werden benachrichtigt, sobald die Verbindung aktiv ist.
Um die Verbindung zu Edge-Hosts in anderen Netzwerken zu unterstützen, müssen Sie möglicherweise die folgende Konfiguration zur „Berechtigungsliste“ Ihrer Unternehmensnetzwerk-Firewall hinzufügen: Endpoint Port Protocol signaling.prod.webrtc.connect.axis.com 443 HTTPS *.turn.prod.webrtc.connect.axis.com 443 HTTPS webRTC (Turn and P2P) 5349, 49152 - 65535 DTLS (UDP und TCP)
Einen Standort entfernen
Bevor Sie einen Edge-Host aus Ihrem Unternehmen entfernen, müssen Sie die zum Edge-Host gehörigen Geräte entfernen. Die Geräte finden Sie dann unter Geräte > Erkannt.
Klicken Sie auf Edge-Hosts.
Wählen Sie mithilfe der Pfeiltasten den Edge-Host oder gleiten Sie mit dem Mauszeiger darüber.
Klicken Sie auf ... und wählen Sie im Auswahlmenü Edge-Host entfernen.
Markieren Sie Ich bin mir der Risiken bewusst.
Klicken Sie auf Remove (Entfernen).
Hinzufügen von Benutzern zu Ihrer Organisation
Wählen Sie die Organisation, in der Sie Benutzereinstellungen konfigurieren möchten.
Wechseln Sie zum Bereich My Systems.
Wechseln Sie zu ORGANIZATION (ORGANISATION) > Users (Benutzer).
Klicken Sie auf Benutzer einladen.
Befolgen Sie die Anweisungen des Setup-Assistenten.
Wenn Sie Operator oder Viewer ausgewählt haben, wählen Sie aus, auf welche Ordner die Benutzer Zugriff haben sollen. Bitte beachten Sie, dass die Rollen Admin Zugriff auf alle Ordner in der Organisation haben.
Der Benutzer erhält eine Einladungsmail, die er zur Anmeldung bei My Systems verwenden kann. Wenn der Benutzer kein My Axis Konto besitzt, muss er sich mit dieser E-Mail registrieren, um auf die Organisation zugreifen zu können. Einladungen können zurückgenommen werden, solange sie noch nicht angenommen wurden.
Informationen zu Benutzerrollen
Benutzerrollen legen fest, auf welche Systeme in Ihrer Organisation ein Benutzer zugreifen kann. Die verfügbaren Funktionen variieren entsprechend der Rolle des Benutzers.
Admin
Administratoren haben Zugriff auf das gesamte System. Dies schließt die Verwaltung von Benutzern, Geräten, Lizenzen, Videos und anderen Inhalten mit ein.
Außerdem können sie mithilfe von AXIS Camera Station Pro Geräte einbinden. Administratoren können über „My Systems (Meine Systeme)“ die Überwachung der AXIS Camera Station Pro-Server verwalten.
Bediener
Bediener können Live-Videostreams überwachen, Geräte steuern und Aufzeichnungen wiedergeben. Sie erhalten eine Übersicht über die Benutzer innerhalb der Organisation und ihre jeweiligen Rollen. Bediener können ebenfalls über „My Systems (Meine Systeme)“ die Überwachung der AXIS Camera Station Pro-Server verwalten.
Betrachter
Betrachter können Live-Videostreams überwachen, jedoch keine Geräte steuern oder auf Aufzeichnungen zugreifen. Sie erhalten eine Übersicht über die Benutzer innerhalb der Organisation und ihre jeweiligen Rollen.
Benutzerrolle höherstufen
Wählen Sie die Organisation, in der Sie Benutzereinstellungen konfigurieren möchten.
Wechseln Sie zum Bereich My Systems.
Gehen Sie unter ORGANIZATION (ORGANISATION) zu Users (Benutzer).
Klicken Sie auf den Benutzer, den Sie höherstufen möchten, und dann auf Roles and access (Rollen und Zugriff).
Befolgen Sie die Anweisungen des Setup-Assistenten.
Die Rolle ändert sich nach der Auswahl sofort. Aus Sicherheitsgründen sind die Einladungen auf die Beobachterrolle beschränkt.
Benutzer entfernen
Wählen Sie die Organisation, in der Sie Benutzereinstellungen konfigurieren möchten.
Wechseln Sie zum Bereich My Systems.
Gehen Sie unter ORGANIZATION (ORGANISATION) zu Users (Benutzer).
Bewegen Sie den Mauszeiger über der Benutzerleiste des Benutzers, den Sie entfernen möchten, um ein neues Optionsmenü zu öffnen: ...
Klicken Sie auf ... und wählen Sie im Auswahlmenü Benutzer entfernen.
- Mehrere Benutzer entfernen
Wählen Sie die zu entfernenden Benutzer.
Klicken Sie im Aktionsmenü auf den Papierkorb.
Klicken Sie auf Remove (Entfernen).
AXIS OS-Verwaltung
Mit dem Axis Device Management Client können Sie das Betriebssystem mehrerer Geräte in jeder Organisation verwalten.
Um eine nach Modell zusammengefasste Liste mit für jedes Gerät in Ihrem Unternehmen verfügbaren AXIS OS-Aktualisierungen zu erhalten, gehen Sie zu Home > AXIS OS inventory (Startseite > AXIS OS Inventar). Um eine Liste mit an einem bestimmten Edge-Host verfügbaren Aktualisierungen von AXIS OS zu erhalten, wählen Sie den Edge-Host und gehen Sie dann zu AXIS OS Inventar.
Verwaltung der AXIS OS-Versionen je nach Modell
Zur Verwaltung von AXIS OS nach Modell in Ihrem Unternehmen:
Wechseln Sie zu Home > AXIS OS versions (Startseite > AXIS OS Versionen)
Klicken Sie auf den Link für die empfohlene AXIS OS-Version. Dadurch werden die Optionen zur Verbesserung von AXIS OS geöffnet.
Klicken Sie in das Auswahlmenü Aktualisieren auf, um die verfügbaren Optionen zu sehen. Die neueste AXIS OS-Version wird vorausgewählt.
Klicken Sie auf Aktualisieren.
Verwaltung von AXIS OS auf einem Edge-Host.
So verwalten Sie AXIS OS auf einigen oder allen Geräten, die einem Edge-Host hinzugefügt wurden:
Gehen Sie zu Edge-Hosts
Klicken Sie auf den Edge-Host, auf den Sie zugreifen möchten.
Gehen Sie zu Geräte.
Wählen Sie alle oder nur die Geräte aus, die Sie verwalten möchten.
Klicken Sie im Aktionsmenü auf das Symbol AXIS OS
Überprüfen Sie alle oder einige Modelle in der Liste.
Wenn Sie die AXIS OS-Version ändern möchten, klicken Sie auf die Version, um zu sehen, welche für die einzelnen Geräte verfügbar ist. Die neueste AXIS OS-Version wird vorausgewählt.
Klicken Sie auf Upgrade (Aktualisieren).
Laufende und abgeschlossene AXIS OS-Aktualisierungen anzeigen
So können Sie sich die aktuellen Softwareaktualisierungen von Geräten anzeigen lassen, die an einen bestimmten Edge-Host angeschlossen sind:
Klicken Sie auf Edge-Hosts
Klicken Sie auf den Edge-Host, auf den Sie zugreifen möchten.
Rufen Sie Log (Anmelden) auf
- So können Sie sich aktuelle Softwareaktualisierungen anzeigen lassen:
Gehen Sie zu Log > Laufende Aufgaben
Bestell- und Lieferbedingungen
Mit Richtlinien lassen sich Ihre Geräte automatisch verwalten. Erstellen Sie Richtlinien, um die Cybersicherheit Ihres Standorts zu gewährleisten. Sie können auch Richtlinien zum automatischen Installieren und Aktualisieren von Apps auf Ihren Geräten festlegen.
Eine Sicherheitsrichtlinie erstellen und anwenden
In diesem Beispiel erstellen wir eine Basissicherheitsrichtlinie für eine ausgewählte Anzahl von mit einem Edge-Host verbundenen Geräten und wenden sie an.
So erstellen Sie eine Basissicherheitsrichtlinie:
Gehen Sie zu Edge-Hosts
Klicken Sie auf den Edge-Host, auf den Sie zugreifen möchten.
Gehen Sie zu Geräte.
Klicken Sie auf das +-Symbol neben den Richtlinien
Wählen Sie Basissicherheit und klicken Sie auf Fortfahren
Geben Sie Ihrer Richtlinie einen Namen
Wählen Sie die Einstellungen aus, die Ihren Sicherheitsanforderungen entsprechen. Behalten Sie die Standardeinstellungen für die empfohlene Sicherheitsstufe bei.
Um das Root-Kennwort für die ausgewählten Geräte zu ändern, klicken Sie auf Root-Kennwort für das Gerät und geben Sie das neue Root-Kennwort ein.
Klicken Sie auf Create (Erstellen).
Richtlinie übernehmen:
Wählen Sie die Geräte aus, für die die Richtlinie übernommen werden soll.
Klicken Sie im Aktionsmenü auf das Symbol Richtlinienoptionen.
Wählen Sie die Sicherheitsrichtlinien und klicken Sie auf Speichern.
Eine App-Richtlinie erstellen und anwenden
In diesem Beispiel erstellen wir eine App-Richtlinie für eine ausgewählte Anzahl von mit einem Edge-Host verbundenen Geräten und wenden sie an.
Gehen Sie zu Edge-Hosts
Klicken Sie auf den Edge-Host, auf den Sie zugreifen möchten.
Gehen Sie zu Geräte.
Klicken Sie auf das +-Symbol neben den Richtlinien
Wählen Sie Apps und klicken Sie auf Weiter
Geben Sie Ihrer Richtlinie einen Namen
Wählen Sie die Apps aus, die auf Ihren Geräten installiert und aktualisiert werden sollen.
Wählen Sie das Aktualisierungsfenster im Auswahlmenü aus.
Klicken Sie auf Create (Erstellen).
Richtlinie übernehmen:
Wählen Sie die Geräte aus, für die die Richtlinie übernommen werden soll.
Klicken Sie im Aktionsmenü auf das Symbol Richtlinienoptionen.
Wählen Sie die App-Richtlinie, die Sie übernehmen möchten.
Save (Speichern) anklicken.
Die ausgewählten Apps werden automatisch neu installiert, wenn sie entfernt wurden.
Eine Richtlinie bearbeiten
- So lässt sich eine vorhandene Richtlinie bearbeiten:
Gehen Sie zu Edge-Hosts
Klicken Sie auf den Edge-Host, auf den Sie zugreifen möchten.
Gehen Sie zu Geräte.
Klicken Sie auf ... neben der Richtlinie, die Sie bearbeiten möchten, und wählen Sie Richtlinie bearbeiten aus dem Auswahlmenü aus.
Bearbeiten Sie die Richtlinieneinstellungen Ihrem Bedarf entsprechend.
Klicken Sie auf Speichern.
Eine Richtlinie löschen
- So lässt sich eine vorhandene Richtlinie löschen:
Gehen Sie zu Edge-Hosts
Klicken Sie auf den Edge-Host, auf den Sie zugreifen möchten.
Gehen Sie zu Geräte.
Klicken Sie auf ... neben der Richtlinie, die Sie bearbeiten möchten, und wählen Sie Richtlinie löschen aus dem Auswahlmenü aus.
Klicken Sie auf Löschen
Alle Geräte, auf denen diese Richtlinie angewendet wird, behalten die Einstellungen der Richtlinie bei. Die Einstellungen sind jedoch nicht mehr persistent.
Lizenzen verwalten
Ihr Produkt lizenzieren
Um Ihr Produkt zu lizenzieren, rufen Sie My Systems > Licenses (Lizenzen) auf. Weitere Informationen zu den Lizenzen für Axis Produkte und Dienste finden Sie im My Systems-Benutzerhandbuch.
Fehlerbehebung
So konfigurieren Sie die Firewalleinstellungen
Der Axis Device Management Client erfordert Zugriff auf die axis.com-Domain und eine beliebige Subdomain.
Damit der Edge-Host mit dem Axis-Dienst kommunizieren kann, fügen Sie die folgenden IP-Adressen und Ports zur Zulassungsliste der Firewall des Unternehmens hinzu:
40.127.155.231 (EU), Port 443
52.224.128.152 und 40.127.155.231 (USA), Port 443
Eine öffentliche DNS-Server-IP, Port 53
Alternativ kann in den Firewalleinstellungen die Domain prod.adm.connect.axis.com (ein DNS A-Record mit Verweisen auf die oben angegebenen IP-Adressen) verwendet werden.
Der Edge-Host verwendet den Domänennamen prod.adm.connect.axis.com für alle ausgehenden Anfragen.
Dazu muss das Netzwerk einen öffentlichen DNS-Server verwenden und den Datenverkehr zur IP-Adresse des DNS-Servers (und dem Standardport 53) zulassen.
Weitere Informationen zur Konfiguration von Ports finden Sie im White Paper zu AXIS Device Manager Extend: Typische Systemauslegungen.