Informationen zu dieser Anwendung
AXIS Fence Guard überwacht einen virtuellen Zaun und löst beim Überqueren des Zauns durch Personen oder Objekte einen Alarm aus. Dieser Alarm kann von den Netzwerk-Videogeräten von Axis sowie von der Software von Drittanbietern verwendet werden, um zum Beispiel eine Videoaufzeichnung auszulösen oder ein Sicherheitsteam zu alarmieren.
Um die Fehlalarmrate zu verringern, mithilfe von Filtern Kleintiere, Scheinwerferkegel vorbeifahrender Fahrzeuge und huschende Schatten ignorieren.
Mit Hilfe von Profilen können diverse Konfigurationen für zum Beispiel Tag und Nacht sowie verschiedene Bereiche der Szene erstellt werden. Jedes Profil löst gemäß seinen individuellen Einstellungen spezifische Alarme aus.
Anforderungen
Die Anwendung kann auf Netzwerk-Videogeräten von Axis installiert werden, die die AXIS Camera Application Platform unterstützen. Die komplette Liste kompatibler Geräte und Firmwareversionen steht unter www.axis.com/applications bereit.
Empfohlen werden folgende Browser:
ChromeTM
Firefox®
Empfehlungen für die Kameramontage
Berücksichtigen Sie vor dem Arbeiten mit der Anwendung die folgenden Empfehlungen:
Die Kamera so ausrichten, dass der virtuelle Zaun ausreichend Abstand zu den Bildkanten aufweist. Die Anwendung muss Objekte zu beiden Seiten des virtuellen Zauns erfassen können.
Falls der Überwachungsbereich deutliche Höhenunterschiede aufweist, mehrere Profile anlegen und in jedem Profil die Perspektive anlegen. Siehe Mit Profilen arbeiten
Die Erfassungsgenauigkeit kann durch Witterungsbedingungen wie starker Regen oder Schneefall beeinträchtigt werden.
Sicherstellen, dass die Lichtbedingungen den Produktvorgaben entsprechen. Nach Erfordernis zusätzliche Lichtquellen einsetzen.
Sicherstellen, dass die Kamera schwingungsarm installiert ist. Schwingungen können Fehlalarme verursachen.
Bei jedem Wechsel zu einer anderen voreingestellten PTZ-Position muss die Anwendung rekalibrieren. Wir empfehlen vor dem Anfahren einer anderen voreingestellten Guard-Tour-Position eine Wartezeit von mindestens 10 Sekunden.
Bei jedem Ändern des Filters wird die Anwendung neu kalibriert. Vor dem Ändern des Filters erfasste Objekte benötigen etwas Zeit, um von der Anwendung neu erfasst werden zu können.
Kleine und weit entfernte Objekte werden möglicherweise nicht erkannt.
Geradlinig auf die Kamera zusteuernde Objekte müssen eine größere Distanz zurücklegen, bevor sie erfasst werden als andere Objekte.
Die Anwendung installieren
Zum Installieren von Anwendungen auf dem Produkt sind Administratorenrechte erforderlich.
Um die Anwendung herunterzuladen, www.axis.com/applications aufrufen.
Auf der Webseite der Kamera anmelden.
Zu Settings > Apps (Einstellungen > Apps) und zu Add (Hinzufügen) navigieren.
Die Anwendungsdatei (Format .eap) auf die Kamera hochladen.
Die Anwendung starten
Auf der Webseite des Produkts anmelden und Settings > Apps (Einstellungen > Apps) aufrufen.
Wählen Sie die Anwendung.
Schalten Sie die Anwendung mit der Umschaltfläche ein.
Die Anwendung stoppen
Auf der Webseite des Produkts anmelden und Settings > Apps (Einstellungen > Apps) aufrufen.
Die Anwendung auswählen.
Die Anwendung mit der Umschaltfläche ausschalten.
Anwendung einrichten
In dieser Übersicht wird das Einrichten der Anwendung erläutert.
Melden Sie sich auf der Oberfläche des Geräts als Administrator an und gehen Sie zu Settings > Apps > AXIS Fence Guard (Einstellungen > Apps > AXIS Fence Guard).
Die Anwendung auswählen und auf Open (Öffnen) klicken.
Mit Hilfe von Profilen können diverse Konfigurationen für zum Beispiel Tag und Nacht sowie verschiedene Bereiche der Szene erstellt werden. Jedes Profil löst gemäß seinen individuellen Einstellungen spezifische Alarme aus.
Den virtuellen Zaun einrichten.
Mithilfe der visuellen Bestätigung sicherstellen, dass alle zu erfassenden Objekte auch tatsächlich erfasst werden.
Mit der Funktion Probealarm einen Alarm auslösen.
Wenn die Anwendung zu viele Fehlalarme auslöst, einen oder mehrere Filter verwenden.

- Live-Ansicht
- Profileinstellungen
- Probealarm und visuelle Bestätigung
Mit Profilen arbeiten
Jedes Profil löst seine eigenen Alarme aus und besitzt spezifische Einstellungen. Somit können Ereignisse mit verschiedenen Aktionen der Kamera und auch mit der Software anderer Hersteller erstellt werden. So lassen sich zum Beispiel mit zwei Profilen mit spezifischen Einstellungen Konfigurationen für den Tag und für die Nacht einrichten. Diese Profile werden dann unter Verwendung der Zeitpläne für den Tag und die Nacht als Zusatzbedingung mit einer Aktionsregel erweitert.
- Anwendungsfälle für mehrere Profile:
Einrichten verschiedener Konfigurationen für den Tag und für die Nacht
Einrichten verschiedener Konfigurationen für spezifische PTZ-Voreinstellungen
Verwenden mehrerer virtueller Zäune
Auslösen eines Alarms beim Überqueren eines virtuellen Zauns in beliebiger Richtung
Einrichten von Profilen mit verschiedener Perspektive für überwachte Bereiche mit Höhenunterschieden, um Filter für kleine Objekte zu erstellen. Dazu wird der Bereich in Abschnitte ohne erhebliche Höhenunterschiede untergliedert, für die dann jeweils ein eignes Profil erstellt wird. Abschließend wird für jedes Profil ein virtueller Zaun errichtet und auf die spezifische Abschnittsperspektive und nicht auf die Gesamtszene kalibriert. Siehe Kleine Objekte in einer Szene mit Tiefe filtern
Ein Profil anlegen
Erneut die Webseite der Anwendung aufrufen und anklicken.
Um die Einstellungen eines bereits erstellten Profils zu kopieren, dieses aus der Liste Einstellungen importieren von auswählen.
Um das Profil umzubenennen Profileigenschaften auswählen und anklicken.
Die Bezeichnung in das Textfeld eingeben und Fertig anklicken.
Ein Profil löschen
Beim Löschen eines von einer Aktionsregel oder von Software eines anderen Anbieters auch die Aktionsregel oder Software des anderen Anbieters löschen.
- Das Kreuz auf der Registerkarte des Profils anklicken und Folgendes durchführen:
Die Registerkarte des Profils auswählen.
Profileigenschaften aufrufen und anklicken.
anklicken und durch Anklicken von Fertig bestätigen.
Ein Profil mit einer voreingestellten PTZ-Position verknüpfen
Bei jedem Wechsel zu einer anderen voreingestellten Position muss die Anwendung rekalibrieren.
Um das Erfassen auf eine spezifische voreingestellte Position zu beschränken, kann das Profil mit einer voreingestellten Position verknüpft werden.
Die Webseite der Anwendung aufrufen und ein Profil wählen oder anklicken, um ein neues Profil anzulegen.
Mit der Umschaltfläche die Option Verknüpfte voreingestellte Position aktivieren.
Aus dem Aufklappmenü eine voreingestellte Position auswählen.
Um in allen voreingestellten Positionen Bewegung zu erfassen, die Option Alle voreingestellten Positionen wählen.
Alarm-Overlays zu Videostreams hinzufügen
Um die Ursache des Alarms im Live- und aufgezeichneten Videostream anzuzeigen, die Option für Alarm-Overlay aktivieren. Bei aktiviertem Alarm-Overlay wird um Objekte, die Alarme auslösen, ein Rechteck angezeigt.
Alarm-Overlays werden unwiderruflich in den Videostream integriert. Sie können sie nicht aus aufgezeichneten Videos entfernen.
Wenn Sichtbereiche verwendet werden, erscheinen die Alarm-Overlays nur im ersten Sichtbereich. Die Standardbezeichnung des ersten Sichtbereichs lautet Sichtbereich 1.
Rufen Sie die Webseite der Anwendung auf und wählen Sie ein bestehendes Profil, oder klicken Sie auf , um ein neues Profil anzulegen.
Aktivieren Sie die Option Alarm overlay (Alarm-Overlay).
Wählen Sie die Anzeigeauflösung des Alarm-Overlays aus. Es kann nur eine Anzeigeauflösung ausgewählt werden, die dann auf alle Profile mit Alarm-Overlay angewendet wird.
Klicken Sie auf Next (Weiter).
Öffnen Sie die Video Management Software (VMS), und ordnen Sie die Fenster nebeneinander an.
Sicherstellen, dass die Alarm-Overlays in den Videostreams angezeigt werden. Dazu die Webseite der Anwendung aufrufen und die Option Test alarm (Probealarm) anklicken.
Fertigstellen anklicken.
Der virtuelle Zaun
Grundprinzip
Virtuelle Zäune werden im Bild als Linie dargestellt. Sobald ein Objekt diese Linie überquert, sendet die Anwendung einen Alarm. Die Pfeile an der Linie zeigen die aktuelle Überwachungsrichtung an. Alarme werden ausgelöst, wenn Objekte die Linie in Pfeilrichtung überqueren.
Funktionsweise
Um einen Alarm auszulösen, muss ein Objekt dies Linie überqueren. Wie im Bild dargestellt, muss der untere Teil des Objekts die Linie überqueren, um einen Alarm auszulösen. Die Linie lediglich berührende Objekte lösen keinen Alarm aus.
Der grüne Mann löst keinen Alarm aus, denn er hat die Linie nur mit einem Fuß überquert.
Die grüne Frau löst ebenfalls keinen Alarm aus, denn sie hat die Linie nur mit dem Kopf und dem Oberkörper überquert.
Der rote Mann löst einen Alarm aus, denn er hat die Linie mit dem Unterkörper überquert.
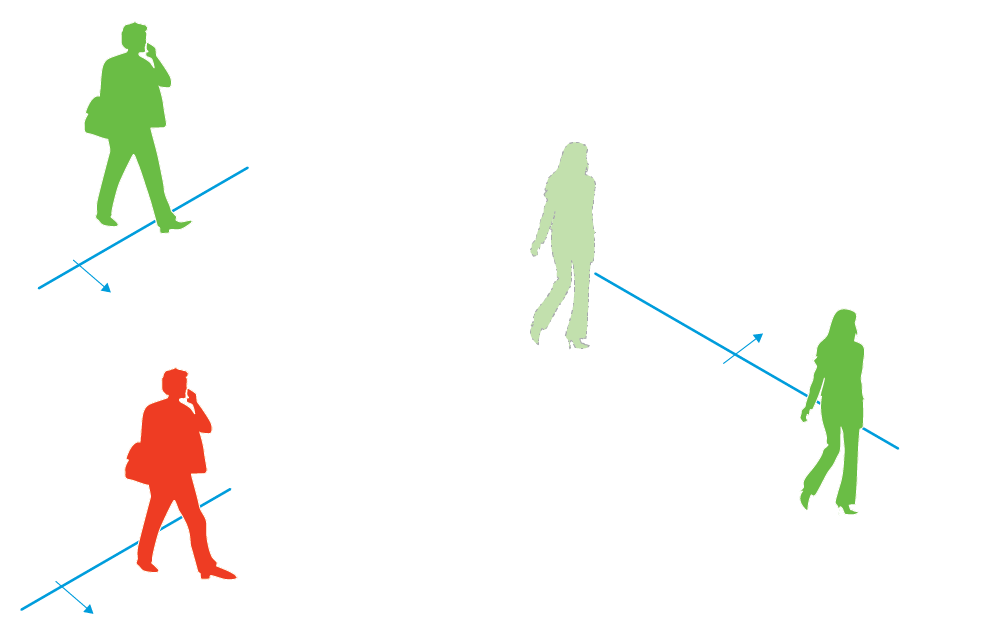
Zum Auslösen eines Alarms müssen Personen die Linie mit dem Unterkörper überqueren.
Empfehlungen für virtuelle Zäune
Den virtuellen Zaun so konfigurieren, dass Objekte erstens nur durch Überqueren der Linie in den geschützten Bereich eindringen können und zweitens die Anwendung das betreffende Objekt vor Überqueren der Linie erfassen kann. Wenn für beide Richtungen Alarme ausgelöst werden sollen, für jede Alarmrichtung ein separates Profil anlegen.
Beispiel A
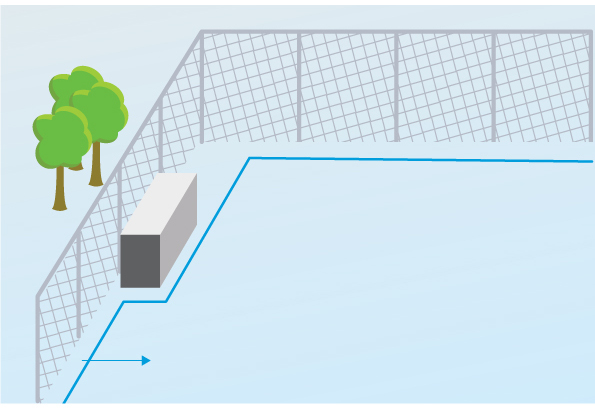
In Beispiel A überwacht die Kamera einen Zaun und einen innerhalb des Zauns platzierten Container. Die Linie auf dem Boden dicht an der Innenseite des Zauns entlang ziehen. Der Abstand zwischen Container und Linie muss größer sein als der Abstand zwischen Linie und Zaun. Im Falle einer zu dicht am Container gezogenen Linie könnte eine vom Container verdeckte Person ohne Auslösen eines Alarms in den geschützten Bereich eindringen, da die Anwendung die betreffende Person erst nach ihrem Eindringen erfassen würde.
Beispiel B
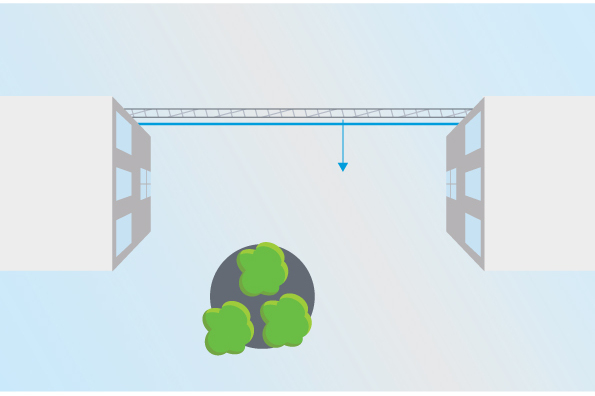
In Beispiel B überwacht die Kamera einen Bereich zwischen zwei Gebäuden aus der Vogelperspektive. Die Linie dicht am Zaun, den Gebäudewänden und den Bildkanten entlang ziehen, damit Objekte nur durch Überqueren der Linie in den geschützten Bereich eindringen können. Keine Tiefe auswählen, wenn ein Filter für kleine Objekte verwendet wird.
Beispiel C
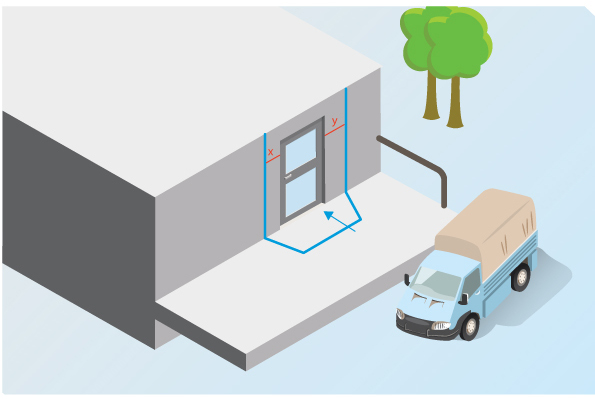
In Beispiel C überwacht die Kamera eine Tür in einer Lieferzone. Die Anwendung soll einen Alarm erzeugen, wenn sich eine Person über die Tür Zugang verschaffen will. Durch Ziehen der Linie einen Schutzbereich vor der Tür einrichten. Dabei auch die Wände mit einbeziehen. Sicherstellen, dass der Schutzbereich ausreichend groß angelegt ist, damit Personen die Tür nur durch Überqueren der Linie erreichen können. Wenn die Linie direkt oder sehr dicht an der Tür gezogen wird, werden nur durch die Tür eindringende Personen einen Alarm auslösen. In Beispiel C ist die Linie so gezogen, dass alle sich der Tür nähernden oder sie berührenden Personen einen Alarm auslösen.
Den Zaun mithilfe der Maus versetzen. Um weitere Eckpunkte einzufügen, die Linie anklicken. Um einen Eckpunkt zu entfernen, diesen rechtsklicken.
Um die Auslöserichtung des Alarms zu ändern,
 anklicken. Die Pfeile an der Linie zeigen die aktuelle Überwachungsrichtung an. Alarme werden ausgelöst, wenn Objekte die Linie in Pfeilrichtung überqueren.
anklicken. Die Pfeile an der Linie zeigen die aktuelle Überwachungsrichtung an. Alarme werden ausgelöst, wenn Objekte die Linie in Pfeilrichtung überqueren.
Filter
Wenn die Anwendung zu viele Fehlalarme auslöst, einen oder mehrere Filter verwenden:
- Kurzzeitig im Bild vorhandene Objekte
- Mit diesem Filter werden Objekte ignoriert, die nur kurzzeitig im Bild erscheinen.
- Kleine Objekte
- Mit diesem Filter werden kleine Objekte ignoriert.
Empfehlungen zu Filtern
Filter werden auf alle von der Anwendung erfassten und sich bewegenden Objekte angewendet. Die Filter müssen mit Umsicht eingerichtet werden, damit keine relevanten Objekte ignoriert werden.
So wenige Filter wie möglich verwenden.
Jeweils nur einen Filter aktivieren und konfigurieren. Dann die Einstellungen mithilfe der visuellen Bestätigung überprüfen. Erst danach einen weiteren Filter aktivieren.
Die Filtereinstellungen umsichtig schrittweise anpassen, bis das Ergebnis dem Zweck entspricht.
Filter für nur kurz erscheinende Objekte
Der Filter für nur kurzzeitig im Bild auftretende Objekte verhindert, dass für diese Objekte Alarme ausgegeben werden. Beispiele hierfür sind Scheinwerferlichtkegel vorbeifahrender Fahrzeuge oder huschende Schatten.
Bei aktiviertem Filter für nur kurzzeitig auftretende Objekte lösen sich bewegende Objekte erst nach einer vorgegebenen Zeit einen Alarm aus. Wenn der Alarm zum Starten einer Aufzeichnung verwendet wird, die Vorauslösezeit so einstellen, dass die Aufzeichnung auch das Eintreten des Objekts in die Szene erfasst.
Filter für nur kurz erscheinende Objekte einrichten
Die Webseite der Anwendung aufrufen und ein Profil wählen oder anklicken, um ein neues Profil anzulegen.
Filters > Short-lived objects (Filter > Nur kurz erscheinende Objekte) aufrufen und anklicken.
Den Filter mit der Umschaltfläche einschalten.
Geben Sie in das Feld die Dauer in Sekunden ein. Der Sekundenwert gibt die Mindestzeit vor dem Auslösen eines Alarms durch das Objekt an. Mit einem kleinen Wert beginnen.
Klicken Sie auf Done (Fertig).
Die Einstellungen mithilfe der visuellen Bestätigung überprüfen.
Gegebenenfalls die Filtergröße in kleinen Schritten erhöhen, bis das Ergebnis zufriedenstellend ist.
Filter für kleine Objekte
Der Filter für kleine Objekte senkt die Falschalarmquote durch Ignorieren kleiner Objekte wie etwa Kleintiere.
- Verfügbare Filter für kleine Objekte:
Keine Tiefe ist geeignet, wenn keine oder nur eine geringe Tiefe in einem Bild vorhanden ist und in Situationen, in denen keine Perspektive verwendet werden kann. Die können z. B. Situationen sein, in denen die Kamera aus der Vogelperspektive arbeitet oder einen Bereich mit erheblichen Höhenunterschieden überwacht. Siehe Kleine Objekte in einer Szene ohne Tiefe filtern.
Tiefe bietet die beste Lösung für das Senken der Falschalarmquote und wird für die meisten Installationen empfohlen. Diese Option wählen, wenn das Bild erhebliche räumliche Tiefe aufweist, also weit von der Kamera entfernte Objekte erheblich kleiner dargestellt werden als Objekte dicht vor der Kamera. Siehe Kleine Objekte in einer Szene mit Tiefe filtern.
Wenn das Bild eine erhebliche Tiefe aufweist, muss die Perspektive kalibriert werden. Beim Kalibrieren gleicht die Anwendung die im Bild wiedergegebene Höhe mit der tatsächlichen Höhe der physischen Objekte ab. Die Anwendung verwendet die kalibrierte Höhe, um vor Anwenden des Filters für kleine Objekte die Objektgröße zu berechnen.
- Der Filter wird auf sämtliche Objekte im Bild angewendet und nicht nur auf Objekte im Einrichtungsrahmen.
- Die Anwendung ignoriert Objekte, die kleiner als eingegebene Höhe und Breite sind.
Kleine Objekte in einer Szene mit Tiefe filtern
Die Webseite der Anwendung aufrufen und ein Profil wählen oder anklicken, um ein neues Profil anzulegen.
Filters > Small objects (Filter > Kleine Objekte) aufrufen und anklicken.
Den Filter mit der Umschaltfläche einschalten.
Tiefe auswählen.
Die Perspektive kalibrieren. Siehe Perspektive kalibrieren.
Die Größe der auszuschließenden Objekte einstellen.
Wenn Ein Erwachsener ausgewählt wird, werden Objekte, die kleiner als 75 x 75 cm sind, ausgeschlossen.
Wenn Eine benutzerdefinierte Größe ausgewählt wird, kann die Größe der auszuschließenden Objekte eingestellt werden. Um keinen Alarm auszulösen müssen Objekte beide Kriterien erfüllen, sie müssen also sowohl eine geringere Höhe als auch eine geringe Breite als die eingegebene aufweisen.
Um die Filtereinstellungen zu überprüfen, in der Live-Ansicht den Rechteckrahmen über Objekte führen, die keinem Alarm auslösen sollen. Diese müssen vollständig im Rahmen eingefasst sein.
Beim Ziehen des Rechteckrahmens in der Live-Ansicht passt sich dieser an, um an beliebiger Stelle im Bild die Höhe und Breite eines Objekts darzustellen.
Klicken Sie auf Finish (Fertig).
Perspektive kalibrieren
Die Bildperspektive wird durch Platzieren senkrechter Leisten in das Bild kalibriert. Die Leisten stehen für physische Objekte in verschiedenem Abstand von der Kamera.
Wählen Sie in der Live-Ansicht zwei oder mehr Objekte in unterschiedlichen Abständen von der Kamera, mit bekannter Höhe, z. B. Menschen oder Zaunpfähle, die sich auf dem Boden befinden.
Klicken Sie auf und platzieren Sie auf jedem Objekt in der Live-Ansicht eine Leiste.
Um die Länge der Leisten an die im Bild dargestellte Objekthöhe anzupassen, die Endpunkte ziehen.
Für jede Leiste die entsprechende Objekthöhe eingeben.
Um die Kalibrierung zu verbessern, weitere Leisten hinzufügen.
Beispiel
Zum Überwachen eines Zauns mit Pfosten der Höhe 2 Meter die Leisten an die Pfosten stellen, die Längen anpassen und den Wert 200 cm in die Felder eingeben.
Kleine Objekte in einer Szene ohne Tiefe filtern
Die Webseite der Anwendung aufrufen und ein Profil wählen oder anklicken, um ein neues Profil anzulegen.
Filter > Kleine Objekte aufrufen und anklicken.
Den Filter mit der Umschaltfläche einschalten.
Keine Tiefe auswählen.
Die Objektgröße mit einem der folgenden Verfahren bearbeiten:
Mit der Maus die Rechteckgröße in der Live-Ansicht verändern. Die Anwendung ignoriert alle Objekte, die vollständig im Rahmen eingefasst sind. Um die FiItergröße mit der Größe realer Objekte im Bild zu vergleichen, den Rechteckrahmen über verschiedene Stellen in der Live-Ansicht führen.
Die Höhe und Breite in die entsprechenden Felder eingeben.
Fertigstellen anklicken.
Visuelle Bestätigung
Mithilfe der visuellen Bestätigung sicherstellen, dass alle zu erfassenden Objekte auch tatsächlich erfasst werden.
Die visuelle Bestätigung zeigt alle sich bewegenden Objekte grün umrandet an. Eine grüne Umrandung zeigt an, dass die Anwendung ein Objekt erfasst hat. Eine rote Umrandung zeigt an, dass ein Objekt den Zaun überquert hat und ein Alarm ausgelöst wurde.
- Die visuelle Überwachung kann zu Videoverzögerungen führen und während des Konfigurierens das Leistungsverhalten beeinträchtigen.
- Die Anwendung benötigt nach dem Ändern der PTZ-Voreinstellung einige Sekunden für die Rekalibrierung. Die visuelle Bestätigung wird daher verzögert neu angezeigt.
- Um das Leistungsverhalten zu verbessern, wird die visuelle Bestätigung nach 15 Minuten automatisch abgeschaltet.
Um die visuelle Bestätigung einzuschalten, Visuelle Bestätigung anklicken.
Die Anwendung mit Mehrkanalprodukten einsetzen
Bei mehrkanaligen Produkten kann die Anwendung auf mehreren Kanälen gleichzeitig genutzt werden. Dabei besitzt jeder Videokanal seine eigenen Profile mit virtuellen Zäunen und Filter.
Die vollständige Liste unterstützter Mehrkanalprodukte bietet www.axis.com.
- Das gleichzeitige Ausführen des Produkts auf mehr als einem Kanal kann die Leistung des Produkts beeinträchtigen.
- Um die Anwendung auf mehr als einen Kanal anzuwenden muss diese zuerst eingeschaltet und für jeden Kanal konfiguriert werden.
- Um den Kanal zu wechseln, einen anderen aus der Kanalliste der Live-Ansicht wählen.
- Um einen Kanal zu deaktivieren, alle Profile des betreffenden Kanals entfernen.
Video bei Alarm aufzeichnen
Im folgenden Beispiel wird erklärt, wie das Axis Gerät eingerichtet wird, um bei Auslösen eines Alarms Video auf einer SD-Karte aufzuzeichnen.
Gehen Sie auf der Webseite des Produkts zu Einstellungen> Apps und stellen Sie sicher, dass die Anwendung ausgeführt wird.
Um sicherzustellen, dass die SD-Karte installiert ist, gehen Sie zu Einstellungen > System > Speicher.
Gehen Sie zu Einstellungen > System > Ereignisse und fügen Sie eine Regel hinzu.
Geben Sie einen Namen für die Regel ein.
In der Liste der Bedingungen unter Applications (Anwendungen) das Anwendungsprofil auswählen. Um dieselbe Aktion für alle Profile auszulösen, Any Profile (Alle Profile) auswählen.
In der Liste der Aktionen unter Recordings (Aufzeichnungen) die Option Record video (Video aufzeichnen) auswählen.
Ein vorhandenes Videostream-Profil auswählen oder ein neues anlegen.
In der Liste der Speicheroptionen SD card (SD-Karte) auswählen.
Sicherstellen, dass die SD-Karte installiert ist.
Erneut die Webseite der Anwendung aufrufen. Um die Regel zu testen, in der Live-Ansicht die Option Test alarm (Probealarm) wählen.