Über das Gerät
Aufzeichnungsgeräte der AXIS Camera Station S12 Recorder Series sind sofort einsatzbereite und geprüfte Rack-Server und Workstations für eine zuverlässige Videoüberwachung in HD-Qualität bis zu 4K. Für schnelles und einfaches Installieren ist die Rekorderserie bereits vorkonfiguriert und mit der AXIS Camera Station Video Management Software einschließlich Lizenzen und aller erforderlichen Software ausgestattet. Die Systemkonfiguration kann einfach von AXIS Site Designer importiert werden und mit AXIS Camera Station lassen sich die vielen Vorteile des großen Produktangebots an Videoüberwachungsgeräten von AXIS nutzen. Die Festplatten sind für den professionellen Einsatz ausgelegt und das Betriebssystem ist auf einem Solid-State-Laufwerk installiert. Diese Rekorderserie bietet Ihrem System also sowohl Leistungsstärke als auch Zuverlässigkeit.
Funktionsweise
Bei Systemen mit über 80 Videokanälen oder einer Aufzeichnungsbitrate von über 750 Mbit/s empfehlen wir eine Speicherplatzzuweisung von 95 %. Auf allen Geräten mit AXIS Camera Station 5.56 oder höher sind standardmäßig 95 % eingestellt. Siehe Passen Sie die Speicherkapazität an.
Der Standardworkflow zum Konfigurieren eines AXIS Camera Station Pro Recording Servers ist:
Erstes Windows®-Setup: Nach der Installation Ihres Geräts werden Sie durch einige Schritte geführt, um die Region, die Sprache, das Tastaturlayout, ein Administratorkonto und dessen Passwort einzurichten.
Erstes Setup des AXIS Recorders: Nach der Ersteinrichtung von Windows wird die AXIS Recorder Toolbox geöffnet, und Sie werden durch einige Schritte geführt, um grundlegende und notwendige Einstellungen vorzunehmen, z. B. Computername, Datum und Uhrzeit sowie Netzwerk. Siehe Erstes Setup des Axis Recorders.
Windows® konfigurieren. Wir empfehlen:
Windows®auf die neuste Version aktualisieren. Siehe Windows® aktualisieren.
Ein Standardbenutzerkonto erstellen. Siehe Ein Benutzerkonto erstellen.
AXIS Camera Station Pro auf die neuste Version aktualisieren.
Wenn Ihr System online ist: Die AXIS Recorder Toolbox-App öffnen und auf Update AXIS Camera Station (AXIS Camera Station One aktualisieren) klicken.
Wenn Ihr System offline ist: axis.com aufrufen und die neueste Version herunterladen.
Starten Sie den AXIS Camera Station Pro Client.
Das Gerät installieren
Vor der Installation
Bereiten Sie weiteres Zubehör für die Installation vor: Monitor, Maus, Tastatur und Netzwerkkabel.
Beachten Sie, dass das Netzkabel nicht im Lieferumfang enthalten ist.
Die Verwendung verschiedener Benutzerkonten verstehen.
In der folgenden Tabelle sind die Benutzerkonten aufgeführt, die für die Installation, Konfiguration und den Betrieb Ihres AXIS Systems verwendet werden können.
| Benutzerkonto | Beschreibung | Hinweis |
| MyAxis | Wird verwendet, um die neueste Software herunterzuladen und auf das Lizenzsystem, AXIS Secure Remote Access und System Health Monitoring zuzugreifen. | Registriert von my.axis.com. |
| Windows® | ||
| Windows®-Administrator | Administratorrechte in Windows®. Wir empfehlen Ihnen, dies nicht als AXIS Camera Station Pro Administrator zu verwenden. | Erstellt während des ersten Windows®-Setups. |
| Windows®-Benutzer mit AXIS Camera Station Pro Administratorrechten | Ein Windows®-Benutzer mit Administratorrechten in AXIS Camera Station Pro, der von einem Systemintegrator oder Systemadministrator zur Konfiguration oder Fehlerbehebung verwendet werden kann. | In Windows®-Einstellungen erstellt. |
| Windows®-Benutzer mit Bediener- oder Betrachterrechten in AXIS Camera Station Pro. | Ein Windows®-Benutzer mit Bediener- oder Betrachterrechten in AXIS Camera Station Pro. | In Windows®-Einstellungen erstellt. |
| Hardware-Verwaltung | ||
| iDRAC | Wird für den Zugriff auf das Tool iDRAC (Integrated Dell Remote Access Controller) verwendet. | Benutzername: root Kennwort: Auf der Rückseite der Beschriftung aufgedruckt. |
| Gerät | ||
| Geräteadministrator | Wird vom Administrator für den Zugriff auf die Kamera über das Video Management System oder die Webseite des Geräts verwendet. | Erstellt von der Gerätewebseite oder beim Hinzufügen des Geräts zur AXIS Camera Station Pro. |
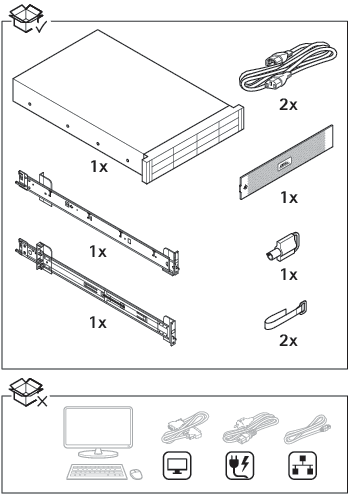
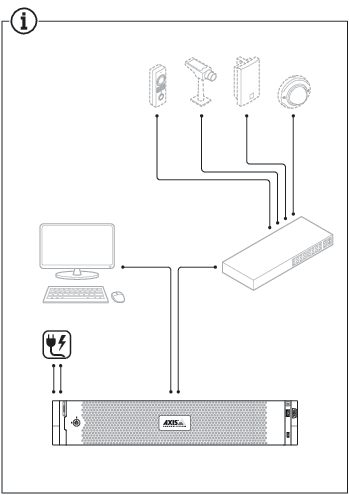
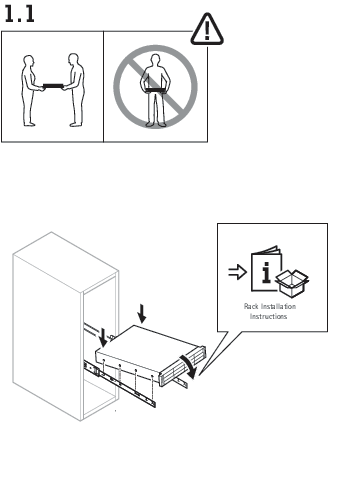
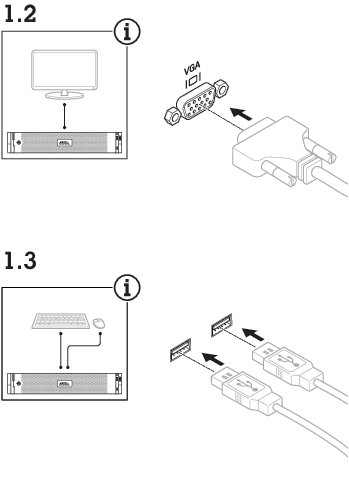
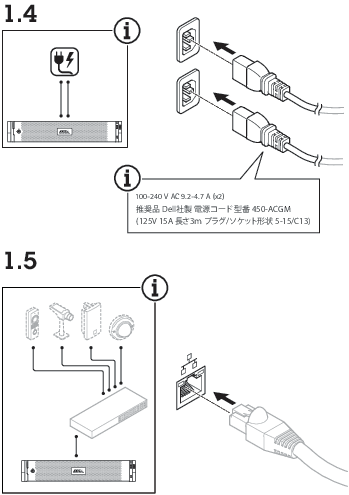
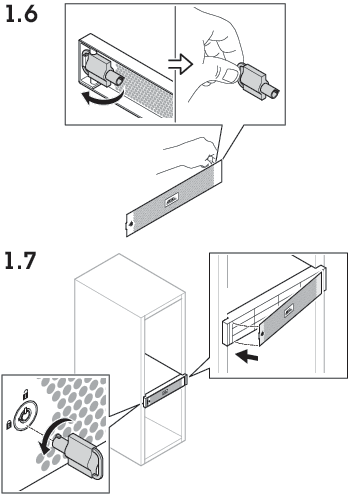
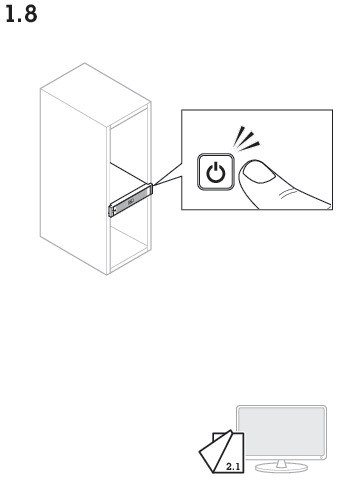
Ihr Gerät konfigurieren
Erstes Setup des Axis Recorders
Nach der Konfiguration von Windows® wird AXIS Recorder Toolbox automatisch geöffnet und Sie werden durch den Setup-Assistenten für die Erstkonfiguration geführt. Mit diesem Setup-Assistenten können Sie mehrere grundlegende und erforderliche Einstellungen konfigurieren, bevor Sie Ihr Gerät in AXIS Recorder Toolbox verwalten.
Wählen Sie als Erscheinungsbild Light (Hell) oder Dark (Dunkel), und klicken Sie auf Next (Weiter),, sofern Ihr Produkt diese Möglichkeit bietet.
Ändern Sie ggf. den Computernamen und klicken Sie auf Weiter.
Konfigurieren Sie unter Date and time (Datum und Uhrzeit) die folgenden Einstellungen und klicken Sie auf Weiter.
Wählen Sie eine Zeitzone.
NTP server (NTP-Server) auswählen, um einen NTP-Server einzurichten, und die NTP-Server-Adresse eingeben.
Wählen Sie zum manuellen Einstellen Manual (Manuell) aus und wählen Sie Datum und Uhrzeit aus.
Konfigurieren Sie unter Network settings (Netzwerkeinstellungen) die folgenden Einstellungen und klicken Sie auf Weiter.
Automatische IP-Einstellungen (DHCP) verwenden und Automatische DNS-Einstellungen verwenden sind standardmäßig aktiviert.
Wenn Ihr Gerät mit einem Netzwerk mit einem DHCP-Server verbunden ist, werden die zugewiesene IP-Adresse, Subnetzmaske, das Gateway und das bevorzugte DNS automatisch angezeigt.
Wenn Ihr Gerät nicht mit einem Netzwerk verbunden ist oder kein DHCP-Server verfügbar ist, geben Sie die IP-Adresse, die Subnetzmaske, das Gateway und das bevorzugte DNS je nach Netzwerkanforderungen ein.
Klicken Sie auf Finish (Fertig). Wenn Sie den Computernamen geändert haben, werden Sie von AXIS Recorder Toolbox zum Neustart des Geräts aufgefordert.
AXIS Camera Station Pro konfigurieren
Dieses Tutorial führt Sie durch die ersten grundlegenden Schritte zum Einrichten und Starten Ihres Systems.
Vorbereitungen:
Je nach Art Ihrer Installation das Netzwerk konfigurieren. Siehe Netzwerkkonfiguration.
Konfigurieren Sie bei Bedarf die Server-Ports. Siehe Server-Port-Konfiguration.
Berücksichtigen Sie dabei Sicherheitsbelange. Siehe Hinweise zur Systemsicherheit.
Nach Abschluss der Konfiguration können Sie mit AXIS Camera Station Pro arbeiten:
Das Video Management System starten
Um den AXIS Camera Station Pro Client zu starten, klicken Sie mit einem Doppelklick auf das Symbol des Clients. Beim ersten Starten des Clients versucht dieser, sich beim auf demselben Computer installierten AXIS Camera Station Pro Server anzumelden.
Die Verbindung mit mehreren Servern von AXIS Camera Station Pro ist auf verschiedene Weise möglich:
Geräte hinzufügen
Beim ersten Start von AXIS Camera Station Pro wird die Seite Add devices (Geräte hinzufügen) geöffnet. AXIS Camera Station Pro durchsucht das Netzwerk nach verbundenen Geräten und zeigt eine Liste der gefundenen Geräte an.
Wählen Sie hinzuzufügende Kameras aus der Liste aus. Wenn Sie Ihre Kamera nicht finden können, klicken Sie auf Manual search (Manuelle Suche).
Klicken Sie auf Hinzufügen.
Wählen Sie entweder Schnellkonfiguration oder Site Designer-Konfiguration. Klicken Sie auf Next (Weiter).
Die Standardeinstellungen verwenden und sicherstellen, dass das Aufzeichnungsverfahren auf None (Keines) gesetzt ist. Install (Installieren) anklicken.
Passen Sie die Speicherkapazität an
Bei Systemen mit über 80 Videokanälen oder einer Aufzeichnungsbitrate von über 750 Mbit/s empfehlen wir eine Speicherplatzzuweisung von 95 %. Auf allen Geräten mit AXIS Camera Station 5.56 oder höher sind standardmäßig 95 % eingestellt.
Gehen Sie zu Configuration > Storage > Management (Konfiguration > Speicher > Verwaltung) und wählen Sie einen lokalen Speicher oder ein freigegebenes Netzwerklaufwerk aus der Speicherliste.
Legen Sie den maximalen, von AXIS Camera Station Video Management Software zu verwendenden Speicherplatz mithilfe des Schiebereglers in dem Bereich "Übersicht" fest.
Klicken Sie auf Anwenden.
Konfigurieren des Aufzeichnungsverfahrens
Konfiguration > Aufzeichnung und Ereignisse > Aufzeichnungsmethode aufrufen.
Eine Kamera wählen
Aktivieren Sie Motion detection (Bewegungserkennung) oder Continuous (Kontinuierlich) oder beides.
Klicken Sie auf Anwenden.
Live-Video ansehen
Öffnen Sie eine Registerkarte Live view (Live-Ansicht).
Wählen Sie eine Kamera aus, um ihr Live-Video anzusehen.
Aufzeichnungen anzeigen
Öffnen Sie eine Registerkarte Recordings (Aufzeichnungen).
Wählen Sie die Kamera aus, von der Sie Aufzeichnungen ansehen möchten.
Lesezeichen hinzufügen
Zu Aufzeichnung wechseln.
Um die Zeitleistenmarkierung an die gewünschte Position zu setzen, zoomen Sie in die Zeitleiste und ziehen Sie daran.
Klicken Sie auf
 .
.Einen Namen und eine Beschreibung für das Lesezeichen eingeben. Um das Lesezeichen einfacher ermitteln zu können, in der Beschreibung Schlüsselbegriffe angeben.
Wählen Sie Löschen von Aufzeichnungen verhindern, um die Aufzeichnung zu sperren.
- Hinweis
Es ist nicht möglich, eine gesperrte Aufnahme zu löschen. Um die Aufzeichnung zu entsperren, Entfernen Sie die Markierung der Option auf oder löschen Sie das Lesezeichen.
Klicken Sie auf OK, um das Lesezeichen zu speichern.
Aufzeichnungen exportieren
Öffnen Sie eine Registerkarte Recordings (Aufzeichnungen).
Wählen Sie die Kamera aus, von der Sie Aufzeichnungen exportieren möchten.
Um die Auswahlmarkierungen anzuzeigen,
 anklicken.
anklicken.Ziehen Sie die Markierungen, um die zu exportierenden Aufzeichnungen einzuschließen.
 anklicken, um die Registerkarte Export zu öffnen.
anklicken, um die Registerkarte Export zu öffnen.Klicken Sie auf Export.....
Aufzeichnungen mit AXIS File Player wiedergeben und überprüfen
Wechseln Sie in den Ordner mit den exportierten Aufzeichnungen.
AXIS File Player doppelklicken.
 anklicken, um die Aufzeichnungshinweise anzeigen zu können.
anklicken, um die Aufzeichnungshinweise anzeigen zu können.Die digitale Signatur überprüfen:
Tools > Digitale Signatur überprüfen aufrufen.
Wählen Sie Mit Kennwort validieren und geben Sie Ihr Kennwort ein.
Überprüfen anklicken. Die Seite mit dem entsprechenden Überprüfungsergebnis erscheint.
- Hinweis
- Digitale Signatur unterscheidet sich von Signiertes Video. Mit signierten Videos lassen sich Videos auf die aufzeichnende Kamera rückverfolgen und Aufzeichnungen so auf etwaige Manipulationen überprüfen. Weitere Informationen dazu finden Sie unter Signierte Videos und in der Bedienungsanleitung der Kamera.
- Wenn gespeicherte Dateien keine Verbindung zu einer Datenbank der AXIS Camera Station haben (nicht indizierte Dateien), müssen Sie sie konvertieren, damit sie im AXIS File Player wiedergegeben werden können. Wenden Sie sich an den technischen Support von Axis, wenn Sie Hilfe bei der Konvertierung Ihrer Dateien benötigen.
Netzwerkkonfiguration
Konfigurieren Sie vor Verwendung von AXIS Camera Station Pro die Einstellungen für Proxyserver oder Firewall, wenn sich der AXIS Camera Station Pro Client, AXIS Camera Station Pro Server und die Netzwerk-Geräte in verschiedenen Netzwerken befinden.
Client-Proxyeinstellungen
Wenn sich ein Proxy-Server zwischen dem -Client und dem -Server befindet, müssen Sie die Proxy-Einstellungen in Windows auf dem Client-Computer konfigurieren. Weitere Informationen erhalten Sie vom Axis Support.
Proxyeinstellungen des Servers
Wenn sich der Proxy-Server zwischen dem Netzwerkgerät und dem Server befindet, müssen Sie die Proxy-Einstellungen in Windows auf dem Server konfigurieren. Weitere Informationen erhalten Sie vom Axis Support.
NAT und Firewall
Wenn Client und Server durch NAT, Firewall oder eine ähnliche Einrichtung getrennt sind, konfigurieren Sie diese so, dass die in AXIS Camera Station Service Control angegebenen Ports HTTP, TCP und Streaming nicht von NAT/Firewall blockiert werden. Wenden Sie an den Administrator des Netzwerks, um zu erfahren, wie sich NAT oder die Firewall konfigurieren lassen.
Server-Port-Konfiguration
AXIS Camera Station Pro Server verwendet die Ports 55752 (HTTP), 55754 (TCP), 55756 (mobile Kommunikation) und 55757 (mobiles Streaming) für die Kommunikation zwischen dem Server und dem Client. Bei Bedarf können Sie die Ports über AXIS Camera Station Service Control ändern.
Hinweise zur Systemsicherheit
Um unbefugten Zugriff auf Kameras und Aufzeichnungen zu verhindern, Folgendes beachten:
Verwenden Sie für alle Netzwerk-Geräte (Kameras, Video-Encoder und Zusatzgeräte) starke Kennwörter.
Installiert AXIS Camera Station S1264 Rack Recording Server-Server, die Kameras, Video-Encoder und Zusatzgeräte in einem sicheren, vom Büronetz separaten Netzwerk. Sie können den AXIS Camera Station S1264 Rack Recording Server Client auf einem Computer eines anderen Netzwerks installieren, zum Beispiel einem Netzwerk mit Internetzugang.
Sicherstellen, dass alle Benutzer starke Kennwörter verwenden. Windows® Active Directory bietet ein hohes Maß an Sicherheit.
Ein System online lizensieren.
Hierfür müssen sowohl der AXIS Camera Station-Client als auch der Server mit dem Internet verbunden sein.
Konfiguration > Lizenzen > Verwaltung aufrufen.
Stellen Sie sicher, dass die Option Manage licenses online (Lizenzen online verwalten) aktiviert ist.
Melden Sie sich mit Ihrem MyAxis-Konto an.
Der Lizenzschlüssel wird automatisch generiert und erscheint unter License keys (Lizenzschlüssel).
Falls Sie Ihren Lizenzschlüssel separat erworben haben, geben Sie diesen unter Add license key (Lizenzschlüssel hinzufügen) ein.
Klicken Sie auf Hinzufügen.
Überprüfen Sie im AXIS Camera Station-Client, ob Ihre Lizenzschlüssel unter Configuration > Licenses > Keys (Konfiguration > Lizenzen > Schlüssel) angezeigt werden.
Ein System offline lizensieren
Konfiguration > Lizenzen > Verwaltung aufrufen.
Deaktivieren Sie Manage licenses online (Lizenzen online verwalten).
Systemdatei exportieren anklicken.
Speichern Sie Ihre Systemdatei auf einem USB-Flashlaufwerk.
Melden Sie sich mit Ihrem MyAxis-Konto an.
Klicken Sie auf Upload system file (Systemdatei hochladen), um die Systemdatei von Ihrem USB-Flashlaufwerk hochzuladen.
Der Lizenzschlüssel wird automatisch generiert und unter License keys (Lizenzschlüssel) angezeigt.
Falls Sie Ihren Lizenzschlüssel separat erworben haben, geben Sie diesen unter Add license key (Lizenzschlüssel hinzufügen) ein.
Klicken Sie auf Hinzufügen.
Klicken Sie unter Lizenzschlüssel auf Lizenzdatei herunterladen und speichern Sie die Datei auf einem USB-Stick.
Wechseln Sie im AXIS Camera Station-Client zu Configuration > Licenses > Management (Konfiguration > Lizenzen > Verwaltung).
Lizenzdatei importieren anklicken und die auf dem USB-Stick gespeicherte Datei wählen.
Stellen Sie sicher, dass Ihre Lizenzschlüssel unter Configuration > Licenses > Keys (Konfiguration > Lizenzen > Schlüssel) angezeigt werden.
Windows®-Benutzerkonten verwalten
Ein Benutzerkonto erstellen
Um Ihre persönlichen Daten und Informationen besser zu schützen, empfehlen wir Ihnen, für jedes lokale Konto ein Kennwort hinzuzufügen.
Vergessen Sie die Kennwörter nicht, die Sie für die lokalen Konten erstellt haben! Es gibt keine Möglichkeit, verlorene Passwörter für lokale Konten wiederherzustellen.
Rufen Sie Settings > Accounts > Other users > Add other user (Einstellungen > Konten > Andere Benutzer > Andere Benutzer hinzufügen) auf und klicken Sie auf Add account (Konto hinzufügen).
Auf I don't have this person's sign-in information (Ich habe die Anmeldeinformationen dieser Person nicht) klicken.
Auf Add a user without a Microsoft account (Einen Benutzer ohne Microsoft-Konto hinzufügen) klicken.
Einen Benutzernamen, ein Kennwort und einen Kennworthinweis eingeben.
Auf Next (Weiter) klicken und den Anweisungen folgen.
Administratorkonto erstellen
Settings > Accounts > Other people (Einstellungen > Konten > Andere Personen) aufrufen.
Zu dem Konto gehen, dessen Kontotyp geändert werden soll, und auf Change account type (Kontotypen ändern) klicken.
Account type (Kontotyp) aufrufen und Administrator (Administrator) auswählen.
Klicken Sie auf OK.
Gerät neu starten und mit dem neuen Administratorkonto anmelden.
Eine lokale Benutzergruppe erstellen
Computer Management (Computerverwaltung) aufrufen.
Local Users and Groups > Group (Lokale Benutzer und Gruppen > Gruppe) aufrufen.
Rechtsklick auf Group (Gruppe) und New Group (Neue Gruppe) auswählen.
Einen Gruppennamen und eine Beschreibung eingeben.
Gruppenmitglieder hinzufügen:
Klicken Sie auf Hinzufügen.
Klicken Sie auf Erweitert.
Suchen Sie die Benutzerkonten, die zur Gruppe hinzugefügt werden sollen, und klicken Sie auf OK.
Klicken Sie noch einmal auf OK.
Klicken Sie auf Create (Erstellen).
Ein Benutzerkonto löschen
Nach Löschen eines Benutzerkontos erscheint dieses nicht mehr auf dem Anmeldebildschirm. Außerdem werden alle Dateien, Einstellungen und Programmdaten gelöscht, die im entsprechenden Benutzerkonto gespeichert sind.
Settings > Accounts > Other people (Einstellungen > Konten > Andere Personen) aufrufen.
Zu dem Konto gehen, das gelöscht werden soll, und Remove (Entfernen) klicken.
Das Kennwort eines Benutzerkontos ändern
Mit einem Administratorkonto anmelden.
User Accounts > User Accounts > Manage another account in sequence (Benutzerkonten > Benutzerkonten > Anderes Konto verwalten) aufrufen.
Es wird eine Liste mit allen Benutzerkonten auf dem Gerät angezeigt.
Das Benutzerkonto auswählen, dessen Kennwort geändert werden soll.
Auf Change the password (Kennwort ändern) klicken.
Neues Kennwort eingeben und auf Change password (Kennwort ändern) klicken.
Einen Kennwortrücksetzdatenträger für ein Benutzerkonto erstellen
Es wird empfohlen, einen Kennwortrücksetzungsdatenträger zu erstellen. Als Datenträger bietet sich ein USB-Stick an. Mit diesem können Sie das Kennwort zurücksetzen. Ohne Kennwortrücksetzungsdatenträger kann das Kennwort nicht zurückgesetzt werden.
Unter Windows® 10 oder höher ist ein Kennwortrücksetzungsdatenträger nicht notwendig. In diesem Fall können Sicherheitsfragen zum lokalen Benutzerkonto hinzugefügt werden. Die Sicherheitsfragen können folgendermaßen hinzugefügt werden: Start (Start) auswählen und auf Settings > Sign-in options > Update your security questions (Einstellungen > Anmeldeoptionen > Sicherheitsfragen aktualisieren) klicken.
Mit einem lokalen Benutzerkonto bei Ihrem Gerät anmelden. Für ein verbundenes Konto kann kein Kennwortrücksetzungsdatenträger erstellt werden.
Einen leeren USB-Stick an Ihr Gerät anschließen.
Vom Windows®-Suchfeld zu Create a password reset disk (Kennwortrücksetzdatenträger erstellen) wechseln.
Klicken Sie im Setup-Assistenten Forgotten Password (Kennwort vergessen) auf Next (Weiter).
Ihren USB-Stick auswählen und auf Next (Weiter) klicken.
Ihr aktuelles Kennwort eingeben und auf Next (Weiter) klicken.
Den Anweisungen auf dem Bildschirm folgen.
Entfernen Sie den USB-Stick und bewahren Sie ihn an einem sicheren Ort auf. Wird das Kennwort geändert, muss kein neuer Kennwortrücksetzdatenträger erstellt werden – selbst dann nicht, wenn das Kennwort mehrfach geändert wird.
AXIS Camera Station Pro Benutzerkonten verwalten
Benutzerrechte konfigurieren
Rufen Sie Configuration > Security > User permissions (Konfiguration > Sicherheit > Benutzerrechte) auf, um die in AXIS Camera Station S1264 Rack Recording Server vorhandenen Benutzer und Gruppen anzusehen.
Administratoren von Computern, auf denen AXIS Camera Station S1264 Rack Recording Server Server ausgeführt werden, erhalten automatisch Administratorrechte für AXIS Camera Station S1264 Rack Recording Server. Die Zugriffsrechte der Benutzergruppe „Administratoren“ können nicht geändert oder gelöscht werden.
Vor Hinzufügen eines Benutzers oder einer Benutzergruppe müssen Sie den Benutzer oder die Benutzergruppe zunächst auf dem lokalen Rechner registrieren oder sicherstellen, dass dieser/diese über ein Windows® Active Directory-Benutzerkonto verfügt. So fügen Sie Benutzer bzw. Gruppen hinzu: Hinzufügen von Benutzern oder Gruppen.
Ein Benutzer, der zu einer bestimmten Benutzergruppe gehört, erhält die höchste einzeln oder für Benutzergruppe vergebene Rollenberechtigung. Der Nutzer erhält die entsprechenden Zugriffsrechte sowohl als Einzelperson als auch als Zugehöriger einer Benutzergruppe. Beispiel: Ein Benutzer besitzt als Einzelperson Zugriff auf Kamera X. Die Benutzergruppe hat Zugriff auf die Kameras Y und Z. Der Beispielbenutzer besitzt somit Zugriff auf die Kameras X, Y und Z.
| Gibt an, ob es sich um einen Einzelbenutzer handelt. | |
Gibt an, ob es sich um eine Benutzergruppe handelt. | |
Bezeichnung | Der auf dem lokalen Computer oder in Active Directory angezeigte Benutzername. |
Domäne | Domain, zu der der Benutzer oder die Benutzergruppe gehört. |
Rolle | Die dem Benutzer bzw. der Gruppe zugeordnete Zugriffsrolle. Mögliche Werte sind: Administrator, Bediener und Betrachter. |
Details | Die auf dem lokalen Computer oder in Active Directory angezeigten detaillierten Benutzerinformationen. |
Server | Server, zu der der Benutzer oder die Benutzergruppe gehört. |
Hinzufügen von Benutzern oder Gruppen
Benutzer von Microsoft Windows® und Active Directory sowie Benutzergruppen können auf AXIS Camera Station S1264 Rack Recording Server zugreifen. Um einen Benutzer zu AXIS Camera Station S1264 Rack Recording Server hinzufügen zu können, müssen Sie zuerst Benutzer oder eine entsprechende Benutzergruppe in Windows® hinzufügen.
So fügen Sie einen Benutzer in Windows® 10 und 11 hinzu:
Drücken Sie die Windows-Taste + X und wählen Sie Computer Management (Computerverwaltung).
Navigieren Sie im Fenster Computer Management (Computerverwaltung) zu Local Users and Groups (Lokale Benutzer und Gruppen) > Users (Benutzer).
Users (Benutzer) rechts anklicken und New user (Neuer Benutzer) wählen.
Geben Sie im Popup-Dialog die Daten des neuen Benutzers ein und deaktivieren Sie User must change password at next login (Benutzer muss bei der nächsten Anmeldung das Passwort ändern).
Klicken Sie auf Create (Erstellen).
Falls Sie eine Active Directory-Domäne verwenden, halten Sie bitte Rücksprache mit Ihrem Netzwerkadministrator.
Hinzufügen von Benutzern oder Gruppen
Gehen Sie zu Configuration > Security > User permissions (Konfiguration > Sicherheit > Benutzerrechte).
Klicken Sie auf Hinzufügen.
Die verfügbaren Benutzer und Gruppen werden in der Liste angezeigt.
Wählen Sie unter Scope (Bereich) aus, wo nach Benutzern und Benutzergruppen gesucht werden soll.
Wählen Sie unter Show (Anzeigen) aus, ob Sie Benutzer oder Benutzergruppen anzeigen möchten.
Bei zu vielen Benutzern oder Benutzergruppen werden keine Suchergebnisse angezeigt. Verwenden Sie in diesem Fall die Filterfunktion.
Wählen Sie Benutzer bzw. Gruppen und klicken Sie auf Hinzufügen.
| Bereich | |
|---|---|
Server | Wählen Sie diese Option, um auf Ihrem lokalen Rechner nach Benutzern oder Benutzergruppen zu suchen. |
Domäne | Wählen Sie diese Option, um nach Active Directory-Benutzern oder -Benutzergruppen zu suchen. |
Ausgewählter Server | Falls eine Verbindung zu mehreren AXIS Camera Station S1264 Rack Recording Server-Servern besteht, wählen Sie unter Selected server (Ausgewählter Server) einen Server aus dem entsprechenden Dropdown-Menü aus. |
Konfigurieren eines Benutzers oder einer Gruppe
Wählen Sie einen Benutzer oder eine Gruppe aus der Liste aus.
Wählen Sie unter Role (Rolle) eine der Optionen Administrator, Operator (Bediener) oder Viewer (Betrachter) aus.
Bei Auswahl von Operator (Bediener) oder Viewer (Betrachter) können Sie die entsprechenden Benutzer- oder Benutzergruppenberechtigungen konfigurieren. Siehe Benutzer-/Gruppenberechtigungen.
Klicken Sie auf Save.
Benutzer oder Benutzergruppe entfernen
Wählen Sie einen Benutzer oder eine Benutzergruppe aus.
Klicken Sie auf Remove (Entfernen).
Wählen Sie OK in dem Dialogfenster, um den Benutzer oder die Gruppe zu löschen.
Benutzer-/Gruppenberechtigungen
Einem Benutzer oder einer Benutzergruppe können drei verschiedene Rollen zugewiesen werden. Weitere Informationen dazu, wie Sie die Rolle eines Benutzers oder einer Benutzergruppe definieren, finden Sie unter Hinzufügen von Benutzern oder Gruppen.
- Administrator
- Vollständiger Zugriff auf das gesamte System, einschließlich Zugriff auf Live-Videos und Video-Aufzeichnungen sämtlicher Kameras, alle I/O-Ports und Ansichten. Diese Rolle ist zur Konfiguration von Systemeinstellungen erforderlich.
- Bediener
- Auswahl von Kameras, Ansichten und I/O-Ports für den Zugriff auf Live-Videos und Video-Aufzeichnungen. Ein Bediener hat vollen Zugriff auf alle Funktionen der AXIS Camera Station S1264 Rack Recording Server mit Ausnahme der Systemkonfiguration.
- Betrachter
- Zugriff auf Live-Videos bestimmter Kameras, I/O-Ports und Ansichten. Betrachter haben keinen Zugriff auf Video-Aufzeichnungen oder die Systemkonfiguration.
Kameras
Benutzern oder Benutzergruppen mit der Rolle Operator (Bediener) oder Viewer (Betrachter) können die folgenden Zugriffsrechte erteilt werden.
Zugriff | Gewährt dem Benutzer Zugriff auf die Kamera und alle Kamerafunktionen. |
Video | Gewährt dem Benutzer Zugriff auf das Live-Video der Kamera. |
Audio – Wiedergeben | Gewährt dem Benutzer Zugriff auf das Abhören der Kamera. |
Audio – Sprechen | Gewährt dem Benutzer Zugriff auf das Sprechen über die Kamera. |
Manuelle Aufzeichnung | Erlauben Sie Aufzeichnungen manuell zu starten und zu stoppen. |
Mechanisches PTZ | Zugriff auf mechanische PTZ-Steuerungen gewähren. Nur für Kameras mit mechanischem PTZ verfügbar. |
PZT-Priorität | Legen Sie die PTZ-Priorität fest. Eine niedrigere Zahl steht für eine höhere Priorität. Ist keine Priorität zugewiesen, beträgt die Einstellung |
Ansichten
Benutzern oder Benutzergruppen mit der Rolle Operator (Bediener) oder Viewer (Betrachter) können die folgenden Zugriffsrechte erteilt werden. Sie können mehrere Ansichten auswählen und die Zugriffsberechtigungen festlegen.
Zugriff | Gewährt Zugriff auf die Ansichten in AXIS Camera Station S1264 Rack Recording Server. |
Bearbeiten | Erlaubt die Bearbeitung der Ansichten in AXIS Camera Station S1264 Rack Recording Server. |
I/O
Benutzern oder Benutzergruppen mit der Rolle Operator (Bediener) oder Viewer (Betrachter) können die folgenden Zugriffsrechte erteilt werden.
Zugriff | Gewährt dem Benutzer uneingeschränkten Zugriff auf den E/A-Port. |
Lesen | Erlaubt dem Benutzer das Einsehen des E/A-Port-Status. Der Status des Ports kann durch den Benutzer nicht geändert werden. |
Schreiben | Erlaubt dem Benutzer das Ändern des E/A-Port-Status. |
System
Ausgegraute Zugriffsrechte in der Liste können nicht konfiguriert werden. Mit einem Häkchen markierte Zugriffsrechte sind Zugriffsrechte, über die jeweilige Benutzer oder die Benutzergruppe standardmäßig verfügt.
Benutzern oder Benutzergruppen mit der Rolle Operator (Bediener) können die folgenden Zugriffsrechte erteilt werden. Die Option Take snapshots (Momentaufnahmen erstellen) ist ebenfalls für die Rolle Viewer (Betrachter) möglich.
Schnappschuss aufnehmen | Erlaubt die Erstellung von Momentaufnahmen in den Betriebsarten „Live-Ansicht“ und „Aufzeichnen“. |
Aufzeichnungen exportieren | Erlaubt das Exportieren von Aufzeichnungen. |
Vorfallsberichte erstellen | Erlaubt die Generierung von Vorfallsberichten. |
Prevent access to recordings older than (Zugriff auf Aufzeichnungen verhindern, wenn älter als) | Verhindert den Zugriff auf Aufzeichnungen, die älter sind als die angegebene Minutenzahl. Bei Verwendung der Suche werden keine Aufzeichnungen gefunden, die älter sind als die angegebene Uhrzeit. |
Zugriff auf Alarme, Aufgaben und Protokolle | Erlaubt den Erhalt von Alarmbenachrichtigungen und den Zugriff auf die Funktionsleiste Alarms and tasks (Alarme und Aufgaben) sowie die Registerkarte Logs (Protokolle). |
Access data search (Zugriff auf die Datensuche) | Ermöglicht die Suche nach Daten, um nachzuverfolgen, was zum Zeitpunkt eines Ereignisses passiert ist. |
Zutrittskontrolle
Benutzern oder Benutzergruppen mit der Rolle Operator (Bediener) können die folgenden Zugriffsrechte erteilt werden. Die Option Access management (Zugriffsverwaltung) ist ebenfalls für die Rolle Viewer (Betrachter) möglich.
Konfiguration der Zutrittskontrolle | Erlaubt die Konfiguration von Türen und Zonen, Identifikationsprofilen, Kartenformaten und PIN, verschlüsselter Kommunikation und Multi-Server. |
Zutrittsverwaltung | Erlaubt die Zugriffsverwaltung und Zugriff auf die Einstellungen von Active Directory. |
Systemzustand überwachen
Benutzern oder Benutzergruppen mit der Rolle Operator (Bediener) können die folgenden Zugriffsrechte erteilt werden. Die Option Access to system health monitoring (Zugriff auf Systemzustandsüberwachung) ist ebenfalls für die Rolle Viewer (Betrachter) möglich.
Konfigurieren der Überwachung des Systemzustands | Erlaubt die Konfiguration der Systemzustandsüberwachung der Anlage. |
Auf Systemzustandsüberwachung zugreifen | Erlaubt den Zugriff auf die Systemzustandsüberwachung der Anlage. |
Ihr Gerät verwalten
Windows® aktualisieren
Windows® sucht regelmäßig nach Updates. Wenn ein Update verfügbar ist, lädt Ihr Gerät das Update automatisch herunter – Sie müssen es jedoch manuell installieren.
Die Aufzeichnung wird während eines geplanten Systemneustarts unterbrochen.
So erfolgt die manuelle Suche nach Updates:
Rufen Sie Settings > Windows Update (Einstellungen > Windows-Update) auf.
Auf Check for updates (Auf Updates überprüfen) klicken.
Update-Einstellungen für Windows® konfigurieren
Sie können Ihrem Bedarf entsprechend ändern, wie und wann Windows® Updates durchführt.
Während eines geplanten Systemneustarts werden alle laufenden Aufzeichnungen angehalten.
Die Run-App öffnen.
Windows System > Run (Windows-System > Ausführen) aufrufen oder
Geben Sie
gpedit.mscein und klicken Sie auf OK. Der Editor für lokale Gruppenrichtlinien wird geöffnet.Computer Configuration > Administrative Templates > Windows Components > Windows Update (Computerkonfiguration > Administrative Vorlagen > Windows-Komponenten > Windows-Update) aufrufen.
Einstellungen nach Bedarf konfigurieren; siehe Beispiel.
Beispiel
Um Updates ohne Benutzerinteraktion automatisch herunterzuladen und zu installieren und das Gerät bei Bedarf außerhalb der Geschäftszeiten neu zu starten, muss die folgende Konfiguration vorgenommen werden:
Always automatically restart at the scheduled time (Immer automatisch zum geplanten Zeitpunkt neu starten) öffnen und folgende Option auswählen:
Aktiviert
The restart timer will give users this much time to save their work (minutes) (Der Neustart-Timer gibt Benutzer die angegebene Zeit (Minuten), um ihre Arbeit zu speichern): 15.
Klicken Sie auf OK.
Configure Automatic Updates (Automatische Updates konfigurieren) und folgende Option auswählen:
Aktiviert
Configure Automatic updates (Automatische Updates konfigurieren): Automatisch herunterladen und Installation planen
Schedule Install day (Installationstag planen): Jeden Sonntag
Schedule Install time (Installationszeit planen): 00:00
Klicken Sie auf OK.
Auf Allow Automatic Updates immediate installation (Automatische Updates sofort installieren) klicken und folgende Option auswählen:
Aktiviert
Klicken Sie auf OK.
RAID ändern
Durch Ändern des RAID werden alle Daten von Ihren Datenträgern gelöscht.
Lifecycle Controller starten:
Gerät einschalten.
Wenn der Startbildschirm von Axis angezeigt wird, die folgende Taste drücken: F10.
Im Lifecycle Controller Hardware Configuration > Configuration Wizards (Hardwarekonfiguration > Konfigurationsassistenten) aufrufen und RAID Configuration (RAID-Konfiguration) auswählen.
Den RAID Controller (RAID-Controller) auswählen, auf dem das RAID erstellt werden soll. Details zu allen virtuellen Laufwerken, die auf dem ausgewählten Controller verfügbar sind, werden in der Tabelle angezeigt, die auf der Seite unter der Controllerliste zu sehen ist. Foreign Configuration (Fremdkonfiguration) wird angezeigt, wenn auf dem Server fremde oder nicht initialisierte HDDs verfügbar sind.
- Hinweis
- Durch das Löschen der Fremdkonfiguration werden alle fremden HDDs, die auf dem ausgewählten RAID-Controller verfügbar sind, gelöscht.
- Durch das Ignorieren der Fremdkonfiguration werden die fremden HDDs, die auf dem RAID-Controller verfügbar sind, bei der RAID-Erstellung ignoriert.
Fremde HDDs und nicht initialisierte HDDs löschen oder ignorieren.
Wenn Sie möchten, können Sie die nicht initialisierten Festplatten initialisieren:
In der Liste aller (nicht initialisierten) Nicht-RAID-HDDs die HDDs auswählen, die in RAID-fähig konvertiert (d. h. initialisiert) werden sollen, und auf Next (Weiter) klicken, um sie zu initialisieren.
Die entsprechende Option im Konfigurationsassistenten auswählen: Seite für die RAID-Konfiguration.
RAID-Ebene auswählen.
Die physischen Festplatten aus der Tabelle auswählen und auf Weiter klicken.
Bei Auswahl von Ignore foreign configuration (Fremdkonfiguration ignorieren) werden die fremden HDDs nicht in der Tabelle angezeigt.
Die Attribute des virtuellen Laufwerks eingeben.
Klicken Sie auf Next (Weiter).
Die Einstellungen prüfen und auf Finish (Fertigstellen) klicken.
Lifecycle Controller zeigt eine Meldung an, die besagt, dass alle aktuellen Daten über die auf dem Controller verfügbaren virtuellen Festplatten verloren gehen. Zum Fortfahren auf OK klicken.
Auf OK und Finish (Fertigstellen) klicken.
Den Assistenten beenden und das System neu starten.
Festplattenlaufwerk hinzufügen
Der Speicherplatzbedarf kann variieren. Die Vorhaltezeit der gespeicherten Daten oder die Speicherung von Aufzeichnungen mit hoher Bildauflösung führt oft zum selben Problem: es wird mehr Speicherplatz benötigt. In diesem Abschnitt ist beschrieben, wie Sie Ihre AXIS S12-Serie mit zusätzlichen Festplatten erweitern und diese zu Ihrer RAID-5-Konfiguration hinzufügen.
Für die Erweiterung bestimmter AXIS S12-Serien mit zusätzlichen Datenspeichern sind die nachstehenden Anweisungen zu befolgen. Die Anweisungen gelten ohne Gewähr. Axis Communications AB übernimmt keine Haftung für dabei entstehende Datenverluste und/oder eine fehlerhafte Konfiguration. Zur Sicherung geschäftskritischer Daten sollten die üblichen Vorsichtsmaßnahmen getroffen werden. Das folgende Verfahren zum Erweitern des Speichers wird vom technischen Support von Axis nicht unterstützt.
Zur Vermeidung elektrostatischer Entladungen sollte bei Arbeiten an innenliegenden Systemkomponenten stets eine Antistatikmatte und ein Antistatikband verwendet werden.
Gewährleistung
Ausführliche Informationen zur Gewährleistung finden Sie unter: www.axis.com/support/warranty.
Vorgehensweise
Hot-Swap-Festplatte installieren
Blende entfernen
Suchen Sie den Blendenschlüssel.
Entriegeln Sie die Blende mithilfe des Blendenschlüssels.
Schieben Sie die Entriegelungslasche nach oben, und ziehen Sie die Blende nach links ab.
Das rechte Ende aushaken und die Blende entfernen.
Blindeinschub entfernen
Drücken Sie die Entriegelungstaste an der Vorderseite des Blindeinschubs, und ziehen Sie diesen aus dem Festplattenschacht.
Festplatte installieren
- Verwenden Sie nur für den Betrieb mit der AXIS S12-Serie getestete und zugelassene Festplatten.
- Achten Sie beim Einbau einer Festplatte darauf, dass die benachbarten Festplatten fertig installiert sind. Der Versuch, einen Festplattenträger beim Einsetzen neben einem nicht vollständig installierten Carrier zu verriegeln, kann die Schutzfeder des unvollständig installierten Festplattenträgers beschädigen und diesen unbrauchbar machen.
- Eine Kombination von SAS- und SATA-Festplatten im selben RAID-Volume wird nicht unterstützt.
Falls ein Blindeinschub im Festplattenschacht installiert ist, entfernen Sie diesen.
Setzen Sie eine Festplatte in den Festplattenträger ein.
Drücken Sie die Entriegelungstaste an der Vorderseite des Festplattenträgers und öffnen Sie den Verriegelungshebel des Festplattenträgers.
Schieben Sie den Festplattenträger in den Festplattenschacht, bis der Träger an der Rückwand einrastet.
Schließen Sie den Verriegelungshebel des Festplattenträgers, um die Festplatte zu sichern.
Neues RAID-Array erstellen
Das Konfigurationsdienstprogramm HII (Human Interface Infrastructure) ist ein im System-BIOS integriertes Speicherverwaltungsprogramm. Es wird zur Konfiguration und Verwaltung von Controllern sowie virtuellen und physischen Laufwerken verwendet. Das Dienstprogramm ist eine vom Betriebssystem unabhängige Anwendung.
Rufen Sie das Konfigurationsdienstprogramm Dell PERC 11 auf.
Schalten Sie das System ein.
Drücken Sie beim Hochfahren des Systems die Taste F2 , um die Systemeinstellungen aufzurufen.
Klicken Sie auf Device Settings (Geräteeinstellungen), um alle RAID-Controller im System anzuzeigen.
RAID-Storage-Array erstellen
Rufen Sie das Konfigurationsdienstprogramm Dell PERC 11 auf..
Klicken Sie auf Main Menu > Configuration Management > Create Virtual Disk (Hauptmenü > Konfiguration verwalten > Virtuelles Laufwerk erstellen), und legen Sie die folgenden Parameter für das virtuelle Laufwerk fest.
Select RAID Level (RAID-Level auswählen): Wählen Sie den gewünschten RAID-Level aus.
Select Physical Disks (Physische Laufwerke auswählen): Wählen Sie das physische Laufwerk aus, von dem aus die virtuellen Laufwerke erstellt werden sollen. Diese Option wird nur bei Auswahl von Unconfigured Capacity (Unkonfigurierte Speicherkapazität) als physische Laufwerkskapazität angezeigt.
Configure Virtual Disk (Virtuelles Laufwerk konfigurieren): Konfigurieren Sie das virtuelle Laufwerk mithilfe der folgenden Parameter.
Virtual Disk Name (Name des virtuellen Laufwerks): Geben Sie den Namen des virtuellen Laufwerks ein.
Zulässig sind die Zeichen A-Z, a-z, 0-9, Unterstrich (_) und Bindestrich (-).
Virtual Disk Size (Größe des virtuellen Laufwerks): Legen Sie die Speicherkapazität des virtuellen Laufwerks fest.
Klicken Sie auf Create Virtual Disk (Virtuelles Laufwerk erstellen).
- VORSICHT
Es stehen außerdem noch weitere Parameter zur Verfügung, die Sie ändern können. Axis Communications AB übernimmt in diesem Fall jedoch keine Haftung für eine etwaige fehlerhafte Konfiguration durch die Änderung dieser Parameter. Gehen Sie bei der Änderung von Parametern stets vorsichtig vor.
RAID-Storage-Array rekonfigurieren
Die Speicherkapazität und der RAID-Level virtueller Online-Laufwerke können auf verschiedene Weise erweitert oder geändert werden.
- Übergreifende virtuelle Laufwerke wie RAID 50 und 60 können nicht rekonfiguriert werden.
- Die Rekonfiguration virtueller Laufwerke wirkt sich normalerweise auf die Speicherleistung aus, bis der Rekonfigurationsvorgang abgeschlossen ist. Die Bearbeitungszeit kann stark variieren und bis zu mehrere Tage in Anspruch nehmen. Dieser Vorgang sollte daher unbedingt während eines geeigneten Wartungsintervalls durchgeführt werden.
- Erstellen Sie stets eine geprüfte Sicherungskopie Ihrer Daten, bevor Sie eine Aktion ausführen.
Rufen Sie das Konfigurationsdienstprogramm Dell PERC 11 auf..
Klicken Sie auf Main Menu > Virtual Disk Management (Hauptmenü > Virtuelle Datenträgerverwaltung). Es werden alle mit dem RAID-Controller verknüpften virtuellen Laufwerke angezeigt.
Um die entsprechenden Eigenschaften anzuzeigen, klicken Sie auf das virtuelle Laufwerk.
Wählen Sie im Dropdown-Feld Operations (Aktionen) die Option Reconfigure Virtual Disks (Virtuelle Laufwerke rekonfigurieren) aus, und klicken Sie auf GO (Starten).
Wählen Sie den gewünschten RAID Level aus, und klicken Sie auf Choose the Operation (Aktion wählen).
Wählen Sie die Laufwerke aus, die dem virtuellen Laufwerk hinzugefügt werden sollen, und klicken Sie auf Apply Changes (Änderungen übernehmen).
Bestätigen Sie den Vorgang mit YES (JA).
Klicken Sie auf Start Operation (Vorgang starten).
Klicken Sie auf OK.
Den Status der Rekonstruktion des geänderten virtuellen Laufwerks können Sie in der virtuellen Datenträgerverwaltung einsehen.
Nach Starten der Rekonstruktion kann das System bis zum Abschluss des Vorgangs im Konfigurationsdienstprogramm Dell PERC 11 bleiben oder neu in das Betriebssystem geladen werden.
Beim Neuladen des Systems in das Betriebssystem ist die Systemleistung bis zum Abschluss des Neuaufbaus beeinträchtigt.
Solange der Neuaufbau nicht abgeschlossen ist, kann das Laufwerk außerdem NICHT unter Windows® erweitert werden.
Die für den Wiederaufbau benötigte Zeit ist von System zu System unterschiedlich und kann bis zu mehreren Tagen in Anspruch nehmen.
Microsoft Windows® konfigurieren
Neues Volume konfigurieren:
Klicken Sie mit der rechten Maustaste auf das Startmenü, und wählen Sie Datenträgerverwaltung.
Klicken Sie mit der rechten Maustaste auf einen nicht zugeordneten Datenträgerbereich, und wählen Sie Neues einfaches Volumen.
Klicken Sie im Assistent zum Erstellen neuer einfacher Volumes auf Weiter.
Geben Sie die Größe des zu erstellenden Volumes in Megabyte (MB) ein oder übernehmen Sie die maximale Standardgröße, und klicken Sie auf Weiter.
Übernehmen Sie den Standard-Laufwerksbuchstaben, oder wählen Sie einen anderen Laufwerksbuchstaben für die Partition aus und klicken Sie auf Weiter.
Im Dialogfenster „Partition formatieren”:
Wenn Sie das Volume nicht sofort formatieren möchten, wählen Sie die Option Dieses Volume nicht formatieren aus und klicken anschließend auf Weiter.
Um das Volume mit den Standardeinstellungen zu formatieren, klicken Sie auf Weiter.
Überprüfen Sie Ihre Auswahl, und klicken Sie auf Fertig stellen.
In der Datenträgerverwaltung wird nun das neue Volume angezeigt. Sie können die Datenträgerverwaltung nun schließen, und das Volume kann jetzt von Ihrem System verwendet werden.
Vorhandenes Volume konfigurieren:
Klicken Sie mit der rechten Maustaste auf das Startmenü, und wählen Sie Datenträgerverwaltung.
Klicken Sie mit der rechten Maustaste auf das Volume, und wählen Sie Volume erweitern.
Klicken Sie im Assistenten zur Datenträgererweiterung auf Weiter.
Wählen Sie den Datenträger mit dem ungenutzten Speicherplatz aus, und klicken Sie auf Weiter. Diese Einstellung ist in der Regel standardmäßig aktiviert.
Überprüfen Sie Ihre Auswahl, und klicken Sie auf Fertig stellen.
In der Datenträgerverwaltung wird nun das erweiterte Volume angezeigt. Sie können die Datenträgerverwaltung nun schließen, und das Volume kann jetzt von Ihrem System verwendet werden.
Konfigurieren von iDRAC
Der Integrated Dell Remote Access Controller 9 (iDRAC9) mit Lifecycle Controller wurde entwickelt, um die Produktivität von Systemadministratoren zu steigern und die Gesamtverfügbarkeit von Dell-Systemen zu verbessern. iDRAC macht Administratoren auf Systemprobleme aufmerksam, unterstützt sie bei der Remote-Systemverwaltung und reduziert die Notwendigkeit des physischen Zugriffs auf das System. Sie müssen die anfänglichen Netzwerkeinstellungen auf der Grundlage Ihrer Netzwerkinfrastruktur konfigurieren, um die Kommunikation zum und vom iDRAC zu ermöglichen.
Während des Einschaltselbsttests (POST) F10 drücken.
- Hinweis
Der Assistent für die erste Einrichtung des Lifecycle Controllers wird nur zum ersten Mal angezeigt. Wählen Sie mit dem Assistenten für die Ersteinrichtung Sprache und Tastatur aus, konfigurieren Sie Netzwerkeinstellungen, iDRAC-Netzwerkeinstellungen, Konfiguration von Zugangsdaten und sehen Sie sich die Zusammenfassung der Einstellungen an. Um Konfigurationsänderungen später vorzunehmen, wählen Sie auf der Startseite des Lifecycle Controllers die Option Einstellungen aus.
Konfigurieren Sie die Sprache und Tastatur, und klicken Sie auf Weiter.
Überprüfen Sie die Produktübersicht und klicken Sie auf Weiter.
Konfigurieren der Netzwerkeinstellungen des Lifecycle Controllers:
Wählen Sie in der Dropdown-Liste der NIC-Karte den zu konfigurierenden NIC-Port aus.
Wählen Sie in der Dropdown-Liste IPv4-Netzwerkeinstellungen > Quelle der IP-Adresse eine der folgenden Optionen aus:
DHCP: zeigt an, dass der NIC mit einer IP-Adresse von einem DHCP-Server konfiguriert werden muss. DHCP ist die Standardoption und die DHCP-IP-Adresse wird auf der Seite Netzwerkeinstellungen angezeigt.
Statische IP: zeigt an, dass die NIC mit einer statischen IP konfiguriert werden muss. Geben Sie die Eigenschaften der IP-Adresse ein, einschließlich IP-Adresse, Subnetzmaske, Standard-Gateway und DNS-Adresse. Wenden Sie sich an Ihren Netzwerkadministrator, wenn Sie nicht über diese Informationen verfügen.
No Configuration (Ohne Konfiguration): zeigt an, dass die NIC nicht konfiguriert werden darf.
Wenn VLAN verwendet wird, klicken Sie auf Aktiviert und geben Sie die VLAN-ID und die Priorität unter Lifecycle Controller VLAN-Einstellungen ein, um die VLAN-Einstellungen einer NIC zu konfigurieren.
Klicken Sie auf Next (Weiter). Wenn die Einstellungen des Lifecycle Controllers nicht korrekt konfiguriert wurden, wird eine Fehlermeldung angezeigt.
Konfigurieren von iDRAC-Netzwerk und Zugangsdaten:
IPv4 Configuration > IP Address Source (IP-Adressquelle) wählen und eine der folgenden Optionen wählen:
Statisch: zeigt an, dass das Netzwerk mit einer statischen IP konfiguriert werden muss. Geben Sie die Eigenschaften der IP-Adresse ein, einschließlich IP-Adresse, Subnetzmaske, Standard-Gateway, DNS-Adressquelle und DNS-Adresse. Wenden Sie sich an Ihren Netzwerkadministrator, wenn Sie nicht über diese Informationen verfügen.
DHCP: zeigt an, dass der NIC mit einer IP-Adresse von einem DHCP-Server konfiguriert werden muss. DHCP ist die Standardoption und die DHCP-IP-Adresse wird auf der Seite Netzwerkeinstellungen angezeigt.
Geben Sie unter Anmeldeinformationen den Benutzernamen und das Kennwort ein, um auf das iDRAC-Netzwerk zu zugreifen.
Klicken Sie auf Next (Weiter).
Überprüfen Sie die Zusammenfassung des Lebenszyklus-Controllers und der iDRAC-Netzwerkkonfiguration und klicken Sie auf Fertig stellen.
Cybersicherheit
Produktspezifische Informationen zur Cybersicherheit finden Sie im Datenblatt des Produkts auf axis.com.
Ausführliche Informationen zur Cybersicherheit in AXIS OS finden Sie im AXIS OS Härtungsleitfaden.
Sicheres Hochfahren
Das sichere Hochfahren ist eine Funktion, die das Ausführen von nicht sicherer Software auf Ihrem System verhindert. Diese Funktion wird beim Start Ihres Systems ausgeführt und verwendet die digitalen Signaturen, um die Zertifikate der Software und des Betriebssystems zu überprüfen. Nur vertrauenswürdige Software und Betriebssysteme können auf dem System ausgeführt werden.
Trusted Platform Module (TPM)
Das TPM ist eine Komponente, die kryptografische Funktionen zum Schutz von Daten vor unbefugtem Zugriff bereitstellt. Es ist standardmäßig aktiviert und wir empfehlen nicht, es zu deaktivieren.
Secure Component Verification (SCV)
Bei der Fertigung Ihres Geräts im Werk wurde ein Zertifikat erstellt, um sicherzustellen, dass Sie auch wirklich das von Ihnen bestellte Gerät erhalten und das Gerät nach dem Verlassen des Werks nicht manipuliert wurde. Das Werk unterzeichnet das Zertifikat und meldet es im iDRAC an. Wenn Sie das Gerät erhalten, rufen Sie die AXIS Recorder Toolbox auf, um zu sehen, ob Ihr Gerät über SCV verfügt, und überprüfen Sie das Zertifikat. So können Sie feststellen, ob das richtige Systeminventar vorhanden ist. Weitere Informationen zu SCV finden Sie auf dell.com.
Um mehr zu den Cybersicherheitsfunktionen von Axis Geräten zu erfahren, gehen Sie auf axis.com/learning/white-papers und suchen Sie nach Cybersicherheit.
Axis Sicherheitsbenachrichtigungsdienst
Axis bietet einen Benachrichtigungsdienst mit Informationen zu Sicherheitslücken und anderen sicherheitsrelevanten Angelegenheiten für Axis Geräte. Um Benachrichtigungen zu erhalten, können Sie sich unter axis.com/security-notification-service registrieren.
Schwachstellen-Management
Um das Risiko für die Kunden zu minimieren, hält sich Axis als Common Vulnerability and Exposures (CVE) Numbering Authority (CNA) an Branchenstandards, um entdeckte Schwachstellen in unseren Geräten, unserer Software und unseren Dienstleistungen zu verwalten und darauf zu reagieren. Weitere Informationen zu den Richtlinien von Axis für das Management von Schwachstellen, zur Meldung von Schwachstellen, zu bereits bekannt gewordenen Schwachstellen und zu entsprechenden Sicherheitshinweisen finden Sie unter axis.com/vulnerability-management.
Sicherer Betrieb von Axis Geräten
Axis Geräte mit werksseitig festgelegten Standardeinstellungen sind mit sicheren Standardschutzeinrichtungen vorkonfiguriert. Es wird empfohlen, das Gerät mit mehr Sicherheit zu konfigurieren. Mehr erfahren über den Ansatz von Axis zur Cybersicherheit, einschließlich bewährter Praktiken, Ressourcen und Richtlinien zur Sicherung Ihrer Geräte, können Sie unter https://www.axis.com/about-axis/cybersecurity aufrufen.
Fehlerbehebung
Aktuelle BIOS-Version überprüfen
So überprüfen Sie das aktuelle BIOS:
Gerät einschalten.
Warten, bis der Startbildschirm von Axis angezeigt wird. Die Versionsnummer wird über dem Startbildschirm angezeigt.
BIOS-Aktualisierung
Das BIOS nur nach Aufforderung durch den technischen Support von AXIS aktualisieren.
Wenn Sie keinen Zugriff auf Windows® haben: Update-Paket-Anweisungen für EFI
Die Support-Seiten auf dell.com aufrufen und Ihr Service-Tag eingeben. Drivers & Downloads (Treiber & Downloads) aufrufen und die .efi-Datei herunterladen.
Datei auf ein USB-Gerät kopieren.
Das USB Gerät einstecken und F11 während des POST drücken, um den BIOS Boot Manager aufzurufen.
System Utilities menu > BIOS Update File Explorer (Systemprogramme > Datei-Explorer für BIOS-Update) aufrufen.
Das USB-Gerät auswählen und durch den Verzeichnisinhalt navigieren, um die ausführbare Datei (.efi) zu finden.
Die ausführbare Datei öffnen und den Anweisungen des Flash-Dienstprogramms folgen.
Wenn Sie Zugriff auf Windows® haben: Update-Paket-Anweisungen für Windows® Dup
Zu dem Speicherort, an dem Sie die Datei heruntergeladen haben, navigieren und auf die neue Datei doppelklicken.
Die Versionsinformationen im Dialogfenster lesen.
Vor dem Fortfahren alle im Dialogfenster genannten Voraussetzungen herunterladen und installieren.
Vor diesem BIOS-Update die erforderliche Embedded Systems Management-Firmware installieren.
Install (Installieren) anklicken.
Den Anweisungen auf dem Bildschirm folgen.
Diagnose ausführen
Durch das Ausführen der Diagnose können Sie die Ursache für ein Systemproblem ermitteln. Die Diagnose testet Ihre Systemhardware, ohne dass zusätzliche Geräte erforderlich sind oder Datenverluste riskiert werden.
Beim Hochfahren des Systems F10 drücken, um den Lifecycle Controller aufzurufen.
Die Hardwarediagnose öffnen und Hardwarediagnose ausführen anklicken.
Notieren Sie den Fehlercode und wenden Sie sich an den technischen Support von Axis.
Eine Systemwiederherstellung durchführen
Nach einem kompletten Systemfehler muss das Windows®-System mit einem Wiederherstellungsabbild wiederhergestellt werden. Wenden Sie sich an den technischen Support von AXIS, um das AXIS Recovery Kit herunterzuladen, und geben Sie die Seriennummer Ihres Geräts an.
AXIS Recovery Kit und AXIS ISO to USB Tool herunterladen.
USB-Stick an Computer anschließen.
Der USB-Stick sollte mindestens 16 GB bis 32 GB haben.
Der USB-Stick wird formatiert und alle vorhandenen Daten werden gelöscht.
Das AXIS ISO to USB Tool ausführen und die Anweisungen auf dem Bildschirm befolgen.
Es dauert ca. 10 bis 15 Minuten, bis die Daten auf den USB-Stick geschrieben wurden. Entfernen Sie den USB-Stick erst, wenn der Schreibvorgang abgeschlossen wurde.
Wenn das ISO to USB Tool vollständig ist, den USB-Stick nehmen und in das Gerät stecken.
Gerät starten.
Wenn der AXIS Startbildschirm angezeigt wird, die Taste F11 drücken.
Auf One-shot UEFI Boot Menu (One-Shot-UEFI-Startmenü) klicken.
Zum USB-Laufwerk navigieren und auf Enter drücken. Das System wird im AXIS Recovery Kit gebootet.
Reinstall Operating System (Betriebssystem neu installieren) anklicken.
Die Wiederherstellung dauert etwa 10 bis 15 Minuten. Eine detaillierte Anleitung ist im Download des Recovery-Kits enthalten.
Eine SupportAssist Sammlung exportieren
Sie können die SupportAssist Sammlung auf ein USB-Laufwerk oder eine Netzwerk-Freigabe (CIFS/NFS) exportieren. Die Sammlung umfasst folgende Daten:
Hardware
RAID-Controller-Protokolle
So exportieren Sie die SupportAssist Sammlung:
Während des Einschalt-Selbsttests (POST) F10 drücken, um den Lifecycle Controller zu starten.
Hardware Diagnostics > Export SupportAssist Sammlung aufrufen.
Geschäftsbedingungen lesen und auf Weiter klicken.
Sie müssen die Geschäftsbedingungen akzeptieren, damit der technische Support die Daten der SupportAssist Sammlung verwenden kann.
Die Datenoptionen auswählen, die in die SupportAssist Sammlung aufgenommen werden sollen, und auf Weiter klicken.
Die erforderlichen Exporteinstellungen eingeben und auf Next (Weiter) klicken.
So wird auf ein USB-Laufwerk exportiert: Die USB-Laufwerk-Option auswählen und dann den Namen des USB-Laufwerks auswählen. Die Informationen zum Dateipfad eingeben, an den die Sammlung exportiert werden soll.
Um in NFS zu exportieren: Die Option NFS auswählen und die erforderlichen Informationen eingeben.
Um in CIFS zu exportieren: Die Option CIFS auswählen und die erforderlichen Informationen eingeben.
Auf Test Network Connection (Netzwerkverbindung testen) klicken, um zu überprüfen, ob der Lifecycle Controller eine Verbindung mit der angegebenen IP-Adresse herstellen kann. Standardmäßig werden die Gateway-IP, DNS-Server-IP, Host-IP und Proxy-IP angepingt.
Auswahl überprüfen und auf Finish (Fertigstellen) klicken.
Lifecycle Controller ruft die ausgewählten Sammlungsdaten ab und exportiert sie an den angegebenen Speicherort. Dies kann ein paar Minuten dauern.
Fehlerbehebung beim Netzteil
Nach der Installation eines Netzteils einige Sekunden warten, bis das System das Netzteil erkennt und feststellen kann, ob das Netzteil ordnungsgemäß funktioniert.
Sicherstellen, dass keine losen Verbindungen vorhanden sind. Zum Beispiel lose Stromkabel.
Sicherstellen, dass die LED des Netzteils anzeigt, dass das Netzteil ordnungsgemäß funktioniert.
Den Status der Betriebsanzeige am Netzteil überprüfen. Siehe hierzu Technische Daten.
Bei einer redundanten Stromversorgungskonfiguration sicherstellen, dass beide Netzteile vom gleichen Typ und der gleichen Wattleistung sind.
Sicherstellen, dass nur Netzteile mit EPP-Kennzeichnung (Extended Power Performance) auf der Rückseite verwendet werden.
Das Netzteil zurücksetzen.
Wenn das Problem weiterhin besteht, den technischen Support von AXIS kontaktieren.
Speicherfehler beheben
Das BIOS auf die neueste Version aktualisieren.
Wenn die Fehler weiterhin bestehen, den technischen Support von AXIS kontaktieren.
Fehlerbehebung bei AXIS Camera Station Pro
Informationen zur Behebung von Problemen bei AXIS Camera Station Pro finden Sie im Benutzerhandbuch zu AXIS Camera Station Pro.
Produktübersicht
Vorder- und Rückseite
- Systemabfragetaste und -anzeige
- Festplattenstatus-LED
- Hauptschalter/Netz-LED
- USB 2.0 Port
- Festplattenaktivität LED
- Entriegelungstaste für den Festplatteneinschub
- Einschub für Festplatte
- Beschriftung
- iDRAC-Schnittstelle
- VGA-Port
- 1 GbE Ethernet Port 1
- 1 GbE Ethernet Port 2
- iDRAC-Ethernet-Schnittstelle
- USB 2.0 Port
- USB 3.0 Port
- Systemabfragetaste und -anzeige
- VGA-Port
- Einschub für Solid State Drive
- Netzteile
Technische Daten
Status LEDs
| LED | Beschreibung | Aktion |
| Laufwerksanzeige | Bei Laufwerksfehlern leuchtet die LED-Anzeige durchgehend gelb. | Überprüfen Sie das Systemereignisprotokoll, um zu ermitteln, ob das Laufwerk einen Fehler hat. |
| Temperaturanzeige | Wenn im System ein Temperaturfehler auftritt, leuchtet die LED-Anzeige durchgehend gelb. Beispielsweise wenn die Umgebungstemperatur außerhalb eines Bereichs liegt oder ein Lüfterausfall vorliegt. | Stellen Sie sicher, dass keine der folgenden Bedingungen gegeben ist:
|
| Elektrische Anzeige | Wenn im System ein elektrischer Fehler auftritt, leuchtet die LED-Anzeige durchgehend gelb. Dies kann beispielsweise eine Spannung außerhalb des Bereiches oder ein Defekt am Netzteil oder am Spannungsregler sein. | Überprüfen Sie das Systemereignisprotokoll oder die Systemmeldungen auf das spezifische Problem. Wenn es ein Problem mit dem Netzteil gibt, überprüfen Sie die LED am Netzteil. Setzen Sie das Netzteil erneut ein. |
| Speicheranzeige | Bei Speicherfehlern leuchtet die LED-Anzeige durchgehend gelb. | Überprüfen Sie das Systemereignisprotokoll oder die Systemmeldungen auf die Position des defekten Speichers. Setzen Sie das Speichermodul erneut ein. |
| PCIe-Anzeige | Wenn ein Problem mit einer PCIe-Karte auftritt, leuchtet die LED-Anzeige durchgehend gelb. | System neu starten. Aktualisieren Sie alle erforderlichen Treiber für die PCIe-Karte. Installieren Sie die Karte erneut. |
Systemzustand und ID-Anzeigen
| LED | Beschreibung | Aktion |
| Durchgehend blau | Das System ist eingeschaltet, das System ist fehlerfrei und der System-ID-Modus ist nicht aktiv. | Taste für Systemzustand und System-ID drücken, um in den System-ID-Modus zu wechseln. |
| Blinkt blau | Der System-ID-Modus ist aktiv. | Taste für Systemzustand und System-ID drücken, um in den Systemzustands-Modus zu wechseln. |
| Durchgehend gelb | Das System befindet sich im abgesicherten Modus. | |
| Blinkt gelb | Bei dem System ist ein Fehler aufgetreten. | Systemereignisprotokoll auf die spezifische Fehlermeldung überprüfen. |
iDRAC Direkt-LED-Anzeigen
| LED | Beschreibung |
| Zwei Sekunden grün | Laptop oder Tablet ist angeschlossen. |
| Blinkt grün (zwei Sekunden eingeschaltet und zwei Sekunden ausgeschaltet) | Laptop oder Tablet ist angeschlossen und wird erkannt. |
| Aus | Laptop oder Tablet sind nicht eingesteckt. |
NIC-Anzeigen
| LED | Beschreibung |
| Verbindungs- und Aktivitätsanzeigen sind deaktiviert | Der NIC ist nicht mit dem Netzwerk verbunden. |
| Verbindungsanzeige ist grün und Aktivitätsanzeige blinkt grün | Der NIC ist mit der maximalen Portgeschwindigkeit mit einem gültigen Netzwerk verbunden, und Daten werden gesendet oder empfangen. |
| Verbindungsanzeige ist gelb und Aktivitätsanzeige blinkt grün | Der NIC ist mit weniger als der maximalen Portgeschwindigkeit mit einem gültigen Netzwerk verbunden, und Daten werden gesendet oder empfangen. |
| Verbindungsanzeige ist grün und Aktivitätsanzeige ist ausgeschaltet | Der NIC ist mit der maximalen Portgeschwindigkeit mit einem gültigen Netzwerk verbunden, und es werden keine Daten gesendet oder empfangen. |
| Verbindungsanzeige ist gelb und Aktivitätsanzeige ist ausgeschaltet | Der NIC ist mit weniger als der maximalen Portgeschwindigkeit mit einem gültigen Netzwerk verbunden, und es werden keine Daten gesendet oder empfangen. |
Netzteilanzeigen (PSU)
| LED | Beschreibung |
| Grün | Eine gültige Stromquelle ist an das Netzteil angeschlossen, und das Netzteil ist betriebsbereit. |
| Blinkt gelb | Es liegt bei diesem Netzteil ein Problem vor. |
| Nicht eingeschaltet | Das Netzteil ist nicht mit einer Stromversorgung verbunden. |
| Blinkt grün | Die Firmware des Netzteils wird aktualisiert. VORSICHT Das Netzkabel nicht trennen und das Netzteil nicht abziehen, wenn die Firmware aktualisiert wird. Wenn das Firmware-Update unterbrochen wird, funktionieren die Netzteile nicht. |
| Blinkt grün und schaltet sich aus | Wenn ein Netzteil mit Hot Plugging betrieben wird, blinkt es fünfmal grün mit einer Frequenz von 4 Hz und schaltet sich aus. Dies weist auf einen Netzteilfehler in Bezug auf Effizienz, Funktionsumfang, Integritätsstatus oder unterstützte Spannung hin. VORSICHT
|
Laufwerksanzeigen
| LED | Beschreibung |
| Blinkt zweimal pro Sekunde grün | Das Laufwerk wird identifiziert oder die Entfernung wird vorbereitet. |
| Aus | Das Laufwerk kann entfernt werden. Hinweis Die Laufwerkstatusanzeige bleibt ausgeschaltet, bis alle Laufwerke nach dem Einschalten des Systems initialisiert sind. Laufwerke sind während dieser Zeit nicht zum Entfernen bereit. |
| Blinkt grün, gelb und schaltet sich dann aus | Es liegt ein unerwarteter Laufwerksfehler vor. |
| Blinkt viermal pro Sekunde gelb | Ein Laufwerksfehler ist aufgetreten. |
| Blinkt langsam grün | Das Laufwerk wird wiederhergestellt. |
| Durchgehend grün | Das Laufwerk ist online. |
| Blinkt drei Sekunden grün, drei Sekunden lang gelb und schaltet sich dann nach sechs Sekunden aus | Die Wiederherstellung wurde gestoppt. |
Benötigen Sie Hilfe?
Nützliche Links
Support
Weitere Hilfe erhalten Sie hier: axis.com/support.