Product overview
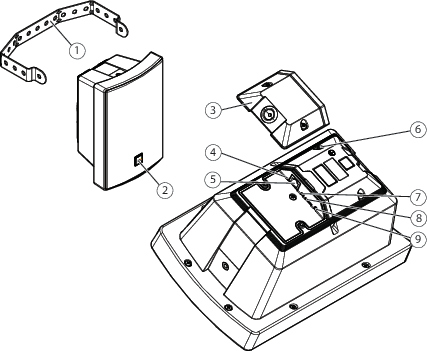
- Bracket
- Logotype (rotatable)
- Hatch
- LED Indicators
- Network connector
- Protective earth terminal
- Microphone disable switch
- SD card slot
- Control button
Connectors and buttons
Protective earth terminal
Risk of electric shock. The product shall be grounded using a grounding wire. Make sure both ends of the grounding wire are in contact with their respective grounding surfaces.
Make sure the grounding wire is as short as possible to make the current path as short as possible.
Network connector
RJ45 Ethernet connector with Power over Ethernet (PoE).
The product shall be connected using a shielded network cable (STP). All cables connecting the product to the network shall be intended for their specific use. Make sure that the network devices are installed in accordance with the manufacturer’s instructions. For information about regulatory requirements, see the Installation Guide at www.axis.com.
Control button
- For location of the control button, see Product overview.
- The control button is used for:
Sending out a test tone that calibrates the Auto Speaker Test. Press and release the control button.
Resetting the product to factory default settings. See Reset to factory default settings.
Connecting to an AXIS Video Hosting System service. See AXIS Video Hosting System (AVHS). To connect, press and hold the button for about 3 seconds until the Status LED flashes green.
Connecting to AXIS Internet Dynamic DNS Service. See AXIS Internet Dynamic DNS Service. To connect, press and hold the button for about 3 seconds.
Microphone disable switch
For location of the microphone disable switch, see Product overview.
The microphone disable switch is used to mechanically turn the microphone ON or OFF. The factory default setting for this switch is ON.
LED indicators
| Status LED | Indication |
| Unlit | Unlit for normal operation. |
| Green | Steady for 10 seconds for normal operation after startup completed. |
| Amber | Steady during startup. Flashes during device software upgrade or reset to factory default. |
| Amber/Red | Flashes if network connection is unavailable or lost. |
| Red | Flashes slowly if upgrade failed. |
| Red/Green | Flashes fast when Locate device is selected. |
How to access the product
To install the Axis product, see the Installation Guide supplied with the product.
Access the device
Open a browser and enter the IP address or host name of the Axis device.
Enter the username and password. If you access the device for the first time, you must set the root password. See .
How to access the product from the internet
A network router allows products on a private network (LAN) to share a single connection to the internet. This is done by forwarding network traffic from the private network to the internet.
Most routers are pre-configured to stop attempts to access the private network (LAN) from the public network (internet).
If the Axis product is located on an intranet (LAN) and you want to make it available from the other (WAN) side of a NAT (Network Address Translator) router, turn on NAT traversal. With NAT traversal properly configured, all HTTP traffic to an external HTTP port in the NAT router is forwarded to the product.
How to turn on the NAT-traversal feature
Go to Setup > System Options > Network > TCP/IP > Advanced.
Click Enable.
Manually configure your NAT router to allow access from the internet.
See also AXIS Internet Dynamic DNS Service at www.axiscam.net
- In this context, a “router” refers to any network routing device such as a NAT router, network router, internet gateway, broadband router, broadband sharing device, or a software such as a firewall.
- For NAT traversal to work, NAT traversal must be supported by the router. The router must also support UPnP®.
How to set the root password
To access the Axis product, you must set the password for the default administrator user root. This is done in the Configure Root Password dialog, which opens when the product is accessed for the first time.
The default administrator user name root is permanent and cannot be deleted. If the password for root is lost, the product must be reset to the factory default settings. See Reset to factory default settings.
To set the password, enter it directly in the dialog.
How to set up the product
The Axis product can be configured by users with administrator rights. Go to Setup > Basic Setup > 1 Users to administer users.
Administrators have unrestricted access to all settings.
See also the online help  .
.
How to perform a basic setup
Basic Setup provides shortcuts to the settings that should be made before using the Axis product:
Users. See Users.
TCP/IP. See Basic TCP/IP Settings.
Date & Time. See Date & Time.
VoIP Settings. See Voice over IP (VoIP).
Audio
The audio settings can be used to adjust audio quality. You can configure the following:
Overview. See Overview.
System settings. See System settings.
Device settings. See Device settings.
Clips. See Clips.
Overview
This page provides an overview of the leader audio device and the audio devices added to the zone.
Connect several audio devices into a zone, and manage music playlists, streams, announcements, scheduling and volume settings from a single audio device.
Log in to the audio device that you want to set as the leader in the zone, and connect all the other audio devices as followers.
About announcements
In the schedule it is possible to overlap your playlist with pre-recorded announcements. It is also possible to do live announcements when playing a playlist, see Voice over IP (VoIP).
In both cases the music will mute during the announcement.
About standalone mode
These settings are available in standalone mode (no audio devices are added into the zone).
Use the slider to increase or decrease the volume.
To identify the speaker, click the tone to play a sound.
System settings
This page provides options to setup a network audio device system.
How to set up an audio device system (zone)
Log in to the audio device that you want to set as the leader in the zone.
Go to Audio > System Settings.
Rename your leader audio device:
To edit the leader audio device, click the pencil.
Set audio device name and enter username and password.
If possible, change to Multicast.
Click Apply
Add audio devices to the zone:
Under Available audio devices, click the plus sign to add an audio device to the zone. If your device is not listed, click Add device manually to add the device.
For each audio device: set audio device name and enter username and password.
Click Apply.
How to set the volume for audio devices in a zone
These settings are available when the audio device is connected to at least one more audio device.
Go to Audio > Overview.
Use the slider System under Volume to set system volume for max announcement sound level.
Set volume in Axis Audio Player for the background music sound level.
If needed use the sliders beside the followers to adjust the balance between speakers by decreasing the individual volume for the louder speakers and repeat step 1 and 2.
How to identify audio devices in a zone
Go to Audio > Audio Overview.
- Identify all audio devices in the zone
- Click the upper note and all speakers that are connected to the system will play a sound in a sequence. All type of audio devices will also flash its LED repeatedly in green and red.
- Identify a single audio device in the zone
- Click the note beside a follower. A speaker will make a sound. All type of audio devices will also flash its LED repeatedly in green and red.
Device settings
To set up the Axis product, go to Audio > Device Settings.
Auto Speaker Test
The Auto Speaker Test is a test that can be initiated from a remote location to verify that the speaker is working as intended. The speaker plays a series of test tones that are measured by the built-in microphone. The registered test tones are saved as reference values to optimize speaker performance to its specific surroundings at the installation site.
The Auto Speaker Test must be calibrated during first time use from its mounted position at the installation site. If the speaker is moved or if its local surroundings change, for example, if a wall is built or removed, the speaker should be re-calibrated.
During calibration, it is recommended that someone is physically present at the installation site to listen to the test tones and ensure that the test tones are not muffled or blocked by any unintended obstructions in the speaker’s acoustic path.
To calibrate the Axis product and run an Auto Speaker Test, follow the instructions below:
Go to Setup > Audio > Audio Settings.
Click Calibrate to calibrate Axis product and run the first Auto Speaker Test.
It is also possible to run the Auto Speaker Test by pressing the control button. See Product overview.
Once the Axis product is calibrated, the Auto Speaker Test can be run at any time:
Go to Setup > Audio > Audio Settings.
Click Test to run the Auto Speaker Test.
To set up the Auto Speaker Test as an action rule, see How to set up action rules.
Audio channels
The Axis product supports the following audio modes:
Full duplex – Simultaneous two-way audio allowing the Axis product to transmit and receive audio at the same time.
There is no echo cancellation; if feedback loops appear, try moving the microphone or the speaker.
Simplex – Speaker only - Audio is transmitted from a client to the Axis product. This is the default audio mode.
Simplex – Microphone only - Audio captured by the product microphone is transmitted from the Axis product to one or more clients.
To set the audio mode, go to Audio > Device Settings and select the desired mode from the Audio mode drop-down list.
Audio Output
Configure the audio output settings under Audio > Device Settings.
- Output gain
- Move the slider to adjust the volume of the audio output. To mute the sound, move the slider to the left end of the slider.
Audio Input
Configure the audio input settings under Audio> Device Settings.
- Source: Select Microphone to use an external microphone or Line to use a Line in device, e.g. an audio mixer for multiple microphones or a microphone with a built-in amplifier, as audio source.
- Use the Input gain to control the volume (dB Full Scale) of the audio input. If the sound is too low, choose a higher dB, to amplify the sound. If the sound is too high, choose a lower dB. The Level bar gives a visual representation of the audio signal level in dB relative to the full-scale input level.
Green – the signal is at a good level.
Yellow – the signal is becoming distorted.
Red – the signal is distorted.
- Use the Encoding option to select digital audio encoding format.
AAC is only used for encoding in the Axis product. For decoding, no license is included in the Axis product.
G711 is an unlicensed standard codec that is useful when integrating audio into a VoIP system
G726 is an unlicensed speech codec that is most commonly used within the security industry.
OPUS free open source audio codec that is commonly used for storage and streaming applications, real-time interaction through, for example, Voice over IP (VoIP) and video conferencing.
LPCM
The Sample rate defines the number of times per second the sound is sampled. A higher sample rate will provide better audio quality, but also requires a greater bandwidth.
Set the required Bit rate depending on the selected encoding. A higher bit rate will give better audio quality. A lower bit rate may have latency or delay, but will require less bandwidth.
For more information about these settings, please see the online help  .
.
Clips
Audio Clip List
Audio clips can be played when an event occurs. Audio clips are created by uploading a sound file to the Axis product. To add, play, download, modify or remove audio clips, go to Audio > Audio Clips. For more information see the online help .
.
Add – To add an audio clip, click Add, select the Upload radio button and click Browse. Navigate to the desired file and click Upload to upload the audio clip.
The following audio formats are supported: .au G.711 u-law, 8-bit, mono (8, 16 kHz) , .wav PCM, 16-bit, mono (8, 16, 32 kHz) and MP3.
The typical file size is 10MB.
Play – To play an audio clip, select an audio clip in the Audio Clip List and click Play. Audio clips can only be played if the audio device is not streaming audio or playing another clip.
Stop – To stop an audio clip, select it and click Stop.
Download – To download a recording to a hard drive or network disk, select it and click Download.
Modify – To change the name of the audio clip, select it and click Modify.
Remove – To remove an audio clip, select it and click Remove.
To configure the Axis product to play audio clips when an event occurs, an action rule must be set up. For more information, see Set up rules for events.
Configure Audio Clip Link
To create a link to a configured audio clip:
Select an audio clip from the list.
If you want to play several clips with similar file names in an random order, replace parts of the file name in the audio clip field with an asterisk. For example: to play the audio clips
sound01.mp3andsound02.mp3writesound*in the audio clip field.Set the audio clip configurations.
Select the copy icon to copy the link.
Detectors
Audio Alarm Level
Event types in the Axis product can be set to use this level as a trigger. Each individual event type can be configured to trigger if the sound level rises above, falls below or passes the set value.
The alarm level can be set in the range 0-100, where 0 is the most sensitive and 100 the least sensitive.
When setting the alarm level use the Activity indicator as a guide. For best detection, place the level so that there is green below the bar with a small amount of red above the bar.
Activity
Detected audio is indicated by colored peaks in the Activity indicator. An event is triggered when detected audio rises above, falls below or passes the Audio Alarm Level specified, which is represented by the bar.
Audio detection level must be set before creating an Action Rule that triggers on audio detection.
Voice over IP (VoIP)
Voice over IP (VoIP) is a group of technologies that enables voice communication and multimedia sessions over IP networks. In the Axis product, VoIP is enabled through the Session Initiation Protocol (SIP) and Dual-Tone Multi-Frequency (DTMF) signaling.
To open the product’s VoIP pages, go to Setup > VoIP.
- The VoIP settings include the following pages:
VoIP Overview. See VoIP Overview Page.
SIP Settings. See Configure the SIP Settings.
Account Settings. See Create or Edit Accounts.
- The VoIP settings can be configured by users with administrator rights.
VoIP Overview Page
The VoIP Overview page shows basic information about the SIP, VoIP action rules, and Account Settings.
SIP Settings – Shows the basic Session Initiation Protocol (SIP) settings, and indicates whether SIP is enabled and allows incoming calls or not.
To change the settings, click Configure or go to VoIP > SIP Settings. For more information, see Configure the SIP Settings.
Account Settings – Shows an overview of the SIP account settings. See also The Account Settings Page.
To create a new account, test an account, or change the account settings, click Configure or go to VoIP > Account Settings. For more information, see Create or Edit Accounts.
Configure the SIP Settings
Session Initiation Protocol (SIP) is a text-based protocol, similar to HTTP and SMTP, for interactive communication sessions between users. The sessions can include voice and video elements. See About SIP Addresses.
Before the Axis product can be used to make and receive calls, you need to configure the SIP settings. This includes enabling SIP, configuring the ports, and setting the rules for Network Address Translation (NAT) traversal.
To configure the SIP settings:
Go to Setup > VoIP > SIP Settings.
Click Start to start the SIP Setup Assistant. For more information, see SIP Setup Assistant.
Or:
Go to Setup > VoIP > SIP Settings.
Select Enable SIP.
To allow the Axis product to receive calls, select Allow incoming SIP calls.
Enter the SIP port number and the SIP TLS port number. For more information, see Port Settings.
Select the protocols you want to enable for NAT traversal. See Network Address Translation (NAT) Traversal (port forwarding).
Configure the value for Registration interval and Max call duration if needed.
Click Save.
Allowing incoming calls enables the AXIS product to accept calls from any device connected to the network. It is recommended to disable incoming calls for products that are accessible from public networks or the Internet.
Even if you choose to not enable SIP, you can configure the SIP settings. But remember that when SIP is disabled, you cannot make or receive calls.
SIP Setup Assistant
The SIP Setup Assistant helps you with the SIP configuration. After completing all the steps in the setup assistant, the product is ready to perform basic VoIP actions, such as receiving a call. Each time you finish the SIP setup assistant, new action rules and DTMF rules will be created.
Port Settings
SIP port – Enter the port used for SIP sessions. The signalling traffic through this port will be non-encrypted. The default port number is 5060.
SIP TLS port – Enter the port used for SIPS sessions and TLS-secured SIP sessions. The signalling traffic through this port will be encrypted using Transport Layer Security (TLS). The default port number is 5061.
RTP start port – Enter the port used for the first RTP media stream in a SIP call. The default start port for media transport is 4000. Some firewalls might block RTP traffic on certain port numbers. A port number must be between 1024 and 65535.
If the PBX changes the port used for SIP messages, it is possible to receive a notification regarding this. Go to VoIP > Account Settings and click Modify. Select the Network-tab and select Allow port update messages through MWI.
Network Address Translation (NAT) Traversal (port forwarding)
Use NAT traversal when the Axis product is connected to the network behind a NAT router or firewall device.
Without SIP-specific port forwarding, users of clients within the same private network would be able to talk to each other but users of clients in different networks would not.
- The following NAT traversal settings are available:
STUN – Session Traversal Utilities for NAT (STUN).
TURN – Traversal Using Relays around NAT (TURN).
ICE – Interactive Connectivity Establishment (ICE).
Each NAT traversal protocol can be used separately or in different combinations depending on the network environment.
For more information about the product’s general NAT traversal settings, see NAT traversal (port mapping) for IPv4.
Interactive Connectivity Establishment (ICE)
Interactive Connectivity Establishment (ICE) enables the product to send a request that includes multiple addresses to the receiving device. In its response, the receiving device also includes multiple addresses. Through a process of connectivity checks, also called handshakes, the channel for communication is established.
ICE increases the chances of finding the most efficient path to successful communication between peer devices. If you also enable STUN and TURN, you improve the ICE protocol’s chances of finding the most efficient path to successful communication.
Session Traversal Utilities for NAT (STUN)
Session Traversal Utilities for NAT (STUN) is a client-server network protocol that enables the product to ask a STUN server on the Internet for a mapped public IP address. The STUN server response includes this IP address and port so that the client can use them in its SIP messages to other hosts and clients.
Like TURN, STUN can be used in full-cone, address-restricted cone, and port-restricted cone NAT setups. STUN is fast because it is lightweight. However, STUN does not allow incoming messages from symmetric NATs, and it cannot communicate with a peer behind the same NAT device.
Traversal Using Relays around NAT (TURN)
Traversal Using Relays around NAT (TURN) is a client-server network protocol that enables the product to ask a TURN server for a relayed IP address. The TURN server responds with its IP address and port so that the client can use them in its SIP messages.
TURN is primarily used in symmetric NAT setups. Like STUN, TURN can also be used in full-cone, address-restricted cone, and port-restricted cone NAT setups. But because the IP address and port provided by the TURN server are those of the TURN server itself, it works like a relay that forwards information to and from the client. This means that while TURN servers are reliable, they sometimes cause a bit of latency.
The Account Settings Page
The Account Settings page allows you to set up and manage SIP accounts. See Create or Edit Accounts. The SIP accounts can be verified by using Test SIP Call. See Make Test Calls.
- The Account Settings page also includes an account list that shows an overview of the SIP account settings, including:
Name. See also Account Information.
SIP address. See also About SIP Addresses.
Transport mode. See also Transport Settings.
Default. See also Account Information.
Registration status. See Registration Status.
Registration Status
The account status is indicated with dots in different colors. For more detailed information about an account’s status, hover the mouse pointer over the status dot or select the account in the account list and click Modify.
 | SIP disabled – SIP is disabled. |
 | Provisional – The product is trying to register the account. |
 | Successful – The account has successfully registered with the SIP registrar. |
 | Failure – There is a problem with the account, such as the account credentials are wrong. |
Create or Edit Accounts
To set up a SIP account:
Go to Setup > VoIP > Account Settings.
Click Add.
Enter the account details.
- Under the General tab:
See Account Information.
See Account Credentials.
See SIP Server Settings.
- Under the Network tab:
See Transport Settings.
See Proxy Settings.
Click OK.
To edit an account, select the account in the account list and click Modify.
To remove an account, select the account in the account list and click Remove.
Account Information
Name – Enter a descriptive name. This can for example be a first and last name, a role, or a location. The name is used as an alias and is especially useful when several accounts have the same user ID.
Default account – Select to make this the default account. Only one account can be the default account.
At startup, the first time the product is accessed or after a reset, a peer account is created automatically and set to be the default account. This peer account can only be removed if at least one more account has been added to the list.
The default account will be used when making a VAPIX® Application Programming Interface (API) call without specifying which SIP account to call from. For more information, visit www.axis.com/developer.
Account Credentials
User ID – User ID is typically the extension or phone number assigned to the Axis product at the SIP server. It is also possible to use a SIP URI as a User ID if required by the SIP server.
Authentication ID – Enter the Authenticaion ID used for authenticating against the SIP server. This is typically the same as the User ID.
Password – Enter the password associated with the SIP account for authenticating against the SIP server.
Caller ID – The name that is presented to the recipient of calls from this Axis product.
To create an account that is registered with a PBX or a service provider, enter the user ID, password, and the registrar address or domain name. See SIP Server Settings below. If you only enter a user ID, the account will be used as a peer-to-peer account.
Unless the devices are connected to NATs with SIP-specific port forwarding such as STUN or TURN, the account will only be able to communicate with devices that are connected to the same private network. For more information, see Network Address Translation (NAT) Traversal (port forwarding).
SIP Server Settings
Domain name – If available, enter the public domain name. The domain name will be shown as part of the SIP address when calling other accounts. For more information, see About SIP Addresses.
Registrar address – Enter the SIP server’s registrar address. This is to point out the SIP registrar with which the account should register itself. The SIP registrar is the part of the PBX that keeps track of all the extensions.
Secondary SIP Server – The Axis product will try to register on the secondary SIP server if registration on the primary SIP server fails.
Incoming SIP Calls
Auto answer: Select to automatically answer an incoming call. If unselecting Auto answer it is recommended to setup one of the following:
Time-out event on the Axis audio-product
Answering machine on the PBX
Time-out event on the PBX
Transport Settings
Enable SIPS – Select to use Secure Session Initiation Protocol (SIPS). SIPS uses the TLS transport mode to encrypt traffic. If you enable SIPS, you cannot select any other transport mode than TLS.
Transport mode – Select the SIP transport mode for the account: UDP, TCP, or TLS. By default, TLS is used when media encryption is activated.
Media encryption – Encrypts media (audio and video) in SIP calls.
SRTP Best Effort – Supports both encrypted and unencrypted media. Encryption is always used if available. Supported crypto suites are AES_CM_128_HMAC_SHA1_80 and AES_CM_128_HMAC_SHA1_32.
SRTP Mandatory – Supports only encypted media, that is, SIP calls are only set up if the remote party offers SRTP media encryption. Supported crypto suites are AES_CM_128_HMAC_SHA1_80 and AES_CM_128_HMAC_SHA1_32.
- Note
If more than one TLS peer-to-peer account is created and they are using different media encryption, the strictest value is applied to all of them. Registered accounts are not affected.
Allow port update messages through MWI – Message waiting indicator (MWI) notifies the user of changes in the port settings.
The difference between SIPS (Enable SIPS) and SIP over TLS (Transport mode – TLS) is that SIPS ensures that each message transfer is encrypted, while TLS only ensures encryption of the SIP traffic to the next node in the network.
SIP over UDP Transport mode – UDP is generally faster as the message will be sent without the handshakes that SIPS, SIP over TLS, and SIP over TCP Transport mode – TCP offer.
Proxy Settings
A SIP proxy manages registration and routing requests from calling devices. The SIP proxy communicates with the private branch exchange (PBX) in order to find a route that a call has to take to reach a device that is set in a different location or site.
- Address
- Enter the SIP proxy server's address.
- Username
- Enter a user name for the SIP proxy server if required.
- Password
- Enter a password for the SIP proxy server if required.
Make Test Calls
- To make sure that calls can be made from the Axis product, you can make a test call:
Go to VoIP > Account Settings.
From the list on the Account Settings page, select the account to make the test call from.
In the test call field, enter a valid SIP address to the other device. Use the format
sip:<extension>@<domain>orsips:<extension>@<domain>. For more information and examples, see About SIP Addresses.Click Test call. For more information, see Transport Settings.
The call status is displayed. For more information, see Call Status.
To end the call, click End call.
About SIP Addresses
SIP addresses are used to identify users within a network just like you would use a phone number or an email address to contact a friend or colleague.
Like email addresses, SIP addresses are a type of uniform resource identifier (URI) that include two user-specific parts, a user ID or extension and a domain or IP address. Together with a prefix and the @ symbol, they make up a unique address. For example, if Caesar of ancient Rome had both an email address and a SIP address, they would be mailto:caesar@ancientrome.it and sip:caesar@ancientrome.it respectively. For local peer-to-peer calls only the IP address is required. For more examples and descriptions, see below.
SIP addresses are also known as SIP URIs or, in some cases, SIP numbers. For more information, see the PBX’s and service provider’s instructions.
Example
sip:192.168.0.90 sip:3468@172.25.33.142 sip:3468@voipprovider.com
sip: | Prefix that tells the system that a SIP session is being started. |
sips: | Prefix that tells the system that a SIPS session is being started. |
<extension> | The user ID or extension of the recipient of the call. Or, if it is a peer-to-peer call, the IP address of the receiving device. |
@<domain> | The domain name or registrar address (IPv4 address) of the receiving device. |
The Axis product’s VoIP functionality does not include support for IPv6.
For more information about SIP, SIPS, and TLS, see Port Settings and Transport Settings.
For more information about registrar addresses and domains, see Account Credentials.
Call Status
The call status is indicated with dots in different colors. More information about the call status is shown next to the status dot.
 | Idle – No active calls. |
 | Calling – Calling and waiting for an answer. |
 | Active – The call has been answered and is ongoing. |
Analytics and apps
With analytics and apps you can get more out of your Axis device. AXIS Camera Application Platform (ACAP) is an open platform that makes it possible for third parties to develop analytics and other apps for Axis devices. Apps can be preinstalled on the device, available for download for free, or for a license fee.
To find the user manuals for Axis analytics and apps, go to help.axis.com.
Application licenses
Some applications need a license to run. Licenses can be installed in two ways:
Automatic installation — requires access to the Internet
Manual installation — obtain the license key from the application vendor and upload the key to the Axis product
To request a license, the Axis product serial number (S/N) is required. The serial number can be found on the product label and under System Options > Support > System Overview.
How to upload and start an application
To upload and start an application:
Under Upload Application, click Browse. Locate the application file and click Upload Package.
Install the license (if applicable). For instructions, see the documentation provided by the application vendor.
Start the application. Go to Applications, select the application in the list of installed applications and click Start.
Configure the application. For instructions, see the documentation provided by the application vendor.
- Applications can be uploaded by product administrators.
- Applications and licenses can be installed on multiple products at the same time using AXIS Camera Management, version 3.10 and later.
To generate a log file for the application, go to Applications. Select the application and click Log.
Application Considerations
If an application is upgraded, application settings, including the license, will be removed. The license must be reinstalled and the application reconfigured.
If the Axis product’s firmware is upgraded, uploaded applications and their settings will remain unchanged, although this is not guaranteed by Axis Communications. Note that the application must be supported by the new firmware. For information about firmware upgrades, see How to upgrade the firmware.
If the Axis product is restored or reset to factory default, uploaded applications and their settings are removed. For information about restoring the Axis product, see Maintenance. For information about factory default, see Reset to factory default settings.
AXIS Audio Player
Use AXIS Audio Player to add, manage and schedule music playlists, streams and prerecorded announcements. To find AXIS Audio Player, go to the device webpage and click Services.
Add music and announcements to the library
Go to MUSIC.
Drag-and-drop files or browse files to add music to the library.
All audio files are stored on the SD card.
Create a playlist
Click on the plus sign next to Playlists to add a new playlist.
Enter a name and click Save.
- You can now drag and drop music files and announcements from the library to your playlist.
When deleting a file from the playlist it will still be in the library, but if you delete a file in the library it will be deleted both in the library and the playlist.
Add streams
If you have a proxy, click the settings icon in the top right corner and enter your proxy address. Supported stream formats are MP3, M3U or PLS (playlist format).
Select MUSIC.
Click on the plus sign next to Streams.
Write the name of the stream and the URL to your stream.
Click Save.
Create a schedule
Go to the Schedule tab.
Click and drag to create a box over the time slot you want to play a playlist or stream. The time and date settings on the local device are used for all scheduled activities.
In New Event:
Choose to play either directly from the library or to play a playlist or stream.
Click on the time for start or end if you want to change the time.
Click Save.
Schedule announcements
Go to the Schedule tab.
Click
 >
>  .
.Choose which announcement to play and the time to play it.
The announcement will be marked in the schedule with
 .
.
Set up rules for events
You can create rules to make your device perform actions when certain events occur. A rule consists of conditions and actions. The conditions can be used to trigger the actions. For example, the device can play an audio clip according to a schedule or when it receives a call, or send an email if the device changes IP address.
To learn more, check out our guide Get started with rules for events.
How to set up action rules
An action rule defines the conditions that must be met for the product to perform an action, for example play an audio clip or send a notification message. If multiple conditions are defined, all of them must be met to trigger the action.
The following example describes how to set up an action rule to play an audio file when the Axis product receives an input signal from a video management system.
Go to Events > Action Rules and click Add.
Select Enable rule and enter a descriptive name for the rule.
Select Input Signal from the Trigger drop-down list.
Select Virtual Inputs from the second drop-down list.
Select 1 from the third drop-down list.
Select Yes in the Active list.
Optionally, select a Schedule and Additional conditions. See below.
Under Actions, select Play Audio Clip from the Type drop-down list.
Select the desired audio file from the Play drop-down list.
Click OK.
To use more than one trigger for the action rule, select Additional conditions and click Add to add additional triggers. When using additional conditions, all conditions must be met to trigger the action.
To prevent an action from being triggered repeatedly, a Wait at least time can be set. Enter the time in hours, minutes and seconds, during which the trigger should be ignored before the action rule can be activated again.
For more information, see the product’s built-in help.
Triggers
- Available action rule triggers and conditions include:
Detectors
Audio Detection – Triggers an action rule when audio is detected. See .
Call
State – Triggers an action rule when a call service state changes to active, calling, idle or ringing. This trigger can, for example, be used to play a dial tone when a call is connecting.
State Change – Triggers an action rule when a call state changes. This trigger can for example, be used to play a busy tone when a call is busy.
Hardware
Network – Triggers an action rule when the network connection is lost. Select Yes to trigger the action rule when the network connection is lost. Select No to trigger the action rule when the network connection is restored. Select IPv4/v6 address removed or New IPv4/v6 address to trigger an action when the IP address changes.
Input Signal
Manual Trigger – Triggers the action rule when the manual trigger is activated.
Virtual Inputs – Triggers an action rule when one of the virtual inputs changes states. It can be used by a client such as an access management system, through the VAPIX® application programming interface, to trigger actions. Virtual inputs can, for example, be connected to buttons in the management system's user interface.
Speaker Test
Test result – Triggers an action rule after an Auto Speaker Test has been performed and, either OK or failed. It can be used to, for example, send a notification to an operator when a speaker test has been performed after the product has restarted.
Storage
Disruption – Triggers an action rule if storage problems are detected, for example if the storage device is unavailable, removed, full, locked or if other read or write problems occur. This can for example be used to send maintenance notifications.
Recording – Triggers an action rule when the Axis product records to the storage device. The recording status trigger can be used to notify the operator, for example by flashing LED lights, if the product has started or stopped to record to the storage device. Note that, this trigger can be used only for edge storage recording status.
System
System Ready – Triggers an action rule when the system is in state ready. For example, the Axis product can detect the system state and send a notification when the system has started.
Select Yes to trigger the action rule when the product is in state ready. Note that the rule will only trigger when all necessary services, such as the event system, has started.
Time
Recurrence – Triggers an action rule by monitoring the recurrences that you have created. You can use this trigger to initiate recurring actions such as sending notifications every hour. Select a recurrence pattern or create a new one. For more information about setting up a recurrence pattern, see How to set up recurrences.
Use Schedule – Triggers an action rule according to the selected schedule. See How to create schedules.
Actions
- You can configure several actions:
Play Audio Clip – Play an audio clip when the action rule is triggered. From the Play drop-down list, select an audio clip to play when the action rule is triggered. To add new audio clips go to Audio > Audio Clips.
Run Auto Speaker Test – Send an Auto Speaker Test signal when the action Rule is triggered.
Send Notification – Send a notification message to a recipient.
Status LED – The status LED can be set to flash for the duration of the action rule or for a set number of seconds. The status LED can be used during installation and configuration to visually validate if the trigger settings work correctly. To set the status LED flash color, select a LED Color from the drop-down list.
How to add recipients
The product can send messages to notify recipients about events and alarms. But before the product can send notification messages, you must define one or more recipients. For information about available options, see Recipient types.
To add a recipient:
Go to Events > Recipients and click Add.
Enter a descriptive name.
Select a recipient Type.
Enter the information needed for the recipient type.
Click Test to test the connection to the recipient.
Click OK.
Recipient types
- The following recipient types are available:
- HTTP
- HTTPS
- TCP
- SIP
How to set up email recipients
Email recipients can be configured by selecting one of the listed email providers, or by specifying the SMTP server, port and authentication used by, for example, a corporate email server.
Some email providers have security filters that prevent users from receiving or viewing large attachments, from receiving scheduled emails and similar. Check the email provider’s security policy to avoid delivery problems and locked email accounts.
- To set up an email recipient using one of the listed providers:
Go to Events > Recipients and click Add.
Enter a Name and select Email from the Type list.
Enter the email addresses to send emails to in the To field. Use commas to separate multiple addresses.
Select the email provider from the Provider list.
Enter the user ID and password for the email account.
Click Test to send a test email.
To set up an email recipient using for example a corporate email server, follow the instructions above but select User defined as Provider. Enter the email address to appear as sender in the From field. Select Advanced settings and specify the SMTP server address, port and authentication method. Optionally, select Use encryption to send emails over an encrypted connection. The server certificate can be validated using the certificates available in the Axis product. For information on how to upload certificates, see Certificates.
How to create schedules
To create a new schedule:
To use the schedule in an action rule, select the schedule from the Schedule drop-down list in the Action Rule Setup page.
How to set up recurrences
Recurrences are used to trigger action rules repeatedly, for example every 5 minutes or every hour.
To set up a recurrence:
Go to Events > Recurrences and click Add.
Enter a descriptive name and recurrence pattern.
Click OK.
To use the recurrence in an action rule, first select Time from the Trigger drop-down list in the Action Rule Setup page and then select the recurrence from the second drop-down list.
To modify or remove recurrences, select the recurrence in the Recurrences List and click Modify or Remove.
How to trigger an audio clip from another Axis device
Triggering and playing a recorded message on your Axis network audio device can be achieved by letting an event on another Axis product, for example a network video device, send a command to your audio device to make it play an audio file.
The event in the other Axis network product can be the result of, for example, an input signal on a physical port, or if the product detects motion in its field of view.
In the Axis audio product, go to the section Audio > Clips.
Select the clip to play from the list.
In the section for Configure Audio Clip Link, optionally select how many times to play the clip and/or adjust the volume.
Copy the provided Configured link.
It is also possible to play a random audio file, by using a wildcard (*). To do this — in step 3 above — change the audio clip name to e.g. *a*.mp3. This example will play a random audio file that contains the letter “a”.
Now that the audio clip is set up in the audio device, the next thing to do is to configure the other Axis product, so that it will send the command to the audio product.
In the other Axis product (the one that will trigger the audio clip), go to the section Events > Action Rules and click Add to add a new action rule.
In the Action Rule Setup dialog, select the trigger to use. The available triggers depend on the Axis product, but could be, for example, a call button, motion detection, or a signal on an input port.
In the Action Rule Setup dialog, set the action type to Send Notification and select New recipient.
In the Recipient Setup dialog, paste in the URL that you created previously in the Axis network audio device — this is the command to play the audio clip, which should now play every time the event in the other Axis device is triggered.
You can send the same command to multiple Axis network audio devices, simply by adding an action rule and recipient for each additional device you want to trigger.
Integration
Play audio when a camera detects motion
This example explains how to set up the audio device to play an audio clip when an Axis network camera detects motion.
- Prerequisites
The Axis audio device and Axis network camera are located on the same network.
The motion detection application is configured and running in the camera.
- Prepare an audio clip link:
Go to Audio > Audio clips.
Click the link icon for an audio clip.
Set the volume and number of times to repeat the clip.
Click the copy icon to copy the link.
Example
The link will have this format:
http://[audiodeviceIP]/axis-cgi/playclip.cgi?location=camera_clicks.mp3&repeat=2&volume=45
- Create an action rule:
In the webpage of the camera, go to Settings > System > Events.
Go to Recipients and add a recipient.
Type a name for the recipient, for example “Speaker”.
Select HTTP from the Type drop-down list.
Paste the configured link from the audio device in the Host field.
Enter the user name and password of the audio device.
Click Save.
Go to Rules and add a rule.
Type a name for the action rule, for example "Play clip".
From the Condition list, select a video motion detection alternative under Applications.
- Note
If there are no options for video motion detection, then go to Apps, click AXIS Video Motion Detection and turn on motion detection.
From the Action list, select Send notification through HTTP.
Under Recipient, select your recipient.
Click Save.
Set up audio in AXIS C1004-E Network Cabinet Speaker
- This example explains how to:
Add an Axis network audio device to AXIS C1004-E Network Cabinet Speaker and associate it with an Axis network camera.
Create a button in the camera’s live view in AXIS C1004-E Network Cabinet Speaker, that makes the audio device play an audio clip.
This system setup is suitable for non-life critical systems, for example intruder alarms or staff and customer address. Specific guidelines and standards (local to the installation) have to be met for implementation in critical systems, such as fire evacuation.
- Limitations:
Audio sent from AXIS C1004-E Network Cabinet Speaker to Axis network audio device can’t be recorded.
An audio device must be associated with a camera in AXIS C1004-E Network Cabinet Speaker.
You can only associate one audio device per camera.
There is no volume control for the audio device in AXIS C1004-E Network Cabinet Speaker.
Add Axis network audio device to AXIS C1004-E Network Cabinet Speaker:
In AXIS C1004-E Network Cabinet Speaker, click
 and select Configuration.
and select Configuration.Go to Devices > Add devices.
Select the network audio device from the list and click Add.
Go to Other devices to check that the audio device has been added to the list.
Associate the audio device with a camera:
In AXIS C1004-E Network Cabinet Speaker, go to Devices > Streaming profiles and select the camera that you want to associate the audio device with.
In the device’s streaming profile, select the audio device from the Speaker drop-down.
Click Apply.
To test the association, go to the camera’s Live view in AXIS C1004-E Network Cabinet Speaker and click the Speak button. When you speak into the computer’s microphone, the audio device plays the audio.
Prepare audio clip link:
Go to Audio > Audio clips.
Click the link icon for an audio clip.
Set the volume and number of times to repeat the clip.
Click the copy icon to copy the link.
Create a button that triggers the audio clip:
In AXIS C1004-E Network Cabinet Speaker, go to Configuration > Recording and events > Action rules and click New.
Click Add to add a trigger.
In the list of triggers, select Action button and click OK.
If a button has been created, then select Create new button and click Next.
Select Command button and click Next.
Enter the button details, for example:
Button label: Staff to till
Tooltip: Call staff to come to till
Add to camera: select the camera associated with the audio device.
Add to map.
Click OK.
- Note
You can associate the button with multiple maps or cameras.
Click Next.
Click Add to add an action.
In the list of actions, select Send HTTP Notification and click OK.
Paste the configured link from the audio device in the URL field.
Check Authentication required and enter the User name and Password of the audio device.
Click OK.
Click Next twice.
Enter a Name for the rule and click Finish.
In the camera’s live view in AXIS C1004-E Network Cabinet Speaker, there is now a button labelled Staff to till. When you click the button, the audio device plays the audio clip.
Languages
Multiple languages can be installed in the Axis product. All web pages including the online help will be displayed in the selected language. To switch languages, go to Setup > Languages and first upload the new language file. Browse and locate the file and click the Upload Language button. Select the new language from the list and click Save.
- Resetting the product to factory default settings will erase any uploaded language files and reset the product language to English.
- Clicking the Restore button on the Maintenance page will not affect the language.
- A firmware upgrade will not affect the language used. However if you have uploaded a new language to the product and later upgrade the firmware, it may happen that the translation no longer matches the product's web pages. In this case, upload an updated language file.
- A language already installed in the product will be replaced when a current or a later version of the language file is uploaded.
System options
Security
Users
The user list displays authorized users and user groups (access levels):
Administrators have unrestricted access to all settings. The administrator can add, modify and remove other users.
Note that when the option Encrypted & unencrypted is selected, the webserver will encrypt the password. This is the default option for a new unit or a unit reset to factory default settings.
Under HTTP/RTSP Password Settings, select the type of password to allow. You may need to allow unencrypted passwords if there are viewing clients that do not support encryption, or if you upgraded the firmware and existing clients support encryption but need to log in again and be configured to use this functionality.
IP Address Filter
IP address filtering is enabled on the page. Once enabled, the listed IP address are allowed or denied access to the Axis product. Select Allow or Deny from the list and click Apply to enable IP address filtering.
The administrator can add up to 256 IP address entries to the list (a single entry can contain multiple IP addresses).
HTTPS
HTTPS (HyperText Transfer Protocol over Secure Socket Layer, or HTTP over SSL) is a web protocol providing encrypted browsing. HTTPS can also be used by users and clients to verify that the correct device is being accessed. The security level provided by HTTPS is considered adequate for most commercial exchanges.
To use HTTPS, an HTTPS certificate must first be installed. Go to System Options > Security > Certificates to install and manage certificates. See Certificates.
To enable HTTPS on the Axis product:
Go to System Options > Security > HTTPS
Select an HTTPS certificate from the list of installed certificates.
Optionally, click Ciphers and select the encryption algorithms to use for SSL.
Set the HTTPS Connection Policy for the different user groups.
Click Save to enable the settings.
To access the Axis product via the desired protocol, in the address field in a browser, enter https:// for the HTTPS protocol and http:// for the HTTP protocol.
The HTTPS port can be changed on the System Options > Network > TCP/IP > Advanced page.
IEEE 802.1X
IEEE 802.1X is a standard for port-based Network Admission Control providing secure authentication of wired and wireless network devices. IEEE 802.1X is based on EAP (Extensible Authentication Protocol).
To access a network protected by IEEE 802.1X, devices must be authenticated. The authentication is performed by an authentication server, typically a RADIUS server, examples of which are FreeRADIUS and Microsoft Internet Authentication Service.
In Axis implementation, the Axis product and the authentication server identify themselves with digital certificates using EAP-TLS (Extensible Authentication Protocol - Transport Layer Security). The certificates are provided by a Certification Authority (CA). You need:
a CA certificate to authenticate the authentication server.
a CA-signed client certificate to authenticate the Axis product.
To create and install certificates, go to System Options > Security > Certificates. See Certificates.
To allow the product to access a network protected by IEEE 802.1X:
Go to System Options > Security > IEEE 802.1X.
Select a CA Certificate and a Client Certificate from the lists of installed certificates.
Under Settings, select the EAPOL version and provide the EAP identity associated with the client certificate.
Check the box to enable IEEE 802.1X and click Save.
For authentication to work properly, the date and time settings in the Axis product should be synchronized with an NTP server. See Date & Time.
Certificates
- If the product is reset to factory default, all certificates, except preinstalled CA certificates, will be deleted.
- If the product is reset to factory default, all preinstalled CA certificates that have been deleted will be reinstalled.
How to create a self-signed certificate
Go to Setup > System Options > Security > Certificates.
Click Create self-signed certificate and provide the requested information.
How to create and install a CA-signed certificate
Create a self-signed certificate, see How to create a self-signed certificate.
Go to Setup > System Options > Security > Certificates.
Click Create certificate signing request and provide the requested information.
Copy the PEM-formatted request and send to the CA of your choice.
When the signed certificate is returned, click Install certificate and upload the certificate.
How to install additional CA certificates
Go to Setup > System Options > Security > Certificates.
Click Install certificate and upload the certificate.
Date & Time
The Axis product’s date and time settings are configured under System Options > Date & Time.
To change the date and time settings, select the preferred Time mode under New Server Time:
Synchronize with computer time – Sets date and time according to the computer’s clock. With this option, date and time are set once and will not be updated automatically.
Synchronize with NTP Server – Obtains date and time from an NTP server. With this option, date and time settings are updated continuously. For information on NTP settings, see NTP Configuration.
If using a host name for the NTP server, a DNS server must be configured. See DNS Configuration.
Set manually – Allows you to manually set date and time.
If using an NTP server, select your Time zone from the drop-down list. If required, check Automatically adjust for daylight saving time changes.
Network
Basic TCP/IP Settings
IPv4 Address Configuration
By default, the Axis product is set to use IPv4 (IP version 4) and to obtain the IP address automatically via DHCP. The IPv4 settings are configured under System Options > Network > TCP/IP > Basic.
DHCP (Dynamic Host Configuration Protocol) allows network administrators to centrally manage and automate the assignment of IP addresses. DHCP should only be enabled if using dynamic IP address notification, or if the DHCP can update a DNS server. It is then possible to access the Axis product by name (host name).
If DHCP is enabled and the product cannot be accessed, run AXIS IP Utility to search the network for connected Axis products, or reset the product to the factory default settings (see Reset to factory default settings) and then perform the installation again.
To use a static IP address, check Use the following IP address and specify the IP address, subnet mask and default router.
IPv6 Address Configuration
If IPv6 (IP version 6) is enabled, the Axis product will receive an IP address according to the configuration in the network router.
To enable IPv6, go to System Options > Network > TCP/IP > Basic. Other settings for IPv6 should be configured in the network router.
ARP/Ping
The product’s IP address can be assigned using ARP and Ping. For instructions, see Assign an IP address using ARP/Ping.
The ARP/Ping service is enabled by default but is automatically disabled two minutes after the product is started, or as soon as an IP address is assigned. To re-assign IP address using ARP/Ping, the product must be restarted to enable ARP/Ping for an additional two minutes.
To disable the service, go to and clear the option Enable ARP/Ping setting of IP address.
Pinging the product is still possible when the service is disabled.
Assign an IP address using ARP/Ping
The device’s IP address can be assigned using ARP/Ping. The command must be issued within 2 minutes of connecting power.
Acquire a free static IP address on the same network segment as the computer.
Locate the serial number (S/N) on the device label.
Open a command prompt and enter the following commands:
Linux/Unix syntax
arp -s <IP address> <serial number> tempping -s 408 <IP address>Linux/Unix example
arp -s 192.168.0.125 00:40:8c:18:10:00 tempping -s 408 192.168.0.125Windows syntax (this may require that you run the command prompt as an administrator)
arp -s <IP address> <serial number>ping -l 408 -t <IP address>Windows example (this may require that you run the command prompt as an administrator)
arp -s 192.168.0.125 00-40-8c-18-10-00ping -l 408 -t 192.168.0.125Restart the device by disconnecting and reconnecting the network connector.
Close the command prompt when the device responds with
Reply from 192.168.0.125:...or similar.Open a browser and type
http://<IP address>in the address field.
- To open a command prompt in Windows, open the Start menu and search for
cmd. - To use the ARP command in Windows 8/Windows 7/Windows Vista, right-click the command prompt icon and select Run as administrator.
- To open a command prompt in Mac OS X, open the Terminal utility from Application > Utilities.
AXIS Video Hosting System (AVHS)
The AVHS settings are configured under System Options > Network > TCP IP > Basic. The possibility to connect to an AVHS service is enabled by default. To disable, clear the Enable AVHS box.
- Always
- The Axis product will constantly attempt to connect to the AVHS service over the Internet. Once registered, the product will stay connected to the service. This option can be used when the product is already installed and it is not convenient or possible to use the one-click installation.
AXIS Internet Dynamic DNS Service
AXIS Internet Dynamic DNS Service assigns a host name for easy access to the product. For more information, see www.axiscam.net
To register the Axis product with AXIS Internet Dynamic DNS Service, go to System Options > Network > TCP/IP > Basic. Under Services, click the AXIS Internet Dynamic DNS Service Settings button (requires access to the Internet). The domain name currently registered at AXIS Internet Dynamic DNS service for the product can at any time be removed.
AXIS Internet Dynamic DNS Service requires IPv4.
Storage
You can store audio files either on a network storage, such as a NAS (network-attached storage) or on an onboard storage.
Advanced TCP/IP Settings
DNS Configuration
DNS (Domain Name Service) provides the translation of host names to IP addresses. The DNS settings are configured under System Options > Network > TCP/IP > Advanced.
Select Obtain DNS server address via DHCP to use the DNS settings provided by the DHCP server.
To make manual settings, select Use the following DNS server address and specify the following:
- Domain name
- Enter the domain(s) to search for the host name used by the Axis product. Multiple domains can be separated by semicolons. The host name is always the first part of a fully qualified domain name, for example,
myserveris the host name in the fully qualified domain namemyserver.mycompany.comwheremycompany.comis the domain name. - Primary/Secondary DNS server
- Enter the IP addresses of the primary and secondary DNS servers. The secondary DNS server is optional and will be used if the primary is unavailable.
NTP Configuration
NTP (Network Time Protocol) is used to synchronize the clock times of devices in a network. The NTP settings are configured under System Options > Network > TCP/IP > Advanced.
Select Obtain NTP server address via DHCP to use the NTP settings provided by the DHCP server.
To make manual settings, select Use the following NTP server address and enter the host name or IP address of the NTP server.
Host Name Configuration
The Axis product can be accessed using a host name instead of an IP address. The host name is usually the same as the assigned DNS name. The host name is configured under System Options > Network > TCP/IP > Advanced.
Select Obtain host name via IPv4 DHCP to use host name provided by the DHCP server running on IPv4.
Select Use the host name to set the host name manually.
Select Enable dynamic DNS updates to dynamically update local DNS servers whenever the Axis product’s IP address changes. For more information, see the online help.
Link-Local IPv4 Address
Link-Local Address is enabled by default and assigns the Axis product an additional IP address which can be used to access the product from other hosts on the same segment on the local network. The product can have a Link-Local IP and a static or DHCP-supplied IP address at the same time.
This function can be disabled under System Options > Network > TCP/IP > Advanced.
HTTP
The HTTP port used by the Axis product can be changed under System Options > Network > TCP/IP > Advanced. In addition to the default setting, which is 80, any port in the range 1024–65535 can be used.
HTTPS
The HTTPS port used by the Axis product can be changed under System Options > Network > TCP/IP > Advanced. In addition to the default setting, which is 443, any port in the range 1024–65535 can be used.
NAT traversal (port mapping) for IPv4
A network router allows devices on a private network (LAN) to share a single connection to the internet. This is done by forwarding network traffic from the private network to the “outside”, that is, the internet. Security on the private network (LAN) is increased since most routers are pre-configured to stop attempts to access the private network (LAN) from the public network (internet).
Use NAT traversal when the Axis product is located on an intranet (LAN) and you wish to make it available from the other (WAN) side of a NAT router. With NAT traversal properly configured, all HTTP traffic to an external HTTP port in the NAT router is forwarded to the product.
NAT traversal is configured under System Options > Network > TCP/IP > Advanced.
- For NAT traversal to work, this must be supported by the router. The router must also support UPnP®.
- In this context, router refers to any network routing device such as a NAT router, Network router, Internet Gateway, Broadband router, Broadband sharing device, or a software such as a firewall.
- Enable/Disable
- When enabled, the Axis product attempts to configure port mapping in a NAT router on your network, using UPnP. Note that UPnP must be enabled in the product (see ).
- Use manually selected NAT router
- Select this option to manually select a NAT router and enter the IP address for the router in the field. If no router is specified, the product automatically searches for NAT routers on your network. If more than one router is found, the default router is selected.
- Alternative HTTP port
- Select this option to manually define an external HTTP port. Enter a port in the range 1024–65535. If the port field is empty or contains the default setting, which is 0, a port number is automatically selected when enabling NAT traversal.
- An alternative HTTP port can be used or be active even if NAT traversal is disabled. This is useful if your NAT router does not support UPnP and you need to manually configure port forwarding in the NAT router.
- If you attempt to manually enter a port that is already in use, another available port is automatically selected.
- When the port is selected automatically it is displayed in this field. To change this, enter a new port number and click Save.
FTP
The FTP server running in the Axis product enables upload of new firmware, user applications, etc. The FTP server can be disabled under System Options > Network > TCP/IP > Advanced.
RTSP
The RTSP server running in the Axis product allows a connecting client to start an audio stream from the Axis product. The RTSP port number can be changed under System Options > Network > TCP/IP > Advanced. The default port is 554.
Audio streams will not be available if the RTSP server is disabled.
SOCKS
SOCKS is a networking proxy protocol. The Axis product can be configured to use a SOCKS server to reach networks on the other side of a firewall or proxy server. This functionality is useful if the Axis product is located on a local network behind a firewall, and notifications, uploads, alarms, etc need to be sent to a destination outside the local network (for example the Internet).
SOCKS is configured under System Options > Network > SOCKS. For more information, see the online help.
QoS (Quality of Service)
QoS (Quality of Service) guarantees a certain level of a specified resource to selected traffic on a network. A QoS-aware network prioritizes network traffic and provides a greater network reliability by controlling the amount of bandwidth an application may use.
SNMP
The Simple Network Management Protocol (SNMP) allows remote management of network devices. An SNMP community is the group of devices and management station running SNMP. Community names are used to identify groups.
To enable and configure SNMP in the Axis product, go to the System Options > Network > SNMP page.
Depending on the level of security required, select the version on SNMP to use.
Traps are used by the Axis product to send messages to a management system on important events and status changes. Check Enable traps and enter the IP address where the trap message should be sent and the Trap community that should receive the message.
If HTTPS is enabled, SNMP v1 and SNMP v2c should be disabled.
Traps for SNMP v1/v2 are used by the Axis product to send messages to a management system on important events and status changes. Check Enable traps and enter the IP address where the trap message should be sent and the Trap community that should receive the message.
The following traps are available:
Cold start
Warm start
Link up
Authentication failed
SNMP v3 provides encryption and secure passwords. To use traps with SNMP v3, an SNMP v3 management application is required.
To use SNMP v3, HTTPS must be enabled, see HTTPS. To enable SNMP v3, check the box and provide the initial user password.
The initial password can only be set once. If the password is lost, the Axis product must be reset to factory default, see Reset to factory default settings.
UPnP
The Axis product includes support for UPnP®. UPnP is enabled by default and the product is automatically detected by operating systems and clients that support this protocol.
UPnP can be disabled under System Options > Network > UPnP.
Bonjour
The Axis product includes support for Bonjour. Bonjour is enabled by default and the product is automatically detected by operating systems and clients that support this protocol.
Bonjour can be disabled under System Options > Network > Bonjour.
If Bonjour is disabled you cannot identify any other audio devices within the network.
Ports & Devices
LED Settings
The Status LED can be configured to be unlit during normal operation. To configure, go to Setup > System Options > Ports & Devices > LED.
The available options for the Status Indicator LED are:
Normal: The status LED shows steady green during normal operation. This is the default setting.
Off: The status LED is off during normal operation. This can be useful in making the Axis product less noticeable.
Maintenance
The Axis product provides several maintenance functions. These are available under System Options > Maintenance.
Click Restart to perform a correct restart if the Axis product is not behaving as expected. This will not affect any of the current settings.
A restart clears all entries in the Server Report.
Click Restore to reset most settings to the factory default values. The following settings are not affected:
the boot protocol (DHCP or static)
the static IP address
the default router
the subnet mask
the system time
Click Default to reset all settings, including the IP address, to the factory default values. This button should be used with caution. The Axis product can also be reset to factory default using the control button, see Reset to factory default settings.
For information about firmware upgrade, see How to upgrade the firmware.
Support
Support Overview
The page provides information on troubleshooting and contact information, should you require technical assistance.
See also Troubleshooting.
System Overview
Logs & Reports
The page generates logs and reports useful for system analysis and troubleshooting. If contacting Axis Support, please provide a server report with your query.
- System Log
- Provides information about system events.
- Access Log
- Lists all failed attempts to access the product. The access log can also be configured to list all connections to the product (see below).
- View Server Report
- Provides information about the product status in a pop-up window. The access log is automatically included in the server report.
- Download Server Report
- Creates a .zip file that contains a complete server report text file in UTF–8 format. Select the Include snapshot from Live View option to include a snapshot of the product’s Live View. The .zip file should always be included when contacting support.
- Parameter List
- Shows the product's parameters and their current settings. This may prove useful when troubleshooting or when contacting Axis Support.
- Connection List
- Lists all clients that are currently accessing media streams.
- Crash Report
- Generates an archive with debugging information. The report takes several minutes to generate.
Advanced
Scripting
Scripting allows experienced users to customize and use their own scripts.
Improper use may cause unexpected behavior and loss of contact with the Axis product.
Axis strongly recommends that you do not use this function unless you understand the consequences. Axis Support does not provide assistance for problems with customized scripts.
To open the Script Editor, go to System Options > Advanced > Scripting. If a script causes problems, reset the product to its factory default settings, see Reset to factory default settings.
For more information, see www.axis.com/developer
Plain Config
Plain Config is for advanced users with experience of Axis product configuration. Most parameters can be set and modified from this page.
To open Plain Config, go to System Options > Advanced > Plain Config. Axis Support does not provide assistance with this feature.
Reset to factory default settings
Reset to factory default should be used with caution. A reset to factory default resets all settings, including the IP address, to the factory default values.
To reset the product to the factory default settings:
Disconnect power from the product.
Press and hold the control button while reconnecting power. See Product overview.
Keep the control button pressed for 10 seconds until the status LED indicator turns amber for the second time.
Release the control button. The process is complete when the status LED indicator turns green. The product has been reset to the factory default settings. If no DHCP server is available on the network, the default IP address is
192.168.0.90.Use the installation and management software tools, assign an IP address, set the password, and access the product.
It is also possible to reset parameters to factory default through the web interface. Go to Settings > System > Maintenance and click Default.
Troubleshooting
How to check the current firmware
Firmware is software that determines the functionality of network devices. One of your first actions when troubleshooting a problem should be to check the current firmware version. The latest version may contain a correction that fixes your particular problem.
The current firmware version in the Axis product is displayed in the page Setup > Basic Setup and in Setup > About.
How to upgrade the firmware
- Your dealer reserves the right to charge for any repair attributable to faulty upgrade by the user.
- Preconfigured and customized settings are saved when the firmware is upgraded (providing the features are available in the new firmware) although this is not guaranteed by Axis Communications AB.
- When you upgrade the Axis product with the latest firmware, the product receives the latest functionality available. Always read the upgrade instructions and release notes available with each new release before upgrading the firmware.
Symptoms, possible causes and remedial actions
| Problems upgrading the firmware | |
Firmware upgrade failure | If the firmware upgrade fails, the product reloads the previous firmware. Check the firmware file and try again. |
| Problems setting the IP address | |||
When using ARP/Ping | Try the installation again. The IP address must be set within two minutes after power has been applied to the product. Make sure the Ping length is set to 408. For instructions, see Assign an IP address using ARP/Ping. | ||
The product is located on a different subnet | If the IP address intended for the product and the IP address of the computer used to access the product are located on different subnets, you will not be able to set the IP address. Contact your network administrator to obtain an IP address. | ||
The IP address is being used by another device | Disconnect the Axis product from the network. Run the Ping command (in a Command/DOS window, type
| ||
Possible IP address conflict with another device on the same subnet | The static IP address in the Axis product is used before the DHCP server sets a dynamic address. This means that if the same default static IP address is also used by another device, there may be problems accessing the product. | ||
| The product cannot be accessed from a browser | ||||||||||||
Cannot log in | When HTTPS is enabled, make sure that the correct protocol (HTTP or HTTPS) is used when attempting to log in. You may need to manually type If the password for the user root is lost, the product must be reset to the factory default settings. See Reset to factory default settings. | |||||||||||
The IP address has been changed by DHCP | IP addresses obtained from a DHCP server are dynamic and may change. If the IP address has been changed, use AXIS IP Utility or AXIS Device Manager to locate the product on the network. Identify the product using its model or serial number, or by the DNS name (if the name has been configured). If required, a static IP address can be assigned manually. For instructions, see the document How to assign an IP address and access your device on the product page at axis.com | |||||||||||
| The product is accessible locally but not externally | |||||||||||||||||
Router configuration | To configure your router to allow incoming data traffic to the Axis product, enable the NAT-traversal feature which will attempt to automatically configure the router to allow access to the Axis product, see NAT traversal (port mapping) for IPv4. The router must support UPnP®. | ||||||||||||||||
Firewall protection | Check the Internet firewall with your network administrator. | ||||||||||||||||
Specifications
Safety information
Hazard levels
Indicates a hazardous situation which, if not avoided, will result in death or serious injury.
Indicates a hazardous situation which, if not avoided, could result in death or serious injury.
Indicates a hazardous situation which, if not avoided, could result in minor or moderate injury.
Indicates a situation which, if not avoided, could result in damage to property.
Other message levels
Indicates significant information which is essential for the product to function correctly.
Indicates useful information which helps in getting the most out of the product.