About AXIS Companion Recorder 8CH
AXIS Companion Recorder is a compact network video recorder for up to 8 Axis network cameras. It includes a built in PoE switch for easy installation. The device features a surveillance-grade hard disk and a fan-less design. It also includes a USB port for easy export of video footage. A wireless access point is included for installation and direct access to the system with mobile devices. AXIS Companion Recorder comes in two models – including a 2 TB or a 4 TB hard disk.
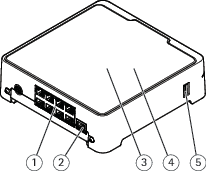
- PoE port (8x)
- LAN port
- Hard disk
- Wireless access point
- USB port
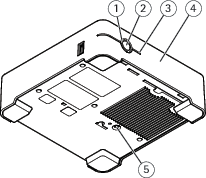
- Status LED
- Control button
- Hard disk LED
- Alarm buzzer
- Reset button
How many cameras can I connect to the recorder?
While it is possible to physically connect a lot of cameras to the recorder, the system is limited by these factors:
The recorder has a limit of 8 network shares, so there can be a maximum of 8 cameras recording to the hard disk.
The recorder has 8 PoE ports, so it can supply up to 8 cameras with power. For more information about power limitations, see How much power can the recorder supply to the cameras?.
How much power can the recorder supply to the cameras?
These are the limitations for power over Ethernet (PoE):
The recorder can supply up to eight cameras with PoE.
The total amount of power available is 65 W.
Each network port supports up to 12.95 W (IEEE 802.1af/802.1at Type 1 Class 3).
The AXIS Companion solution

AXIS Companion is a complete end-to-end surveillance solution designed to meet the requirements of small systems with basic surveillance requirements.
An AXIS Companion solution can consist of:
AXIS Companion cameras, Axis IP cameras and encoders with firmware 8.40 or higher.
AXIS Companion recorders.
Axis system accessories, such as memory cards and switches.
AXIS Companion software for Windows computers as well as mobile devices and TV streaming devices (iOS and Android).
Learn more about AXIS Companion
For video tutorials and web apps, visit axis.com/products/axis-companion/how-it-works
Get started with AXIS Companion
- Note
Internet access is required during the system setup.
- Installation overview:
Result of system installation:
The firmware is upgraded on all Axis devices.
A password is set for the devices.
The recordings are enabled with default settings.
The remote access is enabled.
Register a MyAxis account
Register a MyAxis account at axis.com/my-axis/login.
You can make your MyAxis account more secure by activating multi-factor authentication (MFA). MFA is a security system that adds another layer of verification to ensure the user’s identity.
- Activate MFA:
Log in with your MyAxis credentials.
Go to MyAxis and select Account settings in the drop-down menu.
Turn on 2–Step verification.
- You are redirected to a login page.
Log in with your MyAxis credentials.
- MFA is now active.
- Log in when MFA is active:
Log in to your MyAxis account.
- An email is sent to you.
Open the email and click Authenticate.
- If you didn’t receive an email, then check if it’s in your spam folder. If it’s not there, then contact IT support.
Install the hardware
Install your camera hardware.
Connect the recorder to your network via the LAN port.
- Note
If you have no recorder, then you need a camera with an SD card if you want to be able to record video.
Connect the cameras to the recorder’s integrated PoE switch or an external PoE switch.
Connect the computer to the same network as the recorder.
Connect the power supply to the recorder.
- Important
You must first connect the power cord to the recorder, and then connect the power cord to the power outlet.
Wait a few minutes for the recorder and cameras to boot up before proceeding.
Keep the recorder in a well ventilated environment and with plenty of empty space around the recorder to avoid overheating.
Install the desktop app
Go to axis.com/products/axis-companion and click Download to download the AXIS Companion desktop app for Windows.
Sign in using your MyAxis account.
Read the license agreement, and select one of the alternatives to proceed.
Save the file to a location of your choice.
Open the file, and click Run to start the installation.
If you want to allow the app to make changes on your device, click Yes.
Select language and click OK.
Follow the setup wizard.
Create a site
A site is a single point of entry to a surveillance solution, for example all cameras in a store. You can keep track of several sites through a single MyAxis account.
If you have used an earlier version of AXIS Companion, then you might have devices that are not supported in AXIS Companion version 4. Unsupported devices include third-party NAS devices and old Axis devices with a firmware that can’t be updated to 5.50 or later. The wizard will inform you about any such issues and help you to address them.
Sites that were created in an earlier version than AXIS Companion version 4, will not appear in the list of sites. You can read the Migration Guide (available on the support web page) for more information.
Start the AXIS Companion desktop app.
Sign in with your MyAxis account.
Click Get started.
Name your site and enter your company name.
Click Next.
Select the devices you want to add to your site.
If any devices are password-protected, then you must enter the password for them before they can be selected.
- Note
If you have devices that are not supported, then you can click Read more to find our why they are not supported.
Click Next.
Enter a password.
This password is used for accessing the device webpages or offline mode in the AXIS Companion mobile app.
Click Next.
On the Ready to install page, there might be a list of cameras that need to be restored. If so, click the Restore device link to fix the issue on the device webpage.
Click Finish and wait while AXIS Companion configures the cameras.
- Note
The configuration may take several minutes.
For getting-started video tutorials, see AXIS Companion tutorials.
Install the mobile app
You can use the AXIS Companion mobile app to set up your system and control it from anywhere. Real-time alert notifications keep you aware of any suspicious activity. You can also view and export video recordings.
Go to your App store or Google play.
Search for AXIS Companion 4 and download the app.
Open the AXIS Companion app and log in with your Axis credentials.
If you don’t have an Axis account, you can go to axis.com/my-axis to register a new account.
To find out more on how to use the app, see AXIS Companion tutorials.
Daily use
How to connect to the recorder’s wireless network
In the AXIS Companion client, go to
 and log in to the product´s webpage.
and log in to the product´s webpage.Select Wireless > Access point and enable WLAN.
At the bottom of the recorder, locate the label with the network name (SSID) and the password.
Use the network name and password to connect to the wireless network.
Access your cameras
Sign in to AXIS Companion on a computer or a mobile device using your MyAxis account.
Enter the site that contains your cameras.
Find out more at AXIS Companion tutorials.
View live video
Go to
Select which camera you want to view.
To watch a video of how to zoom, pan and take snapshots, see the AXIS Companion tutorials.
Play a recording
Go to
Use the timeline and calendar to find the recording.
Select the camera in the timeline and move the playback marker to the desired time.
- Note
When you move the playback marker, the video image is updated continuously. This makes it easy for you to find a specific moment in the recording.
Click Play.
To watch a video of how to browse and play recordings, see the AXIS Companion tutorials.
Save a recording
Go to >
Select start and end times for a camera recording.
Select which cameras to save recordings from.
To save to a USB drive on an AXIS S3008 Recorder, select the Save to recorder USB checkbox.
- Note
The first partition of your USB device must use an exFAT or NTFS file system.
Save the recording.
To watch a video of how to save recordings, see the AXIS Companion tutorials.
Play a saved recording
To play a saved recording, open it with AXIS File Player.
When you save a recording, the AXIS File Player will be saved in the same folder. The AXIS File Player has a timeline showing what time the recording was made.
Validate a saved recording
You can validate a recording to confirm that the timestamp and images have not been manipulated after the recording was first saved. For this purpose, a digital signature will be included in the file when you save a recording. You can add a password to the digital signature for increased security.
- Protect your digital signature with a password:
In AXIS Companion, go to > Customize.
Under Recordings, select Show digital signature options when saving recordings.
When saving a recording now, the Digital signature window will appear, allowing you to choose a password for the signature.
Validate a recording:
Open the saved recording with AXIS File Player.
Click Tools and select Verify digital signature.
Enter password, if a password was applied to the signature, and click OK.
A window appears to inform whether or not the recording is valid.
Take a snapshot
- Take a snapshot from live view:
Click
- Take a snapshot from recordings:
Use the timeline and calendar to find the recording.
Select the camera in the timeline and move the playback marker to the desired time.
Click to start investigation mode.
Investigation mode allows you to step through the recorded video, frame by frame, to find the exact moment when an incident happened and take a snapshot from that moment.
To find the incident, click on the thumbnails to step 30, 15, 5 or 1 frames backward (top panel) or forward (bottom panel). You can also move the slider.
When satisfied, click to take a snapshot.
For most cameras the snapshot will contain the entire camera image, regardless of the zoom level. For cameras with a dewarped image, the snapshot will be the zoomed-in image.
- Change the folder where snapshots are saved:
Go to > Customize.
Change the settings under Snapshots.
Adjust the image settings
Go to > Cameras.
Click > Image settings for the camera you want to adjust.
- You can control the image by adjusting settings like:
Appearance
Exposure
Overlay
Day & Night
Privacy mask
Focus & zoom
Configure the video quality
You can configure the video quality to suit your image quality requirements and bandwidth usage. Video quality settings affect motion recording, continuous recording and live view.
Go to > Cameras.
Right-click the camera you want to configure and select Video Quality Settings.
Edit the profile settings for:
High (resolutions with an image width above 640 pixles)
Low (resolutions with an image width up to 1920 pixles)
- Note
High resolutions for the Low setting may affect the performance of scrubbing when you view recordings.
Click OK to save.
Configure video motion detection
Recording only when motion is detected saves considerably on disk space and bandwidth, compared to continuous recording.
If the motion detection is triggered too often, you can adjust the settings to ignore parts of the view or certain types of events.
In AXIS Companion, go to > Cameras.
Make sure the camera is enabled in the Motion detection column.
Click for a camera and select Motion recording....
In the Motion recording dialog, click Settings....
Choose what part of the camera view to include in the motion detection:
Edit the dark area to be included for motion detection.
To draw an area that will be excluded from motion detection, select Exclude area and edit the light area.
- Note
For some camera models you can only draw squares, and for others you can draw more complex polygons.
Expand Advanced to adjust the settings of the filters.
Small objects filter — Ignore objects that are small, such as animals.
Swaying objects filter — Ignore objects that only move within a short distance, such as trees or flags that move when it is windy.
- Note
The swaying objects filer is not available for all camera models.
Short-lived objects filter — Ignore objects that only appear for a short period of time, such as light beams from passing cars or fast-moving shadows.
Click OK twice.
Set up notifications
You can make AXIS Companion send a notification to your mobile app when certain types of motion occur in a camera view.
- The motion triggers are based on the following ACAPs:
AXIS Video Motion Detection
AXIS Fence Guard
- Worflow:
Make sure the ACAP is activated in your device.
In AXIS Companion, go to > Events and select an ACAP.
Configure a schedule for when you want to receive notifications.
Under Activation, select the cameras you want notifications from.
Receiving notifications on your mobile device:
Push notifications are sent to your mobile app if you are logged in to your MyAxis account on your mobile.
When you install the AXIS Companion 4 mobile app, you must accept when prompted with a question if you want to receive notifications. If you want to deactivate the notifications later on, go to the settings of your mobile device, select the AXIS Companion 4 app, and disable the notifications.
- To turn notifications on or off in the mobile app:
Go to > Notifications.
Turn Motion detection on or off.
When a notification is sent, it will appear as a popup message on your mobile device. Tap the message to open the playback of the ongoing event.
Add a user
Go to > Users.
Click Add....
Enter an email address and select an access level, then click OK.
The following access levels are available:Administrator
Full accessOperator
Can access recordings and live view, but can’t make any changes to the siteViewer
Can only access live view
Activate offline mode
If you are running AXIS Companion while there is no connection to the internet, then you can enter offline mode. This makes Live view and Recordings available locally. However, you will not be able to access the Configuration menu while the internet connection is down.
- Activate offline mode:
Click > Site and turn on Offline mode.
You can only use live view and playback while in offline mode. All other operations require connection to the internet.
The PC that access the site in offline mode should be connected to the same subnet as the cameras. You can’t use offline mode if any of the networks the PC is connected to have access to the internet.
To be able to access the site without internet connection, make sure offline mode is enabled before going offline.
To create and set up a site, your computer and all your devices must have internet access.
The mobile app will use the same password as was set for the device when the site was created.
For sites that will be used mostly offline, we recommend you to set them up with static IP or DHCP reservation.
Notifications will not be sent during offline mode.
You need internet access to be able to get a full system report.
Show video on an external display
- What you need:
An Apple TV or Android TV device.
The AXIS Companion 4 app installed on your mobile device.
The AXIS Companion TV app installed from the app store on your Apple TV or Android TV device.
Your cameras, mobile app and TV app must all be connected to the same local network.
AppleTV 4 and Nvidia Shield with Android 6 or later.
- This is how you do it:
Open the AXIS Companion 4 mobile app and log in.
Go to Devices > and select your external display.
- Note
It may take a few seconds before the icon appears.
Select the cameras you want to show on your external display.
Tap and wait for the configuration to complete.
You can view a single camera at a time or create a split view with up to 16 cameras.
When the AXIS Companion 4 TV app opens, read the instructions on the screen about how to navigate in the app.
Monitor a narrow space
Use corridor format to better utilize the full field of view in a long and narrow space, for example a staircase, hallway, road, or tunnel.

Adjust the camera or its lens to a vertical field of view.
In AXIS Companion, go to > Cameras.
On the row of the camera you want to adjust, click > Image settings.
On the Appearance tab, select a suitable angle for Orientation.
Click Close.
Connect to a door station
You can connect a door station to both your AXIS Companion desktop app as well as the mobile app. This makes it possible for you to answer calls, unlock a door and view a door station video with your mobile device.
To unlock a door, your door station must be properly connected to the door’s electronic lock. The documentation for your door station contains information about how to make this connection correctly. To find the documentation for your door station, go to axis.com/products/access-control/network-door-stations
Make sure the door station is connected to the same network as your computer, otherwise it won't show up in the list of devices in your AXIS Companion apps.
Connect your desktop app to a door station
In the AXIS Companion desktop app, go to > Cameras.
Click Add devices and add the door station.
You can now answer the door station with your AXIS Companion desktop app.
Connect your mobile app to a door station
Start the AXIS Companion 4 mobile app.
Log in to the same MyAxis account as you used for the desktop app.
You can now answer the door station with your AXIS Companion 4 mobile app.
- Give other users access to the door station:
From the AXIS Companion desktop app, go to > Users.
Invite the user to the site.
- Turn off calls from the door station:
In the AXIS Companion 4 mobile app, go to User.
Go to Notifications and turn off Door station calls.
Add cameras to your site
Connect the cameras to the recorders integrated PoE switch or an external PoE switch.
Go to > Cameras.
Click Add devices.
Select the devices you want to add to your site.
If any devices are password-protected, then you must enter the password for them before they can be selected.
- Note
If you have devices that are not supported, then you can click Read more to find our why they are not supported.
Click Next.
Enter a password.
This password is used for accessing the device webpages or offline mode in the AXIS Companion mobile app.
Click Next.
On the Ready to install page, there might be a list of cameras that need to be restored. If so, click the Restore device link to fix the issue on the device webpage.
Click Finish and wait while AXIS Companion configures the cameras.
- Note
The configuration may take several minutes.
Remove a camera from your site
Go to > Cameras.
On the row of the camera you want to remove, click > Remove.
If the camera has ongoing recordings, select Stop motion and continuous recording to stop recordings.
Click OK.
Troubleshooting
The status LED gives you the following information:
| Status LED | Indication |
| Green | The recorder is on and the status is ok. |
| Orange | The recorder is starting up, or the firmware is upgrading. Wait until the LED turns green. |
| Red | This can mean that the PoE budget is exceeded. If you just connected a device to the recorder, try to remove it again. For more information about PoE limitations, see . |
The hard drive LED gives you the following information:
| Hard drive LED | Indication |
| Green | The LED is flashing green when data is written to the hard drive. |
| Red | A recording disruption has occurred. Go to System > Storage for more information. |
The buzzer sounds for this reason:
The PoE budget is exceeded. If you just connected a device to the recorder, try removing it again. For more information about PoE limitations, see
- Note
You can stop the buzzer with a short press of the power button.
The recorder shuts down:
The recorder is severely overheated.
SD card slot
For SD card recommendations, see axiscompanion.com.
Buttons
Control button
- The control button is used for:
Resetting the product to factory default settings. See Hard reset a camera or Hard reset a recorder
Technical issues, clues and solutions
| Issue | Solution |
I have no live view. | Go to Fix common issues. |
My recordings are not available. | Go to Fix common issues. |
I cannot connect to my cameras. | Go to Fix common issues. |
I receive error notification: “No contact”. | Go to Fix common issues. |
My sites do not appear in my mobile app. | Make sure you have version 4 of the AXIS Companion mobile app. |
My video stream is lagging. | Make sure that your graphics card is updated with the latest drivers. |
Fix common issues
Before you restart, configure or reset your devices, we recommend that you to save a system report.
See Save a system report.
Check that your cameras and recorder have power.
Check that you are connected to the internet.
Check that the network is working.
Check that the cameras are connected to the same network as the computer, unless you are remote.
- Still not working?
Make sure that your cameras, recorder and AXIS Companion desktop app have the latest firmware and software updates.
See Upgrade firmware.
Restart the AXIS Companion desktop app.
Restart you cameras and recorder.
- Still not working?
Make a hard reset on the cameras and the recorder, to completely put them back to factory default settings.
Add the reset cameras to your site again.
- Still not working?
Update your graphics card with the latest drivers.
- Still not working?
Save a system report and contact Axis technical support.
See Save a system report.
Upgrade firmware
New firmware updates bring you to the latest and improved set of features, functions, and security enhancements.
Go to the leader device webpage.
Go to System > Maintenance and click Upgrade under Firmware upgrade.
Follow the instructions on the screen.
Hard reset a camera
A hard reset will not affect your recordings.
A hard reset will reset all the settings, including the IP address.
Select the camera you want to hard reset and remove it from the site.
Disconnect the power from the device.
Press and hold the control button on the device, and then reconnect the power.
Keep the control button pressed for 15–30 seconds until the status LED indicator flashes amber.
Release the control button.
The process is complete when the status LED indicator turns green.
The product has now been reset to the factory default settings.
Add the camera to the site again, see Add cameras to your site.
Hard reset a recorder
Move the recorder very gently while it is switched on. Sudden moves or shocks may damage the hard drive.
A hard reset will remove the saved encryption password for the hard drive. Failure to remember the encryption password for an encrypted hard drive will result in permanent loss of all recordings.
A hard reset will reset all the settings, including the IP address.
Switch off the recorder:
Press the power button on the front of the recorder for 4-5 seconds until you hear a beep.
Wait until the recorder is switched off, then turn it over to access the control button.
Press and hold the control button. Press and release the power button to start the recorder. Release the control button after 15-30 seconds when the LED indicator flashes amber.
Slowly put the recorder back in its place.
The process is complete when the status LED indicator turns green. The product has been reset to the factory default settings. If no DHCP server is available on the network, the default IP address is
192.168.0.90Reset your cameras connected to the recorder.
If your hard drive is encrypted, then it must be mounted manually after the recorder is reset:
Go to the device webpage.
Go to System > Storage and click Mount.
Enter the encryption password used when encrypting the hard drive.
What to do if you forget the site password
It is not possible to reset the site password, so if you forget the password you will no longer be able to log on to the site.
However, it is possible to create a new site and add the same cameras and storage to that. All old recordings will be available from the new site.
Reset all products to factory default settings, see Hard reset a recorder.
Create a new site, see Create a site.
I can't log in to the product's webpage
If you set a password for the product during configuration, and later add that product to a site, you can no longer log in to the product's webpage with the password you've set. This is because AXIS Companion software changes the passwords of all devices in the site.
To log in to a device in your site, type the user name root and your site password.
How to replace a camera
The recorder reserves a share for each camera in the system. If you remove a camera from the system, you need to remove its share from the recorder before you add another camera.
Go to
 and select a product in the list.
and select a product in the list.Select Storage

Select Webpage and log on to the recorder’s webpage.
Go to Network shares.
Select and delete the share.
Close the recorder’s webpage and add the new camera in AXIS Companion , see Add cameras to your site.
How to erase all recordings
Go to the device webpage > System > Storage.
Select Format and click Use tool.
- Note
This procedure erases all recordings from the hard drive, but the configuration of the recorder and the site doesn’t change.
Save a system report
In AXIS Companion, go to > Save system report.
When you register a new case at Axis Helpdesk, attach the system report.
