About this document
The product is intended for use by network administrators who are responsible for operating and maintaining network equipment. Basic working knowledge of general switch functions, security, the Internet Protocol (IP), and Simple Network Management Protocol (SNMP) is assumed.
- This user manual will give you information on how you:
access the product
access connected IP devices in the product’s topology view
configure selected setup examples
perform maintenance on the product
Product features and their settings are covered in more detail in the product’s context-sensitive built-in help. For more information, see Get to know your product’s built-in help.
Solution overview
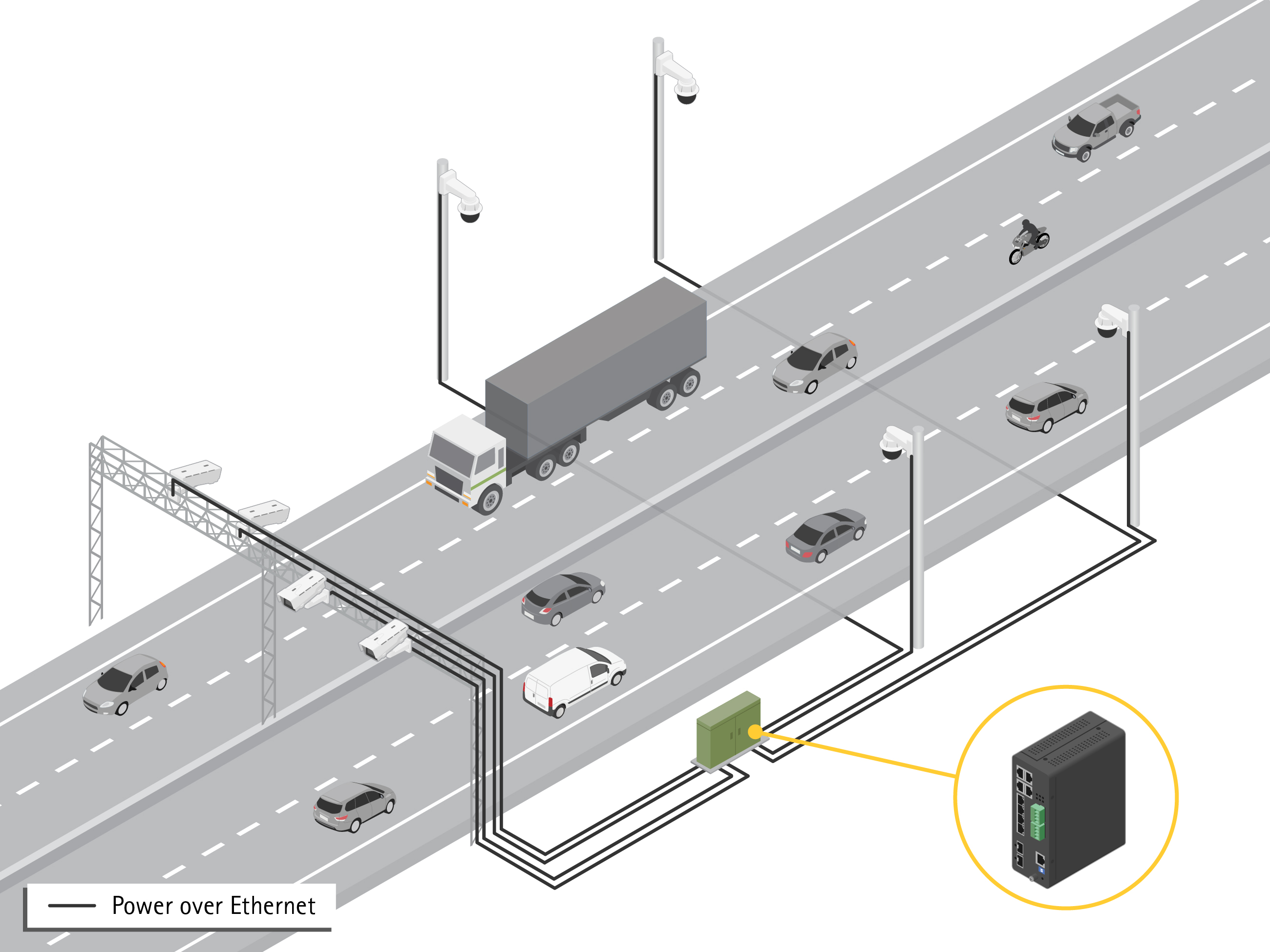
Get started
Access the product from a browser
Install, connect and power up the device as specified in its installation guide.
Use AXIS IP Utility or AXIS Device Manager to find the device on the network. For more information about how to discover devices, go to axis.com/support
Enter the username and password provided on the product label.
The default username is
root
.Follow the steps in the setup wizard to:
Change the password (recommended for security reasons)
Set the IP address via DHCP or manually
Configure the DHCP server
Set the date & time information
Set the system information
Click Apply.
Relogin using the new password.
You will now enter the product’s web page, and will be able to configure and manage the product.
Get to know your product’s web page
- Basic features
- Advanced features
- Toggle button - hide or unhide the menu
- RJ45 port status indicators
- SFP port status indicators
- Content area for basic/advanced features
- Save button - save your settings to the start-up configuration file
- Help button - access the context-sensitive built-in help
- Log out button
- Menu path
Get to know your product’s built-in help
Your product has a context-sensitive built-in help. The help provides more detailed information on the product’s basic and advanced features and their settings. To access the help content for any given view, click  . Some help content also includes clickable terms and acronyms that are explained in more detail in the built-in glossary.
. Some help content also includes clickable terms and acronyms that are explained in more detail in the built-in glossary.
Access devices in your product's network
Topology view
The topology view allows you to remotely access, manage and monitor all discovered IP devices in your product’s network, for example via a tablet or a smart phone. To display the discovered IP devices in a graphical network, go to Basic > Topology View.

- Arrow button to move the view in four directions. You can also use the mouse to drag and drop the topology into position.
- Zoom in and zoom out buttons. You can also use the scroll wheel on the mouse to zoom in and out.
- Drop-down button to access and change device information to be displayed in the view.
- Content area for devices discovered in the network.
- Settings button to access and change device, group and configuration information.
- When you click a device icon in the topology view, a device console is opened to allow you access to:
dashboard console with device information and available device-specific actions, such as login, diagnostics, find switch, PoE configuration and reboot
notification console with information on alarms and logs triggered by events
monitor console with information on device traffic
Setup examples
Set up access VLANs
VLANS are typically used on large networks to create multiple broadcast domains, but they can also be used to segregate network traffic. For example, video traffic can be part of one VLAN, and other network traffic can be part of another.
Go to Advanced > VLANs > Configuration.
Under Global VLAN Configuration, enter the VLANs you want to create to the Allowed Access VLANs field. For example, if you enter, 1, 10-13, 200, 300, the following VLAN IDs will be created: 1, 10, 11, 12, 13, 200 and 300.
To assign a created VLAN ID to a given port under Port VLAN Configuration, enter the ID to the Port VLAN field.
Click Apply.
Reserve an IP address based on MAC address
Go to Advanced > DHCP > Server > Pool.
Click Add New Pool.
Enter a name for the pool, for example 00:01:02:03:04:05, and click Apply. No spaces are allowed in the name.
To access the pool settings, click the added name.
In the Type drop-down menu, select Host.
Enter other required settings, such as IP address, Subnet Mask and Default Router.
In the Client Identifier drop-down menu, select MAC.
In the Hardware Address field, enter the MAC address of the device.
Click Apply.
Set a PoE schedule
If you have a certain time frame where you want the switch to provide PoE, for example, to your cameras, it can be useful to create a PoE schedule and assign it to one or more PoE ports. You can create up to 16 PoE schedule profiles.
- To create a PoE schedule:
Go to Advanced > PoE > Schedule Profile.
In the Profile drop-down menu, select a number for the profile.
Change the default profile name as needed.
To specify when you want PoE to switch on, select hours (HH) and minutes (MM) in the Start Time drop-down menu.
To specify when you want PoE to switch off, select hours (HH) and minutes (MM) in the End Time drop-down menu.
If you want to use the same schedule for all days of the week, select the start and end times on the Week Day row marked with an asterisk (*).
If you want to use the same schedule for certain days of the week only, select the start and end times for selected days on the respective Week Day rows.
Click Apply.
- To assign the created PoE schedule to one or more PoE ports:
Go to Basic > Basic Settings > PoE > Power Management.
Under PoE Port Configuration in the PoE Schedule drop-down menu, select the number of the specified PoE schedule profile.
If you want to assign the same profile for all ports, select the profile number on the Port row marked with an asterisk (*).
If you want to assign the same profile for certain ports only, select the profile numbers for selected ports on the respective Port number rows.
Click Apply.
Check connection status via PoE auto checking
You can use PoE auto checking if you want to periodically check the connection status between your switch and the PoE enabled network device connected to it. If, during auto checking, the network device does not respond to the switch, the switch will automatically restart the PoE port the network device is connected to.
- To enable auto checking via the topology view:
Go to Basic > Topology View.
To open the Dashboard console of your switch, click the switch icon.
Click PoE Config.
In the PoE Auto Checking drop-down menu, select Enable.
- To configure the auto checking parameters:
Go to Advanced > PoE > Auto Checking.
In the Ping IP Address field, enter the IP address of the device that is connected to the port you want to assign auto checking for.
Enter the other needed parameters, for example:
Port: 1
Ping IP Address: 192.168.0.90
Startup Time: 60
Interval Time (sec): 30
Retry Time: 3
Failure Action: Reboot Remote PD
Reboot time (sec): 15
Click Apply.
How to connect a mode B camera
For the following camera models, you need to change the PoE settings:
AXIS Q6010-E Network Camera
AXIS Q6000-E PTZ Dome Network Camera
AXIS Q6100-E Network Camera
Go to Basic > Basic Settings > PoE > Power Management.
For the port that your camera is connected to, set PoE Mode to force90w.
For the port that your camera is connected to, set LLDP to Disabled.
How to use the console port
The switch has a serial console port that allows you to manage the switch through the command-line interface.
Connect the supplied console cable to the console connector on the switch.
Connect the console cable to the COM-port on your computer.
On your computer, open a teminal emulator to manage the switch.
Use these COM port settings:
Baud rate: 115200
Stop bits: 1
Data bits: 8
Parity: N
Flow control: None
Create Rapid Ring links for network redundancy
If network redundancy is required, you can create redundant links between switches using Rapid Ring.
In this example, there are 3 switches connected by a redundant link and no extra VLANS. If any of the uplinks between the switches should fail, the redundant link is activated and provides network connectivity.
| Device Name | Model Name |
|---|---|
| Switch - 01 | AXIS D8208-R |
| Switch - 02 | AXIS D8208-R |
| Switch - 03 | AXIS D8208-R |
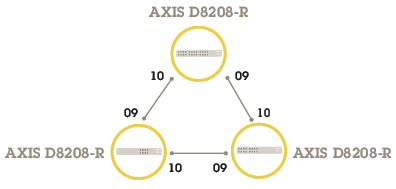
- For the switch you want to use as master:
Go to Advanced > Rapid Ring.
Under Role, select Master.
Click Apply.
- For all the other switches:
Go to Advanced > Rapid Ring.
Under Role, select Member.
Click Apply.
To save the start-up configuration, click on the product’s web page. See Get to know your product’s web page.
Use VAPIX to turn PoE on or off for a port
You can use the following commands in VAPIX to turn PoE on or off for a specific port:
Turn PoE on:
http://[IP address of the switch]/axis-cgi/nvr/poe/setportmode.cgi?port=[number of the port on the switch]&enabled=yes&schemaversion=1Turn PoE off:
http://[IP address of the switch]/axis-cgi/nvr/poe/setportmode.cgi?port=[number of the port on the switch]&enabled=no&schemaversion=1
Connect a 1Gbps SFP module
Go to Advanced > Ports > Configuration.
For the port that you connected the module to (9 or 10), set Configured to 1 Gbps FDX.
- Note
If you set the port to Auto, both SFP and SFP+ will work.
Maintain your system
Restart the product
- The traffic through the product is affected during restart.
- Before you restart the device, click to save your settings to the start-up configuration file.
Go to Advanced > Maintenance > Restart Device.
If you want to keep the power on for connected PoE devices during restart, select Non-Stop PoE.
Click Yes.
After restart, the product will boot normally.
For information about how to restart the product using the mode/reset button, see Buttons.
Set a reboot schedule
Before you set a reboot schedule, click to save your settings to the start-up configuration file.
Go to Advanced > Maintenance > Reboot Schedule.
Set Mode to Enabled.
Select the weekday and time for reboot.
Click Apply.
Restore the product to factory default values
Any saved configuration will be restored to factory default values.
Go to Advanced > Maintenance > Factory Defaults.
If you want to keep the current IP settings, select Keep IP setup.
Click Yes.
For information about how to restore the product to factory default values using the mode/reset button, see Buttons.
Upgrade the device software
The software upgrade takes up to 10 minutes. Do not restart or power off the device during this time.
The traffic through the product is affected during upgrade.
Go to Advanced > Maintenance > Device Software > Software Upgrade.
To select the software file from a specified location, click Browse.
If you want to keep the power on for connected PoE devices during upgrade, select Non-Stop PoE.
Click Upload.
After software upgrade, the product will restart normally.
Revert to alternate software image
You can choose to use the alternate (backup) software image instead of the active (primary) software image in the product. Information tables on both images are shown under Advanced > Maintenance > Device Software > Software Selection.
- If the active image is already set as the alternate image, only the Active Image table is shown, and the Activate Alternate Image button is disabled.
- If the alternate image is already set as the active image (either manually or due to a corrupted primary image), and a new software image is uploaded to the product, the new image will automatically be set as the active image.
- Software version and date information may be empty for older software releases. This is normal.
- To set the alternate image as the active image:
Go to Advanced > Maintenance > Device Software > Software Selection.
Click Activate Alternate Image.
Specifications
Product overview
- RJ45 ports (PoE++) 10M/100M/1G x4
- LEDs (front panel)
- Power connectors x2
- RJ45 ports (PoE++) 10M/100M/1G x2
- RJ45 ports (PoE++) 100M/1G/2.5G x2
- Console connector
- DIP switch
- Control button
- Grounding screw
- SFP+ ports x2
- Product label
Buttons
Reset button
- To reset the switch to factory default:
Start the switch.
Press and hold the reset button.
When the LEDs light up, release the button.
LED indicators
| LED | Color | Indication |
| Power1 | Green (lit) | The switch is powered ON. |
| N/A | The switch is not receiving power from power1. | |
| Power2 | Green (lit) | The switch is powered ON. |
| N/A | The switch is not receiving power from power2. |
| LED | Color | Indication |
| System | Green (lit) | The switch is ready. |
| N/A | The switch is not ready. |
| LED | Color | Indication |
| Alarm | Red (lit) | The switch has detected an abnormal state, for example temperature or voltage out of range. |
| N/A | The system is normal. |
| LED | Color | Indication |
| RM | Green (lit) | Ring Master has been detected in the switch. |
| Amber (lit) | Ring Member has been detected in the switch. | |
| N/A | Ring master disabled. |
| LED | Color | Indication |
| RC | Green (lit) | Rapid Chain has been detected in the switch (active path). |
| Amber (lit) | Rapid Chain has been detected in the switch (backup path). | |
| Amber (blink) | Error: There is no corresponding rapid chain switch found. | |
| N/A | Rapid chain disabled. |
| LED | Color | Indication |
| RJ45 ports (1–6) | Green (lit) | The port is enabled and established a link to connected device, and the connection speed is 1000Mbps. |
| Green (blink) | The port is transmitting/receiving packets, and the connection speed is 1000Mbps. | |
| Amber (lit) | The port is enabled and established a link to connected device, and the connection speed is 10/100Mbps. | |
| Amber (blink) | The port is transmitting/receiving packets, and the connection speed is 10/100Mbps. | |
| N/A | The port has no active network cable connected, or it is not established a link to connected device. Otherwise, the port may have been disabled through the product user interface. | |
| RJ45 ports (7–8) | Green (lit) | The port is enabled and established a link to connected device, and the connection speed is 2500Mbps. |
| Green (blink) | The port is transmitting/receiving packets, and the connection speed is 2500Mbps. | |
| Amber (lit) | The port is enabled and established a link to connected device, and the connection speed is 100/1000Mbps. | |
| Amber (blink) | The port is transmitting/receiving packets, and the connection speed is 100/1000Mbps. | |
| N/A | The port has no active network cable connected, or it is not established a link to connected device. Otherwise, the port may have been disabled through the product user interface. | |
| PoE ports (1–8) | Green (lit) | PoE is on. |
| Amber (lit) | PoE is abnormal. | |
| N/A | PoE is off. | |
| SFP+ ports (9–10) | Green (lit) | The port is enabled and established a link to connected device, and the connection speed is 1000Mbps. |
| Green (blink) | The port is transmitting/receiving packets, and the connection speed is 1000Mbps. | |
| Blue(lit) | The port is enabled and established a link to connected device, and the connection speed is 10Gbps. | |
| Blue (blink) | The port is transmitting/receiving packets, and the connection speed is 10Gbps. | |
| N/A | The port has no active network cable connected, or it is not established a link to connected device. Otherwise, the port may have been disabled through the product user interface. |