Solution overview
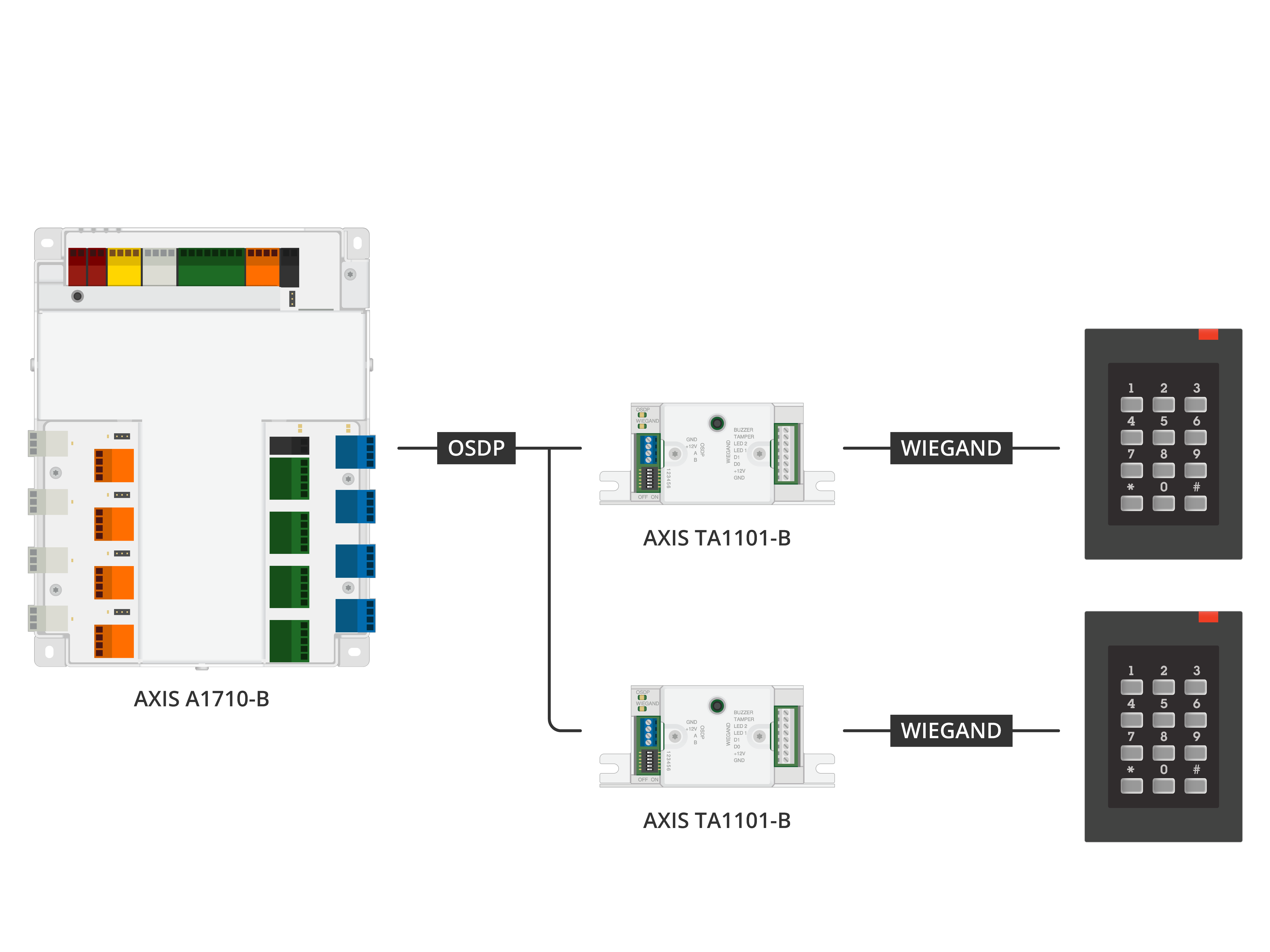
The Wiegand to OSDP converter is used between the Wiegand reader and door controller to convert Wiegand data to OSDP. Each Wiegand reader must be connected to one converter.
Specifications
Product overview
- OSDP connector
- Wiegand LED
- OSDP LED
- Case open tamper
- Control button
- Wiegand connector
- DIP switch
LED indicators
| OSDP LED | Indication |
| Blinks green every 1 s | Idle. No OSDP communication |
| Blinks green every 50 ms on every OSDP response transmission | Normal OSDP communication |
| Red | Casing tamper or Wiegand reader tamper is active |
| Green | Idle when the control button is pressed for less than 15 s |
| Blinks red/green every 250 ms | Download and install device software |
| Blinks green every 100 ms | Restore to factory default when the control button is pressed for more than 15 s (*) |
| Blinks red every 100 ms | Erase the device software when the control button is pressed for more than 60 s (*) |
| Wiegand LED | Indication |
| Green (On for 50 ms) | Wiegand data received |
| Green (On for 1s) | Enter or exit the configuration mode (*) |
| Blinks green every 250 ms | In the configuration mode (*) |
| Red | Wiegand output over current error |
(*) See Control button.
Buttons
Control button
- The control button is used for:
Resetting the device to factory default settings. See Reset to factory default settings.
Configuration mode. See Configuration mode.
Connectors
OSDP connector
One 4-pin terminal block to connect to the OSDP reader.
| Function | Pin | Note | Specifications |
| DC ground (GND) | 1 | 0 V DC | |
| DC input (+12 V) | 2 | Supplies power to unit | 12 V DC, max 440 mA |
| A | 3 | Half duplex | RS485 |
| B | 4 | Half duplex | RS485 |
For more information, see electrical wiring drawings.
Wiegand connector
One 8-pin terminal block to connect to the Wiegand reader.
| Function | Pin | Note | Specifications |
| DC ground (GND) | 1 | 0 V DC | |
| DC output (+12 V) | 2 | Supplies power to reader. (Pass through from OSDP DC input) | 12 V DC, max 440 mA |
| D0 | 3 | Wiegand data | 0 to max 30 V DC |
| D1 | 4 | Wiegand data | 0 to max 30 V DC |
| LED 1 | 5 | Digital output | 0 to max 30 V DC, open drain, 100 mA |
| LED 2 | 6 | Digital output | 0 to max 30 V DC, open drain, 100 mA |
| TAMPER | 7 | Digital input or supervised input — Connect to pin 1 to activate, or leave floating (unconnected) to deactivate. To use supervised input, install end-of-line resistors. See connection diagram for information about how to connect the resistors. See Supervised inputs. | 0 to max 30 V DC |
| BUZZER | 8 | Digital output | 0 to max 30 V DC, open drain, 100 mA |
For more information, see electrical wiring drawings.
Wiegand data isn’t encrypted. To reduce security risk, install the Wiegand reader as close as possible to AXIS TA1101-B when using OSDP Secure Channel.
Supervised inputs
To use supervised inputs, install end of line resistors according to the diagram below.
Serial first connection
The resistor values must be 1 kΩ.
It is recommended to use twisted and shielded cables. Connect shielding to 0 V DC.
DIP switch connector
6-pin terminal block. The default position of the DIP switches is OFF.
| 1 | 2 | 3 | 4 | 5 | 6 | Description |
| OFF | OFF | Address 0 (OSDP COMSET supported) | ||||
| ON | OFF | Address 1 | ||||
| OFF | ON | Address 2 | ||||
| ON | ON | Address 3 | ||||
| OFF | 120 Ohm RS485 termination disabled | |||||
| ON | 120 Ohm RS485 termination enabled | |||||
| OFF | Single Wiegand LED mode (LED1) | |||||
| ON | Dual Wiegand LED mode (LED1 + LED2) | |||||
| OFF | Casing tamper disabled | |||||
| ON | Casing tamper enabled | |||||
| OFF | OSDP Secure Channel mode disabled | |||||
| ON | OSDP Secure Channel mode enabled |
Troubleshooting
Reset to factory default settings
Disconnect power from the product.
Press and hold the control button while reconnecting power. See Product overview.
Keep the control button pressed for 15 seconds. See LED indicators.
Release the control button. The process is complete when the status LED indicator turns green. The product has been reset to the factory default settings.
Configuration mode
To enter the configuration mode, press the control button for more than 10 seconds until the Wiegand LED turns green for one second. See LED indicators. For how to configure supervised inputs, see Supervised inputs.
- During the configuration mode:
Click the control button once to exit the configuration mode.
Click the control button twice to configure IO5 as digital.
Click the control button three times to configure IO5 as analog for supervised tamper.
Click the control button four times to configure the supervised open collector circuit.
Click the control button five times to configure the supervised switch circuit.
Upgrade the device software
- Preconfigured and customized settings are saved when you upgrade the device software (provided that the features are available in the new version) although this is not guaranteed by Axis Communications AB.
- Make sure the device remains connected to the power source throughout the upgrade process.
- Make sure you have an OSDP reader configured in your access control management system.
When you upgrade the device with the latest version, the product receives the latest functionality available. Always read the upgrade instructions and release notes available with each new release before you upgrade the version. To find the latest device software and the release notes, go to axis.com/support/device-software.
Download the device software file to your computer, available free of charge at axis.com/support/device-software.
Log in to your door controller web interface as an administrator.
Go to Peripherals > Upgrade > Upgrade converters.
Click Upgrade converters.
- When the upgrade has finished, the product restarts automatically.
Technical issues, clues, and solutions
If you can’t find what you’re looking for here, try the troubleshooting section at axis.com/support.
| Problems with the device software | |
Upgrade failure | If the upgrade fails, try upgrading the device software again. |
No device software | If you press the control button during power on for more than 60 seconds, it is possible to remove the device software. To solve this, try upgrading the device software. |
Contact support
If you need more help, go to axis.com/support.