Presentación esquemática de la solución
El controlador de puerta en red se puede conectar fácilmente y recibirá alimentación de su red IP ya existente sin necesidad de cableado especial.
Cada controlador de puerta en red es un dispositivo inteligente fácil de montar junto a una puerta. Puede proporcionar alimentación y controlar hasta cuatro lectores.
Guía de productos
- Conector de puerta (2x)
- Conector de lector (2x)
- Botón de control
- LED de sobrecorriente de lector
- Led de sobrecorriente del relé
- Conector auxiliar
- Conector de relé (2x)
- Puente de relé (2x)
- LED de relé (2x)
- Conector de entrada de batería de reserva
- Conector de alimentación
- LED de alimentación
- LED de estado
- LED de red
- Conector de red
- Conector externo
- Cubierta de cable reversible
- Posición de toma a tierra
Localice el dispositivo en la red
Para localizar dispositivos de Axis en la red y asignarles direcciones IP en Windows®, utilice AXIS IP Utility o AXIS Device Manager. Ambas aplicaciones son gratuitas y pueden descargarse desde axis.com/support.
Para obtener más información acerca de cómo encontrar y asignar direcciones IP, vaya a How to assign an IP address and access your device (Cómo asignar una dirección IP y acceder al dispositivo).
Acceder al dispositivo
Abra un navegador y escriba la dirección IP o el nombre de host del dispositivo Axis.
Si no conoce la dirección IP, use AXIS IP Utility o AXIS Device Manager para localizar el dispositivo en la red.
Introduzca el nombre de usuario y la contraseña. Si accede al dispositivo por primera vez, debe establecer la contraseña root. Vea .
Se abrirá la página web del dispositivo en el navegador. La página de inicio se denomina Overview (Descripción general).
Cómo acceder al producto desde Internet
Un router de red permite a los productos de una red privada (LAN) compartir una única conexión a Internet. Para ello, se transfiere el tráfico de red de la red privada a Internet.
La mayoría de los routers está preconfigurada para detener los intentos de acceso a la red privada (LAN) desde la red pública (Internet).
Si el producto de Axis se encuentra en una intranet (LAN) y quiere que esté disponible desde fuera (WAN) con un router NAT (Traducción de direcciones de red), active la NAT transversal. Con la NAT transversal configurada correctamente, se envía al producto todo el tráfico HTTP a un puerto externo HTTP en el router NAT.
Cómo activar la función de NAT transversal
Vaya a Setup > Additional Controller Configuration > System Options > Network > TCP/IP > Advanced (Configuración > Configuración del controlador adicional > Opciones del sistema > Red > TCP/IP > Avanzada).
Haga clic en Enable (Activar).
Configure manualmente su router NAT para permitir el acceso desde Internet.
- En este contexto, un “router“ hace referencia a cualquier dispositivo de enrutamiento de red, como un router NAT, un router de red, una puerta de enlace de Internet, un router de banda ancha, un dispositivo de uso compartido de banda ancha o un software, como un cortafuegos.
- Para que funcione la NAT transversal, debe ser compatible con el router. El router debe ser compatible también con UPnP®.
Contraseñas seguras
Utilice HTTPS (habilitado por defecto) para configurar su contraseña u otros ajustes confidenciales a través de la red. HTTPS ofrece conexiones de red seguras y cifradas para proteger datos confidenciales, como las contraseñas.
La contraseña del dispositivo es la principal protección para sus datos y servicios. Los dispositivos de Axis no imponen una política de contraseñas ya que pueden utilizarse en distintos tipos de instalaciones.
Para proteger sus datos le recomendamos encarecidamente que:
Utilice una contraseña con al menos 8 caracteres, creada preferiblemente con un generador de contraseñas.
No exponga la contraseña.
Cambie la contraseña a intervalos periódicos y al menos una vez al año.
Cómo establecer la contraseña root
Para acceder al producto Axis, deberá establecer la contraseña para el administrador root predeterminado. Esta acción se lleva a cabo en el cuadro de diálogo Configure Root Password (Configurar contraseña de root), que se abre cuando se accede al producto por primera vez.
Para evitar escuchas ilegales en la red, la contraseña de root se puede definir mediante una conexión HTTPS cifrada, que requiere un certificado HTTPS. HTTPS (protocolo de transferencia de hipertexto sobre SSL) es un protocolo que se usa para cifrar el tráfico entre los navegadores web y los servidores. El certificado HTTPS asegura el intercambio cifrado de información. Consulte HTTPS.
El nombre de usuario administrador root predeterminado es permanente; no puede eliminarse. Si pierde la contraseña root, deberá restablecer el producto a los valores iniciales. Consulte Restablecimiento a la configuración predeterminada de fábrica.
Para definir la contraseña, escríbala directamente en el cuadro de diálogo.
La página de vista general
La página de vista general en la página web del producto muestra información sobre el nombre, la dirección MAC, la dirección IP y la versión de firmware del controlador de puerta. También permite identificar el controlador de puerta en la red.
La primera vez que acceda al producto Axis, la página de vista general le pedirá que configure el hardware, establezca la fecha y hora y configure los ajustes de red. Para obtener más información acerca de cómo configurar el sistema, consulte Configuración: paso a paso.
Para regresar a la página de vista general desde otras páginas web del producto, haga clic en Overview (Vista general) en la barra de menú.
Configuración del sistema
Para abrir las páginas de configuración del producto, haga clic en Setup (Configuración) en la esquina superior derecha de la página de vista general.
El producto de Axis puede ser configurado por administradores. Para obtener más información acerca de los usuarios y administradores, consulte Usuarios.
Configuración: paso a paso
- Antes de empezar a utilizar el sistema de control de acceso, se deben completar los siguientes pasos de configuración:
Si el inglés no es su primera lengua, puede que prefiera que la página web del producto se muestre en un idioma diferente. Consulte Seleccionar un idioma.
Configure la fecha y hora. Consulte Configurar fecha y hora.
Configure los ajustes de red. Consulte Configurar los ajustes de red.
Configure el controlador de puerta y los dispositivos conectados, como lectores, cerraduras y dispositivos de solicitud de salida (REX). Consulte Configuración del hardware.
Verifique las conexiones de hardware. Consulte Verificar las conexiones de hardware.
Configure tarjetas y formatos. Consulte Configurar tarjetas y formatos.
Para obtener información sobre recomendaciones de mantenimiento, consulte Instrucciones de mantenimiento.
Seleccionar un idioma
El idioma predeterminado de la página web del producto es inglés, pero puede cambiar a cualquiera de los idiomas incluidos en el firmware del producto. Para obtener información sobre el firmware más reciente disponible, consulte www.axis.com
Se puede cambiar el idioma en cualquiera de las páginas web del producto.
Para cambiar de idioma, haga clic en la lista desplegable de idioma ![]() y seleccione un idioma. Todas las páginas web y páginas de ayuda del producto se muestran en el idioma seleccionado.
y seleccione un idioma. Todas las páginas web y páginas de ayuda del producto se muestran en el idioma seleccionado.
- Cuando se cambia el idioma, también cambia el formato de fecha en un formato utilizado habitualmente en el idioma seleccionado. El formato correcto se muestra en los campos de datos.
- Si se restablecen los ajustes predeterminados de fábrica, la página web del producto se vuelve a mostrar en inglés.
- Si se restaura o se reinicia el producto o se actualiza el firmware, la página web del producto se seguirá mostrando en el idioma seleccionado.
Configurar fecha y hora
Para configurar la fecha y hora del producto Axis, vaya a Setup > Date & Time (Configuración > Fecha y hora).
- Puede definir la fecha y hora de las formas siguientes:
Obtener la fecha y hora desde un servidor Network Time Protocol (NTP). Consulte Obtener la fecha y hora desde un servidor Network Time Protocol (NTP)..
Establecer la fecha y hora manualmente. Consulte Establecer la fecha y hora manualmente.
Obtener la fecha y hora desde el ordenador. Consulte Obtener la fecha y hora desde el ordenador.
Current controller time (Hora actual del controlador) muestra la fecha y hora actual del controlador de puerta (reloj de 24 horas).
Las mismas opciones de fecha y hora también están disponibles en las páginas de opciones del sistema. Vaya a Setup > Additional Controller Configuration > System Options > Date & Time (Configuración > Configuración de controlador adicional > Opciones del sistema > Fecha y hora.
Obtener la fecha y hora desde un servidor Network Time Protocol (NTP).
Vaya a Setup > Date & Time (Configuración > Fecha y hora).
Seleccione su Timezone (Zona horaria) en la lista desplegable.
Si se utiliza horario de verano en su región, seleccione Adjust for daylight saving (Ajustar para horario de verano).
Seleccione Synchronize with NTP (Sincronizar con NTP).
Seleccione la dirección DHCP predeterminada o introduzca la dirección de un servidor NTP.
Haga clic en Save (Guardar).
- Al sincronizar con un servidor NTP, la fecha y la hora se actualizan continuamente porque los datos se insertan desde el servidor NTP. Para obtener información acerca de los ajustes de NTP, consulte Configuración de NTP.
- Si se utiliza un nombre de host para el servidor NTP, se debe configurar un servidor DNS. Consulte Configuración de DNS.
Establecer la fecha y hora manualmente
Vaya a Setup > Date & Time (Configuración > Fecha y hora).
Si se utiliza horario de verano en su región, seleccione Adjust for daylight saving (Ajustar para horario de verano).
Seleccione Set date & time manually (Establecer fecha y hora manualmente).
Introduzca manualmente la fecha y la hora deseadas.
Haga clic en Save (Guardar).
- Al definir la fecha y la hora manualmente, estas se establecen una única vez sin posteriores actualizaciones automáticas. Esto significa que, si se deben actualizar la fecha o la hora, los cambios se deben realizar manualmente porque no hay conexión con un servidor NTP externo.
Obtener la fecha y hora desde el ordenador
Vaya a Setup > Date & Time (Configuración > Fecha y hora).
Si se utiliza horario de verano en su región, seleccione Adjust for daylight saving (Ajustar para horario de verano).
Seleccione Set date & time manually (Establecer fecha y hora manualmente).
Haga clic en Sync now and save (Sincronizar ahora y guardar).
- Cuando se utiliza la hora del ordenador, la fecha y hora se sincronizan con la fecha y hora del ordenador una única vez, sin actualizaciones automáticas posteriores. Esto significa que si se cambia la fecha y hora en el equipo que utilice para gestionar el sistema, debe sincronizar nuevo.
Configurar los ajustes de red
Para configurar los ajustes básicos de red, vaya a Setup > Network Settings (Configuración > Ajustes de red) o a Setup > Additional Controller Configuration > System Options > Network > TCP/IP > Basic (Configuración > Configuración de controlador adicional > Opciones del sistema > Red > TCP/IP > Básica).
Para obtener más información sobre la configuración de red, consulte Red.
Configuración del hardware
Puede conectar lectores, cerraduras y otros dispositivos al producto de Axis antes de finalizar la configuración del hardware. Sin embargo, la conexión de dispositivos será más fácil si completa la configuración de hardware primero. Esto se debe a que un gráfico de pines del hardware estará disponible cuando la configuración esté completa. El gráfico de pines del hardware es una guía sobre cómo conectar los dispositivos a los pines. Se puede usar como hoja de referencia para tareas de mantenimiento. Para conocer las instrucciones de mantenimiento, consulte Instrucciones de mantenimiento.
- Para configurar el hardware por primera vez, seleccione uno de los siguientes métodos:
Importación de un archivo de configuración de hardware. Consulte Cómo importar un archivo de configuración de hardware.
Creación de una nueva configuración de hardware. Consulte Crear una nueva configuración de hardware.
Si el hardware del producto no se ha configurado antes o se ha eliminado, Hardware Configuration (Configuración de hardware) estará disponible en el panel de notificación de la página Overview (Descripción general).
Cómo importar un archivo de configuración de hardware
La configuración del hardware del producto de Axis se puede completar más rápidamente mediante la importación de un archivo de configuración de hardware.
Al exportar el archivo desde un producto e importarlo en otros, se pueden hacer numerosas copias de la misma configuración de hardware sin tener que repetir los mismos pasos una y otra vez. También se pueden almacenar los archivos exportados como copias de seguridad y usarlos para restaurar configuraciones de hardware previas. Para obtener más información, consulte Cómo exportar un archivo de configuración de hardware.
- Para importar un archivo de configuración de hardware:
Vaya a Setup > Hardware Configuration (Configuración > Configuración de hardware).
Haga clic en Import hardware configuration (Importar configuración de hardware). Si ya existe una configuración de hardware, haga clic en Reset and import hardware configuration (Restablecer e importar una configuración de hardware).
En el cuadro de diálogo del navegador de archivos que aparece, localice y seleccione el archivo de configuración de hardware (*.json) en su equipo.
Haga clic en OK (Aceptar).
Cómo exportar un archivo de configuración de hardware
La configuración de hardware del producto de Axis se puede exportar para realizar múltiples copias de la misma configuración de hardware. También se pueden almacenar los archivos exportados como copias de seguridad y usarlos para restaurar configuraciones de hardware previas.
No es posible exportar la configuración de hardware de plantas.
La configuración de las cerraduras inalámbricas no se incluye en la exportación de la configuración de hardware.
- Para exportar un archivo de configuración de hardware:
Vaya a Setup > Hardware Configuration (Configuración > Configuración de hardware).
Haga clic en Export hardware configuration (Exportar configuración de hardware).
En función del navegador, es posible que se muestre un cuadro de diálogo para completar la exportación.
A menos que se especifique lo contrario, el archivo exportado (*.json) se guarda en la carpeta de descargas predeterminada. Se puede seleccionar una carpeta de descargas en la configuración de usuario del navegador web.
Crear una nueva configuración de hardware
Cómo crear una nueva configuración de hardware sin periféricos
Vaya a Setup > Hardware Configuration (Configuración > Configuración de hardware) y haga clic en Start new hardware configuration (Iniciar nueva configuración de hardware).
Introduzca el nombre del producto Axis.
Seleccione el número de puertas conectadas y haga clic en Next (Siguiente).
Configure los monitores de puerta (sensores de posición de puerta) y las cerraduras según sus necesidades y haga clic en Next (Siguiente). Para obtener más información sobre las opciones disponibles, consulte Cómo configurar monitores y cerraduras de puerta.
Configure los lectores y dispositivos REX que se utilizarán y haga clic en Finish (Finalizar). Para obtener más información sobre las opciones disponibles, consulte Cómo configurar lectores y dispositivos REX.
Haga clic en Close (Cerrar) o en el enlace para ver el gráfico de pines del hardware.
Cómo configurar monitores y cerraduras de puerta
Si se selecciona una opción de puerta en la nueva configuración de hardware, puede configurar los monitores de puerta y cerraduras.
Si se utilizará un monitor de puerta, seleccione Door Monitor (Monitor de puerta) y, a continuación, seleccione la opción que coincida con el modo en que se conectarán los circuitos del monitor de puerta.
Si la cerradura de puerta debe bloquearse inmediatamente después de abrirse la puerta, seleccione Cancel access time once door is opened (Cancelar tiempo de acceso una vez abierta la puerta).
Si desea retrasar el bloqueo, defina el tiempo de retraso en milisegundos en Relock time (Tiempo para bloqueo).
Especifique las opciones de tiempo del monitor de puerta o, si no se utilizará ningún monitor de puerta, las opciones de tiempo de bloqueo.
Seleccione las opciones que se ajusten al modo en que se conectarán los circuitos de la cerradura.
Si se utilizará un monitor de cerradura, seleccione Lock Monitor (Monitor de cerradura) y, a continuación, seleccione las opciones que coincidan con el modo en que se conectarán los circuitos del monitor de cerradura.
Si se deben supervisar las conexiones de entrada procedentes de lectores, dispositivos REX y monitores de puerta, seleccione Enable supervised inputs (Habilitar entradas supervisadas).
Para obtener más información, consulte Cómo usar entradas supervisadas.
- La mayoría de las opciones de cerradura, monitor de puerta y lector se pueden modificar sin restablecer e iniciar una nueva configuración de hardware. Vaya a Setup > Hardware Reconfiguration (Configuración > Reconfiguración de hardware).
- Puede conectar un único monitor de cerradura por controlador de puerta. De este modo, si lo que si utiliza puertas de cerradura doble, solo una de las cerraduras puede tener un monitor de cerradura. Si hay dos puertas conectadas al mismo controlador de puerta, no se pueden utilizar monitores de cerradura.
Acerca de las opciones de monitor de puerta y hora
- Las siguientes opciones de monitor de puerta están disponibles:
Door monitor (Monitor de puerta): seleccionado por defecto. Cada puerta tiene su propio monitor de puerta que, por ejemplo, señalará si la puerta es forzada o permanece abierta durante un tiempo demasiado largo. Anule la selección si no se utilizará ningún monitor de puerta.
Open circuit = Closed door (Circuito abierto = Puerta cerrada): seleccione esta opción si el circuito del monitor de puerta está normalmente abierto. El monitor de puerta proporciona la señal de puerta abierta cuando el circuito está cerrado. El monitor de puerta proporciona la señal de puerta cerrada cuando el circuito está abierto.
Open circuit = Open door (Circuito abierto = Puerta abierta): seleccione esta opción si el circuito del monitor de puerta está normalmente cerrado. El monitor de puerta proporciona la señal de puerta abierta cuando el circuito está abierto. El monitor de puerta proporciona la señal de puerta cerrada cuando el circuito está cerrado.
Cancel access time once door is opened (Cancelar tiempo de acceso una vez que se abre la puerta): seleccione esta opción para prevenir infiltraciones. La cerradura se bloqueará tan pronto como el monitor de puerta señale que la puerta se ha abierto.
- La siguientes opciones de tiempo de puerta están siempre disponibles:
Access time (Tiempo de acceso): establece el número de segundos que la puerta permanecerá desbloqueada una vez se ha concedido permiso de acceso. La puerta permanecerá desbloqueada hasta que se abra o hasta que haya transcurrido el intervalo de tiempo establecido. La puerta se bloqueará una vez cerrada, independientemente de que el tiempo de acceso no haya expirado.
Long access time (Tiempo de acceso largo): establece el número de segundos que la puerta permanecerá desbloqueada una vez que se ha concedido permiso de acceso. El tiempo de acceso largo reemplaza el tiempo de acceso establecido y se activará para los usuarios en los que se haya seleccionado el tiempo de acceso largo.
- Seleccione Door monitor (Monitor de puerta) para disponer de las siguientes opciones de tiempo de puerta:
Open too long time (Tiempo de apertura demasiado largo): establece el número de segundos que se permite que la puerta esté abierta. Si la puerta sigue abierta una vez transcurrido el período de tiempo determinado, se activa la alarma de puerta abierta durante demasiado tiempo. Configure una regla de acción para determinar qué acción debe activar el evento de puerta abierta durante demasiado tiempo.
Pre-alarm time (Tiempo de alarma previa): una alarma previa es una señal de advertencia que se activa antes de que se haya alcanzado el tiempo de apertura durante demasiado tiempo. Informa al administrador y advierte, en función de la configuración de la regla de acción, a la persona que entra por la puerta que esta debe cerrarse a fin de evitar que se active la alarma de puerta abierta durante demasiado tiempo. Defina el número de segundos durante el cual se dará la señal de advertencia previa a la alarma antes de que el sistema active la alarma de puerta abierta durante demasiado tiempo. Para deshabilitar la advertencia previa a la alarma, defina el tiempo previo a la alarma al valor 0.
- Acceso concedido: desbloquea las cerraduras
- Tiempo de acceso
- Ninguna acción realizada: bloquea las cerraduras
- Acción realizada (puerta abierta): bloquea las cerraduras o las mantiene desbloqueadas hasta que se cierre la puerta
- Tiempo de apertura demasiado largo
- Se desactiva el tiempo previo a la alarma
- Tiempo previo a la alarma
- La alarma de tiempo de apertura demasiado largo se desactiva
Para obtener información sobre cómo configurar una regla de acción, consulte Cómo configurar reglas de acción.
Acerca de las opciones de cerradura
- Las siguientes opciones de circuito de cerradura están disponibles:
Relay (Relé): solo se puede utilizar en una única cerradura por controlador de puerta. Si hay dos puertas conectadas al controlador de puerta, solamente se puede utilizar un relé en la cerradura de la segunda puerta.
None (Ninguna): disponible únicamente para la Cerradura 2. Seleccione esta opción si únicamente se utilizará una cerradura.
- Las siguientes opciones de monitor de cerradura están disponibles para configuraciones de puerta única:
Lock monitor (Monitor de cerradura): seleccione esta opción para hacer disponibles los controles del monitor de cerradura. A continuación, seleccione la cerradura que se debe monitorizar. Solo se puede utilizar un monitor de cerradura en puertas de doble cerradura, pero no se puede utilizar si dos puertas están conectadas al controlador de puerta.
Open circuit = Locked (Circuito abierto = bloqueado): seleccione esta opción si el circuito de monitor de cerradura está normalmente cerrado. El monitor de cerradura proporciona la señal de desbloqueo de puerta cuando el circuito está cerrado. El monitor de cerradura proporciona a la puerta la señal de bloqueo cuando el circuito está abierto.
Open circuit = Unlocked (Circuito abierto = bloqueado): seleccione esta opción si el circuito de monitor de cerradura está normalmente abierto. El monitor de cerradura proporciona la señal de desbloqueo de puerta cuando el circuito está abierto. El monitor de cerradura proporciona a la puerta la señal de bloqueo cuando el circuito está cerrado.
Cómo configurar lectores y dispositivos REX
Una vez configurados los monitores de puerta y las cerraduras en la nueva configuración de hardware, puede configurar los lectores y dispositivos de solicitud de salida (REX).
Si se utilizará un lector, seleccione la casilla de verificación y, a continuación, seleccione las opciones que coincidan con el protocolo de comunicación del lector.
Si se utiliza un dispositivo REX, como un botón, un sensor o una barra de empuje, seleccione la casilla de verificación y, a continuación, seleccione la opción que coincida con el modo en que se conectarán los circuitos del dispositivo REX.
Si la señal de REX no influye en la apertura de la puerta (por ejemplo, para puertas con manillas mecánicas o barras de empuje), seleccione REX no desbloquea la puerta.
Si se conecta más de un lector o un dispositivo REX al controlador de puerta, repita los dos pasos anteriores hasta que cada lector o dispositivo REX tenga la configuración correcta.
Acerca de las opciones de lector y dispositivo REX
- Están disponibles las siguientes opciones de lector:
Wiegand: seleccione esta opción para lectores que utilizan protocolos Wiegand. A continuación, seleccione el control de LED compatible con el lector. Por lo general, los lectores de un único control de LED alternan entre rojo y verde. Los lectores con control de led dual utilizan diferentes cables para los LED rojo y verde. Esto significa que los LED se controlan de manera independiente. Cuando se activan los dos LED, la luz se muestra ámbar. Consulte la información del fabricante en relación con el control de LED que admite el lector.
OSDP, half-duplex RS485: seleccione esta opción para lectores RS485 que admiten half-duplex. Consulte la información del fabricante en relación con el protocolo que admite el lector.
- Las siguientes opciones de dispositivo REX están disponibles:
Active low (Activar bajo): seleccione esta opción si el circuito se cierra al activarse el dispositivo REX.
Active high (Activar alto): seleccione esta opción si el dispositivo REX abre el circuito.
REX does not unlock door (REX no desbloquea la puerta): seleccione esta opción si la señal de REX no influye en la apertura de la puerta (por ejemplo, para puertas con manillas mecánicas o barras de empuje). La alarma de apertura forzada de puerta no se activará si el usuario abre la puerta dentro del tiempo de acceso. Anule la selección si la puerta se debe desbloquear automáticamente cuando el usuario activa el dispositivo REX.
La mayoría de las opciones de cerradura, monitor de puerta y lector se pueden modificar sin restablecer e iniciar una nueva configuración de hardware. Vaya a Setup > Hardware Reconfiguration (Configuración > Reconfiguración de hardware).
Cómo usar entradas supervisadas
Las entradas supervisadas informan acerca del estado de la conexión entre el controlador de puerta y los monitores de puerta. Si se interrumpe la conexión, se activa un evento.
- Para utilizar entradas supervisadas:
Instale resistencias de final de línea en todas las entradas supervisadas. Consulte el diagrama de conexión en Entradas supervisadas.
Vaya a Setup > Hardware Reconfiguration (Configuración > Reconfiguración de hardware) y seleccione Enable supervised inputs (Habilitar entradas supervisadas). También puede habilitar las entradas supervisadas durante la configuración de hardware.
Acerca de la compatibilidad con la entrada supervisada
- La función siguiente es compatible con entradas supervisadas:
Monitor de puerta. Consulte Conector de puerta.
Cómo crear una nueva configuración de hardware para cierres inalámbricos
Vaya a Setup > Hardware Configuration (Configuración > Configuración de hardware) y haga clic en Start new hardware configuration (Iniciar nueva configuración de hardware).
Introduzca el nombre del producto Axis.
En la lista de periféricos, seleccione un fabricante para la puerta de enlace inalámbrica.
Si quiere conectar una puerta con cable, seleccione la casilla 1 Door (1 puerta) y haga clic en Next (Siguiente). Si no se incluye ninguna puerta, haga clic en Finish (Finalizar).
En función de su fabricante de cerraduras, continúe según uno de los puntos:
ASSA Aperio: Haga clic en el enlace para ver el gráfico de pines del hardware o haga clic en Close (Cerrar) y vaya a Setup > Hardware Reconfiguration (Configuración > Reconfiguración de Hardware) para completar la configuración. Consulte Añadir puertas y dispositivos Assa AperioTM.
SmartIntego: Haga clic en el enlace para ver el gráfico de pines del hardware o haga clic en Click here to select wireless gateway and configure doors (Haga clic aquí para seleccionar la puerta de enlace inalámbrica y configurar las puertas) para completar la configuración. Consulte Cómo configurar SmartIntego.
Añadir puertas y dispositivos Assa AperioTM
Antes de añadir una puerta inalámbrica al sistema, es necesario emparejarla con el concentrador de comunicaciones Assa Aperio conectado mediante la herramienta de aplicación de programación Aperio PAP.
Para añadir una puerta inalámbrica:
Acceda a Setup (Configuración) > Hardware Reconfiguration (Reconfiguración de hardware).
Debajo de Wireless Doors and Devices (Puertas y dispositivos inalámbricos), haga clic en Add door (Añadir puerta).
En el campo Door name (Nombre de puerta): introduzca un nombre descriptivo.
En el campo ID (Identificación), debajo de Lock (Cerradura): introduzca la dirección de seis caracteres del dispositivo que desee añadir. La dirección del dispositivo aparece impresa en la etiqueta del producto.
Si lo desea, en Door position sensor (Sensor de posición de puerta externo): Seleccione Built in door position sensor (Sensor de posición de puerta integrado) o External door position sensor (Sensor de posición de puerta externo).
- Nota
Si utiliza un sensor de posición de puerta externo, asegúrese de que el dispositivo de bloqueo Aperio es compatible con la detección de estado del mango de la puerta antes de configurarlo.
Si lo desea, en el campo ID en Door position sensor (Sensor de posición de puerta): introduzca la dirección de seis caracteres del dispositivo que desee añadir. La dirección del dispositivo aparece impresa en la etiqueta del producto.
Haga clic en Add (Añadir).
Cómo crear una nueva configuración de hardware con control de ascensor (AXIS A9188)
Antes de crear una configuración de hardware, tiene que agregar un usuario a AXIS A9188 Network I/O Relay Module. Vaya a la interfaz web A9188> Preferences > Additional device configuration > Basic setup > Users > Add > User setup (Preferencias > Configuración del dispositivo adicional> Configuración básica> Usuarios> Agregar> Configuración de usuario).
Se puede configurar un máximo de 2 AXIS 9188 Network I/O Relay Module con cada Axis Network Door Controller
En la página web de controlador de puerta, vaya a Setup > Hardware Configuration (Configuración > Configuración de hardware) y haga clic en Start new hardware configuration (Iniciar nueva configuración de hardware).
Introduzca el nombre del producto Axis.
En la lista de periféricos, seleccione Elevator control (Control de ascensor) para incluir AXIS A9188 Network I/O Relay Module y haga clic en Next (Siguiente).
Introduzca el nombre del lector conectado.
Seleccione los protocolos de lectores que se utilizarán y haga clic en Finish (Finalizar).
Haga clic en Network Peripherals (Periféricos de red) para completar la configuración. Consulte Cómo añadir y configurar periféricos de red o haga clic en el enlace para acceder al gráfico de pines del hardware.
Cómo añadir y configurar periféricos de red
- Antes de configurar los periféricos de red, se debe añadir un usuario en AXIS A9188 Network I/O Relay Module. Vaya a la interfaz web AXIS A9188 > Preferences > Additional device configuration > Basic setup > Users > Add > User setup (Preferencias > Configuración del dispositivo adicional> Configuración básica> Usuarios> Agregar> Configuración de usuario).
- No añada otro AXIS A1001 Network Door Controller como periférico de red.
Vaya a Setup > Network Periphals (Configuración > Periféricos de red) para añadir un dispositivo
Identifique sus dispositivos en Discovered devices (Dispositivos detectados).
Haga clic en Add this device (Añadir este dispositivo).
Introduzca un nombre para el dispositivo
Introduzca el nombre de usuario y la contraseña para AXIS A9188.
Haga clic en Add (Añadir).
Puede añadir periféricos de red manualmente introduciendo la dirección MAC o la dirección IP en el cuadro de diálogo Manually add device (Añadir dispositivo manualmente).
Si quiere eliminar una programación, asegúrese primero de que el módulo de relé de E/S de red no la utiliza.
Cómo configurar E/S y relés de periféricos en red
Antes de configurar los periféricos de red, se debe añadir un usuario en AXIS A9188 Network I/O Relay Module. Vaya a la interfaz web AXIS A9188 > Preferences > Additional device configuration > Basic setup > Users > Add > User setup (Preferencias > Configuración del dispositivo adicional> Configuración básica> Usuarios> Agregar> Configuración de usuario).
Vaya a Setup > Network Periphals (Configuración > Periféricos de red) y haga clic en la fila Added devices (Dispositivos añadidos).
Seleccione los E/s y relés que se establecerán como planta.
Haga clic en Set as floor (Establecer como planta) e introduzca un nombre.
Haga clic en Add (Añadir).
Verificar las conexiones de hardware
Una vez completada la instalación y la configuración de hardware, y en cualquier momento durante la vida útil del controlador de puerta, se puede verificar el funcionamiento de los monitores de puerta conectados, los módulos de relé de E/S de red, las cerraduras y los lectores.
Para verificar la configuración y el acceso a los controles de verificación, vaya a Setup > Hardware Connection Verification (Configuración > Verificación de conexión de hardware).
Verificación de controles de puertas
Estado de puerta: verificar el estado actual del monitor de puerta, alarmas de puerta y cerraduras. Haga clic en Get current state (Obtener estado actual).
Cerradura: activa manualmente la cerradura. Las cerraduras principales y secundarias, en su caso, se verán afectadas. Haga clic en Lock (Bloquear) o Unlock (Desbloquear).
Lock (Cerradura): activa manualmente la cerradura para permitir el acceso. Solo se verán afectadas las cerraduras principales. Haga clic en Access (Acceso).
Lector: Información: verifica la información del lector, como sonidos y señales LED, para distintos comandos. Seleccione el comando y haga clic en Test (Prueba). Los tipos de información disponibles dependen del lector. Para obtener más información, consulte Información del lector. Consulte también las instrucciones del fabricante.
Lector: Manipulación: proporciona información sobre el último intento de manipulación. El primer intento de manipulación se registrará al instalar el lector. Haga clic en Get last tampering (Obtener última manipulación).
Lector: Deslizamiento de tarjeta: proporciona información sobre la última tarjeta pasada u otros tipos de comprobante aceptados por el lector. Haga clic en Get last credential (Obtener últimas credenciales).
REX: proporciona información sobre la última vez que se pulsó el dispositivo de solicitud de salida (REX). Haga clic en Get last REX (Obtener última REX).
Verificación de controles de plantas
Floor state (Estado de planta): verifica el estado actual de acceso a la planta. Haga clic en Get current state (Obtener estado actual).
Floor lock & unlock (Bloquear y desbloquear planta): activa manualmente el acceso a la planta. Las cerraduras principales y secundarias, en su caso, se verán afectadas. Haga clic en Lock (Bloquear) o Unlock (Desbloquear).
Floor access (Acceso a planta): concede manualmente acceso temporal a la planta. Solo se verán afectadas las cerraduras principales. Haga clic en Access (Acceso).
Lector de ascensor: Información: verifica la información del lector, como sonidos y señales LED, para distintos comandos. Seleccione el comando y haga clic en Test (Prueba). Los tipos de información disponibles dependen del lector. Para obtener más información, consulte Información del lector. Consulte también las instrucciones del fabricante.
Lector de ascensor: Manipulación: proporciona información sobre el último intento de manipulación. El primer intento de manipulación se registrará al instalar el lector. Haga clic en Get last tampering (Obtener última manipulación).
Lector de ascensor: Deslizamiento de tarjeta: proporciona información sobre la última tarjeta pasada u otros tipos de comprobante aceptados por el lector. Haga clic en Get last credential (Obtener últimas credenciales).
REX: proporciona información sobre la última vez que se pulsó el dispositivo de solicitud de salida (REX). Haga clic en Get last REX (Obtener última REX).
Configurar tarjetas y formatos
El controlador de puerta incorpora algunos formatos de tarjeta predefinidos habitualmente utilizados que se pueden utilizar o modificar en función de las necesidades. También se pueden crear formatos de tarjeta personalizados. Cada formato de tarjeta incluye un conjunto de reglas y mapas de campo diferentes para la forma de organizar la información almacenada en la tarjeta. Al definir un formato de tarjeta, se indica al sistema cómo se debe interpretar la información que el controlador recibe del lector. Para obtener información acerca de los tipos de formato de tarjeta compatibles con el lector, consulte las instrucciones del fabricante.
- Para habilitar formatos de tarjeta:
Vaya a Setup > Configure cards and formats (Configuración > Configurar tarjetas y formatos).
Seleccione uno o varios formatos de tarjeta que coincidan con el formato de tarjeta utilizado por los lectores conectados.
- Para crear nuevos formatos de tarjeta:
Vaya a Setup > Configure cards and formats (Configuración > Configurar tarjetas y formatos).
Haga clic en Add card format (Añadir formato de tarjeta).
En el cuadro de diálogo Add card format (Añadir formato de tarjeta), introduzca el nombre, la descripción y la longitud de bits del formato de tarjeta. Consulte Descripciones de formato de tarjeta.
Haga clic en Add field map (Añadir mapa de campo) e introduzca la información requerida en los campos. Consulte Mapas de campo.
Para añadir varios mapas de campo, repita el paso anterior.
Para expandir un elemento en la lista Card formats (Formatos de tarjeta) y ver las descripciones de formato de tarjeta y mapas de campo, haga clic en ![]() .
.
Para editar un formato de tarjeta, haga clic en ![]() y modifique las descripciones de formato de tarjeta y mapas de campo de acuerdo con sus necesidades. A continuación, haga clic en Save (Guardar).
y modifique las descripciones de formato de tarjeta y mapas de campo de acuerdo con sus necesidades. A continuación, haga clic en Save (Guardar).
Para eliminar un mapa de campo en los cuadros de diálogo Edit card format (Editar formato de tarjeta) o Add card format (Añadir formato de tarjeta), haga clic en ![]()
Para eliminar un formato de tarjeta, haga clic en ![]() .
.
- Solo se pueden activar y desactivar formatos de tarjeta si el controlador de puerta se ha configurado con al menos un lector. Consulte Configuración del hardware y Cómo configurar lectores y dispositivos REX.
- No pueden estar activos simultáneamente dos formatos de tarjeta con la misma longitud de bits. Por ejemplo, si se han definido dos formatos de tarjeta de 32 bits, "Formato A" y "Formato B", y se ha habilitado el "Formato A", no se puede habilitar el "Formato B" sin deshabilitar primero el "Formato B".
- Si no hay formatos de tarjeta habilitados, se pueden utilizar los tipos de identificación Card raw only (Solo tarjeta sin formato) y Card raw and PIN (Tarjeta sin formato y PIN) para identificar una tarjeta y permitir el acceso a los usuarios. Sin embargo, no se recomienda, dado que diferentes fabricantes o diferentes configuraciones de lectores pueden generar distintos datos de tarjeta sin formato.
Descripciones de formato de tarjeta
Name (Nombre) (obligatorio): introduzca un nombre descriptivo.
Description (Descripción): introduzca la información adicional que desee. Esta información solo es visible en los cuadros de diálogo Edit card format (Editar formato de tarjeta) y Add card format (Añadir formato de tarjeta).
Bit length (Longitud de bits) (obligatorio): escriba la longitud de bits del formato de tarjeta. Debe ser un número entre 1 y 1000000000.
Mapas de campo
Name (Nombre) (requerido): introduzca el nombre del mapa de campo sin espacios; por ejemplo,
OddParity(paridad impar).Ejemplos de mapas de campo comunes:
Parity(paridad): la paridad bits se utiliza para la detección de errores. Los bits de paridad habitualmente se añaden al principio o al final de una cadena de código binario e indican si el número de bits es par o impar.EvenParity(paridad par): los bits de paridad impar aseguran que la cadena contenga un número de bits par. Se cuentan los bits que tienen valor 1. Si el recuento ya es par, el valor de bits de paridad se establece en 0. Si el recuento es impar, se establece el valor de bits de paridad par en 1, de manera que el recuento total es un número par.OddParity(paridad impar): los bits de paridad impar aseguran que la cadena contenga un número de bits impar. Se cuentan los bits que tienen valor 1. Si el recuento ya es impar, el valor de bits de paridad impar se establece en 0. Si el recuento es par, se establece el valor de bits de paridad par en 1, de manera que el recuento total es un número impar.FacilityCode(código de instalación): los códigos de instalaciones se utilizan en ocasiones para comprobar que el token coincide con el lote de credenciales de usuario final ordenado. En sistemas heredados de control de acceso, se utilizaba el código de instalación para una validación reducida, permitiendo el acceso a todos los empleados incluido en el lote de credenciales que se había codificado con un código de instalación coincidente. Este nombre de mapa de campo, sensible a mayúsculas y minúsculas, es requerido para que el producto valide un código de instalación.CardNr(número de tarjeta): el número de tarjeta o ID de usuario es lo que habitualmente se valida en sistemas de control de acceso. Este nombre de mapa de campo, sensible a mayúsculas y minúsculas, es requerido para que el producto valide un número de tarjeta.CardNrHex(número hexadecimal de tarjeta): los datos binarios del número de tarjeta se codifican en el producto como números hexadecimales en minúsculas. Se utiliza principalmente para solucionar problemas cuando no se obtiene el número de tarjeta esperado del lector.
Range (rango) (requerido): introduzca el rango de bits del mapa de campo; por ejemplo, 1, 2-17, 18-33 y 34.
Encoding (Codificación) (requerido): seleccione el tipo de codificación de cada mapa de campo.
BinLE2Int: los datos binarios se codifican como números enteros en orden de bits little-endian. Integer (entero) significa que debe ser un número entero (sin decimales). Orden de bits little-endian significa que el primer bit es el más pequeño (menos significativo).
BinBE2Int: los datos binarios se codifican como números enteros en orden de bits big-endian. Integer (entero) significa que debe ser un número entero (sin decimales). Orden de bits big-endian significa que el primer bit es el más grande (más significativo).
BinLE2Hex: los datos binarios se codifican como números hexadecimales en orden de bits little-endian. El sistema hexadecimal, también conocido como sistema numérico de base 16, consta de 16 símbolos únicos: los números 0-9 y las letras a-f. Orden de bits little-endian significa que el primer bit es el más pequeño (menos significativo).
BinBE2Hex: los datos binarios se codifican como números hexadecimales en orden de bits big-endian. El sistema hexadecimal, también conocido como sistema numérico de base 16, consta de 16 símbolos únicos: los números 0-9 y las letras a-f. Orden de bits big-endian significa que el primer bit es el más grande (más significativo).
BinLEIBO2Int: los datos binarios se codifican del mismo modo que en BinLE2Int, pero los datos de tarjeta sin formato se leen en un orden de bytes invertido en una secuencia multibyte antes de obtener los mapas de campo para la codificación.
BinBEIBO2Int: los datos binarios se codifican del mismo modo que en BinBE2Int, pero los datos de tarjeta sin formato se leen en un orden de bytes invertido en una secuencia multibyte antes de obtener los mapas de campo para la codificación.
Para obtener información acerca de los mapa de campo que utiliza su formato de tarjeta, consulte las instrucciones del fabricante.
Configurar servicios
La función de configurar servicios, en la página de configuración, se utiliza para acceder a la configuración de los servicios externos que se pueden utilizar con el controlador de puerta.
SmartIntego
SmartIntego es una solución inalámbrica que aumenta el número de puertas que puede gestionar un controlador de puerta.
Requisitos previos de SmartIntego
Hay que reunir los requisitos previos siguientes antes de continuar con la configuración de SmartIntego:
Hay que crear un archivo csv. El archivo csv contiene información sobre el GatewayNode y las puertas que se utilizan en la solución SmartIntego. El archivo se crea en un software autónomo proporcionado por un socio de SimonsVoss.
Se ha completado la configuración de hardware de SmartIntego. Consulte Cómo crear una nueva configuración de hardware para cierres inalámbricos.
- La configuración de SmartIntego debe ser la versión 2.1.6452.23485, compilación 2.1.6452.23485 (31/8/2017 1:02:50 h) o posterior.
- El estándar de cifrado avanzado (AES) no es compatible con SmartIntego y, por lo tanto, debe estar desactivado en la configuración de SmartIntego.
Cómo configurar SmartIntego
- Asegúrese de que se reúnen los requisitos previos enumerados.
- Para una mayor visibilidad del estado de la batería, vaya a Setup (Configuración) > Configure event and alarms logs (Configurar registros de eventos y alarmas) y añada Door — Battery alarm (Puerta — Alarma de batería) o IdPoint — Battery alarm (IdPoint — Alarma de batería) como alarma.
- Los ajustes de monitor de puerta provienen del archivo CSV importado. No debería tener que cambiar este ajuste en una instalación normal.
Haga clic en Browse... (Examinar...), seleccione el archivo csv y haga clic en Upload file (Cargar archivo).
Seleccione un GatewayNode y haga clic en Next (Siguiente).
Se muestra una vista previa de la nueva configuración. En caso necesario, desactive los monitores de puerta.
Haga clic en Configure (Configuración).
Se muestra una vista completa de las puertas incluidas en la configuración. Haga clic en Settings (Configuración) para configurar cada puerta individualmente.
Cómo configurar de nuevo SmartIntego
Haga clic en Setup (Configuración) en el menú superior.
Haga clic en Configure Services (Configurar servicios) > Settings (Ajustes).
Haga clic en Re-configure (Configurar de nuevo).
Haga clic en Browse... (Examinar...), seleccione el archivo csv y haga clic en Upload file (Cargar archivo).
Seleccione un GatewayNode y haga clic en Next (Siguiente).
Se muestra una vista previa de la nueva configuración. En caso necesario, desactive los monitores de puerta.
- Nota
Los ajustes de monitor de puerta provienen del archivo CSV importado. No debería tener que cambiar este ajuste en una instalación normal.
Haga clic en Configure (Configuración).
Se muestra una vista completa de las puertas incluidas en la configuración. Haga clic en Settings (Configuración) para configurar cada puerta individualmente.
Instrucciones de mantenimiento
Para mantener el sistema de control de acceso funcionando correctamente, Axis recomienda efectuarle un mantenimiento periódico, incluidos los controladores de puerta y los dispositivos conectados.
- Efectúe tareas de mantenimiento al menos una vez al año. El procedimiento de mantenimiento sugerido incluye, aunque sin limitarse a ellos, los siguientes pasos:
Compruebe que todas las conexiones entre el controlador de puerta y los dispositivos externos sean seguras.
Verifique todas las conexiones de hardware. Consulte Verificación de controles de puertas.
Compruebe que el sistema funcione correctamente, incluidos los dispositivos externos conectados.
Pase una tarjeta y pruebe los lectores, las puertas y las cerraduras.
Si el sistema incluye dispositivos REX, sensores u otros dispositivos, pruébelos también.
Si están activadas, pruebe también las alarmas antimanipulación.
- Si los resultados de cualquiera de los pasos anteriores indican que hay fallos o comportamientos inesperados:
Pruebe las señales de los cables usando los equipos adecuados y compruebe si los cables están dañados en algún sentido.
Sustituya todos los cables defectuosos.
Una vez que se hayan sustituido los cables, compruebe de nuevo las conexiones de hardware. Consulte Verificación de controles de puertas.
Si el controlador de puerta no actúa del modo previsto, consulte Localización de problemas y Mantenimiento para obtener más información.
Configuración de eventos
Los eventos que se producen en el sistema, por ejemplo cuando un usuario pasa una tarjeta o se activa un dispositivo REX, se registran en el registro de eventos.
Ver el registro de eventos. Consulte Ver el registro de eventos.
Exportar el registro de eventos. Consulte .
Configurar el registro de eventos. Consulte Configurar el registro de eventos.
Ver el registro de eventos
Para ver los eventos registrados, vaya a Event Log (Registro de eventos).
Para expandir un elemento en el registro de eventos y ver los detalles del evento, haga clic en ![]() .
.
Aplicar filtros al registro de eventos facilita encontrar eventos específicos. Para filtrar la lista, seleccione uno o varios filtros del registro de eventos y haga clic en Apply filters (Aplicar filtros). Para obtener más información, consulte Filtros de registro de eventos.
Como administrador, puede tener más interés en determinados eventos que en otros. De este modo, puede elegir los eventos que se deben registrar. Para obtener más información, consulte Opciones del registro de eventos.
Filtros de registro de eventos
- Puede restringir el alcance del registro de eventos seleccionando uno o varios de los siguientes filtros:
Usuario: filtrar por eventos relacionados con un usuario seleccionado.
Puerta y planta: filtrar por eventos relacionados con una puerta o planta específicas.
Asunto: filtrar por tipo de evento.
Fecha y hora: filtrar el registro de eventos por una fecha e intervalo horario.
Configurar el registro de eventos
La página Configurar el registro de eventos permite definir qué eventos se registrarán.
Opciones del registro de eventos
Para definir los eventos que se incluirán en el registro de eventos, vaya a Setup > Configure Event Logs (Configuración > Configurar registros de eventos).
- Las siguientes opciones para el registro de eventos están disponibles:
No logging (Ningún registro): deshabilita el registro de eventos. El evento no se registrará ni se incluirá en el registro de eventos.
Log for all sources (Registro para todas las fuentes): habilita el registro de eventos. El evento se registrará y se incluirá en el registro de eventos.
Cómo configurar reglas de acción
Las páginas de eventos permiten configurar el producto de Axis para realizar acciones al producirse distintos eventos. El conjunto de condiciones que define cómo y cuándo se activa la acción se denomina regla de acción. Si se definen varias condiciones, todas ellas deberán cumplirse para que se active la acción.
Para obtener más información acerca de los desencadenadores y acciones disponibles, consulte la ayuda integrada del producto.
En este ejemplo se describe cómo configurar una regla de acción para activar un puerto de salida cuando la puerta ha sido forzada.
Vaya a Setup > Additional Controller Configuration > System Options > Ports & Devices > I/O Ports (Configuración > Configuración de controlador adicional > Opciones del sistema > Puertos y dispositivos > Puertos de E/S).
Seleccione Salida en el elemento deseado de la lista desplegable Tipo de puerto de E/S e introduzca un Nombre.
Seleccione el Estado Normal del puerto de salida E/S y haga clic en Guardar.
Vaya a Events > Action Rules (Eventos > Reglas de acción) y haga clic en Add (Añadir).
Seleccione Puerta en la lista desplegable Activador.
Seleccione Alarma de puerta en la lista desplegable.
Seleccione la puerta deseada en la lista desplegable.
Seleccione Puerta forzada en la lista desplegable.
Si lo desea, seleccione una Programación y Condiciones adicionales. Más detalles a continuación.
En Acciones, seleccione Puerto de salida en la lista desplegable Tipo.
Seleccione el puerto de salida deseado en la lista desplegable Puerto.
Establezca el estado en Activo.
Seleccione Duración e Ir después al estado opuesto. A continuación, introduzca la duración deseada de la acción.
Haga clic en Aceptar.
Para utilizar más de un activador para la regla de acción, seleccione Condiciones adicionales y haga clic en Añadir para añadir desencadenadores adicionales. Al utilizar condiciones adicionales, todas las condiciones deben cumplirse para que se active la acción.
Para evitar que una acción se active repetidamente, se puede establecer un tiempo mínimo de espera en Esperar al menos. Introduzca el tiempo en horas, minutos y segundos, durante el cual debe ignorarse el activador antes de que la regla de acción se pueda activar de nuevo.
Para obtener más información, consulte la ayuda integrada del producto.
Cómo añadir destinatarios
El producto puede enviar mensajes para notificar a los destinatarios acerca de eventos y alarmas. Pero antes de que el producto puede enviar mensajes de notificación, se deben definir uno o varios destinatarios. Para obtener más información sobre las opciones disponibles, consulte .
Para añadir un destinatario:
Vaya a Setup > Additional Controller Configuration > Events > Recipients (Configuración > Configuración de controlador adicional > Eventos > Destinatarios) y haga clic en Añadir.
Introduzca un nombre descriptivo.
Seleccione un tipo de destinatario.
Introduzca la información necesaria para el tipo de destinatario.
Haga clic en Prueba para probar la conexión con el destinatario.
Haga clic en Aceptar.
Cómo configurar destinatarios de correo electrónico
Los destinatarios de correo electrónico se pueden configurar seleccionando uno de los proveedores de correo electrónico enumerados o especificando el servidor SMTP, el puerto y la autenticación utilizada, por ejemplo, por un servidor de correo electrónico corporativo.
Algunos proveedores de correo electrónico cuentan con filtros de seguridad que evitan que los usuarios reciban o archivos adjuntos de gran tamaño, que reciban correos programados, etc. Compruebe la política de seguridad del proveedor de correo electrónico para evitar problemas de entrega y bloqueos en las cuentas de correo electrónico.
- Para configurar un destinatario de correo electrónico mediante uno de los proveedores enumerados:
Vaya a Events > Recipients (Eventos > Destinatarios) y haga clic en Add (Añadir).
Introduzca un Name (Nombre) y seleccione Email (Correo electrónico) en la lista Type (Tipo).
Introduzca las direcciones de correo electrónico a las que se enviarán mensajes de correo electrónico en el campo To (Para). Utilice comas para separar múltiples direcciones.
Seleccione un proveedor de correo electrónico en la lista Provider (Proveedor).
Introduzca la ID de usuario y la contraseña de la cuenta de correo electrónico.
Haga clic en Test (Probar) para enviar un correo electrónico de prueba.
Para configurar un destinatario de correo electrónico mediante, por ejemplo, un servidor de correo electrónico corporativo, siga las instrucciones anteriores, pero seleccione User defined (Definido por el usuario) como Provider (Proveedor). Introduzca la dirección de correo electrónico que aparecerá como remitente en el campo From (De). Seleccione Advanced settings (Configuración avanzada) y especifique el servidor SMTP, el puerto y el método de autenticación. Opcionalmente, seleccione Use encryption (Utilizar cifrado) para enviar mensajes de correo electrónico a través de una conexión cifrada. El certificado de servidor puede ser validado mediante los certificados disponibles en el producto de Axis. Para obtener información sobre cómo cargar certificados, consulte Certificados.
Cómo crear programaciones
Las programaciones se pueden utilizar como activadores de reglas de acción o como condiciones adicionales. Utilice una de las programaciones predefinidas o cree una nueva programación según se describe a continuación.
Para crear una nueva programación:
Vaya a Setup > Additional Controller Configuration > Events > Schedules (Configuración > Configuración de controlador adicional > Eventos > Programaciones) y haga clic en Añadir.
Introduzca un nombre descriptivo y la información necesaria para una programación diaria, semanal, mensual o anual.
Haga clic en Aceptar.
Para utilizar la programación en una regla de acción, seleccione la programación en la lista desplegable Programación en la página de configuración de la regla de acción.
Cómo configurar repeticiones
Las repeticiones se utilizan para activar la reglas de acción varias veces, por ejemplo, cada 5 minutos o cada hora.
Para configurar una repetición:
Vaya a Setup > Additonal Controller Configuration > Events > Recurrences (Configuración > Configuración de controlador adicional > Eventos > Repeticiones) y haga clic en Añadir.
Especifique un nombre descriptivo y un patrón de repetición.
Haga clic en Aceptar.
Para usar la repetición en una regla de acción, seleccione en primer lugar Tiempo en la lista desplegable Activador en la página Configuración de regla de acción y, a continuación, seleccione la repetición en la segunda lista desplegable.
Para modificar o eliminar las repeticiones, seleccione la repetición en la Lista de repeticiones y haga clic en Modificar o en Eliminar.
Información del lector
Los lectores utilizan luces LED e indicadores acústicos para enviar información al usuario (la persona que accede o intenta acceder a la puerta). El controlador de puerta puede activar una serie de mensajes informativos, algunos de los cuales se han preconfigurado en el controlador de puerta y son compatibles con la mayoría de lectores.
Los lectores presentan diferentes respuestas LED, pero por lo general utilizan distintas secuencias de luces fijas y parpadeantes de color rojo, verde y ámbar.
Los lectores también pueden utilizar indicadores acústicos de un solo tono para enviar mensajes mediante distintas secuencias de señales acústicas cortas y largas.
La tabla siguiente muestra los eventos preconfigurados en el controlador de puerta para activar la información del lector y sus señales de información más habituales. Las señales informativas de los lectores de Axis se presentan en la guía de instalación proporcionada con el lector de Axis.
| Evento | Wiegand LED dual | Wiegand LED único | OSDP | Patrón de indicador acústico | Estado |
| Inactivo(1) | Desactivado | Rojo | Rojo | Silencioso | Normal |
| Se requiere PIN | Rojo/verde intermitente | Rojo/verde intermitente | Rojo/verde intermitente | Dos pitidos cortos | Se requiere PIN |
| Acceso permitido | Verde | Verde | Verde | Señal sonora | Acceso permitido |
| Acceso denegado | Rojo | Rojo | Rojo | Señal sonora | Acceso denegado |
- Se pasa a estado inactivo cuando la puerta está cerrada y la cerradura esté bloqueada.
Los mensajes de información distintos de los anteriores se deben configurar mediante un cliente, como un sistema de gestión de acceso, a través de la interfaz de programación de aplicaciones VAPIX®, que es compatible con esta función y utiliza lectores capaces de proporcionar las señales requeridas. Para obtener más información, consulte la información del usuario proporcionada por el desarrollador del sistema de gestión de acceso y por el fabricante del lector.
Opciones del sistema
Seguridad
Usuarios
El control de acceso de usuario está activado de forma predeterminada y se pueden configurar en Setup > Additional Controller Configuration > System Options > Security > Users (Configuración > Configuración de controlador adicional > Opciones del sistema > Seguridad > Usuarios). Un administrador puede configurar otros usuarios asignándoles nombres de usuario y contraseñas.
La lista de usuarios muestra los usuarios autorizados y grupos de usuarios (niveles de acceso):
Los administradores tienen acceso sin restricciones a todos los ajustes. El administrador puede añadir, modificar y eliminar otros usuarios.
Tenga en cuenta que, cuando la opción Cifrado y sin cifrar está activada, el servidor web cifrará la contraseña. Esta es la opción predeterminada para una unidad nueva o para una unidad restablecida a los ajustes predeterminados de fábrica.
En Configuración de contraseña HTTP/RTSP, seleccione el tipo de contraseña permitida. Puede que necesite permitir contraseñas no cifradas si hay clientes de visualización que no admiten cifrado o si ha actualizado el firmware y los clientes actuales admiten cifrado, pero se debe volver a iniciar sesión para configurarlos a fin de utilizar esta funcionalidad.
ONVIF
ONVIF es un foro abierto del sector que proporciona y promueve interfaces estandarizadas para una eficiente interoperabilidad de los productos de seguridad físicos basados en IP.
Al crear un usuario, se permite automáticamente la comunicación ONVIF. Utilice el nombre de usuario y la contraseña en todas las comunicaciones ONVIF con el producto. Consulte www.onvif.org para obtener más información.
Filtro de direcciones IP
El filtrado de direcciones IP se habilita en la página Setup > Additional Controller Configuration > System Options > Security > IP Address Filter (Configuración > Configuración de controlador adicional > Opciones del sistema > Seguridad > Filtro de direcciones IP). Una vez activado, el acceso al producto de Axis está permitido o denegado a las direcciones IP enumeradas. Seleccione en la lista Permitir o Denegar y haga clic en Aplicar para habilitar el filtrado de direcciones IP.
El administrador puede añadir a la lista hasta 256 entradas de direcciones IP (una única entrada puede incluir varias direcciones IP).
HTTPS
HTTPS (HyperText Transfer Protocol over Secure Socket Layer, o HTTP por SSL) es un protocolo web que proporciona navegación cifrada. Los usuarios y clientes también pueden utilizar HTTPS para comprobar que se tiene acceso al dispositivo correcto. El nivel de seguridad proporcionado por HTTPS se considera adecuado para la mayoría de intercambios comerciales.
El producto de Axis puede configurarse para solicitar HTTPS cuando los administradores inician sesión.
Para poder usar HTTPS, debe haber instalado un certificado HTTPS. Vaya a Setup > Additional Controller Configuration > System Options > Security > Certificates (Configuración > Configuración de controlador adicional > Opciones del sistema > Seguridad > Certificados) para instalar y administrar certificados. Consulte Certificados.
Para habilitar HTTPS en el producto de Axis:
Vaya a Setup > Additional Controller Configuration > System Options > Security > HTTPS (Configuración > Configuración de controlador adicional > Opciones del sistema > Seguridad > HTTPS)
Seleccione un certificado HTTPS en la lista de certificados instalados.
Opcionalmente, haga clic en Ciphers (Cifrados) y seleccione los algoritmos de cifrado que se utilizarán para SSL.
Establezca la HTTPS Connection Policy (Política de conexión HTTPS) para los distintos grupos de usuarios.
Haga clic en Save (Guardar) para activar la configuración.
Para acceder al producto de Axis a través del protocolo deseado, introduzca en el campo de dirección del navegador https:// para el protocolo HTTPS y http:// para el protocolo HTTP.
Se puede cambiar el puerto HTTPS en la página System Options > Network > TCP/IP > Advanced (Opciones del sistema > Red > TCP/IP > Avanzadas) página.
IEEE 802.1X
IEEE 802.1X es un estándar para el control de admisión de red basada en puertos que proporciona una autenticación segura de los dispositivos de red conectados e inalámbricos. IEEE 802.1X se basa en el protocolo de autenticación extensible, EAP.
Para acceder a una red protegida por IEEE 802.1X, los dispositivos deben autenticarse. Un servidor de autenticación lleva a cabo esta autenticación, normalmente un servidor RADIUS; por ejemplo, FreeRADIUS y Microsoft Internet Authentication Server.
En la implementación de Axis, el producto de Axis y el servidor de identificación se identifican ellos mismos con certificados digitales utilizando EAP-TLS (protocolo de autenticación extensible - seguridad de la capa de transporte). Los certificados son proporcionados por una Autoridad de Certificación (AC). Necesitará:
Un certificado de la AC para autenticar el servidor de autenticación.
Un certificado de cliente con firma AC para autenticar el producto de Axis.
Para crear e instalar certificados, vaya a Setup > Additional Controller Configuration > System Options > Security > Certificates (Configuración > Configuración de controlador adicional > Opciones del sistema > Seguridad > Certificados) para instalar y administrar certificados. Consulte Certificados.
Para permitir el acceso del producto a una red protegida por IEEE 802.1X:
Vaya a Setup > Additional Controller Configuration > System Options > Security > IEEE 802.1X (Configuración > Configuración de controlador adicional > Opciones del sistema > Seguridad > IEEE 802.1X).
Seleccione un CA Certificate (Certificado de AC) y un Client Certificate (Certificado de cliente) de las listas de certificados instalados.
En Settings (Ajustes), seleccione la versión EAPOL y proporcione la identidad EAP asociada al certificado de cliente.
Marque la casilla para activar IEEE 802.1X y haga clic en Save (Guardar).
Para que la autenticación funcione correctamente, la configuración de fecha y hora del producto de Axis se debe sincronizar con un servidor NTP. Consulte .
Certificados
Los certificados se utilizan para autenticar los dispositivos de una red. Las aplicaciones más habituales incluyen la navegación web cifrada (HTTPS), la protección de la red mediante IEEE 802.1X y los mensajes de notificación, por ejemplo a través de correo electrónico. Se pueden utilizar dos tipos de certificados con los productos de Axis:
- Server/Client certificates (Certificados de servidor-cliente)
- Autenticar el producto Axis. Un certificado Server/Client (Servidor-Cliente) puede ser autofirmado o emitido por una autoridad de certificación (AC). Un certificado firmado por el propio producto ofrece protección limitada y se puede utilizar antes de que se obtenga un certificado emitido por una autoridad de certificación.
- Certificados CA
- Autenticar certificados entre iguales, por ejemplo, el certificado de un servidor de autenticación en caso de que el producto de Axis se conecte a una red protegida IEEE 802.1X. El producto de Axis se proporciona con varios certificados AC preinstalados.
- Si el producto se restablece a la configuración predeterminada de fábrica, se eliminarán todos los certificados, excepto los certificados AC preinstalados.
- Si el producto se restablece a la configuración predeterminada de fábrica, se reinstalarán todos los certificados, excepto los certificados AC preinstalados.
Cómo crear un certificado autofirmado
Vaya a Setup > Additional Controller Configuration > System Options > Security > Certificates (Configuración > Configuración de controlador adicional > Opciones del sistema > Seguridad > Certificados).
Haga clic en Create self-signed certificate (Crear certificado autofirmado) y proporcione la información solicitada.
Cómo crear e instalar un certificado firmado por una autoridad de certificación
Cree un certificado autofirmado; consulte Cómo crear un certificado autofirmado.
Vaya a Setup > Additional Controller Configuration > System Options > Security > Certificates (Configuración > Configuración de controlador adicional > Opciones del sistema > Seguridad > Certificados).
Haga clic en Create certificate signing request (Crear solicitud de firma de certificado) y proporcione la información solicitada.
Copie la solicitud con formato PEM y envíela a la autoridad de certificación de su elección.
Cuando se devuelva el certificado firmado, haga clic en Install certificate (Instalar certificado) y cargue el certificado).
Cómo instalar certificados adicionales de una autoridad de certificación
Vaya a Setup > Additional Controller Configuration > System Options > Security > Certificates (Configuración > Configuración de controlador adicional > Opciones del sistema > Seguridad > Certificados).
Haga clic en Install certificate (Instalar certificado) y cargue el certificado.
Red
Ajustes básicos de TCP/IP
El producto de Axis admite IP versión 4 (IPv4) e IP versión 6 (IPv6).
- El producto de Axis puede obtener una dirección IP de los siguientes modos:
Dirección IP dinámica: Obtain IP address via DHCP (Obtener dirección IP a través de DHCP) está activado de forma predeterminada. Esto significa que se configura el producto Axis para que obtenga automáticamente la dirección IP a través de Dynamic Host Configuration Protocol (DHCP).
DHCP permite a los administradores de red administrar y automatizar la asignación de direcciones IP de forma centralizada.
Dirección IP estática : para utilizar una dirección IP estática, seleccione Use the following IP address (Usar la siguiente dirección IP) y especifique la dirección IP, la máscara de subred y el router predeterminado. A continuación, haga clic en Save (Guardar).
DHCP solo debe habilitarse si se utiliza la notificación de dirección IP dinámica o si DHCP puede actualizar un servidor DNS que permite acceder al producto de Axis por su nombre (nombre de host).
Si DHCP está habilitado y no se puede acceder al producto, ejecute AXIS IP Utility para buscar en la red los productos Axis conectados, o restablezca el producto a la configuración predeterminada de fábrica y, a continuación, vuelva a realizar la instalación. Para obtener información sobre cómo restablecer los valores predeterminados de fábrica, consulte Restablecimiento a la configuración predeterminada de fábrica.
AXIS Video Hosting System (AVHS)
AVHS, utilizado en combinación con un servicio AVHS, ofrece acceso seguro y sencillo a Internet para poder acceder a la gestión del controlador y los registros desde cualquier ubicación. Para obtener más información y asistencia para localizar un proveedor de servicios AVHS, acceda a www.axis.com/hosting.
Los ajustes de AVHS se configuran en Setup > Additional Controller Configuration > System Options > Network > TCP IP > Basic (Configuración > Configuración de controlador adicional > Opciones del sistema > Red > TCP IP > Básica). La posibilidad de conectarse a un servicio AVHS está activada de forma predeterminada. Para deshabilitarla, desmarque la casilla Habilitar AVHS.
- Habilitar un solo clic
- Mantenga pulsado el botón de control del producto (consulte Guía de productos) durante aproximadamente 3 segundos para conectar a un servicio AVHS a través de Internet. Una vez registrado, debe habilitarse Siempre y el producto de Axis permanecerá conectado al servicio AVHS. Si no se registra el producto en un plazo de 24 horas desde el momento en que se pulsó el botón, el producto se desconectará del servicio AVHS.
- Siempre
- El producto de Axis intentará conectarse continuamente al servicio AVHS a través de Internet. Una vez registrado, el producto permanecerá conectado al servicio. Esta opción puede utilizarse cuando el producto ya está instalado y no es posible o no es conveniente utilizar la instalación en un solo clic.
El soporte de AVHS depende de la disponibilidad de suscripciones de proveedores de servicios.
Servicio AXIS Internet Dynamic DNS
El servicio AXIS Internet Dynamic DNS asigna un nombre de host para facilitar el acceso al producto. Para obtener más información, consulte www.axiscam.net
Para registrar el producto de Axis en el servicio AXIS Internet Dynamic DNS, vaya a Setup > Additional Controller Configuration > System Options > Network > TCP/IP > Basic (Configuración > Configuración de controlador adicional > Opciones del sistema > Red > TCP/IP > Básica). En Servicios, haga clic en el botón Configuración de AXIS Internet Dynamic DNS Service (requiere acceso a Internet). El nombre de dominio registrado actualmente en el servicio AXIS Internet Dynamic DNS para el producto se puede eliminar en cualquier momento.
AXIS Internet Dynamic DNS Service requiere IPv4.
Advanced TCP/IP Settings
Configuración de DNS
DNS (Domain Name Service) proporciona la traducción de nombres de host a direcciones IP. Los ajustes DNS se configuran desde Setup > Additional Controller Configuration > System Options > Network > TCP/IP > Advanced (Configuración > Configuración de dispositivo adicional > Opciones de sistema > red > TCP/IP > Avanzada).
Seleccione Obtain DNS server address via DHCP (Obtener dirección de servidor DNS a través de DHCP) para utilizar la configuración de DNS proporcionada por el servidor DHCP.
Para realizar la configuración manual, seleccione Use the following DNS server address (Usar la siguiente dirección del servidor DNS) y especifique los elementos siguientes:
- Nombre de dominio
- Introduzca los dominios donde se buscará el nombre de host utilizado por el producto Axis. Se pueden introducir múltiples dominios separados por punto y coma. El nombre de host siempre es la primera parte de un nombre de dominio completamente cualificado, por ejemplo,
myserveres el nombre de host en el nombre de dominio completamente cualificadomyserver.mycompany.com, dondemycompany.comes el nombre de dominio. - Servidor DNS principal y secundario
- Introduzca las direcciones IP de los servidores DNS principal y secundario. El servidor DNS secundario es opcional y se utilizará cuando el principal no esté disponible.
Configuración de NTP
NTP (Network Time Protocol) se utiliza para sincronizar la hora de reloj de los dispositivos de una red. Los ajustes NTP se configuran desde Configuración > Configuración de dispositivo adicional > Opciones de sistema > red > TCP/IP > Avanzada (Setup > Additional Controller Configuration > System Options > Network > TCP/IP > Advanced).
Seleccione Obtain NTP server address via DHCP (Obtener dirección de servidor NTP a través de DHCP) para utilizar la configuración de NTP proporcionada por el servidor DHCP.
Para realizar la configuración manual, seleccione Use the following NTP server address (Usar la siguiente dirección de servidor NTP) e introduzca el nombre de host o la dirección IP del servidor NTP.
Configuración de nombre de host
El producto de Axis es accesible a través de un nombre de host en lugar de una dirección IP. El nombre de host suele ser el mismo que el nombre DNS asignado. Esta función se configura en Setup > Additional Controller Configuration > System Options > Network > TCP/IP > Advanced (Configuración > Configuración de controlador adicional > Opciones del sistema > Red > TCP/IP > Avanzada).
Seleccione Obtain host name via IPv4 DHCP (Obtener nombre de host a través de DHCP IPv4) para utilizar el nombre de host proporcionado por el servidor DHCP que se ejecuta en IPv4.
Seleccione Use the host name (Utilizar el nombre de host) para establecer manualmente el nombre de host.
Seleccione Enable dynamic DNS updates (Activar actualizaciones dinámicas de DNS) para actualizar dinámicamente los servidores DNS locales siempre que cambie la dirección IP del producto de Axis. Consulte la ayuda en línea para obtener más información.
Dirección IPv4 de enlace-local
Link-Local Address (Dirección de enlace local) se activa de forma predeterminada y asigna al producto de Axis una dirección IP adicional que se puede utilizar para acceder al producto desde otros hosts en el mismo segmento de la red local. El producto puede tener una IP de enlace local y al mismo tiempo una dirección IP estática o proporcionada por DHCP.
Esta función se puede deshabilitar en Setup > Additional Controller Configuration > System Options > Network > TCP/IP > Advanced (Configuración > Configuración del controlador adicional > Opciones del sistema > Red > TCP/IP > Avanzada).
HTTP
El puerto HTTP utilizado por el producto de Axis se puede cambiar en Setup > Additional Controller Configuration > System Options > Network > TCP/IP > Advanced (Configuración > Configuración de controlador adicional > Opciones del sistema > Red > TCP/IP > Avanzada). Además del puerto predeterminado, que es 80, se puede utilizar cualquier puerto entre 1024 y 65535.
HTTPS
El puerto HTTPS utilizado por el producto de Axis se puede cambiar en Setup > Additional Controller Configuration > System Options > Network > TCP/IP > Advanced (Configuración > Configuración de controlador adicional > Opciones del sistema > Red > TCP/IP > Avanzada). Además del puerto predeterminado, que es 443, se puede utilizar cualquier puerto entre 1024 y 65535.
Para activar HTTPS, vaya a Setup > Additional Controller Configuration > System Options > Security > HTTPS (Configuración > Configuración de controlador adicional > Opciones del sistema > Seguridad > HTTPS). Para obtener más información, consulte HTTPS.
NAT transversal (asignación de puertos) para IPv4
Un router de red permite a los dispositivos en una red privada (LAN) compartir una única conexión a Internet. Esto se realiza redirigiendo el tráfico de red desde la red privada hacia el “exterior“, es decir, hacia internet. La seguridad de la red privada (LAN) es mayor, ya que la mayoría de los routers están preconfigurados para detener los intentos de acceso a la red privada (LAN) desde la red pública (internet).
Utilice NAT transversal cuando el producto Axis se encuentra en una intranet (LAN) y se desea que esté disponible desde el otro lado (WAN) de un router NAT. Con la NAT transversal configurada correctamente, se envía al producto todo el tráfico HTTP a un puerto externo HTTP en el router NAT.
NAT transversal se configura desde Setup > Additional Controller Configuration > System Options > Network > TCP/IP > Advanced (Configuración > Configuración de dispositivo adicional > Opciones de sistema > red > TCP/IP > Avanzada).
- La NAT transversal debe ser compatible con el router para poder funcionar. El router debe ser compatible también con UPnP®.
- En este contexto, un router hace referencia a cualquier dispositivo de enrutamiento de red, como un router NAT, un router de red, una puerta de enlace de Internet, un router de banda ancha, un dispositivo de uso compartido de banda ancha o un software, como un cortafuegos.
- Activar/desactivar
- Si se activa, el producto de AXIS tratará de configurar la asignación de puertos de un router NAT de la red mediante UPnP. Tenga en cuenta que UPnP debe estar habilitado en el producto (consulte Setup > Additional Controller Configuration > System Options > Network > UPnP (Configuración > Configuración de controlador adicional > Opciones del sistema > Red > UPnP)).
- Utilizar router NAT seleccionado manualmente
- Seleccione esta opción para seleccionar manualmente un router NAT y escriba en el campo la dirección IP para el router. Si no se especifica ningún router, el producto busca automáticamente routers NAT en su red. Si se encuentra más de un router, se selecciona el router predeterminado.
- Puerto HTTP alternativo
- Seleccione esta opción para definir manualmente un puerto HTTP externo. Introduzca un puerto dentro del rango 1024-65535. Si el campo del puerto está vacío o contiene la configuración predeterminada, que es 0, se seleccionará automáticamente un número de puerto al habilitar NAT transversal.
- Un puerto HTTP alternativo puede utilizarse o estar activo incluso si la función de NAT transversal está desactivada. Esto resulta útil si el router NAT no admite UPnP y se necesita configurar manualmente la redirección de puertos en el router NAT.
- Si se intenta introducir manualmente un puerto que ya está en uso, automáticamente se selecciona otro puerto disponible.
- En este campo se indica si el puerto está seleccionado automáticamente. Para cambiarlo, introduzca un nuevo número de puerto y haga clic en Guardar.
FTP
El servidor FTP que se ejecuta en el producto Axis habilita la carga de nuevo firmware, aplicaciones de usuario, etc. El servidor FTP se puede desactivar desde Setup > Additional Controller Configuration > System Options > Network > TCP/IP > Advanced (Configuración > Configuración de dispositivo adicional > Opciones de sistema > red > TCP/IP > Avanzada).
RTSP
El servidor RTSP que se ejecuta en el producto de Axis permite a un cliente conectado iniciar una transmisión de evento. Se puede cambiar el número de puerto RTSP en Setup > Additional Controller Configuration > System Options > Network > TCP/IP > Advanced (Configuración > Configuración de controlador adicional > Opciones del sistema > Red > TCP/IP > Avanzada). El puerto predeterminado es 554.
La retransmisión de eventos no estará disponible si se desactiva el servidor RTSP.
SOCKS
SOCKS es un protocolo de proxy de red. El producto de Axis puede configurarse para utilizar un servidor SOCKS a fin de llegar a redes situadas detrás de un cortafuegos o un servidor proxy. Esta funcionalidad resulta útil si el producto de Axis se encuentra en una red local detrás de un firewall y las notificaciones, cargas, alarmas, etc. deben enviarse a un destino situado fuera de la red local (por ejemplo, Internet).
SOCKS se configura en Setup > Additional Controller Configuration > System Options > Network > SOCKS (Configuración > Configuración de controlador adicional > Opciones de sistema > Red > SOCKS). Consulte la ayuda en línea para obtener más información.
Calidad de Servicio (QoS)
QoS (calidad de servicio) garantiza un nivel determinado de un recurso especificado al tráfico seleccionado en una red. Una red con QoS establece las prioridades del tráfico de red y ofrece una mayor fiabilidad de la red mediante el control de la cantidad de ancho de banda que puede usar una aplicación.
La configuración de QoS se ajusta en Setup > Additional Controller Configuration > System Options > Network > QoS (Configuración > Configuración de controlador adicional > Opciones de sistema > Red > QoS). Utilizando valores DSCP (Differentiated Services Codepoint), el producto de Axis puede marcar eventos/alarmas y gestión de tráfico.
SNMP
El protocolo de administración de red simple (SNMP) permite gestionar dispositivos de red de manera remota. Una comunidad SNMP es el grupo de dispositivos y estación de administración que ejecuta SNMP. Los nombres de comunidad se utilizan para identificar grupos.
Para habilitar y configurar SNMP en el producto de Axis, vaya a la página Setup > Additional Controller Configuration > System Options > Network > SNMP (Configuración > Configuración de controlador adicional > Opciones del sistema > Red > SNMP).
En función del nivel de seguridad requerido, seleccione la versión de SNMP que se utilizará.
El producto Axis utiliza traps para enviar mensajes al sistema de gestión ante eventos importantes y cambios de estado. Marque Activar traps e introduzca la dirección IP a la que se debe enviar el mensaje trap y la Comunidad trap que debe recibir el mensaje.
Si HTTPS está habilitado, SNMP v1 y SNMP v2c deben desactivarse.
El producto Axis utiliza traps para SNMP v1/v2 a fin de enviar mensajes al sistema de gestión ante eventos importantes y cambios de estado. Marque Activar traps e introduzca la dirección IP a la que se debe enviar el mensaje trap y la Comunidad trap que debe recibir el mensaje.
Están disponibles las traps siguientes:
Arranque en frío
Arranque en caliente
Vincular
Error de autenticación
SNMP v3 proporciona cifrado y contraseñas seguras. Para usar traps con SNMP v3, se requiere una aplicación de administración de SNMP v3.
Para usar SNMP v3, HTTPS debe estar activado; consulte HTTPS. Para habilitar SNMP v3, active la casilla de verificación y proporcione la contraseña del usuario inicial.
La contraseña inicial solo se puede establecer una vez. Si se pierde la contraseña, se deberá restablecer el producto Axis a su configuración predeterminada de fábrica; consulte Restablecimiento a la configuración predeterminada de fábrica.
UPnP
El producto de Axis incluye compatibilidad con UPnP®. UPnP está activado de forma predeterminada y el producto es detectado automáticamente por los sistemas operativos y clientes compatibles con este protocolo.
Se puede desactivar UPnP en Setup > Additional Controller Configuration > System Options > Network > UPnP (Configuración > Configuración de controlador adicional > Opciones del sistema > Red > UPnP).
Bonjour
El producto de Axis incluye compatibilidad con Bonjour. Bonjour está activado de forma predeterminada y el producto es detectado automáticamente por los sistemas operativos y clientes compatibles con este protocolo.
Se puede desactivar Bonjour en Setup > Additional Controller Configuration > System Options > Network > Bonjour (Configuración > Configuración de controlador adicional > Opciones del sistema > Red > Bonjour).
Puertos y dispositivos
Puertos de E/S
El conector auxiliar ofrece cuatro puertos de entrada y salida configurables para la conexión de dispositivos externos.
El conector externo ofrece dos puertos de entrada y salida configurables para la conexión de dispositivos externos.
Puede configurar los puertos de E/S en Setup > Additional Controller Configuration > System Options > Ports & Devices > I/O Ports (Configuración > Configuración de controlador adicional > Opciones del sistema > Puertos y dispositivos > Puertos de E/S). Seleccione la dirección del puerto [Input (Entrada) o Output (Salida)]. Puede dar nombres descriptivos a los puertos y su Normal state (Estado normal) se puede configurar como Open circuit (Circuito abierto) o como Grounded circuit (Circuito a tierra).
Estado de puerto
La lista que se encuentra en la página System Options > Ports & Devices > Port Status (Opciones del sistema > Puertos y dispositivos > Estado de puerto) muestra el estado de los puertos de entrada y salida del producto.
Mantenimiento
El producto de Axis ofrece varias funciones de mantenimiento. Están disponibles en Setup > Additional Controller Configuration > Setup > System Options > Maintenance (Configuración > Configuración del controlador adicional > Configuración > Opciones del sistema > Mantenimiento).
Haga clic en Restart (Reiniciar) para realizar un reinicio adecuado del producto Axis si este no se comporta como se espera. No afectará a la configuración actual.
Un reinicio borra todas las entradas en el informe del servidor.
Haga clic en Restore (Restaurar) para restablecer la mayoría de los ajustes a los valores predeterminados de fábrica. Los siguientes ajustes no se verán afectados:
el protocolo de arranque (DHCP o estático)
la dirección IP estática
el router predeterminado
la máscara de subred
la hora del sistema
los ajustes de IEEE 802.1X
Haga clic en Default (Predeterminada) para restablecer todos los valores, incluida la dirección IP, a los valores predeterminados de fábrica. Este botón debe utilizarse con precaución. El producto de Axis también se puede restablecer a los valores predeterminados de fábrica con el botón de control; consulte Restablecimiento a la configuración predeterminada de fábrica.
Para obtener información sobre la actualización del firmware, consulte Cómo actualizar el firmware.
Asistencia técnica
Soporte de vista general
La página Setup > Additional Controller Configuration > System Options > Support > Support Overview (Configuración > Configuración de controlador adicional > Opciones del sistema > Soporte > Soporte de vista general) proporciona información para la localización de problemas e información de contacto en caso de necesitar asistencia técnica.
Consulte también Localización de problemas.
Descripción general del sistema
Para obtener una visión general de la configuración y el estado del producto de Axis, vaya a Setup > Additional Controller Configuration > System Options > Support > System Overview (Configuración > Configuración de controlador adicional > Opciones del sistema > Soporte > Descripción general del sistema. Entre la información disponible se encuentra la versión de firmware, la dirección IP, los ajustes de red y de seguridad, los ajustes de eventos y los elementos recientes del registro.
Registros e informes
La página Setup > Additional Controller Configuration > System Options > Support > Logs & Reports (Configuración > Configuración de controlador adicional > Opciones del sistema > Soporte > Registros e informes) genera registros e informes de utilidad para análisis y resolución de problemas del sistema. Si se pone en contacto con el soporte técnico de Axis, incluya un Informe del sistema junto con su consulta.
- Registro del sistema
- Proporciona información sobre eventos del sistema.
- Registro de acceso
- Enumera todos los intentos fallidos de acceder al producto. También se puede configurar el registro de acceso para obtener una lista de todas las conexiones al producto (consulte a continuación).
- Ver informe del servidor
- Proporciona información acerca del estado del producto en una ventana emergente. El registro de acceso se incluye automáticamente en el informe del servidor.
- Descargar el informe del servidor
- Crea un archivo .zip que incluye un archivo de texto en formato UTF–8 con un informe completo del servidor. Seleccione la opción Incluir captura desde visualización en directo para incluir una instantánea de la visualización en directo del producto. El archivo .zip debe adjuntarse siempre que se contacte con el servicio técnico.
- Lista de parámetros
- Muestra los parámetros del producto y su configuración actual. Puede resultar útil para solucionar problemas o al ponerse en contacto con el servicio técnico de Axis.
- Lista de conexiones
- Enumera a todos los clientes que están accediendo actualmente a transmisiones de medios.
- Informe de fallos
- Genera un archivo con la información de depuración. El informe tarda varios minutos en generarse.
Los niveles de registro para los registros del sistema y de acceso se configuran en Setup > Additional Controller Configuration > System Options > Support > Logs & Reports > Configuration (Configuración > Configuración del controlador adicional > Opciones del sistema > Soporte > Informes y registros > Configuración). El registro de acceso se puede configurar para obtener una lista de todas las conexiones al producto (seleccione Críticas, advertencias e información).
Avanzada
Secuencias de comandos
Las secuencias de comandos permiten a los usuarios experimentados personalizar y utilizar sus propias secuencias de comandos.
Un uso incorrecto puede causar comportamientos inesperados y pérdida de contacto con el producto de Axis.
Axis recomienda encarecidamente no utilizar esta función, a menos que se comprendan las consecuencias. El servicio técnico de Axis no proporciona asistencia para problemas relacionados con secuencias de comandos personalizadas.
Para abrir el editor de secuencias de comandos, vaya a Setup > Additional Controller Configuration > System Options > Advanced > Scripting (Configuración > Configuración de controlador adicional > Opciones del sistema > Avanzadas > Secuencias de comandos). Si una secuencia de comandos causa problemas, restablezca el producto a su configuración predeterminada de fábrica; consulte Restablecimiento a la configuración predeterminada de fábrica.
Para obtener más información, visite www.axis.com/developer.
Carga de archivos
Se pueden cargar archivos, como páginas web e imágenes, en el producto de Axis y utilizarlos como ajustes personalizados. Para cargar un archivo, vaya a Setup > Additional Controller Configuration > System Options > Advanced > File Upload (Configuración > Configuración de controlador adicional > Opciones del sistema > Avanzadas > Cargar archivos).
Se puede acceder a los archivos cargados en http://<dirección IP>/local/<usuario>/<nombre de archivo>, donde <usuario> es el grupo del usuario seleccionado (administrador) para el archivo cargado.
Localización de problemas
Restablecimiento a la configuración predeterminada de fábrica
Es preciso tener cuidado si se va a restablecer la configuración predeterminada de fábrica. Todos los valores, incluida la dirección IP, se restablecerán a la configuración predeterminada de fábrica.
Para restablecer el producto a la configuración predeterminada de fábrica:
Desconecte la alimentación del producto.
Mantenga pulsado el botón de control mientras vuelve a conectar la alimentación. Vea Guía de productos.
Mantenga pulsado el botón de control durante 25 segundos hasta que el indicador LED de estado se ponga en ámbar por segunda vez.
Suelte el botón de control. El proceso finalizará cuando el indicador LED de estado se ilumine en color verde. El producto se ha restablecido a la configuración predeterminada de fábrica. Si no hay ningún servidor DHCP disponible en la red, la dirección IP predeterminada será
192.168.0.90.Utilice las herramientas del software de instalación y gestión para asignar una dirección IP, configurar la contraseña y acceder al producto.
También es posible restablecer los parámetros a los valores predeterminados de fábrica mediante la interfaz web. Vaya a (Ajustes > Sistema >Mantenimiento) (Preferencias > Configuración del dispositivo adicional > Opciones del sistema > Mantenimiento) Setup > Additional Controller Configuration > Setup > System Options > Maintenance (Configuración > Configuración del dispositivo adicional > Opciones del sistema > Opciones del sistema > Mantenimiento) y haga clic en Default (Predeterminado).
Cómo comprobar el firmware actual
El firmware es un tipo de software que determina la funcionalidad de los dispositivos de red. Una de las acciones que deberá llevar a cabo en primer lugar a la hora de solucionar problemas será comprobar la versión actual del firmware. La versión más reciente podría contener una corrección que solucione su problema concreto.
La versión de firmware actual instalada en el producto de Axis se muestra en la página de vista general.
Cómo actualizar el firmware
- Su distribuidor se reserva el derecho de realizar cobros por cualquier reparación relativa a una actualización incorrectamente realizada por el usuario.
- Al actualizar el firmware se guarda la configuración preconfigurada y personalizada (en caso de que esta función esté disponible en el firmware), si bien Axis Communications AB no puede garantizarlo.
- Si instala una versión de firmware anterior, a continuación deberá restablecer el producto a la configuración predeterminada de fábrica.
- Una vez finalizado el proceso de actualización, el producto se reinicia automáticamente. Si reinicia manualmente el producto después de la actualización, espere 5 minutos, incluso si sospecha que la actualización ha fallado.
- Puesto que la base de datos de usuarios, grupos, credenciales y otros datos se actualiza con la actualización del firmware, el primer inicio podría tardar unos minutos en completarse. El tiempo necesario dependerá de la cantidad de datos.
- Al actualizar el producto de Axis con el firmware más reciente, el producto obtiene las últimas funciones disponibles. Lea siempre las instrucciones de actualización y las notas de versión disponibles en cada nueva versión antes de actualizar el firmware.
Descargue a su ordenador el último archivo de firmware, disponible de forma gratuita en www.axis.com/support
Acceda a Setup > Additional Controller Configuration > System Options > Maintenance (Configuración > Configuración de controlador adicional > Opciones del sistema > Mantenimiento) en la página web del producto.
Bajo Upgrade Server (Actualizar servidor), haga clic en Choose file (Elegir archivo) y localice el archivo en su equipo.
Si desea que el producto se restablezca automáticamente a los ajustes predeterminados de fábrica, al terminar la actualización marque la casilla de verificación Default (Predeterminada).
Haga clic en Actualizar.
Espere alrededor de 5 minutos a que el producto se actualice y se reinicie. A continuación, borre la caché del navegador.
Acceda al producto.
Síntomas, posibles causas y soluciones
| Problemas al actualizar el firmware | |
Error durante la actualización del firmware | Cuando se produce un error en la actualización del firmware, el producto vuelve a cargar el firmware anterior. Compruebe el archivo de firmware e inténtelo de nuevo. |
| Problemas al configurar la dirección IP | |||
Al utilizar ARP/Ping | Vuelva a intentar la instalación. La dirección IP debe establecerse durante un intervalo de dos minutos desde que se proporciona alimentación eléctrica al producto. Asegúrese de que la longitud de Ping esté ajustada a 408. Para obtener instrucciones, consulte la Guía de instalación en la página correspondiente del producto en axis.com. | ||
El producto se encuentra en una subred distinta | Si la dirección IP prevista para el producto y la dirección IP del ordenador utilizado para acceder al producto se encuentran en subredes distintas, no se podrá configurar la dirección IP. Póngase en contacto con el administrador de red para obtener una dirección IP. | ||
La dirección IP ya la utiliza otro dispositivo | Desconecte el producto de Axis de la red. Ejecute el comando ping (en una ventana de comando/DOS, escriba
| ||
Posible conflicto de dirección IP con otro dispositivo de la misma subred | Se utiliza la dirección IP estática del producto de Axis antes de que el servidor DHCP configure una dirección dinámica. Esto significa que, si otro dispositivo utiliza la misma dirección IP estática predeterminada, podría haber problemas para acceder al producto. | ||
| No se puede acceder al producto desde un navegador | ||||||||||||
No se puede iniciar sesión | Cuando HTTPS esté activado, asegúrese de que se utiliza el protocolo correcto (HTTP o HTTPS) al intentar iniciar sesión. Puede que tenga que escribir manualmente Si se pierde la contraseña del directorio raíz del usuario, habrá que restablecer el producto a su configuración predeterminada de fábrica. Consulte Restablecimiento a la configuración predeterminada de fábrica. | |||||||||||
El servidor DHCP ha cambiado la dirección IP | Las direcciones IP obtenidas de un servidor DHCP son dinámicas y pueden cambiar. Si la dirección IP ha cambiado, acceda a la utilidad AXIS IP Utility o AXIS Device Manager para localizar el producto en la red. Identifique el producto utilizando el modelo o el número de serie, o por su nombre de DNS (si se ha configurado el nombre). Si es necesario, se puede asignar una dirección IP estática manualmente. Para obtener instrucciones, consulte el documento Cómo asignar una dirección IP y acceder al dispositivo en la página de producto en axis.com | |||||||||||
Error de certificado cuando se utiliza IEEE 802.1X | Para que la autenticación funcione correctamente, la configuración de fecha y hora del producto de Axis se debe sincronizar con un servidor NTP. Consulte . | |||||||||||
| Se puede acceder al producto localmente pero no externamente | |||||||||||||||||||
Configuración del router | Para configurar el router a fin de permitir el tráfico de datos entrantes al producto Axis, active la función de NAT transversal, que tratará de configurar automáticamente el router para permitir el acceso al producto Axis, consulte NAT transversal (asignación de puertos) para IPv4. El router debe admitir UPnP®. | ||||||||||||||||||
Protección de firewall | Pida al administrador de red que compruebe el firewall de Internet. | ||||||||||||||||||
Se requieren routers predeterminados | Compruebe si debe configurar el router en Setup > Network Settings (Configuración > Ajustes de red) o Setup > Additional Controller Configuration > System Options > Network > TCP/IP > Basic (Configuración > Configuración de controlador adicional > Opciones del sistema > Red > TCP/IP > Básica). | ||||||||||||||||||
Especificaciones
El texto marcado UL solo es válido para instalaciones UL 293 o UL 294.
Indicadores LED
| LED | Color | Indicación |
| Red | Verde | Fijo para indicar una conexión a una red de 100 MBits/s. Parpadea para indicar actividad en la red. |
| Ámbar | Fijo para indicar una conexión a una red de 10 MBits/s. Parpadea para indicar actividad en la red. | |
| Apagado | No hay conexión a la red. | |
| Estado | Verde | Fijo para indicar un funcionamiento normal. |
| Ámbar | Fijo durante el inicio y al restaurar valores de configuración. | |
| Rojo | Parpadea despacio si se ha producido un error en una actualización. | |
| Alimentación | Verde | Funcionamiento normal. |
| Ámbar | Parpadea en verde/ámbar durante la actualización del firmware. | |
| Sobrecorriente de relé | Rojo | Fijo con cortocircuito o si se ha detectado sobretensión. |
| Apagado | Funcionamiento normal. | |
| Sobrecorriente del lector | Rojo | Fijo con cortocircuito o si se ha detectado sobretensión. |
| Apagado | Funcionamiento normal. | |
| Relé | Verde | Relé activo.(1) |
| Apagado | Relé inactivo. |
- El relé está activo cuando COM está conectado a NO.
- Se puede configurar el LED de estado para que parpadee mientras haya un evento activo.
- Se puede configurar el LED de estado para que parpadee e identifique la unidad. Acceda a Setup > Additional Controller Configuration > System Options > Maintenance (Configuración > Configuración del controlador adicional > Opciones del sistema > Mantenimiento).
Botones
Botón de control
- El botón de control se utiliza para lo siguiente:
Restablecer el producto a la configuración predeterminada de fábrica. Vea Restablecimiento a la configuración predeterminada de fábrica.
Conectores
Conector de red
Conector Ethernet RJ45 con alimentación a través de Ethernet Plus (PoE+).
UL: La alimentación a través de Ethernet (PoE) se debe suministrar mediante un inyector de alimentación a través de Ethernet IEEE 802.3af/802.3at Tipo 1, Clase 3, o de alimentación a través de Ethernet Plus (PoE +) IEEE 802.3 at Tipo 2 Clase 4 incluidos en la lista UL 294 que ofrezca 44–57 V CC, 15,4 W / 30 W. La alimentación a través de Ethernet (PoE) se ha evaluado conforme a UL con AXIS T8133 Midspan 30 W 1 puerto.
Conector de lector
Dos bloques de terminales de 8 pines, ambos compatibles con los protocolos RS485 y Wiegand para la comunicación con el lector.
Los valores especificados de salida de potencia se comparten entre los dos puertos de lector. Esto significa que se reservan 486 mA a 12 V CC para todos los lectores conectados al controlador de puerta.
Seleccione el protocolo que desea utilizar en la página web del producto.
Configurado para RS485
| Función | Pin | Nota | Especificaciones |
| Tierra CC (GND) | 1 | 0 V CC | |
| Salida de CC (+12 V) | 2 | Proporciona alimentación al lector. | 12 V CC, máx. 486 mA combinados para ambos lectores |
| RX/TX | 3–4 | Full duplex: RX. Half duplex: RX/TX. | |
| TX | 5–6 | Full duplex: TX. | |
| Configurable (entrada o salida) | 7–8 | Entrada digital: conéctela al pin 1 para activarla o bien déjela suelta (desconectada) para desactivarla. | De 0 a 30 V CC máx. |
| Salida digital: Si se utiliza con una carga inductiva, como un relé, conecte un diodo en paralelo a la carga como protección contra transitorios de tensión. | De 0 a 30 V CC máx., colector abierto, 100 mA |
- Cuando el controlador alimenta el lector, la longitud de cable cualificada es de hasta 200 m.
- Si el controlador no alimenta el lector, la longitud de cable cualificada para datos del lector es de hasta 1000 m si se cumplen los siguientes requisitos de cable: 1 par trenzado con blindaje, AWG 24, impedancia de 120 ohmios.
Configurado para Wiegand
| Función | Pin | Nota | Especificaciones |
| Tierra CC (GND) | 1 | 0 V CC | |
| Salida de CC (+12 V) | 2 | Proporciona alimentación al lector. | 12 V CC, máx. 486 mA combinados para ambos lectores |
| D0 | 3 | ||
| D1 | 4 | ||
| O | 5–6 | Salida digital, colector abierto | |
| Configurable (entrada o salida) | 7–8 | Entrada digital: conéctela al pin 1 para activarla o bien déjela suelta (desconectada) para desactivarla. | De 0 a 30 V CC máx. |
| Salida digital: Si se utiliza con una carga inductiva, como un relé, conecte un diodo en paralelo a la carga como protección contra transitorios de tensión. | De 0 a 30 V CC máx., colector abierto, 100 mA |
- Cuando el controlador alimenta el lector, la longitud de cable cualificada es de hasta 150 m.
- Si el controlador no alimenta el lector, la longitud de cable cualificada para datos del lector es de hasta 150 m si se cumple el siguiente requisito de cable: AWG 22.
Entradas supervisadas
Para usar entradas supervisadas, instale resistencias de final de línea según el siguiente diagrama.
 | |
| i | Entrada |
| ii | 0 V CC (-) |
UL: Las entradas supervisadas no se han evaluado conforme UL para el uso de una alarma antirrobo. Solo el monitor de puerta y REX admiten supervisión con resistencias de final de línea.
Se recomienda el uso de cables trenzados y blindados. Conecte el blindaje a 0 V CC.
Conector de puerta
Dos bloques de terminales de 4 pines para dispositivos de monitor de puerta (entrada digital).
El monitor de puerta admite supervisión con resistencias de final de línea. Si se interrumpe la conexión, se activa una alarma. Para utilizar entradas con supervisión, debe instalar resistencias de fin de línea. Use el diagrama de conexión para las entradas supervisadas. Consulte .
| Función | Pin | Notas | Especificaciones |
| Tierra CC | 1, 3 | 0 V CC | |
| Entrada | 2, 4 | Para la comunicación con el monitor de la puerta. Entrada digital o entrada supervisada: conéctela al pin 1 o 3 respectivamente para activar, o dejar flotando (desconectado) para desactivar. | De 0 a 30 V CC máx. |
La longitud de cable cualificada es de hasta 200 m si se cumplen los siguientes requisitos de cable: AWG 24.
Conector de relé
Dos bloques de terminales de 4 pines para relés de forma de contacto C que se pueden utilizar, por ejemplo, para controlar una cerradura o una interfaz para una puerta.
| Función | Pin | Notas | Especificaciones |
| Tierra CC (GND) | 1 | 0 V CC | |
| NO | 2 | Normalmente abierto. Para conectar dispositivos de relés. Conecte una cerradura con seguridad ante fallos entre NO y Tierra CC. Los dos pins de relé tienen separación galvánica del resto del circuito si no se utilizan los puentes. | Corriente máxima = 2 A por relé Tensión máxima = 30 V CC |
| COM | 3 | Común | |
| NC | 4 | Normalmente cerrado. Para conectar dispositivos de relés. Conecte una cerradura con protección ante fallos entre NC y Tierra CC. Los dos pins de relé tienen separación galvánica del resto del circuito si no se utilizan los puentes. |
Puente de alimentación de relé
Cuando el puente de alimentación de relé está colocado, conecta 12 V CC o 24 V CC al pin COM del relé.
Se puede utilizar para conectar una cerradura entre los pines GND y NO, o GND y NC.
| Fuente de alimentación | Potencia máxima a 12 V CC(1) | Potencia máxima a 24 V CC(1) |
| CC IN | 1600 mA | 800 mA |
| PoE | 800 mA | 400 mA |
Si la cerradura no está polarizada, le recomendamos añadir un diodo de retorno externo.
Conector auxiliar
Utilice el conector auxiliar con dispositivos externos, por ejemplo, en combinación con detección de movimiento, activación de eventos y notificaciones de alarma. Además del punto de referencia de 0 V CC y la alimentación (salida de CC), el conector auxiliar ofrece la interfaz para:
- Entrada digital
- Conectar dispositivos que puedan alternar entre circuitos cerrados y abiertos, por ejemplo, sensores PIR, contactos de puertas y ventanas o detectores de cristales rotos.
- Salida digital
- Conectar dispositivos externos como relés y LED. Los dispositivos conectados se pueden activar mediante la interfaz de programación de aplicaciones VAPIX® o desde la página web del producto.
Bloque de terminales de 6 pines
| Función | Pin | Notas | Especificaciones |
| Tierra CC | 1 | 0 V CC | |
| Salida de CC | 2 | Se puede utilizar para conectar el equipo auxiliar. Nota: Este pin solo se puede utilizar como salida de alimentación. | 12 V CC Carga máx. = 50 mA para cada E/S |
| Configurable (entrada o salida) | 3–6 | Entrada digital – Conéctela al pin 1 para activarla, o bien déjela suelta (desconectada) para desactivarla. | De 0 a 30 V CC máx. |
| Salida digital: conectada internamente a pin 1 (tierra CC) cuando está activa; y suelta (desconectada), cuando está inactiva. Si se utiliza con una carga inductiva, por ejemplo, un relé, conecte un diodo en paralelo a la carga como protección contra transitorios de tensión. Cada E/S puede conducir una carga externa de 12 V CC, 50 mA (máx.), si se utiliza una salida interna de 12 V CC (pin 2). En caso de usar conexiones de colector abierto en combinación con una fuente de alimentación externa, las E/S pueden gestionar el suministro de CC de 0 – 30 V CC, 100 mA. | De 0 a 30 V CC máx., colector abierto, 100 mA |
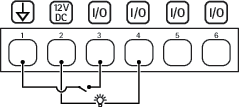
- Tierra CC
- Salida de CC 12 V
- E/S configurada como entrada
- E/S configurada como salida
- E/S configurable
- E/S configurable
Conector externo
Bloque de terminales de 4 pines para conectar dispositivos externos, como detectores de rotura de vidrio o de incendio.
UL: El conector no ha sido evaluado conforme a UL para el uso de una alarma antirrobo/antiincendios.
| Función | Pin | Notas | Especificaciones |
| Tierra CC | 1, 3 | 0 V CC | |
| Configurable (entrada o salida) | 2, 4 | Entrada digital: conéctela al pin 1 o 3 para activarla, o bien déjela suelta (desconectada) para desactivarla. | De 0 a 30 V CC máx. |
| Salida digital: conéctela al pin 1 o 3 para activarla o bien déjela suelta (desconectada) para desactivarla. Si se utiliza con una carga inductiva, por ejemplo, un relé, conecte un diodo en paralelo a la carga como protección contra transitorios de tensión. | De 0 a 30 V CC máx., colector abierto, 100 mA |
Conector de alimentación
Bloque de terminales de 2 pines para la entrada de alimentación de CC. Use una fuente de alimentación limitada (LPS) que cumpla los requisitos de seguridad de baja tensión (SELV) con una potencia nominal de salida limitada a ≤100 W o una corriente nominal de salida limitada a ≤5 A.
| Función | Pin | Notas | Especificaciones |
| 0 V CC (-) | 1 | 0 V CC | |
| Entrada CC | 2 | Para alimentar el controlador cuando no se use la alimentación a través de Ethernet. Nota: Este pin solo se puede utilizar como entrada de alimentación. | 10,5–28 V CC, 36 W máx. |
UL: Una fuente de alimentación UL 294, UL 293 o UL 603 debe suministrar la alimentación de CC, en función de la aplicación, con las clasificaciones adecuadas.
Conector de entrada de batería de reserva
Para una solución de reserva mediante una batería con cargador integrado. Entrada 12 V CC.
UL: El conector no ha sido evaluado conforme a UL.
Cuando se utiliza la entrada de batería, se debe conectar en serie un fusible de fusión lenta externo de 3 A.
| Función | Pin | Notas | Especificaciones |
| 0 V CC (-) | 1 | 0 V CC | |
| Entrada de batería | 2 | Para alimentar el controlador de puerta cuando no hay otras fuentes de alimentación disponibles. Nota: Este pin solo se puede utilizar como alimentación de la batería. Solo para la conexión a SAI (UPS). | 11 – 13,7 V CC, máx. 36 W |
Información de seguridad
Niveles de peligro
Indica una situación peligrosa que, si no se evita, provocará lesiones graves o la muerte.
Indica una situación peligrosa que, si no se evita, puede provocar lesiones graves o la muerte.
Indica una situación peligrosa que, si no se evita, puede provocar lesiones moderadas o leves.
Indica una situación peligrosa que, si no se evita, puede provocar daños materiales.
Otros niveles de mensaje
Indica información importante que es fundamental para que el producto funcione correctamente.
Indica información útil que ayuda a aprovechar el producto al máximo.
Interfaz web
Para acceder a la interfaz web, escriba la dirección IP del dispositivo en un navegador web.
Esta sección solo es válida para AXIS A1601 Network Door Controller con AXIS Camera Station Secure Entry firmware.
Mostrar u ocultar el menú principal. Acceda a las notas de la versión. Acceder a la ayuda del producto. Cambiar el idioma. Definir un tema claro o un tema oscuro. El menú de usuario contiene:
El menú contextual contiene:
|
Estado
Estado de sincronización de hora
Muestra la información de sincronización de NTP, como si el dispositivo está sincronizado con un servidor NTP y el tiempo que queda hasta la siguiente sincronización.
Configuración de NTP: Ver y actualizar los ajustes de NTP. Le lleva a la página Time and location (Hora y localización), donde puede cambiar los ajustes de NTP. |
Información sobre el dispositivo
Muestra información del dispositivo, como la versión del AXIS OS y el número de serie.
Actualización de AXIS OS: Actualizar el software en el dispositivo. Le lleva a la página de mantenimiento donde puede realizar la actualización. |
Dispositivo
Alarmas
Device motion (Movimiento del dispositivo): Active esta opción para desencadenar una alarma en el sistema cuando se detecte un movimiento del dispositivo. Casing open (Carcasa abierta): Active esta opción para desencadenar una alarma en el sistema cuando se detecte una carcasa del controlador de puerta abierta. Desactive este ajuste para los controladores de puerta básicos. External tamper (Manipulación externa): Con esta opción se desencadena una alarma en el sistema si se detecta una manipulación externa. Por ejemplo, cuando alguien abre o cierra el armario externo.
|
Periféricos
Sistema
Hora y ubicación
Fecha y hora
El formato de fecha y hora depende de la configuración de idioma del navegador web.
Es aconsejable sincronizar la fecha y hora del dispositivo con un servidor NTP.
Synchronization (Sincronización): Seleccione una opción para la sincronización de la fecha y la hora del dispositivo.
Time zone (Zona horaria): Seleccione la zona horaria que desee utilizar. La hora se ajustará automáticamente para el horario de verano y el estándar.
Nota El sistema utiliza los ajustes de fecha y hora en todas las grabaciones, registros y ajustes del sistema. |
Red
IPv4
Asignar IPv4 automáticamente: Seleccione esta opción para que el router de red asigne automáticamente una dirección IP al dispositivo. Recomendamos IP automática (DHCP) para la mayoría de las redes. IP address (Dirección IP): Introduzca una dirección IP única para el dispositivo. Las direcciones IP estáticas se pueden asignar de manera aleatoria dentro de redes aisladas, siempre que cada dirección asignada sea única. Para evitar conflictos, le recomendamos ponerse en contacto con el administrador de la red antes de asignar una dirección IP estática. Subnet mask (Máscara de subred): Introduzca la máscara de subred para definir qué direcciones se encuentran dentro de la red de área local. Cualquier dirección fuera de la red de área local pasa por el router. Router: Introduzca la dirección IP del router predeterminado (puerta de enlace) utilizada para conectar dispositivos conectados a distintas redes y segmentos de red. Volver a la dirección IP estática si DHCP no está disponible: Seleccione si desea agregar una dirección IP estática para utilizarla como alternativa si DHCP no está disponible y no puede asignar una dirección IP automáticamente. Nota Si DHCP no está disponible y el dispositivo utiliza una reserva de dirección estática, la dirección estática se configura con un ámbito limitado. |
IPv6
Assign IPv6 automatically (Asignar IPv6 automáticamente): Seleccione esta opción para activar IPv6 y permitir que el router de red asigne automáticamente una dirección IP al dispositivo. |
Nombre de host
Asignar nombre de host automáticamente: Seleccione esta opción para que el router de red asigne automáticamente un nombre de host al dispositivo. Hostname (Nombre de host): Introduzca el nombre de host manualmente para usarlo como una forma alternativa de acceder al dispositivo. El informe del servidor y el registro del sistema utilizan el nombre de host. Los caracteres permitidos son A–Z, a–z, 0–9 y -. Active las actualizaciones de DNS dinámicas: Permite que el dispositivo actualice automáticamente los registros de su servidor de nombres de dominio cada vez que cambie la dirección IP del mismo. Register DNS name (Registrar nombre de DNS): Introduzca un nombre de dominio único que apunte a la dirección IP de su dispositivo. Los caracteres permitidos son A–Z, a–z, 0–9 y -. TTL: El tiempo de vida (Time to Live, TTL) establece cuánto tiempo permanece válido un registro DNS antes de que sea necesario actualizarlo. |
Servidores DNS
Asignar DNS automáticamente: Seleccione esta opción para permitir que el servidor DHCP asigne dominios de búsqueda y direcciones de servidor DNS al dispositivo automáticamente. Recomendamos DNS automática (DHCP) para la mayoría de las redes. Search domains (Dominios de búsqueda): Si utiliza un nombre de host que no esté completamente cualificado, haga clic en Add search domain (Agregar dominio de búsqueda) y escriba un dominio en el que se buscará el nombre de host que usa el dispositivo. DNS servers (Servidores DNS): Haga clic en Agregar servidor DNS e introduzca la dirección IP del servidor DNS. Este servidor proporciona la traducción de nombres de host a las direcciones IP de su red. |
HTTP y HTTPS
HTTPS es un protocolo que proporciona cifrado para las solicitudes de página de los usuarios y para las páginas devueltas por el servidor web. El intercambio de información cifrado se rige por el uso de un certificado HTTPS, que garantiza la autenticidad del servidor.
Para utilizar HTTPS en el dispositivo, debe instalar un certificado HTTPS. Vaya a System > Security (Sistema > Seguridad) para crear e instalar certificados.
Allow access through (Permitir acceso mediante): Seleccione si un usuario tiene permiso para conectarse al dispositivo a través de HTTP, HTTPS o ambos protocolos HTTP and HTTPS (HTTP y HTTPS). Nota Si visualiza páginas web cifradas a través de HTTPS, es posible que experimente un descenso del rendimiento, especialmente si solicita una página por primera vez. HTTP port (Puerto HTTP): Especifique el puerto HTTP que se utilizará. El dispositivo permite el puerto 80 o cualquier puerto en el rango 1024-65535. Si ha iniciado sesión como administrador, también puede introducir cualquier puerto en el rango 1-1023. Si utiliza un puerto en este rango, recibirá una advertencia. HTTPS port (Puerto HTTPS): Especifique el puerto HTTPS que se utilizará. El dispositivo permite el puerto 443 o cualquier puerto en el rango 1024-65535. Si ha iniciado sesión como administrador, también puede introducir cualquier puerto en el rango 1-1023. Si utiliza un puerto en este rango, recibirá una advertencia. Certificado: Seleccione un certificado para habilitar HTTPS para el dispositivo. |
Protocolos de detección de red
Bonjour®: Active esta opción para permitir la detección automática en la red. Nombre de Bonjour: Introduzca un nombre descriptivo; será el que se muestre en la red. El nombre predeterminado es el nombre del dispositivo seguido de la dirección MAC. UPnP®: Active esta opción para permitir la detección automática en la red. Nombre de UPnP: Introduzca un nombre descriptivo; será el que se muestre en la red. El nombre predeterminado es el nombre del dispositivo seguido de la dirección MAC. WS-Discovery: Active esta opción para permitir la detección automática en la red. LLDP y CDP: Active esta opción para permitir la detección automática en la red. Si se desactiva LLDP y CPD puede afectar a la negociación de alimentación PoE. Para solucionar cualquier problema con la negociación de alimentación PoE, configure el switch PoE solo para la negociación de alimentación PoE del hardware. |
Conexión a la nube con un clic
La conexión One-Click Cloud (O3C), junto con un servicio O3C, ofrece acceso seguro y sencillo a Internet para acceder al vídeo en directo o grabado desde cualquier ubicación. Para obtener más información, consulte axis.com/end-to-end-solutions/hosted-services.
Allow O3C (Permitir O3C):
Proxy settings (Configuración proxy): Si es necesario, escriba los ajustes del proxy para conectarse al servidor proxy. Host: Introduzca la dirección del servidor proxy. Puerto: Introduzca el número de puerto utilizado para acceder. Inicio de sesión y Contraseña: En caso necesario, escriba un nombre de usuario y la contraseña del servidor proxy. Authentication method (Método de autenticación):
Owner authentication key (OAK) (Clave de autenticación de propietario [OAK]): Haga clic en Get key (Obtener clave) para obtener la clave de autenticación del propietario. Esto solo es posible si el dispositivo está conectado a Internet sin un cortafuegos o proxy. |
SNMP
El protocolo de administración de red simple (SNMP) permite gestionar dispositivos de red de manera remota.
SNMP: Seleccione la versión de SNMP a usar.
Nota Todas las traps Axis Video MIB se habilitan cuando se activan las traps SNMP v1 y v2c. Para obtener más información, consulte AXIS OS Portal > SNMP.
|
Clientes conectados
Muestra el número de conexiones y clientes conectados.
View details (Ver detalles): Consulte y actualice la lista de clientes conectados. La lista muestra la dirección IP, el protocolo, el puerto, el estado y PID/proceso de cada conexión. |
Seguridad
Certificados
Los certificados se utilizan para autenticar los dispositivos de una red. Un dispositivo admite dos tipos de certificados:
Se admiten estos formatos:
Importante Si restablece el dispositivo a los valores predeterminados de fábrica, se eliminarán todos los certificados. Los certificados CA preinstalados se vuelven a instalar. Agregar certificado: Haga clic aquí para añadir un certificado. Se abre una guía paso a paso.
El menú contextual contiene:
Almacenamiento de claves seguro:
|
Control y cifrado de acceso a la red
IEEE 802.1x IEEE 802.1x es un estándar IEEE para el control de admisión de red basada en puertos que proporciona una autenticación segura de los dispositivos de red conectados e inalámbricos. IEEE 802.1x se basa en el protocolo de autenticación extensible, EAP. Para acceder a una red protegida por IEEE 802.1x, los dispositivos de red deben autenticarse ellos mismos. Un servidor de autenticación lleva a cabo la autenticación, normalmente un servidor RADIUS (por ejemplo, FreeRADIUS y Microsoft Internet Authentication Server). IEEE 802.1AE MACsec IEEE 802.1AE MACsec es un estándar IEEE para la seguridad del control de acceso a medios (MAC) que define la confidencialidad e integridad de los datos sin conexión para protocolos independientes de acceso a medios. Certificados Si se configura sin un certificado de la autoridad de certificación, la validación de certificados del servidor se deshabilita y el dispositivo intentará autenticarse a sí mismo independientemente de la red a la que esté conectado. Si se usa un certificado, en la implementación de Axis, el dispositivo y el servidor de autenticación se autentican ellos mismos con certificados digitales utilizando EAP-TLS (protocolo de autenticación extensible - seguridad de la capa de transporte). Para permitir que el dispositivo acceda a una red protegida mediante certificados, debe instalar un certificado de cliente firmado en el dispositivo. Authentication method (Método de autenticación): Seleccione un tipo de EAP utilizado para la autenticación. Client certificate (Certificado del cliente): Seleccione un certificado de cliente para usar IEEE 802.1x. El servidor de autenticación utiliza el certificado para validar la identidad del cliente. CA Certificates (Certificados de la autoridad de certificación): Seleccione certificados CA para validar la identidad del servidor de autenticación. Si no se selecciona ningún certificado, el dispositivo intentará autenticarse a sí mismo, independientemente de la red a la que esté conectado. EAP identity (Identidad EAP): Introduzca la identidad del usuario asociada con el certificado de cliente. EAPOL version (Versión EAPOL): Seleccione la versión EAPOL que se utiliza en el switch de red. Use IEEE 802.1x (Utilizar IEEE 802.1x): Seleccione para utilizar el protocolo IEEE 802.1x. Estos ajustes solo están disponibles si utiliza IEEE 802.1x PEAP-MSCHAPv2 como método de autenticación:
Estos ajustes solo están disponibles si utiliza IEEE 802.1ae MACsec (CAK estática/clave precompartida) como método de autenticación:
|
Evitar ataques de fuerza bruta
Blocking (Bloqueo): Active esta función para bloquear ataques de fuerza bruta. Un ataque de fuerza utiliza un sistema de ensayo y error para descubrir información de inicio de sesión o claves de cifrado. Blocking period (Período de bloqueo): Introduzca el número de segundos para bloquear un ataque de fuerza bruta. Blocking conditions (Condiciones de bloqueo): Introduzca el número de fallos de autenticación permitidos por segundo antes de que se inicie el bloqueo. Puede definir el número de fallos permitidos tanto a nivel de página como de dispositivo. |
Firewall
Firewall: Encender para activar el firewall.
Para realizar excepciones a la política predeterminada, puede crear reglas que permitan o bloqueen las conexiones al dispositivo desde direcciones, protocolos y puertos específicos. + New rule (Nueva regla): Haga clic para crear una regla.
LIMIT (Límites): Seleccione esta opción para aceptar conexiones de dispositivos que coincidan con los criterios definidos en la regla, pero aplique límites para reducir el tráfico excesivo.
Test rules (Prueba de reglas): Haga clic para probar las reglas que haya definido.
|
Certificado de AXIS OS con firma personalizada
Para instalar en el dispositivo software de prueba u otro software personalizado de Axis, necesita un certificado de AXIS OS firmado personalizado. El certificado verifica que el software ha sido aprobado por el propietario del dispositivo y por Axis. El software solo puede ejecutarse en un dispositivo concreto identificado por su número de serie único y el ID de su chip. Solo Axis puede crear los certificados de AXIS OS firmados personalizados, ya que Axis posee la clave para firmarlos. Install (Instalar): Haga clic para instalar el certificado. El certificado se debe instalar antes que el software. El menú contextual contiene:
|
Cuentas
Cuentas
Add account (Añadir cuenta): Haga clic para agregar una nueva cuenta. Puede agregar hasta 100 cuentas. Cuenta: introduzca un nombre de cuenta único. Nueva contraseña: introduzca una contraseña para la cuenta. Las contraseñas deben tener entre 1 y 64 caracteres. La contraseña solo admite caracteres ASCII imprimibles (códigos de 32 a 126), por ejemplo, letras, números, signos de puntuación y algunos símbolos. Repetir contraseña: Introduzca la misma contraseña de nuevo. Privilegios:
El menú contextual contiene: Actualizar cuenta: Editar las propiedades de la cuenta. Eliminar cuenta: Elimine la cuenta. No puede eliminar la cuenta de root. |
MQTT
MQTT (Message Queuing Telemetry Transport) es un protocolo de mensajería estándar para Internet of things (IoT). Se diseñó para simplificar la integración del IoT y se utiliza en una amplia variedad de sectores para conectar dispositivos remotos con una huella de código pequeña y un ancho de banda de red mínimo. El cliente MQTT del software de dispositivos de Axis puede simplificar la integración de los datos y eventos producidos en el dispositivo con sistemas que no sean software de gestión de vídeo (VMS). Configure el dispositivo como cliente MQTT. La comunicación MQTT se basa en dos entidades, los clientes y el intermediario. Los clientes pueden enviar y recibir mensajes. El intermediario es responsable de dirigir los mensajes entre los clientes. Puede obtener más información sobre MQTT en la base de conocimiento de AXIS OS. |
ALPN
ALPN es una extensión de TLS/SSL que permite seleccionar un protocolo de aplicación durante la fase de enlace de la conexión entre el cliente y el servidor. Se utiliza para habilitar el tráfico MQTT a través del mismo puerto que se utiliza para otros protocolos, como HTTP. En algunos casos, es posible que no haya un puerto dedicado abierto para la comunicación MQTT. Una solución en tales casos es utilizar ALPN para negociar el uso de MQTT como protocolo de aplicación en un puerto estándar, permitido por los cortafuegos. |
Cliente MQTT
Conectar: Active o desactive el cliente MQTT. Estado: Muestra el estado actual del cliente MQTT. Broker Host: introduzca el nombre de host o la dirección IP del servidor MQTT. Protocol (Protocolo): Seleccione el protocolo que desee utilizar. Puerto: Introduzca el número de puerto.
Protocol ALPN: Introduzca el nombre del protocolo ALPN proporcionado por su proveedor de MQTT. Esto solo se aplica con MQTT a través de SSL y MQTT a través de WebSocket Secure. Nombre de usuario: Introduzca el nombre de cliente que utilizará la cámara para acceder al servidor. Contraseña: Introduzca una contraseña para el nombre de usuario. Client ID (ID de cliente): Introduzca una ID de cliente. El identificador de cliente que se envía al servidor cuando el cliente se conecta a él. Clean session (Limpiar sesión): Controla el comportamiento en el momento de la conexión y la desconexión. Si se selecciona, la información de estado se descarta al conectar y desconectar. Proxy HTTP: Una URL con una longitud máxima de 255 bytes. Puede dejar el campo vacío si no desea utilizar un proxy HTTP. Proxy HTTPS: Una URL con una longitud máxima de 255 bytes. Puede dejar el campo vacío si no desea utilizar un proxy HTTPS. Keep alive interval (Intervalo de Keep Alive): Habilita al cliente para detectar si el servidor ya no está disponible sin tener que esperar a que se agote el tiempo de espera de TCP/IP. Timeout (Tiempo de espera): El intervalo de tiempo está en segundos para permitir que se complete la conexión. Valor predeterminado: 60 Device topic prefix (Prefijo de tema del dispositivo): se utiliza en los valores por defecto del tema en el mensaje de conexión, en el mensaje LWT de la pestaña MQTT client (Cliente MQTT) y, en las condiciones de publicación de la pestaña MQTT publication (Publicación MQTT) “. Reconnect automatically (Volver a conectar automáticamente): especifica si el cliente debe volver a conectarse automáticamente tras una desconexión. Mensaje de conexión Especifica si se debe enviar un mensaje cuando se establece una conexión. Enviar mensaje: Active esta función para enviar mensajes. Usar predeterminado: Desactive esta opción para introducir su propio mensaje predeterminado. Topic (Tema): Introduzca el tema para el mensaje predeterminado. Payload (Carga): Introduzca el contenido para el mensaje predeterminado. Retain (Retener): Seleccione esta opción para mantener el estado del cliente en este Tema QoS: Cambie la capa de QoS para el flujo de paquetes. Mensaje de testamento y últimas voluntades El testamento y últimas voluntades (LWT) permite a un cliente proporcionar un testimonio junto con sus credenciales al conectar con el intermediario. Si el cliente se desconecta de forma no voluntaria (quizá porque no dispone de fuente de alimentación), puede permitir que el intermediario entregue un mensaje a otros clientes. Este mensaje de LWT tiene el mismo formato que un mensaje normal y se enruta a través de la misma mecánica. Enviar mensaje: Active esta función para enviar mensajes. Usar predeterminado: Desactive esta opción para introducir su propio mensaje predeterminado. Topic (Tema): Introduzca el tema para el mensaje predeterminado. Payload (Carga): Introduzca el contenido para el mensaje predeterminado. Retain (Retener): Seleccione esta opción para mantener el estado del cliente en este Tema QoS: Cambie la capa de QoS para el flujo de paquetes. |
Publicación MQTT
Usar prefijo de tema predeterminado: Seleccione esta opción para utilizar el prefijo de tema predeterminado, que se define en el prefijo de tema del dispositivo en la pestaña Cliente MQTT. Incluir nombre de tema: Seleccione esta opción para incluir el tema que describe la condición en el tema de MQTT. Incluir espacios de nombres de tema: Seleccione esta opción para incluir los espacios de nombres de los temas ONVIF en el tema MQTT. Include serial number (Incluir número de serie): seleccione esta opción para incluir el número de serie del dispositivo en la carga útil de MQTT. Add condition (Agregar condición): Haga clic para agregar una condición. Retain (Retener): define qué mensajes MQTT se envían como retenidos.
QoS: Seleccione el nivel deseado para la publicación de MQTT. |
Suscripciones MQTT
Add subscription (Agregar suscripción): Haga clic para agregar una nueva suscripción MQTT. Filtro de suscripción: Introduzca el tema de MQTT al que desea suscribirse. Usar prefijo de tema del dispositivo: Agregue el filtro de suscripción como prefijo al tema de MQTT. Tipo de suscripción:
QoS: Seleccione el nivel deseado para la suscripción a MQTT. |
Accesorios
Puertos de E/S
Use la entrada digital para conectar seguridad positiva que pueda alternar entre circuitos abiertos y cerrados, por ejemplo, sensores PIR, contactos de puertas o ventanas y detectores de cristales rotos.
Use la salida digital para establecer conexión con dispositivos externos, como relés y LED. Puede activar los dispositivos conectados a través de la interfaz de programación de aplicaciones VAPIX® o la interfaz web.
Puerto Name (Nombre): Edite el texto para cambiar el nombre del puerto. Direction (Dirección): indica que el puerto es un puerto de entrada. indica que el puerto es un puerto de salida. Si el puerto es configurable, puede hacer clic en los iconos para cambiar entre entrada y salida. Normal state (Estado normal): Haga clic para circuito abierto y para circuito cerrado. Current state (Estado actual): muestra el estado actual del puerto. La entrada o salida se activa cuando el estado actual difiere del estado normal. Una entrada del dispositivo tiene el circuito abierto cuando está desconectado o cuando hay una tensión superior a 1 V CC. Nota Durante el reinicio, se abre el circuito de salida. Cuando termina el reinicio, el circuito vuelve a la posición normal. Si modifica algún ajuste de esta página, los circuitos de salida recuperan las posiciones normales, con independencia de los activadores activos. Supervisado: Active esta opción para que sea posible detectar y activar acciones si alguien manipula la conexión con dispositivos de E/S digital. Además de detectar si una entrada está abierta o cerrada, también puede detectar si alguien la ha manipulado (mediante un corte o cortocircuito). La supervisión de la conexión requiere hardware adicional (resistencias de final de línea) en el bucle de E/S externa. |
Registros
Informes y registros
Informes
Registros
|
Rastreo de red
Importante Un archivo de rastreo de red puede contener información confidencial, por ejemplo, certificados o contraseñas. Un archivo de rastreo de red puede ayudar a solucionar problemas mediante la grabación de la actividad en la red. Trace time (Tiempo de rastreo): Seleccione la duración del rastreo en segundos o minutos y haga clic en Descargar. |
Registro de sistema remoto
Syslog es un estándar de registro de mensajes. Permite que el software que genera los mensajes, el sistema que los almacena y el software que los notifica y analiza sean independientes. Cada mensaje se etiqueta con un código de instalación, que indica el tipo de software que genera el mensaje y tiene un nivel de gravedad.
Server (Servidor): Haga clic para agregar un nuevo servidor. Host: introduzca el nombre de host o la dirección IP del servidor. Format (Formato): Seleccione el formato de mensaje de syslog que quiera utilizar.
Protocol (Protocolo): Seleccione el protocolo que desee utilizar:
Puerto: Modifique el número de puerto para usar otro puerto. Severity (Gravedad): Seleccione los mensajes que se enviarán cuando se activen. Tipo: Seleccione el tipo de registros que desea enviar. Test server setup (Probar configuración del servidor): Envíe un mensaje de prueba a todos los servidores antes de guardar la configuración. CA certificate set (Conjunto de certificados de CA): Consulte los ajustes actuales o añada un certificado. |
Mantenimiento
Restart (Reiniciar): Reiniciar el dispositivo. No afectará a la configuración actual. Las aplicaciones en ejecución se reinician automáticamente. Restore (Restaurar): Casi todos los ajustes vuelven a los valores predeterminados de fábrica. Después deberás reconfigurar el dispositivo y las aplicaciones, reinstalar las que no vinieran preinstaladas y volver a crear los eventos y preajustes. Importante Los únicos ajustes que se guardan después de una restauración son:
Factory default (Predeterminado de fábrica): Todos los ajustes vuelven a los valores predeterminados de fábrica. Después, es necesario restablecer la dirección IP para poder acceder al dispositivo. Nota Todo el software de los dispositivos AXIS está firmado digitalmente para garantizar que solo se instala software verificado. Esto aumenta todavía más el nivel mínimo general de ciberseguridad de los dispositivo de Axis. Para obtener más información, consulte el documento técnico “Axis Edge Vault” en axis.com. Actualización de AXIS OS: Se actualiza a una nueva versión de AXIS OS. Las nuevas versiones pueden contener mejoras de funciones, correcciones de errores y características totalmente nuevas. Le recomendamos que utilice siempre la versión de AXIS OS más reciente. Para descargar la última versión, vaya a axis.com/support.
Restaurar AXIS OS: Se vuelve a la versión anterior de AXIS OS instalado. |