Información general de la solución
AXIS Audio Manager Pro 3 proporciona una interfaz de usuario para controlar instalaciones de audio grandes y avanzadas. Con AXIS Audio Manager Pro 3, puede gestionar todos sus dispositivos de audio de Axis desde un único punto. Puede configurar zonas, fuentes de audio y programación.
Si busca el manual del usuario para la última versión de AXIS Audio Manager Pro, consulte AXIS Audio Manager Pro 4: manual del usuario.
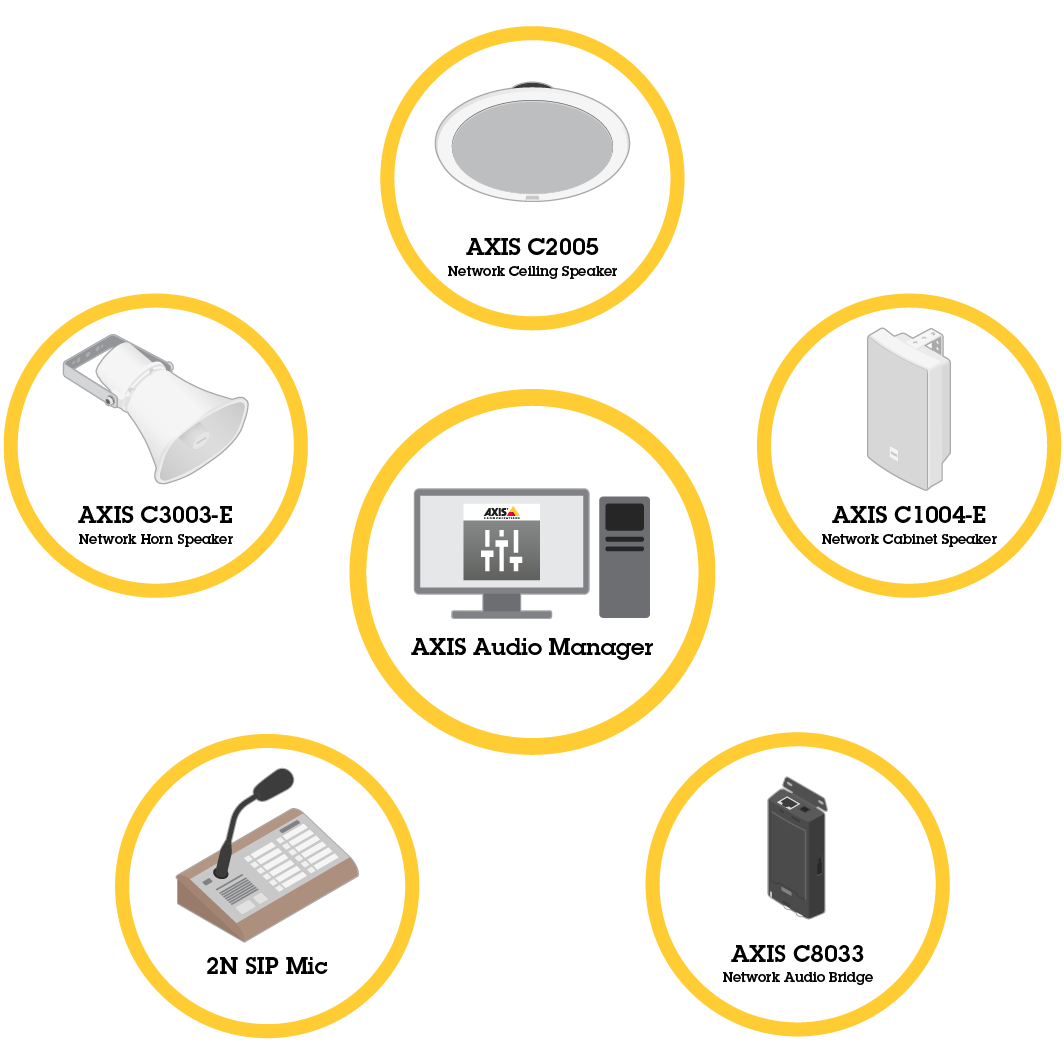
Sesión
El audio se gestiona a través de sesiones. Una sesión es una fuente de audio con una configuración y un destino (una zona). En resumen, reproduce una fuente de audio específica, con una configuración definida en un lugar específico.
Ejemplo
Fuente de audio: Anuncio
Configuraciones: Volumen de audio, prioridad, etc.
Destino: Zona 1
Configurar una sesión
Para configurar una sesión, primero debe:
Conectar dispositivos a AXIS Audio Manager Pro
Configurar zonas
Configurar fuentes de audio
Conectar dispositivos
En primer lugar, examine la red para encontrar los dispositivos que se van a conectar. Consulte Conectar dispositivos de audio.
Crear zonas
Una zona es una colección de varios dispositivos de audio que se conectan al servidor de AXIS Audio Manager Pro. Un dispositivo de audio puede pertenecer a varias zonas al mismo tiempo. Consulte Crear una zona.
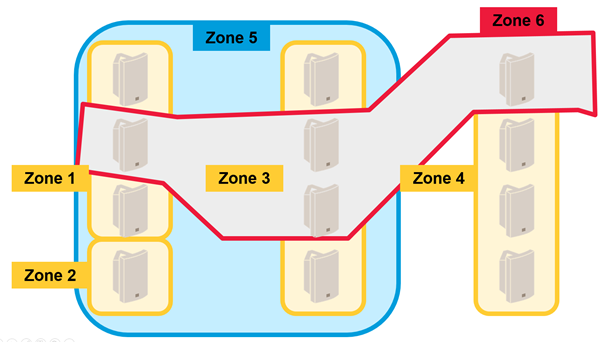
Configurar fuentes de audio
Una fuente de audio es el tipo de entrada de audio que se utiliza con AXIS Audio Manager Pro. AXIS Audio Manager Pro dispone de los siguientes tipos de fuentes de audio:
Crear una sesión
Combinar una fuente de audio y zonas en una sesión. Se pueden definir diferentes prioridades para las sesiones. Si varias sesiones reproducen a la misma zona al mismo tiempo, se reproducirá la que tenga la prioridad más alta, consulte Crear una sesión.
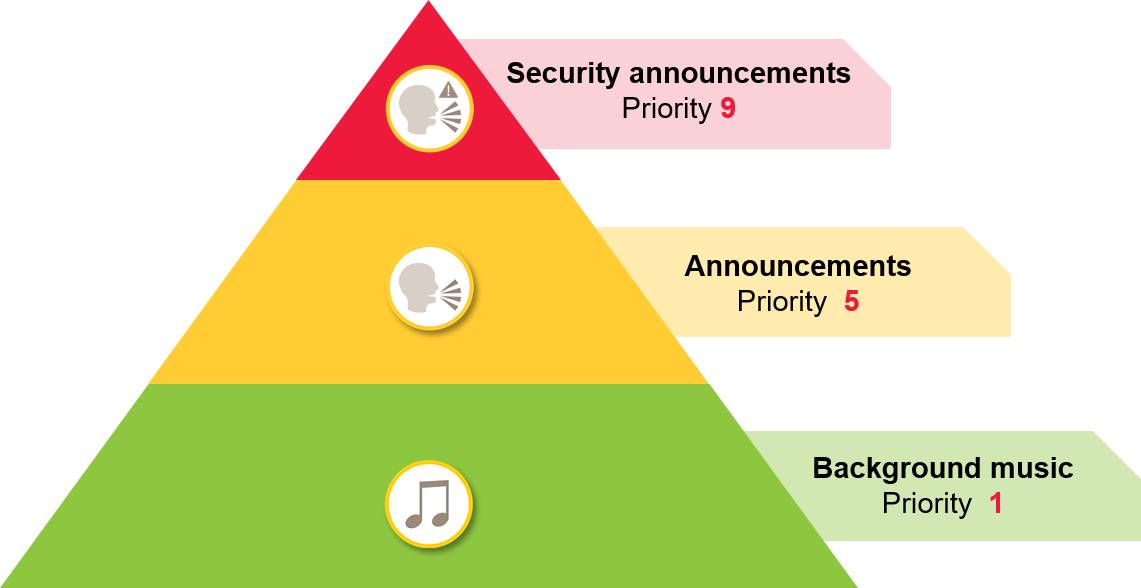
Programador
Utilice el Scheduler (Programador) para crear eventos y acciones para controlar listas de reproducción o sesiones. Se denomina evento a un conjunto de acciones para una lista de reproducción y es posible controlar varias listas de reproducción en diferentes sesiones dentro de un único evento, consulte Crear una programación.
Sistema DanteTM
Puede conectar AXIS Audio Manager Pro a un sistema DanteTM mediante tarjetas de sonido virtuales. Dante es un protocolo de audio a través de IP utilizado normalmente en la industria AV. Dante permite conectar y servir de puente entre sistemas de audio en red de Axis y sistemas AV, consulte Conectar a Dante.
Consideraciones
Topología de red
Antes de utilizar AXIS Audio Manager, tenga en cuenta lo siguiente Pro:
Asegúrese de disponer de una red sin congestión y de latencia baja con suficiente ancho de banda disponible.
Se recomienda usar Multicast para reducir el ancho de banda global para el audio y habilitar un sistema de audio escalable. La red debe tener habilitada la multidifusión para transmitir la fuente de audio en Multicast.
Es importante asegurarse de que el servidor de AXIS Audio Manager Pro y todos los dispositivos de audio forman parte del mismo dominio de difusión y de que se pueden detectar mediante Multicast DNS/BonjourTM.
General
Antes de utilizar AXIS Audio Manager Pro, tenga en cuenta lo siguiente:
Si su sistema operativo Windows® entra en suspensión, la transmisión de audio se detendrá. Vaya a Start (Inicio) > Settings (Configuración) > System (Sistema) > Power & sleep (Apagar y suspender) y configure el modo de suspensión en Never (Nunca).
Solo los dispositivos de audio de Axis son compatibles con AXIS Audio Manager Pro.
Los dispositivos de audio deben restablecerse a los ajustes predeterminados de fábrica antes de conectarlos a AXIS Audio Manager Pro. Consulte el manual del usuario del dispositivo para obtener información sobre cómo realizar esta operación.
Los ajustes de SIP deben activarse en la interfaz local de cada dispositivo de audio antes de configurar SIP en AXIS Audio Manager Pro.
Actualmente, ninguno de los modelos de altavoces tiene entrada de línea.
Las transmisiones de radio HTTPS no son compatibles.
No recomendamos más de un servidor en una subred local. El uso de más de un servidor en una subred local puede causar interferencias entre los servidores y los dispositivos de audio pueden cambiar de ubicación.
No se recomienda definir la prioridad más alta en una fuente de audio con entrada de línea. La entrada de línea siempre está activa, incluso si no hay sonido de la fuente de audio. Si se otorga la mayor prioridad a una sesión con ese tipo de fuente de audio, no se pueden utilizar otras fuentes de audio.
Un 2N SIP Mic no puede acceder a su interfaz web nativa cuando se conecta a un servidor AXIS Audio Manager Pro.
Lista de puertos
| Port (Puerto) | TCP | UDP | Entrante | Saliente | Nombre del servicio |
| 23 | x | x | Telnet | ||
| 69 | x | x | TFTP | ||
| 123 | x | NTP | |||
| 6543 | x | x | API XML | ||
| 6990 | x | x | Servidor de altavoces de protocolo patentado | ||
| 6991 | x | x | Modo de depuración del servidor de protocolo patentado | ||
| 6992 | x | x | Protocolo patentado | ||
| 6996 | x | x | x | Escucha de emisión | |
| 6998 | x | x | Modo pasivo | ||
| 6999 | x | x | Modo activo/modo de búsqueda | ||
| 7000 | x | x | Conexión de ampliación | ||
| 8088 | x | x | API HTML |
Primer uso
Primer inicio de sesión
Instale el hardware como se describe en la guías de instalación.
Encienda el PC.
Siga las instrucciones del asistente de configuración para configurar el equipo.
Haga clic en el icono de AXIS Audio Manager Pro Client.
Deje el campo de la contraseña en blanco y haga clic en Connect (Conectar).
Cambiar contraseña de administrador
Vaya a Administrator (Administrador) > AXIS Audio Manager Pro Authorization (Autorización de AXIS Audio Manager Pro) > Administrator login authentication password (Contraseña de autenticación de inicio de sesión de administrador).
Haga clic en Change password (Cambiar la contraseña).
Introduzca una contraseña y haga clic en Save (Guardar).
Haga clic en Save configuration (Guardar configuración).
Configuración
Conectar dispositivos de audio
En esta sección se describe cómo conectar dispositivos desde el mismo dominio de difusión. Si desea conectar dispositivos que no se encuentran en el mismo dominio de difusión, vaya a Agregar un dispositivo de audio con AXIS Device Manager.
Restablezca los dispositivos de audio Axis a los ajustes predeterminados de fábrica. Consulte el manual del usuario del dispositivo para obtener información sobre cómo realizar esta operación.
Vaya a Administrator (Administrador) > Audio devices scanner (Detector de dispositivos de audio).
Seleccione los dispositivos de audio que se emparejarán con AXIS Audio Manager Pro y haga clic en Start using Axis devices (Empezar a utilizar dispositivos Axis).
Siga las instrucciones del asistente de AXIS Audio Manager Pro.
El icono de estado cambia a verde cuando el dispositivo de audio y AXIS Audio Manager Pro se han emparejado correctamente.
Agregar un dispositivo de audio con AXIS Device Manager
En este tema se describe cómo agregar un dispositivo de audio que se encuentra fuera del dominio de difusión.
- Requisitos:
Todos los puertos deben estar abiertos. Consulte Lista de puertos.
Los dispositivos de audio que desee agregar deben estar conectados a la red.
Si no dispone de AXIS Device Manager, debe instalarlo:
Descargue AXIS Device Manager desde la página de productos de AXIS Audio Manager.
Para abrir la instalación, descomprima y ejecute el archivo descargado.
Asegúrese de que AXIS Device Manager esté accesible y de que pueda llegar a los dispositivos que desea configurar:
Ejecute AXIS Device Manager.
Defina la contraseña.
Seleccione Use this password for all devices without a root password (Usar esta contraseña para todos los dispositivos sin una contraseña root).
Haga clic en OK (Aceptar).
Despliegue AXIS Audio Manager ACAP en los dispositivos:
Seleccione todos los altavoces.
Haga clic con el botón derecho en la selección y elija Install Camera Application... (Instalar aplicación de la cámara...).
Haga clic en Browse (Examinar).
Seleccione el archivo AXIS_Audio_Manager_3_3–6_mipsisa32r2el.eap y haga clic en Open (Abrir).
Haga clic en Next (Siguiente).
Seleccione No y haga clic en Next (Siguiente).
Haga clic en Finish (Finalizar).
Configure AXIS Audio Manager ACAP mediante AXIS Device Manager:
Seleccione todos los altavoces.
Haga clic con el botón derecho en la selección y elija Configure Devices (Configurar dispositivos) > Configure... (Configurar...).
En el cuadro de filtro, escriba "netspeaker".
Escriba la dirección IP del servidor de AXIS Audio Manager Pro.
Haga clic en Next (Siguiente).
Haga clic en Finish (Finalizar).
En AXIS Audio Manager Pro, compruebe que todos los dispositivos aparecen como conectados:
Vaya a Destinations & Zones (Destinos y zonas) > All Destinations (Todos los destinos).
Compruebe que el estado de los dispositivos sea Connected (Conectado).
Crear una zona
Vaya a Destination & Zones > All zones (Destino y zonas > Todas las zonas).
Haga clic en Create zone (Crear zona).
Haga clic con el botón derecho del ratón en la zona que acaba de crear.
Haga clic en Rename (Cambiar nombre) e introduzca un nombre para la zona.
Haga clic en All Destinations (Todos los destinos) y seleccione los dispositivos de audio que desea incluir en la zona.
Arrástrelos y suéltelos en la zona.
Un mismo dispositivo puede pertenecer a más de una zona.
Configurar fuentes de audio (música de fondo)
Estas fuentes de audio pueden ser relevantes para la música de fondo:
Radio por Internet
Vaya a Administrator > Network settings > Proxy (Administrador > Ajustes de red > Proxy).
Establezca Access (Acceso) en Manual settings (Configuración manual).
Introduzca una URL de Host y establezca el Port (Puerto).
Haga clic en Save configuration (Guardar configuración).
Vaya a Audio Sources (Fuentes de audio) > Create Internet radio (Crear radio por Internet).
Introduzca un nombre para la radio por Internet.
Introduzca una dirección URL desde la que se retransmitirá.
Establezca un valor para Delay (Retraso) (tiempo de búfer en milisegundos).
Haga clic en Save configuration (Guardar configuración).
Playlist (Lista de reproducción)
Vaya a Audio Sources > Create Playlist (Fuentes de audio > Crear lista de reproducción).
Haga clic con el botón derecho del ratón en la lista de reproducción que acaba de crear.
Haga clic en Rename (Cambiar nombre) e introduzca un nombre para la lista de reproducción.
Haga clic en el icono Add song (Añadir canción).
Busque y seleccione las pistas de audio que desea incluir.
Entrada de línea
Conecte una fuente de audio al Bridge de audio en red AXIS o al amplificador de audio en red AXIS con un cable de entrada de línea.
Conecte el Bridge de audio en red AXIS o un amplificador de audio de red AXIS al servidor AXIS Audio Manager Pro siguiendo el mismo procedimiento que para otros dispositivos de audio, consulte Conectar dispositivos de audio.
Vaya a Destination & Zones (Destino y zonas) y seleccione el dispositivo de audio.
Desplácese por la lista de propiedades del dispositivo de audio y seleccione Audio source (Fuente de audio) en Advanced settings (Ajustes avanzados). El dispositivo de audio se puede utilizar ahora como fuente de audio con entrada de línea.
Configurar fuentes de audio (dirección pública)
Estas fuentes de audio pueden ser relevantes para la megafonía pública:
2N SIP Mic (red local)
Para conectar un 2N SIP Mic de la subred local a AXIS Audio Manager Pro, siga el mismo procedimiento que para otros dispositivos de audio, consulte Conectar dispositivos de audio.
2N SIP Mic (red remota)
En este ejemplo se explica cómo configurar un SIP Mic en una red remota y conectarlo a un servidor de AXIS Audio Manager Pro.
En la página web de 2N SIP Mic:
Acceda al 2N SIP Mic.
Vaya a System (Sistema) > AXIS Audio Manager Pro (AXIS Audio Manager Pro).
Introduzca una descripción del dispositivo.
En Device mode (Modo del dispositivo), seleccione Server active (Servidor activo).
En TCP channel (Canal TCP), seleccione Server (Servidor).
Introduzca la dirección IP del servidor de AXIS Audio Manager Pro.
Mantenga Local port (Puerto local) en la opción predeterminada.
Introduzca una contraseña.
Haga clic en APPLY (Aplicar).
En AXIS Audio Manager Pro:
Vaya a Administrator (Administrador) > Audio device settings (Ajustes del dispositivo de audio) > SIP Mic properties (Propiedades de SIP Mic).
Haga clic con el botón derecho en el campo Clients settings (Ajustes de clientes) y seleccione Create new connection (Crear nueva conexión).
Haga doble clic en la conexión recién creada y cambie el nombre.
Seleccione el campo IP address (Dirección IP) e introduzca la dirección IP de 2N SIP Mic.
Mantenga Port (Puerto) en la opción predeterminada.
Haga clic en Change password (Cambiar contraseña) e introduzca la misma contraseña que en las páginas web de 2N SIP Mic.
Haga clic en Save configuration (Guardar configuración).
Altavoces AXIS (red remota)
- Para conectar un altavoz Axis a un servidor AXIS Audio Manager Pro:
Inicie AXIS Device Manager.
Conecte AXIS Device Manager a la misma red que los altavoces.
Haga clic en Add devices (Añadir dispositivos).
Seleccione los dispositivos que desee añadir y haga clic en Next (Siguiente).
Defina las contraseñas si AXIS Device Manager le solicita que lo haga.
Haga clic en Finish (Finalizar).
Seleccione los altavoces, haga clic con el botón derecho y elija Install Camera Application... (Instalar aplicación de la cámara...).
Examine el archivo de la aplicación.
Se llama
NetSpeakery se descarga desde axis.com.Haga clic en Next (Siguiente).
Haga clic en No junto a la licencia y, a continuación, en Next (Siguiente).
Haga clic en Finish (Finalizar).
En la página Ready to install (Preparado para instalar), seleccione los altavoces, haga clic con el botón derecho y vaya a Configure Devices (Configurar dispositivos) > Configure... (Configurar...).
Busque
netSpeaker.Marque la casilla de Server ip addr (Dirección IP del servidor) e introduzca la dirección IP del servidor de AXIS Audio Manager Pro.
Haga clic en Next (Siguiente) y, a continuación, en Finish (Finalizar).
Vaya al cliente de AXIS Audio Manager Pro.
Introduzca la contraseña y haga clic en Connect (Conectar).
Vaya a Destinations & Zones (Destinos y zonas) > All Destinations (Todos los destinos) para encontrar los altavoces.
Entrada de VoIP (SIP) para configuración de punto a punto
Vaya a Audio Sources > Create VoIP input (SIP) (Fuentes de audio > Crear entrada VoIP (SIP)).
Haga clic con el botón derecho del ratón en la entrada VoIP que acaba de crear.
Haga clic en Rename (Cambiar nombre) e introduzca un nombre.
Seleccione Local VoIP input (SIP) (Entrada VoIP local (SIP)) para establecer una configuración VoIP con una configuración peer-to-peer.
Introduzca un número de puerto en Listening port (Puerto de escucha).
Introduzca una dirección IP o un dominio en Realm (Dominio) (Territorio (Dominio)).
Entrada de VoIP (SIP) para la configuración de PBX
Antes de configurar una entrada de VoIP, se debe configurar un servidor PBX con un nombre de usuario y contraseña. Para obtener instrucciones sobre cómo configurar un servidor PBX, consulte el manual del producto.
Vaya a Audio Sources > Create VoIP input (SIP) (Fuentes de audio > Crear entrada VoIP (SIP)).
Haga clic con el botón derecho del ratón en la entrada VoIP que acaba de crear.
Haga clic en Rename (Cambiar nombre) e introduzca un nombre.
Seleccione VoIP (SIP) Trunk and Proxy registration (Registro de troncal y proxy VoIP (SIP)) para configurar VoIP mediante un servidor PBX.
Introduzca una dirección IP en Connect to (Conectar a).
Conserve UDP/TCP como protocolo.
Seleccione Register line (Línea de registro), introduzca un valor para la línea de registro y conserve el valor para Expiry (Caducidad).
Introduzca el Username (Nombre de usuario) y Password (Contraseña) para el número que se utilizará en el servidor PBX.
Haga clic en Save configuration (Guardar configuración). Cuando Stack Status (Estado de pila) cambie de Gateway registering (Registrando puerta de enlace) a Ready (Listo), se habrá completado la configuración.
Configurar fuentes de audio (otros)
Esta fuente de audio puede ser más relevante para otros tipos de instalaciones que la música de fondo o la megafonía pública:
Fuente RTP
Vaya a Audio Sources > Create RTP source (Fuentes de audio > Crear fuente RTP).
Haga clic con el botón derecho del ratón en la fuente RTP que acaba de crear.
Haga clic en Rename (Cambiar nombre) e introduzca un nombre para la fuente RTP.
Configure los ajustes de la fuente RTP.
Si la fuente es un flujo de multidifusión: Seleccione Multicast IP address (Dirección IP de multidifusión), introduzca una dirección IP y defina un Port (Puerto).
Si la fuente de audio es un flujo especificado: Seleccione Source IP Address (Dirección IP de la fuente) e introduzca una dirección IP.
Haga clic en Save configuration (Guardar configuración).
Crear una sesión
Vaya a Sessions > Create session (Sesiones > Crear sesión).
Arrastre y suelte una fuente de audio en la sesión.
Arrastre y suelte las zonas a la sección DESTINATIONS (Destinos) de la sesión.
Reduzca el volumen en la sección MASTER CONTROL (Control maestro) de la sesión.
Para iniciar la reproducción de música, active la sesión en la sección MASTER CONTROL (Control maestro) de la sesión.
Repita el proceso para crear sesiones para otras fuentes de audio. Si se han creado varias sesiones, se puede dar prioridad a las sesiones. Establezca un valor entre 1 y 9 en Priority (Prioridad).
- La prioridad 1 es la prioridad más baja.
- Le recomendamos añadir una única fuente de audio a cada sesión. Si se añaden varias fuentes de audio a la misma sesión, el audio se mezclará.
Crear una programación
Programar música de fondo recurrente
En este ejemplo se explica cómo programar música de fondo. La lista de reproducción se inicia diariamente a las 09:00 y termina a las 17:00.
Prerequisites (Requisitos previos)
Una sesión que incluye una lista de reproducción con música de fondo.
La lista de reproducción está configurada para que se repita en bucle (configurado en el menú de sesión).
La sesión está definida en ON (Activada) (Master Control [Control maestro] en el menú de sesión).
Cómo configurar la programación
Vaya a Scheduler (Programador) y seleccione Tab view (Vista de pestañas).
Seleccione Create Event (Crear evento) en el menú principal de la izquierda.
Establezca How to schedule (Cómo programar) en Daily (Diario).
Defina Start time (Hora de inicio) en
09:00.En List of sessions (Lista de sesiones), seleccione la sesión que incluye música de fondo.
La sesión aparecerá en la Tab view (Vista de pestañas).
Seleccione Play (Reproducir) como acción para la sesión y seleccione Create new action (Crear nueva acción).
- Nota
Cuando se crea la primera acción, Activate session (Activar sesión) y Deactivate session (Desactivar sesión) se crean automáticamente.
Seleccione la pista por la que comenzar la reproducción.
Seleccione Stop (Detener) como acción, introduzca
08:00:00en el campo de la izquierda y seleccione Create new action (Crear nueva acción).- Nota
La hora del campo de la izquierda indica el tiempo entre la hora de inicio del evento programado y el inicio de la acción. Dado que el evento se inició a las 09:00 y se han añadido 8 horas, la lista de reproducción se detendrá a las 17:00.
Seleccione Save Configuration (Guardar configuración).
Programar un anuncio de interrupción
En este ejemplo se explica cómo programar un anuncio que interrumpa la música de fondo. La música de fondo se reproduce a diario entre las 08:00 y las 17:00. El anuncio se reproducirá diariamente a las 16:45. Tras el anuncio, la música de fondo empieza a reproducirse de nuevo.
Prerequisites (Requisitos previos)
Música de fondo, consulte Programar música de fondo recurrente.
Una sesión que incluye una lista de reproducción con el anuncio.
La lista de reproducción para el anuncio no está configurada para repetirse en bucle.
La sesión del anuncio tiene las mismas zonas de destino que la música de fondo.
La sesión del anuncio se establece en ON (Activada) en MASTER CONTROL (Control maestro).
La sesión de música de fondo tiene una prioridad inferior que la sesión de anuncios (1 = la prioridad más baja).
- Cómo configurar la programación
Vaya a Scheduler (Programador) y seleccione Tab view (Vista de pestañas).
Seleccione el evento para la música de fondo (lo encontrará debajo del calendario).
En List of sessions (Lista de sesiones), marque la casilla de verificación de la sesión con la lista de reproducción de anuncios.
La sesión aparecerá en la Tab view (Vista de pestañas).
Seleccione Play (Reproducir) como acción para la sesión de anuncios, introduzca
07:45:00en el campo de la izquierda y seleccione Create new action (Crear nueva acción).- Nota
La hora del campo de la izquierda indica el tiempo entre la hora de inicio del evento y el inicio de la acción. Dado que el evento se inició a las 09:00 y se han añadido 7 horas y 45 minutos, el anuncio empezará a las 16:45.
Seleccione Save Configuration (Guardar configuración).
Configurar los botones de 2N SIP MIC
En este ejemplo se explica cómo configurar uno de los botones de 2N SIP Mic como entrada SIP punto a punto para AXIS Audio Manager Pro.
Prerequisites (Requisitos previos):
2N SIP Mic debe conectarse a AXIS Audio Manager Pro. Consulte 2N SIP Mic (red local), 2N SIP Mic (red remota).
Es necesario crear una o varias zonas. Consulte Crear una zona.
Es necesario crear una o varias listas de reproducción. Consulte Playlist (Lista de reproducción).
Vaya a Audio Sources (Fuentes de audio) y seleccione SIP MIC de la lista.
Pulse uno de los botones con numeración en la representación de 2N SIP Mic.
Introduzca un nombre para el botón.
Seleccione pre-recorded message to zones (mensaje pregrabado para las zonas).
Arrastrar y soltar zonas a Selected zones (Zonas seleccionadas).
Arrástrelos y suéltelos en la lista de reproducción.
Conectar a Dante
- Prerequisites (Requisitos previos)
Software Dante Virtual Soundcard de AudinateTM instalado.
Software Dante Controller de AudinateTM instalado.
Inicie Dante Virtual Soundcard y haga clic en Start (Inicio).
Reinicie AXIS Audio Manager Pro.
Inicie sesión en AXIS Audio Manager Pro.
En Audio Sources (Fuentes de audio), compruebe que existen receptores de Dante Virtual Soundcard.
Inicie Dante Controller y conecte receptores y transmisores.
En AXIS Audio Manager Pro, vaya a Sessions (Sesiones).
Cree una nueva sesión que utilice los receptores Dante Virtual Soundcard como fuente de audio. Para obtener información sobre cómo crear una sesión, consulte Crear una sesión.
Interfaz de usuario
Esta sección proporciona información básica sobre la interfaz de usuario de AXIS Audio Manager Pro.
Sesiones
Las sesiones se utilizan para combinar fuentes y zonas de audio que se reproducirán en dispositivos de audio conectados a AXIS Audio Manager Pro.
Creación de sesión y preparación para la reproducción
Para crear una sesión:
Haga clic en Create session (Crear sesión) en una sesión vacía.
Sitúe el cursor dentro del área de fuentes de audio, pulse el botón derecho y seleccione Create session (Crear sesión).
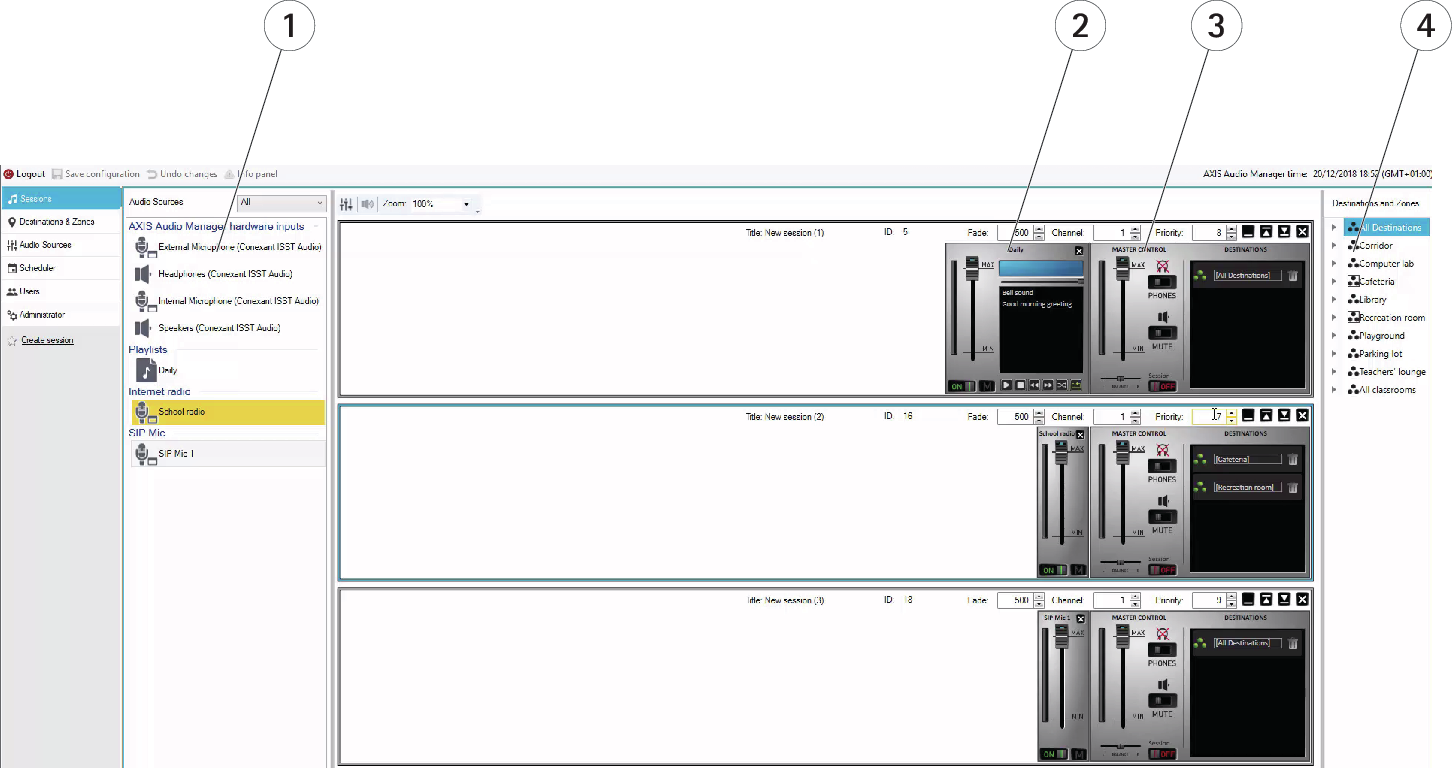
- Fuentes de audio disponibles
- Fuente de audio en la sesión
- Control maestro de sesión
- Destino y zonas
Arrastre y suelte las fuentes de audio en una sesión creada. Las zonas se pueden arrastrar y colocar en la lista de destino.
Control e inicio de sesión
Haga clic en ON (Activado) para iniciar una sesión.
Balance: establece el balance para los canales derecho e izquierdo.
Listening in (Escuchar): escuchar localmente destinos remotos.
Volume (Volumen): ajustar el volumen de la sesión principal.
Sound activation/deactivation (Activación/desactivación de sonido): activar/desactivar el sonido en la sesión activa.
Destinations (Destinos): lista de destinos y zonas utilizados.
Priority (Prioridad): establecer la prioridad de sesión. El intervalo de prioridad es 1-10. Un valor más alto equivale a una mayor prioridad.
Channel (Canal): definir el canal para cada sesión. Los dispositivos de audio admiten cuatro canales procedentes de cuatro fuentes distintas.
Fade (Atenuación): definir la atenuación de la sesión. El parámetro se puede utilizar para realizar un cambio de volumen progresivo. El intervalo de atenuación es 500-2000 ms.
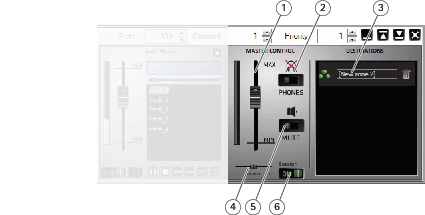
- Master volume (Volumen principal)
- Listening in (Escuchar)
- Zones in session (Zonas en sesión)
- Balance
- Mute (Silenciar)
- ON/OFF session (Encender/apagar sesión)
Fuentes de audio
Las fuentes de audio de una sesión se controlan mediante el control principal y un panel de control de fuente de audio. El panel de control de fuente de audio presenta el mismo aspecto para todos los tipos de fuentes de audio, excepto para las listas de reproducción.
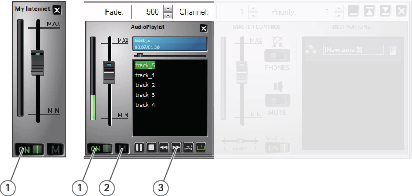
- ON/OFF (Encendido/Apagado)
- Mute (Silenciar)
- Control de la lista de reproducción
Panel de control de fuente de audio: permite controlar volumen, balance y activación/desactivación de sonido.
Lista de reproducción: controles para archivos mp3 con funciones de reproducir/detener, pausa, siguiente, anterior, reproducción aleatoria y repetir.
Destinos y zonas
Una zona es una colección de varios dispositivos de audio que se pueden gestionar conjuntamente para que reproduzcan listas de reproducción de música, secuencias de audio, anuncios, etc.
Cree una zona:
Haga clic en Create zone (Crear zona).
Sitúe el cursor en All zones (Todas las zonas), haga clic con el botón derecho del ratón y seleccione Create zone (Crear zona).
Arrastrar y suelte los dispositivos de audio de la lista de dispositivos de audio a la zona creada.
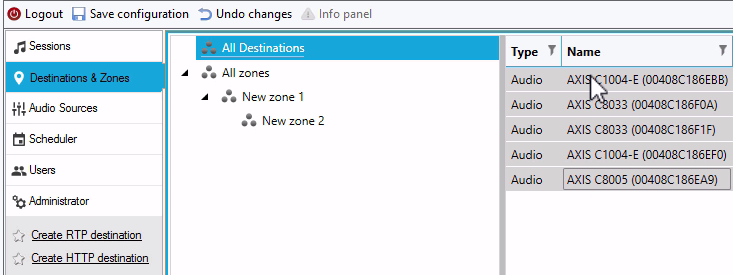
Lista y filtro de destinos
Se pueden seleccionar las columnas que serán visibles en la lista de dispositivos de audio en la red. Haga clic en cualquier lugar de la lista y seleccione Select columns (Seleccionar columnas).
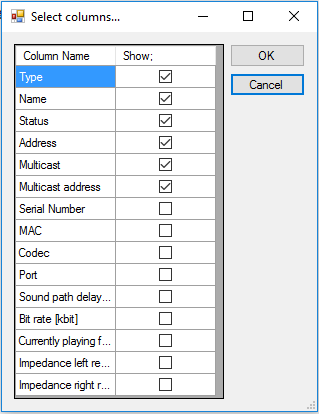
Haga clic en uno de los encabezados para ir a la configuración del filtro.
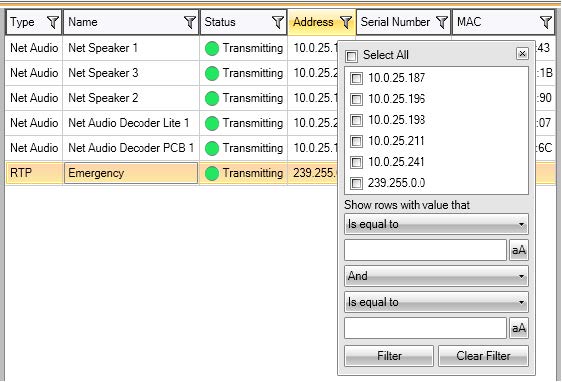
Propiedades
Puede ir a All Destinations (Todos los destinos) y hacer clic en un dispositivo de audio para ver sus propiedades:
Restart (Reiniciar): reinicia el dispositivo de audio.
Blink (Parpadeo): habilita el parpadeo LED y la notificación acústica.
Speaker name (Nombre de altavoz)
Assigned connection (Conexión asignada): nombre y conexión asignada en caso de que el dispositivo de audio se encuentre en modo pasivo.
Serial number (Número de serie)
MAC address (Dirección MAC)
Ajustes de la prioridad de reproducción
Transmisión general de RTP de terceros
Parámetros de audio
Volumen y silenciar: establece el volumen de audio del dispositivo.
Retraso de ruta [ms] de sonido: establece el valor esperado.
Canales: define el número de canales utilizados
estéreo: se utilizan dos canales de audio independientes para dos altavoces independientes.
mono: se utiliza un solo canal para la transmisión de audio y los dos altavoces generan el mismo sonido.
Velocidad de bits [kbit]: define el número de bits que se transmiten en 1 s de señal de audio. Esta información no incluye el encabezado de paquete IP.
Ajustes avanzados
Fuente de audio : permite activar o desactivar el audio de la entrada de línea.
Desactivar multidifusión: la multidifusión puede reducir el ancho de banda de red y los recursos del servidor. La multidifusión puede ajustarse individualmente para cada altavoz.
Habilitar Telnet: la conexión Telnet está deshabilitada de forma predeterminada. Seleccione esta opción para habilitar Telnet durante esta conexión. Solo se utiliza para la solución avanzada de problemas.
Canal – establece el dispositivo de audio.
Salida RTP genérica
La salida RTP genérica permite el envío de audio desde AXIS Audio Manager Pro a todos los dispositivos que admiten audio a través del protocolo RTP con códec G711, L16. El códec se define en esta salida. La transmisión de audio se enviará a la dirección IP y el puerto definidos. Se requiere una licencia para un correcto funcionamiento de los destinos RTP.
Propiedades de destinos RTP
En esta sección está dedicada a los destinos RTP.
Nombre de destino: este parámetro muestra el nombre del destino RTP y se puede cambiar.
Códec de audio: permite seleccionar el códec de audio requerido. Se puede elegir una de las siguientes opciones:
G711 u-Law
G711 A-Law
Liner PCM 16 bits estéreo
Liner PCM 16 bits mono
Dirección IP: establece la dirección IP de multidifusión.
Puerto: establece el puerto.
TTL: establece TTL (Time to Live) para paquetes multidifusión: -1 significa el valor predeterminado del sistema y se recomienda no cambiar este parámetro. Este parámetro puede causar sobrecarga de red si no se usa en colaboración con un especialista en redes.
Licencia poseída: muestra si se ha añadido correctamente una licencia válida.
Cambiar la configuración de varios dispositivos de audio simultáneamente
Si se seleccionan varios dispositivos de audio, se puede guardar la configuración de varios dispositivos de audio. Una banda gris indica que se pueden cambiar los ajustes para más dispositivos de audio. Seleccione un parámetro, cámbielo y haga clic en Save (Guardar).
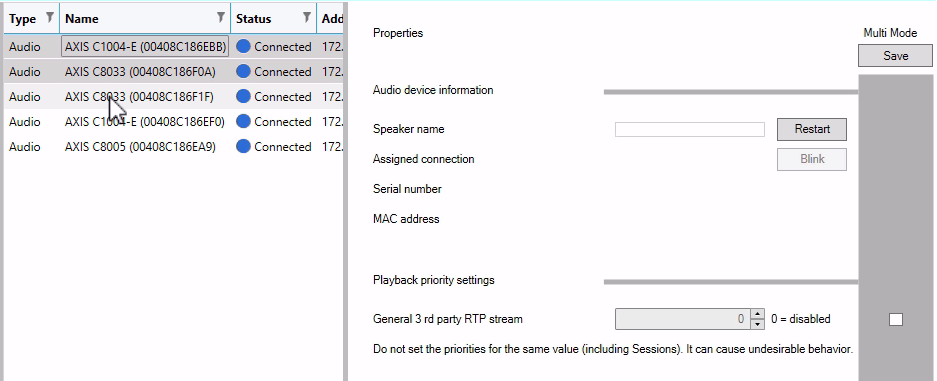
Fuentes de audio
Una fuente de audio es el tipo de entrada de audio que se utiliza con AXIS Audio Manager Pro. Antes de utilizar una fuente de audio, es necesario configurarla. AXIS Audio Manager Pro dispone de los siguientes tipos de fuentes de audio:
Entradas de hardware
Playlist (Lista de reproducción)
VoIP
Radio por Internet
RTP
SIP Mic
Puente de audio
Entradas de hardware
Las entradas de hardware son entradas del servidor (PC en el que se ejecuta AXIS Audio Manager Pro).
Playlists (Listas de reproducción)
Haga clic en el botón + y añada archivos de audio para crear una nueva lista de reproducción. Puede seleccionar varios archivos a la vez mediante Mayús/Ctrl.
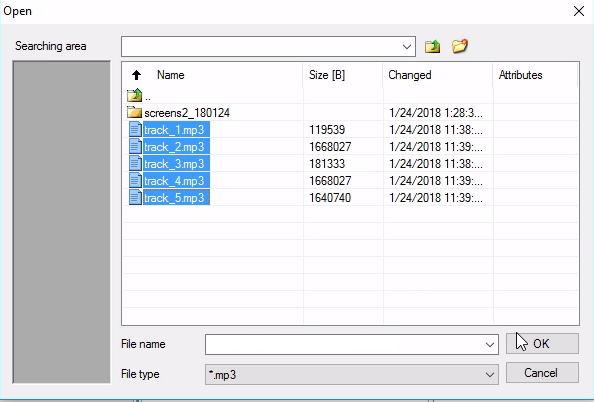
Radio por Internet
- Utilice un canal de radio de Internet:
Vaya a Audio Sources (Fuentes de audio) > Internet radio (Radio por Internet).
Introduzca una URL para el canal de radio de Internet.
Configure el retraso de radio en milisegundos.
Entrada RTP genérica
La entrada RTP genérica es una entrada de audio común. Todos los dispositivos que pueden transmitir audio mediante el protocolo RTP y códec G711, L16 pueden servir como fuente de sonido para la sesión. La fuente de sonido está definida por el puerto de escucha, la dirección IP (salvo unicast, p. ej., dirección IP del servidor). Si AXIS Audio Manager Pro escucha en la dirección de multidifusión definida, es necesario introducir esta dirección. Se puede definir la dirección IP de la fuente para asegurar la fuente de sonido.
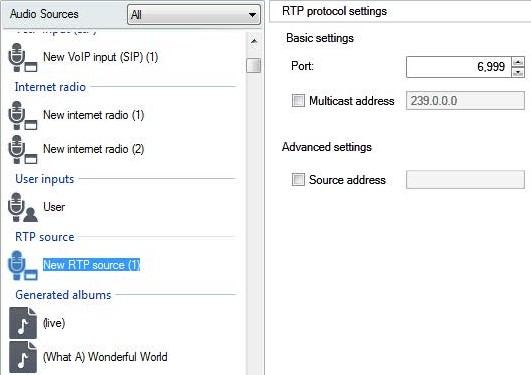
SIP Mic
Vaya a Audio sources (Fuentes de audio) > SIP Mic para conectar y configurar la consola 2N SIP Mic directamente desde AXIS Audio Manager Pro.
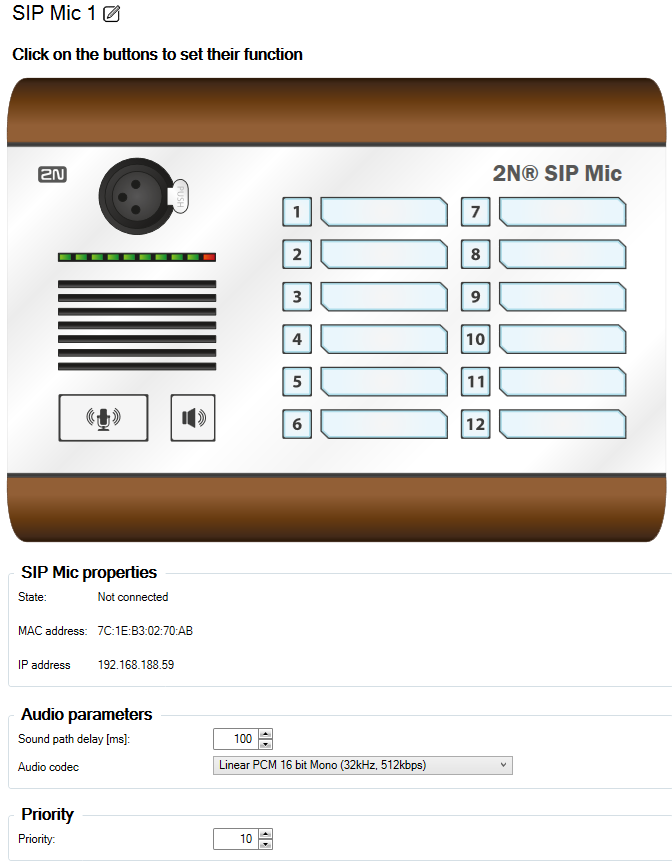
Puente de audio
Para conectar y configurar un puente de audio directamente desde AXIS Audio Manager Pro, vaya a Audio sources (Fuentes de audio) y seleccione el puente de audio.
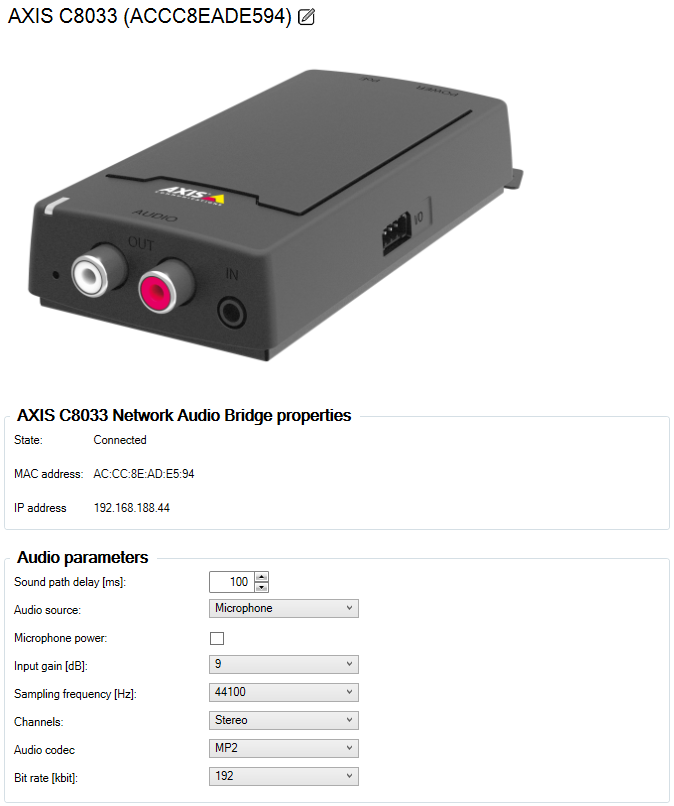
Entrada de VoIP
Vaya a Audio sources (Fuentes de audio) > VoIP input (SIP) (Entrada de VoIP [SIP]), conecte un dispositivo de audio a un PBX VoIP (voz por IP) como estación de VoIP a través del SIP o de un troncal VoIP.
Introduzca la dirección IP del PBX, el nombre de usuario, la contraseña (si se solicita) y el puerto para establecer una conexión con el PBX.
También puede permitir llamadas VoIP directas a AXIS Audio Manager Pro seleccionando Local VoIP input (SIP) (Entrada VoIP local [SIP]) y asignar la fuente a una sesión. Ahora, AXIS Audio Manager Pro puede recibir llamadas VoIP de punto a punto desde teléfonos VoIP.
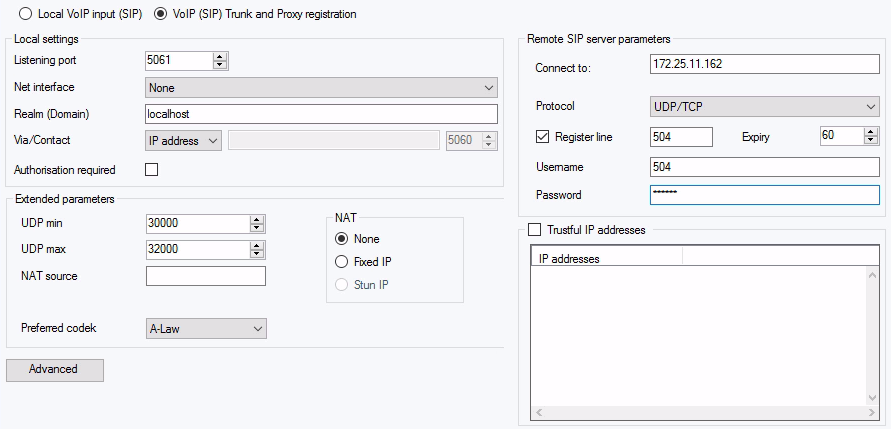
Configuración local
Puerto de escucha: es un puerto local de AXIS Audio Manager Pro por el que la puerta de enlace determinada se comunica con la contraparte.
Territorio (dominio): define el dominio a través del que se comunica esta puerta de enlace. El dominio y el puerto especificados aquí son relevantes para el posterior enrutamiento de llamada a AXIS Audio Manager Pro. Se comprueba si hay mensajes INVITE entrantes en el campo de URI de solicitud, incluidos Territorio (Dominio) + puerto. Si los valores coinciden con la configuración de puerta de enlace de SIP, los paquetes se enrutan a AXIS Audio Manager Pro. Los mensajes INVITE se envían a los valores de URI de solicitud incluidos en el campo Alias.
Via/Contact header (Encabezado A través de/Contacto): define el contenido de los encabezados Via (A través de) y Contact (Contacto). Están disponibles las opciones siguientes:
Dirección IP: introduzca la dirección IP PBX única.
FQDN: el encabezado incluye el nombre de host PBX, que puede completarse en la interfaz IP PBX.
NAT: introduzca la dirección IP pública y el puerto NAT fijos a los que la contraparte debe enviar los mensajes de señalización para el PBX. Los paquetes se enrutan al PBX de acuerdo con la dirección IP de enrutamiento de puerto definida en el router.
STUN: introduzca la dirección del servidor STUN y el puerto para identificar la dirección actual detrás del router NAT.
Autorización requerida: activar la solicitud de autorización para llamadas entrantes de la contraparte. Los datos de inicio de sesión de usuario se utilizan para la autorización de llamada. Siempre se busca entre todos los inicios de sesión.
Parámetros del servidor SIP remoto
Connect to (Conectar a) : establece la dirección IP o nombre DNS de la contraparte (operador u otro PBX) al que se desea conectar AXIS Audio Manager Pro a través de un troncal (donde se deberán pasar las solicitudes de llamada y el registro). Para utilizar un puerto distinto del 5060, especifique el puerto después de los dos puntos (192.168.122.43:5071).
Protocol (Protocolo): especifique si se debe utilizar UDP y/o TCP para la transmisión. Si se selecciona NAPTR (Name Authority PoinTeR), primero se realiza una consulta al DNS y, en función de la respuesta, se establece el protocolo de transmisión adecuado.
Register line (Línea de registro): habilitar el registro con la contraparte y especifica el número de registro de la puerta de enlace (ID de llamada). Las solicitudes de configuración de llamada no se pueden enviar a una puerta de enlace sin registrar.
Direcciones IP de confianza
Este parámetro ayuda a proteger AXIS Audio Manager Pro contra intentos de llamada no deseados a través de la puerta de enlace SIP determinada. Marque esta opción para permitir únicamente el paso de solicitudes desde las direcciones IP incluidas en la lista. Es posible añadir, eliminar o modificar una dirección IP de la lista mediante los botones situados a la derecha de la lista de direcciones IP o mediante el menú contextual que aparece al hacer clic con el botón derecho en la lista de direcciones IP.
Ajustes avanzados de VoIP (SIP)
Haga clic en Advanced (Avanzada) para ir a Advanced VOIP (SIP) settings (Ajustes avanzados de VoIP (SIP)).
SIP
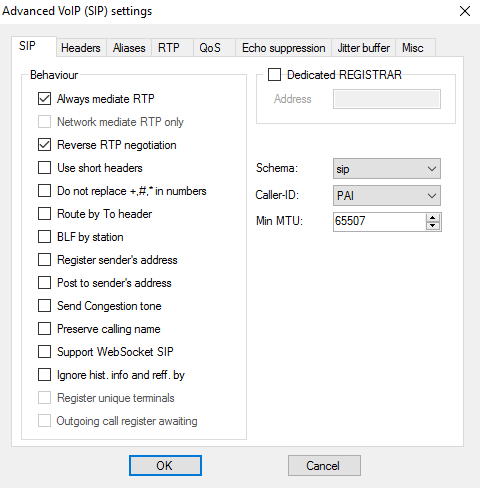
Mediar siempre RTP: enruta el flujo RTP a través de la tarjeta VoIP PBX en todos los casos. De lo contrario, el flujo RTP se puede enrutar fuera del PBX (para VoIP: conexiones VoIP) y el PBX procesa solo la señalización para este tipo de llamada.
Invertir negociación RTP: establece el método de negociación de códec. Si no se marca esta opción, el PBX ofrece códecs en el mensaje INVITE.
Utilizar encabezados cortos: utilizar elementos de encabezado abreviados para paquetes SIP salientes. Ejemplo: From (Desde) = f, To (Hasta) = t, Via (A través) = v. Esta optimización ayuda a reducir al mínimo los datos que se transmiten.
No reemplazar +,#,* en números: los caracteres (+,#,*) serán sustituidos por las cadenas adecuadas %xx en números.
Enrutar por encabezado To: el enrutamiento de llamadas entrantes en el puerto seguirá la configuración del encabezado. De lo contrario, las llamadas To (y de manera predeterminada) se enrutan por el encabezado de la URI de solicitud.
Register sender's address (Registrar dirección del remitente)
Post to sender's address (Enviar a dirección del remitente)
Enviar tono de congestión
Preserve calling name (Conservar nombre de llamada)
Ignore hist- info and reff. by (Ignorar hist- info y ref. por)
Schema (Esquema): establece el esquema SIP o TEL en los encabezados de SIP "To" y "From". TEL se emplea en redes basadas en el plan de numeración según la recomendación E.164.
Caller-ID (ID del emisor de la llamada)
Mínimo MTU: la longitud mínima de paquete para uso obligatorio de TCP en modo UDP y TCP. El valor máximo recomendado es de 1448 bytes.
Encabezados
Complete domain (Completar dominio): especifica el dominio que se usará en From, To y encabezados.
Send information – P-Asserted-Identity (Enviar información – P-Asserted-Identity): activa el encabezado P-Asserted-Identity para el mensaje INVITE. Este encabezado se utiliza para la transmisión de CLIR a la contraparte y proporciona información sobre el número de llamada incluso en caso de CLIR (restricción de identificación de línea de llamada) activa. El encabezado está activado de forma predeterminada en la puerta de enlace SIP y desactivado en el servidor proxy SIP.
Complete users (Completar usuarios)
Aliases (Alias)
Utilice esta opción para especificar territorios (dominios) adicionales que serán aceptados en este puerto. Estas llamadas entrantes (sus INVITE) se enrutarán al puerto cuya solicitud de URI coincida con el GW SIP determinado o con la configuración del proxy SIP y los dominios o alias.
RTP
DSP: optimiza los datos para su transmisión. No se envían paquetes mientras el usuario no está hablando. VAD significa Voice Activity Detection (detección de actividad de voz).
VAD desactivada
VAD según G.729 anexo B
Luz VAD
Generar ruido de confort: activa la generación de ruido de confort. Dado que los usuarios de líneas analógicas clásicas están habituados a cierto ruido de fondo, esta opción imita una impresión de llamada similar.
Enmascarar paquetes perdidos: habilita el cálculo optimizado de contenido probable de paquetes perdidos.
Send with period (Enviar con período)
QoS
La sección TOS/DiffServ le ayuda a establecer los parámetros de paquete de salida que definen la prioridad de paquete para su procesamiento por parte de los elementos de red.
SIP: valor de prioridad hexadecimal para paquetes SIP.
RTP: valor de prioridad hexadecimal para paquetes RTP.
Valores predeterminados: restablece los valores predeterminados para los dos parámetros
Supresión de eco
Utilice esta pestaña para activar distintos métodos de supresión de eco.
Supresión desactivada
Perfil G.168 8 ms
Perfil G.168 16 ms
Perfil G.168 32 ms
Perfil G.168 64 ms
Perfil G.168 128 ms
Retraso [ms]
Supresión adaptativa
Procesamiento no lineal
Reutilización de coeficientes
Control automático
Búfer de jitter
Defina los parámetros de esta pestaña para optimizar la fluctuación de retraso de paquetes durante el paso de red.
Tipo: fija, adaptativa, adaptativa a corto plazo, red no gestionada
Retraso [ms]
Profundidad [ms]
Adaptación automática
Parámetros de adaptación corta
Rango bajo [ms]
Rango alto [ms]
Umbral
Varios
Enviar marcas por método INFO
MFDT: seleccione uno de los dos modos de envío MFDT mediante el método de INFO de SIP. Los modos tienen diferentes formatos del mensaje de transmisión MFDT.
Recibir marcas en llamada
Modo: establece el modo de recepción de MFDT compatible para llamadas.
Servidor STUN: el servidor STUN ayuda a los clientes de NAT (p. ej., ordenadores detrás del firewall) a configurar llamadas de teléfono con el proveedor de VoIP alojado fuera de la LAN.
Dirección: complete la dirección del servidor STUN (IP o nombre de dominio) que se utilizará si se selecciona el método IP STUN en la configuración de la interfaz RTP del puerto. El valor predeterminado es stunserver.org.
Puerto: establece el puerto que se utilizará para STUN. El valor por defecto es puerto 3478.
KeepAlive
Período: define el intervalo de envío de paquete de keepalive. El valor por defecto es 10s.
Programador
Utilice el Scheduler (Programador) para crear eventos y acciones para controlar listas de reproducción o sesiones. Se denomina evento a un conjunto de acciones para una lista de reproducción y es posible controlar varias listas de reproducción en diferentes sesiones dentro de un único evento, consulte Crear una programación.
Crear un evento
Prepare una sesión con una lista de reproducción antes de crear un evento.
Para crear un evento, vaya a Scheduler (Programador) y haga clic en Create event (Crear evento).
Propiedades de evento
Defina la frecuencia del evento. Están disponibles las opciones siguientes:
Not scheduled (No programado): este evento nunca tendrá lugar.
Daily (Diaria): el evento se iniciará a la hora especificada cada día (o cada X días).
Weekly (Semanal): el evento se iniciará a la hora especificada de los días establecidos cada semana o cada X semanas.
Monthly (Mensual): seleccione un día del mes para el inicio de la acción, así como los meses en los que la acción tendrá lugar.
Once only (Una sola vez)
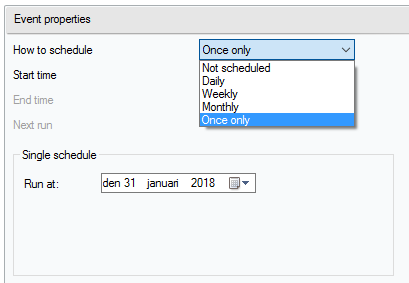
Definir una acción
Seleccione una fecha en la que se haya añadido un evento. Arrastre y suelte la acción necesaria. Haga clic en una acción y edite sus parámetros en Action properties (Propiedades de la acción). Es posible establecer las propiedades siguientes para las acciones:
Play (Reproducir), Stop Others (Detener el resto) y Previous and Activate/Deactivate session (Anterior y Activar/Desactivar sesión): define solo la hora de inicio.
Volume (Volumen): ajusta el volumen de la lista de reproducción; el nivel de volumen más una transición de volumen sin brusquedad.
Balance: establece el balance de la lista de reproducción; define la hora de inicio, la hora para el cambio de balance y la cantidad de cambio de balance.
Mostrar eventos
En la parte izquierda de la pestaña Scheduler (Programador) se incluye una lista de eventos. La lista se muestra en cualquiera de las vistas siguientes: Mes, día o todos los eventos.
Vista mensual: muestra un calendario de navegación. Haga clic en una fecha para que se ejecuten los eventos asociados a la fecha seleccionada.
Vista diaria: muestra los detalles y las acciones asignadas a la fecha seleccionada.
Todos los eventos: muestra todos los eventos disponibles.
Usuarios
Vaya a la pestaña Users (Usuarios) para crear y eliminar usuarios, así como para cambiar los derechos de usuario.
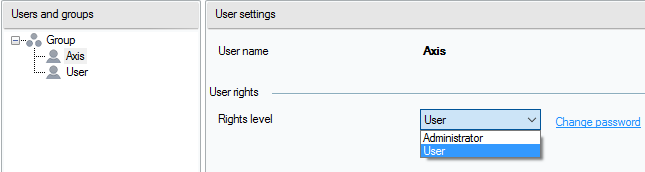
Administración
La pestaña Administrador le ayuda a establecer otros parámetros del sistema y a supervisar el estado del sistema. La pestaña contiene ajustes y administración general.
Configuración general: general
General: permite establecer el idioma y el servidor syslog externo para registros.
El servidor SYSLOG se utiliza para enviar los registros de AXIS Audio Manager Pro a un servidor syslog externo. Una vez establecidos la dirección IP y el puerto de destino, los mensajes del servidor se enviarán automáticamente. El protocolo TCP se utiliza para paquetes, por lo que es necesario habilitar una conexión TCP en el servidor syslog.
1,RADIO_DISCONNECT,"New session (1)","http://api.play.cz/danceradio192.mp3.
m3u","New internet radio (1)"
Par1: 1 - Id. de mensaje. Después de reiniciar el servidor, el número se establece en 0.
Par2: RADIO_DISCONNECT - tipo de mensaje (ver debajo)
Par3: "New session (1)" - origen del mensaje
Par4: "http://api.play.cz/danceradio192.mp3.m3u" - asunto de cambio
Par5: "New internet radio (1)" - nombre de asuntoLos parámetros están codificados UTF-8 codificados se emplean comillas dobles (" "). Si el texto contiene ' " ', se utiliza el prefijo '\'. Esto significa que el altavoz "Cocina" se debe codificar como "Altavoz \"Kitchen\"" en los parámetros.
SPEAKER_LOGIN - NetSpeaker ha iniciado la sesión; Par3=Altavoz
SPEAKER_LOGOUT - NetSpeaker ha terminado la sesión; Par3=Altavoz
SPEAKER_CONNECT - NetSpeaker ha sido conectado a la sesión;
Par3=Altavoz,Par4=Sesión
SPEAKER_DISCONNECT - NetSpeaker ha sido desconectado de la sesión;
Par3=Nombre NetSpeaker
FILE_CONNECT - La sesión comienza a reproducir canción; Par3=Sesión,Par4=nombre de
archivo con ruta completa,Par5=Nombre de lista de reproducción
FILE_DISCONNECT - La sesión deja de reproducir canción; ,Par3=Sesión,Par4=nombre
de archivo con ruta completa,Par5=Nombre de lista de reproducción
USER_CONNECT - El usuario ha sido conectado a la sesión; Par3=Sesión,Par4=Usuario
USER_DISCONNECT - El usuario ha sido desconectado de la sesión; Par3=Sesión,
Par4=Usuario
VIRTUAL_CONNECT - La entrada virtual ha sido conectada a la sesión; Par3=Sesión,
Par4=Entrada virtual
VIRTUAL_DISCONNECT - La entrada virtual ha sido desconectada de la sesión;
Par3=Sesión,Par4=Entrada virtual
RADIO_CONNECT - La entrada URL (radio) ha sido conectada a la sesión;
Par3=Sesión,Par4=Dirección URL,Par5=Nombre de radio
RADIO_DISCONNECT - La entrada URL (radio) ha sido desconectada de la sesión;
Par3=Sesión,Par4=Dirección URL,Par5=Nombre de radio
HW_CONNECT - La entrada HW ha sido conectada a la sesión; Par3=Sesión,Par4=Nombre
de fuente de entrada HW
HW_DISCONNECT - La entrada HW ha sido desconectada de la sesión; Par3=Sesión,
Par4=Nombre de fuente de entrada HW
VOIP_CONNECT - La entrada VoIP ha sido conectada a la sesión; Par3=Sesión,
Par4=Nombre de fuente VoIP
VOIP_DISCONNECT - La entrada VoIP ha sido desconectada de la sesión;
Par3=Sesión,Par4=Nombre de fuente VoIP
RTP_CONNECT - La fuente RTP ha sido conectada a la sesión; Par3=Sesión,
Par4=Nombre de fuente RTP
RTP_DISCONNECT - La fuente RTP ha sido desconectada de la sesión; Par3=Sesión,
Par4=Nombre de fuente RTP
SESSION_MUTED - La sesión ha sido silenciada; Par1=Nombre de fuente de sesión
SESSION_UNMUTED - La sesión ya no está silenciada; Par1=Nombre de fuente de sesiónConfiguración general: dispositivos de audio
Dispositivos de audio: permite seleccionar y enrutar audio a un único dispositivo local de audio. Facilita la resolución de problemas.
Configuración general: licencias
Administración de licencia. Se requieren licencias para las funciones avanzadas de AXIS Audio Manager Pro. La licencia se aplicará después de actualizar Windows PC o el hardware.
Interfaces
Ofrece una descripción general de las interfaces de red disponibles.
Configuración de red: direcciones de multidifusión
Para configurar las direcciones de multidifusión, vaya a Multicast addresses (Direcciones de multidifusión) debajo de Network settings (Configuración de red). Seleccione multidifusión para el intervalo de direcciones, multidifusión para el intervalo de puertos o la transmisión de dirección IP única. La dirección de scope predeterminada es 239.0.0.0/8. Cada grupo de altavoces con la misma configuración (sesión, retraso, velocidad de bits...) utiliza un único flujo de multidifusión.
Puede cambiar el parámetro para paquetes de multidifusión TTL (Time to Live). Utilice -1 para asegurarse de que se utiliza el valor predeterminado del sistema. Algunas aplicaciones pueden necesitar un cambio en estos ajustes, pero debe realizarse solo en colaboración con un especialista en redes.
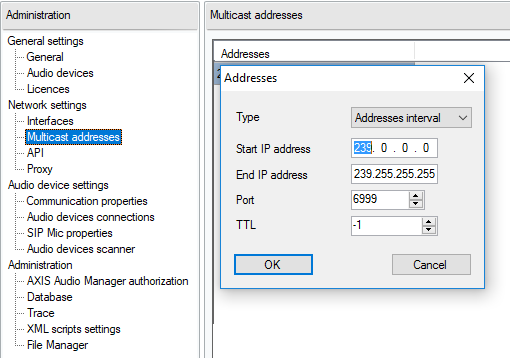
Configuración de red: API
Defina el puerto para conexión de API de AXIS Audio Manager Pro y restricción de cliente.
La API XML permite que una aplicación externa de terceros (p. ej., una aplicación de iPhone o de tableta) controle el sistema. La API HTML permite enviar comandos básicos a AXIS Audio Manager Pro y controlar sesiones. La API HTML es empleada principalmente por teléfonos o intercomunicadores VoIP, pero el comando también se puede enviar desde una aplicación web.
Configuración de la red: proxy
Habilitar o deshabilitar el uso de proxy. Introducir la dirección de host del proxy.
Configuración del dispositivo de audio: propiedades de comunicación
Defina el dominio de administrador para que los dispositivos de audio conectados eviten la conexión con otro AXIS Audio Manager Pro en la red.
Configuración de dispositivo de audio: conexiones de dispositivos de audio
Defina los parámetros de conexión para dispositivos de audio en modo pasivo. Guarde los parámetros para establecer una conexión con los dispositivos de audio.
Vaya a Audio device connections (Conexiones de dispositivos de audio) debajo de Audio device settings (Configuración de dispositivos de audio) para definir los parámetros:
Connection timeout (Tiempo de espera de conexión): define el intervalo de tiempo entre los intentos de conexión.
Dirección IP: define la dirección IP para el dispositivo de audio.
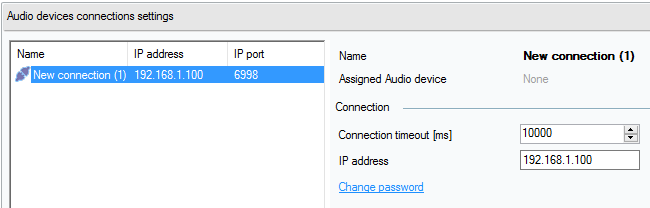
Propiedades de SIP Mic
Configure los siguientes parámetros para la SIP Mic:
Server port (Puerto del servidor): Defina el puerto del servidor que se va a utilizar cuando AXIS Audio Manager Pro inicia una conexión a la SIP Mic.
Mic UDP min port (Puerto mín. para micrófono UDP): Defina el valor mínimo del puerto que se utilizará para los anuncios desde la SIP Mic hasta AXIS Audio Manager Pro.
SIP Mic UDP max port (Puerto máx. SIP Mic UDP): Defina el valor máximo del puerto que se utilizará para los anuncios desde la SIP Mic a AXIS Audio Manager Pro.
Change password (Modificar contraseña): Establezca una nueva contraseña para la comunicación entre AXIS Audio Manager Pro y la SIP Mic.
- Nota
La interfaz gráfica de usuario no indica si ya se ha establecido una contraseña. Al introducir una contraseña nueva, se sobrescribirá la antigua.
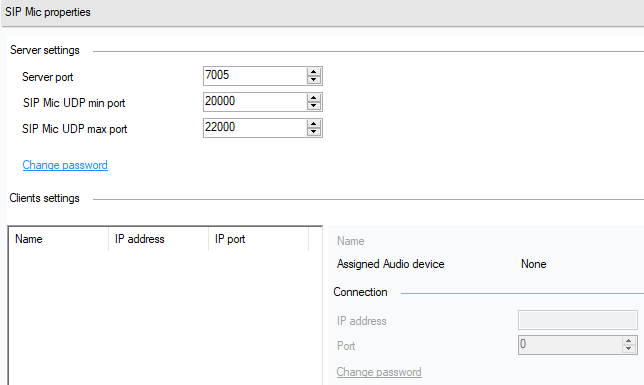
Configuración de dispositivo de audio: detector de dispositivos de audio
Utilice el explorador para localizar los dispositivos de audio y sus ajustes en la red. A la izquierda se muestran todos los altavoces disponibles en la red. Al seleccionar un altavoz se pueden cambiar sus parámetros.
Si un dispositivo de audio se muestra destacado en amarillo en el detector, compruebe el dominio (tanto en el lado de administrador como en el de dispositivo final) o compruebe si se ha superado el número de dispositivos de la licencia para uso de prueba.
Vaya a Audio devices (Dispositivos de audio) y seleccione Audio devices scanner (Detector de dispositivos de audio) para configurar los parámetros:
Description (Descripción) introduzca detalles opcionales en el dispositivo de audio seleccionado.
Dominio: el dispositivo de audio con el dominio establecido se asigna al servidor con el mismo dominio.
Número de serie
Dirección MAC
Modo: seleccione el modo pasivo/activo/búsqueda.
Modo pasivo: necesario para establecer una conexión a un dispositivo de audio desde el servidor en la sección Net Audio device settings & Net Audio devices connections (Configuración del dispositivo de audio en red y conexiones de dispositivos de audio en red).
Modo activo: el dispositivo se conecta automáticamente a AXIS Audio Manager Pro mediante el parámetro de dirección IP del servidor.
Modo de búsqueda: significa que el dispositivo de audio busca automáticamente AXIS Audio Manager Pro en la red, obtiene el dominio y se conecta al servidor.
Dirección IP: dirección IP real de un dispositivo de audio.
Dirección IP de AXIS Audio manager Pro
Puerto TCP de AXIS Audio manager Pro
Administración: autorización de AXIS Audio Manager Pro
Autenticación para el dispositivo de audio de AXIS Audio Manager Pro: establece la contraseña para la autenticación del administrador en el dispositivo de audio.
Autenticación del dispositivo de audio para AXIS Audio Manager Pro: establece la contraseña para la autenticación del dispositivo de audio en AXIS Audio Manager Pro.
Contraseña de autenticación de inicio de sesión de administrador: cambia la contraseña de administrador principal del usuario administrador.
La interfaz gráfica de usuario no indica si anteriormente se ha establecido una contraseña. Al introducir una contraseña nueva, se sobrescribirá la antigua.
Actualice solo la contraseña de AXIS Audio Manager Pro authentication to audio device (Autenticación AXIS Audio Manager Pro para el dispositivo de audio) y Audio device authentication AXIS Audio Manager Pro (Autenticación del dispositivo de Audio AXIS Audio Manager) Pro cuando tenga que solucionar problemas. Asegúrese de que antes se ha habilitado telnet.