Guía de productos
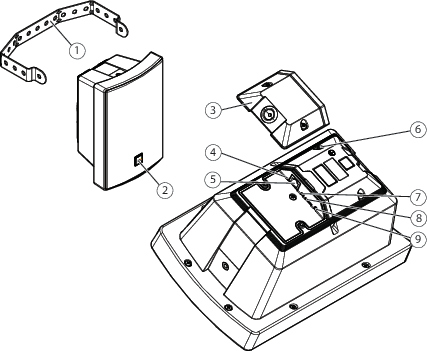
- Soporte
- Logotipo (orientable)
- Trampilla
- Indicadores LED
- Conector de red
- Terminal de toma de tierra de protección
- Interruptor de desactivación de micrófono
- Ranura para tarjeta SD
- Botón de control
Conectores y botones
Terminal de toma de tierra de protección
Riesgo de descarga eléctrica. El producto deberá conectarse a tierra mediante un cable de tierra. Asegúrese de que los dos extremos del cable de tierra estén en contacto con sus respectivas superficies de toma de tierra.
Asegúrese de que el cable de tierra es lo más corto posible a fin de que el tránsito de corriente también lo sea.
Conector de red
Conector Ethernet RJ45 con alimentación a través de Ethernet (PoE).
El producto se conectará mediante un cable de red blindado (STP). Todos los cables que conecten el producto a la red deberán estar blindados para su uso específico. Asegúrese de que los dispositivos de red estén instalados conforme a las instrucciones del fabricante. Para obtener más información sobre los requisitos normativos, consulte la guía de instalación, disponible en www.axis.com.
Botón de control
- Para conocer la ubicación del botón de control, consulte Guía de productos.
- El botón de control se utiliza para lo siguiente:
Enviar tonos de comprobación para calibrar la autocomprobación del altavoz. Pulse y suelte el botón de control.
Restablecer el producto a la configuración predeterminada de fábrica. Vea Restablecimiento a la configuración predeterminada de fábrica.
Conexión a un servicio AVHS de vídeo alojado (AXIS Video Hosting System). Vea AXIS Video Hosting System (AVHS). Para conectarse, mantenga pulsado el botón durante 3 segundos hasta que el indicador de estado parpadee en color verde.
Conectarse al Servicio de DNS dinámico de Internet de AXIS. Vea Servicio AXIS Internet Dynamic DNS. Para conectarse, mantenga pulsado el botón durante 3 segundos.
Interruptor de desactivación de micrófono
Para conocer la ubicación del interruptor de desactivación de micrófono, consulte Guía de productos.
El interruptor de desactivación de micrófono se utiliza mecánicamente para que el micrófono permanezca ON (encendido) u OFF (apagado). La configuración predeterminada de fábrica para este interruptor es ON (encendido).
Indicadores LED
| LED de estado | Indicación |
| Apagado | Apagado para indicar un funcionamiento normal. |
| Verde | Fijo durante 10 segundos para indicar un funcionamiento normal después de completar el inicio. |
| Ámbar | Fijo durante el inicio. Parpadea durante la actualización del software del dispositivo o el restablecimiento a la configuración predeterminada de fábrica. |
| Ámbar/rojo | Parpadea si la conexión a la red no está disponible o se ha perdido. |
| Rojo | Parpadea lentamente si la actualización ha fallado. |
| Rojo/verde | Parpadea rápidamente cuando se selecciona Locate device (Localizar dispositivo). |
Cómo acceder al producto
Para instalar el producto de Axis, consulte la Guía de instalación proporcionada con él.
Acceder al dispositivo
Abra un navegador y escriba la dirección IP o el nombre de host del dispositivo Axis.
Introduzca el nombre de usuario y la contraseña. Si accede al dispositivo por primera vez, debe establecer la contraseña root. Vea .
Cómo acceder al producto desde Internet
Un router de red permite a los productos de una red privada (LAN) compartir una única conexión a Internet. Para ello, se transfiere el tráfico de red de la red privada a Internet.
La mayoría de los routers está preconfigurada para detener los intentos de acceso a la red privada (LAN) desde la red pública (Internet).
Si el producto de Axis se encuentra en una intranet (LAN) y quiere que esté disponible desde fuera (WAN) con un router NAT (Traducción de direcciones de red), active la NAT transversal. Con la NAT transversal configurada correctamente, se envía al producto todo el tráfico HTTP a un puerto externo HTTP en el router NAT.
Cómo activar la función de NAT transversal
Vaya a Setup > System Options > Network > TCP/IP > Advanced (Configuración > Opciones del sistema > Red > TCP/IP > Avanzada).
Haga clic en Enable (Activar).
Configure manualmente su router NAT para permitir el acceso desde Internet.
Consulte también AXIS Internet Dynamic DNS Service en www.axiscam.net
- En este contexto, un “router“ hace referencia a cualquier dispositivo de enrutamiento de red, como un router NAT, un router de red, una puerta de enlace de Internet, un router de banda ancha, un dispositivo de uso compartido de banda ancha o un software, como un cortafuegos.
- Para que funcione la NAT transversal, debe ser compatible con el router. El router debe ser compatible también con UPnP®.
Cómo establecer la contraseña root
Para acceder al producto Axis, deberá establecer la contraseña para el administrador root predeterminado. Esta acción se lleva a cabo en el cuadro de diálogo Configure Root Password (Configurar contraseña de root), que se abre cuando se accede al producto por primera vez.
El nombre de usuario administrador root predeterminado es permanente; no puede eliminarse. Si pierde la contraseña root, deberá restablecer el producto a los valores iniciales. Consulte Restablecimiento a la configuración predeterminada de fábrica.
Para definir la contraseña, escríbala directamente en el cuadro de diálogo.
Cómo configurar el producto
El producto Axis puede ser configurado por usuarios con derechos de administrador. Vaya a Configuración > Configuración básica > 1 usuarios para administrar los usuarios.
Los administradores tienen acceso sin restricciones a todos los ajustes.
Consulte también la ayuda en línea  .
.
Cómo realizar una configuración básica
La configuración básica proporciona accesos directos a los ajustes que se deben realizar antes de utilizar el producto de Axis:
Usuarios. Consulte Usuarios.
TCP/IP. Consulte Ajustes básicos de TCP/IP.
Fecha y hora. Consulte Fecha y hora.
Configuración VoIP. Consulte Voz por IP (VoIP).
Audio
La configuración de audio se puede utilizar para ajustar la calidad de audio. Puede configurar los siguientes elementos:
Overview (Vista general). Consulte Descripción general.
Ajustes del sistema. Consulte Ajustes del sistema.
Configuración del dispositivo. Consulte Configuración del dispositivo.
Clips. Consulte Clips.
Descripción general
Esta página ofrece una visión general del dispositivo de audio líder y los dispositivos de audio añadidos a la zona.
Conecte varios dispositivos de audio en una zona y administre las listas de reproducción de música, secuencias, anuncios, programaciones y ajustes de volumen desde un único dispositivo de audio.
Inicie sesión en el dispositivo de audio que desee establecer como líder en la zona y conecte todos los otros dispositivos de audio como seguidores.
Acerca de los anuncios
En la programación es posible superponer la lista de reproducción con anuncios previamente grabados. También es posible realizar anuncios en directo al reproducir una lista de reproducción; consulte Voz por IP (VoIP).
En ambos casos, la música se silenciará durante el anuncio.
Acerca del modo independiente
Estos ajustes están disponibles en el modo independiente (no se ha añadido a la zona ningún dispositivo de audio).
Utilice el control deslizante para aumentar o disminuir el volumen.
Para identificar el altavoz, haga clic en el tono para reproducir un sonido.
Ajustes del sistema
Esta página ofrece opciones para configurar un sistema de dispositivos de audio en red.
Configurar un sistema de dispositivos de audio (zona)
Inicie sesión en el dispositivo de audio que desee configurar como líder de la zona.
Vaya a Audio > System Settings (Ajustes del sistema).
Modifique el nombre del dispositivo de audio líder:
Haga clic en el lápiz para editar el dispositivo de audio líder.
Elija el nombre del dispositivo de audio e introduzca el nombre de usuario y la contraseña.
Si es posible, cambie a Multicast (Transmisiones simultáneas).
Haga clic en Apply.
Añadir dispositivos de audio a la zona:
En Available audio devices (Dispositivos de audio disponibles), haga clic en el signo más para añadir un dispositivo de audio a la zona. Si su dispositivo no aparece en la lista, haga clic en Add device manually para añadirlo.
Para cada dispositivo de audio: configure el nombre del dispositivo de audio e introduzca el usuario y la contraseña.
Haga clic en Aplicar.
Cómo ajustar el volumen para los dispositivos de audio en una zona
Estos ajustes están disponibles cuando el dispositivo de audio está conectado al menos a otro dispositivo de audio.
Vaya a Audio > Overview (Vista general).
Utilice el control deslizante System (Sistema) en Volume (Volumen) para definir el volumen del sistema para el máximo nivel de sonido de anuncios.
Ajuste el volumen en AXIS Audio Player para el nivel de sonido de la música de fondo.
En caso necesario, utilice los controles deslizantes junto a los dispositivos seguidores para ajustar el balance entre altavoces reduciendo el volumen individual para los altavoces con mayor volumen y repita los pasos 1 y 2.
Cómo identificar dispositivos de audio en una zona
Vaya a Audio > Audio Overview (Vista general de audio).
- Identificar todos los dispositivos de audio en la zona
- Haga clic en la nota superior y todos los altavoces conectados al sistema reproducirán un sonido en una secuencia. Todos los tipos de dispositivos de audio también harán parpadear su LED en verde y rojo.
- Identificar un único dispositivo de audio en la zona
- Haga clic en la nota junto a un dispositivo seguidor. Un altavoz emitirá un sonido. Todos los tipos de dispositivos de audio también harán parpadear su LED en verde y rojo.
Configuración del dispositivo
Para configurar el producto Axis, vaya a Audio > Device Settings (Audio > Configuración de dispositivo).
Autocomprobación del altavoz
La comprobación automática de altavoz es una prueba que se puede iniciar desde una ubicación remota para comprobar que el altavoz funciona correctamente. El altavoz reproducirá una serie de tonos de prueba que son medidos por el micrófono integrado. Los tonos de prueba grabados se guardan como valores de referencia para optimizar el rendimiento del altavoz en relación con su entorno específico en el sitio de instalación.
La Auto Speaker Test (comprobación automática de altavoz) se debe calibrar durante el primer uso desde su posición de montaje en el sitio de instalación. Si el altavoz se mueve o su entorno local cambia, por ejemplo, si se levanta o se derriba una pared, el altavoz se debe calibrar de nuevo.
Durante la calibración, se recomienda que alguien esté presente físicamente en el sitio de instalación para escuchar los tonos de comprobación y asegurarse de que los tonos de comprobación no están apagados o bloqueados por cualquier obstrucción no deseada en la ruta acústica del altavoz.
Para calibrar el producto Axis y ejecutar una autocomprobación del altavoz, siga las instrucciones que se indican a continuación:
Vaya a Setup > Audio > Audio Settings (Configuración > Audio > Configuración de audio).
Haga clic en Calibrate (Calibrar) para calibrar el producto Axis y ejecutar la primera comprobación automática de altavoz.
También es posible ejecutar la comprobación automática de altavoz pulsando el botón de control. Consulte Guía de productos.
Una vez que el producto de Axis está calibrado, la autocomprobación del altavoz puede ejecutarse en cualquier momento:
Vaya a Setup > Audio > Audio Settings (Configuración > Audio > Configuración de audio).
Haga clic en Test (Probar) para hacer la autocomprobación del altavoz.
Para configurar la autocomprobación del altavoz como regla de acción, consulte Cómo configurar reglas de acción .
Canales de audio
El producto de Axis admite los siguientes modos de audio:
Full duplex: audio bidireccional simultáneo, lo que permite al producto de Axis transmitir y recibir audio al mismo tiempo.
No hay ninguna eliminación de eco; si aparecen bucles de retroalimentación, pruebe a mover el micrófono o el altavoz.
Simplex – Solo altavoz: el Audio se transmite desde un cliente al producto de Axis. Este es el modo de audio predeterminado.
Simplex – Solo micrófono: el audio recogido por el micrófono del producto se transmite desde el producto de Axis a uno o varios clientes.
Para establecer el modo de audio, vaya a Video & Audio > Device Settings (Vídeo y audio > Ajustes de dispositivo) y seleccione el modo deseado en la lista desplegable Audio mode (Modo de audio).
Salida de audio
Configure los ajustes de salida de audio en Audio > Device Settings (Configuración del dispositivo).
- Ganancia de salida
- Mueva el control deslizante para ajustar el volumen de la salida de audio. Para silenciar el sonido, mueva el control deslizante hacia el extremo izquierdo.
Entrada de audio
Configure los ajustes de entrada de audio en Audio > Device Settings (Configuración del dispositivo).
- Source (fuente): Seleccione Microphone (Micrófono) para utilizar un micrófono externo o Line (Línea) para utilizar una línea en el dispositivo, por ejemplo, un mezclador de audio para varios micrófonos o un micrófono con amplificador integrado, como fuente de audio.
- Utilice Input gain (Ganancia de entrada) para controlar el volumen (dB a escala completa) de la entrada de audio. Si el sonido es demasiado bajo, elija un valor de dB más alto para amplificar el sonido. Si el sonido es demasiado alto, seleccione un valor de dB más bajo. La Level bar (Barra de nivel) ofrece una representación visual del nivel de la señal de audio en dB en relación con el nivel de entrada a escala completa.
Verde: la señal está a un buen nivel.
Amarillo: la señal se está volviendo distorsionada.
Rojo: la señal está distorsionada.
- Utilice la opción Encoding (Codificación) para seleccionar el formato de codificación de audio digital.
AAC solo se utiliza para la codificación en el producto Axis. No se incluye la licencia para descodificación en el producto de Axis.
G711 es un códec estándar sin licencia, útil para la integración de audio en un sistema VoIP
G726 es un códec de voz sin licencia, utilizado habitualmente en el sector de la seguridad.
OPUS es un códec de audio gratuito de código abierto que se utiliza habitualmente para el almacenamiento y para aplicaciones de transmisión en tiempo real realizadas, por ejemplo, a través de voz por IP (VoIP) y videoconferencias.
LPCM
La Sample rate (Frecuencia de muestreo) define el número de veces por segundo que se muestrea el sonido. Cuanto más alta es la frecuencia de muestreo, mejor es la calidad de audio, pero también requiere más ancho de banda.
Establezca la Bit rate (Velocidad de bits) en función de la codificación seleccionada. Cuanto mayor sea la velocidad de bits, mejor será la calidad de audio. Una velocidad de bits inferior puede producir latencia o retraso, pero requiere menos ancho de banda.
Para obtener más información sobre estos ajustes, consulte la ayuda en línea 
Clips
Audio Clip List
Los clips de audio se pueden reproducir cuando se produce un evento. Los clips de audio se crean al subir un archivo de sonido al producto Axis. Para añadir, reproducir, descargar, modificar o eliminar clips de audio, vaya a Audio > Audio Clips (Audio > Clips de audio). Consulte la ayuda en línea para obtener más información .
.
Añadir: para añadir un clip de audio, haga clic en Add (Añadir), seleccione el botón de opción Upload (Cargar) y haga clic en Browse (Examinar). Navegue hasta el archivo deseado y haga clic en Cargar para cargar el clip de audio.
Los siguientes formatos de audio son compatibles: .au G.711 u-law, 8 bits, mono (8, 16 kHz), .wav PCM, 16 bits, mono (8, 16, 32 kHz) y MP3.
El tamaño de archivo más habitual es de 10 MB.
Reproducir: para reproducir un clip de audio, seleccione un clip de audio en Audio Clip List (Lista de clips de audio) y haga clic en Play (Reproducir). Los clips de audio solo se pueden reproducir si el dispositivo de audio no está transmitiendo audio o reproduciendo otro clip.
Detener: para detener un clip de audio, selecciónelo y haga clic en Stop (Detener).
Descargar: para descargar una grabación en un disco duro o en un disco de red, selecciónela y haga clic en Download (Descargar).
Modificar: para cambiar el nombre del clip de audio, selecciónelo en la lista y haga clic en Modify (Modificar).
Eliminar: para eliminar un clip de audio, selecciónelo en la lista y haga clic en Remove (Eliminar).
Se debe establecer una regla de acción para configurar el producto de Axis de modo que reproduzca clips de audio cuando se produce un evento. Para obtener más información, consulte Configurar reglas para eventos.
Configurar enlace de clip de audio
Para crear un enlace a un clip de audio configurado:
Seleccione un clip de audio en la lista.
Si desea reproducir diferentes clips con nombres de archivo similares en orden aleatorio, sustituya partes del nombre de archivo en el campo de clip de audio por un asterisco. Por ejemplo: para reproducir los clips de audio
sound01.mp3ysound02.mp3, escribasound*en el campo de clip de audio.Defina las configuraciones de clip de audio.
Seleccione el icono de copia para copiar el enlace.
Detectores
Audio alarm level (Nivel de alarma de audio)
Se pueden definir tipos de evento en el producto de Axis que utilizarán este nivel como activador. Se puede configurar cada tipo de evento individualmente para que se active si el nivel de sonido se eleva por encima de ese valor establecido o si se queda por debajo o se sobrepasa.
El nivel de alarma se puede definir en un intervalo de 0-100, donde 0 es el nivel más sensible y 100, el menos sensible.
Al definir el nivel de alarma, se utiliza el indicador de actividad como guía. Para una mejor detección, coloque el nivel de manera que haya verde por debajo de la barra con una pequeña cantidad de rojo por encima de la barra.
Actividad
El audio detectado se indica mediante picos de color en el indicador de actividad. Se activa un evento cuando el audio detectado se eleva por encima del nivel de alarma de audio especificado, representado por la barra; o bien queda por debajo de él o lo sobrepasa.
El nivel de detección de audio debe establecerse antes de crear una regla de acción que se active con la detección de audio.
Voz por IP (VoIP)
Voz por IP (VoIP) es un conjunto de tecnologías que permite la comunicación por voz y las sesiones multimedia a través de redes IP. En el producto de Axis, VoIP se habilita a través del protocolo de inicio de sesión (SIP) y de la señalización multifrecuencia de doble tono (DTMF).
Para abrir las páginas de VoIP del producto, vaya a Setup > VoIP (Configuración > VoIP).
- Los ajustes VoIP incluyen las páginas siguientes:
VoIP Overview (Descripción general de VoIP). Consulte Página de vista general de VoIP.
SIP Settings (Ajustes de SIP). Consulte Configurar los ajustes de SIP.
Account Settings (Ajustes de cuenta). Consulte Crear o editar cuentas.
- Los usuarios con derechos de administrador, se pueden configurar los ajustes VoIP.
Página de vista general de VoIP
La página de vista general de VoIP muestra información básica sobre SIP, reglas de acción VoIP y ajustes de cuenta.
SIP Settings (Ajustes SIP): muestra la configuración básica del protocolo de inicio de sesión (SIP) e indica si SIP está activado y permite llamadas entrantes.
Para cambiar la configuración, haga clic en Configure (Configurar) o visite VoIP > SIP Settings (VoIP > Ajustes de SIP). Para obtener más información, consulte Configurar los ajustes de SIP.
Account Settings (Ajustes de cuenta): muestra una vista general de la configuración de la cuenta SIP. Consulte también Página de ajustes de cuenta.
Para crear una nueva cuenta, probar una cuenta o cambiar los ajustes de cuenta, haga clic en Configure (Configurar) o visite VoIP > Account Settings (VoIP > Ajustes de cuenta). Para obtener más información, consulte Crear o editar cuentas.
Configurar los ajustes de SIP
El Protocolo de inicio de sesión (SIP) es un protocolo basado en texto, como HTTP y SMTP, para sesiones de comunicación interactiva entre usuarios. Las sesiones pueden incluir elementos de voz y vídeo. Consulte Acerca de las direcciones SIP.
Se deben configurar los ajustes de SIP para que el producto Axis se pueda utilizar para realizar y recibir llamadas. Esto incluye habilitar SIP, la configuración de puertos y configurar las reglas para Network Address Translation (NAT) transversal.
Para configurar los ajustes de SIP:
Vaya a Setup > VoIP > SIP Settings (Configuración > VoIP > Configuración de SIP).
Haga clic en Start (Iniciar) para iniciar el asistente de configuración de SIP. Para obtener más información, consulte Asistente de configuración de SIP.
O:
Vaya a Setup > VoIP > SIP Settings (Configuración > VoIP > Configuración de SIP).
Seleccione Enable SIP (Habilitar SIP).
Para permitir que el producto de Axis reciba llamadas, seleccione Allow incoming SIP calls (Permitir llamadas SIP entrantes).
Introduzca el número de SIP port (Puerto SIP) y el número de SIP TLS port (Puerto TLS SIP). Para obtener más información, consulte Configuración de puerto.
Seleccione los protocolos que desea activar para NAT transversal. Consulte Network Address Translation (NAT) transversal (redirección de puertos).
Configure el valor de Registration interval (Intervalo de registro) y Max call duration (Duración máxima de llamada) en caso necesario.
Haga clic en Save (Guardar).
Permitir llamadas entrantes permite al producto Axis aceptar llamadas desde cualquier dispositivo conectado a la red. Se recomienda deshabilitar las llamadas entrantes para productos que son accesibles desde redes públicas o Internet.
Se pueden configurar los ajustes de SIP incluso si se decide no activar SIP. Pero recuerde que, mientras SIP está deshabilitado, no se puede realizar o recibir llamadas.
Asistente de configuración de SIP
El asistente de configuración de SIP le ayuda a configurar SIP. Una vez completados todos los pasos en el asistente de configuración, el producto está listo para realizar acciones básicas de VoIP como recibir llamadas. Se crean nuevas reglas de acción y reglas de MFDT cada vez que se completa al asistente de configuración SIP.
Configuración de puerto
SIP port (Puerto SIP): introduzca el puerto utilizado para sesiones SIP. El tráfico de señalización a través de este puerto no debe estar cifrado. El puerto predeterminado es el 5060.
SIP TLS port (Puerto TLS SIP): introduzca el puerto utilizado para sesiones SIP y sesiones SIP protegidas por TLS. El tráfico de señalización a través de este puerto se cifrará empleando Transport Layer Security (TLS). El puerto predeterminado es el 5061.
RTP start port (Puerto de inicio RTP): introduzca el puerto utilizado para la primera transmisión de medios RTP en una llamada SIP. El puerto de inicio predeterminado para el transporte de medios es 4000. Algunos cortafuegos pueden bloquear el tráfico RTP en determinados números de puerto. Un número de puerto debe estar entre 1024 y 65535.
Si PBX cambia el puerto utilizado para mensajes SIP, es posible recibir una notificación al respecto. Vaya a VoIP > Account Settings (Ajustes de cuenta) y haga clic en Modify (Modificar). Seleccione la pestaña Network (Red) y seleccione Allow port update messages through MWI (Permitir mensajes de actualización de puerto a través de MWI).
Network Address Translation (NAT) transversal (redirección de puertos)
Utilice NAT transversal cuando el producto de Axis se conecta a la red a través de un router NAT o un dispositivo de firewall.
Sin la redirección de puertos específica de SIP, los usuarios de clientes dentro de la misma red privada pueden comunicarse entre sí, pero los usuarios de clientes en redes diferentes no pueden hacerlo.
- Están disponibles los siguientes ajustes de NAT transversal:
STUN: Session Traversal Utilities for NAT (STUN).
TURN: Traversal Using Relays around NAT (TURN).
ICE: Interactive Connectivity Establishment (ICE).
Cada protocolo de recorrido de NAT puede utilizarse por separado o en diferentes combinaciones, en función del entorno de red.
Para obtener más información sobre los ajustes generales de NAT transversal del producto, consulte NAT transversal (asignación de puertos) para IPv4.
Interactive Connectivity Establishment (ICE)
Interactive Connectivity Establishment (ICE) permite al producto enviar al dispositivo de recepción una solicitud que incluye múltiples direcciones. En su respuesta, el dispositivo receptor también incluye varias direcciones. Mediante un proceso de comprobaciones de conectividad, que también se denominan protocolos de enlace, se establece el canal para la comunicación.
ICE aumenta las posibilidades de encontrar la ruta más eficiente para una correcta comunicación entre dispositivos de punto de acceso. Si también se habilitan STUN y TURN, mejora la probabilidad de que el protocolo ICE encuentre la ruta más eficiente para una correcta comunicación.
Session Traversal Utilities for NAT (STUN)
Session Traversal Utilities for NAT (STUN) es un protocolo de red cliente-servidor que permite al producto solicitar a un servidor STUN en Internet la asignación de una dirección IP pública. La respuesta del servidor STUN incluye la dirección IP y el puerto para que el cliente puede utilizarlos en sus mensajes SIP a otros hosts y clientes.
Al igual que TURN, STURN también puede utilizarse configuraciones de cono completo, cono restringido y cono restringido de puertos. STUN es rápido, puesto que es ligero. Sin embargo, STUN no admite mensajes entrantes de NAT simétricas y no puede comunicarse con un punto situado detrás del mismo dispositivo NAT.
Traversal Using Relays around NAT (TURN)
Traversal Using Relays around NAT (TURN) es un protocolo de red servidor-cliente que permite al producto solicitar a un servidor TURN que transmita una dirección IP. El servidor TURN responde con su dirección IP y puerto para que el cliente pueda utilizarlos en sus mensajes SIP.
TURN se utiliza principalmente en instalaciones de NAT simétrica. Al igual que STUN, TURN también puede utilizarse configuraciones de cono completo, cono restringido y cono restringido de puertos. Sin embargo, dado que la dirección IP y el puerto proporcionados por el servidor TURN son los del propio servidor TURN, funciona como un relé que reenvía información hacia y desde el cliente. Como consecuencia, si bien los servidores TURN resultan fiables, a veces producen algo de latencia.
Página de ajustes de cuenta
La página de ajustes de cuenta permite configurar y administrar cuentas SIP. Consulte Crear o editar cuentas. Las cuentas SIP pueden verificarse utilizando la Test SIP Call (Llamada SIP de prueba). Consulte Hacer llamadas de prueba.
- La página de ajustes de cuenta también incluye una lista de cuentas que muestra una vista general de la configuración de la cuenta SIP y que incluye:
Nombre. Consulte también Información de cuenta.
Dirección IP. Consulte también Acerca de las direcciones SIP.
Modo de transporte. Consulte también Configuración de transporte.
Predeterminado. Consulte también Información de cuenta.
Estado de registro. Consulte Estado de registro.
Estado de registro
El estado de la cuenta se indica con puntos de diferentes colores. Para obtener más información acerca del estado de la cuenta, mueva el puntero del ratón sobre el punto de estado o seleccione la cuenta en la lista de cuentas y haga clic en Modify (Modificar).
 | SIP disabled (SIP desactivado): SIP está desactivado. |
 | Provisional (Provisional): el producto está intentando registrar la cuenta. |
 | Successful (Correcto): la cuenta se ha registrado correctamente en el registro SIP. |
 | Failure (Error): existe algún problema con la cuenta, por ejemplo, credenciales de cuenta incorrectas. |
Crear o editar cuentas
Para configurar una cuenta SIP:
Vaya a Setup > VoIP > Account Settings (Configuración > VoIP > Ajustes de cuenta).
Haga clic en Añadir.
Introduzca los detalles de la cuenta.
- En la pestaña General:
Consulte Información de cuenta.
Consulte Credenciales de cuenta.
Consulte Configuración del servidor SIP.
- En la pestaña Network (Red):
Consulte Configuración de transporte.
Consulte Configuración de proxy.
Haga clic en Aceptar.
Para modificar una cuenta, seleccione la cuenta en la lista de cuentas y haga clic en Modify (Modificar).
Para eliminar una cuenta, seleccione la cuenta en la lista de cuentas y haga clic en Remove (Eliminar).
Información de cuenta
Nombre: introduzca un nombre descriptivo. Puede ser, por ejemplo, un nombre y apellido, una función o una ubicación. El nombre se utiliza como alias y resulta especialmente útil cuando existen varias cuentas con el mismo ID de usuario.
Default account (Cuenta predeterminada): seleccione esta opción para marcar esta cuenta como predeterminada. Solo puede haber una cuenta predeterminada.
Al inicio, la primera vez que se accede al producto o tras un restablecimiento, se crea automáticamente una cuenta de punto de acceso y se establece como cuenta predeterminada. Solo se puede eliminar esta cuenta de punto de acceso si se ha añadido al menos una cuenta más a la lista.
La cuenta predeterminada se utilizará al realizar una llamada de interfaz de programación de aplicación (API) VAPIX® sin especificar la cuenta SIP desde la que se llama. Para obtener más información, visite www.axis.com/developer.
Credenciales de cuenta
User ID (ID de usuario): el ID de usuario suele ser la extensión o número de teléfono asignado al producto Axis en el servidor SIP. También se puede utilizar una URI SIP como ID de usuario si el servidor SIP lo requiere.
Authentication ID (ID de autenticación): introduzca el ID de autenticación utilizado para la autenticación en el servidor SIP. Suele coincidir con la ID de usuario.
Password (Contraseña): introduzca la contraseña asociada a la cuenta SIP para la autenticación en el servidor SIP.
Caller ID (ID de llamada): el nombre que se presenta al destinatario de las llamadas realizadas desde este producto Axis.
Para crear una cuenta registrada con una PBX o un proveedor de servicios, introduzca el ID de usuario, la contraseña y la dirección de registro o el nombre de dominio. Consulte a continuación la configuración del servidor SIP. Si solo se introduce un ID de usuario, la cuenta se utilizará como cuenta peer-to-peer.
A menos que los dispositivos estén conectados a NAT con redirección de puertos específicos para SIP como STUN o TURN, la cuenta únicamente podrá comunicarse con dispositivos conectados a la misma red privada. Para obtener más información, consulte Network Address Translation (NAT) transversal (redirección de puertos).
Configuración del servidor SIP
Domain name (Nombre de dominio): si se encuentra disponible, introduzca el nombre de dominio público. El nombre de dominio se mostrará como parte de la dirección SIP al llamar a otras cuentas. Para obtener más información, consulte Acerca de las direcciones SIP.
Registrar address (Dirección de registro): introduzca la dirección de registro del servidor SIP. Indica el registro SIP en el que se debe registrar la cuenta. El registro SIP es la parte del PBX que realiza un seguimiento de todas las extensiones.
Secondary SIP Server (Servidor SIP secundario): el producto Axis intenta registrarse en el servidor SIP secundario si se produce un error de registro en el servidor SIP principal.
Llamadas SIP entrantes
Auto answer (Respuesta automática): seleccione esta opción para responder automáticamente a una llamada entrante. Si se desmarca la respuesta automática, se recomienda configurar una de las siguientes opciones:
Evento de tiempo de espera en el producto de audio Axis
Máquina de respuesta en PBX
Evento de tiempo de espera en PBX
Configuración de transporte
Enable SIPS (Habilitar SIPS): seleccione esta opción para utilizar el protocolo de inicio de sesión segura (SIPS). TLS SIPS utiliza el modo de transporte para cifrar el tráfico. Si se habilita SIPS, no se puede seleccionar ningún modo de transporte distinto de TLS.
Transport mode (Modo de transporte): seleccione el modo de transporte SIP para la cuenta: UDP, TCP o TLS. De forma predeterminada, se utiliza TLS cuando se activa el cifrado de componentes multimedia.
Media encryption (Cifrado de medios): cifra los elementos de medios (audio y vídeo) en llamadas SIP.
SRTP Best Effort: admite componentes multimedia cifrados y sin cifrar. Se utiliza el cifrado siempre que está disponible. Los atributos de cifrado admitidos son AES_CM_128_HMAC_SHA1_80 y AES_CM_128_HMAC_SHA1_32.
SRTP Mandatory (SRTP obligatorio): admite únicamente elementos de medios cifrados, es decir, las llamadas SIP únicamente se configuran si la parte remota proporciona cifrado de medios SRTP. Los atributos de cifrado admitidos son AES_CM_128_HMAC_SHA1_80 y AES_CM_128_HMAC_SHA1_32.
- Nota
Si se crea más de una cuenta TLS peer-to-peer y se utiliza un cifrado de medios diferente, se aplicará a todas el valor más estricto. No afecta a las cuentas registradas.
Allow port update messages through MWI (Permitir mensajes de actualización de puerto a través de MWI): el indicador de mensaje en espera (MWI) notifica al usuario los cambios en los ajustes de puerto.
La diferencia entre SIPS [Enable SIP (Habilitar SIPS)] y SIP a través de TLS [Transport mode – TLS (Modo de transporte: TLS)] es que SIPS asegura que cada transferencia de mensaje está cifrada, mientras que TLS solo garantiza el cifrado del tráfico SIP al siguiente nodo en la red.
SIP a través de UDP Transport mode – UDP (Modo de transporte: UDP) suele ser más rápido, dado que el mensaje se envía sin los protocolos de enlace que ofrecen SIPS, SIP a través de TLS y SIP a través de TCP Transport mode – TCP (Modo de transporte: TCP).
Configuración de proxy
Un proxy SIP gestiona las solicitudes de registro y asignación de ruta de los dispositivos emisores de llamadas. El proxy SIP se comunica con el ramal privado de conmutación telefónica (PBX) para encontrar la ruta que una llamada debe seguir para llegar hasta un dispositivo establecido en una ubicación o emplazamiento distintos.
- Dirección
- Introduzca la dirección del servidor proxy.
- Nombre de usuario
- Si se requiere, introduzca un nombre de usuario para el servidor proxy SIP.
- Contraseña
- Si se requiere, introduzca una contraseña para el servidor proxy SIP.
Hacer llamadas de prueba
- Para confirmar que se pueden realizar llamadas desde el producto Axis, se puede realizar una llamada de prueba:
Vaya a VoIP > Account Settings (VoIP > Ajustes de cuenta).
En la lista en la página de configuración de la cuenta, seleccione la cuenta desde la que se realizará la llamada de prueba.
En el campo de llamada de prueba, introduzca una dirección SIP válida para el otro dispositivo. Utilice el formato
sip:<extensión>@<dominio>orsips:<extensión>@<dominio>. Para obtener más información y ejemplos, consulte Acerca de las direcciones SIP.Haga clic en Test call (Llamada de prueba). Para obtener más información, consulte Configuración de transporte.
Se muestra el estado de la llamada. Para obtener más información, consulte Estado de llamada.
Para finalizar la llamada, haga clic en End call (Finalizar llamada).
Acerca de las direcciones SIP
Las direcciones SIP se utilizan para identificar a los usuarios dentro de una red del mismo modo en el que se utilizaría un número de teléfono o una dirección de correo electrónico para ponerse en contacto con un amigo o un colega.
De forma similar a las direcciones de correo electrónico, las direcciones SIP son un tipo de identificador de recurso uniforme (URI) que incluye dos partes específicas del usuario: un identificador de usuario o extensión, y un nombre de dominio o dirección IP. Junto con un prefijo y el símbolo @, forman una dirección única. Por ejemplo, si César de la Antigua Roma hubiera tenido una dirección de correo electrónico y una dirección SIP, estas habrían sido mailto:cesar@antiguaroma.it y sip:cesar@antiguaroma.it respectivamente. Para llamadas locales peer-to-peer solo se requiere la dirección IP. Para obtener más ejemplos y descripciones, consulte a continuación.
Las direcciones SIP son también conocidas como URI SIP, o, en algunos casos, como números SIP. Para obtener más información, consulte las instrucciones del PBX y del proveedor del servicio.
Ejemplo
sip: 192.168.0.90 sip:3468@172.25.33.142 sip:3468@voipprovider.com
sip: | Prefijo que indica al sistema que se está iniciando una sesión SIP. |
sips: | Prefijo que indica al sistema que se está iniciando una sesión SIPS. |
<extensión> | El ID de usuario o la extensión del destinatario de la llamada. O, si se trata de una llamada peer-to-peer, la dirección IP del dispositivo de recepción. |
@<dominio> | El nombre de dominio o dirección de registro (dirección IPv4) del dispositivo de recepción. |
La funcionalidad de VoIP del producto Axis no incluye compatibilidad para IPv6.
Para obtener más información sobre SIP, SIPS y TLS, consulte Configuración de puerto y Configuración de transporte.
Para obtener más información sobre direcciones y dominios de registro, consulte Credenciales de cuenta.
Estado de llamada
El estado de llamada se indica con puntos de diferentes colores. Junto al punto de estado se muestra más información acerca del estado de la llamada.
 | Idle (Inactivo): no hay llamadas activas. |
 | Calling (Llamando): llamando y esperando respuesta. |
 | Active (Activa): la llamada ha recibido respuesta y está en curso. |
Aplicaciones
Con las aplicaciones, podrá sacar más partido al dispositivo Axis. AXIS Camera Application Platform (ACAP) es una plataforma abierta que permite a terceros desarrollar analíticas y otras aplicaciones para dispositivos Axis. Las aplicaciones pueden preinstalarse en el dispositivo, pueden descargarse de forma gratuita o por un precio de licencia.
Para encontrar los manuales de usuario de las aplicaciones de Axis, visite help.axis.com.
Licencias de aplicación
Algunas aplicaciones requieren una licencia para ejecutarse. Las licencias se pueden instalar de dos maneras:
Instalación automática: requiere acceso a Internet
Instalación manual: el distribuidor de la aplicación proporciona la clave de licencia, que se carga en el producto de Axis
Para solicitar una licencia se requiere el número de serie (S/N) del producto de Axis. El número de serie se puede encontrar en la etiqueta del producto y en System Options > Support > System Overview (Opciones del sistema > Soporte > Vista general del sistema).
Cómo cargar e iniciar una aplicación
Para cargar e iniciar una aplicación:
En Upload Application (Cargar aplicación), haga clic en Browse (Examinar). Localice el archivo de la aplicación y haga clic en Upload Package (Cargar paquete).
Instale la licencia (en su caso). Para obtener instrucciones, consulte la documentación proporcionada por el distribuidor de la aplicación.
Inicie la aplicación. Vaya a Applications (Aplicaciones), seleccione la aplicación en la lista de aplicaciones instaladas y haga clic en Start (Iniciar).
Configure la aplicación. Para obtener instrucciones, consulte la documentación proporcionada por el distribuidor de la aplicación.
- Los administradores de productos pueden cargar aplicaciones.
- Las aplicaciones y licencias se pueden instalar en varios productos al mismo tiempo con AXIS Camera Management versión 3.10 y posterior.
Para generar un archivo de registro para la aplicación, vaya a Applications (Aplicaciones). Seleccione la aplicación y haga clic en Log (Registro).
Consideraciones sobre aplicaciones
Si se actualiza una aplicación, se eliminarán los ajustes de la aplicación, incluida la licencia. Deberá instalar de nuevo la licencia y volver a configurar la aplicación.
Si se actualiza la versión del firmware del producto Axis, las aplicaciones cargadas y sus ajustes no se modificarán, si bien esto no está garantizado por Axis Communications. Tenga en cuenta que la aplicación debe ser compatible con el nuevo firmware. Para obtener información sobre actualizaciones del firmware, consulte Cómo actualizar el firmware.
Si el producto de Axis se restaura o se restablece a los valores predeterminados de fábrica, se eliminan las aplicaciones cargadas y sus ajustes. Para obtener información acerca de cómo restaurar el producto de Axis, consulte Mantenimiento. Para obtener información sobre los valores predeterminados de fábrica, consulte Restablecimiento a la configuración predeterminada de fábrica.
AXIS Audio Player
Utilice AXIS Audio Player para añadir, gestionar y programar listas de reproducción de música, secuencias y anuncios grabados previamente. Para buscar AXIS Audio Player, vaya a la página web del dispositivo y haga clic en Services (Servicios).
Añadir música y anuncios a la biblioteca
Vaya a MUSIC.
Arrastre y suelte los archivos o busque los archivos para añadir música a la biblioteca.
Todos los archivos de audio están almacenados en la tarjeta SD.
Crear una lista de reproducción
Haga clic en el símbolo de suma junto a Playlists para añadir una nueva lista de reproducción.
Introduzca un nombre y haga clic en Save.
- A continuación, puede arrastrar y soltar archivos de música y anuncios de la biblioteca a su lista de reproducción.
Si se elimina un archivo de la lista de reproducción, seguirá estando en la biblioteca, pero si se elimina un archivo de la biblioteca, se eliminará de la biblioteca y de la lista de reproducción.
Agregar transmisiones
Si tiene un servidor proxy, haga clic en el icono ajustes de la esquina superior derecha e introduzca la dirección del servidor proxy. Los formatos de transmisión compatibles son MP3, M3U o PLS (formato de lista de reproducción).
Seleccione MUSIC (Música).
Haga clic en el símbolo de suma junto a Streams.
Escriba el nombre de la transmisión y la URL de su transmisión.
Haga clic en Save (Guardar).
Crear una programación
Vaya a la pestaña Schedule (Programación).
Haga clic y arrastre para crear un cuadro sobre el espacio de tiempo en el que desea reproducir una lista de reproducción o una secuencia. La configuración de fecha y hora en el dispositivo local se emplea en todas las actividades programadas.
En New Event (Nuevo evento):
Seleccione si se reproducirá directamente desde la biblioteca o si se reproducirá una lista de reproducción o secuencia.
Haga clic en la hora de inicio o finalización si desea realizar cambios.
Haga clic en Save.
Programar anuncios
Vaya a la pestaña Schedule (Programación).
Haga clic en
 >
>  .
.Seleccione el anuncio que se reproducirá y la hora de reproducción.
El anuncio aparecerá marcado en la programación con
 .
.
Configurar reglas para eventos
Puede crear reglas para que el dispositivo realice acciones cuando se produzcan determinados eventos. Una regla consta de condiciones y acciones. Las condiciones se pueden utilizar para activar las acciones. Por ejemplo, el dispositivo puede reproducir un clip de audio según una programación o cuando recibe una llamada, o puede enviar un correo electrónico si cambia su dirección IP.
Para obtener más información, consulte nuestra guía Introducción a las reglas de eventos.
Cómo configurar reglas de acción
Una regla de acción define las condiciones que deben cumplirse para que el producto realice una acción, por ejemplo, reproducir un clip de audio o enviar un mensaje de notificación. Si se definen varias condiciones, todas ellas deberán cumplirse para que se active la acción.
El ejemplo siguiente describe cómo configurar una regla de acción para reproducir un archivo de audio cuando el producto de Axis recibe una señal de entrada desde un sistema de gestión de vídeo.
Vaya a Events > Action Rules (Eventos > Reglas de acción) y haga clic en Add (Añadir).
Seleccione Enable rule (Habilitar regla) e introduzca un nombre descriptivo para la misma.
Seleccione Señal de entrada en la lista desplegable Activador.
Seleccione Entradas virtuales en la segunda lista desplegable.
Seleccione 1 en la tercera lista desplegable.
Seleccione Sí en la lista Activo.
Si lo desea, seleccione una Programación y Condiciones adicionales. Más detalles a continuación.
En Acciones, seleccione Reproducción de clip de audio en la lista desplegable Tipo.
Seleccione el archivo de audio deseado en la lista desplegable Reproducir.
Haga clic en Aceptar.
Para utilizar más de un activador para la regla de acción, seleccione Condiciones adicionales y haga clic en Añadir para añadir desencadenadores adicionales. Al utilizar condiciones adicionales, todas las condiciones deben cumplirse para que se active la acción.
Para evitar que una acción se active repetidamente, se puede establecer un tiempo mínimo de espera en Esperar al menos. Introduzca el tiempo en horas, minutos y segundos, durante el cual debe ignorarse el activador antes de que la regla de acción se pueda activar de nuevo.
Para obtener más información, consulte la ayuda integrada del producto.
Desencadenadores
- Entre los activadores y condiciones de regla de acción disponibles se incluyen:
Detectores
Audio Detection (Detección de audio): activa una regla de acción cuando se detecta audio. Vea .
Llamar
State (Estado): activa una regla de acción cuando el estado de un servicio de llamada cambia a activo, llamando, inactivo o recibiendo llamada. Este activador se puede usar, por ejemplo, para reproducir un tono de llamada cuando se establece una conexión de llamada.
State Change (Cambio de estado): activa una regla de acción cuando el estado de un servicio de llamada cambia. Este activador se puede usar, por ejemplo, para reproducir un tono de ocupado cuando la línea está ocupada.
Hardware
Network (Red): activa una regla de acción cuando se pierde la conexión de red. Seleccione Yes (Sí) para activar la regla de acción si se pierde la conexión de red. Seleccione No para activar la regla de acción cuando se recupera la conexión de red. Seleccione IPv4/v6 address removed dirección (Dirección IPv4/v6 eliminada) o New IPv4/v6 address (Nueva dirección IPv4/v6) para activar una acción cuando cambia la dirección IP.
Señal de entrada
Manual Trigger (Activador manual): activa la regla de acción cuando se activa el activador manual.
Virtual Inputs (Entradas digitales): activa una regla de acción cuando cambia el estado de una de las entradas virtuales. Puede usarse mediante un cliente, como un sistema de gestión de acceso, a través de la interfaz de programación de aplicaciones VAPIX®, para disparar acciones. Las entradas virtuales, por ejemplo, se pueden conectar a botones de la interfaz de usuario del sistema de gestión.
Comprobación del altavoz
Test result (Resultado de la prueba): activa una regla de acción tras ejecutarse la autocomprobación del altavoz tanto si el resultado es correcto como si es erróneo. Puede usarse, por ejemplo, para enviar una notificación a un operador cuando se ha realizado una comprobación del altavoz tras reiniciar el producto.
Almacenamiento
Disruption (Interrupción): activa una regla de acción si se detectan problemas de almacenamiento; por ejemplo, si el dispositivo de almacenamiento no está disponible, es retirado, está lleno, se ha bloqueado o si se produce otro error de lectura o escritura. Esto se puede usar, por ejemplo, para enviar notificaciones de mantenimiento.
Recording (Grabación): activa una regla de acción cuando el producto Axis guarda las grabaciones en el dispositivo de almacenamiento. El activador del estado de grabación puede usarse para notificar al operador, por ejemplo, mediante luces LED parpadeantes, que el producto ha iniciado o detenido la grabación en el dispositivo de almacenamiento. Tenga en cuenta que esta activación puede usarse únicamente para el estado de grabación de almacenamiento local.
Sistema
System Ready (Sistema preparado): activa una regla de acción cuando el sistema está listo. Por ejemplo, el producto Axis puede detectar el estado del sistema y enviar una notificación cuando se ha iniciado el sistema.
Seleccione el botón de radio Sí para activar la regla de acción cuando el producto esté en estado preparado. Tenga en cuenta que la regla solo se activará cuando todos los servicios necesarios, como el sistema de eventos, se hayan iniciado.
Hora
Recurrence (Repetición): activa una regla de acción supervisando las repeticiones que han sido creadas. Este activador se puede utilizar para iniciar acciones repetitivas, como enviar notificaciones cada hora. Seleccione un patrón de repetición o cree uno nuevo. Para obtener más información acerca de cómo configurar un patrón de repetición, consulte Cómo configurar repeticiones.
Use Schedule (Programación de uso): activa una regla de acción de acuerdo con la programación seleccionada. Vea Cómo crear programaciones.
Acciones
- Puede configurar varias acciones:
Play Audio Clip (Reproducir clip de audio): reproduce un clip de audio cuando se activa la regla de acción. En la lista desplegable Play (Reproducir), seleccione un clip de audio para reproducirlo cuando se active la regla de acción. Para añadir nuevos clips de audio, vaya a Audio > Audio Clips (Audio > Clips de audio).
Run Auto Speaker Test (Ejecutar autocomprobación del altavoz): envía una señal de Auto Speaker Test (Autocomprobación del altavoz) cuando se activa la regla de acción.
Send Notification (Enviar notificación): envía un mensaje de notificación a un destinatario.
LED de estado: el LED de estado puede configurarse para que emita un destello durante el tiempo que dure la regla de acción o durante el tiempo en segundos que se haya establecido. El LED de estado se puede utilizar durante la instalación y configuración para validar visualmente si los ajustes del activador funcionan correctamente. Para establecer el color del destello del LED de estado, seleccione un LED Color (Color de LED) en la lista desplegable.
Cómo añadir destinatarios
El producto puede enviar mensajes para notificar a los destinatarios acerca de eventos y alarmas. Pero antes de que el producto puede enviar mensajes de notificación, se deben definir uno o varios destinatarios. Para obtener más información sobre las opciones disponibles, consulte Tipos de destinatario.
Para añadir un destinatario:
Vaya a Events > Recipients (Eventos > Destinatarios) y haga clic en Add (Añadir).
Introduzca un nombre descriptivo.
Seleccione un tipo de destinatario.
Introduzca la información necesaria para el tipo de destinatario.
Haga clic en Prueba para probar la conexión con el destinatario.
Haga clic en Aceptar.
Tipos de destinatario
- Están disponibles los siguientes tipos destinatario:
- HTTP
- HTTPS
- Correo electrónico
- TCP
- SIP
Cómo configurar destinatarios de correo electrónico
Los destinatarios de correo electrónico se pueden configurar seleccionando uno de los proveedores de correo electrónico enumerados o especificando el servidor SMTP, el puerto y la autenticación utilizada, por ejemplo, por un servidor de correo electrónico corporativo.
Algunos proveedores de correo electrónico cuentan con filtros de seguridad que evitan que los usuarios reciban o archivos adjuntos de gran tamaño, que reciban correos programados, etc. Compruebe la política de seguridad del proveedor de correo electrónico para evitar problemas de entrega y bloqueos en las cuentas de correo electrónico.
- Para configurar un destinatario de correo electrónico mediante uno de los proveedores enumerados:
Vaya a Events > Recipients (Eventos > Destinatarios) y haga clic en Add (Añadir).
Introduzca un Name (Nombre) y seleccione Email (Correo electrónico) en la lista Type (Tipo).
Introduzca las direcciones de correo electrónico a las que se enviarán mensajes de correo electrónico en el campo To (Para). Utilice comas para separar múltiples direcciones.
Seleccione un proveedor de correo electrónico en la lista Provider (Proveedor).
Introduzca la ID de usuario y la contraseña de la cuenta de correo electrónico.
Haga clic en Test (Probar) para enviar un correo electrónico de prueba.
Para configurar un destinatario de correo electrónico mediante, por ejemplo, un servidor de correo electrónico corporativo, siga las instrucciones anteriores, pero seleccione User defined (Definido por el usuario) como Provider (Proveedor). Introduzca la dirección de correo electrónico que aparecerá como remitente en el campo From (De). Seleccione Advanced settings (Configuración avanzada) y especifique el servidor SMTP, el puerto y el método de autenticación. Opcionalmente, seleccione Use encryption (Utilizar cifrado) para enviar mensajes de correo electrónico a través de una conexión cifrada. El certificado de servidor puede ser validado mediante los certificados disponibles en el producto de Axis. Para obtener información sobre cómo cargar certificados, consulte Certificados.
Cómo crear programaciones
Para crear una nueva programación:
Para utilizar la programación en una regla de acción, seleccione la programación en la lista desplegable Programación en la página de configuración de la regla de acción.
Cómo configurar repeticiones
Las repeticiones se utilizan para activar la reglas de acción varias veces, por ejemplo, cada 5 minutos o cada hora.
Para configurar una repetición:
Vaya a Events > Recurrences (Eventos > Repeticiones) y haga clic en Añadir.
Especifique un nombre descriptivo y un patrón de repetición.
Haga clic en Aceptar.
Para usar la repetición en una regla de acción, seleccione en primer lugar Tiempo en la lista desplegable Activador en la página Configuración de regla de acción y, a continuación, seleccione la repetición en la segunda lista desplegable.
Para modificar o eliminar las repeticiones, seleccione la repetición en la Lista de repeticiones y haga clic en Modificar o en Eliminar.
Cómo activar un clip de audio desde otro dispositivo de Axis
Es posible activar y reproducir un mensaje grabado en su dispositivo de audio en red Axis permitiendo que un evento en otro producto Axis, como un dispositivo de vídeo en red, envíe un comando al dispositivo de audio para que reproduzca un archivo de audio.
El evento en el producto en red Axis puede ser resultado, por ejemplo, de una señal de entrada en un puerto físico o de que el producto haya detectado movimiento en su campo de visión.
En el producto de audio Axis, vaya a la sección Audio > Clips.
Seleccione en la lista el clip que se reproducirá.
En la sección Configure Audio Clip Link (Configurar enlace de clip de audio), puede seleccionar cuántas veces se reproducirá el clip y ajustar el volumen.
Copie el Configured link (Enlace configurado) que se le proporcionará.
También es posible reproducir un archivo de audio aleatorio empleando un carácter comodín (*). Para ello, en el paso 3 anterior, cambie el nombre del clip de audio, por ejemplo, *a*.mp3. En este ejemplo se reproducirán archivos de audio aleatorios que contengan la letra “a“.
Una vez configurado el clip de audio en el dispositivo de audio, lo siguiente que se debe hacer es configurar el otro producto Axis, de manera que envíe el comando al producto de audio.
En el otro producto de Axis (que activará el clip de audio), vaya a la sección Events > Action Rules (Eventos > Reglas de acción) y haga clic en Add (Añadir) para añadir una nueva regla de acción.
En el cuadro de diálogo Action Rule Setup (Configuración de regla de acción), seleccione el activador que se utilizará. Los activadores disponibles dependen del producto de Axis, pero puede tratarse de un botón de llamada, de la detección de movimiento o de una señal en un puerto de entrada.
En el cuadro de diálogo Action Rule Setup (Configuración de regla de acción), establezca el tipo de acción para Send Notification (Enviar notificación) y seleccione New recipient (Nuevo destinatario).
En el cuadro de diálogo Recipient Setup (Configuración del destinatario), pegue la dirección URL que ha creado previamente en el dispositivo de audio en red de Axis: este es el comando para reproducir el archivo de audio, que se reproducirá cada vez que se active el evento en el otro dispositivo Axis.
Puede enviar el mismo comando a varios dispositivos de audio en red Axis: únicamente debe añadir una regla de acción y un destinatario para cada dispositivo adicional que desee activar.
Integración
Reproducir audio cuando una cámara detecta movimiento
En este ejemplo se explica cómo configurar el dispositivo de audio para reproducir un clip de audio cuando una cámara de red Axis detecta movimiento.
- Requisitos
El dispositivo de audio Axis y la cámara de red Axis se encuentran en la misma red.
La aplicación de detección de movimiento está configurada y en funcionamiento en la cámara.
- Preparar un enlace al clip de audio:
Vaya a Audio > Audio clips (Audio > Clips de audio).
Haga clic en el icono de enlace de un clip de audio.
Configure el volumen y el número de veces que se debe repetir el clip.
Haga clic en el icono de copia para copiar el enlace.
Ejemplo
El enlace tendrá este formato:
http://[audiodeviceIP]/axis-cgi/playclip.cgi?location=camera_clicks.mp3&repeat=2&volume=45
- Cree una regla de acción:
En la página web de la cámara, vaya a Settings (Configuración) > System (Sistema) > Events (Eventos).
Vaya a Recipients (Destinatarios) y agregue un destinatario.
Escriba un nombre para el destinatario, por ejemplo, “Altavoz“.
Seleccione HTTP en la lista desplegable Type (Tipo).
Pegue el enlace configurado desde el dispositivo de audio en el campo Host.
Introduzca el nombre de usuario y la contraseña del dispositivo de audio.
Haga clic en Save (Guardar).
Vaya a Rules (Reglas) y añada una regla.
Introduzca un nombre para la regla de acción, por ejemplo, “Reproducir clip“.
En la lista Condition (Condición), seleccione una alternativa de detección de movimiento en el vídeo en Applications (Aplicaciones).
- Nota
Si no hay opciones para la detección de movimiento en el vídeo, vaya a Apps (Aplicaciones), haga clic en AXIS Video Motion Detection y active la detección de movimiento.
En la lista Action (Acción), seleccione Send notification through HTTP (Enviar notificación a través de HTTP).
En Recipient (Destinatario), seleccione el destinatario.
Haga clic en Save (Guardar).
Configuración de audio en AXIS C1004-E Network Cabinet Speaker
- En este ejemplo se explica cómo:
Añadir un dispositivo de audio de red AXIS C1004-E Network Cabinet Speaker y asociarlo con una cámara de red Axis.
Crear un botón en la visualización en directo de AXIS C1004-E Network Cabinet Speaker que haga que el dispositivo de audio reproduzca un archivo de audio.
Esta configuración del sistema es adecuada para sistemas no esenciales, como alarmas de intrusión o direcciones de empleados o clientes. Deben cumplirse las directrices y normativas específicas (las locales en el lugar de instalación) para la implementación en sistemas esenciales, como los de evacuación ante incendios.
- Limitaciones:
El audio enviado desde AXIS C1004-E Network Cabinet Speaker al dispositivo de audio en red de Axis no se puede grabar.
Debe haber un dispositivo de audio asociado con una cámara en AXIS C1004-E Network Cabinet Speaker.
Solo se puede asociar un dispositivo de audio por cámara.
No hay control de volumen para el dispositivo de audio en AXIS C1004-E Network Cabinet Speaker.
Agregar un dispositivo de audio en red de Axis a AXIS C1004-E Network Cabinet Speaker:
En AXIS C1004-E Network Cabinet Speaker, haga clic
 y seleccione Configuration (Configuración).
y seleccione Configuration (Configuración).Vaya a Dispositivos > Agregar dispositivos.
Seleccione el dispositivo de audio en red de la lista y haga clic en Agregar.
Vaya a Otros dispositivos para comprobar que el dispositivo de audio se haya añadido a la lista.
Asociar el dispositivo de audio a la cámara:
En AXIS C1004-E Network Cabinet Speaker, vaya a Devices > Streaming profiles (Dispositivos > perfiles de flujo) y seleccione la cámara con la que quiera asociar el dispositivo de audio.
En el perfil de transmisión del dispositivo, seleccione el dispositivo de audio en el desplegable Altavoz.
Haga clic en Aplicar.
Para comprobar la asociación, vaya a Live view (Visualización en directo) en AXIS C1004-E Network Cabinet Speaker y haga clic en botón Speak (Hablar). Al hablar en el micrófono del ordenador, el dispositivo de audio reproducirá el audio.
Preparar un enlace al clip de audio:
Vaya a Audio > Audio clips (Audio > Clips de audio).
Haga clic en el icono de enlace de un clip de audio.
Configure el volumen y el número de veces que se debe repetir el clip.
Haga clic en el icono de copia para copiar el enlace.
Crear un botón que active el clip de audio:
En AXIS C1004-E Network Cabinet Speaker, vaya a Configuration > Recording and events > Action rules (Configuración > Grabación y eventos > Reglas de acción) y haga clic en New (Nueva).
Haga clic en Agregar para agregar un activador.
En la lista de activadores, seleccione Botón de acción y haga clic en Aceptar.
Si se ha creado un botón, seleccione Create new button (Crear nuevo botón) y haga clic en Next (Siguiente).
Seleccione Botón de comando y haga clic en Siguiente.
Introduzca los datos del botón, por ejemplo:
tiqueta para el botón de comando personal a caja
Sugerencia: llamar al personal para que acuda a la caja
Add to camera (Añadir a la cámara): seleccione la cámara asociada al dispositivo de audio.
Añadir a mapa.
Haga clic en OK.
- Nota
El mismo botón se puede asociar a varios mapas o cámaras.
Haga clic en Next (Siguiente).
Haga clic en Agregar para agregar una acción.
En la lista de acciones, seleccione Enviar notificación HTTP y haga clic en Aceptar.
Pegue el enlace configurado desde el dispositivo de audio en el campo URL.
Active la casilla Se requiere autenticación e introduzca el Nombre de usuario y la Contraseña del dispositivo de audio.
Haga clic en OK.
Haga clic en Siguiente dos veces.
Introduzca un Nombre para la regla y haga clic en Finalizar.
En la visualización en directo en AXIS C1004-E Network Cabinet Speaker, hay ahora un botón llamado Staff to till (Personal a caja). Al hacer clic en el botón, el dispositivo de audio reproducirá el clip de audio.
Idiomas
Se pueden instalar múltiples idiomas en el producto de Axis. Todas las páginas web con la ayuda en línea se mostrarán en el idioma seleccionado. Para cambiar los idiomas, vaya a Setup (Configuración) > Languages (Idiomas) y cargue primero el archivo del nuevo idioma. Localice el archivo y haga clic en el botón Upload Language (Cargar idioma). Seleccione el nuevo idioma en la lista y haga clic en Save (Guardar).
- Al restablecer el producto a la configuración predeterminada de fábrica se borran todos los archivos de idioma cargados y se restablece el idioma del producto a inglés.
- Al hacer clic en el botón Restore (Restaurar) en la página de Mantenimiento el idioma no se verá afectado.
- La actualización de firmware no afecta al idioma utilizado. Sin embargo, si ha carga un nuevo idioma en el producto y posteriormente actualiza el firmware, puede ocurrir que la traducción ya no coincida con las páginas web del producto. En este caso, cargue un archivo de idioma actualizado.
- Un idioma que ya esté instalado en el producto se sustituye cuando se carga una versión actual o posterior de dicho idioma.
Opciones del sistema
Seguridad
Usuarios
La lista de usuarios muestra los usuarios autorizados y grupos de usuarios (niveles de acceso):
Los administradores tienen acceso sin restricciones a todos los ajustes. El administrador puede añadir, modificar y eliminar otros usuarios.
Tenga en cuenta que, cuando la opción Cifrado y sin cifrar está activada, el servidor web cifrará la contraseña. Esta es la opción predeterminada para una unidad nueva o para una unidad restablecida a los ajustes predeterminados de fábrica.
En Configuración de contraseña HTTP/RTSP, seleccione el tipo de contraseña permitida. Puede que necesite permitir contraseñas no cifradas si hay clientes de visualización que no admiten cifrado o si ha actualizado el firmware y los clientes actuales admiten cifrado, pero se debe volver a iniciar sesión para configurarlos a fin de utilizar esta funcionalidad.
Filtro de direcciones IP
El filtrado de direcciones IP se habilita en la página . Una vez activado, el acceso al producto de Axis está permitido o denegado a las direcciones IP enumeradas. Seleccione en la lista Permitir o Denegar y haga clic en Aplicar para habilitar el filtrado de direcciones IP.
El administrador puede añadir a la lista hasta 256 entradas de direcciones IP (una única entrada puede incluir varias direcciones IP).
HTTPS
HTTPS (HyperText Transfer Protocol over Secure Socket Layer, o HTTP por SSL) es un protocolo web que proporciona navegación cifrada. Los usuarios y clientes también pueden utilizar HTTPS para comprobar que se tiene acceso al dispositivo correcto. El nivel de seguridad proporcionado por HTTPS se considera adecuado para la mayoría de intercambios comerciales.
Para poder usar HTTPS, debe haber instalado un certificado HTTPS. Vaya a System Options > Security > Certificates (Opciones del sistema > Seguridad > Certificados) para instalar y administrar certificados. Consulte Certificados.
Para habilitar HTTPS en el producto de Axis:
Vaya a System Options > Security > HTTPS (Opciones del sistema > Seguridad > HTTPS)
Seleccione un certificado HTTPS en la lista de certificados instalados.
Opcionalmente, haga clic en Ciphers (Cifrados) y seleccione los algoritmos de cifrado que se utilizarán para SSL.
Establezca la HTTPS Connection Policy (Política de conexión HTTPS) para los distintos grupos de usuarios.
Haga clic en Save (Guardar) para activar la configuración.
Para acceder al producto de Axis a través del protocolo deseado, introduzca en el campo de dirección del navegador https:// para el protocolo HTTPS y http:// para el protocolo HTTP.
Se puede cambiar el puerto HTTPS en la página System Options > Network > TCP/IP > Advanced (Opciones del sistema > Red > TCP/IP > Avanzadas) página.
IEEE 802.1X
IEEE 802.1X es un estándar para el control de admisión de red basada en puertos que proporciona una autenticación segura de los dispositivos de red conectados e inalámbricos. IEEE 802.1X se basa en el protocolo de autenticación extensible, EAP.
Para acceder a una red protegida por IEEE 802.1X, los dispositivos deben autenticarse. Un servidor de autenticación lleva a cabo esta autenticación, normalmente un servidor RADIUS; por ejemplo, FreeRADIUS y Microsoft Internet Authentication Server.
En la implementación de Axis, el producto de Axis y el servidor de identificación se identifican ellos mismos con certificados digitales utilizando EAP-TLS (protocolo de autenticación extensible - seguridad de la capa de transporte). Los certificados son proporcionados por una Autoridad de Certificación (AC). Necesitará:
Un certificado de la AC para autenticar el servidor de autenticación.
Un certificado de cliente con firma AC para autenticar el producto de Axis.
Para crear e instalar certificados, vaya a System Options > Security > Certificates (Opciones del sistema > Seguridad > Certificados) para instalar y administrar certificados. Consulte Certificados.
Para permitir el acceso del producto a una red protegida por IEEE 802.1X:
Vaya a System Options > Security > IEEE 802.1X (Opciones del sistema > Seguridad > IEEE 802.1X X).
Seleccione un CA Certificate (Certificado de AC) y un Client Certificate (Certificado de cliente) de las listas de certificados instalados.
En Settings (Ajustes), seleccione la versión EAPOL y proporcione la identidad EAP asociada al certificado de cliente.
Marque la casilla para activar IEEE 802.1X y haga clic en Save (Guardar).
Para que la autenticación funcione correctamente, la configuración de fecha y hora del producto de Axis se debe sincronizar con un servidor NTP. Consulte Fecha y hora.
Certificados
- Si el producto se restablece a la configuración predeterminada de fábrica, se eliminarán todos los certificados, excepto los certificados AC preinstalados.
- Si el producto se restablece a la configuración predeterminada de fábrica, se reinstalarán todos los certificados, excepto los certificados AC preinstalados.
Cómo crear un certificado autofirmado
Vaya a Setup > System Options > Security > Certificates (Configuración > Opciones del sistema > Seguridad > Certificados).
Haga clic en Create self-signed certificate (Crear certificado autofirmado) y proporcione la información solicitada.
Cómo crear e instalar un certificado firmado por una autoridad de certificación
Cree un certificado autofirmado; consulte Cómo crear un certificado autofirmado.
Vaya a Setup > System Options > Security > Certificates (Configuración > Opciones del sistema > Seguridad > Certificados).
Haga clic en Create certificate signing request (Crear solicitud de firma de certificado) y proporcione la información solicitada.
Copie la solicitud con formato PEM y envíela a la autoridad de certificación de su elección.
Cuando se devuelva el certificado firmado, haga clic en Install certificate (Instalar certificado) y cargue el certificado).
Cómo instalar certificados adicionales de una autoridad de certificación
Vaya a Setup > System Options > Security > Certificates (Configuración > Opciones del sistema > Seguridad > Certificados).
Haga clic en Install certificate (Instalar certificado) y cargue el certificado.
Fecha y hora
Los ajustes de fecha y hora del producto Axis se configuran en System Options > Date & Time.
Para cambiar los ajustes de fecha y hora, seleccione el Modo horario en Nueva hora del servidor:
Sincronizar con hora del ordenador: establece la fecha y hora de acuerdo con el reloj del equipo. Con esta opción, la fecha y la hora se establecen una vez y no se actualizan automáticamente.
Sincronizar con servidor NTP: la fecha y la hora se obtienen de un servidor NTP. Con esta opción, la configuración de fecha y hora se actualiza continuamente. Para obtener información sobre la configuración NTP, consulte Configuración de NTP.
Si utiliza un nombre de host para el servidor NTP, se debe configurar un servidor DNS. Consulte Configuración de DNS.
Configurar manualmente: permite configurar manualmente la fecha y hora.
Si utiliza un servidor NTP, seleccione su Zona horaria en la lista desplegable. En caso necesario, marque Ajustar automáticamente entre horario de verano e invierno.
Red
Ajustes básicos de TCP/IP
Configuración de dirección IPv4
De forma predeterminada, el producto Axis está configurado para usar IPv4 (IP versión 4) y obtener automáticamente la dirección IP mediante DHCP. Los ajustes de IPv4 se configuran en System Options > Network > TCP/IP > Basic (Opciones del sistema > Red > TCP/IP > Básica).
DHCP (Dynamic Host Configuration Protocol) permite a los administradores de red automatizar y administrar de forma centralizada la asignación de direcciones IP. DHCP solo debe habilitarse si se utiliza la notificación de direcciones IP dinámica o si DHCP puede actualizar un servidor DNS. A continuación, es posible acceder al producto Axis por su nombre (nombre de host).
Si DHCP está habilitado y no se puede acceder al producto, ejecute AXIS IP Utility para buscar en la red los productos Axis conectados, o restablezca el producto a la configuración predeterminada de fábrica (consulte Restablecimiento a la configuración predeterminada de fábrica) y, a continuación, vuelva a realizar la instalación.
Para utilizar una dirección IP estática, marque Use the following IP address (Utilizar la siguiente dirección IP) y especifique la dirección IP, la máscara de subred y el router predeterminado.
Configuración de dirección IPv6
Si IPv6 (IP versión 6) está activado, el producto de Axis recibirá una dirección IP de acuerdo con la configuración del router de la red.
Para habilitar direcciones IPv6, vaya a System Options > Network > TCP/IP > Basic (Opciones del sistema > Red > TCP/IP > Básica). Se deben configurar otros ajustes para IPv6 en el router de red.
ARP/Ping
La dirección IP del producto se puede asignar usando ARP y Ping. Para consultar las instrucciones, vea Asignar una dirección IP usando ARP/Ping.
El servicio ARP/Ping está activado de forma predeterminada, pero se desactiva automáticamente transcurridos dos minutos desde el inicio del producto o tan pronto como se asigna una dirección IP. Para volver a asignar la dirección IP usando ARP/Ping, el producto debe reiniciarse a fin de habilitar ARP/Ping durante otros dos minutos.
Para deshabilitar el servicio, vaya a y desmarque la opción Enable ARP/Ping setting of IP address (Habilitar ajuste ARP/Ping de dirección IP).
Cuando el servicio esté deshabilitado seguirá siendo posible hacer ping en el producto.
Asignar una dirección IP usando ARP/Ping
La dirección IP del dispositivo se puede asignar usando ARP/Ping. El comando debe emitirse en los dos minutos posteriores al encendido.
Obtenga una dirección IP estática disponible que se encuentre en el mismo segmento de red que el ordenador.
Localice el número de serie (S/N) en la etiqueta del dispositivo.
Abra una línea de comando e introduzca los siguientes comandos:
Sintaxis Linux/Unix
arp -s <dirección IP> <número de serie> tempping -s 408 <dirección IP>Ejemplo en Linux/Unix
arp -s 192.168.0.125 00:40:8c:18:10:00 tempping -s 408 192.168.0.125Sintaxis Windows (puede requerir ejecutar la línea de comando como administrador)
arp -s <dirección IP> <número de serie>ping -l 408 -t <dirección IP>Ejemplo en Windows (puede requerir ejecutar la línea de comando como administrador)
arp -s 192.168.0.125 00-40-8c-18-10-00ping -l 408 -t 192.168.0.125Reinicie el dispositivo. Para ello, debe desconectar y volver a conectar el conector de red.
Cierre el símbolo del sistema cuando el dispositivo responda con
Reply from 192.168.0.125:...o similar.Abra un navegador y escriba
http://<dirección IP>en el campo de la dirección.
- Para abrir el símbolo del sistema en Windows, abra el menú Start (Inicio) y busque
cmd. - Para usar el comando ARP en Windows 8/Windows 7/Windows Vista, haga clic en el botón derecho del icono del símbolo del sistema y seleccione Run as administrator (Ejecutar como administrador).
- Para abrir el símbolo del sistema en Mac OS X, abra la utilidad Terminal desde Aplicación > Utilidades.
AXIS Video Hosting System (AVHS)
Los ajustes de AVHS se configuran en System Options > Network > TCP IP > Basic (Opciones del sistema > Red > TCP IP > Básica). La posibilidad de conectarse a un servicio AVHS está activada de forma predeterminada. Para deshabilitarla, desmarque la casilla Habilitar AVHS.
- Siempre
- El producto de Axis intentará conectarse continuamente al servicio AVHS a través de Internet. Una vez registrado, el producto permanecerá conectado al servicio. Esta opción puede utilizarse cuando el producto ya está instalado y no es posible o no es conveniente utilizar la instalación en un solo clic.
Servicio AXIS Internet Dynamic DNS
El servicio AXIS Internet Dynamic DNS asigna un nombre de host para facilitar el acceso al producto. Para obtener más información, consulte www.axiscam.net
Para registrar el producto de Axis en el servicio AXIS Internet Dynamic DNS, vaya a System Options > Network > TCP/IP > Basic (Opciones del sistema > Red > TCP/IP > Básica). En Servicios, haga clic en el botón Configuración de AXIS Internet Dynamic DNS Service (requiere acceso a Internet). El nombre de dominio registrado actualmente en el servicio AXIS Internet Dynamic DNS para el producto se puede eliminar en cualquier momento.
AXIS Internet Dynamic DNS Service requiere IPv4.
Almacenamiento
Se pueden almacenar los archivos de audio en un almacenamiento de red, como un dispositivo de almacenamiento conectado a la red (NAS), o en un almacenamiento integrado.
Advanced TCP/IP Settings
Configuración de DNS
DNS (Domain Name Service) proporciona la traducción de nombres de host a direcciones IP. Los ajustes DNS se configuran desde System Options > Network > TCP/IP > Advanced (Opciones del sistema > Red > TCP/IP > Avanzada).
Seleccione Obtain DNS server address via DHCP (Obtener dirección de servidor DNS a través de DHCP) para utilizar la configuración de DNS proporcionada por el servidor DHCP.
Para realizar la configuración manual, seleccione Use the following DNS server address (Usar la siguiente dirección del servidor DNS) y especifique los elementos siguientes:
- Nombre de dominio
- Introduzca los dominios donde se buscará el nombre de host utilizado por el producto Axis. Se pueden introducir múltiples dominios separados por punto y coma. El nombre de host siempre es la primera parte de un nombre de dominio completamente cualificado, por ejemplo,
myserveres el nombre de host en el nombre de dominio completamente cualificadomyserver.mycompany.com, dondemycompany.comes el nombre de dominio. - Servidor DNS principal y secundario
- Introduzca las direcciones IP de los servidores DNS principal y secundario. El servidor DNS secundario es opcional y se utilizará cuando el principal no esté disponible.
Configuración de NTP
NTP (Network Time Protocol) se utiliza para sincronizar la hora de reloj de los dispositivos de una red. Los ajustes NTP se configuran desde Setup > Additional Controller Configuration > System Options > Network > TCP/IP > Advanced (Opciones del sistema > Red > TCP/IP > Avanzada).
Seleccione Obtain NTP server address via DHCP (Obtener dirección de servidor NTP a través de DHCP) para utilizar la configuración de NTP proporcionada por el servidor DHCP.
Para realizar la configuración manual, seleccione Use the following NTP server address (Usar la siguiente dirección de servidor NTP) e introduzca el nombre de host o la dirección IP del servidor NTP.
Configuración de nombre de host
El producto de Axis es accesible a través de un nombre de host en lugar de una dirección IP. El nombre de host suele ser el mismo que el nombre DNS asignado. Esta función se configura en System Options > Network > TCP/IP Advanced (Opciones del sistema > Red > Configuración TCP/IP > Avanzada).
Seleccione Obtain host name via IPv4 DHCP (Obtener nombre de host a través de DHCP IPv4) para utilizar el nombre de host proporcionado por el servidor DHCP que se ejecuta en IPv4.
Seleccione Use the host name (Utilizar el nombre de host) para establecer manualmente el nombre de host.
Seleccione Enable dynamic DNS updates (Activar actualizaciones dinámicas de DNS) para actualizar dinámicamente los servidores DNS locales siempre que cambie la dirección IP del producto de Axis. Consulte la ayuda en línea para obtener más información.
Dirección IPv4 de enlace-local
Link-Local Address (Dirección de enlace local) se activa de forma predeterminada y asigna al producto de Axis una dirección IP adicional que se puede utilizar para acceder al producto desde otros hosts en el mismo segmento de la red local. El producto puede tener una IP de enlace local y al mismo tiempo una dirección IP estática o proporcionada por DHCP.
Esta función se puede deshabilitar en Setup > System Options > Network > TCP/IP Advanced (Configuración > Opciones del sistema > Red > Configuración TCP/IP avanzada).
HTTP
El puerto HTTP utilizado por el producto de Axis se puede cambiar en System Options > Network > TCP/IP > Advanced (Opciones del sistema > Red > TCP/IP > Avanzada). Además del puerto predeterminado, que es 80, se puede utilizar cualquier puerto entre 1024 y 65535.
HTTPS
El puerto HTTPS utilizado por el producto de Axis se puede cambiar en System Options > Network > TCP/IP > Advanced (Opciones del sistema > Red > TCP/IP > Avanzada). Además del puerto predeterminado, que es 443, se puede utilizar cualquier puerto entre 1024 y 65535.
NAT transversal (asignación de puertos) para IPv4
Un router de red permite a los dispositivos en una red privada (LAN) compartir una única conexión a Internet. Esto se realiza redirigiendo el tráfico de red desde la red privada hacia el “exterior“, es decir, hacia internet. La seguridad de la red privada (LAN) es mayor, ya que la mayoría de los routers están preconfigurados para detener los intentos de acceso a la red privada (LAN) desde la red pública (internet).
Utilice NAT transversal cuando el producto Axis se encuentra en una intranet (LAN) y se desea que esté disponible desde el otro lado (WAN) de un router NAT. Con la NAT transversal configurada correctamente, se envía al producto todo el tráfico HTTP a un puerto externo HTTP en el router NAT.
NAT transversal se configura desde System Options > Network > TCP/IP > Advanced (Opciones del sistema > Red > TCP/IP > Avanzada).
- La NAT transversal debe ser compatible con el router para poder funcionar. El router debe ser compatible también con UPnP®.
- En este contexto, un router hace referencia a cualquier dispositivo de enrutamiento de red, como un router NAT, un router de red, una puerta de enlace de Internet, un router de banda ancha, un dispositivo de uso compartido de banda ancha o un software, como un cortafuegos.
- Activar/desactivar
- Si se activa, el producto de AXIS tratará de configurar la asignación de puertos de un router NAT de la red mediante UPnP. Tenga en cuenta que UPnP debe estar habilitado en el producto (consulte ).
- Utilizar router NAT seleccionado manualmente
- Seleccione esta opción para seleccionar manualmente un router NAT y escriba en el campo la dirección IP para el router. Si no se especifica ningún router, el producto busca automáticamente routers NAT en su red. Si se encuentra más de un router, se selecciona el router predeterminado.
- Puerto HTTP alternativo
- Seleccione esta opción para definir manualmente un puerto HTTP externo. Introduzca un puerto dentro del rango 1024-65535. Si el campo del puerto está vacío o contiene la configuración predeterminada, que es 0, se seleccionará automáticamente un número de puerto al habilitar NAT transversal.
- Un puerto HTTP alternativo puede utilizarse o estar activo incluso si la función de NAT transversal está desactivada. Esto resulta útil si el router NAT no admite UPnP y se necesita configurar manualmente la redirección de puertos en el router NAT.
- Si se intenta introducir manualmente un puerto que ya está en uso, automáticamente se selecciona otro puerto disponible.
- En este campo se indica si el puerto está seleccionado automáticamente. Para cambiarlo, introduzca un nuevo número de puerto y haga clic en Guardar.
FTP
El servidor FTP que se ejecuta en el producto Axis habilita la carga de nuevo firmware, aplicaciones de usuario, etc. El servidor FTP se puede desactivar desde System Options > Network > TCP/IP > Advanced (Opciones del sistema > Red > TCP/IP > Avanzada).
RTSP
El servidor RTSP que se ejecuta en el producto de Axis permite a un cliente conectado iniciar una transmisión de audio desde el producto de Axis. Se puede cambiar el número de puerto RTSP en System Options > Network > TCP/IP > Advanced (Opciones del sistema > Red > TCP/IP > Avanzada). El puerto predeterminado es 554.
La retransmisión de audio no estará disponible si se desactiva el servidor RTSP.
SOCKS
SOCKS es un protocolo de proxy de red. El producto de Axis puede configurarse para utilizar un servidor SOCKS a fin de llegar a redes situadas detrás de un cortafuegos o un servidor proxy. Esta funcionalidad resulta útil si el producto de Axis se encuentra en una red local detrás de un firewall y las notificaciones, cargas, alarmas, etc. deben enviarse a un destino situado fuera de la red local (por ejemplo, Internet).
SOCKS se configura en System Options > Network > SOCKS (Opciones de sistema > Red > SOCS). Consulte la ayuda en línea para obtener más información.
Calidad de Servicio (QoS)
QoS (calidad de servicio) garantiza un nivel determinado de un recurso especificado al tráfico seleccionado en una red. Una red con QoS establece las prioridades del tráfico de red y ofrece una mayor fiabilidad de la red mediante el control de la cantidad de ancho de banda que puede usar una aplicación.
SNMP
El protocolo de administración de red simple (SNMP) permite gestionar dispositivos de red de manera remota. Una comunidad SNMP es el grupo de dispositivos y estación de administración que ejecuta SNMP. Los nombres de comunidad se utilizan para identificar grupos.
Para habilitar y configurar SNMP en el producto de Axis, vaya a la página System Options > Network > SNMP (Opciones del sistema > Red > SNMP).
En función del nivel de seguridad requerido, seleccione la versión de SNMP que se utilizará.
El producto Axis utiliza traps para enviar mensajes al sistema de gestión ante eventos importantes y cambios de estado. Marque Activar traps e introduzca la dirección IP a la que se debe enviar el mensaje trap y la Comunidad trap que debe recibir el mensaje.
Si HTTPS está habilitado, SNMP v1 y SNMP v2c deben desactivarse.
El producto Axis utiliza traps para SNMP v1/v2 a fin de enviar mensajes al sistema de gestión ante eventos importantes y cambios de estado. Marque Activar traps e introduzca la dirección IP a la que se debe enviar el mensaje trap y la Comunidad trap que debe recibir el mensaje.
Están disponibles las traps siguientes:
Arranque en frío
Arranque en caliente
Vincular
Error de autenticación
SNMP v3 proporciona cifrado y contraseñas seguras. Para usar traps con SNMP v3, se requiere una aplicación de administración de SNMP v3.
Para usar SNMP v3, HTTPS debe estar activado; consulte HTTPS. Para habilitar SNMP v3, active la casilla de verificación y proporcione la contraseña del usuario inicial.
La contraseña inicial solo se puede establecer una vez. Si se pierde la contraseña, se deberá restablecer el producto Axis a su configuración predeterminada de fábrica; consulte Restablecimiento a la configuración predeterminada de fábrica.
UPnP
El producto de Axis incluye compatibilidad con UPnP®. UPnP está activado de forma predeterminada y el producto es detectado automáticamente por los sistemas operativos y clientes compatibles con este protocolo.
Se puede desactivar UPnP en System Options > Network > UPnP (Opciones del sistema > Red > UPnP).
Bonjour
El producto de Axis incluye compatibilidad con Bonjour. Bonjour está activado de forma predeterminada y el producto es detectado automáticamente por los sistemas operativos y clientes compatibles con este protocolo.
Se puede desactivar Bonjour en System Options > Network > Bonjour (Opciones del sistema > Red > Bonjour).
Si se desactiva Bonjour no se podrán identificar otros dispositivos de audio dentro de la red.
Puertos y dispositivos
Ajustes de LED
Se puede configurar el LED de estado para que se apague durante el funcionamiento normal. Para ello, vaya a Setup > System Options > Ports & Devices > LED (Configuración > Opciones del sistema > Puertos y dispositivos > LED).
Las opciones disponibles para el LED indicador de estado son:
Normal: El LED de estado se muestra iluminado en verde durante el funcionamiento normal. Esta es la configuración predeterminada.
Apagado: El LED de estado se muestra apagado durante el funcionamiento normal. Este ajuste puede resultar útil si se desea que el producto Axis pase más desapercibido.
Mantenimiento
El producto de Axis ofrece varias funciones de mantenimiento. Están disponibles en System Options > Maintenance (Configuración > Opciones del sistema > Mantenimiento).
Haga clic en Restart (Reiniciar) para realizar un reinicio adecuado del producto Axis si este no se comporta como se espera. No afectará a la configuración actual.
Un reinicio borra todas las entradas en el informe del servidor.
Haga clic en Restore (Restaurar) para restablecer la mayoría de los ajustes a los valores predeterminados de fábrica. Los siguientes ajustes no se verán afectados:
el protocolo de arranque (DHCP o estático)
la dirección IP estática
el router predeterminado
la máscara de subred
la hora del sistema
Haga clic en Default (Predeterminada) para restablecer todos los valores, incluida la dirección IP, a los valores predeterminados de fábrica. Este botón debe utilizarse con precaución. El producto de Axis también se puede restablecer a los valores predeterminados de fábrica con el botón de control; consulte Restablecimiento a la configuración predeterminada de fábrica.
Para obtener información sobre la actualización del firmware, consulte Cómo actualizar el firmware.
Asistencia técnica
Soporte de vista general
La página proporciona información para la localización de problemas e información de contacto en caso de necesitar asistencia técnica.
Consulte también Localización de problemas.
Descripción general del sistema
Registros e informes
La página genera registros e informes de utilidad para análisis y resolución de problemas del sistema. Si se pone en contacto con el soporte técnico de Axis, incluya un Informe del sistema junto con su consulta.
- Registro del sistema
- Proporciona información sobre eventos del sistema.
- Registro de acceso
- Enumera todos los intentos fallidos de acceder al producto. También se puede configurar el registro de acceso para obtener una lista de todas las conexiones al producto (consulte a continuación).
- Ver informe del servidor
- Proporciona información acerca del estado del producto en una ventana emergente. El registro de acceso se incluye automáticamente en el informe del servidor.
- Descargar el informe del servidor
- Crea un archivo .zip que incluye un archivo de texto en formato UTF–8 con un informe completo del servidor. Seleccione la opción Incluir captura desde visualización en directo para incluir una instantánea de la visualización en directo del producto. El archivo .zip debe adjuntarse siempre que se contacte con el servicio técnico.
- Lista de parámetros
- Muestra los parámetros del producto y su configuración actual. Puede resultar útil para solucionar problemas o al ponerse en contacto con el servicio técnico de Axis.
- Lista de conexiones
- Enumera a todos los clientes que están accediendo actualmente a transmisiones de medios.
- Informe de fallos
- Genera un archivo con la información de depuración. El informe tarda varios minutos en generarse.
Avanzada
Secuencias de comandos
Las secuencias de comandos permiten a los usuarios experimentados personalizar y utilizar sus propias secuencias de comandos.
Un uso incorrecto puede causar comportamientos inesperados y pérdida de contacto con el producto de Axis.
Axis recomienda encarecidamente no utilizar esta función, a menos que se comprendan las consecuencias. El servicio técnico de Axis no proporciona asistencia para problemas relacionados con secuencias de comandos personalizadas.
Para abrir el editor de secuencias de comandos, vaya a System Options > Advanced > Scripting (Opciones del sistema > Avanzadas > Secuencias de comandos). Si una secuencia de comandos causa problemas, restablezca el producto a su configuración predeterminada de fábrica; consulte Restablecimiento a la configuración predeterminada de fábrica.
Para obtener más información, visite www.axis.com/developer.
Configuración sencilla
La configuración sencilla está destinada a usuarios con experiencia en la configuración de productos Axis. La mayoría de los parámetros se pueden definir y modificar desde esta página.
Para abrir la configuración sencilla, vaya a System Options > Advanced > Plain Config (Opciones del sistema > Avanzadas > Configuración sencilla). El servicio técnico de Axis no proporciona ayuda en relación con esta característica.
Restablecimiento a la configuración predeterminada de fábrica
Es preciso tener cuidado si se va a restablecer la configuración predeterminada de fábrica. Todos los valores, incluida la dirección IP, se restablecerán a la configuración predeterminada de fábrica.
Para restablecer el producto a la configuración predeterminada de fábrica:
Desconecte la alimentación del producto.
Mantenga pulsado el botón de control mientras vuelve a conectar la alimentación. Vea Guía de productos.
Mantenga pulsado el botón de control durante 10 segundos hasta que el indicador LED de estado se ponga en ámbar por segunda vez.
Suelte el botón de control. El proceso finalizará cuando el indicador LED de estado se ilumine en color verde. El producto se ha restablecido a la configuración predeterminada de fábrica. Si no hay ningún servidor DHCP disponible en la red, la dirección IP predeterminada será
192.168.0.90.Utilice las herramientas del software de instalación y gestión para asignar una dirección IP, configurar la contraseña y acceder al producto.
También es posible restablecer los parámetros a los valores predeterminados de fábrica mediante la interfaz web. Vaya a Settings > System > Maintenance (Ajustes > Sistema >Mantenimiento) (Preferencias > Configuración del dispositivo adicional > Opciones del sistema > Mantenimiento) (Configuración > Configuración del dispositivo adicional > Opciones del sistema > Opciones del sistema > Mantenimiento) y haga clic en Default (Predeterminado).
Localización de problemas
Cómo comprobar el firmware actual
El firmware es un tipo de software que determina la funcionalidad de los dispositivos de red. Una de las acciones que deberá llevar a cabo en primer lugar a la hora de solucionar problemas será comprobar la versión actual del firmware. La versión más reciente podría contener una corrección que solucione su problema concreto.
La versión de firmware actual en el producto de Axis se muestra en la página Setup > Basic Setup (Configuración > Configuración básica) y en Setup > About (Configuración > Acerca de).
Cómo actualizar el firmware
- Su distribuidor se reserva el derecho de realizar cobros por cualquier reparación relativa a una actualización incorrectamente realizada por el usuario.
- Al actualizar el firmware se guarda la configuración preconfigurada y personalizada (en caso de que esta función esté disponible en el firmware), si bien Axis Communications AB no puede garantizarlo.
- Al actualizar el producto de Axis con el firmware más reciente, el producto obtiene las últimas funciones disponibles. Lea siempre las instrucciones de actualización y las notas de versión disponibles en cada nueva versión antes de actualizar el firmware.
Síntomas, posibles causas y soluciones
| Problemas al actualizar el firmware | |
Error durante la actualización del firmware | Cuando se produce un error en la actualización del firmware, el producto vuelve a cargar el firmware anterior. Compruebe el archivo de firmware e inténtelo de nuevo. |
| Problemas al configurar la dirección IP | |||
Al utilizar ARP/Ping | Vuelva a intentar la instalación. La dirección IP debe establecerse durante un intervalo de dos minutos desde que se proporciona alimentación eléctrica al producto. Asegúrese de que la longitud de Ping esté ajustada a 408. Para consultar las instrucciones, vea Asignar una dirección IP usando ARP/Ping. | ||
El producto se encuentra en una subred distinta | Si la dirección IP prevista para el producto y la dirección IP del ordenador utilizado para acceder al producto se encuentran en subredes distintas, no se podrá configurar la dirección IP. Póngase en contacto con el administrador de red para obtener una dirección IP. | ||
La dirección IP ya la utiliza otro dispositivo | Desconecte el producto de Axis de la red. Ejecute el comando ping (en una ventana de comando/DOS, escriba
| ||
Posible conflicto de dirección IP con otro dispositivo de la misma subred | Se utiliza la dirección IP estática del producto de Axis antes de que el servidor DHCP configure una dirección dinámica. Esto significa que, si otro dispositivo utiliza la misma dirección IP estática predeterminada, podría haber problemas para acceder al producto. | ||
| No se puede acceder al producto desde un navegador | ||||||||||||
No se puede iniciar sesión | Cuando HTTPS esté activado, asegúrese de que se utiliza el protocolo correcto (HTTP o HTTPS) al intentar iniciar sesión. Puede que tenga que escribir manualmente Si se pierde la contraseña del directorio raíz del usuario, habrá que restablecer el producto a su configuración predeterminada de fábrica. Consulte Restablecimiento a la configuración predeterminada de fábrica. | |||||||||||
El servidor DHCP ha cambiado la dirección IP | Las direcciones IP obtenidas de un servidor DHCP son dinámicas y pueden cambiar. Si la dirección IP ha cambiado, acceda a la utilidad AXIS IP Utility o AXIS Device Manager para localizar el producto en la red. Identifique el producto utilizando el modelo o el número de serie, o por su nombre de DNS (si se ha configurado el nombre). Si es necesario, se puede asignar una dirección IP estática manualmente. Para obtener instrucciones, consulte el documento Cómo asignar una dirección IP y acceder al dispositivo en la página de producto en axis.com | |||||||||||
| Se puede acceder al producto localmente pero no externamente | |||||||||||||||||
Configuración del router | Para configurar el router a fin de permitir el tráfico de datos entrantes al producto Axis, active la función de NAT transversal, que tratará de configurar automáticamente el router para permitir el acceso al producto Axis, consulte NAT transversal (asignación de puertos) para IPv4. El router debe admitir UPnP®. | ||||||||||||||||
Protección de firewall | Pida al administrador de red que compruebe el firewall de Internet. | ||||||||||||||||
Especificaciones
Información de seguridad
Niveles de peligro
Indica una situación peligrosa que, si no se evita, provocará lesiones graves o la muerte.
Indica una situación peligrosa que, si no se evita, puede provocar lesiones graves o la muerte.
Indica una situación peligrosa que, si no se evita, puede provocar lesiones moderadas o leves.
Indica una situación peligrosa que, si no se evita, puede provocar daños materiales.
Otros niveles de mensaje
Indica información importante que es fundamental para que el producto funcione correctamente.
Indica información útil que ayuda a aprovechar el producto al máximo.