Introducción
Este manual describe cómo usar AXIS Companion versión 4.0 y posterior.
- ¿Utiliza actualmente AXIS Companion Classic?
Para actualizar a la versión más reciente, consulte Migrar de AXIS Companion Classic a AXIS Companion.
Recomendaciones del sistema
SO: Windows 10 64-bit
CPU: Intel Core i5
RAM: 4 GB
Tarjeta gráfica: Memoria de vídeo de 256 MB integrada
Controlador de la tarjeta gráfica: Utilice siempre la versión más reciente
Red: 100 Mbps
Se requiere acceso a Internet durante la configuración y la gestión del sistema (vídeo en vivo y grabado disponible sin conexión)
Sistema de alimentación ininterrumpida (SAI)
Dispositivos móviles: iOS 15 o Android 8.1
Si utiliza dispositivos con firmware 5.50, consulte Uso de dispositivos con firmware 5.50.
Procedimientos iniciales
- Nota
El acceso a Internet es necesario durante la configuración del sistema.
Cuando la instalación haya finalizado:
Todos los dispositivos Axis del sistema tienen el firmware más reciente.
Todos los dispositivos tienen una contraseña.
La grabación con los ajustes predeterminados está activa.
Puede utilizar el acceso remoto.
Registrar una cuenta MyAxis
Registre una cuenta MyAxis en axis.com/my-axis/login.
Para proteger mejor su cuenta MyAxis, active la autenticación multifactor (MFA). MFA es un sistema de seguridad que agrega otra capa de verificación para garantizar la identidad del usuario.
- Para activar MFA:
Vaya a axis.com/my-axis/login.
Inicie sesión con sus credenciales de MyAxis.
Vaya a seleccione Account settings (Ajustes de cuenta).
Haga clic en Security settings (Ajustes de seguridad).
Haga clic en Handle your 2-factor authentication (Gestionar la autenticación de dos factores).
Introduzca las credenciales de My Axis.
Seleccione uno de los métodos de autenticación Authenticator App (TOTP) (Aplicación Autenticador (TOTP)) o el Email (Correo electrónico) y siga las instrucciones que aparecen en pantalla.
Instalación del hardware
Antes de instalar el hardware:
Asegúrese de que tiene acceso a Internet.
Asegúrese de que utiliza la misma red para el ordenador y los dispositivos que vaya a instalar.
Reinicie de manera forzada los dispositivos que se hayan usado en otro sistema.
Uso de un AXIS S30 Series Recorder como dispositivo de grabación
Conecte la AXIS S30 Series Recorder a la red a través del puerto LAN.
Monte los dispositivos y conéctelos a los puertos PoE de la grabadora.
Conecte la grabadora a la fuente de alimentación.
Espere unos minutos hasta que la grabadora y los dispositivos se inicien antes de continuar.
El grabador debe estar en un lugar bien ventilado y tener espacio suficiente alrededor para que no se caliente demasiado.
Consulte información sobre la grabadora, por ejemplo los requisitos de alimentación y el número de dispositivos que se pueden conectar, en la documentación de la página de soporte de la grabadora en axis.com.
Uso de tarjetas de vigilancia AXIS como dispositivos de grabación
Conecte un dispositivo PoE, por ejemplo un switch PoE, a la red.
Inserte una tarjeta de vigilancia AXIS en los dispositivos desde los que quiere grabar.
Monte los dispositivos y conéctelos al dispositivo PoE.
Espere unos minutos hasta que los dispositivos se inicien antes de continuar.
Instalar la aplicación de escritorio
Vaya a axis.com/products/axis-companion y haga clic en Download (Descargar) para descargar AXIS Companion para Windows.
Abra el archivo de configuración y siga las instrucciones del asistente de configuración.
Inicie sesión en su cuenta MyAxis.
Crear una instalación
Una instalación es un único punto de entrada a una solución de vigilancia como, por ejemplo, todas las cámaras de un almacén. Puede realizar el seguimiento de varias instalaciones a través de una sola cuenta MyAxis.
Si ha utilizado una versión anterior de AXIS Companion, las instalaciones creadas no aparecerán en la lista de instalaciones en AXIS Companion. Es posible que tenga dispositivos que no son compatibles. Consulte Migración de AXIS Companion Classic a la versión 4 para obtener más información.
Inicie la aplicación de escritorio AXIS Companion.
Inicie sesión en su cuenta MyAxis.
Haga clic en Create new site (Crear nueva instalación).
Asigne un nombre a su instalación e introduzca el nombre de su organización.
Haga clic en (Siguiente).
Seleccione los dispositivos que desee añadir a la instalación.
Haga clic en Next (Siguiente).
Seleccionar almacenamiento.
Haga clic en Next (Siguiente).
En la página Ready to install (Preparado para instalar), las opciones Offline mode (Modo sin conexión) y Upgrade firmware (Actualizar firmware) están activadas de manera predeterminada. Puede desactivarlas si no quiere acceder al modo sin conexión ni actualizar los dispositivos a la última versión del firmware.
Haga clic en Install (Instalar) y espere a que AXIS Companion configure los dispositivos.
La configuración puede tardar unos minutos.
Instalar la aplicación móvil
Con la aplicación móvil AXIS Companion, podrá acceder a sus dispositivos y grabaciones desde cualquier lugar. También puede recibir notificaciones si se producen eventos o si alguien llama desde un intercomunicador.
Para Android
Haga clic en Descargar o escanee el siguiente código QR®.
Para iOS
Haga clic en Descargar o escanee el siguiente código QR.
Abra la aplicación móvil AXIS Companion e inicie sesión con sus credenciales de Axis.
Si no dispone de una cuenta MyAxis, se puede dirigir a axis.com/my-axis para registrar una nueva.
QR Code es una marca comercial registrada de Denso Wave Incorporated en Japón y otros países.
Uso diario
Acceder a sus dispositivos
Inicie sesión en AXIS Companion desde un ordenador o un dispositivo móvil mediante su cuenta My Axis.
Introduzca la instalación que contiene los dispositivos.
Ver vídeo en vivo
Vaya a .
Seleccione la cámara que desea ver.
Ver vídeo en directo en una cuadrícula
Vaya a .
Haga clic en o haga clic con el botón derecho en la imagen y seleccione Show split view (Mostrar vista dividida).
Para volver atrás, haga clic con el botón derecho en la vista dividida y seleccione Exit split view (Salir de vista dividida).
Ver el vídeo en directo en una secuencia
Vaya a .
Haga clic en o haga clic con el botón derecho en la imagen y seleccione Show split view (Mostrar vista dividida).
Haga clic con el botón derecho en la vista dividida y seleccione Show as sequence (Mostrar como secuencia).
Para volver atrás, haga clic con el botón derecho en la vista de secuencia y seleccione Exit sequence view (Salir de vista de secuencia).
Reproducir una grabación
Vaya a .
Utilice la línea temporal y el calendario para encontrar la grabación.
Seleccione la cámara en la línea temporal y desplace el marcador de reproducción hasta la hora deseada.
- Nota
Al mover el marcador de reproducción, la imagen de vídeo se actualiza continuamente. Esto le facilita encontrar un momento específico en la grabación.
Haga clic en Play (Reproducir).
Guardar una grabación
Vaya a > .
Seleccione las horas de inicio y finalización de la grabación.
Seleccione los dispositivos cuyas grabaciones desea guardar.
Para guardar en una unidad USB en un AXIS S30 Series Recorder, seleccione la casilla Save to recorder USB (Guardar en USB de la grabadora).
- Nota
La primera partición del dispositivo USB debe utilizar el sistema de archivos exFAT o NTFS.
Guarde la grabación.
- Cambie la ubicación de las grabaciones que ha guardado:
Vaya a > Settings (Ajustes) > File (Archivo).
Cambie la ubicación en Recordings (Grabaciones).
Reproducir una grabación guardada
Para reproducir una grabación guardada, ábrala con AXIS File Player.
Cuando guarde una grabación, la aplicación AXIS File Player se guardará en la misma carpeta. La aplicación AXIS File Player dispone de una línea temporal que muestra la hora a la que se realizó la grabación.
Validar una grabación guardada
Puede validar una grabación para confirmar que la marca de hora y las imágenes no se han manipulado después de guardar la grabación por primera vez. Para ello, se incluirá una firma digital en el archivo cuando guarde una grabación. Puede añadir una contraseña a la firma digital para mayor seguridad.
- Para proteger la firma digital mediante contraseña al guardar una grabación:
Vaya a > Settings (Ajustes) > File (Archivo).
En Video format (Formato de vídeo), seleccione Windows Media Format (.asf).
Seleccione Show digital signature options when saving recordings (Mostrar las opciones de firma digital al guardar grabaciones).
La próxima vez que guarde una grabación, aparecerá la ventana Digital signature (Firma digital), en la que puede elegir una contraseña para la firma.
- Valide una grabación:
Abra la grabación guardada con AXIS File Player.
Haga clic en Tools (Herramientas) y seleccione Verify digital signature (Verificar firma digital).
Introduzca la contraseña, si se agregó una a la firma, y haga clic en OK (Aceptar).
Aparece una ventana que indica si la grabación es válida o no.
Tomar una instantánea
- Tomar una instantánea de la vista en vivo:
Vaya a .
Haga clic en
- Tome una instantánea de las grabaciones:
Vaya a .
Utilice la línea temporal y el calendario para encontrar la grabación.
Seleccione la cámara en la línea temporal y desplace el marcador de reproducción hasta la hora deseada.
Haga clic en para iniciar el modo de investigación.
El modo de investigación le permite reproducir el vídeo grabado fotograma a fotograma para buscar el momento exacto en el que se produjo un incidente y tomar una instantánea de ese momento.
Para encontrar el incidente, haga clic en las miniaturas para ir 30, 15, 5 o 1 fotogramas hacia atrás (panel superior) o hacia delante (panel inferior). También puede mover el control deslizante.
Cuando esté conforme, haga clic en para tomar una instantánea.
En la mayoría de las cámaras, la instantánea incluirá la imagen completa, con independencia del nivel de zoom. En el caso de las cámaras con una imagen con corrección esférica, la instantánea será la imagen ampliada.
- Cambie la ubicación de las instantáneas que ha guardado:
Vaya a > Settings (Ajustes) > File (Archivo).
Cambie la ubicación en Snapshots (Instantáneas).
Realizar los ajustes de imagen
Vaya a > Cameras > Image (Cámaras > Imagen).
Elija la cámara que desea ajustar.
- Puede controlar la imagen cambiando ajustes como:
Appearance (Aspecto)
Exposure (Exposición)
Superposiciones
Day & night (Día y noche)
Privacy mask (Máscara de privacidad)
Focus & zoom (Enfoque y zoom)
Ver eventos
Puede consultar la lista de eventos que los dispositivos han detectado.
Haga clic en para ver la lista de eventos.
Haga clic en un evento concreto de la lista para ver una grabación del mismo.
Haga clic con el botón derecho en un evento concreto de la lista y seleccione Go to live view (Ir a la visualización en directo) para ir a la visualización en directo del dispositivo que lo activó.
Para ver los eventos de la lista y recibir notificaciones cuando se produzcan, debe configurar notificaciones de eventos.
Para configurar notificaciones de eventos basadas en la detección de movimiento integrada de AXIS Companion, consulte Configurar la detección de movimiento en el vídeo.
Para configurar notificaciones de eventos basadas en otras aplicaciones de analíticas de Axis, consulte los artículos descriptivos de axis.com/products/axis-companion-4/support.
Ejemplo
Un recepcionista pulsa un botón de pánico. Se notifica a un operador, que visualiza el evento.
Configuración
Configurar la calidad de vídeo
Puede configurar la calidad de vídeo para adaptarla según sus requisitos de calidad de imagen y uso de ancho de banda. La configuración de la calidad de vídeo afecta a la grabación de movimiento, a la grabación continua y a la visualización en directo.
Vaya a > Cameras > Video quality (Cámaras > Calidad de vídeo).
Elija la cámara que desea configurar.
Edite la Resolution (Resolución) o la Frame rate (Velocidad de fotogramas) en un perfil alto o bajo.
Para guardar, haga clic en Apply (Aplicar).
Configurar la detección de movimiento en el vídeo
Al configurar un sistema de AXIS Companion, el método de grabación que se configura automáticamente es la grabación continua. La grabación continua es la más útil si la usa junto con notificaciones de eventos basadas en la detección de movimiento en el vídeo.
- Para enviar notificaciones de eventos basadas en la detección de movimiento a la aplicación de escritorio AXIS Companion:
Vaya a > Events > Video Motion Detection (Eventos > Detección de movimiento en el vídeo).
Configure una programación.
En Activation (Activación), seleccione los dispositivos de los que desea recibir notificaciones.
- Si la detección de movimiento se activa con demasiada frecuencia, puede ajustar la configuración para ignorar partes de la vista o ciertos tipos de eventos.
Vaya a > Recordings settings > Video motion detection (Ajustes de grabación > Detección de movimiento en el vídeo).
Elija la cámara que desea ajustar.
Seleccione la parte de la vista de la cámara que quiera incluir o excluir durante la detección de movimiento.
Edite la zona predefinida que se debe incluir durante la detección de movimiento.
Seleccione Exclude areas (Zonas de exclusión) y edite la zona que quiera excluir de la detección de movimiento.
- Nota
Para algunos modelos de cámara solo se pueden agregar formas rectangulares, mientras que para otros se pueden agregar polígonos.
Expanda Advanced (Advanced settings (Configuración avanzada)) para ajustar la configuración de los filtros.
Small objects filter (Filtro de objetos pequeños): se ignoran los objetos pequeños como animales.
Swaying objects filter (Filtro de objetos con balanceo): se ignoran los objetos que solo se mueven una distancia pequeña, como árboles o banderas que se mueven cuando hay viento.
- Nota
El filtro de objetos con balanceo no está disponible para todos los modelos de cámara.
Short-lived objects filter (Filtro de objetos que permanecen poco en la escena): se ignoran los objetos que aparezcan en la imagen brevemente, como los haces de luz de los coches o las sombras que se mueven rápidamente.
Para activar las notificaciones de eventos en la aplicación móvil de AXIS Companion, consulte Activar las notificaciones.
Si quiere desactivar la grabación continua para grabar solo cuando se detecta movimiento, consulte Grabar solo cuando se detecta movimiento.
Grabar solo cuando se detecta movimiento
Si no quiere usar la grabación continua como método de grabación en el sistema AXIS Companion, puede configurar AXIS Companion para que grabe solo cuando se detecta movimiento.
Vaya a > Cameras (Cámaras).
Desactive Continuous recording (Grabación continua) para los dispositivos.
Active la Detección de movimiento (Motion detection) en los dispositivos que desee.
Para obtener más información sobre la detección de movimiento, consulte Configurar la detección de movimiento en el vídeo.
Configurar las notificaciones
Puede configurar AXIS Companion de forma que envíe notificaciones a las aplicaciones de escritorio y móvil.
Para configurar notificaciones de eventos basadas en la AXIS Companion detección de movimiento en el vídeo integrada, consulte Configurar la detección de movimiento en el vídeo.
Para configurar notificaciones de eventos basadas en otras aplicaciones de analíticas de Axis, consulte los artículos descriptivos de axis.com/products/axis-companion-4/support.
Para activar las notificaciones de eventos en la aplicación móvil de AXIS Companion, consulte Activar las notificaciones.
Utilización de intercomunicadores
Si agrega intercomunicadores a su sistema de videovigilancia puede responder a llamadas desde la aplicación de escritorio o móvil y desbloquear puertas.
Para desbloquear una puerta, el intercomunicador debe estar conectado correctamente al bloqueo electrónico de la puerta. La documentación del intercomunicador contiene información sobre cómo establecer esta conexión de manera correcta. Para consultar la documentación del intercomunicador, vaya a axis.com/products/axis-network-intercoms.
Ajuste de la ganancia de salida
La ganancia de salida del tono del intercomunicador y las llamadas se puede ajustar.
Vaya a > Cameras > Intercom (Cámaras > Intercomunicadores).
Elija el intercomunicador que desea ajustar.
Modifique el número de dB en Output gain (Ganancia de salida).
Haga clic en Apply (Aplicar).
Gestión del tiempo de espera de llamada
El tiempo que debe sonar una llamada sin responder antes de colgar automáticamente se puede determinar.
Vaya a > > Cameras > Intercom (Cámaras > Intercomunicadores).
Elija el intercomunicador que desea ajustar.
Cambie el número de segundos en Calling timeout (Tiempo de espera de llamada).
Haga clic en Apply (Aplicar).
Ajuste de la duración del desbloqueo
El tiempo que debe permanecer desbloqueada una puerta después de abrirla se puede determinar mediante AXIS Companion.
Vaya a > Cameras > Intercom (Cámaras > Intercomunicadores).
Elija el intercomunicador que desea ajustar.
Modifique el número de segundos en (Unlock duration) Duración de desbloqueo.
Haga clic en Apply (Aplicar).
Usar altavoces de red
Agregue altavoces al sistema de videovigilancia para aumentar la seguridad de las instalaciones mediante anuncios activados por eventos y llamadas directas.
- Para obtener información acerca de cómo ajustar el volumen de los altavoces y usar la activación de eventos, consulte el manual del usuario del altavoz. El manual de usuario se encuentra en la página de asistencia del producto en axis.com o en help.axis.com.
- Si quiere utilizar varios altavoces, use AXIS Audio Manager Edge para agruparlos en zonas. El manual del usuario de AXIS Audio Manager Edge se encuentra en la página de soporte o en help.axis.com.
- Para obtener más información sobre el uso de altavoces de red Axis para reproducir anuncios grabados en AXIS Companion, consulte el articuloexplicativo en axis.com/products/axis-companion-4/support.
Emitir anuncios en directo
En AXIS Companion, una función de pulsar para hablar permite emitir anuncios en directo en uno o varios altavoces.
- Enviar un anuncio a un altavoz:
Vaya a y seleccione una cámara.
Seleccione el altavoz.
Mantenga pulsado el icono del micrófono para activar el micrófono.
Cuando haya enviado el anuncio, suelte el icono del micrófono.
Si quiere enviar un anuncio a varios altavoces, utilice AXIS Audio Manager Edge para agrupar los altavoces y agregarlos a una zona antes de enviar el anuncio.
El manual del usuario de AXIS Audio Manager Edge se encuentra en la página de soporte del producto o en help.axis.com.
Utilizar sirenas estroboscópicas
Agregue sirenas estroboscópicas a su sistema de videovigilancia para mejorar la seguridad de sus instalaciones mediante señales y alarmas desencadenadas por eventos.
- Para obtener más información sobre cómo configurar una sirena estroboscópica, consulte el manual de usuario de la sirena estroboscópica. El manual de usuario se encuentra en la página de asistencia del producto en axis.com o en help.axis.com.
- Para obtener más información sobre cómo usar AXIS D4100-E Network Strobe Siren en AXIS Companion, consulte el artículo descriptivo en axis.com/products/axis-companion-4/support.
Agregar un usuario
Vaya a > Users (Usuarios).
Haga clic en Add... (Añadir...).
Escriba una dirección de correo electrónico y seleccione un nivel de acceso.
Haga clic en OK.
- El usuario recibe un correo electrónico con instrucciones sobre cómo empezar. El paso final es aceptar la invitación. Consulte Aceptar una invitación para obtener más información.
- Nota
Si agrega un usuario que no tiene una cuenta MyAxis, se le pedirá que la cree.
- Los siguientes niveles de acceso están disponibles:
Administrador
Acceso completoOperador
Puede acceder a grabaciones y a vistas en vivo, pero no puede realizar modificaciones en la instalaciónObservador
Solo puede acceder a la vista en vivo
Aceptar una invitación
Cuando reciba una invitación a una ubicación, primero debe aceptarla antes de acceder a ella.
Vaya a > Invitations (Invitaciones).
Haga clic en Accept (Aceptar).
Haga clic en Cerrar cuando haya terminado.
Agregar un dispositivo a la instalación
Conecte el dispositivo a los puertos PoE de la grabadora o a un switch PoE externo.
Vaya a > Cameras > Overview Cameras (Cámaras > Cámaras de información general), , > Recorders (Grabadoras) o > Other devices (Otros dispositivos).
Haga clic en Add devices (Añadir dispositivos).
Seleccione el dispositivo que desee añadir a la instalación.
Haga clic en Next (Siguiente).
Introduzca una contraseña.
Use esta contraseña para acceder a la interfaz web del dispositivo o al modo sin conexión en la aplicación móvil AXIS Companion.
Haga clic en Next (Siguiente).
En la página Ready to install (Preparado para instalar), las opciones Offline mode (Modo sin conexión) y Upgrade firmware (Actualizar firmware) están activadas de manera predeterminada. Puede desactivarlas si no quiere acceder al modo sin conexión ni actualizar los dispositivos a la última versión del firmware.
Haga clic en Install (Instalar) y espere mientras AXIS Companion configura el dispositivo.
La configuración puede tardar unos minutos.
Eliminar un dispositivo de la instalación
Vaya a > Cameras (Cámaras) o > Other devices (Otros dispositivos).
Para eliminar una grabadora, consulte Eliminar una grabadora de la instalación.
Haga clic en > Remove (Eliminar) junto al dispositivo que quiera eliminar.
Haga clic en OK.
Si el dispositivo está conectado a una grabadora, debe seleccionar si quiere eliminar las grabaciones de la grabadora.
Eliminar una grabadora de la instalación
Antes de eliminar una grabadora debe cambiar la opción de almacenamiento de los dispositivos que tenga conectados.
- Cambie la opción de almacenamiento:
Go to > Cameras > Storage (Cámaras > Almacenamiento).
Seleccione el dispositivo que desee cambiar.
Seleccione No storage (Sin almacenamiento).
Haga clic en Apply (Aplicar).
- Elimine la grabadora:
Vaya a > Recorders (Grabadoras).
En la fila de la grabadora que desee eliminar, haga clic en > Remove (Eliminar).
Haga clic en OK.
Sustitución de un dispositivo en la instalación
Si tiene que sustituir un dispositivo conectado a una grabadora, puede interesarle guardar las grabaciones antes de eliminar y sustituir el dispositivo. Cuando haya eliminado el dispositivo de la instalación, las grabaciones dejarán de estar disponibles en la sección Recordings (Grabaciones) de AXIS Companion.
- Guarde las grabaciones:
Vaya a > .
Seleccione el dispositivo cuyas grabaciones quiere guardar.
AXIS Companion puede guardar hasta 24 horas de material grabado de una sola vez.
- Elimine el dispositivo:
Vaya a > Cameras (Cámaras).
Haga clic en > Remove (Eliminar) junto al dispositivo que quiera eliminar.
En el cuadro de diálogo que aparece, seleccione Remove recordings from recorder (Eliminar grabaciones de la grabadora).
Si no selecciona esta opción, la grabadora no liberará la ranura de grabación asociada y otros dispositivos no podrán conectarse a la misma ranura.
Para agregar un dispositivo de sustitución, consulte Agregar un dispositivo a la instalación.
Sustitución de una grabadora en la instalación
Para poder sustituir una grabadora de la instalación, primero debe eliminar los dispositivos asociados.
- Elimine los dispositivos:
Go to > Cameras > Storage (Cámaras > Almacenamiento).
Seleccione el dispositivo que desee cambiar.
Seleccione No storage (Sin almacenamiento).
Haga clic en Apply (Aplicar).
- Repita estos pasos en todos los dispositivos conectados a la grabadora que quiera sustituir.
Para eliminar la grabadora, consulte Eliminar una grabadora de la instalación.
- Agregue una grabadora nueva a la instalación:
Siga los pasos que se indican en Agregar un dispositivo a la instalación.
Go to > Cameras > Storage (Cámaras > Almacenamiento).
Seleccione el dispositivo que desee editar.
Seleccione la nueva grabadora en la lista.
Haga clic en Apply (Aplicar).
Activar el modo sin conexión
Si activa el modo sin conexión, puede ejecutar AXIS Companion con funciones limitadas aunque la conexión a Internet se desactive temporalmente. Puede acceder a la Live view (Visualización en directo) y a las Recordings (Grabaciones) localmente sin conexión a Internet, pero no al menú Configuration (Configuración) para realizar cambios en la instalación.
Para activar el modo sin conexión;
Vaya a > Site (Instalaciones).
Active el Offline mode (modo de desconexión).
- La instalación debe estar en línea cuando active el modo sin conexión. Cada usuario de Windows debe activar el modo sin conexión para sus clientes.
- El modo sin conexión no está pensado para usarse permanentemente. Conecte el sistema AXIS Companion a Internet cada tres meses como mínimo para actualizar el firmware y los certificados de los dispositivos.
- El ordenador que acceda a la instalación en modo sin conexión debe estar conectado a la misma subred que los dispositivos. El modo sin conexión no se puede usar si el cliente de AXIS Companion está conectado a Internet.
- La aplicación móvil utilizará la misma contraseña que se haya establecido para el dispositivo cuando se haya creado la página.
- No se puede obtener un informe completo del sistema sin conexión a Internet.
- En el caso de instalaciones que se utilizarán principalmente sin conexión, recomendamos configurarlas mediante IP estática o reserva de DHCP.
Mantenimiento
Gestione su sistema de forma remota
El acceso remoto a un sistema de vigilancia puede ahorrar mucho tiempo y dinero en mantenimiento y resolución de problemas. Mediante el acceso remoto puede obtener información general de las instalaciones y realizar tareas de mantenimiento sencillas desde el primer momento. Por ejemplo:
Reiniciar dispositivos
Actualizar dispositivos
Gestionar permisos de usuario
Introducción a la gestión remota
Solo los usuarios con derechos de administrador tienen acceso a las instalaciones.
Vaya a connect.axis.com
Inicie sesión en su cuenta MyAxis para ver la lista de sus instalaciones.
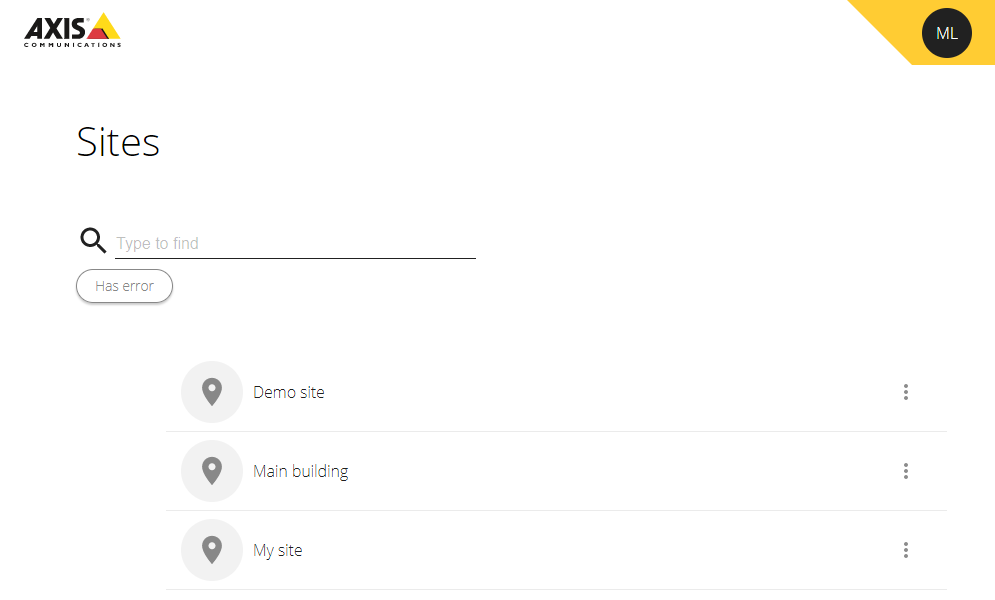
Para buscar una instalación, escriba en el campo de búsqueda.
Para mostrar solo instalaciones que contengan errores, haga clic en Has error (Tiene errores).
Para cerrar sesión, haga clic en el menú de iniciales y en Sign out (Cerrar sesión).
Gestionar instalaciones
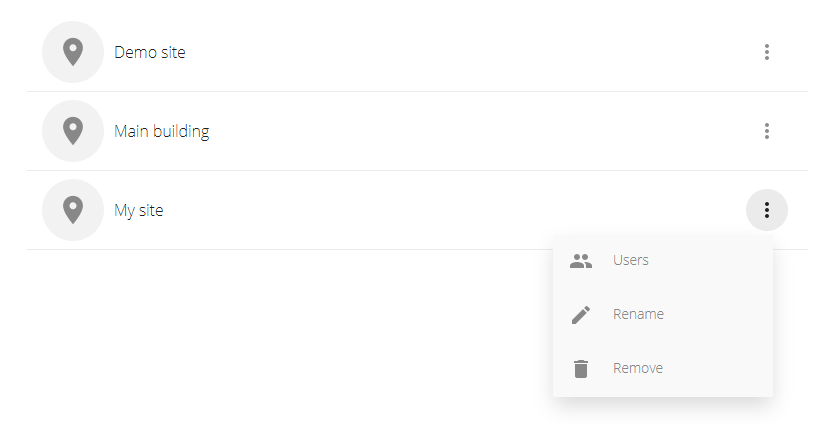
- Invitar a un usuario a una instalación:
Haga clic en > Users (Usuarios).
Haga clic en Add a user to a site (Agregar un usuario a una instalación).
Escriba la dirección de correo electrónico del usuario y seleccione un nivel de permiso.
Para obtener más información sobre los distintos permisos, consulte Agregar un usuario.
Haga clic en Invite (Invitar).
- Eliminar un usuario de una instalación:
Haga clic en > Users (Usuarios).
Haga clic en > Remove from site (Eliminar de la instalación).
- Cambiar el nombre de una instalación:
Haga clic en > Rename (Cambiar nombre).
Escriba un nombre nuevo y haga clic en Rename (Cambiar nombre).
- Eliminar una instalación:
Haga clic en > Remove (Eliminar).
Debe quitar los dispositivos de la instalación poder eliminarlos.
Haga clic en Delete (Eliminar) para confirmar.
Gestionar dispositivos
Si hace clic en una instalación, verá la lista de todos los dispositivos que contiene.
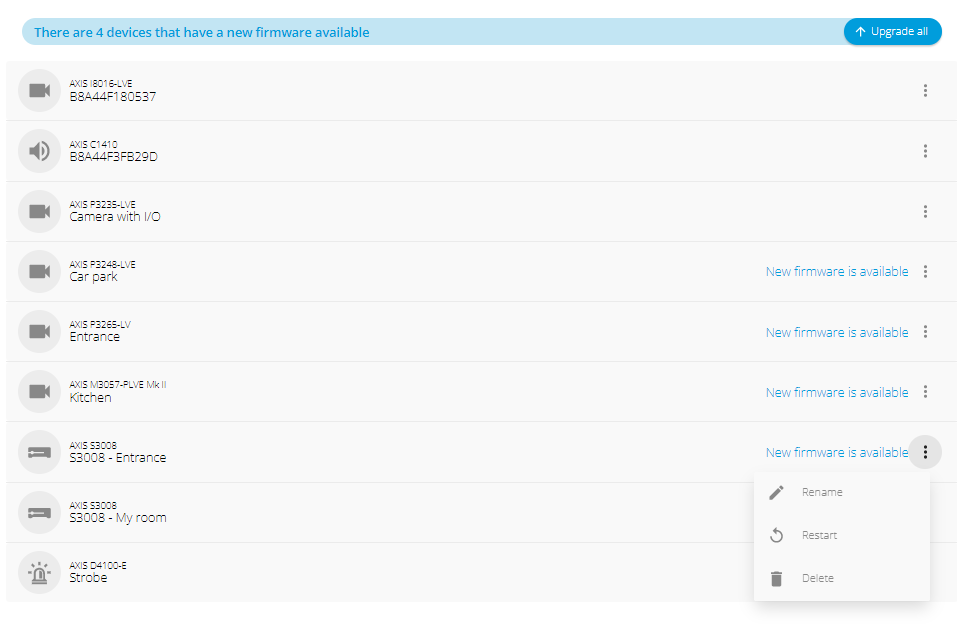
- Actualizar el firmware de un único dispositivo:
Haga clic en el dispositivo para ver sus propiedades.
Haga clic en Upgrade (Actualizar).
- Actualizar firmware de todos los dispositivos:
Haga clic en Upgrade all (Actualizar todos).
Esta opción solo está visible cuando hay varias actualizaciones de firmware disponibles.
La actualización de firmware puede tardar varios minutos.
- Cambiar nombre de un dispositivo:
Haga clic en > Rename (Cambiar nombre).
Escriba un nombre nuevo y haga clic en Rename (Cambiar nombre).
- Reiniciar un dispositivo:
Haga clic en > Restart (Reiniciar).
Haga clic en Restart (Reiniciar) para confirmar.
- Eliminar un dispositivo:
Haga clic en > Delete (Eliminar).
Haga clic en Delete (Eliminar) para confirmar.
Actualizar firmware
Actualice el firmware de los dispositivos periódicamente para obtener las funciones y actualizaciones de seguridad más recientes.
Vaya a > Cameras > Overview (Cámaras > Descripción general).
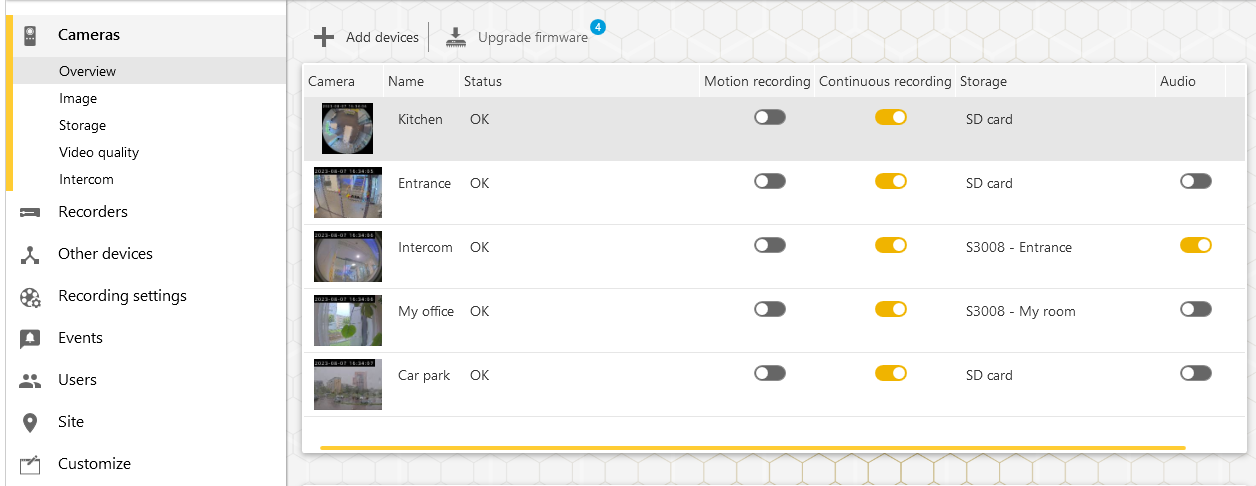
Haga clic en Upgrade firmware (Actualizar firmware).
Seleccione los dispositivos que desee actualizar.
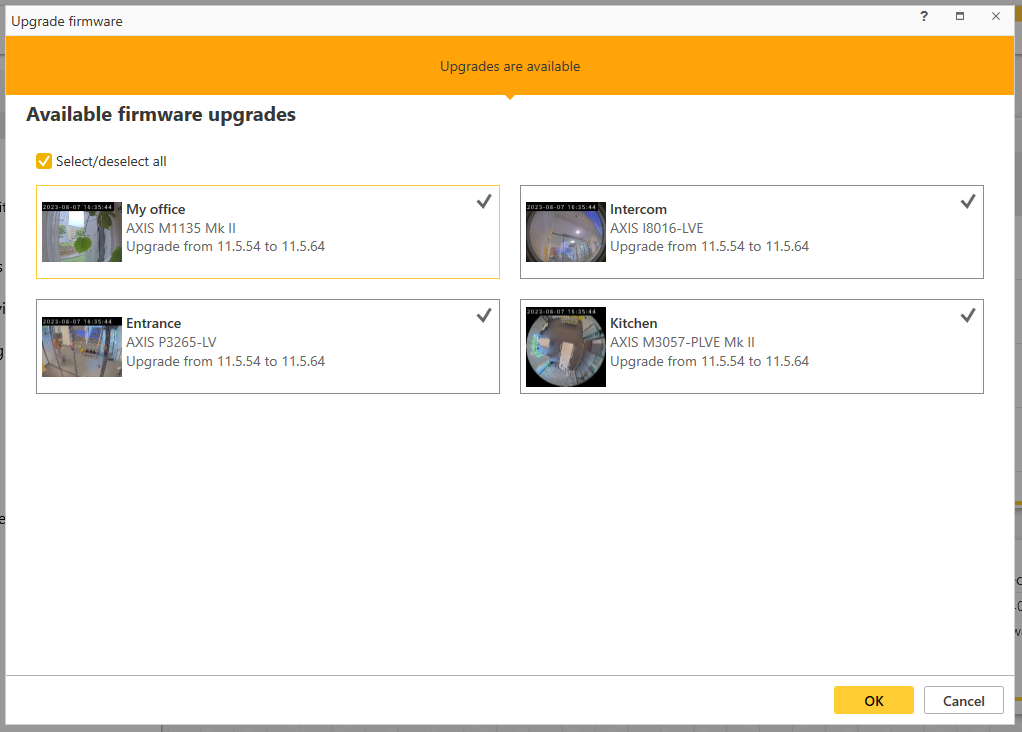
Haga clic en OK.
La actualización puede tardar unos minutos.
Reinicio completo de un dispositivo
- Un reinicio completo no afectará a sus grabaciones.
- Un reinicio completo restablecerá todos los ajustes, incluida la dirección IP.
Seleccione el dispositivo en la que desee realizar un restablecimiento forzado y elimínelo de la instalación.
Desconecte la alimentación del dispositivo.
Mantenga pulsado el botón de control del dispositivo y, a continuación, vuelva a conectar la alimentación.
Mantenga pulsado el botón de control durante 15-30 segundos hasta que el indicador LED de estado parpadee en ámbar.
Suelte el botón de control.
El proceso finaliza cuando el indicador LED de estado se pone verde.
El producto ya se ha restablecido a la configuración predeterminada de fábrica.
Vuelva a agregar el dispositivo a la instalación.
Restablecer un grabador de manera forzada
Desplace la grabadora con cuidado cuando esté encendida. Los movimientos repentinos o los golpes pueden dañar la unidad de disco duro.
- Un reinicio completo restablecerá todos los ajustes, incluida la dirección IP.
- Un reinicio completo no eliminará las grabaciones.
- Un reinicio completo no eliminará la contraseña de cifrado.
Apague la grabadora:
Pulse el botón de encendido de la parte delantera de la grabadora durante 4-5 segundos hasta que oiga un sonido.
Espere a que el grabador se apague y gírelo para acceder al botón de control.
Mantenga pulsado el botón de control. Pulse y suelte el botón de encendido para encender el grabador. Suelte el botón de control tras 15-30 segundos cuando el indicador LED parpadee en ámbar.
Vuelva a colocar la grabadora en su sitio con cuidado.
El proceso finaliza cuando el indicador de estado LED se pone verde. El producto se ha restablecido a la configuración predeterminada de fábrica. Si no hay ningún servidor DHCP disponible en la red, la dirección IP predeterminada es
192.168.0.90.Restablezca los dispositivos conectados a la grabadora.
Cuando agregue la grabadora a una instalación después de un restablecimiento completo, tendrá que escribir la contraseña de cifrado para desbloquear la grabadora o hacer clic en Format disk (Formatear disco) para establecer una nueva contraseña.
La aplicación móvil
Con la aplicación móvil AXIS Companion, podrá acceder a sus dispositivos y grabaciones desde cualquier lugar. También puede recibir notificaciones si se producen eventos sospechosos o si alguien llama desde un intercomunicador.
Para descargar la aplicación móvil en un dispositivo Android o iOS, consulte Instalar la aplicación móvil.
Información general
La aplicación móvil tiene muchas de las funciones y ajustes de la aplicación de escritorio. Utilice estas cuatro pestañas para acceder a las instalaciones y modificarlas.
Video (Vídeo): Cuando acceda a la visualización en directo y las grabaciones de los dispositivos, cambie de instalación si tiene acceso a más de una o cree otras instalaciones.
Events (Eventos): Contiene la lista de eventos detectados por los dispositivos. Haga clic en un evento concreto para ver la grabación correspondiente.
Devices (Dispositivos): Permite acceder a los ajustes de los dispositivos. Por ejemplo, puede actualizar el firmware, cambiar el método de grabación y agregar o eliminar dispositivos.
More... (Más...): Permite gestionar usuarios y notificaciones, cambiar el tema y obtener si se produce algún problema.
Activar las notificaciones
Puede recibir notificaciones en la aplicación móvil cuando se produzcan distintos eventos. Por ejemplo, cuando se detecte movimiento o cuando alguien llame desde un intercomunicador.
- Para activar las notificaciones
Active las notificaciones de la aplicación móvil AXIS Companion mediante los ajustes de notificación del dispositivo móvil.
Abra la aplicación móvil AXIS Companion.
Vaya a More (Más) > > Notifications (Notificaciones).
Seleccione las notificaciones que quiera activar o desactivar.
Agregar un dispositivo en la aplicación móvil
Asegúrese de que el dispositivo móvil está conectado a la misma red que los dispositivos y el ordenador en el que ejecuta la aplicación de escritorio.
Vaya a Devices (Dispositivos).
Haga clic en .
Seleccione los dispositivos que desee agregar.
Haga clic en Next (Siguiente).
Introduzca una contraseña.
Use esta contraseña para acceder a las páginas web de los dispositivos o al modo sin conexión en la aplicación móvil.
Haga clic en Next (Siguiente) y espere mientras AXIS Companion configura el dispositivo.
La configuración puede tardar unos minutos.
Creación de instalaciones en la aplicación móvil
Asegúrese de que el dispositivo móvil está conectado a la misma red que los dispositivos y el ordenador en el que ejecuta la aplicación de escritorio.
Inicie sesión en su cuenta MyAxis.
Si tiene instalaciones asociadas a la cuenta MyAxis: Haga clic en el nombre de la instalación, en la esquina superior izquierda.
Si no tiene instalaciones asociadas a la cuenta MyAxis: Haga clic en Welcome (Bienvenida), en la esquina superior izquierda.
Haga clic en .
Haga clic en Next (Siguiente).
Dé un nombre a la instalación y haga clic en Next (Siguiente).
Introduzca el nombre de la empresa y haga clic en Next (Siguiente).
Seleccione los dispositivos que desee agregar a la instalación y haga clic en Next (Siguiente).
Introduzca una contraseña para los dispositivos.
Use esta contraseña para acceder a las páginas web de los dispositivos o al modo sin conexión en la aplicación móvil.
Haga clic en Next (Siguiente).
Compruebe que los detalles de la instalación y los dispositivos son correctos y haga clic en Next (Siguiente).
Espere a que AXIS Companion configure los dispositivos.
La configuración puede tardar unos minutos.
La aplicación de TV
Mostrar vídeo en una pantalla externa
- Lo que necesita:
Aplicación de AXIS Companion instalada en su dispositivo móvil.
La aplicación AXIS Companion instalada desde la tienda de aplicaciones en su dispositivo Apple TV o Android TV.
Las cámaras, la aplicación móvil y la aplicación TV deben estar conectadas a la misma red local.
AppleTV 4 y NVIDIA Shield con Android 6 o superior.
- Estos son los pasos para hacerlo:
Abra la aplicación móvil AXIS Companion e inicie sesión.
Vaya a Devices (Dispositivos) > y seleccione la pantalla externa.
- Nota
Pueden pasar unos segundos hasta que se muestre el icono.
Seleccione las cámaras que desee mostrar en la pantalla externa.
Toque y espere a que se complete la configuración.
Puede ver una sola cámara en un momento o crear una vista dividida con hasta 16 cámaras.
Cuando se abra la aplicación AXIS Companion, lea las instrucciones de la pantalla para desplazarse por la aplicación.
Solución de problemas
El software AXIS Companion se ha diseñado para usarse con dispositivos nuevos o con dispositivos en los que se han restaurado los ajustes que se habían modificado. Si agrega dispositivos a AXIS Companion que se han usado en sistemas anteriores, debe restablecerlos de forma segura antes de agregarlos a la red. En algunos casos, las modificaciones de ajustes de dispositivo que no están disponibles en AXIS Companion pueden afectar al sistema y empeorar el rendimiento.
Además, debe asegurarse de que el cliente de AXIS Companion y los dispositivos Axis tienen instaladas las últimas actualizaciones de software y firmware.
- Visite axis.com/products/axis-companion para obtener información como la siguiente:
Hoja de datos
Productos compatibles
Asistencia y recursos
Obtener notificaciones sobre el estado de los servicios de Axis
Si tiene problemas generales AXIS Companion, puede comprobar el estado de los servicios de Axis para descartar cualquier incidente o mantenimiento programado.
Vaya a https://status.axis.com/.
Expanda AXIS Companion para ver el estado de las distintas funciones.
Para suscribirse y recibir notificaciones sobre el estado de los servicios de Axis:
En https://status.axis.com/, haga clic en SUBSCRIBE TO UPDATES (SUSCRIBIRSE A ACTUALIZACIONES).
Introduzca su dirección de correo electrónico.
Haga clic en SUBSCRIBE VIA EMAIL (SUSCRIBIRSE POR CORREO ELECTRÓNICO).
Seleccione los componentes individuales que le interesen.
Haga clic en Save (guardar).
Abra el correo electrónico desde el estado de Axis y haga clic en Confirm subscription (Confirmar suscripción).
Problemas técnicos, consejos y soluciones
| Creación de instalaciones | |
|---|---|
No se detecta ningún dispositivo. | Compruebe que los dispositivos tienen alimentación y están conectados a la misma subred que el ordenador. |
Los dispositivos no son compatibles. | No se admiten los dispositivos Axis antiguos con un firmware que no se pueda actualizar a la versión 5.50 o posterior. |
Errores de comunicación | AXIS Companion No se ha podido establecer contacto con el dispositivo Motivos posibles:
|
| Inicio de sesión | |
|---|---|
El nombre de usuario o la contraseña son incorrectos | La combinación de nombre de usuario y contraseña no es válida. |
La instalación no está disponible. |
|
| Visualización en directo | |
|---|---|
No hay vídeo. |
|
El vídeo se retrasa. |
|
No hay contacto | No se puede acceder al dispositivo en la red. Compruebe que los dispositivos tienen alimentación y conexión a Internet. |
No se puede recuperar el flujo | Compruebe que no solicita demasiados flujos de las cámaras. Consulte la sección de solución de problemas del manual de usuario de cada cámara en help.axis.com. |
| Espacio de trabajo de configuración | |
|---|---|
Error de comunicación | La conexión con el dispositivo se pierde temporalmente. Si hace clic en el enlace que aparece, AXIS Companion intenta reparar la conexión. Compruebe que el dispositivo está disponible en la red con ajustes de red válidos. |
Error de configuración | El dispositivo no tiene los ajustes previstos o está configurado de forma incorrecta. Si hace clic en el enlace, AXIS Companion intentará reparar el error. Si el intento no soluciona el problema, restablezca el dispositivo y agréguelo a la instalación. |
No hay contacto | El dispositivo ya no está disponible en la red. Compruebe que el dispositivo o la grabadora tiene alimentación y acceso a Internet. |
error de almacenamiento | El dispositivo no puede contactar con la grabadora. Asegúrese de que IPv6 está habilitado para los dispositivos (AXIS Companion usa IPv6 para las comunicaciones). |
| Almacenamiento y grabaciones | |
|---|---|
error de almacenamiento | Hay problemas con el medio de grabación. Por ejemplo, falta una tarjeta SD, hay un disco defectuoso o la configuración es incorrecta.
|
No se puede acceder a la grabadora | La grabadora no tiene conexión. Compruebe que tiene alimentación y conexión a Internet. |
| Intercomunicadores | |
|---|---|
No llegan las llamadas del intercomunicador. | Compruebe que el cliente (ordenador o teléfono móvil) tiene conexión a Internet. |
No se puede desbloquear la puerta. | Compruebe que el intercomunicador está bien conectado y configurado. Consulte el manual de usuario del intercomunicador para obtener más información. El manual de usuario se encuentra en help.axis.com. |
| La aplicación móvil | |
|---|---|
No hay notificaciones. | Compruebe que ha activado las notificaciones en el teléfono móvil y en la aplicación. Consulte Activar las notificaciones para obtener más información. |
No puedo acceder a mi instalación de forma remota. |
|
Guardar un informe del sistema
En AXIS Companion, vaya a > Save system report (Guardar informe del sistema).
Cuando registre un caso nuevo en el servicio de soporte de Axis, adjunte el informe del sistema.
Uso de dispositivos con firmware 5.50
AXIS Companion admite dispositivos Axis con firmware 5.50 o superior. Sin embargo, Axis ya no admite el firmware 5.50 y no se puede actualizar. Al utilizar productos Axis con firmware 5.50, es importante tener en cuenta cómo pueden afectar los distintos ajustes y situaciones al rendimiento. Un número cada vez mayor de clientes conectados, incluido el audio, podría afectar al rendimiento. Los dispositivos que se ejecutan en firmware 5.50 en un sistema AXIS Companion pueden mostrar síntomas como retrasos en el vídeo o un tiempo de respuesta largo de la cámara.
AXIS Companion es una solución compacta. Cuando un dispositivo está instalado y se agrega a una instalación, se configura automáticamente para obtener el mejor rendimiento. Por lo tanto, es muy recomendable utilizar los ajustes predeterminados, es decir, la grabación continua, no la detección de movimiento en el vídeo.
Si todavía experimenta pérdida de rendimiento, pruebe lo siguiente para reducir la carga del dispositivo:
En AXIS Companion, vaya a > Cameras > Video quality (> Cámaras > Calidad de vídeo).
Elija la cámara que desea configurar.
Reduzca la resolución de la cámara del vídeo en directo y grabado.
Reduzca la velocidad de fotogramas (FPS) del vídeo en directo y grabado.
Migrar de AXIS Companion Classic a AXIS Companion
Requisitos
Si ya usa AXIS Companion Classic y desea actualizar a la última versión, consulte la siguiente tabla para confirmar que los dispositivos cumplen los requisitos.
| AXIS Companion | AXIS Companion Classic | |
|---|---|---|
| Productos compatibles | AXIS Companion IP cameras. Las soluciones de AXIS Companion que incluyen un grabador de la serie AXIS S30 admiten cámaras y codificadores Axis con firmware 5.50 o superior. Las soluciones de AXIS Companion que no incluyen un grabador de la serie AXIS S30 son compatibles con las cámaras y codificadores Axis con firmware 8.40 y superior. Para obtener más información, vea Uso de dispositivos con firmware 5.50. AXIS Companion Eye mini L, AXIS Companion Bullet mini LE y AXIS Companion Dome mini LE solo son compatibles si están conectados a una grabadora AXIS Companion Recorder. | AXIS Companion IP cameras. Cámaras de red y codificadores Axis con firmware 5.50 y superior. |
| Soporte de almacenamiento | AXIS Surveillance Card AXIS Companion Recorder AXIS S30 Recorder Series Sin compatibilidad con NAS de terceros | Tarjeta SD Axis AXIS Companion Recorder AXIS S30 Recorder Series1 Dispositivos NAS de terceros seleccionados |
| Compatibilidad con varios usuarios | Sí | No |
| Notificaciones de alerta | Sí | No |
| Gestión remota de sistemas | Sí | No |
| Acceso a Internet | Necesario durante la configuración y gestión del sistema. Vídeo en directo y grabado disponible sin conexión. | No es necesario. |
1 Para obtener información sobre las limitaciones, consulte el documento técnico de renuncia de responsabilidad para AXIS S3008 y AXIS Companion Classic en axis.com/products/axis-companion-classic/support.
Actualizar a AXIS Companion
- Cualquier dispositivo que se use en AXIS Companion Classic se debe restablecer o restaurar para poder usarse en AXIS Companion.
- Un reinicio o restauración completos de un dispositivo no borrará ningun grabación.
El asistente de instalación detectará si es necesario reiniciar o restaurar algún dispositivo y le ayudará. Si es necesario restaurar un dispositivo, el asistente le llevará a la página web del dispositivo, donde podrá iniciar sesión con el nombre de usuario ACCAdmin y la contraseña del sitio que utilizaba en AXIS Companion Classic.