AXIS Companion Recorder es un grabador de vídeo en red compacto para hasta 8 cámaras de red Axis. Incluye un switch PoE integrado para una instalación sencilla. El dispositivo ofrece un disco duro apto para vigilancia y un diseño sin ventilador. Incluye también un puerto USB para la exportación sencilla de las grabaciones de vídeo. Incorpora un punto de acceso inalámbrico para instalación y acceso directo al sistema mediante dispositivos móviles. El AXIS Companion Recorder está disponible en dos modelos: con un disco duro de 2 TB o con uno de 4 TB.
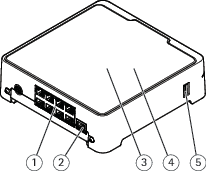
- Puerto PoE (8x)
- Puerto LAN
- Disco duro
- Punto de acceso inalámbrico
- Puerto USB
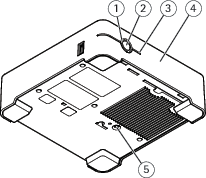
- LED de estado
- Botón de control
- Disco duro LED
- Alarma acústica
- Botón de reinicio
Aunque físicamente es posible conectar muchas cámaras a la grabadora, el sistema está limitado por los siguientes factores:
La grabadora tiene un límite de 8 recursos de red compartidos, de manera que solo puede haber un máximo de 8 cámaras grabando en el disco duro.
La grabadora dispone de 8 puertos PoE, de manera que puede suministrar alimentación a un máximo de 8 cámaras. Para obtener más información sobre las limitaciones de alimentación, consulte ¿Qué cantidad de alimentación puede suministrar el grabador a las cámaras?.
Estas son las limitaciones de la alimentación a través de Ethernet (PoE):
El grabador puede alimentar con PoE hasta ocho cámaras.
La cantidad total de potencia disponible es 65 W.
Cada puerto de red admite hasta 12,95 W (IEEE 802.1af/802.1at Tipo 1 Clase 3).
La solución AXIS Companion

AXIS Companion es una solución de vigilancia integral y completa diseñada para cumplir los requisitos de sistemas pequeños con necesidades básicas de vigilancia.
Una solución AXIS Companion puede constar de:
Cámaras AXIS Companion, cámaras IP y codificadores de Axis con firmware 8.40 o superior.
Grabadores AXIS Companion.
Accesorios del sistema Axis, como tarjetas de memoria y switches.
Software AXIS Companion para equipos con Windows, así como dispositivos móviles y dispositivos de transmisión de TV (iOS y Android).
Obtenga más información sobre AXIS Companion
Para acceder a tutoriales en vídeo y aplicaciones web, visite axis.com/products/axis-companion/how-it-works
Cómo funciona
- Nota
El acceso a Internet es necesario durante la configuración del sistema.
Cuando la instalación haya finalizado:
Todos los dispositivos Axis del sistema tienen el firmware más reciente.
Todos los dispositivos tienen una contraseña.
La grabación con los ajustes predeterminados está activa.
Puede utilizar el acceso remoto.
Registrar una cuenta MyAxis
Registre una cuenta My Axis en axis.com/my-axis/login.
Para reforzar la seguridad de su cuenta My Axis, active la autenticación multifactor (MFA). La MFA es un sistema de seguridad que añade otro nivel de verificación para demostrar la identidad del usuario.
- Para activar MFA:
Vaya a axis.com/my-axis/login.
Inicie sesión con sus credenciales de MyAxis.
Vaya a y seleccione Account settings (Ajustes de cuenta).
Haga clic en Security settings (Ajustes de seguridad).
Haga clic en Handle your 2-factor authentication (Gestionar la autenticación de dos factores).
Introduzca las credenciales de My Axis.
Seleccione uno de los métodos de autenticación Authenticator App (TOTP) (Aplicación Autenticador (TOTP)) o el Email (Correo electrónico) y siga las instrucciones que aparecen en pantalla.
Instalación del hardware
Instale el hardware de la cámara.
Conecte el grabador a la red a través del puerto LAN.
- Nota
Si no dispone de grabador, necesitará una cámara con una tarjeta SD si desea poder grabar vídeo.
Conecte las cámaras al switch PoE integrado del grabador o a un switch PoE externo.
Conecte el ordenador a la misma red que el grabador.
Conecte la grabadora a la fuente de alimentación.
- Importante
En primer lugar, debe conectar el cable de alimentación al grabador y, a continuación, conectar el cable de alimentación a la toma de corriente.
Espere unos minutos hasta que el grabador y las cámaras se inicien antes de continuar.
El grabador debe estar en un lugar bien ventilado y tener espacio suficiente alrededor para que no se caliente demasiado.
Instale AXIS Camera Station Edge
Vaya a axis.com/products/axis-camera-station-edge y haga clic en Download (Descargar).
Abra el archivo de configuración y siga las instrucciones del asistente de configuración.
Inicie sesión en su cuenta MyAxis.
Crear una instalación
Iniciar AXIS Camera Station Edge.
Inicie sesión en su cuenta MyAxis.
Haga clic en Create new site (Crear nueva instalación) y asigne un nombre a la instalación.
Haga clic en Next (Siguiente).
Seleccione los dispositivos que desee añadir a la instalación.
Haga clic en Next (Siguiente).
Seleccionar almacenamiento.
Haga clic en Next (Siguiente).
Haga clic en Install (Instalar) y espere a que AXIS Camera Station Edge configure los dispositivos.
La configuración puede tardar unos minutos.
Cuando la instalación haya finalizado:
Todos los dispositivos Axis del sistema tienen el SO de AXIS más reciente.
Todos los dispositivos tienen una contraseña.
La grabación con los ajustes predeterminados está activa.
Puede utilizar el acceso remoto.
Instalar la aplicación móvil
Para Android
Haga clic en Descargar o escanee el siguiente código QR®.
Para iOS
Haga clic en Descargar o escanee el siguiente código QR.
Abra la aplicación móvil AXIS Camera Station Edge e inicie sesión con sus credenciales de Axis.
Si no dispone de una cuenta MyAxis, se puede dirigir a axis.com/my-axis para registrar una nueva.
QR Code es una marca comercial registrada de DensoWave Incorporated en Japón y otros países.
Uso diario
En el cliente AXIS Companion, vaya a
 e inicie sesión en la página web del producto.
e inicie sesión en la página web del producto.Seleccione Wireless > Access point (Inalámbrico > Punto de acceso) y habilite WLAN.
En la parte inferior del grabador, localice la etiqueta con el nombre de red (SSID) y la contraseña.
Utilice el nombre de la red y la contraseña para conectarse a la red inalámbrica.
Acceder a sus dispositivos
Inicie sesión en AXIS Companion Recorder 8CH desde un ordenador o un dispositivo móvil mediante su cuenta de My Axis.
Para acceder a sus dispositivos en el cliente Web para AXIS Camera Station, vaya a My Systems (Mis sistemas). Antes de poder acceder a sus dispositivos en My Systems (Mis sistemas), debe agregarlos a los servicios conectados. Lea el manual del usuario de My Systems (Mis sistemas) en axis.com para obtener más información.
Introduzca la instalación que contiene los dispositivos.
Ver vídeo en directo
Vaya a .
Seleccione la cámara que desee ver.
Para ver vídeos en directo y grabados en el cliente web de AXIS Camera Station, vaya a My Systems (Mis sistemas). Antes de poder acceder a sus dispositivos en My Systems (Mis sistemas), debe agregarlos a los servicios conectados.
Reproducir una grabación
Vaya a .
Seleccione una cámara.
Utilice la línea temporal y el calendario para encontrar la grabación.
Desplácese al momento deseado y haga clic en Play (Reproducir). Para cambiar la velocidad de reproducción, sitúese sobre el botón de reproducción y desplace la rueda del ratón.
Guardar una grabación
Vaya a > .
Seleccione de qué dispositivo desea guardar una grabación.
Seleccione las horas de inicio y finalización de la grabación.
Guarde la grabación en la localización preseleccionada.
Para guardar en una unidad USB en un AXIS S30 Series Recorder, seleccione la casilla Save to recorder USB (Guardar en USB de la grabadora).
Reproducir una grabación guardada
Para reproducir una grabación guardada, ábrala con AXIS File Player.
Cuando guarde una grabación, la aplicación AXIS File Player se guardará en la misma carpeta. La aplicación AXIS File Player dispone de una línea temporal que muestra la hora a la que se realizó la grabación.
Validar una grabación guardada
Puede validar una grabación para confirmar que la marca de hora y las imágenes no se han manipulado después de guardar la grabación por primera vez. Para ello, se incluirá una firma digital en el archivo cuando guarde una grabación. Puede añadir una contraseña a la firma digital para mayor seguridad.
- Para proteger la firma digital mediante contraseña al guardar una grabación:
Vaya a > Settings (Ajustes) > File (Archivo).
En Video format (Formato de vídeo), seleccione Windows Media Format (.asf).
Seleccione Show digital signature options when saving recordings (Mostrar las opciones de firma digital al guardar grabaciones).
La próxima vez que guarde una grabación, aparecerá la ventana Digital signature (Firma digital), en la que puede elegir una contraseña para la firma.
- Valide una grabación:
Abra la grabación guardada con AXIS File Player.
Haga clic en Tools (Herramientas) y seleccione Verify digital signature (Verificar firma digital).
Introduzca la contraseña, si se agregó una a la firma, y haga clic en OK (Aceptar).
Aparece una ventana que indica si la grabación es válida o no.
Tomar una instantánea
- Tomar una instantánea de la vista en vivo:
Vaya a
Haga clic en
- Tome una instantánea de las grabaciones:
Vaya a
Utilice la línea temporal y el calendario para encontrar la grabación.
Seleccione la cámara en la línea temporal y desplace el marcador de reproducción hasta la hora deseada.
Haga clic en para iniciar el modo de investigación.
El modo de investigación le permite reproducir el vídeo grabado fotograma a fotograma para buscar el momento exacto en el que se produjo un incidente y tomar una instantánea de ese momento.
Para encontrar el incidente, haga clic en las miniaturas para ir 30, 15, 5 o 1 fotogramas hacia atrás (panel superior) o hacia delante (panel inferior). También puede mover el control deslizante.
Cuando esté conforme, haga clic en para tomar una instantánea.
En la mayoría de las cámaras la instantánea contendrá la imagen completa, independientemente del nivel de zoom. En el caso de las cámaras con una imagen con corrección esférica, la instantánea será la imagen ampliada.
- Cambie la ubicación de las instantáneas que ha guardado:
Vaya a > Settings (Ajustes) > File (Archivo).
Cambie la ubicación en Snapshots (Instantáneas).
Realizar los ajustes de imagen
Vaya a > Cameras (Cámaras) > Image (Imagen).
Elija la cámara que desea ajustar.
- Puede controlar la imagen cambiando ajustes como:
Aspecto
Exposición
Superposiciones
Day & night (Día y noche)
Máscara de privacidad
Focus & zoom (Enfoque y zoom)
Configurar la calidad de vídeo
Puede configurar la calidad de vídeo para adaptarla según sus requisitos de calidad de imagen y uso de ancho de banda. La configuración de la calidad de vídeo afecta a la grabación de movimiento, a la grabación continua y a la visualización en directo.
Vaya a > Cameras (Cámaras) > Video quality (Calidad del vídeo).
Elija la cámara que desea configurar.
Edite la Resolution (Resolución) o la Frame rate (Velocidad de fotogramas) en un perfil alto o bajo.
Para guardar, haga clic en Apply (Aplicar).
Configurar la detección de movimiento por vídeo
En el caso de las cámaras sin analíticas de objetos, se recomienda utilizar la grabación continua con notificaciones de eventos basadas en la detección de movimiento por vídeo.
- Para enviar notificaciones de eventos basadas en la detección de movimiento a la aplicación de escritorio AXIS Companion Recorder 8CH:
Vaya a > Events (Eventos) > Video Motion Detection (Detección de movimiento en el vídeo).
Configure una programación.
En Activation (Activación), seleccione los dispositivos de los que desea recibir notificaciones.
- Si la detección de movimiento se activa con demasiada frecuencia, puede ajustar la configuración para ignorar partes de la vista o ciertos tipos de eventos.
Vaya a > Recordings settings > Video motion detection (Ajustes de grabación > Detección de movimiento en el vídeo).
Elija la cámara que desea ajustar.
Seleccione la parte de la vista de la cámara que quiera incluir o excluir durante la detección de movimiento.
Edite la zona predefinida que se debe incluir durante la detección de movimiento.
Seleccione Exclude areas (Zonas de exclusión) y edite la zona que quiera excluir de la detección de movimiento.
- Nota
Para algunos modelos de cámara solo se pueden agregar formas rectangulares, mientras que para otros se pueden agregar polígonos.
Expanda Advanced (Advanced settings (Configuración avanzada)) para ajustar la configuración de los filtros.
Small objects filter (Filtro de objetos pequeños): se ignoran los objetos pequeños como animales.
Swaying objects filter (Filtro de objetos con balanceo): se ignoran los objetos que solo se mueven una distancia pequeña, como árboles o banderas que se mueven cuando hay viento.
- Nota
El filtro de objetos con balanceo no está disponible para todos los modelos de cámara.
Short-lived objects filter (Filtro de objetos que permanecen poco en la escena): se ignoran los objetos que aparezcan en la imagen brevemente, como los haces de luz de los coches o las sombras que se mueven rápidamente.
Para activar las notificaciones de eventos en la aplicación móvil de AXIS Companion Recorder 8CH, consulte .
Si quiere desactivar la grabación continua para grabar solo cuando se detecta movimiento, consulte .
Configurar las notificaciones
Puede hacer que AXIS Companion envíe una notificación a su aplicación móvil cuando se producen ciertos tipos de movimiento en una vista de cámara.
- Los activadores de movimiento se basan en los siguientes ACAP:
AXIS Video Motion Detection
AXIS Fence Guard
- Flujo de trabajo:
Compruebe que el ACAP esté activado en el dispositivo.
En AXIS Companion, vaya a > Events (Eventos) y seleccione un ACAP.
Configure una programación para cuándo desea recibir notificaciones.
En Activation (Activación), seleccione las cámaras desde las que desea recibir notificaciones.
Recibir notificaciones en su dispositivo móvil:
Las notificaciones automáticas se envían a la aplicación móvil si ha iniciado sesión en su cuenta MyAxis en el móvil.
Al instalar la aplicación móvil AXIS Companion 4, debe aceptar cuando se le pregunte si desea recibir notificaciones. Si desea desactivar las notificaciones más adelante, vaya a la configuración de su dispositivo móvil, seleccione la aplicación AXIS Companion 4 y desactive las notificaciones.
- Para activar o desactivar las notificaciones en la aplicación móvil:
Vaya a > Notifications (Notificaciones).
Active o desactive Motion detection (Detección de movimiento).
Cuando se envía una notificación, aparecerá como un mensaje emergente en el dispositivo móvil. Toque el mensaje para abrir la reproducción del evento en curso.
Añadir un usuario
Vaya a > Users (Usuarios).
Haga clic en Add...(Añadir)
Escriba una dirección de correo electrónico y seleccione un nivel de acceso.
Haga clic en OK.
- El usuario recibe un correo electrónico con instrucciones sobre cómo empezar. El paso final es aceptar la invitación.
- Nota
Si agrega un usuario que no tiene una cuenta MyAxis, se le pedirá que la cree.
- Los siguientes niveles de acceso están disponibles:
Administrador
Acceso completoOperador
Puede acceder a grabaciones y a vistas en vivo, pero no puede realizar modificaciones en la instalaciónVisitante
Solo puede acceder a la vista en vivo
Activar el modo sin conexión
Si activa el modo sin conexión, podrá usar AXIS Companion Recorder 8CH incluso sin conexión a Internet, aunque algunas funciones estarán limitadas. Tendrá acceso a Live view (Visualización en directo) y Recordings (Grabaciones), pero no al menú de Configuration (Configuración) para realizar cambios en su sitio.
Para activar el modo sin conexión;
Vaya a > Site (Instalaciones).
Active el Offline mode (modo de desconexión).
- La instalación debe estar en línea cuando active el modo sin conexión. Cada usuario de Windows debe activar el modo sin conexión para sus clientes.
- El modo sin conexión no está pensado para usarse permanentemente. Conecte el sistema AXIS Companion Recorder 8CH a Internet cada tres meses como mínimo para actualizar el firmware y los certificados de los dispositivos.
- El ordenador que acceda a la instalación en modo sin conexión debe estar conectado a la misma subred que los dispositivos. El modo sin conexión no se puede usar si el cliente de AXIS Companion Recorder 8CH está conectado a Internet.
- La aplicación móvil utilizará la misma contraseña que se haya establecido para el dispositivo cuando se haya creado la página.
- No se puede obtener un informe completo del sistema sin conexión a Internet.
- En el caso de instalaciones que se utilizarán principalmente sin conexión, recomendamos configurarlas mediante IP estática o reserva de DHCP.
Mostrar vídeo en una pantalla externa
- Lo que necesita:
Aplicación de AXIS Companion Recorder 8CH instalada en su dispositivo móvil.
La aplicación AXIS Companion Recorder 8CH instalada desde la tienda de aplicaciones en su dispositivo Apple TV o Android TV.
Las cámaras, la aplicación móvil y la aplicación TV deben estar conectadas a la misma red local.
AppleTV 4 y NVIDIA Shield con Android 6 o superior.
- Estos son los pasos para hacerlo:
Abra la aplicación móvil AXIS Companion Recorder 8CH e inicie sesión.
Vaya a Devices (Dispositivos) > y seleccione la pantalla externa.
- Nota
Pueden pasar unos segundos hasta que se muestre el icono.
Seleccione las cámaras que desee mostrar en la pantalla externa.
Toque y espere a que se complete la configuración.
Puede ver una sola cámara en un momento o crear una vista dividida con hasta 16 cámaras.
Cuando se abra la aplicación AXIS Companion Recorder 8CH, lea las instrucciones de la pantalla para desplazarse por la aplicación.
Supervisar un espacio estrecho
Utilice el formato pasillo para utilizar mejor el campo de visión completo en un espacio largo y estrecho; por ejemplo, una escalera, un vestíbulo, una carretera o un túnel.

Ajuste la cámara o el objetivo a un campo de visión vertical.
En AXIS Companion, vaya a > Cameras (Cámaras).
En la fila de la cámara que desea ajustar, haga clic en > Image settings (Ajustes de imagen).
En la pestaña Appearance (Apariencia), seleccione un ángulo adecuado para la Orientation (Orientación).
Haga clic en Close (Cerrar).
Añadir intercomunicadores
Si agrega intercomunicadores a su sistema de videovigilancia puede responder a llamadas desde la aplicación de escritorio o móvil y desbloquear puertas.
Para desbloquear una puerta, el intercomunicador debe estar conectado correctamente al bloqueo electrónico de la puerta. La documentación del intercomunicador contiene información sobre cómo establecer esta conexión de manera correcta. Para consultar la documentación del intercomunicador, vaya a axis.com/products/axis-network-intercoms.
Conectar su aplicación de escritorio a un videoportero
En la aplicación de escritorio AXIS Companion, vaya a > Cameras (Cámaras).
Haga clic en Add devices (Añadir dispositivos) y añada el videoportero.
Ahora puede responder al videoportero con la aplicación de escritorio AXIS Companion.
Conectar su aplicación móvil a un videoportero
Inicie la aplicación móvil AXIS Companion 4.
Inicie sesión en la misma cuenta de MyAxis utilizada para la aplicación de escritorio.
Ahora puede responder al videoportero con la aplicación móvil AXIS Companion 4.
- Proporcionar acceso a otros usuarios al videoportero:
Desde la aplicación de escritorio de AXIS Companion, vaya a > Users (Usuarios).
Invite al usuario a la instalación.
- Desactive las llamadas desde el videoportero:
En la aplicación móvil AXIS Companion 4, vaya a User (Usuario).
Vaya a Notifications (Notificaciones) y desactive Door station calls (Llamadas en el videoportero).
Agregar un dispositivo a la instalación
Conecte el dispositivo Axis a su red mediante un puerto PoE de su grabador o un conmutador PoE externo.
Vaya a > Cameras (Cámaras) > Overview (Descripción general).
Haga clic en Add devices.
Seleccione el dispositivo que desee añadir a la instalación.
Haga clic en Next (Siguiente).
Introduzca una contraseña. Use esta contraseña para acceder a la interfaz web del dispositivo o al modo sin conexión en la aplicación móvil AXIS Companion Recorder 8CH.
Haga clic en Next (Siguiente).
Haga clic en Install (Instalar) y espere mientras AXIS Companion Recorder 8CH configura el dispositivo.
La configuración puede tardar unos minutos.
Eliminar un dispositivo de la instalación
Vaya a > Cameras (Cámaras) o > Other devices (Otros dispositivos).
Haga clic en > Remove (Eliminar) junto al dispositivo que quiera eliminar.
Haga clic en OK.
Si el dispositivo está conectado a una grabadora, debe seleccionar si quiere eliminar las grabaciones de la grabadora.
AXIS Companion Recorder 8CH restablece los ajustes de fábrica del dispositivo cuando se elimina de la instalación.
Localización de problemas
El LED de estado proporciona la información siguiente:
| LED de estado | Indicación |
| Verde | El grabador está encendido y el estado es correcto. |
| Naranja | El grabador está arrancando o se está actualizando el firmware. Espere hasta que el LED cambie a verde. |
| Rojo | Esto puede significar que se ha superado la capacidad de PoE. Si acaba de conectar un dispositivo a la grabadora, pruebe a extraerlo de nuevo. Para obtener más información sobre las limitaciones de PoE, consulte . |
El LED de la unidad de disco duro proporciona la información siguiente:
| LED de disco duro | Indicación |
| Verde | El LED parpadea de color verde cuando se escriben datos en el disco duro. |
| Rojo | Se ha producido una interrupción en la grabación. Vaya a System > Storage (Sistema > Almacenamiento) para obtener más información. |
El avisador acústico suena por esta razón:
Se ha superado la capacidad de PoE. Si acaba de conectar un dispositivo al grabador, pruebe a extraerlo de nuevo. Para obtener más información sobre las limitaciones de PoE, consulte .
- Nota
Puede detener el avisador acústico mediante una breve presión sobre el botón de encendido.
La grabadora se detiene:
La temperatura de la grabadora es demasiado alta.
Ranura para tarjeta SD
Consulte las recomendaciones sobre tarjetas SD en axiscompanion.com.
Botones
Botón de control
- El botón de control se utiliza para lo siguiente:
Restablecer el producto a la configuración predeterminada de fábrica. Consulte Reinicio completo de un dispositivo o Restablecer un grabador de manera forzada
Problemas técnicos, consejos y soluciones
| Problema | Solución |
No tengo visualización en directo. | Vaya a Resolver problemas habituales. |
Mis grabaciones no están disponibles. | Vaya a Resolver problemas habituales. |
No puedo conectarme a mis cámaras. | Vaya a Resolver problemas habituales. |
Recibo una notificación de error: "No hay contacto". | Vaya a Resolver problemas habituales. |
Mis sitios no aparecen en la aplicación móvil. | Asegúrese de que dispone de la versión 4 de la aplicación móvil AXIS Companion. |
Mi transmisión de vídeo tiene retraso. | Compruebe que su tarjeta gráfica utiliza el controlador más reciente. |
Resolver problemas habituales
Antes de reiniciar, configurar o restablecer sus dispositivos, le recomendamos que guarde un informe del sistema.
Vea Póngase en contacto con el servicio de soporte de Axis.
Compruebe que las cámaras y el grabador tienen alimentación eléctrica.
Compruebe que está conectado a Internet.
Compruebe que la red funciona.
Compruebe que las cámaras están conectadas a la misma red que el ordenador, salvo si las usa de forma remota.
- Si todavía hay algo que no funciona:
Asegúrese de que las cámaras, el grabador y la aplicación de escritorio de AXIS Companion tienen las últimas actualizaciones de firmware y software.
Consulte Actualizar firmware.
Reinicie la aplicación de escritorio AXIS Companion.
Reinicie las cámaras y el grabador.
- Si todavía hay algo que no funciona:
Realice un restablecimiento forzado en las cámaras y el grabador para que vuelvan a tener todos los ajustes predeterminados de fábrica.
Vuelva a añadir las cámaras restablecidas a la instalación.
- Si todavía hay algo que no funciona:
Actualice su tarjeta gráfica con los controladores más recientes.
- Si todavía hay algo que no funciona:
Guarde un informe del sistema y póngase en contacto con el servicio técnico de Axis.
Actualizar firmware
Las nuevas actualizaciones del firmware le ofrecen el conjunto de prestaciones, funciones y mejoras de seguridad más recientes y avanzadas.
Vaya a la interfaz web del dispositivo líder.
Vaya a Maintenance > Firmware upgrade (mantenimiento > actualización de firmware) y haga clic en Upgrade (actualizar).
Siga las instrucciones de la pantalla.
Reinicio completo de un dispositivo
- Un reinicio completo no afectará a sus grabaciones.
- Un restablecimiento forzado restablecerá todos los ajustes, incluida la dirección IP.
Seleccione el dispositivo en la que desee realizar un restablecimiento forzado y elimínelo de la instalación.
Desconecte la alimentación del dispositivo.
Mantenga pulsado el botón de control del dispositivo y, a continuación, vuelva a conectar la alimentación.
Mantenga pulsado el botón de control durante 15-30 segundos hasta que el indicador LED de estado parpadee en color ámbar.
Suelte el botón de control.
El proceso finalizará cuando el indicador LED de estado se ilumine en color verde.
Ahora se han restablecido los ajustes predeterminados de fábrica del producto.
Vuelva a agregar el dispositivo a la instalación.
Restablecer un grabador de manera forzada
Desplace la grabadora con cuidado cuando esté encendida. Los movimientos repentinos o los golpes pueden dañar la unidad de disco duro.
- Un restablecimiento forzado restablecerá todos los ajustes, incluida la dirección IP.
- Un reinicio completo no eliminará las grabaciones.
Apague el grabador:
Pulse el botón de alimentación de la parte delantera del grabador durante 4-5 segundos hasta que oiga un sonido.
Espere a que el grabador se apague y gírelo para acceder al botón de control.
Mantenga pulsado el botón de control. Pulse y suelte el botón de encendido para encender el grabador. Suelte el botón de control tras 15-30 segundos cuando el indicador LED parpadee en ámbar.
Vuelva a colocar la grabadora en su sitio con cuidado.
El proceso finalizará cuando el indicador LED de estado se ilumine en color verde. El producto se ha restablecido a la configuración predeterminada de fábrica. Si no hay ningún servidor DHCP disponible en la red, la dirección IP del dispositivo adoptará de forma predeterminada una de las siguientes:
Dispositivos con AXIS OS 12.0 y posterior: Obtenido de la subred de dirección de enlace local (169.254.0.0/16)
Dispositivos con AXIS OS 11.11 y anterior: 192.168.0.90/24
Restablezca los dispositivos conectados a la grabadora.
Si el disco duro está cifrado, debe montarse manualmente después de reiniciar el grabador:
Vaya a la interfaz web del dispositivo.
Vaya a System (Sistema) > Storage (Almacenamiento) y haga clic en Mount (Montar).
Introduzca la contraseña de cifrado utilizada al cifrar el disco duro.
No se puede restablecer la contraseña de la instalación, así que, si ha olvidado la contraseña, no podrá iniciar sesión en la instalación.
No obstante, se puede crear una instalación nueva y añadirle las mismas cámaras y el mismo almacenamiento. Desde esta nueva instalación, tendrá acceso a todas las grabaciones antiguas.
Para restablecer todos los productos a los ajustes predeterminados de fábrica, consulte Restablecer un grabador de manera forzada.
Para crear una instalación nueva, consulte Crear una instalación.
No puedo iniciar sesión en la interfaz web del producto
Si ha establecido una contraseña para el producto durante la configuración y, más adelante, agrega ese producto a una instalación, ya no podrá iniciar sesión en la interfaz web del producto con la contraseña establecida. El motivo es que el software AXIS Companion cambia las contraseñas de todos los dispositivos de la instalación.
Para iniciar sesión en un dispositivo de la instalación, introduzca el nombre de usuario root y la contraseña de la instalación.
La grabadora reserva un recurso compartido para cada cámara del sistema. Si quita una cámara del sistema, debe quitar su recurso compartido del grabador antes de agregar otra cámara.
Vaya a
 y seleccione un producto en la lista.
y seleccione un producto en la lista.Seleccione Storage (Almacenamiento)

Seleccione Web page (Página web) e inicie sesión en la página web del grabador.
Vaya a Network shares (Recursos compartidos de red).
Seleccione el recurso compartido y elimínelo.
Cierre la página web del grabador y agregue la nueva cámara en AXIS Companion. Consulte Agregar un dispositivo a la instalación.
Cómo borrar todas las grabaciones
En la interfaz web del dispositivo, vaya a System (Sistema) > Storage (Almacenamiento).
Seleccione Format (Formato) y haga clic en Use tool (Usar herramienta).
- Nota
Este procedimiento borra todas las grabaciones de la unidad de disco duro, pero la configuración del grabador y de la instalación no cambian.
Póngase en contacto con el servicio de soporte de Axis
Si ha intentado solucionar problemas sin éxito o no puede encontrar una solución, contacte con Axis Support (Asistencia técnica Axis) para solicitar ayuda.
- Guardar un informe del sistema:
En AXIS Companion Recorder 8CH, vaya a > Save system report (Guardar informe del sistema).
Cuando registre un caso nuevo en el servicio de soporte de Axis, adjunte el informe del sistema.
