Acerca de este documento
El producto está diseñado para su uso por administradores de red responsables del funcionamiento y el mantenimiento del equipo de red. Se dan por supuestos conocimientos básicos sobre funcionamiento de las funciones generales del switch, la seguridad, el Protocolo de Internet (IP) y el Protocolo de gestión de red simple (SNMP).
- Este manual de usuario le proporciona información sobre cómo:
acceder al producto
acceder a los dispositivos IP conectados en la vista de topología del producto
configurar ejemplos de configuración seleccionados
realizar mantenimiento en el producto
Las características del producto y sus ajustes se tratan con más detalle en la ayuda integrada sensible al contexto. Para obtener más información, vea Conozca la ayuda integrada de su producto.
Presentación esquemática de la solución
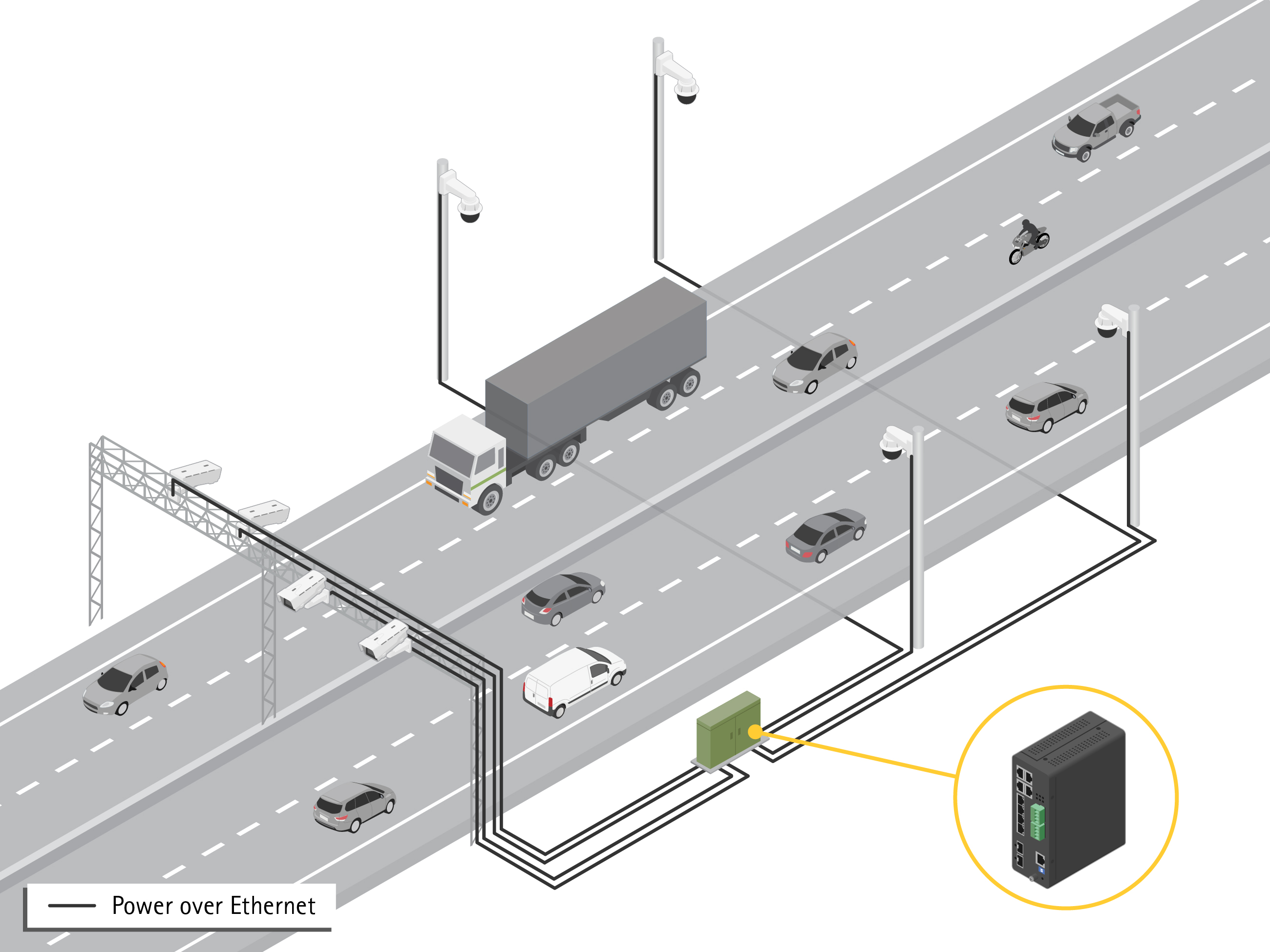
Cómo funciona
Acceder al producto desde un navegador
Instale, conecte y encienda el dispositivo según se especifica en la guía de instalación.
Utilice AXIS IP Utility o AXIS Device Manager para localizar el dispositivo en la red. Para obtener más información sobre cómo detectar dispositivos, vaya a axis.com/support
Introduzca el nombre de usuario y la contraseña indicados en la etiqueta del producto.
El nombre de usuario predeterminado es
raíz
.Siga los pasos del asistente de configuración para:
Cambiar la contraseña (recomendado por motivos de seguridad)
Establecer la dirección IP a través de DHCP o manualmente
Configurar el servidor DHCP
Establecer la información de fecha y hora
Establecer la información del sistema
Haga clic en Aplicar.
Vuelva a iniciar sesión utilizando la nueva contraseña.
A continuación, accederá a la página web del producto, donde podrá configurar y gestionar el producto.
Conozca la página web de su producto
- Características básicas
- Características avanzadas
- Botón de alternancia: oculta o muestra el menú.
- Indicadores de estado del puerto RJ45
- Indicadores de estado del puerto SFP
- Área de contenido para características básicas/avanzadas
- Botón Guardar: guarda los ajustes en el archivo de configuración de inicio.
- Botón de ayuda: acceso a la ayuda integrada sensible al contexto
- Botón de cierre de sesión
- Ruta del menú
Conozca la ayuda integrada de su producto
Su producto cuenta con una ayuda integrada sensible al contexto. La ayuda proporciona información más detallada sobre las funciones básicas y avanzadas del producto y sus ajustes. Para acceder al contenido de la ayuda para una vista determinada, haga clic en  . Algunos contenidos de ayuda también incluyen términos y acrónimos en lo que se puede hacer clic y que se explican con más detalle en el glosario integrado.
. Algunos contenidos de ayuda también incluyen términos y acrónimos en lo que se puede hacer clic y que se explican con más detalle en el glosario integrado.
Acceder a los dispositivos en la red de su producto
Vista de topología
La vista de topología le permite acceder, gestionar y supervisar remotamente todos los dispositivos IP detectados en la red de su producto, por ejemplo a través de una tableta o un teléfono inteligente. Para mostrar los dispositivos IP detectados en una red gráfica, vaya a Basic > Topology View (Básica > Vista de topología).

- Botón de flecha para mover la vista en cuatro direcciones. También puede arrastrar y soltar la topología con el ratón.
- Botones de acercar y alejar. También puede utilizar la rueda de desplazamiento del ratón para acercar y alejar la imagen.
- Botón desplegable para acceder y cambiar la información del dispositivo que se mostrará en la vista.
- Área de contenido para dispositivos detectados en la red.
- Botón de configuración para acceder y cambiar la información de dispositivo, grupo y configuración.
- Al hacer clic en un icono de dispositivo en la vista de topología, se abre una consola de dispositivo para permitir acceso a:
consola de panel con información del dispositivo y acciones disponibles específicas del dispositivo, como inicio de sesión, diagnósticos, buscar switch, configuración de PoE y reinicio
consola de notificación con información sobre alarmas y registros activados por eventos
monitor de consola con información sobre el tráfico del dispositivo
Ejemplos de configuración
Configurar VLAN de acceso
Las VLAN se suelen utilizar en redes de gran tamaño para crear varios dominios de transmisión, pero también pueden utilizarse para segregar el tráfico de la red. Por ejemplo, el tráfico de vídeo puede formar parte de una VLAN, y otro tráfico de red puede formar parte de otra.
Vaya a Advanced > VLANs > Configuration (Avanzada > VLAN > Configuración).
En Global VLAN Configuration (Configuración VLAN global), introduzca las VLAN que desea crear en el campo Allowed Access VLANs (VLAN de acceso permitido). Por ejemplo, si introduce 1, 10-13, 200, 300, se crearán los siguientes identificadores de VLAN: 1, 10, 11, 12, 13, 200 y 300.
Para asignar un identificador de VLAN creado a un puerto determinado en Port VLAN Configuration (Configuración de VLAN de puerto), introduzca el ID en el campo Port VLAN (VLAN de puerto).
Haga clic en Aplicar.
Reserve una dirección IP basada en la dirección MAC
Vaya a Advanced > DHCP > Server > Pool (Avanzada> DHCP > Servidor > Grupo).
Haga clic en Add New Pool (Añadir nuevo grupo).
Introduzca un nombre para el grupo, por ejemplo, 00:01:02:03:04:05 y haga clic en Apply (Aplicar). No se permiten espacios en el nombre.
Para acceder a la configuración del grupo, haga clic en el nombre añadido.
En el menú desplegable Type (Tipo) seleccione Host.
Introduzca el resto de ajustes necesarios, como la dirección IP, la Subnet Mask (Máscara de subred) y el Default Router (Router predeterminado).
En el menú desplegable Client Identifier (Identificador de cliente), seleccione MAC.
En el campo Hardware Address (Dirección de hardware), introduzca la dirección MAC del dispositivo.
Haga clic en Aplicar.
Configurar una programación PoE
Si hay un marco de tiempo determinado en el que desea que el switch proporcione PoE a las cámaras, por ejemplo, puede resultar útil crear una programación PoE y asignarla a uno o varios puertos PoE. Puede crear hasta 16 perfiles de programación PoE.
- Para crear una programación PoE:
Vaya a Advanced (Opciones avanzadas) > PoE > Schedule Profile (Perfil de programación).
En el menú desplegable Profile (Perfil), seleccione un número para el perfil.
Cambie el nombre del perfil predeterminado en caso necesario.
Para especificar cuándo desea que se active PoE, seleccione la hora (HH) y los minutos (MM) en el menú desplegable Start Time (Hora de inicio).
Para especificar cuándo desea que se desactive PoE, seleccione la hora (HH) y los minutos (MM) en el menú desplegable End Time (Hora de finalización).
Si desea utilizar la misma programación para todos los días de la semana, seleccione las horas de inicio y de finalización en la fila Week Day (Día de la semana) marcada con un asterisco (*).
Si desea utilizar la misma programación solo para determinados días de la semana, seleccione las horas de inicio y finalización para los días seleccionados en las filas de Week Day (Día de la semana) correspondientes.
Haga clic en Aplicar.
- Para asignar la programación PoE creada a uno o varios puertos PoE:
Vaya a Basic > Basic Settings > PoE > Power Management (Básica > Ajustes básicos > PoE > Gestión de alimentación).
En PoE Port Configuration (Configuración de puerto PoE) en el menú desplegable PoE Schedule (Programación PoE), seleccione el número del perfil de programación PoE especificado.
Si desea asignar el mismo perfil a todos los puertos, seleccione el número de perfil en la fila Port (Puerto) marcada con un asterisco (*).
Si desea asignar el mismo perfil solo a determinados puertos, seleccione los números de perfil para los puertos seleccionados en los números de fila de Port (Puerto) correspondientes.
Haga clic en Aplicar.
Comprobar el estado de la conexión mediante la comprobación automática de PoE
Puede utilizar la comprobación automática de PoE si desea comprobar periódicamente el estado de conexión entre el switch y el dispositivo de red habilitado para PoE conectado. Si, durante la comprobación automática, el dispositivo de red no responde al switch, el switch reiniciará automáticamente el puerto PoE al que está conectado el dispositivo de red.
- Para habilitar la comprobación automática a través de la vista de topología:
Vaya a Basic > Topology View (Básica > Vista de topología).
Para abrir la consola del Dashboard (Panel de control) del switch, haga clic en el icono del switch.
Haga clic en PoE Config (Configuración de PoE).
En el menú desplegable PoE Auto Checking (Comprobación automática de PoE), seleccione Enable (Habilitar).
- Para configurar los parámetros de comprobación automática:
Vaya a Advanced (Opciones avanzadas) > PoE > Auto Checking (Comprobación automática).
En el campo Ping IP Address (Dirección IP de ping), introduzca la dirección IP del dispositivo que está conectado al puerto al que desea asignar la comprobación automática.
Introduzca el resto de parámetros necesarios, por ejemplo:
Puerto: 1
Ping IP Address (Dirección IP de ping): 192.168.0.90
Startup Time (Hora de inicio): 60
Interval Time (sec) (Intervalo de tiempo [seg]): 30
Retry Time (Hora de reinicio): 3
Failure Action (Acción de fallo): Reboot Remote PD (Reiniciar PD remoto)
Reboot time (sec) (Hora de reinicio [seg): 15
Haga clic en Aplicar.
Cómo conectar una cámara de modo B
En el caso de los siguientes modelos de cámara, es necesario cambiar la configuración de PoE:
AXIS Q6010-E Network Camera
Cámara de red domo PTZ AXIS Q6000-E
AXIS Q6100-E Network Camera
Vaya a Basic > Basic Settings > PoE > Power Management (Básica > Ajustes básicos > PoE > Gestión de alimentación).
Para el puerto al que está conectada la cámara, configure el modo PoE para que sea foce90w.
Para el puerto al que está conectada la cámara, configure LLDP en Disabled (Deshabilitado).
Cómo utilizar el puerto de la consola
El switch dispone de un puerto de consola de serie que le permite gestionar el switch a través de la interfaz de la línea de comandos.
Conecte el cable de la consola suministrado al conector de la consola del switch.
Conecte el cable de consola al puerto COM de su equipo.
En su equipo, abra una ventana de acceso para gestionar el switch.
Utilice estos ajustes de puerto COM:
Velocidad en baudios: 115200
Bits de detención: 1
Bits de datos: 8
Paridad: N
Control de flujo: Ninguna
Crear enlaces de Rapid Ring para redundancia de red
Si es necesaria la redundancia de red, puede crear enlaces redundantes entre switches usando Rapid Ring.
En este ejemplo, hay 3 switches conectados por un enlace redundante y sin VLAN adicionales. Si falla alguno de los enlaces ascendentes entre los switches, el enlace redundante se activa y proporciona conectividad de red.
| Nombre de dispositivo | Nombre de modelo |
|---|---|
| Switch - 01 | AXIS D8208-R |
| Switch - 02 | AXIS D8208-R |
| Switch - 03 | AXIS D8208-R |
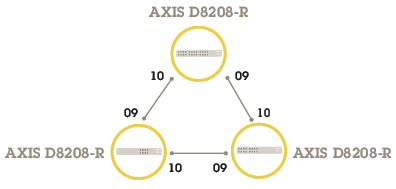
- Para el switch que desea utilizar como maestro:
Vaya a Advanced (Avanzado) > Rapid Ring.
En Role (Rol), seleccione Master (Principal).
Haga clic en Aplicar.
- Para el resto de switches:
Vaya a Advanced (Avanzado) > Rapid Ring.
En Role (Rol), seleccione Member (Miembro).
Haga clic en Aplicar.
Para guardar la configuración de inicio, haga clic en en la página web del producto. Vea Conozca la página web de su producto.
Utilice VAPIX para encender o apagar PoE para un puerto
Puede utilizar los siguientes comandos en VAPIX con el fin de activar o desactivar PoE para un puerto específico:
Activar PoE:
http://[IP address of the switch]/axis-cgi/nvr/poe/setportmode.cgi?port=[number of the port on the switch]&enabled=yes&schemaversion=1Desactivar PoE:
http://[IP address of the switch]/axis-cgi/nvr/poe/setportmode.cgi?port=[number of the port on the switch]&enabled=no&schemaversion=1
Conexión de un módulo SFP de 1 Gbps
Vaya a Advanced (Opciones avanzadas) > Ports (Puertos) > Configuration (Configuración).
Para el puerto al que ha conectado el módulo (9 o 10), establezca Configured (Configurado) en 1 Gbps FDX.
- Nota
Si configura el puerto en Auto, tanto SFP como SFP+ funcionarán.
Mantenimiento del sistema
Reiniciar el producto
- El tráfico a través del producto se ve afectado durante el reinicio.
- Antes de reiniciar el dispositivo, haga clic en para guardar sus ajustes en el archivo de configuración de inicio.
Vaya a Advanced > Maintenance > Restart Device (Mantenimiento > Avanzado > Reiniciar dispositivo).
Si desea mantener la alimentación de los dispositivos PoE conectados durante el reinicio, seleccione Non-Stop PoE (PoE ininterrumpida).
Haga clic en Yes (Sí).
Después de reinicio, el producto se iniciará con normalidad.
Para obtener información sobre cómo reiniciar el producto mediante el botón de modo/reinicio, consulte Botones.
Establecer una programación de reinicio
Antes de establecer una programación de reinicio, haga clic en para guardar sus ajustes en el archivo de configuración de inicio.
Vaya a Advanced > Maintenance > Reboot Schedule (Avanzada > Mantenimiento > Programación de reinicio).
Establezca el Mode (Modo) en Enabled (Habilitada).
Seleccione el día de la semana y la hora de reinicio.
Haga clic en Aplicar.
Restaurar el producto a los valores predeterminados de fábrica
Cualquier configuración guardada se restablecerá a los valores predeterminados de fábrica.
Vaya a Advanced > Maintenance > Factory Defaults (Avanzada> Mantenimiento > Ajustes predeterminados de fábrica).
Si desea conservar la configuración IP actual, seleccione Keep IP setup (Conservar configuración IP).
Haga clic en Yes (Sí).
Para obtener información sobre cómo restaurar el producto a los valores predeterminados de fábrica mediante el botón de modo/reinicio, consulte Botones.
Actualizar el software del dispositivo
La actualización del software lleva hasta 10 minutos. No reinicie ni apague el dispositivo durante este periodo.
El tráfico a través del producto se ve afectado durante la actualización.
Vaya a Advanced > Maintenance > Device Software > Software Upgrade (Avanzadas > Mantenimiento > Software del dispositivo > Actualización de software).
Para seleccionar el archivo de software desde una ubicación especificada, haga clic en Browse (Examinar).
Si desea mantener la alimentación de los dispositivos PoE conectados durante la actualización, seleccione Non-Stop PoE (PoE ininterrumpida).
Haga clic en Cargar.
Después de la actualización del software, el producto se reiniciará con normalidad.
Volver a la imagen de software alternativa
Puede decidir utilizar la imagen de software alternativa (copia de seguridad) en lugar de la imagen de software activa (principal) del producto. Las tablas de información de ambas imágenes se muestran el Advanced > Maintenance > Device Software > Software Selection (Avanzadas > Mantenimiento > Software del dispositivo > Selección de software).
- Si la imagen activa ya está establecida como la imagen alternativa, solo se muestra la tabla Active Image (Imagen activa) y el botón Activate Alternate Image (Activar imagen alternativa) está desactivado.
- Si la imagen alternativa ya está establecida como imagen activa (ya sea manualmente o debido a daños en la imagen principal) y se carga una nueva imagen de software en el producto, la nueva imagen se configurará automáticamente como la imagen activa.
- La información de fecha y versión de software puede estar vacía para versiones de software anteriores. Esto es normal.
- Para configurar la imagen alternativa como imagen activa:
Vaya a Advanced > Maintenance > Device Software > Software Selection (Avanzadas > Mantenimiento > Software del dispositivo > Selección de software).
Haga clic en Activate Alternate Image (Activar imagen alternativa).
Especificaciones
Guía de productos
- Puertos RJ45 (PoE++) 10M/100M/1G x4
- LED (panel delantero)
- Conectores de alimentación x2
- Puertos RJ45 (PoE++) 10M/100M/1G x2
- Puertos RJ45 (PoE++) 100 M/1G/2,5G x2
- Conector de consola
- Switch DIP
- Botón de control
- Tornillo de toma de tierra
- Puertos SFP+ x2
- Etiqueta del producto
Botones
Botón de reinicio
- Para restablecer el switch a los ajustes predeterminados de fábrica:
Inicie el switch.
Mantenga pulsado el botón de reset.
Cuando los LED se iluminen, suelte el botón.
Indicadores LED
| LED | Color | Indicación |
| Alimentación1 | Verde (fijo) | El switch está ENCENDIDO. |
| N/A | El switch no recibe alimentación desde alimentación1. | |
| Alimentación2 | Verde (fijo) | El switch está ENCENDIDO. |
| N/A | El switch no recibe alimentación desde alimentación2. |
| LED | Color | Indicación |
| Sistema | Verde (fijo) | El switch está listo. |
| N/A | El switch no está listo. |
| LED | Color | Indicación |
| Alarma | Rojo (fijo) | El switch ha detectado un estado anómalo, por ejemplo, temperatura o tensión fuera de rango. |
| N/A | El sistema es normal. |
| LED | Color | Indicación |
| RM | Verde (fijo) | Se ha detectado un Ring Master en el switch. |
| Ámbar (fijo) | Se ha detectado un Ring Member en el switch. | |
| N/A | Maestro Master deshabilitado. |
| LED | Color | Indicación |
| RC | Verde (fijo) | Se ha detectado una cadena rápida en el switch (ruta activa). |
| Ámbar (fijo) | Se ha detectado una cadena rápida en el switch (ruta de copia de seguridad). | |
| Ámbar (parpadeante) | Error: No se han encontrado los correspondientes interruptores de cadena rápida. | |
| N/A | Cadena rápida desactivada. |
| LED | Color | Indicación |
| Puertos RJ45 (1–6) | Verde (fijo) | El puerto está activado y ha establecido un enlace con un dispositivo conectado; la velocidad de conexión es de 1000 Mbps. |
| Verde (parpadeante) | El puerto está transmitiendo/recibiendo paquetes y la velocidad de conexión es de 1000 Mbps. | |
| Ámbar (fijo) | El puerto está activado y ha establecido un enlace con un dispositivo conectado; la velocidad de conexión es de 10/100 Mbps. | |
| Ámbar (parpadeante) | El puerto está transmitiendo/recibiendo paquetes y la velocidad de conexión es de 10/100 Mbps. | |
| N/A | No hay ningún cable de red activo conectado o no se ha establecido enlace con ningún dispositivo conectado. Por otro lado, es posible que el puerto se haya desactivado a través de la interfaz del usuario. | |
| Puertos RJ45 (7–8) | Verde (fijo) | El puerto está activado y ha establecido un enlace con un dispositivo conectado; la velocidad de conexión es de 2500 Mbps. |
| Verde (parpadeante) | El puerto está transmitiendo/recibiendo paquetes y la velocidad de conexión es de 2500 Mbps. | |
| Ámbar (fijo) | El puerto está activado y ha establecido un enlace con un dispositivo conectado; la velocidad de conexión es de 100/1000 Mbps. | |
| Ámbar (parpadeante) | El puerto está transmitiendo/recibiendo paquetes y la velocidad de conexión es de 100/1000 Mbps. | |
| N/A | No hay ningún cable de red activo conectado o no se ha establecido enlace con ningún dispositivo conectado. Por otro lado, es posible que el puerto se haya desactivado a través de la interfaz del usuario. | |
| Puertos PoE (1–8) | Verde (fijo) | PoE está encendido. |
| Ámbar (fijo) | PoE es anómala. | |
| N/A | PoE está desactivada. | |
| Puertos SFP+ (9–10) | Verde (fijo) | El puerto está activado y ha establecido un enlace con un dispositivo conectado; la velocidad de conexión es de 1000 Mbps. |
| Verde (parpadeante) | El puerto está transmitiendo/recibiendo paquetes y la velocidad de conexión es de 1000 Mbps. | |
| Azul (encendido) | El puerto está activado y ha establecido un enlace con un dispositivo conectado; la velocidad de conexión es de 10 Gbps. | |
| Azul (parpadeante) | El puerto está transmitiendo/recibiendo paquetes y la velocidad de conexión es de 10 Gbps. | |
| N/A | No hay ningún cable de red activo conectado o no se ha establecido enlace con ningún dispositivo conectado. Por otro lado, es posible que el puerto se haya desactivado a través de la interfaz del usuario. |