Acerca de la aplicación
AXIS Fence Guard supervisa una valla virtual y envía una alarma si una persona u objeto la cruza. La alarma puede ser utilizada por los dispositivos de vídeo en red de Axis, y por software de terceros, para, por ejemplo, grabar vídeo y alertar al personal de seguridad.
Para reducir las falsas alarmas, utilice filtros para ignorar objetos como los animales pequeños, los haces de luz de los vehículos en circulación y las sombras que se mueven rápidamente.
Utilice perfiles para crear diferentes configuraciones; por ejemplo, para el día y la noche o para las diferentes partes de la escena. Cada perfil tiene sus propios ajustes y genera sus propias alarmas.
Requisitos
La aplicación puede instalarse en dispositivos de vídeo de red de Axis compatibles con la plataforma de aplicaciones para cámaras AXIS. Encontrará una lista completa de versiones de firmware y dispositivos compatibles en axis.com/applications
Los navegadores recomendados son:
ChromeTM
Firefox®
Recomendaciones de montaje de la cámara
Antes de empezar a usar la aplicación, tenga en cuenta las siguientes recomendaciones:
Coloque la cámara de modo que la valla virtual no esté demasiado cerca de los bordes de la imagen. La aplicación debe ser capaz de detectar objetos a ambos lados de la valla virtual.
Si la zona monitorizada presenta importantes diferencias de nivel, cree múltiples perfiles y configure la perspectiva para cada perfil. Consulte Cómo trabajar con perfiles.
La precisión de la detección puede verse afectada por condiciones climatológicas como lluvias fuertes o nieve.
Asegúrese de que las condiciones de iluminación se encuentren dentro de las especificaciones del producto. Si es necesario, utilice iluminación adicional.
Asegúrese de que la cámara no esté sujeta a vibraciones excesivas. Las vibraciones pueden activar falsas alarmas.
Cada vez que una posición PTZ predefinida cambia, la aplicación debe volver a calibrar. Recomendamos esperar al menos 10 segundos antes de cambiar las posiciones predefinidas en una ronda de vigilancia.
Cada vez que cambian los filtros, la aplicación vuelve a calibrar. Por esta razón, los objetos detectados antes del cambio de filtro necesitan un tiempo para volver a ser detectados por la aplicación.
Los objetos pequeños y distantes podrían no detectarse.
Los objetos que se aproximan a la cámara en línea recta necesitan recorrer una distancia más larga antes de que ser detectados, en comparación con otros objetos.
Instalar la aplicación
Para instalar las aplicaciones en el producto, debe tener derechos de administrador.
Para descargar la aplicación, vaya a axis.com/applications.
Inicie sesión en la página web de la cámara.
Vaya a Settings > Apps (Ajustes > Aplicaciones) y haga clic en Add (Añadir).
Cargue el archivo de la aplicación (.eap) en la cámara.
Iniciar la aplicación
Inicie sesión en la página web del producto y vaya a Settings > Apps (Configuración > Aplicaciones).
Seleccione la aplicación.
Active la aplicación con el botón de encender.
Detener la aplicación
Inicie sesión en la página web del producto y vaya a Settings > Apps (Configuración > Aplicaciones).
Seleccione la aplicación.
Desactive la aplicación mediante el botón de activación.
Configurar la aplicación
Se trata de una visión general sobre cómo configurar la aplicación.
Inicie sesión como administrador en la interfaz del dispositivo y vaya a Settings > Apps > AXIS Fence Guard (Ajustes >Aplicaciones > AXIS Fence Guard).
Seleccione la aplicación y haga clic en Open (Abrir).
Utilice perfiles para crear diferentes configuraciones; por ejemplo, para el día y la noche o para las diferentes partes de la escena. Cada perfil tiene sus propios ajustes y genera sus propias alarmas.
Configure la valla virtual.
Utilice la confirmación visual para asegurarse de que se realiza la detección de todos los objetos deseados.
Active una alarma con la función para probar la alarma.
Si la aplicación activa demasiadas alarmas no deseadas, utilice uno o varios filtros.

- Vista en vivo
- Configuración de perfil
- Prueba de alarma y confirmación visual
Cómo trabajar con perfiles
Cada perfil activa sus propias alarmas y tiene sus propios ajustes, lo que permite crear eventos con diferentes acciones en la cámara y software de terceros. Por ejemplo, para utilizar una configuración durante el día y otra durante la noche, cree dos perfiles con diferentes configuraciones. A continuación, cree una regla de acción para cada perfil y utilice programaciones de día y noche como condiciones adicionales.
- Cuándo utilizar múltiples perfiles:
para establecer diferentes configuraciones para día y noche
para establecer diferentes configuraciones para diferentes posiciones PTZ predefinidas
cuando desee utilizar múltiples vallas virtuales
para activar una alarma cuando se cruza la valla virtual en cualquier dirección
si la cámara supervisa un área con diferencias en cuanto a elevación, se pueden utilizar perfiles con diferente configuración de perspectiva para filtrar objetos pequeños. Divida el área en regiones sin diferencias significativas en cuanto a elevación y cree un perfil para cada región. En cada perfil, configure una valla virtual y calibre la perspectiva en la región en lugar de hacerlo en toda la imagen. Consulte Filtro de objetos pequeños en una escena con profundidad.
Cómo crear un perfil
Vaya a la página web de la aplicación y haga clic en
Para copiar la configuración de un perfil creado anteriormente, seleccione un perfil en la lista importar configuración desde.
Para cambiar el nombre del perfil, vaya a Propiedades de perfil y haga clic en
Escriba el nombre en el campo de texto y haga clic en Hecho.
Cómo eliminar un perfil
Si elimina un perfil que es utilizado por una regla de acción o por un software de terceros, recuerde eliminar o modificar la regla de acción o el software de terceros.
- Haga clic en la cruz en la pestaña del perfil o realice las siguientes acciones:
Seleccione la pestaña del perfil.
Vaya a Propiedades de perfil y haga clic en .
Haga clic en y confirme haciendo clic en Hecho.
Cómo conectar un perfil a una posición PTZ predefinida
Cada vez que la posición predefinida cambia, la aplicación debe volver a calibrar.
Para restringir la detección a una posición predefinida específica puede conectar el perfil a una posición predefinida.
Vaya a la página web de la aplicación y seleccione un perfil ya existente, o haga clic en para crear uno nuevo.
Active Posición predefinida conectada mediante el botón de selección.
Seleccione una posición predefinida en la lista desplegable.
Para detectar movimiento en todas las posiciones predefinidas, seleccione Todas las posiciones predefinidas.
Añadir superposiciones de alarma a las transmisiones de vídeo
Para mostrar qué activa una alarma en la transmisión de vídeo en directo o grabada, active la superposición de alarma. Cuando la superposición de alarma está activada, se muestra un rectángulo alrededor de los objetos que activan las alarmas.
Las superposiciones de alarma se fusionan con la transmisión de vídeo. No se pueden borrar del vídeo grabado.
Si utiliza áreas de visión, las superposiciones de alarma solo aparecen en la primera área de visión. El nombre predeterminado de la primera área de visión es Área de visión 1.
Vaya a la página web de la aplicación y seleccione un perfil ya existente o haga clic en para crear uno nuevo.
Active Alarm overlay (Superposición de alarma).
Seleccione en qué resolución deben aparecer las superposiciones de alarma. Solo puede seleccionar una resolución, que se aplicará a todos los perfiles con superposición de alarma.
Haga clic en Next (Siguiente).
Abra el software de gestión de vídeo (VMS) y coloque las ventanas una junto a otra.
Para asegurarse de que las superposiciones de alarma se muestran en las transmisiones de vídeo, vuelva a la página web de la aplicación y haga clic Test alarm (Probar alarma).
Haga clic en Finish (Finalizar).
La valla virtual
¿Qué es?
La valla virtual es una línea en la imagen. La aplicación puede enviar alarmas cuando los objetos cruzan la línea en una dirección. Las flechas sobre la línea muestran la dirección actual. Las alarmas se activan cuando los objetos cruzan la línea en la dirección indicada por las flechas.
¿Cómo funciona?
Para activar la alarma, el objeto debe cruzar la línea. Como se muestra en la imagen, la parte inferior del objeto debe cruzar la línea para que la alarma se active. Los objetos que solo toquen la línea no activarán alarmas.
El hombre de verde no active ninguna alarma, puesto que solo tiene un pie al otro lado de la línea.
La mujer de verde no activa ninguna alarma, puesto que solo ha cruzado la línea con la cabeza y la parte superior del cuerpo.
El hombre de rojo activa una alarma porque la parte inferior de su cuerpo ha cruzado la línea.
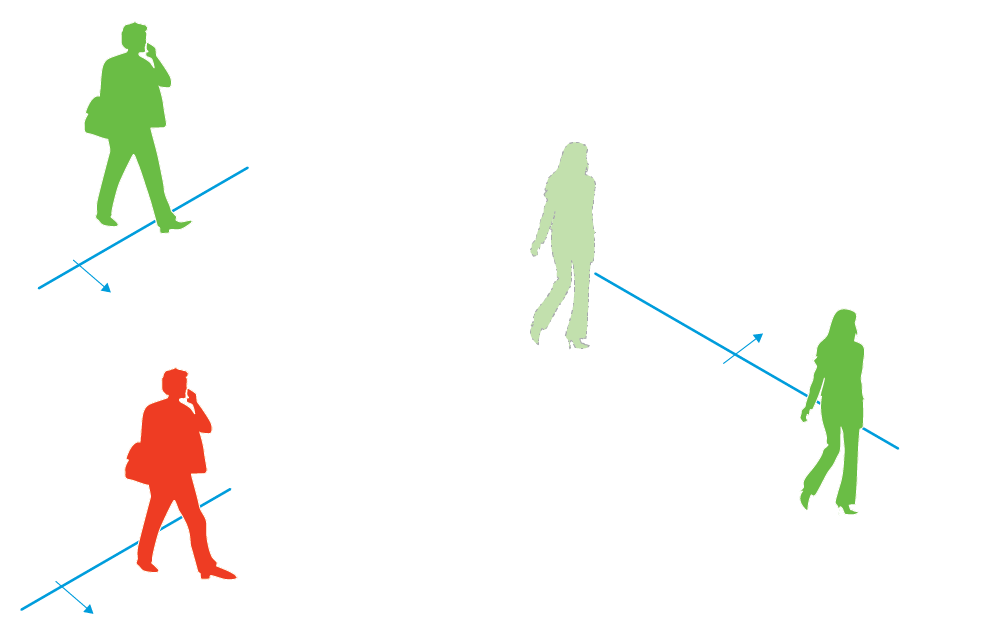
Para que la alarma se active, las personas deben cruzar la línea con la parte inferior del cuerpo.
Recomendaciones de valla virtual
Configure la valla virtual de modo que los objetos no puedan entrar en el área protegida sin cruzar la línea y que la aplicación pueda detectar los objetos antes de que crucen la línea. Si se desea la activación de alarmas en ambas direcciones, cree un perfil para cada dirección de alarma.
Ejemplo A
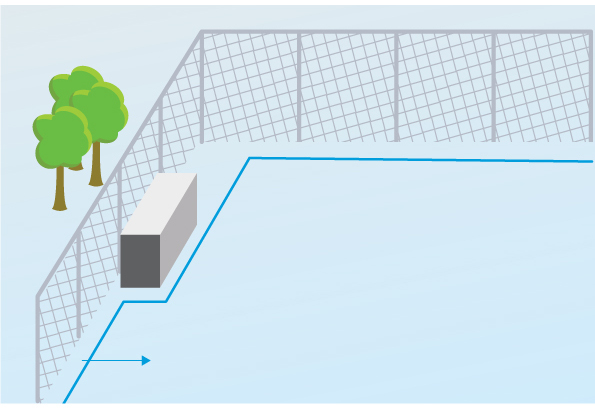
En el ejemplo A, la cámara supervisa una valla en cuyo interior se encuentra un contenedor. Dibuje la línea interior dentro de la valla, sobre el suelo y cerca de la valla. La distancia entre el contenedor y la línea debe ser mayor que la distancia entre la valla y la línea. Si dibuja la línea demasiado cerca del contenedor, es posible que una persona oculta por el contenedor pueda penetrar en el área protegida sin activar una alarma, puesto que la aplicación no detectará al intruso hasta que este se encuentre dentro del área.
Ejemplo B
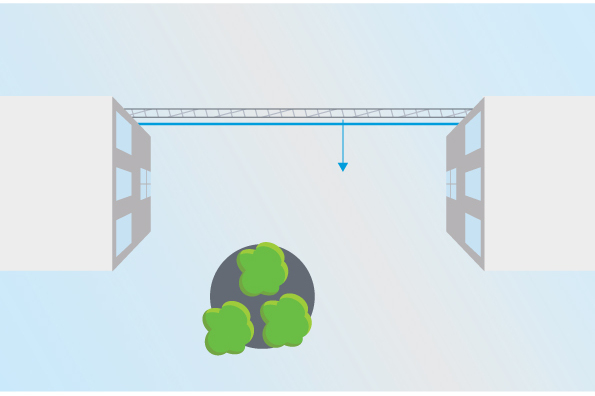
En el ejemplo B, la cámara tiene vista aérea y supervisa un área situada entre dos edificios. Dibuje la línea cerca de la valla y extiéndala hasta las paredes de los edificios y los bordes de la imagen, de manera que los objetos no puedan entrar en el área protegida sin cruzar la línea. Si utiliza el filtro de objeto pequeño, seleccione sin profundidad.
Ejemplo C
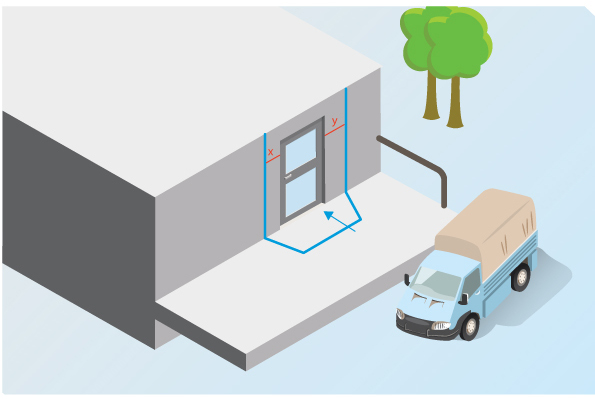
En el ejemplo C, la cámara supervisa una puerta en un área de entrega. La aplicación debe generar alarmas si alguien intenta acceder a la puerta. Dibuje la línea de manera que se cree un área protegida frente a la puerta. En este caso, la línea se extiende también por la pared. Asegúrese de que el área protegida sea lo suficientemente grande como para que las personas tengan que cruzar la línea para acceder a la puerta. Si se dibuja la línea cerca de la puerta o a través de ella, solamente activarán las alarmas las personas que entren por la puerta. En el ejemplo C, la línea se ha dibujado de manera que todas las personas que se acerquen y toquen la puerta activan alarmas.
Utilice el ratón para mover la valla. Haga clic en la línea para añadir más esquinas. Para eliminar una esquina, haga clic en ella con el botón derecho del ratón.
Para cambiar la dirección de la alarma, haga clic en
 . Las flechas sobre la línea muestran la dirección actual. Las alarmas se activan cuando los objetos cruzan la línea en la dirección indicada por las flechas.
. Las flechas sobre la línea muestran la dirección actual. Las alarmas se activan cuando los objetos cruzan la línea en la dirección indicada por las flechas.
Filtros
Si la aplicación activa demasiadas alarmas no deseadas, utilice uno o varios filtros:
- Objetos pasajeros
- Utilice esta opción para ignorar objetos que solo aparecen en la imagen durante un breve período de tiempo.
- Objetos pequeños
- Utilice esta opción para ignorar los objetos pequeños.
Recomendaciones sobre filtros
Los filtros se aplican a todos los objetos en movimiento detectados por la aplicación y deben configurarse cuidadosamente a fin de asegurarse de que no se ignorará ningún objeto importante.
Utilice el menor número posible de filtros.
Configure un único filtro cada vez y utilice la confirmación visual para verificar la configuración antes de activar otro filtro.
Cambie la configuración del filtro gradualmente hasta lograr el resultado deseado.
El filtro de objetos que permanecen poco en la escena
Utilice el filtro de objetos que permanecen poco en la escena para evitar alarmas debidas a objetos que solo aparecen durante un breve periodo de tiempo, como los haces de luz de un coche que pasa o las sombras que se desplazan rápidamente.
Cuando ha activado el filtro de objetos pasajeros y la aplicación detecta un objeto en movimiento, este objeto no activará una alarma hasta que haya transcurrido el período de tiempo establecido. Si la alarma se utiliza para iniciar una grabación, configure el momento de activación previa a fin de que la grabación también incluya el tiempo durante el cual el objeto se mueve en la escena antes de activar la alarma.
Configurar el filtro de objetos que permanecen poco en la escena
Vaya a la página web de la aplicación y seleccione un perfil ya existente o haga clic en para crear uno nuevo.
Vaya a Filters > Short-lived objects (Filtros > Objetos que permanecen poco en la escena) y haga clic en
Active el filtro con el botón de activación.
Introduzca el número de segundos en el campo. El número de segundos es el tiempo mínimo que debe transcurrir antes de que el objeto active una alarma. Comience con un número pequeño.
Haga clic en Done.
Utilice la confirmación visual para verificar la configuración.
Si el resultado no es satisfactorio, aumente gradualmente el tiempo del filtro.
El filtro para objetos pequeños
El filtro de objetos pequeños reduce el número de falsas alarmas al omitir los objetos pequeños, como animales pequeños.
- Filtros de objetos pequeños disponibles:
Sin profundidad es adecuada si no hay profundidad en la imagen, o si ésta es pequeña, y en situaciones en las que no se puede utilizar la perspectiva. Por ejemplo, puede tratarse de situaciones en las que la cámara tiene una visión aérea o supervisa un área con diferencias importantes en la elevación. Vea Cómo filtrar objetos pequeños en una escena sin profundidad.
Profundidad ofrece la mejor reducción de falsas alarmas y se recomienda para la mayoría de las instalaciones. Seleccione esta opción si la imagen tiene una profundidad importante, es decir, cuando los objetos alejados de la cámara parecen más pequeños que los objetos situados cerca de la cámara. Vea Filtro de objetos pequeños en una escena con profundidad.
Si la imagen tiene una profundidad considerable será necesario calibrar la perspectiva. Durante la calibración, la aplicación compara la altura de los objetos que aparecen en la imagen con la altura real de los objetos físicos correspondientes. La aplicación utiliza la calibración de perspectiva para calcular el tamaño del objeto antes de aplicar el filtro para objetos pequeños.
- El filtro se aplica a todos los objetos de la imagen, no solo a los objetos en la misma posición del rectángulo de configuración.
- La aplicación ignora los objetos que son más pequeños que los valores de altura y de anchura introducidos.
Filtro de objetos pequeños en una escena con profundidad
Vaya a la página web de la aplicación y seleccione un perfil ya existente, o haga clic en para crear uno nuevo.
Vaya a Filters > Small objects (Filtros > Objetos pequeños) y haga clic en
Active el filtro con el botón de activación.
Seleccione Depth (Profundidad).
Calibre la perspectiva. Vea Calibrar la perspectiva.
Determine el tamaño de los objetos a excluir.
Si selecciona An adult (Un adulto), se excluirán los objetos más pequeños que 75 x 75 cm.
Si selecciona A custom size (Un tamaño personalizado), determine el tamaño de los objetos a excluir. Para no activar alarmas, los objetos deben ser más pequeños que los valores introducidos tanto para altura como para anchura.
Para comprobar la configuración del filtro, desplace el rectángulo en la visualización en directo y asegúrese de que objetos que no deben activar alarmas quepan dentro del rectángulo.
Al arrastrar el rectángulo en la visualización en directo, éste se adapta para mostrar cuál es el tamaño de un objeto, con la altura y anchura introducidas, en su posición actual en la imagen.
Haga clic en Finish (Finalizar).
Calibrar la perspectiva
Coloque barras verticales en la imagen para calibrar la perspectiva. Las barras representan objetos físicos a diferentes distancias de la cámara.
En la visualización en directo, escoja dos o más objetos con una altura conocida, por ejemplo, personas o postes de valla, que se encuentren en el suelo y a diferentes distancias de la cámara.
Haga clic en y coloque una barra en cada objeto en la visualización en directo.
Para ajustar la longitud de las barras para que coincidan con la altura del objeto tal y como se muestra en la imagen, haga clic y arrastre en los puntos finales.
Para cada barra, introduzca la altura del objeto correspondiente.
Para mejorar la calibración, añada barras adicionales.
Ejemplo
Si se supervisa una valla con postes de 2 metros de altura, posicione las barras en los postes de valla, ajuste sus alturas e introduzca 200 cm (6 pies con 7 pulgadas) en los campos.
Cómo filtrar objetos pequeños en una escena sin profundidad
Vaya a la página web de la aplicación y seleccione un perfil ya existente, o haga clic en para crear uno nuevo.
Vaya a Filters > Small objects (Filtros > Objetos pequeños) y haga clic en
Active el filtro con el botón de activación.
Seleccione No depth (Sin profundidad).
Cambie el tamaño del objeto realizando una de las acciones siguientes:
Utilice el ratón para cambiar el tamaño del rectángulo en la visualización en directo. La aplicación ignora todos los objetos que quepan dentro del rectángulo. Para comparar el tamaño del filtro con el tamaño de objetos reales de la imagen, sitúe el rectángulo en distintos puntos en la visualización en directo.
Introduzca la anchura y la altura en los campos.
Haga clic en Finish (Finalizar).
Confirmación visual
Utilice la confirmación visual para asegurarse de que se realiza la detección de todos los objetos deseados.
La confirmación visual muestra los contornos de todos los objetos en movimiento. Un rectángulo verde indica que la aplicación ha detectado el objeto. Un rectángulo rojo indica que el objeto ha traspasado la línea y se activa una alarma.
- La confirmación visual puede producir latencia de vídeo y afectar al rendimiento durante la configuración.
- Si cambia la posición predefinida de PTZ, la aplicación necesita algunos segundos para volver a calibrar. Esto causa que se muestre un retraso antes de que la confirmación visual se muestre de nuevo.
- Para mejorar el rendimiento, la confirmación visual se desactiva automáticamente transcurridos 15 minutos.
Para activar la confirmación visual, haga clic en Confirmación visual.
Cómo utilizar la aplicación en productos multicanal
En el caso de los productos multicanal, la aplicación puede utilizarse simultáneamente en distintos canales. Cada canal de vídeo tiene sus propios perfiles, con vallas y filtros.
Para obtener un listado completo de productos multicanal compatibles, consulte www.axis.com
- Ejecutar la aplicación simultáneamente en varios canales puede afectar al rendimiento del producto.
- Para utilizar la aplicación en varios canales, debe activarla y configurarla para cada canal.
- Para cambiar entre los canales, selecciónelos en la lista de canales de la vista en directo.
- Para desactivar un canal, elimine todos sus perfiles.
Grabar vídeo cuando hay una alarma
En el ejemplo siguiente se explica cómo configurar el dispositivo de Axis para grabar vídeo en una tarjeta SD cuando la aplicación activa una alarma.
En la página web del producto, vaya a Settings > Apps (Ajustes > Aplicaciones) y compruebe que el estado de la aplicación está ejecutándose.
Para comprobar que la tarjeta SD está instalada, vaya a Settings > System > Storage (Ajustes > Sistema > Almacenamiento).
Vaya a Settings > System > Events (Ajustes > Sistema > Eventos) y añada una regla.
Escriba un nombre para la regla.
En la lista de condiciones, en Applications (Aplicaciones), seleccione el perfil de aplicación. Para activar la misma acción para todos los perfiles, seleccione Any Profile (Cualquier perfil).
En la lista de acciones, en Recordings (Grabaciones), seleccione Record video (Grabar vídeo).
Seleccione un perfil de transmisión o cree otro.
En la lista de opciones de almacenamiento, seleccione SD card (Tarjeta SD).
Asegúrese de que la tarjeta SD esté instalada.
Vuelva a la página web de la aplicación. Para probar la regla, haga clic en Test alarm (Probar alarma) en la visualización en directo.