Sobre su dispositivo
La serie de grabadores AXIS Camera Station S11 consta de servidores en bastidor listos para usar y estaciones de trabajo validadas para una vigilancia fiable en alta definición de hasta 4K. Para que la instalación sea rápida y sencilla, la serie de grabadores está preconfigurada y precargada con el software de gestión de vídeo AXIS Camera Station, incluidas las licencias, además de todo el software de sistema necesario. La configuración del sistema se puede importar fácilmente desde AXIS Site Designer. AXIS Camera Station le permite sacar el máximo partido a la amplia gama de dispositivos de videovigilancia de Axis. Con discos duros de nivel empresarial redundantes y el sistema operativo almacenado en una unidad de estado sólido (SSD), la serie de grabadoras proporciona alto rendimiento y fiabilidad para su sistema.
Cómo funciona
El flujo de trabajo estándar para configurar un grabador de AXIS Camera Station es:
Configure Windows®. Se recomienda que haga lo siguiente:
Actualizar Windows® a la última versión. Consulte Actualización de Windows®
Crear una cuenta de usuario estándar. Consulte Crear una cuenta de usuario
Actualice AXIS Camera Station a la última versión.
Si su sistema está en línea: abra la aplicación AXIS Recorder Toolbox y haga clic en Update AXIS Camera Station (Actualizar AXIS Camera Station).
Si su sistema no está conectado: vaya a axis.com y descargue la versión más reciente.
Registre sus licencias de AXIS Camera Station.
Conecte su sistema a la aplicación de visualización móvil de AXIS Camera Station. Vea Configurar AXIS Secure Remote Access
Instalar su dispositivo
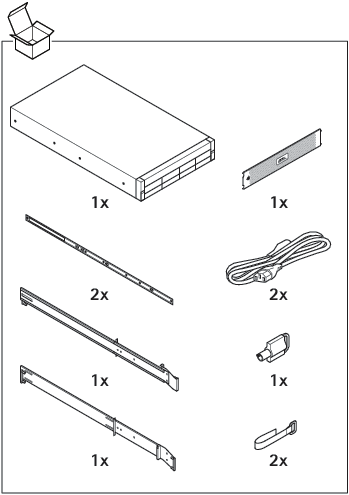
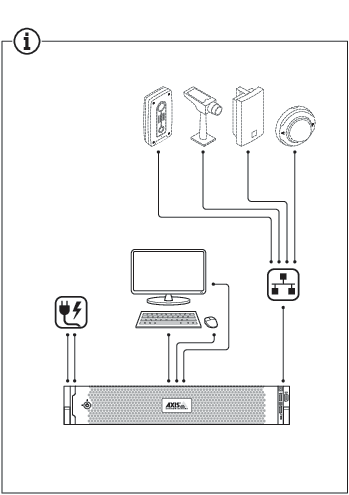
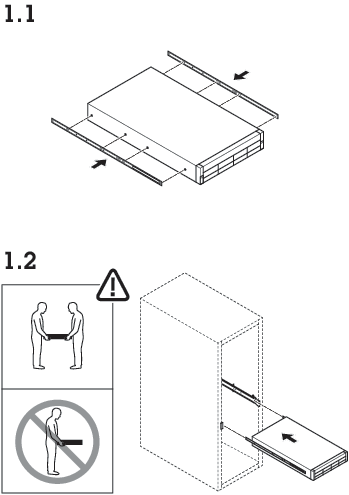
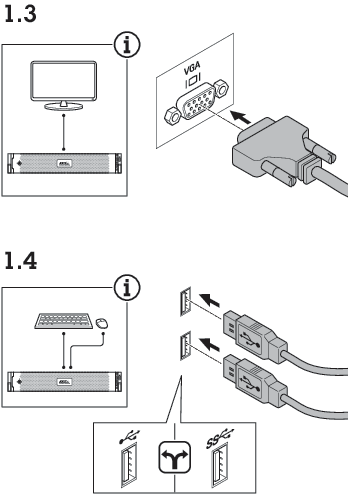
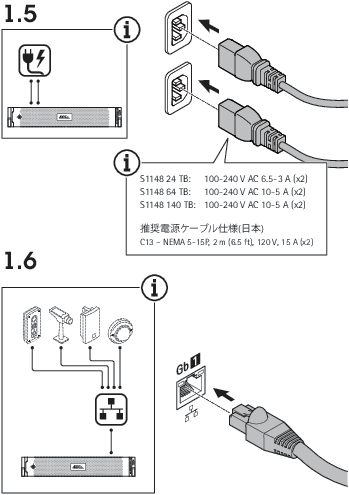
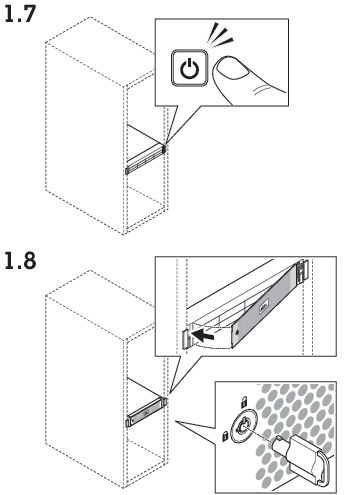
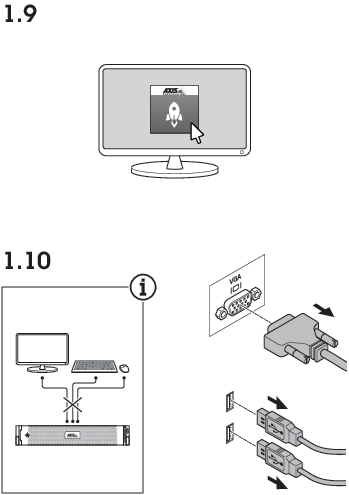
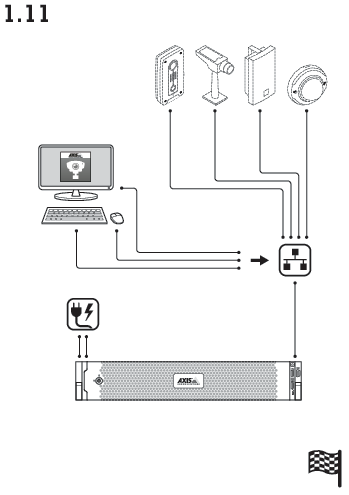
Configure su dispositivo
Primera configuración
Una vez que haya configurado Windows®, AXIS Recorder Toolbox se abre automáticamente y lo guía con el asistente de primera configuración. En este asistente, puede configurar varios ajustes básicos y necesarios antes de gestionar su dispositivo en AXIS Recorder Toolbox.
Cambie el nombre del equipo si lo desea y haga clic en Next (Siguiente).
En Date and time (Fecha y hora), configure los siguientes ajustes y haga clic en Next (Siguiente).
Seleccionar una zona horaria.
Para configurar un servidor NTP, seleccione NTP server (Servidor NTP) e introduzca la dirección del servidor NTP.
Para configurarlo manualmente, seleccione Manual y una fecha y una hora.
En Network settings (Ajustes de red), configure los siguientes ajustes y haga clic en Next (Siguiente).
«Use automatic IP settings (DHCP) (Usar la configuración IP automática —DHCP—)» y «Use automatic DNS settings (Usar la configuración de DNS automática)» se activan de forma predeterminada.
Si el dispositivo está conectado a una red con un servidor DHCP, se mostrarán automáticamente la dirección IP, la máscara de subred, la puerta de enlace y el DNS preferido asignados.
Si su dispositivo no está conectado a una red o no hay ningún servidor DHCP disponible, introduzca manualmente la dirección IP, la máscara de subred, la puerta de enlace y el DNS preferido en función de los requisitos de la red.
Haga clic en Finish (Finalizar). Si ha cambiado el nombre del equipo, AXIS Recorder Toolbox le pedirá que reinicie el dispositivo.
Configurar AXIS Camera Station Pro
Este tutorial le guía por los pasos básicos necesarios para que su sistema esté listo y en funcionamiento.
Antes de empezar:
Configurar la red en función de la instalación. Vea Configuración de red.
Si es necesario, configure los puertos del servidor. Vea Configuración del puerto del servidor.
Tenga en cuenta los aspectos de seguridad. Vea Consideraciones de seguridad.
Una vez realizada la configuración necesaria, ya puede empezar a trabajar con AXIS Camera Station Pro:
Inicie el sistema de gestión de vídeo
Haga doble clic en el icono de cliente de AXIS Camera Station Pro para iniciar el cliente. Al iniciar al cliente por primera vez, intentará iniciar sesión en el servidor de AXIS Camera Station Pro instalado en el mismo equipo que el cliente.
Se puede conectar a varios servidores de AXIS Camera Station Pro de diferentes maneras.
Agregar dispositivos
La página Add devices (Agregar dispositivos) se abre la primera vez que inicia AXIS Camera Station Pro. AXIS Camera Station Pro busca dispositivos conectados en la red y muestra una lista de los dispositivos encontrados.
Seleccione las cámaras que desea agregar de la lista. Si no puede encontrar la cámara, haga clic en Manual search (Búsqueda manual).
Haga clic en Añadir.
Seleccione Configuración rápida o Configuración del Espacio de diseño . Haga clic en Next (Siguiente).
Utilice los ajustes predeterminados y asegúrese de que el método de grabación está establecido en None (Ninguno). Haga clic en Instalar.
Configurar el método de grabación
Vaya a Configuración > Grabaciones y eventos > Método de grabación.
Seleccione una cámara.
Active Motion detection (Detección de movimiento) o Continuous (Continuo) o ambos.
Haga clic en Aplicar.
Ver vídeo en directo
Abra una pestaña Live view (Visualización en directo).
Seleccione una cámara para ver el vídeo en directo.
Visualización de grabaciones
Abra una pestaña Recordings (Grabaciones).
Seleccione la cámara desde la que desea ver las grabaciones.
Agregar marcadores
Ir a grabación.
En la línea temporal de la cámara, amplíe o reduzca la vista de la línea temporal y coloque el marcador en la posición deseada.
Haga clic en
 .
.Introduzca un nombre y una descripción para el marcador. Utilice palabras clave en la descripción para que sea fácil encontrar y reconocer el marcador.
Seleccione Impedir eliminar grabación para bloquear la grabación.
- Nota
No es posible eliminar una grabación bloqueada. Para desbloquear la grabación, anule la opción o elimine el marcador.
Haga clic en OK (Aceptar) para guardar el marcador.
Exportar grabaciones
Abra una pestaña Recordings (Grabaciones).
Seleccione la cámara desde la que desea exportar grabaciones.
Haga clic en
 para mostrar los marcadores de selección.
para mostrar los marcadores de selección.Arrastre los marcadores para incluir las grabaciones que desea exportar.
Haga clic en
 para abrir la pestaña Export (Exportar).
para abrir la pestaña Export (Exportar).Haga clic en Export... (Exportar...).
Reproducir y verificar las grabaciones en AXIS File Player
Vaya a la carpeta con las grabaciones exportadas.
Haga doble clic en la aplicación AXIS File Player.
Haga clic en
 para mostrar las notas de la grabación.
para mostrar las notas de la grabación.Para verificar la firma digital:
Vaya a Herramientas > Verificar firma digital.
Seleccione Validate with password (Validar con contraseña) e introduzca la contraseña.
Haga clic en Verify (Verificar). Se muestra la página de resultados de verificación.
- Nota
- La firma digital no es la misma que la de vídeo firmado. El vídeo firmado le permite rastrear el vídeo en la cámara de la que provenía, con lo que permite verificar que la grabación no se ha manipulado. Consulte Vídeo firmado y el manual de usuario de la cámara para obtener más información.
- Si los archivos guardados no tienen ninguna conexión con una base de datos de AXIS Camera Station (archivos no indexados), será preciso convertirlos para poder reproducirlos en AXIS File Player. Contacte con el equipo de asistencia técnica de Axis si necesita ayuda para convertir sus archivos.
Configuración de red
Configure los ajustes del proxy o del cortafuegos antes de utilizar AXIS Camera Station Pro si el cliente de AXIS Camera Station Pro, el servidor de AXIS Camera Station Pro y los dispositivos de red conectados están instalados en redes diferentes.
Configuración proxy del cliente
Si un servidor proxy se encuentra entre el cliente y el servidor, deberá configurar los ajustes del proxy en Windows en el ordenador cliente. Póngase en contacto con el soporte técnico de Axis para obtener más información.
Ajustes de proxy del servidor
Si el servidor proxy se encuentra entre el dispositivo de red y el servidor, deberá configurar los ajustes del proxy en Windows en el servidor. Póngase en contacto con el soporte técnico de Axis para obtener más información.
NAT y Firewall
Cuando un NAT, cortafuegos o similar separa el cliente y el servidor, configure el NAT o cortafuegos para asegurarse de que el HTTP port (Puerto HTTP), el puerto TCP y el puerto de transmisión especificados en el Control de servicio de AXIS Camera Station puedan cruzar el cortafuegos o el NAT. Póngase en contacto con el administrador de la red para obtener instrucciones sobre cómo configurar el NAT o el cortafuegos.
Configuración del puerto del servidor
El servidor de AXIS Camera Station Pro usa los puertos 55752 (HTTP), 55754 (TCP), 55756 (comunicación móvil) y 55757 (transmisión móvil) para la comunicación entre el servidor y el cliente. Puede cambiar los puertos en Control del Servicio de AXIS Camera Station, si es necesario.
Consideraciones de seguridad
Para evitar el acceso no autorizado a las cámaras y las grabaciones, se debe tener en cuenta lo siguiente:
Utilice contraseñas seguras para todos los dispositivos de red (cámaras, codificadores de vídeo y dispositivos auxiliares).
Instalar el servidor de AXIS Camera Station S1148 Recorder, las cámaras, los codificadores de vídeo y los dispositivos auxiliares en una red segura independiente de la red de trabajo. Puede instalar el cliente de AXIS Camera Station S1148 Recorder en un equipo de otra red, por ejemplo, una red con acceso a Internet.
Asegúrese de que todos los usuarios tienen contraseñas seguras. Windows® Active Directory proporciona un alto nivel de seguridad.
Autorizar un sistema en línea
Tanto el cliente de AXIS Camera Station como el servidor deben tener conexión a Internet.
Vaya a Configuración > Licencias > Gestión.
Asegúrese de que la opción Manage licenses online (Gestionar licencias en línea) está activada.
Inicie sesión en su cuenta MyAxis.
La clave de licencia se genera automáticamente y aparece en License keys (Claves de licencia).
Si ha adquirido claves de licencia de forma independiente, introduzca la clave de licencia en Add license key (Agregar clave de licencia).
Haga clic en Añadir.
En el cliente de AXIS Camera Station, compruebe que las claves de licencia aparecen en Configuration > Licenses > Keys (Configuración > Licencias > Claves).
Autorizar un sistema fuera de línea
Vaya a Configuración > Licencias > Gestión.
Desactive Manage licenses online (Gestionar licencias en línea).
Haga clic en Exportar archivo de sistema.
Guarde el archivo de sistema en una unidad flash USB.
Inicie sesión en su cuenta MyAxis.
Haga clic en Upload system file (Cargar archivo de sistema) para cargar el archivo de sistema guardado en la unidad flash USB.
La clave de licencia se genera automáticamente y se muestra en License keys (Claves de licencia).
Si ha adquirido claves de licencia de forma independiente, introduzca la clave de licencia en Add license key (Agregar clave de licencia).
Haga clic en Añadir.
En License keys (Claves de licencia), haga clic en Download license file (Descargar archivo de licencia) y guarde el archivo en una unidad flash USB.
En el cliente de AXIS Camera Station, vaya a Configuration > Licenses > Management (Configuración > Licencias > Gestión).
Haga clic en Import license file (Importar archivo de licencia) y seleccione el archivo de licencia en su unidad flash USB.
Compruebe que las claves de licencia aparecen en Configuration > Licenses > Keys (Configuración > Licencias > Claves).
Gestionar cuentas de usuario Windows®
Crear una cuenta de usuario
Para ayudar a mantener sus datos personales e información más segura, le recomendamos que añada una contraseña para cada cuenta local.
Una vez que cree una contraseña para una cuenta local, no la olvide. No hay forma de recuperar una contraseña perdida para las cuentas locales.
Vaya a Settings (Ajustes) > Accounts (Cuentas) > Other users (Otros usuarios) > Add other user (Añadir otro usuario) y haga clic en Add account (Agregar cuenta).
Haga clic en I don't have this person's sign-in information (No tengo los datos de inicio de sesión de esta persona).
Haga clic en Add a user without a Microsoft account (Agregar un usuario sin cuenta Microsoft).
Introduzca un nombre de usuario, contraseña y recordatorio de contraseña.
Haga clic en Next (Siguiente) y siga las instrucciones.
Crear una cuenta de administrador
Vaya a Settings > Accounts > Other people (Configuración > Cuentas > Otros usuarios).
Vaya a la cuenta que desea cambiar y haga clic en Change account type (Cambiar tipo de cuenta).
Vaya a Account type (Tipo de cuenta) y seleccione Administrator (Administrador).
Haga clic en OK.
Reinicie el dispositivo e inicie sesión con la nueva cuenta de administrador.
Crear un grupo de usuarios local
Vaya a Computer Management (Gestión del equipo).
Vaya a Local Users and Groups > Group (Usuarios locales y Grupos > Grupo).
Haga clic con el botón derecho en Group (Grupo) y seleccione New Group (Nuevo Grupo).
Introduzca un nombre de grupo y una descripción
Agregue a los miembros del grupo:
Haga clic en Añadir.
Haga clic en Avanzado.
Encuentre la cuenta o cuentas de usuario que desea agregar al grupo y haga clic en OK.
Haga clic en OK otra vez.
Haga clic en Create (Crear).
Quitar una cuenta de usuario
Cuando se quita una cuenta, se elimina la cuenta de usuario de la pantalla de inicio de sesión. También se eliminan todos los archivos, ajustes y datos de programa almacenados en la cuenta de usuario.
Vaya a Settings > Accounts > Other people (Configuración > Cuentas > Otros usuarios).
Vaya a la cuenta que desea eliminar y haga clic en Remove (Quitar).
Cambiar la contraseña de una cuenta de usuario
Iniciar sesión con una cuenta de administrador.
Vaya a User Accounts > User Accounts > Manage another account in sequence (Cuentas de usuario > Cuentas de usuario > Gestionar otra cuenta en la secuencia).
Verá una lista con todas las cuentas de usuario en el dispositivo.
Seleccione la cuenta de usuario cuya contraseña desea cambiar.
Haga clic en Change the password (Cambiar la contraseña).
Introduzca la nueva contraseña y haga clic en Change password (Cambiar contraseña).
Crear un disco de restablecimiento de contraseña para una cuenta de usuario
Recomendamos crear un disco de restablecimiento de contraseña en una unidad flash USB. Con esto, puede restablecer la contraseña. Sin un disco de restablecimiento de contraseña, no se puede restablecer la contraseña.
Si utiliza Windows® 10 o posterior, puede agregar preguntas de seguridad a la cuenta local en caso de que olvide la contraseña, de modo que no tenga que crear un disco para restablecer la contraseña. Para esto, vaya a Start (Inicio) y haga clic en Settings > Sign-in options > Update your security questions (Configuración > Opciones de inicio de sesión > Actualizar preguntas de seguridad).
Inicie sesión en su dispositivo con una cuenta de usuario local. No puede crear un disco de restablecimiento de contraseña para una cuenta conectada.
Conecte una unidad flash USB vacía en el dispositivo.
Desde el campo de búsqueda de Windows®, vaya a Create a password reset disk (Crear un disco de restablecimiento de contraseña).
En el asistente de configuración de Contraseña olvidada, haga clic en Next (Siguiente).
Seleccione su unidad flash USB y haga clic en Next (Siguiente).
Introduzca la contraseña actual y haga clic en Next (Siguiente).
Siga las instrucciones en la pantalla.
Extraiga la unidad flash USB y manténgala en un lugar seguro. No tiene que crear un nuevo disco cuando cambie la contraseña, aunque la cambie varias veces.
Gestionar las cuentas de usuario de AXIS Camera Station Pro
Configurar permisos de usuario
Vaya a Configuration > Security > User permissions (Configuración > Seguridad > Permisos de usuario) para ver los usuarios y grupos que existen en AXIS Camera Station S1148 Recorder.
Los administradores del equipo que ejecuta el servidor de AXIS Camera Station S1148 Recorder reciben automáticamente privilegios de administrador de AXIS Camera Station S1148 Recorder. No puede cambiar ni quitar los privilegios del grupo de administradores.
Para poder agregar un usuario o grupo, es necesario registrar el usuario o grupo en el equipo local o comprobar que tiene una cuenta de usuario de Windows® Active Directory. Para agregar usuarios o grupos, consulte Agregar usuarios o grupos.
Cuando un usuario forma parte de un grupo, el usuario disfruta del permiso de rol más alto asignado al individuo o grupo. El usuario también tiene el acceso que se le conceda individualmente y recibe los derechos derivados de ser parte de un grupo. Por ejemplo, supongamos que un usuario tiene acceso a la cámara X a nivel individual. El usuario es también miembro de un grupo que tiene acceso a las cámaras Y y Z. En consecuencia, el usuario tiene acceso a las cámaras X, Y y Z.
| Indica que la entrada es un usuario individual. | |
Indica que la entrada es un grupo. | |
Nombre | El nombre de usuario que aparece en el equipo local o Active Directory. |
Dominio | Es el dominio al que pertenece el usuario o grupo. |
Función | El rol de acceso proporcionado al usuario o grupo. Valores posibles: Administrador, Operador y Visor. |
Detalles | Información detallada sobre el usuario según aparece en el ordenador local o Active Directory. |
Servidor | Es el servidor al que pertenece el usuario o grupo. |
Agregar usuarios o grupos
Los usuarios y grupos de Microsoft Windows® y Active Directory pueden acceder a AXIS Camera Station S1148 Recorder. Para agregar un usuario a AXIS Camera Station S1148 Recorder, debe agregar usuarios o un grupo a Windows®.
Añadir un usuario en Windows® 10 y 11:
Pulse la tecla de Windows + X y seleccione Computer Management (Gestión de equipos).
En la ventana Computer Management (Gestión de equipos), vaya a Local Users and Groups (Usuarios y grupos locales) > Users (Usuarios).
Haga clic con el botón derecho en la carpeta Users (Usuarios) y seleccione New user (Nuevo usuario).
En el cuadro de diálogo emergente, introduzca los datos del nuevo usuario y desmarque User must change password at next login (El usuario debe cambiar la contraseña en el próximo inicio de sesión).
Haga clic en Create (Crear).
Si utiliza un dominio de Active Directory, consulte con su administrador de red.
Agregar usuarios o grupos
Vaya a Configuration > Security > User permissions (Configuración > Seguridad > Permisos de usuario).
Haga clic en Añadir.
Puede ver los usuarios y grupos disponibles en la lista.
En Scope (Ámbito), seleccione dónde se deben buscar usuarios y grupos.
En Show (Mostrar), seleccione esta opción para mostrar usuarios o grupos.
El resultado de la búsqueda no se muestra si hay demasiados usuarios o grupos. Use la función de filtrado.
Seleccione los usuarios o grupos y haga clic en Agregar.
| Ámbito | |
|---|---|
Servidor | Seleccione esta opción para buscar usuarios o grupos en el equipo local. |
Dominio | Seleccione esta opción para buscar usuarios o grupos en Active Directory. |
Servidor seleccionado | Si está conectado a varios servidores AXIS Camera Station S1148 Recorder, seleccione un servidor en el menú desplegable Selected server (Servidor seleccionado). |
Configurar un usuario o grupo
Seleccione un usuario o grupo en la lista.
En Role (Rol), seleccione Administrator (Administrador), Operator (Operador) o Viewer (Visor).
Si ha seleccionado Operator (Operador) o Viewer (Visor), puede configurar los privilegios de usuario o grupo. Vea Privilegios de usuario o grupo.
Haga clic en Save (Guardar).
Eliminar un usuario o grupo
Seleccione un usuario o un grupo.
Haga clic en Remove (Eliminar).
En el diálogo emergente, haga clic en Aceptar para eliminar el usuario o el grupo.
Privilegios de usuario o grupo
Existen tres roles que se pueden dar a un usuario o grupo. Para ver cómo definir el rol de un usuario o un grupo, consulte Agregar usuarios o grupos.
- Administrador
- Acceso completo a todo el sistema, incluido acceso al vídeo en directo y grabado de todas las cámaras, a todos los puertos de E/S y a todas las vistas. Este rol es necesario para configurar cualquier aspecto del sistema.
- Operador
- Puede seleccionar cámaras, vistas y puertos de E/S para obtener acceso a vídeos en directo y grabados. Un operador tiene acceso completo a todas las funciones de AXIS Camera Station S1148 Recorder excepto la configuración del sistema.
- Visitante
- Puede acceder al vídeo en directo de cámaras, puertos de E/S y vistas seleccionados. Un visor no tiene acceso a la configuración de vídeo grabado o del sistema.
Cámaras
Los siguientes privilegios de acceso están disponibles para grupos o usuarios con el rol Operator (Operador) o Viewer (Visor).
Acceso | permite el acceso a la cámara y a todas las características de la cámara. |
Vídeo | permite al usuario acceder a vídeo en directo desde la cámara. |
Escuchar audio | Permite el acceso a la escucha desde la cámara. |
Transmisión de audio | Permite el acceso para hablar con la cámara. |
Grabación manual | permite iniciar y detener grabaciones de forma manual. |
PTZ mecánica | permite el acceso a los controles PTZ mecánicos. Solo disponible para cámaras con PTZ mecánico. |
Prioridad PTZ | Define la prioridad PTZ. Un número más bajo significa una mayor prioridad. Si no hay ninguna prioridad asignada, el valor es |
Vistas
Los siguientes privilegios de acceso están disponibles para grupos o usuarios con el rol Operator (Operador) o Viewer (Visor). Puede seleccionar varias vistas y configurar los privilegios de acceso.
Acceso | Permitir acceso a las vistas en AXIS Camera Station S1148 Recorder. |
Editar | Permitir editar las vistas en AXIS Camera Station S1148 Recorder. |
E/S
Los siguientes privilegios de acceso están disponibles para grupos o usuarios con el rol Operator (Operador) o Viewer (Visor).
Acceso | permite acceso total al puerto de E/S. |
Lectura | permite al usuario ver el estado del puerto de E/S. El usuario no puede cambiar el estado del puerto. |
Escritura | permite cambiar el estado del puerto de E/S. |
Sistema
Los privilegios de acceso en gris en la lista no se pueden configurar. Los privilegios con marca de verificación implican que el usuario o grupo tiene este privilegio de forma predeterminada.
Los siguientes privilegios de acceso están disponibles para usuarios o grupos con el rol Operator (Operador). Take snapshots (Tomar instantáneas) también está disponible para el rol Viewer (Visor).
Tomar instantáneas | Permite tomar instantáneas en los modos de visualización en directo y de grabación. |
Exportar grabaciones | Permite exportar grabaciones. |
Generar informe de incidencias | Permite generar informes de incidencias. |
Prevent access to recordings older than (Impedir el acceso a grabaciones anteriores a) | Impide acceder a grabaciones más antiguas que el número de minutos especificado. Al utilizar la búsqueda, el usuario no encuentra grabaciones anteriores al periodo especificado. |
Acceder a alarmas, tareas y registros | Proporciona notificaciones de alarma y permite el acceso a la barra Alarms and tasks (Alarmas y tareas) y a la pestaña Logs (Registros). |
Access data search (Búsqueda de datos de acceso) | Permite buscar datos para realizar el seguimiento de lo que ocurrió en el momento del evento. |
Control de acceso
Los siguientes privilegios de acceso están disponibles para usuarios o grupos con el rol Operator (Operador). Access Management (Gestión de acceso) también está disponible para el rol Viewer (Visor).
Configuración de control de acceso | Permite configurar puertas y zonas, perfiles de identificación, formatos de tarjeta y PIN, comunicación cifrada y servidor múltiple. |
Gestión de acceso | Permite gestionar el acceso y acceder a los ajustes de Active Directory. |
Los siguientes privilegios de acceso están disponibles para usuarios o grupos con el rol Viewer (Visor).
Supervisión del estado del sistema
Los siguientes privilegios de acceso están disponibles para usuarios o grupos con el rol Operator (Operador). Access to system health monitoring (Acceso a supervisión del estado del sistema) también está disponible para el rol Viewer (Visor).
Configuration of system health monitoring (Configuración de Supervisión del estado del sistema) | Permite configurar la supervisión del estado del sistema. |
Access to system health monitoring (Acceder a supervisión del estado del sistema) | Permite acceder al sistema de supervisión del estado del sistema. |
Gestione sus dispositivos
Actualización de Windows®
Windows® comprueba periódicamente si hay actualizaciones. Cuando hay una actualización disponible, el dispositivo descarga automáticamente la actualización, pero debe instalarla manualmente.
La grabación se interrumpirá durante un reinicio programado del sistema.
Para buscar actualizaciones manualmente:
Vaya a Settings (Ajustes) > Windows Update.
Haga clic en Check for updates (Buscar actualizaciones).
Configurar los ajustes de Windows® Update
Es posible cambiar cómo y cuándo Windows® hace sus actualizaciones para adaptarse a sus necesidades.
Todas las grabaciones en curso se interrumpirán durante un reinicio programado del sistema.
Abra la aplicación Ejecutar.
Vaya a Windows System > Run (Sistema Windows > Ejecutar), o
Escriba
gpedit.mscy haga clic en OK (Aceptar). Se abrirá el Editor de directivas de grupo local.Vaya a Computer Configuration > Administrative Templates > Windows Components > Windows Update (Ajustes del ordenador > Plantillas administrativas > Componentes de Windows > Windows Update).
Configure las opciones según sea necesario, vea el ejemplo.
Ejemplo
Para descargar e instalar automáticamente las actualizaciones sin la interacción del usuario y hacer que el dispositivo se reinicie, si es necesario, fuera del horario de oficina, utilice la siguiente configuración:
Abra Always automatically restart at the scheduled time (Siempre se reinicia automáticamente a la hora programada) y seleccione:
Habilitado
The restart timer will give users this much time to save their work (minutes) (El temporizador de reinicio dará a los usuarios este tiempo para guardar su trabajo (minutos)): 15.
Haga clic en OK.
Abra Configure Automatic Updates (Configurar actualizaciones automáticas) y seleccione:
Habilitado
Configure Automatic updates (Configurar actualizaciones automáticas): Descarga automática y programación de la instalación
Schedule Install day (Programar día de la instalación): Todos los domingos
Schedule Install time (Programar hora de la instalación): 00:00
Haga clic en OK.
Abra Allow Automatic Updates immediate installation (Permitir instalación inmediata de actualizaciones automáticas) y seleccione:
Habilitado
Haga clic en OK.
Cambiar la configuración de RAID
Si cambia el RAID, se eliminan todos los datos de los discos.
Controlador de ciclo de vida de arranque:
Encienda su dispositivo.
Cuando vea la pantalla de bienvenida de AXIS, pulse F10.
En el controlador de ciclo de vida, vaya a Hardware Configuration > Configuration Wizards (Configuración de hardware > Asistentes de configuración) y seleccione RAID Configuration (Configuración de RAID).
Seleccione el RAID Controller (Controlador de RAID) en el que quiera que se cree el RAID. Los detalles de los discos virtuales disponibles en el controlador seleccionado se mostrarán en la tabla de la página que hay debajo de la lista de controladores. Se mostrará Foreign Configuration (Configuración externa) si hay unidades de disco duro externas o sin inicializar disponibles en el servidor.
- Nota
- Si se borra la configuración externa se borran todas las unidades de disco duro externas disponibles en el controlador de RAID seleccionado.
- Si se ignora la configuración externa se ignora las unidades de disco externas disponibles en el controlador de RAID al crear el RAID.
Borre o ignore los discos duros externos y los no inicializados.
Si lo desea, puede inicializar los discos sin inicializar:
En la lista de los discos duros que nos son RAID (sin inicializar), seleccione los que desee convertir en RAID (inicialización) y haga clic en Next (Siguiente) para inicializarlos.
Seleccione la opción correspondiente en la página Configuration Wizards: RAID Configuration (Asistentes para la configuración: Configuración RAID).
Seleccione un nivel de RAID. Los ajustes predeterminados son:
S1148 24 TB: RAID 5
S1148 64 TB: RAID 5
S1148 140 TB: RAID 6
S1132: RAID 5
Seleccione los discos físicos en la tabla y haga clic en Next (Siguiente).
Si ha seleccionado Ignore foreign configuration (Ignorar configuración externa), las unidades de disco duro externas no se muestran en la tabla.
Introduzca los atributos de disco virtual.
Haga clic en Next (Siguiente).
Repase los ajustes y haga clic en Finalizar.
El controlador de ciclo de vida muestra un mensaje que indica que se perderán todos los datos sobre los discos virtuales disponibles en el controlador. Haga clic en OK (Aceptar) para continuar.
Haga clic en OK (Aceptar) y, a continuación, en Finish (Finalizar).
Salga del asistente y reinicie el sistema.
Agregar una unidad de disco duro
En esta sección se explica cómo instalar una unidad de disco duro, cómo añadirla a la matriz RAID y qué debe configurarse en Windows®.
Solo se pueden añadir unidades de disco duro a S1148 24 TB y S1148 64 TB.
Las siguientes instrucciones deben utilizarse cuando se añada almacenamiento adicional a la serie AXIS S11. Estas instrucciones se ofrecen tal cual, y Axis Communications AB no se hace responsable de la pérdida de datos o de configuración durante estos pasos. Se deben tomar las medidas habituales de copia de seguridad de los datos esenciales para la actividad. El servicio de asistencia técnica de Axis no proporciona soporte para el siguiente procedimiento de aumento del almacenamiento.
Para evitar descargas electrostáticas, se recomienda utilizar una alfombrilla y una correa antiestáticas mientras se trabaja con los componentes interiores del sistema.
Garantía
Axis Communications AB concede al comprador original (el distribuidor) una garantía de hardware para las grabadoras de vídeo en red mencionadas anteriormente. Encontrará información detallada sobre la garantía en: axis.com/support/warranty-and-rma/warranty.
Flujo de trabajo
Eliminar el bisel
Busque la llave del bisel.
Desbloquee el bisel con la llave.
Deslice hacia arriba el pestillo para desbloquear y tire del extremo izquierdo del bisel.
Desenganche el extremo derecho y retire el bisel.
Instalar el disco duro
- Utilice solo las unidades de disco duro que se han probado y aprobado para usar con AXIS S1148.
- Al instalar una unidad de disco duro, asegúrese de que las unidades adyacentes estén instaladas por completo. Si inserta un portador de unidad de disco duro e intenta bloquear su controlador al lado de un portador parcialmente instalado, puede dañar el muelle del parcialmente instalado y dejarlo inutilizable.
- No se pueden combinar discos duros SAS y SATA en el mismo volumen RAID.
Pulse el botón para desbloquear y extraiga el disco duro totalmente de la ranura de disco duro.
Instale un disco duro en el portador de unidad de disco duro.
Pulse el botón para desbloquear de la parte delantera del portador de unidad de disco duro y abra el controlador de la unidad de disco duro.
Introduzca el portador de unidad de disco duro en la ranura hasta que toque el plano posterior.
Cierre el controlador del portador de unidad de disco duro para fijar el disco duro en su sitio.
Agregar una unidad a matrices RAID
Si cambia el RAID, se eliminan todos los datos de los discos.
Controlador de ciclo de vida de arranque:
Encienda su dispositivo.
Cuando vea la pantalla de bienvenida de AXIS, pulse F10.
En el controlador de ciclo de vida, vaya a Hardware Configuration > Configuration Wizards (Configuración de hardware > Asistentes de configuración) y seleccione RAID Configuration (Configuración de RAID).
Seleccione el RAID Controller (Controlador de RAID) en el que quiera que se cree el RAID. Los detalles de los discos virtuales disponibles en el controlador seleccionado se mostrarán en la tabla de la página que hay debajo de la lista de controladores. Se mostrará Foreign Configuration (Configuración externa) si hay unidades de disco duro externas o sin inicializar disponibles en el servidor.
- Nota
- Si se borra la configuración externa se borran todas las unidades de disco duro externas disponibles en el controlador de RAID seleccionado.
- Si se ignora la configuración externa se ignora las unidades de disco externas disponibles en el controlador de RAID al crear el RAID.
Borre o ignore los discos duros externos y los no inicializados.
Si lo desea, puede inicializar los discos sin inicializar:
En la lista de los discos duros que nos son RAID (sin inicializar), seleccione los que desee convertir en RAID (inicialización) y haga clic en Next (Siguiente) para inicializarlos.
Seleccione la opción correspondiente en la página Configuration Wizards: RAID Configuration (Asistentes para la configuración: Configuración RAID).
Seleccione un nivel de RAID. Los ajustes predeterminados son:
S1148 24 TB: RAID 5
S1148 64 TB: RAID 5
S1148 140 TB: RAID 6
S1132: RAID 5
Seleccione los discos físicos en la tabla y haga clic en Next (Siguiente).
Si ha seleccionado Ignore foreign configuration (Ignorar configuración externa), las unidades de disco duro externas no se muestran en la tabla.
Introduzca los atributos de disco virtual.
Haga clic en Next (Siguiente).
Repase los ajustes y haga clic en Finalizar.
El controlador de ciclo de vida muestra un mensaje que indica que se perderán todos los datos sobre los discos virtuales disponibles en el controlador. Haga clic en OK (Aceptar) para continuar.
Haga clic en OK (Aceptar) y, a continuación, en Finish (Finalizar).
Salga del asistente y reinicie el sistema.
Configurar Windows®
Haga clic con el botón derecho en el símbolo de Windows® del menú Inicio y seleccione Disk Management (Administración de discos).
Vaya a Action > All Tasks > Extend Volume (Acción > Todas las tareas > Extender volumen). Se inicia el Asistente para extender volúmenes.
Haga clic en Next (Siguiente).
Seleccione un disco que tenga espacio disponible y haga clic en Next (Siguiente). Normalmente, el asistente selecciona el disco.
Haga clic en Finish (Finalizar).
Ahora, la administración de discos muestra el volumen extendido y el sistema está preparado para utilizarlo.
Localización de problemas
Comprobar la versión de BIOS
Cuando solucione problemas de un dispositivo, compruebe siempre la versión de BIOS. Si el dispositivo no tiene la versión más reciente, le recomendamos que la actualice. La versión más reciente podría contener una corrección que solucione su problema.
Para comprobar la versión de BIOS:
Encienda el dispositivo.
Espere hasta que vea la pantalla de bienvenida de Axis. El número de la versión aparece encima de la pantalla de presentación.
Actualice la BIOS
El BIOS debe estar siempre actualizado.
Si no tiene acceso a Windows®: instrucciones de actualización del paquete para EFI
Vaya a las páginas de asistencia técnica de dell.com e introduzca su etiqueta de servicio. Vaya a Drivers & Downloads (Controladores y descargas) y descargue el archivo .efi.
Copie el archivo en un dispositivo USB.
Enchufe el dispositivo USB y pulse F11 durante el procedimiento POST para acceder a al Boot Manager del BIOS.
Vaya a System Utilities menu > BIOS Update File Explorer (menú Utilidades del sistema > Actualizar BIOS Explorador de archivos).
Seleccione el dispositivo USB y desplácese por su directorio para encontrar el archivo ejecutable (.efi).
Abra el archivo y siga las instrucciones proporcionadas por la utilidad Flash.
Si tiene acceso a Windows®: instrucciones de actualización del paquete para DUP de Windows®
Desplácese hasta la ubicación en la que haya descargado el archivo y haga doble clic en él.
Lea la información sobre la versión en el cuadro de diálogo.
Descargue e instale los requisitos previos indicados en el cuadro de diálogo antes de continuar.
Instale el firmware de gestión de sistemas integrado que sea necesario anterior esta actualización de BIOS.
Haga clic en Instalar.
Siga las instrucciones en la pantalla.
Ejecutar diagnósticos
Los diagnósticos le ayudan a identificar las causas de los problemas del sistema. Los diagnósticos prueban el hardware del sistema sin necesidad de equipos adicionales ni riesgo de pérdida de datos.
Mientras el sistema se está iniciando, pulse F11 para acceder al Boot Manager.
También puede pulsar F10 para acceder a Lifecycle Controller.
Vaya a Diagnóstico de hardware y haga clic en Ejecutar diagnóstico de hardware.
Anote el código de error y póngase en contacto con el servicio técnico de Axis.
Ejecutar una recuperación del sistema
Si el dispositivo ha tenido un fallo completo del sistema, debe utilizar una imagen de recuperación para recrear el sistema Windows®. Para descargar el AXIS Recovery Kit, póngase en contacto con el Soporte Técnico de Axis y suministre el número de serie de su dispositivo.
Descargue el AXIS Recovery Kit y la herramienta AXIS ISO to USB.
Inserte una unidad USB en su ordenador.
Utilice una unidad USB con un mínimo de 16 GB a 32 GB.
La unidad USB se formateará y se borrarán todos los datos existentes.
Ejecute la herramienta AXIS ISO a USB y siga las instrucciones en pantalla.
La escritura de datos en la unidad USB tarda aproximadamente de 10 a 15 minutos. No extraiga la unidad USB hasta que el proceso se haya completado.
Una vez completada la herramienta ISO a USB, tome la unidad USB y conéctela a su dispositivo.
Inicie su dispositivo.
Cuando vea la pantalla de bienvenida de AXIS, presione F11.
Haga clic en el One-shot UEFI Boot Menu (menú Inicio de UEFI de una sola toma).
Navegue a su unidad de USB y pulse Intro. El sistema se inicia en el AXIS Recovery Kit.
Haga clic en Reinstall Operating System (Reinstalar sistema operativo).
La recuperación toma aproximadamente de 10 a 15 minutos para completarse. Encontrará instrucciones detalladas en la descarga del kit de recuperación.
Crear un informe de asistencia técnica
La función de exportación de informes de asistencia técnico le permite exportar los informes a una unidad USB o a un recurso compartido de red (CIFS/NFS). En el informe, puede recoger los siguientes datos:
Hardware
Registros del controlador RAID
Para crear un informe de asistencia técnica:
Durante la prueba de encendido automática (POST), pulse F10 para iniciar Lifecycle Controller.
Vaya a Hardware Diagnostics > Export Tech Support Report (Diagnóstico de hardware > Exportar informe de asistencia técnica).
Lea los términos y condiciones y haga clic en Next (Siguiente).
Debe aceptar los términos y las condiciones para que el servicio de soporte técnico pueda utilizar los datos del informe.
Seleccione las opciones de datos que desee incluir en el informe de asistencia técnico y haga clic en Next (Siguiente).
Introduzca la información de configuración de exportación necesaria y haga clic en Next (Siguiente).
Para exportar el informe a una unidad USB: seleccione la opción de unidad USB y el nombre de la unidad USB. Introduzca los datos de la ruta de acceso al archivo en el que se va a exportar el informe.
Para exportar el informe a NFS: seleccione la opción NFS e introduzca la información necesaria.
Para exportar el informe a CIFS: seleccione la opción CIFS e introduzca la información necesaria.
Haga clic en Test Network Connection (Probar conexión de red) para comprobar si el controlador de ciclo de vida puede conectarse a la dirección IP que se proporciona. De forma predeterminada, se hace ping a la dirección IP de la puerta de enlace, del servidor DNS, del host y del proxy.
Verifique su selección y haga clic en Finish (Finalizar).
El controlador de ciclo de vida obtiene los datos del informe seleccionados y exporta el archivo del informe a la ubicación especificada. Este proceso puede tardar varios minutos.
Activar el iDrac
Puede introducir la dirección IP o utilizar la dirección IP del iDrac predeterminada 192.168.0.120 para configurar los ajustes de red iniciales, incluidos la configuración de DHCP o de la IP estática del iDrac. La tarjeta de red del iDrac específica se encuentra deshabilitada por defecto. El iDrac comparte la tarjeta de red de LOM 1 (LAN en placa base). En el caso de los servidores blade, la interfaz de red del iDrac está desactivada de forma predeterminada.
Para configurar la IP del iDrac con la utilidad de configuración del iDrac:
Encienda el sistema gestionado.
Pulse F2 durante la prueba de encendido automática (POST).
En la System Setup Main Menu page (página del menú principal de configuración del sistema), haga clic en iDRAC Settings (Configuración del iDrac).
Haga clic en Network (Red).
Habilite la tarjeta NIC.
Especifique los otros ajustes de la red.
Haga clic en Back (Atrás), Finish (Finalizar) y en Yes (Sí). La información de la red se guarda y el sistema se reinicia.
Puede abrir la página web del iDRAC desde cualquier navegador compatible. La información de inicio de sesión por defecto es:
Nombre de usuario: root
Contraseña: disponible en el reverso de la etiqueta de información.
Después de configurar la dirección IP del iDrac, asegúrese de cambiar el nombre de usuario y la contraseña predeterminados.
Si tiene algún problema de acceso:
- Intente hacer ping a la dirección IP del iDRAC para comprobar que se ha aplicado la configuración de red.
- Compruebe qué dispositivo LOM (tarjeta de red) se ha seleccionado en la configuración de red del iDrac. El dispositivo LOM puede compartirse con las tarjetas de red del servidor o utilizar las tarjetas NIC del iDrac dedicadas.
Solución de problemas de la fuente de alimentación
Después de instalar una fuente de alimentación, espere unos segundos para que el sistema la reconozca y determine si funciona correctamente.
Asegúrese de que no haya conexiones sueltas. Por ejemplo, cables sueltos.
Asegúrese de que el LED de la fuente de alimentación indica que la fuente funciona correctamente.
Compruebe el estado del indicador de alimentación de la fuente.
Si está verde, reinicie la fuente de alimentación. Si no se soluciona el problema, pruebe el sistema con una fuente de alimentación que funcione.
Si el indicador de alimentación es de color ámbar, hay algún problema con la fuente de alimentación. Cámbiela por otra fuente de alimentación que funcione y compruebe el estado del indicador.
Si se resuelve el problema, puede cambiar la fuente de alimentación.
Si tiene una configuración de fuente de alimentación redundante, asegúrese de que las dos fuentes de alimentación sean del mismo tipo y potencia. Es posible que tenga que utilizar una fuente de alimentación de más potencia.
Utilice solo fuentes de alimentación que tengan la etiqueta de rendimiento de alimentación ampliado (EPP) en la parte posterior.
Reinicie la fuente de alimentación.
Si el problema continúa, póngase en contacto con el servicio de asistencia técnica de Axis.
Solucionar problemas de errores de memoria
Actualice el BIOS a la versión más reciente.
Si los errores continúan, póngase en contacto con el servicio de asistencia técnica de Axis.
Resolución de problemas de AXIS Camera Station Pro
Para obtener información sobre cómo solucionar los problemas de AXIS Camera Station Pro, consulte el Manual del usuario de AXIS Camera Station Pro.
Guía de productos
Partes delantera y trasera
S1148 24 TB
S1148 64 TB
S1148 140 TB
- i LED
- LED de actividad de la unidad
- LED de estado de la unidad
- Botón de apertura
- USB 3.1 tipo C
- USB 2.1
- Botón de alimentación/LED de alimentación del sistema
- VGA
- Botón de identificación del sistema
- Puerto de cable de indicador de estado del sistema
- VGA
- USB 3.1
- Puerto de red dedicado de iDRAC9
- Ethernet (RJ45) 1 GbE
- Conector de alimentación
- Bloqueo del cable de alimentación
Especificaciones
Indicadores de estado e identificación del sistema
| LED | Descripción | Acción |
| Azul fijo | El sistema está encendido, en buen estado y el modo de ID del sistema no está activo. | Pulse el botón de estado e ID del sistema para cambiar al modo de ID del sistema. |
| Azul intermitente | El modo de ID del sistema está activo. | Pulse el botón de estado e ID del sistema para cambiar al modo de estado del sistema. |
| Ámbar fijo | El sistema está en modo a prueba de fallos. | - |
| Ámbar intermitente | Hay un error en el sistema. | Busque el mensaje de error concreto en el registro de eventos. |
Indicador de iDrac Quick Sync 2
| LED | Descripción | Acción |
| Desactivado (estado predeterminado) | La función iDrac Quick Sync 2 está desactivada. | Pulse el botón iDrac Quick Sync 2 para activar la función del mismo nombre. Si el LED no se enciende, restablezca el cable del panel de control izquierdo y vuelva a comprobarlo. |
| Blanco fijo | La función iDrac Quick Sync 2 está lista para la comunicación. | Pulse el botón iDrac Quick Sync 2 para apagarlo. Si el LED no se apaga, reinicie el sistema. |
| Blanco intermitente rápido | Actividad de transferencia de datos | - |
| Blanco intermitente lento | Se está actualizando el firmware. | - |
| Blanco intermitente cinco veces y se apaga | La función iDrac Quick Sync 2 está deshabilitada. | Compruebe si la función se ha configurado para deshabilitarse a través del iDrac. |
| Ámbar fijo | El sistema está en modo a prueba de fallos. | Reinicie el sistema. |
| Ámbar intermitente | El hardware de iDrac Quick Sync 2 no funciona correctamente. | Reinicie el sistema. |
Indicadores de tarjeta NIC
| LED | Descripción |
| Los indicadores de enlace y actividad están apagados. | La tarjeta NIC no está conectada a la red. |
| El indicador de enlace está verde y el indicador de actividad verde intermitente. | La tarjeta NIC está conectada a una red válida a su velocidad máxima de puerto y se están enviando o recibiendo datos. |
| El indicador de enlace está ámbar y el indicador de actividad verde intermitente. | La tarjeta NIC está conectada a una red válida a menos de su velocidad máxima de puerto y se están enviando o recibiendo datos. |
| El indicador de enlace está verde y el indicador de actividad está apagado. | La tarjeta NIC está conectada a una red válida a su velocidad máxima de puerto y no se están enviando ni recibiendo datos. |
| El indicador de enlace está ámbar y el indicador de actividad está apagado. | La tarjeta NIC está conectada a una red válida a menos de su velocidad máxima de puerto y no se están enviando ni recibiendo datos. |
| El indicador de enlace está verde intermitente y el indicador de actividad está apagado. | La identificación de NIC se habilita mediante la utilidad de configuración de NIC. |
Indicadores de fuente de alimentación
| LED | Descripción |
| Verde | Hay una fuente de alimentación válida conectada a la unidad, que está en funcionamiento. |
| Ámbar intermitente | Hay algún problema con la fuente de alimentación. |
| Apagado | No hay alimentación. |
| Verde intermitente | Cuando se está actualizando el firmware de la fuente de alimentación, el indicador parpadea en verde. ATENCIÓN: No desconecte el cable ni desconecte la fuente de alimentación cuando se esté actualizando el firmware. Si se interrumpe la actualización, las fuentes de alimentación no funcionan. |
| Verde intermitente y se apaga | Cuando se conecta una fuente de alimentación en caliente, el indicador de alimentación parpadea cinco veces a una velocidad de 4 Hz y se apaga. Esto indica una disparidad entre fuentes de alimentación respecto a eficiencia, características, estado o tensión admitida. PRECAUCIÓN
|
Indicadores de potencia
| LED | Descripción |
| Verde | Hay una fuente de alimentación válida conectada a la unidad, que está en funcionamiento. |
| Ámbar intermitente | Hay algún problema con la fuente de alimentación. |
| Apagado | No hay alimentación. |
| Verde intermitente | Cuando se conecta una fuente de alimentación en caliente, el indicador de alimentación parpadea en verde. Esto indica una disparidad entre fuentes de alimentación respecto a eficiencia, características, estado o tensión admitida. PRECAUCIÓN
|
Indicadores de disco duro
| LED | Descripción |
| Verde intermitente dos veces por segundo | Se está identificando la unidad o preparando su eliminación. |
| Desactivado | La unidad se puede insertar o extraer. Nota El indicador de estado de la unidad permanece apagado hasta que todos los discos duros se hayan iniciado después de encender el sistema. En esos momentos no se pueden extraer las unidades. |
| Verde intermitente, ámbar intermitente y se apaga | Se va a producir un error de la unidad. |
| Ámbar intermitente cuatro veces por segundo | Error de la unidad. |
| Verde intermitente lento | La unidad se está restableciendo. |
| Verde fijo | La unidad está en línea. |
| Verde intermitente durante 3 segundos, ámbar intermitente durante 3 segundos y se apaga 6 segundos después | La unidad ha dejado de restablecerse. |
¿Necesita más ayuda?
Enlaces útiles
Contactar con la asistencia técnica
Si necesita más ayuda, vaya a axis.com/support.