Présentation de la solution
AXIS Audio Manager Pro 3 fournit une interface utilisateur qui permet de contrôler les installations audio avancées et de grande taille. AXIS Audio Manager Pro 3 vous permet de gérer tous vos périphériques audio Axis à partir d'un point unique. Vous pouvez configurer des zones, des sources audio et des calendriers.
Si vous recherchez le manuel d'utilisation pour la dernière version AXIS Audio Manager Pro, consultez AXIS Audio Manager Pro 4 - Manuel d'utilisation.
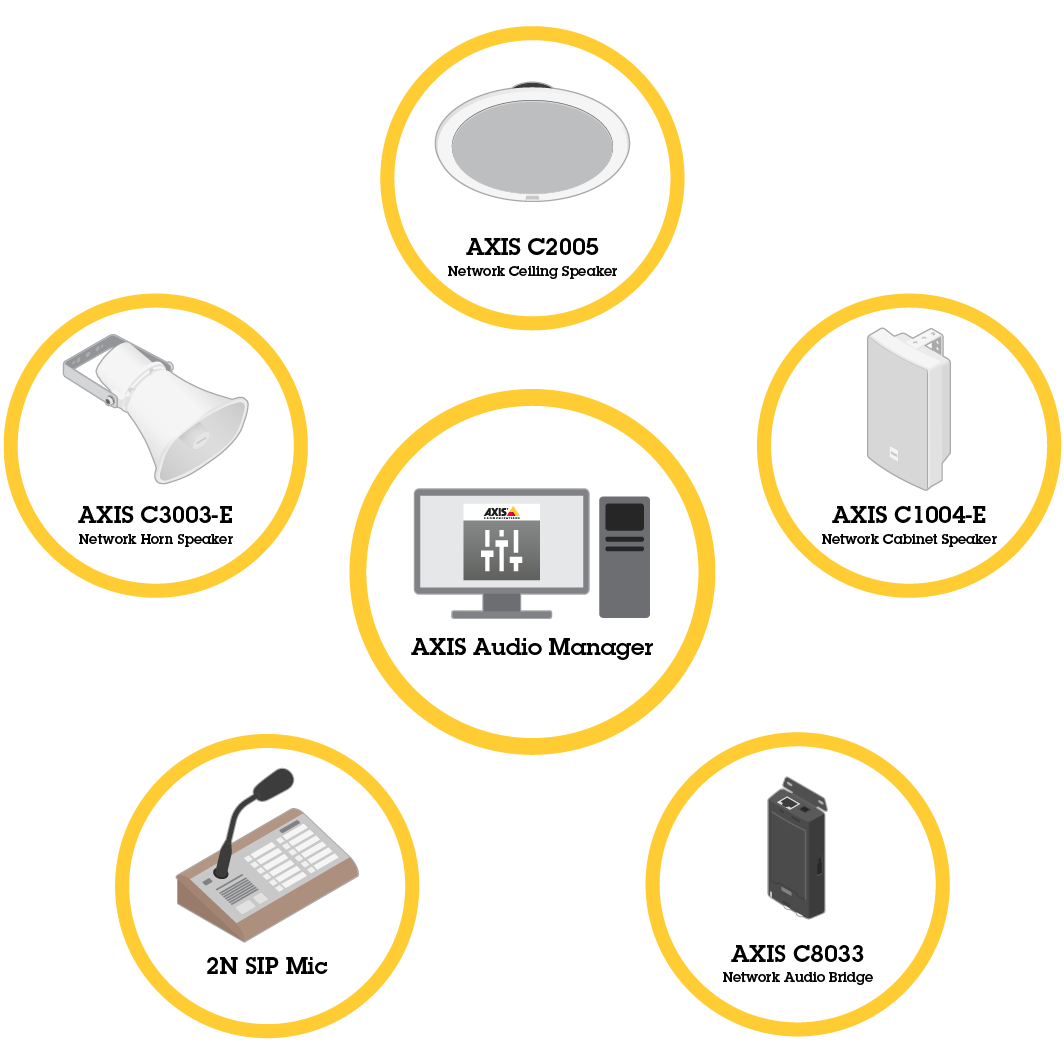
Session
L'audio est géré par le biais de sessions. Une session est une source audio avec une configuration et une destination (une zone). En résumé, vous lisez une source audio spécifique, avec une configuration définie, à un endroit précis.
Exemple
Source audio : Annonce
Configurations : Volume audio, priorité, etc.
Destination : Zone 1
Configurer une session
Pour configurer une session, vous devez d'abord effectuer les opérations suivantes :
Connecter des périphériques à AXIS Audio Manager Pro
Configurer des zones
Configurer des sources audio
Connecter des périphériques
Commencez par analyser le réseau pour trouver des périphériques à connecter, voir Connecter des périphériques audio.
Créer des zones
Une zone est un ensemble de périphériques audio connectés à AXIS Audio Manager Pro. Un périphérique audio peut appartenir à plusieurs zones à la fois, voir Créer une zone.
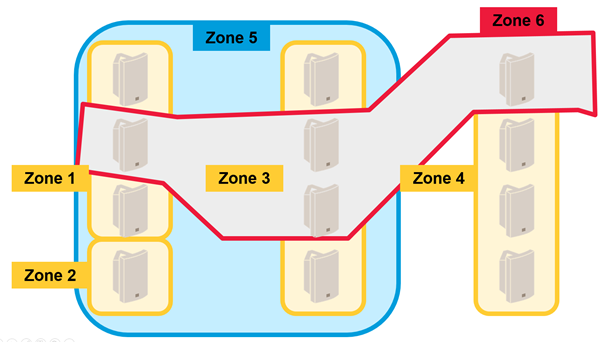
Configurer des sources audio
Une source audio est le type d'entrée audio utilisé avec AXIS Audio Manager Pro. AXIS Audio Manager Pro dispose du type de sources audio suivant :
Créer une session
Associez une source audio et des zones à une session. Vous pouvez attribuer des priorités différentes aux sessions. Si plusieurs sessions sont lancées dans la même zone en même temps, celle qui détient la priorité la plus élevée est lue, voir Créer une session.
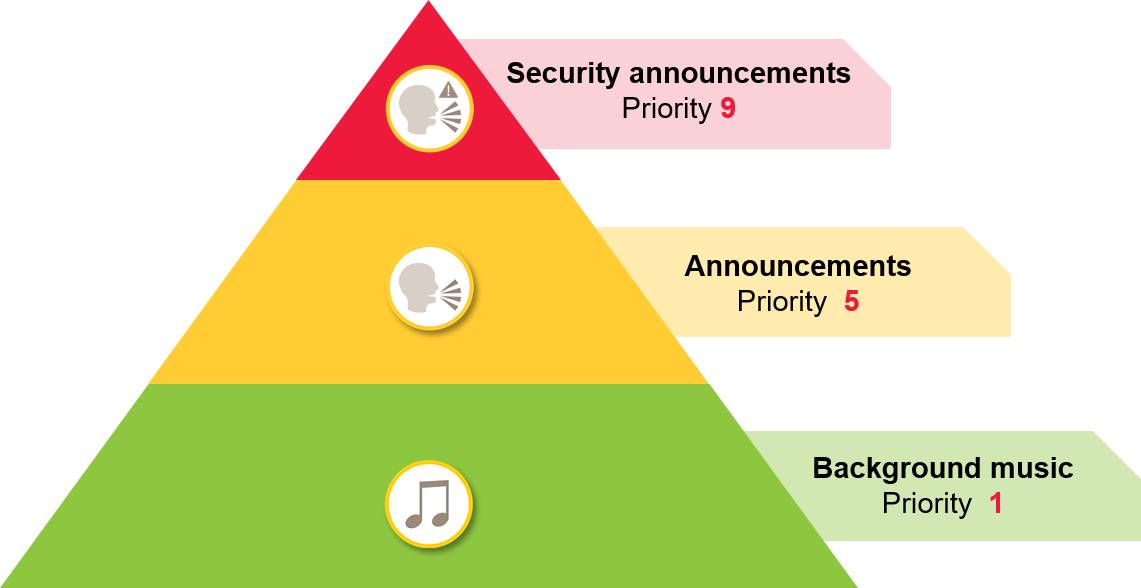
Programmateur
Utilisez le Programmateur pour créer des événements et actions afin de contrôler les listes de lecture ou les sessions. Un ensemble d'actions pour une liste de lecture s'appelle un événement, et vous pouvez contrôler plusieurs listes de lecture dans plusieurs sessions au sein d'un événement. Voir Créer un calendrier.
Système DanteTM
Vous pouvez connecter AXIS Audio Manager Pro à un système DanteTM à l'aide de cartes son virtuelles. Dante est un protocole pour l'audio sur IP couramment utilisé dans le secteur audiovisuel. Dante vous permet de connecter et d'associer des systèmes audio sur IP Axis à d'autres systèmes audio visuels, voir Se connecter à Dante.
Considérations
Topologie du réseau
Tenez compte des points suivants avant d'utiliser AXIS Audio Manager Pro :
Assurez-vous que vous disposez d'un réseau peu encombré à faible latence et d'une bande passante disponible suffisante.
Il est recommandé d'utiliser la multidiffusion pour réduire la bande passante globale de l'audio et assurer l'évolutivité du système audio. Le réseau doit être compatible avec la multidiffusion pour transmettre la source audio en multidiffusion.
Il est important de s'assurer qu'AXIS Audio Manager Pro et tous les périphériques audio appartiennent au même domaine de diffusion et peuvent être détectés à l'aide de Multicast DNS/BonjourTM.
Généralités
Tenez compte des points suivants avant d'utiliser AXIS Audio Manager Pro :
Si votre système Windows® se met en veille, la transmission audio est interrompue. Accédez à Start (Démarrer) > Settings (Paramètres) > System (Système) > Power & sleep (Alimentation et mise en veille) et réglez le mode de veille sur Never (Jamais).
Seuls les périphériques audio Axis sont compatibles avec AXIS Audio Manager Pro.
Avant de connecter les périphériques audio à AXIS Audio Manager Pro, vous devez rétablir leurs paramètres par défaut. Pour en savoir plus, consultez le manuel utilisateur du périphérique.
Vous devez activer les paramètres SIP dans l'interface locale de chaque périphérique audio avant de configurer le protocole SIP dans AXIS Audio Manager Pro.
Aucun haut-parleur ne possède actuellement d'entrée de ligne.
Les flux radio HTTPS ne sont pas pris en charge.
Il est déconseillé d'installer plusieurs serveurs dans un sous-réseau local. L'utilisation de plusieurs serveurs dans un sous-réseau local peut entraîner des interférences entre les serveurs et les périphériques audio peuvent changer d'emplacement.
Il est déconseillé d'attribuer la priorité la plus élevée à une source audio avec entrée de ligne. La ligne est toujours active, même lorsque la source audio n'émet aucun son. Si une session possédant ce type de source audio est dotée de la priorité la plus élevée, aucune autre source audio ne peut être utilisée.
Un 2N SIP Mic ne peut pas accéder à son interface web native lorsqu'il est connecté à AXIS Audio Manager Pro.
Liste des ports
| Port | TCP | UDP | Entrant | Sortant | Nom du service |
| 23 | x | x | Telnet | ||
| 69 | x | x | TFTP | ||
| 123 | x | NTP | |||
| 6543 | x | x | API XML | ||
| 6990 | x | x | Serveur de haut-parleurs avec protocole propriétaire | ||
| 6991 | x | x | Mode de débogage du serveur de haut-parleurs avec protocole propriétaire | ||
| 6992 | x | x | Protocole propriétaire | ||
| 6996 | x | x | x | Récepteur de diffusion | |
| 6998 | x | x | Mode passif | ||
| 6999 | x | x | Mode actif/mode recherche | ||
| 7000 | x | x | Connexion de l'extenseur | ||
| 8088 | x | x | API HTML |
Première utilisation
Se connecter pour la première fois
Installez le matériel comme indiqué dans le Guide d'installation.
Allumez le PC.
Suivez les instructions de l'Assistant de configuration pour configurer le PC.
Cliquez sur l'icône AXIS Audio Manager Pro Client.
Laissez le champ du mot de passe vide et cliquez sur Connect (Connexion).
Modification mot de passe administrateur
Accédez à Administrator (Administrateur) > AXIS Audio Manager Pro Authorization (Autorisation AXIS Audio Manager Pro) > Administrator login authentication password (Mot de passe d'authentification administrateur).
Cliquez sur Modification mot de passe.
Saisissez un mot de passe et cliquez sur Enregistrer.
Cliquez sur Enregistrer la configuration.
Configuration
Connecter des périphériques audio
Cette section décrit comment connecter des périphériques depuis le même domaine de diffusion. Si vous souhaitez connecter des périphériques qui ne sont pas dans le même domaine de diffusion, accédez à Ajouter un périphérique audio avec AXIS Device Manager.
Restaurez les paramètres par défaut des périphériques audio Axis. Pour en savoir plus, consultez le manuel utilisateur du périphérique.
Accédez à Administrator (Administrateur) > Audio devices scanner (Scanner de périphériques audio).
Sélectionnez les périphériques audio à associer à AXIS Audio Manager Pro et cliquez sur Commencer à utiliser les périphériques Axis.
Suivez l'assistant AXIS Audio Manager Pro.
L'icône d'état s'allume en vert lorsque le périphérique audio et AXIS Audio Manager Pro sont correctement associés.
Ajouter un périphérique audio avec AXIS Device Manager
Ce sujet décrit comment ajouter un périphérique audio situé en dehors du domaine de diffusion.
- Conditions requises :
Tous les ports doivent être ouverts. Cf. Liste des ports.
Les périphériques audio que vous souhaitez ajouter doivent être connectés à votre réseau.
Si vous n'avez pas AXIS Device Manager, alors vous devez l'installer :
Téléchargez AXIS Device Manager à partir de la page produit AXIS Device Manager.
Pour démarrer l'installation, déballez et exécutez le fichier téléchargé.
Assurez-vous que AXIS Device Manager est accessible et peut atteindre les périphériques que vous souhaitez configurer:
Exécutez AXIS Device Manager.
Définir le mot de passe.
Sélectionnez Use this password for all devices without a root password (Utiliser ce mot de passe pour tous les périphériques sans mot de passe root).
Cliquez sur OK.
Déployez l'ACAP AXIS Audio Manger sur les périphériques :
Sélectionnez tous les haut-parleurs.
Cliquez droit sur la sélection et choisissez Install Camera Application... (Installer Application AXIS Camera...).
Cliquez sur Browse (Parcourir).
Sélectionnez le fichier AXIS_Audio_Manager_3_3-6_mipsisa32r2el.eap et cliquez sur Open (Ouvrir).
Cliquez sur Next (Suivant).
Sélectionnez No (Non) et cliquez sur Next (Suivant).
Cliquez sur Finish (Terminer).
Configurez l'ACAP AXIS Audio Manager via AXIS Device Manager :
Sélectionnez tous les haut-parleurs.
Cliquez droit sur la sélection et choisissez Configure Devices (Configurer les périphériques) > Configure... (Configurer…).
Dans la boîte de filtre, saisissez « netspeaker ».
Saisissez l'adresse IP du serveur AXIS Audio Manager Pro.
Cliquez sur Next (Suivant).
Cliquez sur Finish (Terminer).
Dans AXIS Audio Manager Pro, vérifiez que tous les périphériques s'affichent comme connectés :
Accédez à Destinations & Zones (Destinations et zones) > All Destinations (Toutes les destinations).
Vérifiez que le statut de vos périphériques est Connected (Connecté).
Créer une zone
Accédez à Destination et zones > Toutes les zones.
Cliquez sur Créer une zone.
Faites un clic droit sur la zone nouvellement créée.
Cliquez sur Renommer et saisissez un nom pour la zone.
Cliquez sur Toutes les destinations et sélectionnez les périphériques audio à inclure dans la zone.
Faites-les glisser vers la zone.
Un périphérique peut appartenir à plusieurs zones.
Configurer des sources audio (musique de fond)
Les sources audio suivantes peuvent convenir à la musique de fond :
Radio Internet
Accédez à Administrateur > Paramètres réseau > Proxy.
Réglez Accès sur Paramètres manuels.
Saisissez une URL Hôte et définissez un Port.
Cliquez sur Enregistrer la configuration.
Accédez à Sources Audio > Créer une radio Internet.
Saisissez un nom pour la radio Internet.
Saisissez une URL comme source de diffusion.
Définissez une valeur de Retard (durée de mise en mémoire tampon en millisecondes).
Cliquez sur Enregistrer la configuration.
Liste de lecture
Accédez à Sources audio > Créer une liste de lecture.
Effectuez un clic droit sur la nouvelle liste de lecture.
Cliquez sur Renommer et saisissez un nom pour la liste de lecture.
Cliquez sur l'icône Ajouter des morceaux.
Parcourez et sélectionnez les pistes audio à inclure.
Entrée de ligne
Utilisez un câble d'entrée de ligne pour connecter une source audio à AXIS Network Audio Bridge ou à l'amplificateur audio réseau AXIS.
Connectez Axis Network Audio Bridge ou un amplificateur audio réseau AXIS à AXIS Audio Manager Pro de la même manière que pour les autres périphériques audio, voir Connecter des périphériques audio.
Accédez à Destination et zones et sélectionnez le périphérique audio.
Faites défiler la liste des propriétés du périphérique audio et sélectionnez Source audio dans Paramètres avancés. Vous pouvez à présent utiliser le périphérique audio comme source audio avec une entrée de ligne.
Configurer des sources audio (sonorisation)
Les sources audio suivantes peuvent convenir à un système de sonorisation :
2N SIP Mic (réseau local)
Pour connecter un 2N SIP Mic sur le sous-réseau local à AXIS Audio Manager Pro, procédez de la même manière que pour les autres périphériques audio, voir Connecter des périphériques audio.
2N SIP Mic (réseau distant)
Cet exemple explique comment configurer un SIP Mic sur un réseau distant et le connecter à un serveur AXIS Audio Manager Pro.
Sur la page Web du 2N SIP Mic :
Accédez au 2N SIP Mic.
Accédez à System (Système) > AXIS Audio Manager Pro (AXIS Audio Manager Pro).
Entrez la description du périphérique.
Dans Device mode (Mode du périphérique), sélectionnez Server active (Serveur actif).
Dans TCP channel (Canal TCP), sélectionnez Server (Serveur).
Entrez l'adresse IP du serveur AXIS Audio Manager Pro.
Conservez Local port (Port local) comme choix par défaut.
Entrez un mot de passe.
Cliquez sur APPLY (APPLIQUER).
Dans AXIS Audio Manager Pro :
Accédez à Administrator (Administrateur) > Audio device settings (Paramètres du périphérique audio) > SIP Mic properties (Propriétés de SIP Mic).
Faites un clic droit sur le champ Clients settings (Paramètres des clients) et sélectionnez Create new connection (Créer une nouvelle connexion).
Double-cliquez sur la connexion que vous venez de créer et renommez-la.
Sélectionnez le champ IP address (Adresse IP) et entrez l'adresse IP du 2N SIP Mic.
Conservez Port (Port) comme choix par défaut.
Cliquez sur Change password (Modifier le mot de passe) et entrez le mot de passe utilisé sur les pages Web du 2N SIP Mic.
Cliquez sur Save configuration (Enregistrer la configuration).
Haut-parleurs Axis (réseau distant)
- Pour connecter un haut-parleur Axis à un serveur AXIS Audio Manager Pro :
Lancez AXIS Device Manager.
Connectez AXIS Device Manager au même réseau que vos haut-parleurs.
Cliquez sur Add devices (Ajouter des périphériques).
Sélectionnez les périphériques que vous souhaitez ajouter et cliquez sur Next (Suivant).
Définissez des mots de passe si AXIS Device Manager vous le demande.
Cliquez sur Finish (Terminer).
Sélectionnez vos haut-parleurs, faites un clic droit sur la sélection et choisissez Install Camera Application... (Installer Application AXIS Camera...).
Naviguez jusqu'au fichier de l'application.
Le fichier s'appelle
netspeakeret peut être téléchargé sur axis.com.Cliquez sur Next (Suivant).
Cliquez sur No (Non) pour la licence puis sur Next (Suivant).
Cliquez sur Finish (Terminer).
Dans la page Ready to Install (Prêt à installer), sélectionnez vos haut-parleurs, faites un clic droit sur la sélection et accédez à Configure Devices (Configurer périphériques) > Configure... (Configurer...).
Recherchez
netspeaker.Cochez la case Server ip addr (Adresse IP du serveur) et saisissez l'adresse IP du serveur AXIS Audio Manager Pro.
Cliquez sur Next (Suivant) puis sur Finish (Terminer).
Accédez au client AXIS Audio Manager Pro.
Saisissez le mot de passe et cliquez sur Connect (Connexion).
Accédez à Destinations & Zones (Destinations et zones) > All Destinations (Toutes les destinations) pour trouver les haut-parleurs.
Entrée VoIP (SIP) pour la configuration poste-à-poste
Accédez à Sources audio > Créer une entrée VoIP (SIP).
Faites un clic droit sur l'entrée VoIP nouvellement créée.
Cliquez sur Renommer et saisissez un nom.
Sélectionnez Entrée VoIP locale (SIP) pour définir une configuration VoIP à l'aide d'une configuration poste-à-poste.
Saisissez un numéro de port dans Port d'écoute.
Saisissez une adresse IP ou un domaine dans Secteur (Domaine).
Entrée VoIP (SIP) pour la configuration d'un PBX
Avant de configurer une entrée VoIP, vous devez configurer un serveur PBX, avec un nom d'utilisateur et un mot de passe. Pour obtenir des instructions sur la configuration d'un serveur PBX, reportez-vous au manuel du produit.
Accédez à Sources Audio > Créer une entrée VoIP (SIP).
Faites un clic droit sur l'entrée VoIP nouvellement créée.
Cliquez sur Renommer et saisissez un nom.
Sélectionnez Enregistrement appel et proxy VoIP (SIP) pour définir une configuration VoIP à l'aide d'un serveur PBX.
Saisissez une adresse IP dans Se connecter à.
Conservez UDP/TCP comme protocole.
Sélectionnez Enregistrer ligne, saisissez une valeur pour enregistrer la ligne et conservez la valeur de Expiration.
Saisissez le Nom d'utilisateur et le Mot de passe du numéro à utiliser sur le serveur PBX.
Cliquez sur Enregistrer la configuration. Lorsque État de la pile passe de Enregistrement de la passerelle à Prêt, la configuration est terminée.
Configurer des sources audio (autres)
Cette source audio peut être adaptée à des applications autres que la musique de fond ou un système de sonorisation :
Source RTP
Accédez à Sources audio > Créer une source RTP.
Effectuez un clic droit sur la source RTP créée.
Cliquez sur Renommer et saisissez un nom pour la source RTP.
Configurez les paramètres source RTP.
Si la source est un flux de données multicast : Sélectionnez Adresse IP multicast, saisissez une adresse IP et définissez un Port.
Si la source audio est flux spécifié : Sélectionnez Adresse IP de la source et saisissez une adresse IP.
Cliquez sur Enregistrer la configuration.
Créer une session
Accédez à Sessions > Créer une session.
Faites glisser une source audio vers la session.
Glissez-déposez les zones sur la section DESTINATIONS de la session.
Baissez le volume dans la section CONTRÔLE PRINCIPAL de la session.
Pour démarrer la lecture de musique, activez la session dans la section CONTRÔLE PRINCIPAL de la session.
Répétez la procédure pour créer des sessions pour d'autres sources audio. Si plusieurs sessions ont été créées, vous pouvez prioriser les sessions. Définissez une valeur comprise entre 1 et 9 dans Priorité.
- La priorité 1 est la priorité la plus faible.
- Nous vous recommandons d'ajouter une seule source audio à chaque session. Si vous ajoutez plusieurs sources audio à la même session, l'audio sera mélangé.
Créer un calendrier
Programmation de la musique de fond répétitive
Cet exemple explique comment programmer la musique de fond. La liste de lecture commence quotidiennement à 09 h 00 et se termine à 17 h 00.
Conditions préalables
Une session comprenant une liste de lecture avec de la musique de fond.
La liste de lecture est configurée pour tourner en boucle (configurée dans le menu session).
La session est réglée sur ON dans (Contrôle principal dans le menu Sessions).
Configuration du programme
Accédez à Scheduler (Planificateur) et sélectionnez Tab view (Vue par onglet).
Sélectionnez Create event (Créer un événement) dans le menu principal de gauche.
Réglez How to schedule (Programmation) sur Daily (Tous les jours).
Réglez Start time (Heure de début) sur
09:00.Dans List of sessions (Liste des sessions), sélectionnez la session comprenant la musique de fond.
La session apparaît dans la Tab view (Vue par onglet).
Sélectionnez Play (Lecture) comme action pour la session et sélectionnez Create new action (Créer une nouvelle action).
- Remarque
Lors de la création de la première action, Activate session (Activer la session) et Deactivate session (Désactiver la session) sont créés automatiquement.
Sélectionnez la piste à partir de laquelle commencer la lecture.
Sélectionnez Stop (Arrêter) comme action, saisissez
08:00:00dans le champ de gauche et sélectionnez Create new action (Créer une nouvelle action).- Remarque
L'heure dans le champ de gauche indique la durée entre l'heure de début de l'événement programmé et le démarrage de l'action. Étant donné que l'événement a démarré à 09 h 00 et que vous avez ajouté huit heures, la playlist s'arrêtera à 17 h 00.
Sélectionnez Save configuration (Sauvegarder la configuration).
Programmer une annonce qui interrompt la musique
Cet exemple explique comment programmer une annonce pour interrompre la musique de fond. La musique de fond est lue quotidiennement entre 08 h 00 et 17 h 00. L'annonce sera diffusée quotidiennement à 16 h 45. Après l'annonce, la musique de fond redémarre.
Conditions préalables
Musique de fond, voir Programmation de la musique de fond répétitive.
Une session qui inclut une liste de lecture avec l'annonce.
La liste de lecture pour l'annonce n'est pas configurée pour être lue en boucle.
La session de l'annonce a les mêmes zones de destination que la musique de fond.
La session de l'annonce est définie sur ON (ACTIVÉ) dans MASTER CONTROL (CONTRÔLE PRINCIPAL).
La session de musique de fond a une priorité inférieure à celle de la session d'annonces (1 = la priorité la plus faible).
- Configuration du programme
Accédez à Scheduler (Planificateur) et sélectionnez Tab view (Vue par onglet).
Sélectionnez l'événement pour la musique de fond (vous la trouverez sous le calendrier).
Dans la List of sessions (Liste des sessions), cochez la case de la session avec la liste de lecture d'annonces.
La session apparaît dans la Tab view (Vue par onglet).
Sélectionnez Play (Lecture) comme action pour la session d'annonce, saisissez
07:45:00dans le champ de gauche et sélectionnez Create new action (Créer une nouvelle action).- Remarque
L'heure dans le champ de gauche indique la durée entre l'heure de début de l'événement et le démarrage de l'action. Étant donné que l'événement a démarré à 09 h 00 et que vous avez ajouté sept heures et 45 minutes, l'annonce commence à 16 h 45.
Sélectionnez Save configuration (Sauvegarder la configuration).
Configurer des boutons du 2N SIP Mic
Cet exemple explique comment configurer l'un des boutons du 2N SIP Mic comme entrée SIP pair à pair vers AXIS Audio Manager Pro.
Conditions préalables :
Le 2N SIP Mic doit être connecté à AXIS Audio Manager Pro, voir 2N SIP Mic (réseau local), 2N SIP Mic (réseau distant).
Au moins une zone doit être créée, voir Créer une zone.
Au moins une liste de lecture doit être créée, voir Liste de lecture.
Accédez à Sources audio et sélectionnez le SIP Mic dans la liste.
Appuyez sur l'un des boutons numérotés sur la représentation du 2N SIP Mic.
Saisissez le nom du bouton.
Sélectionnez Message pré-enregistré vers les zones.
Glissez-déposez des zones dans Zones sélectionnées.
Glissez-déposez la liste de lecture.
Se connecter à Dante
- Conditions préalables
Le logiciel Dante Virtual Soundcard d'AudinateTM est installé.
Logiciel Dante Controller de AudinateTM est installé.
Démarrez Dante Virtual Soundcard, puis cliquez sur Start (Démarrer).
Redémarrez AXIS Audio Manager Pro.
Connectez-vous à AXIS Audio Manager Pro.
Dans Audio Sources (Sources Audio), vérifiez que les récepteurs Dante Virtual Soundcard existent.
Démarrez Dante Controller et connectez les récepteurs et les émetteurs.
Dans AXIS Audio Manager Pro, accédez à Sessions (Sessions).
Créez une nouvelle session, à l'aide des récepteurs Dante Virtual Soundcard comme source audio. Pour plus d'informations sur la création d'une session, consultez Créer une session.
Interface utilisateur
Cette section présente des informations de base sur l'interface utilisateur d'AXIS Audio Manager Pro.
Sessions
Les sessions sont utilisées pour associer des sources audio et des zones à lire dans des périphériques audio connectés à AXIS Audio Manager Pro.
Création d'une session et préparation de la lecture
Créez une session en :
cliquant sur Créer une session Session vide.
pointant le curseur dans la zone des Sources Audio, cliquez-droit et sélectionnez Créer une session.
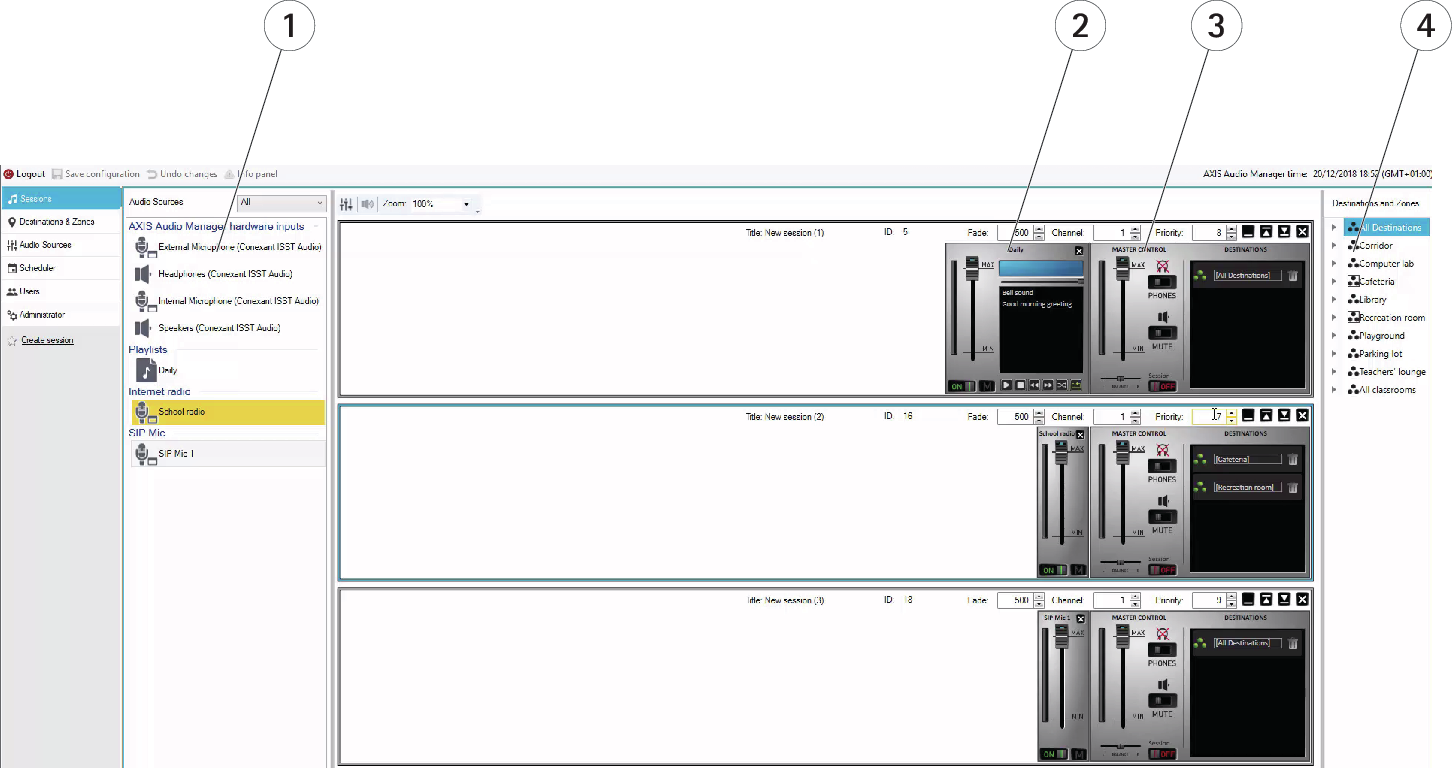
- Sources audio disponibles
- Source audio dans la session
- Contrôle principal de session
- Destination et zones
Glissez-déplacez des sources audio vers une session créée. Les zones peuvent être glissées-déposées dans la liste de destination.
Contrôle et lancement de session
Cliquez sur ON pour lancer une session.
Balance : définir la balance entre canal gauche/droit.
Écoute : écouter vers des destinations distantes localement.
Volume : définir le volume de session principale.
Activation/désactivation du son : activer/désactiver le son pour la session active.
Destinations : liste des destinations et zones utilisées.
Priorité : définir la priorité de session. La plage de priorité va de 1 à 10. Une valeur plus élevée est égale à une priorité plus élevée.
Canal : définir le canal pour chaque session. Les périphériques audio prennent en charge quatre canaux depuis quatre sources différentes.
Fondu : définir le fondu de session. Ce paramètre peut être utilisé pour une modification progressive du volume audio. La plage de fondu va de 500 à 2 000 ms.
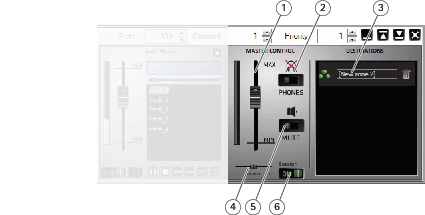
- Volume principal
- Écouter
- Zones en session
- Balance
- Silence
- Session Marche/arrêt
Sources audio
Les sources audio dans une session sont contrôlées à l'aide du contrôleur principal et d'un panneau de commande de sources audio. Le panneau de commande des sources audio est identique pour tous les types de sources audio à l'exception d'une liste de lecture.
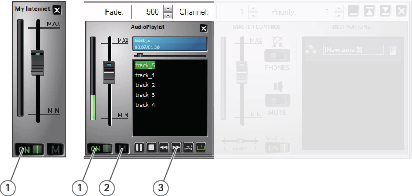
- MARCHE/ARRÊT
- Silence
- Commande de la liste de lecture
Panneau de commande des sources audio : vous permet de contrôler le volume, la balance et l'activation/désactivation du son.
Liste de lecture : commande les fichiers mp3 avec lecture/arrêt, pause, suivant, précédent, aléatoire et répété.
Zones et destinations
Une zone est un ensemble de plusieurs périphériques audio qui peuvent être gérés ensemble pour diffuser de la musique à partir des listes de lecture, diffuser des flux de données audio, des annonces, etc.
Créer une zone :
Cliquez sur Create zone (Créer une zone).
Pointez le curseur sur All zones (Toutes les zones), cliquez droit et sélectionnez Create zone (Créer une zone).
Glissez-déplacez des périphériques audio depuis la liste des périphériques audio vers une zone créée.
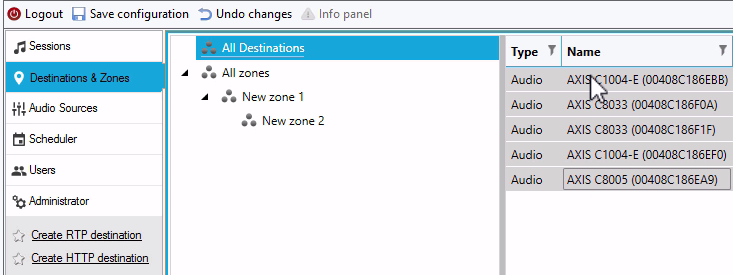
Liste et filtre de destination
Dans la liste des périphériques audio sur le réseau, vous pouvez sélectionner les colonnes qui doivent être visibles. Cliquez droit à n'importe quel endroit dans la liste et sélectionnez Select columns (Sélectionner colonnes).
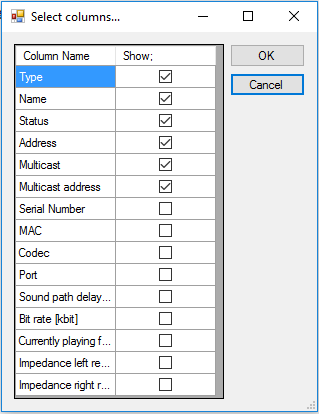
Cliquez sur un des titres pour atteindre les paramètres du filtre.
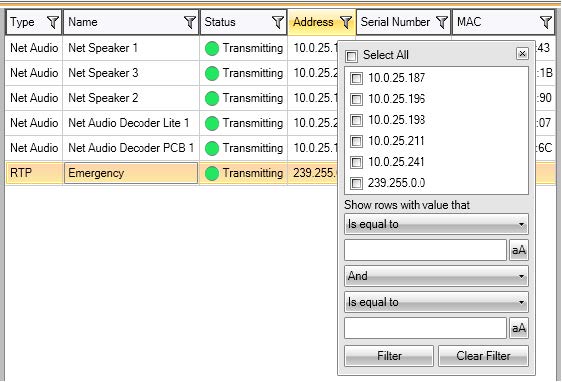
Propriétés
Vous pouvez accéder à All Destinations (Toutes les destinations) et cliquer sur un appareil audio pour voir ses propriétés :
Restart (Redémarrer) : permet de redémarrer le périphérique audio
Blink (Clignotement) : permet d'activer le voyant clignotant et la notification sonore.
Nom du haut-parleur
Connexion affectée : nom et connexion affectée au cas où le périphérique audio est en mode passif.
Numéro de série
Adresse MAC
Paramètres de priorité de lecture
Flux RTP tiers général
Paramètres audio
Volume et silence : définit le volume du périphérique audio.
Retard trajectoire du son [ms] : définir la valeur attendue.
Canaux : permet de définir le nombre de canaux utilisés
Stéréo – deux canaux audio indépendants sont utilisés pour deux haut-parleurs indépendants.
Mono – un seul canal est utilisé pour la transmission audio et les deux haut-parleurs produisent le même son.
Débit binaire [kbit] : permet de définir le nombre de bits à transmettre en 1 s du signal audio. La surcharge de paquets IP n'est pas incluse dans cette information.
Paramètres avancés
Source audio : activer ou désactiver l'audio à partir de l'entrée de ligne.
Désactiver le multicast : le multicast peut réduire la bande passante du réseau et les ressources du serveur. Le multicast peut être réglé individuellement pour chaque haut-parleur.
Activer Telnet : la connexion Telnet est désactivée par défaut. Sélectionnez cette option pour activer Telnet pendant cette connexion. Pour le dépannage avancé uniquement.
Canal : configurer le périphérique audio.
Sortie RTP générique
La sortie RTP générique permet l'envoi de l'audio depuis AXIS Audio Manager Pro à tous les périphériques prenant en charge le son via le protocole RTP avec codec G711, L16. Le codec est défini dans cette sortie. Le flux de données audio est envoyé à l'adresse IP et au port définis. Une licence est nécessaire pour un bon fonctionnement des destinations RTP.
Propriétés des destinations RTP
Cette section est consacrée aux destinations RTP.
Nom de destination : ce paramètre affiche le nom de la destination RTP et peut être modifié.
Codec audio : permet de sélectionner le codec audio requis. Vous pouvez choisir une des options suivantes :
G711 u-Law
G711 A-Law
Liner PCM stéréo 16 bits
Liner PCM mono 16 bits
Adresse IP : définir l'adresse IP multicast.
Port : définir le port.
TTL : définir la valeur TTL (durée de vie) pour les paquets multicast : - 1 signifie paramètres par défaut du système et il est recommandé de ne pas modifier ce paramètre. Ce paramètre peut entraîner une surcharge réseau s'il n'est pas utilisé en coopération avec un expert réseau.
Propriété de la licence : indique si un certificat valide a été ajouté.
Modifier les paramètres pour plusieurs périphériques audio simultanément
Si vous sélectionnez plusieurs périphériques audio, vous pouvez enregistrer les paramètres de plusieurs périphériques audio. Une bande grise indique que vous pouvez modifier les paramètres de plusieurs périphériques audio. Sélectionnez un paramètre, modifiez-le et cliquez sur Save (Enregistrer).
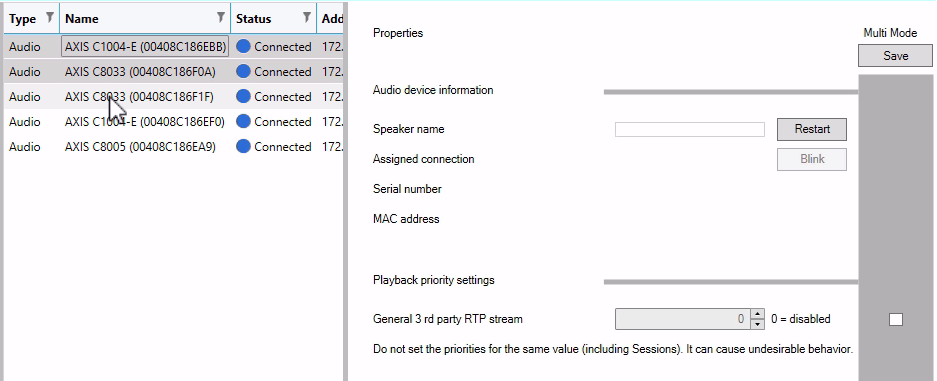
Sources audio
Une source audio est le type d'entrée audio utilisé avec AXIS Audio Manager Pro. Avant d'utiliser une source audio, celle-ci doit être configurée. AXIS Audio Manager Pro dispose du type de sources audio suivant :
Entrées matérielles
Liste de lecture
VoIP
Radio Internet
RTP
SIP Mic
Pont audio
Entrées matérielles
Les entrées matérielles sont les entrées de votre PC serveur sur lequel AXIS Audio Manager Pro fonctionne.
Listes de lecture
Cliquez sur le bouton + et ajoutez des fichiers audio pour créer une nouvelle liste de lecture. Vous pouvez sélectionner plusieurs fichiers en même temps en utilisant Shift/Ctrl.
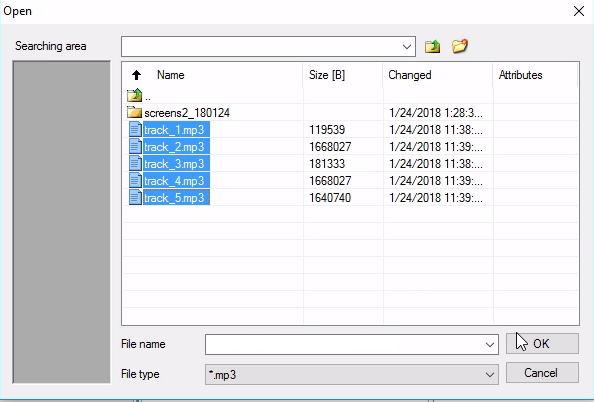
Radio Internet
- Utilisez une station radio Internet :
Accédez à Audio sources (Sources Audio) > Internet radio (Radio Internet).
Saisissez une URL pour une station radio Internet.
Définir le délai radio en millisecondes.
Entrée RTP générique
L'entrée RTP générique est une entrée audio courante. Tous les périphériques qui peuvent transmettre des données audio à l'aide du protocole RTP et codec formats G711, L16 peuvent être utilisés comme source audio pour la session. La source sonore est définie par le port d'écoute, l'adresse IP (à l'exception de la monodiffusion, c'est-à-dire l'adresse IP du serveur). Si AXIS Audio Manager Pro écoute sur l'adresse multicast définie, il est nécessaire de saisir cette adresse. Vous pouvez définir l'adresse IP source pour sécuriser la source sonore.
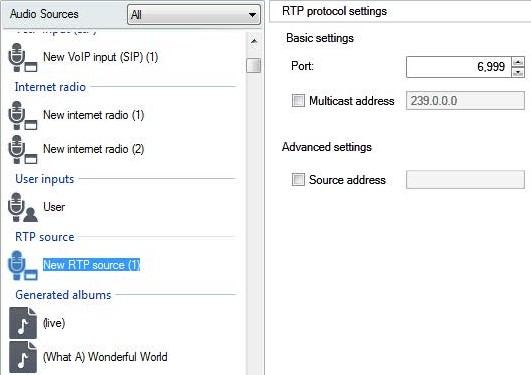
SIP Mic
Accédez à Audio sources (Sources audio) > SIP mic (SIP mic) pour connecter et configurer le 2N SIP Mic directement depuis AXIS Audio Manager Pro.
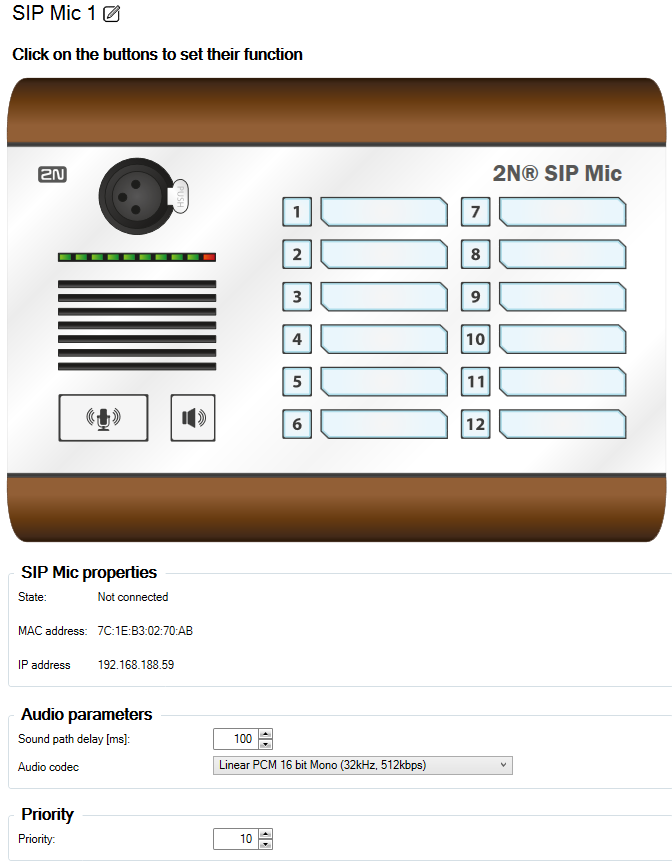
Pont audio
Pour vous connecter et configurer un pont audio directement depuis AXIS Audio Manager Pro, accédez à Audio sources (Sources audio) et sélectionnez le pont audio.
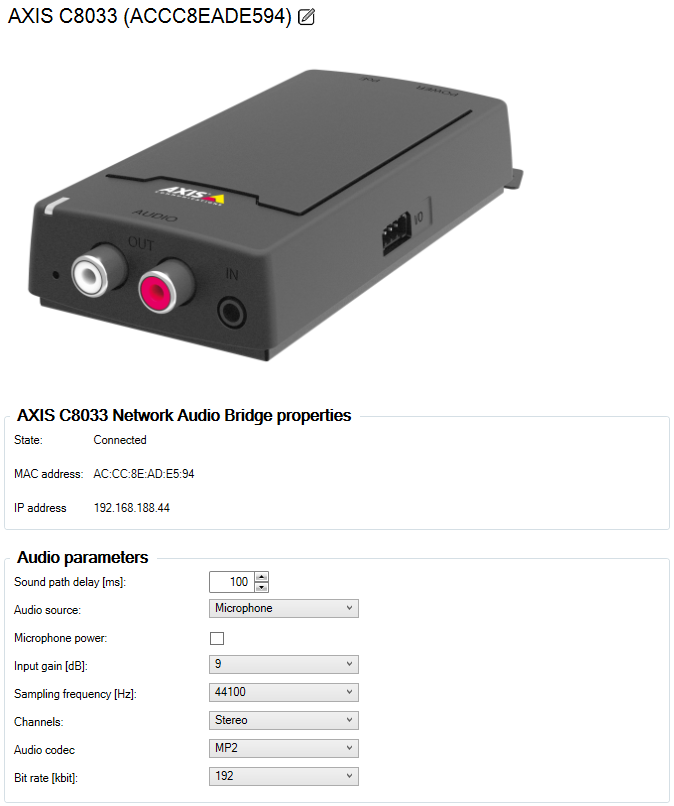
Entrée VoIP
Accédez à Audio sources (Sources audio) > VoIP input (SIP) (Entrée VoIP) pour connecter un périphérique audio à un PBX VoIP (Voice over IP) comme une station VoIP via le SIP ou une ligne VoIP.
Saisissez l'adresse IP du PBX, le nom d'utilisateur, le mot de passe (si nécessaire) ainsi que le port pour établir une connexion au PBX.
Vous pouvez également autoriser les appels VoIP directs vers AXIS Audio Manager Pro en sélectionnant Local VoIP input (SIP) (Entrées VoIP locales (SIP) et en affecter la source à une session. AXIS Audio Manager Pro peut alors recevoir les appels VoIP poste-à-poste de téléphones VoIP.
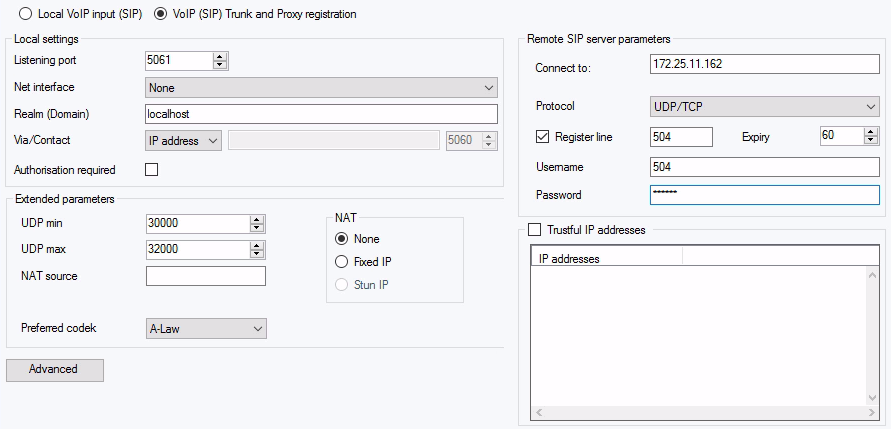
Paramètres locaux
Port d'écoute : il s'agit d'un port local d'AXIS Audio Manager Pro dont la passerelle donnée communique avec la contrepartie.
Secteur (Domaine) : définit le domaine sur lequel cette passerelle communique. Le domaine et le port spécifié ici sont adaptées à l'acheminement des appels suivants vers AXIS Audio Manager Pro. Le champ Requête–URI comprenant le secteur (Domaine) + port sont vérifiés pour les messages entrants INVITE. Si les valeurs correspondent le paramètre GW SIP, les paquets sont acheminés à AXIS Audio Manager Pro. Les messages INVITE sont servis aux valeurs Requête-URI inclus dans le champ alias.
En-tête Via /Contact : définit le contenu des en-têtes Via et Contact. Les options suivantes sont disponibles :
Adresse IP : permet de renseigner l'adresse IP PBX unique.
FQDN : l'en-tête est fourni avec le nom d'hôte PBX, qui peut être rempli sur l'interface PBX IP.
NAT : permet de renseigner l'adresse IP publique et le port NAT fixes auxquels les messages de signalisation pour le PBX doivent être envoyés par la contrepartie. Les paquets sont acheminés à PBX selon l'adresse IP de routage du port défini vers le routeur.
STUN : permet de renseigner l'adresse du serveur STUN et le port pour identifier l'adresse actuelle derrière le routeur NAT.
Autorisation requise ! permet d'activer la demande d'autorisation pour les appels entrants de la contrepartie. Les données de connexion utilisateur sont utilisées pour l'autorisation d'appel. Toutes les informations de connexion sont toujours vérifiées.
Paramètres du serveur SIP distant
Se connecter à : permet de définir l'adresse IP ou le nom DNS de la contrepartie (opérateur ou un autre PBX) à laquelle vous souhaitez connecter AXIS Audio Manager Pro via une ligne (où les requêtes d'appel et d'enregistrement doivent être acheminées). Pour utiliser un port autre que le 5060, précisez le port après les deux-points (192.168.122.43:5071).
Protocole : permet de préciser si UDP et/ou TCP est utilisé pour la transmission. Si vous choisissez NAPTR (Name Authority PoinTeR), une requête pour le serveur DNS est d'abord envoyée et, en fonction de la réponse, le protocole de transmission correcte est défini.
Enregistrer la ligne : permet d'activer l'enregistrement avec la contrepartie et de spécifier le numéro d'enregistrement de la passerelle (ID de l'appelant). Aucune requête de configuration d'appel ne peut être renvoyée à une passerelle non enregistrée.
Adresses IP de confiance
Ce paramètre permet de sécuriser AXIS Audio Manager Pro contre les tentatives d'appel indésirables via la passerelle SIP donnée. Cochez cette option pour ne laisser passer que les requêtes émanant d'adresses IP incluses dans la liste. Ajoutez, supprimez ou modifiez une adresse IP dans la liste en utilisant les boutons situés à droite de la liste d'adresses IP ou le menu contextuel qui s'affiche lorsque vous faites un clic droit dans la liste d'adresses IP.
Paramètres avancés VOIP (SIP)
Cliquez sur Avancé pour accéder aux Paramètres VOIP avancés (SIP).
SIP
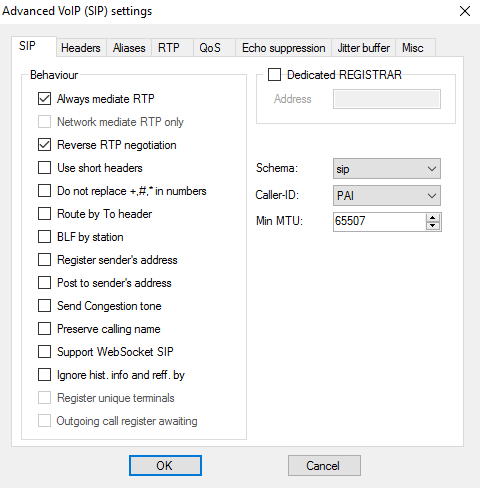
Toujours assurer la médiation RTP : permet d'acheminer le flux de données RTP via la carte PBX VoIP dans tous les cas. Sinon, le flux RTP peut être acheminé à l'extérieur du PBX (pour connexions VoIP – VoIP) et le PBX traite uniquement pour les signaux pour ce type d'appel.
Inverser la négociation RTP : permet de définir la méthode de négociation codec. Si vous ne désactivez pas cette option, le PBX offre des codecs dans le message INVITE.
Utiliser des en-têtes courts : permet d'utiliser des éléments d'en-tête abrégés pour les paquets SIP sortants. Exemple : De = f, À = t, Via = v. Cette optimisation permet de réduire les données à transmettre.
Ne pas remplacer +, #, * dans les numéros : les caractères (+ #, *) sont remplacée par les chaînes appropriées % xx dans les numéros.
Acheminer par Vers en-tête : le routage des appels entrants sur le port tient compte du paramètre de l'en-tête. Dans le cas contraire À (et par défaut !), les appels sont acheminés par l'en-tête URI de requête.
Enregistrer l'adresse de l'expéditeur
Poster à l'adresse de l'expéditeur
Envoi de la tonalité d'encombrement
Conserver le nom de l'appel
Ignorer l'historique et ref. par
Schéma : définit le schéma TEL ou SIP dans les en-têtes « À » et « De » du SIP. TEL est utilisé pour les réseaux basés sur le plan de numérotation conformément à la recommandation E.164.
ID de l'appelant
Minutes MTU : longueur du paquet minimale pour une utilisation obligatoire du protocole TCP en mode UDP et TCP. La valeur maximale recommandée est 1 448 octets.
En-têtes
Domaine complet : permet de spécifier le domaine à utiliser dans les champs De, À et les en-têtes.
Envoyer des informations – Identité affirmée P : permet d'activer l'en-tête Identité affirmée P pour le message INVITE. Cet en-tête est utilisé pour la transmission CLIR à la contrepartie, en lui donnant des informations sur le numéro d'appel même en cas de CLIR active (Calling Line Identification Restriction). Par défaut, l'en-tête est activé sur la passerelle SIP et désactivé sur le serveur Proxy SIP.
Compléter utilisateurs
Alias
Cette option permet de spécifier les secteurs supplémentaires (domaines) à accepter sur ce port. Ces appels entrants (leurs INVITEs) sont acheminés vers ce port dont les Requêtes– URI correspondent aux paramètres SIP GW ou Proxy SIP et les domaines ou alias donnés.
RTP
DSP : permet d'optimiser les données à transmettre. Les paquets ne sont pas envoyés tant que l'utilisateur ne parle pas. VAD signifie Voice Activity Detection (détection d'activité vocale).
VAD désactivée
VAD selon G.729 Annexe B
VAD légère
Générer bruit de confort : permet d'activer la génération de bruit de confort. Les utilisateurs de lignes analogiques classiques sont habitués à certains bruits de fond, cette option simule une impression d'appel similaire.
Masquer les paquets de données perdus : permet d'activer le calcul optimisé de contenus probables de paquets perdus.
Envoi avec période
QoS
La section TOS/DiffServ vous permet de configurer les paramètres de paquets sortants qui définissent la priorité des paquets pour le traitement par les éléments réseau.
SIP : valeur prioritaire hexadécimale pour les paquets SIP.
RTP : valeur prioritaire hexadécimale pour les paquets RTP.
Valeurs par défaut : permet de rétablir les valeurs par défaut pour les deux paramètres
Suppression d'écho
Cet onglet permet d'activer différentes méthodes l'annulation de l'écho.
Suppression désactivée
Profil G.168 8 ms
Profil G.168 16 ms
Profil G.168 32 ms
Profil G.168 64 ms
Profil G.168 128 ms
Délai [ms]
Suppression adaptative
Traitement non linéaire
Réutilisation des coefficients
Contrôle automatique
Tampon de gigue
Permet de définir les paramètres dans cet onglet pour optimiser la fluctuation des délais de paquets pendant le passage réseau.
Type : fixe, adaptif, adaptif sensible, réseau non géré
Délai [ms]
Profondeur [ms]
Adaptation automatique
Paramètres d'adaptation courte
Faible portée [ms]
Longue portée [ms]
Seuil
Divers
Envoi de marques par la méthode INFO
DTMF : permet de sélectionner l'un des deux modes d'envoi DTMF à l'aide de la méthode SIP INFO. Les modes ont différents formats du message de transmission DTMF.
Recevoir des marques pendant l'appel
Mode : permet de définir le mode de réception DTMF pris en charge pour les appels.
Serveur STUN : le serveur STUN permet aux clients NAT (à savoir les ordinateurs derrière le pare-feu) de configurer des appels téléphoniques avec le fournisseur VoIP hébergé à l'extérieur du réseau local.
Adresse : permet de compléter l'adresse du serveur STUN (IP ou nom de domaine) à utiliser si la méthode STUN IP est sélectionnée dans la configuration de l'interface RTP du port. La valeur par défaut est stunserver.org.
Port : permet de définir le port à utiliser pour STUN. La valeur par défaut est port 3478.
KeepAlive
Période : permet de définir l'intervalle d'envoi du paquet KeepAlive. La valeur par défaut est 10s.
Programmateur
Utilisez le Programmateur pour créer des événements et actions afin de contrôler les listes de lecture ou les sessions. Un ensemble d'actions pour une liste de lecture s'appelle un événement, et vous pouvez contrôler plusieurs listes de lecture dans plusieurs sessions au sein d'un événement. Voir Créer un calendrier.
Créer un événement
Préparez une session avec une liste de lecture avant de créer un événement.
Pour créer un événement, rendez-vous sur Scheduler (Programmateur) et cliquez sur Create event (Créer un événement).
Propriétés des événements
Définissez la fréquence de l'événement. Les options suivantes sont disponibles :
Non planifié : cet événement ne sera jamais effectué.
Quotidien : l'événement commence chaque jour à l'heure spécifiée (ou tous les X jours).
Hebdomadaire : l'événement commence à l'heure spécifiée des jours définis chaque semaine ou toutes les X semaines.
Mensuel : sélectionnez un jour du mois pour le début de l'action ainsi que le mois où l'action doit se produire.
Une seule fois
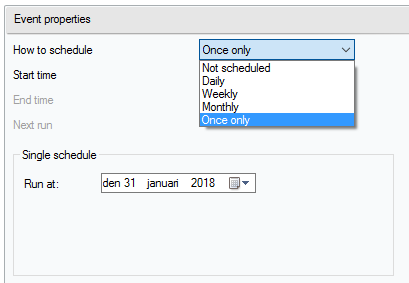
Définir une action
Sélectionnez une date à laquelle un événement a été ajouté. Glissez et déposez l'action requise. Cliquez sur une action et modifiez ses paramètres dans Propriétés de l'Action. Vous pouvez configurer les propriétés suivantes en actions :
Lecture, Arrêter les autres et Précédente et Activer/désactiver session - définissez l'heure de début uniquement.
Volume : permet de définir le volume de la liste de lecture, le niveau du volume plus un changement de volume en douceur.
Balance : permet de définir la balance de la liste de lecture, de définir l'heure de démarrage, l'heure de modification de la balance et la quantité de modification de la balance.
Afficher les événements
Il existe une liste des événements dans la partie gauche de l'onglet Scheduler (Programmateur). Afficher la liste dans l'une des vues suivantes : Mois, Jour ou Tous les événements.
Vue par mois : affiche un calendrier permettant de naviguer. Cliquez sur une date pour exécuter les événements associés à la date sélectionnée.
Vue par jour : affiche les détails et les actions affectés à la date sélectionnée.
Tous les événements : affiche tous les événements disponibles.
Utilisateurs
Accédez à l'onglet Users (Utilisateurs) pour créer et supprimer des utilisateurs et modifier leurs droits.
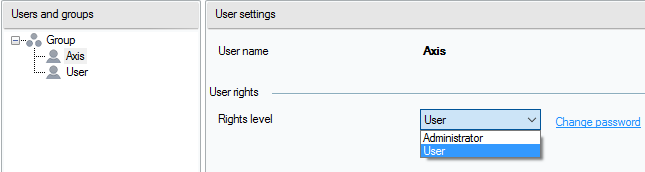
Administration
L'onglet Administrateur vous permet de définir les autres paramètres système et de surveiller l'état du système. L'onglet contient des paramètres généraux et l'administration.
Paramètres généraux - Généralités
Généralités vous permet de définir la langue et le serveur syslog externe pour les journaux.
Le serveur SYSLOG est utilisé pour envoyer les journaux d'AXIS Audio Manager Pro sur un serveur Syslog externe. Une fois que l'adresse IP et le port de destination sont définis, les messages du serveur sont envoyés automatiquement. Le protocole TCP est utilisé pour les paquets et, par conséquent, il est nécessaire pour activer la connexion TCP sur votre serveur syslog.
1,RADIO_DISCONNECT,"New session (1)","http://api.play.cz/danceradio192.mp3.
m3u","New internet radio (1)"
Par1 : 1 - id d'un message. Après le redémarrage du serveur, le chiffre est défini sur 0.
Par2 : RADIO_DISCONNECT - type du message (voir ci-dessous)
Par3 : "New session (1)" - source d'un message
Par4 : "http://api.play.cz/danceradio192.mp3.m3u" - objet de modification
Par5 : "New internet radio(1)" - nom de l'objetLes paramètres sont codés UTF-8 et des guillemets type machine à écrire (" ") sont utilisés. Si le texte contient ' " ', alors le préfixe '\' est utilisé. Cela signifie que le haut-parleur "Kitchen" sera encodé "Speaker \"Kitchen\"" dans les paramètres.
SPEAKER_LOGIN - NetSpeaker a été connecté ; par3 = haut-parleur
SPEAKER_LOGOUT - NetSpeaker a été déconnecté ; par3 = haut-parleur
SPEAKER_CONNECT - NetSpeaker a été branché à la session ;
Par3 = haut-parleur, Par4 = Session
SPEAKER_DISCONNECT - NetSpeaker a été déconnecté de la session ;
Par3 = NetSpeaker nom
FILE_CONNECT - morceaux ; démarre de Session Par3 = Session, Par4 = nom de
fichier avec chemin d'accès complet, Par5 = nom de la liste de lecture
FILE_DISCONNECT - interrompt la Session lecture d'emploi du temps ; Par3 = Session, Par4 = nom
du fichier avec chemin d'accès complet, Par5 = nom de la liste de lecture
USER_CONNECT - utilisateur a été connecté à la session ; par3 = Session, Par4 = utilisateur
USER_DISCONNECT - utilisateur a été déconnecté de session ; par3 = Session,
Par4 = utilisateur
VIRTUAL_CONNECT - virtuel entrée était connecté à la session ; par3 = Session,
Par4 = virtuelles entrée
VIRTUAL_DISCONNECT - virtuelles entrée a été déconnecté de session ;
Par3 = Session, Par4 = virtuelles entrée
RADIO_CONNECT - URL d'entrée (radio) a été connecté à la session ;
Par3 = Session, Par4 = adresse URL, Par5 = nom de radio
RADIO_DISCONNECT - URL d'entrée (radio) a été déconnecté de session ;
Par3 = Session, Par4 = adresse URL, Par5 = nom de radio
HW_CONNECT - HW entrée a été déconnecté de session ; par3 = Session, Par4 = HW
nom de la source d'entrée
HW_DISCONNECT - HW entrée a été déconnecté de session ; par3 = Session,
Par4 = nom de la source d'entrée HW
VOIP_CONNECT - VoIP entrée était connecté à la session ; par3 = Session,
Par4 = nom de la source Voip
VOIP_DISCONNECT - VoIP entrée a été déconnecté de session ;
Par3 = Session, Par4 = nom de la source Voip
RTP_CONNECT - source RTP a été connecté à la session ; par3 = Session,
Par4 = nom de la source Rtp
RTP_DISCONNECT - source RTP a été déconnecté de session ; par3 = Session,
Par4 = nom de la source Rtp
SESSION_MUTED - Session a été désactivé ; par1 = nom de la source de Session
SESSION_UNMUTED - Session a été unmuted ; par1 = nom de la source de SessionParamètres généraux - Périphériques Audio
Périphériques audio : vous permet de sélectionner et d'acheminer le son à un seul périphérique audio local. Le dépannage est ainsi plus facile.
Paramètres généraux - Licences
Administration des licences. Les licences sont obligatoires pour les fonctions avancées d'AXIS Audio Manager Pro. La licence est valable après la mise à niveau matérielle/du PC Windows.
Interfaces
Donne une vue d'ensemble des interfaces réseau disponibles.
Paramètres réseau - Adresses multicast
Pour définir les adresses multicast, accédez à Multicast addresses (Adresses multicast) dans Network settings (Paramètres réseau). Sélectionnez multicast pour la plage d'adresses, multicast pour la plage de ports ou la transmission d'une adresse IP unique. La portée de l'adresse par défaut est 239.0.0.0/8. Chaque groupe de haut-parleurs avec les mêmes paramètres (session, retard, débit binaire...) utilise un flux multicast.
Vous pouvez modifier le paramètre en paquets multicast TTL (Time To Live). Utilisez -1 pour vous assurer que la valeur par défaut du système est utilisée. Certaines applications peuvent nécessiter une modification de ces paramètres, mais celle-ci doit être effectuée uniquement en coopération avec un expert réseau.
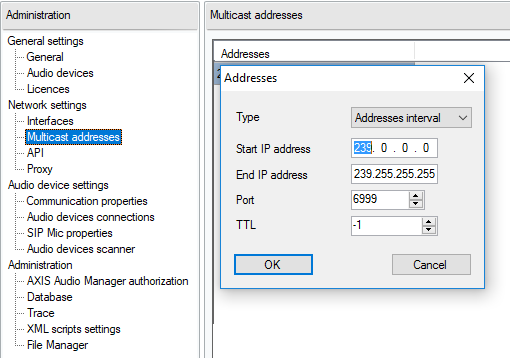
Paramètres réseau - API
Définissez le port pour la connexion API AXIS Audio Manager Pro et la restriction du client.
L'API XML permet à une application tierce externe (par ex. application iPhone, application tablette) de contrôler le système. L'API HTML permet d'envoyer des commandes de base à AXIS Audio Manager Pro et de contrôler des sessions. L'API HTML est principalement utilisée par les téléphones VoIP ou les intercoms, mais la commande peut également être envoyée depuis une application web.
Paramètres réseau - Proxy
Activer ou désactiver l'utilisation du proxy. Saisissez l'adresse de l'hôte proxy.
Paramètres du périphérique audio - Propriétés de la communication
Définissez le domaine du manager pour les périphériques audio connectés, afin d'éviter la connexion à un autre AXIS Audio Manager Pro sur le réseau.
Paramètres du périphérique audio - Connexions des périphériques Audio
Définissez les paramètres de la connexion des périphériques audio en mode passif. Enregistrer les paramètres pour établir une connexion vers les périphériques audio.
Accédez à Audio device connections (Connexions aux périphériques audio) dans Audio device settings (Paramètres des périphériques audio) pour définir les paramètres :
Délai d'expiration de la connexion : permet de définir l'intervalle de temps entre les tentatives de connexion.
Adresse IP : permet de définir l'adresse IP du périphérique audio.
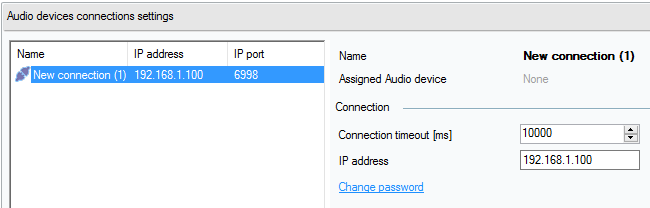
Propriétés de SIP Mic
Pour SIP Mic, définissez les paramètres suivants :
Server port (Port du serveur) : définir le port du serveur à utiliser lorsque AXIS Audio Manager Pro établit une connexion avec le SIP Mic.
Mic UDP min port (Port min Mic UDP) : définir la valeur minimale pour le port qui sera utilisé pour les annonces à partir du SIP Mic à AXIS Audio Manager Pro.
SIP Mic UDP max port (Port max. SIP Mic UDP) : définir la valeur maximale pour le port qui sera utilisé pour les annonces à partir du SIP Mic à AXIS Audio Manager Pro.
Change password (Modifier le mot de passe) : Définir un nouveau mot de passe pour la communication entre AXIS Audio Manager Pro et le SIP Mic.
- Remarque
L'interface graphique n'indique pas si un mot de passe est déjà défini. Si un nouveau mot de passe est saisi, l'ancien mot de passe est écrasé.
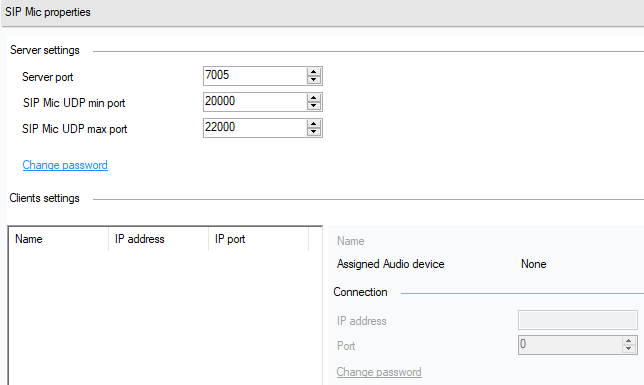
Paramètres du périphérique audio - Scanner des périphériques audio
Utilisez le scanner pour rechercher les périphériques audio et leurs paramètres sur le réseau. Tous les haut-parleurs disponibles sur le réseau sont affichés à gauche. Après avoir sélectionné un haut-parleur, vous pouvez modifier ses paramètres.
Si un périphérique audio est surligné en jaune dans le scanner, vérifiez le domaine (à la fois côté manager et côté périphérique), ou vérifiez la licence s'il n'y a pas un nombre excessif de périphériques en utilisation à l'essai.
Accédez à Audio devices (Périphériques audio) et sélectionnez Audio devices scanner (Scanner périphériques audio) pour définir les paramètres :
Description : permet de saisir les détails en option sur le périphérique audio sélectionné.
Domaine : Périphérique Audio avec le domaine défini est affecté au serveur avec le même domaine.
Numéro de série
Adresse MAC
Mode : permet de sélectionner le mode passif/active/recherche.
Le mode passif est nécessaire pour définir la connexion à un périphérique audio depuis le côté serveur dans la section Paramètres des périphériques Net Audio et connexions aux périphériques Net Audio.
En mode actif, le périphérique est connecté automatiquement à AXIS Audio Manager Pro à l'aide du paramètre Adresse IP du serveur.
Le mode recherche signifie que le périphérique audio trouve automatiquement AXIS Audio Manager Pro sur le réseau, prend en charge le domaine et se connecte au serveur.
Adresse IP : adresse IP effective pour un périphérique audio.
Adresse IP d'AXIS Audio Manager Pro
Port TCP d'AXIS Audio Manager Pro
Administration - Autorisation AXIS Audio Manager Pro
Authentification de AXIS Audio Manager Pro vers le périphérique audio : permet de définir le mot de passe pour l'authentification du manager vers le périphérique audio.
Authentification du périphérique audio vers AXIS Audio Manager Pro : permet de définir le mot de passe pour l'authentification du périphérique audio sur AXIS Audio Manager Pro.
Mot de passe d'authentification de connexion de l'administrateur : permet de modifier le mot de passe administrateur principal de l'utilisateur Administrateur.
L'interface utilisateur graphique n'indique pas si un mot de passe a été défini précédemment. Si un nouveau mot de passe est saisi, l'ancien mot de passe est écrasé.
Mettez à jour uniquement le mot de passe pour AXIS Audio Manager Pro authentication to audio device (Authentification d'AXIS Audio Manager Pro sur le périphérique audio) et Audio device authentication AXIS Audio Manager Pro (Authentification du périphérique audio sur AXIS Audio Manager Pro) lors de la recherche de panne. Assurez-vous que telnet a été préalablement activé.