Gamme de produits
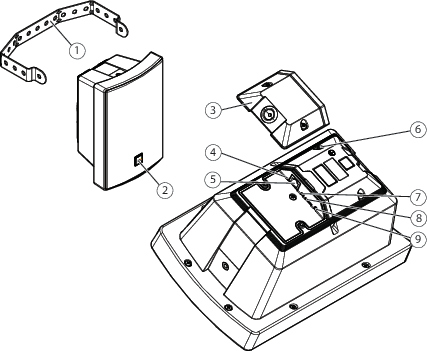
- Plaque de fixation
- Logo (rotatif)
- Cache
- Voyants
- Connecteur réseau
- Borne de terre de protection
- Commutateur de désactivation du microphone
- Emplacement pour carte SD
- Bouton de commande
Connecteurs et boutons
Borne de terre de protection
Risque de choc électrique. Le produit doit être mis à la terre à l'aide d'un câble de mise à la terre. Assurez-vous que les deux extrémités du câble de mise à la terre sont en contact avec les surfaces de mise à la terre correspondantes.
Veillez à ce que le câble de mise à la terre soit aussi court que possible afin que le trajet du courant soit le plus court possible.
Connecteur réseau
Connecteur Ethernet RJ45 avec alimentation par Ethernet (PoE).
Le produit doit être connecté à l'aide d'un câble réseau blindé (STP). Tous les câbles reliant le produit au commutateur réseau doivent être destinés à leur usage spécifique. Assurez-vous que les périphériques réseau sont installés conformément aux instructions du fabricant. Pour plus d'informations sur les exigences réglementaires, consultez le guide d'installation sur le site www.axis.com.
Bouton de commande
- Pour connaître l'emplacement du bouton de commande, consultez Gamme de produits.
- Le bouton de commande permet de réaliser les opérations suivantes :
envoi de tonalités de test qui calibrent le Test automatique du haut-parleur. Appuyez sur le bouton de commande et relâchez-le.
Réinitialisation du produit aux paramètres d'usine par défaut. Cf. Réinitialiser les paramètres à leurs valeurs par défaut.
Connexion au service du Système d'hébergement vidéo AXIS. Cf. Le système d’hébergement vidéo AXIS AVHS. Pour effectuer la connexion, maintenez le bouton enfoncé pendant environ 3 secondes jusqu'à ce que le voyant d'état clignote en vert.
Connexion au service AXIS Internet Dynamic DNS. Cf. Service AXIS Internet Dynamic DNS. Pour effectuer la connexion, maintenez le bouton enfoncé pendant environ 3 secondes.
Commutateur de désactivation du microphone
Pour connaître l'emplacement du commutateur de désactivation du microphone, consultez Gamme de produits.
Le commutateur de désactivation du microphone est utilisé pour Activer ou Désactiver mécaniquement le microphone. Le paramètre de valeur par défaut pour ce commutateur est ACTIVER.
Voyants DEL
| DEL d'état | Indication |
| Éteint | Éteinte en fonctionnement normal. |
| Vert | Fixe pendant 10 secondes pour indiquer un fonctionnement normal après le démarrage. |
| Orange | Fixe pendant le démarrage. Clignote pendant les mises à niveau du logiciel du périphérique ou le rétablissement des valeurs par défaut configurées en usine. |
| Orange / Rouge | Clignote en cas d'indisponibilité ou de perte de la connexion réseau. |
| Rouge | Clignote lentement si la mise à niveau a échoué. |
| Rouge/Vert | Clignote rapidement lorsque Locate device (Localiser le périphérique) est sélectionné. |
Comment accéder au produit
Pour installer le produit Axis, voir le Guide d'installation fourni avec le produit.
Accéder au périphérique
Ouvrez un navigateur et saisissez l'adresse IP ou le nom d'hôte du périphérique Axis.
Saisissez le nom d'utilisateur et le mot de passe. Si vous accédez au périphérique pour la première fois, vous devez définir le mot de passe root. Cf. .
Comment accéder au produit depuis Internet
Un routeur réseau permet aux produits d'un réseau privé (réseau local) de partager une connexion à Internet. Dans ce cas, le trafic réseau est transféré du réseau privé vers Internet.
La plupart des routeurs sont préconfigurés pour empêcher toute tentative d'accès au réseau privé (réseau local) à partir du réseau public (Internet).
Si le produit Axis se trouve sur un intranet (réseau local) et que vous souhaitez le rendre disponible de l'autre côté (réseau étendu) d'un routeur NAT, activez NAT traversal (Traversée NAT). Lorsque la propriété NAT traversal (Traversée NAT) est correctement configurée, tout le trafic HTTP vers un port HTTP externe du routeur NAT est transféré au produit.
Activation de la fonction NAT traversal (Traversée NAT)
Allez à Setup (Configuration) > System Options (Options système) > Network (Réseau) > TCP/IP > Advanced (Avancé).
Cliquez sur Enable (Activer).
Configurez manuellement votre routeur NAT pour permettre l'accès depuis Internet.
Consultez également le Service DNS dynamique Internet AXIS, disponible sur www.axiscam.net.
- Dans ce contexte, un « routeur » fait référence à tout périphérique de routage réseau tel qu'un routeur NAT, un routeur réseau, une passerelle Internet, un routeur haut débit, un périphérique de partage haut débit ou un logiciel tel qu'un pare-feu.
- La fonction NAT traversal (Traversée NAT) fonctionne uniquement si elle est prise en charge par le routeur. Le routeur doit également prendre en charge UPnP®.
Comment définir le mot de passe racine
Pour accéder au produit Axis, vous devez définir le mot de passe de l'utilisateur root administrateur par défaut. Vous pouvez le faire depuis la boîte de dialogue Configure Root Password (Configurer le mot de passe Root) qui s'ouvre lors du premier accès au produit.
Le nom d'utilisateur root par défaut de l'administrateur est permanent et ne peut pas être supprimé. Si vous avez oublié votre mot de passe root, vous devrez rétablir les paramètres d'usine par défaut du produit. Consultez la section Réinitialiser les paramètres à leurs valeurs par défaut.
Pour configurer le mot de passe, saisissez-le directement dans la boîte de dialogue.
Comment configurer le produit
Le produit Axis peut être configuré par des utilisateurs ayant des droits d'administrateur. Accédez à Setup (Configuration) > Basic Setup (Configuration de base) > 1 Users (Utilisateurs) pour gérer des utilisateurs.
Les administrateurs disposent d'un accès sans restriction à tous les paramètres.
Consultez également l'aide en ligne  .
.
Comment réaliser une configuration de base
La configuration de base fournit des raccourcis vers les réglages qui doivent être effectués avant d'utiliser le produit Axis :
Utilisateurs. Consultez la section Utilisateurs.
TCP/IP. Consultez la section Paramètres TCP/IP de base.
Date et heure. Consultez la section Date et heure.
Paramètres VoIP. Consultez la section VoIP (Voice over IP).
Audio
Les paramètres audio peuvent être utilisés pour régler la qualité audio. Vous pouvez configurer les éléments suivants :
Aperçu. Consultez la section Vue d’ensemble.
Paramètres système. Consultez la section Paramètres système.
Paramètres du périphérique. Consultez la section Paramètres du périphérique.
Clips. Consultez la section Clips.
Vue d’ensemble
Cette page présente le périphérique audio principal ainsi que les périphériques audio ajoutés à la zone.
Connectez plusieurs périphériques audio dans une zone et gérez les listes de lecture de musique, les flux de données, les annonces, la planification et les réglages du volume depuis un seul périphérique audio.
Connectez-vous au périphérique audio que vous souhaitez configurer comme appareil principal dans la zone et connectez tous les autres périphériques audio comme suiveurs.
À propos des annonces
Dans le calendrier, il est possible de superposer votre liste de lecture avec des annonces préenregistrées. Il est également possible de diffuser des annonces en direct lors de la lecture d'une liste de lecture, consultez VoIP (Voice over IP).
Dans les deux cas, la musique est désactivée pendant l'annonce.
À propos du mode autonome
Ces paramètres sont disponibles en mode autonome (aucun périphérique audio n'est ajouté dans la zone).
Utilisez le curseur pour augmenter ou diminuer le volume.
Pour identifier le haut-parleur, cliquez sur le signal sonore pour lire un son.
Paramètres système
Cette page propose des options pour mettre en place un système de périphérique audio réseau.
Configuration d'un système de dispositifs audio (zone)
Connectez-vous au dispositif audio que vous souhaitez définir comme maître de la zone.
Accédez à Audio > Paramètres système.
Renommez votre dispositif audio maître :
Pour modifier le périphérique audio principal, cliquez sur le crayon.
Définissez le nom du dispositif audio et saisissez un nom d'utilisateur et un mot de passe.
Si possible, passez à Multidiffusion.
Cliquez sur Apply (Appliquer).
Ajoutez des dispositifs audio à la zone :
Dans Périphériques audio disponibles, cliquez sur le signe + pour ajouter un périphérique audio à la zone. Si votre dispositif n'est pas répertorié, cliquez sur Add device manually (Ajouter manuellement un dispositif) pour l'ajouter.
Pour chaque périphérique audio, définissez le nom du périphérique audio et saisissez le nom d'utilisateur et le mot de passe.
Cliquez sur Appliquer.
Comment régler le volume des périphériques audio dans une zone
Ces paramètres sont disponibles lorsque le périphérique audio est connecté à au moins un périphérique audio de plus.
Accédez à Audio > Présentation.
Utilisez le curseur Système dans Volume pour régler le volume du système pour un niveau sonore d'annonce maximal.
Réglez le volume dans Axis Audio Player pour le niveau sonore de la musique d'ambiance.
Le cas échéant, utilisez les curseurs à côté des suiveurs pour régler la balance entre les haut-parleurs en réduisant le volume individuel des haut-parleurs, et recommencez les étapes 1 et 2.
Comment identifier les périphériques audio dans une zone
Accédez à Audio > Présentation Audio.
- Identifiez toutes les périphériques audio dans la zone.
- Cliquez sur la note supérieure et tous les haut-parleurs connectés au système émettent un son en séquence. Les LED de tous les types de périphériques audio clignotent également de façon répétée en vert et en rouge.
- Identifiez un seul périphérique audio dans la zone.
- Cliquez sur la note en regard d'un suiveur. Un haut-parleur émet un son. Les LED de tous les types de périphériques audio clignotent également de façon répétée en vert et en rouge.
Paramètres du périphérique
Pour configurer le produit Axis, accédez à Audio > Paramètres du périphérique.
Test automatique du haut-parleur
Le test automatique du haut-parleur est un test qui peut être lancé depuis un site distant pour vérifier que le haut-parleur fonctionne comme prévu. Le haut-parleur émet une série de tonalités de test qui sont mesurées par le microphone intégré. Les tonalités de test sont enregistrées comme valeurs de référence pour optimiser les performances du haut-parleur en fonction de son environnement spécifique sur le site d'installation.
Auto Speaker Test (Test automatique du haut-parleur) doit être calibré lors de la première utilisation depuis sa position montée sur le site d'installation. Si le haut-parleur est déplacé ou si son environnement local est modifié, par ex. si un mur est construit ou supprimé, le haut-parleur doit être calibré à nouveau.
Pendant le calibrage, il est conseillé d'avoir une personne présente sur le site d'installation pour écouter les tonalités de test et s'assurer qu'elles ne sont pas atténuées ou bloquées par des obstacles indésirables sur le chemin acoustique du haut-parleur.
Pour étalonner le produit Axis et effectuer unAuto Speaker Test, suivez les instructions ci-dessous :
Accédez à Configuration > Audio > Paramètres Audio.
Cliquez sur Calibrer pour calibrer le produit Axis et exécuter le premier test automatique du haut-parleur.
Il est également possible d'exécuter le test automatique du haut-parleur en appuyant sur le bouton de commande. Consultez la section Gamme de produits.
Une fois le produit Axis calibré, l'Auto Speaker Test peut être exécuté à tout moment :
Accédez à Configuration > Audio > Paramètres Audio.
Cliquez sur Test pour exécuter l'Auto Speaker Test.
Pour paramétrer l'Auto Speaker Test comme règle d'action, voir Comment définir des règles d'action.
Canaux audio
Le produit Axis prend en charge les modes audio suivants :
Full duplex – Son bidirectionnel simultané permettant au produit Axis de transmettre et de recevoir du son simultanément.
L'écho n'est pas annulé ; si des boucles de retour apparaissent, essayez de déplacer le microphone ou le haut-parleur.
Simplex – Speaker only (Haut-parleur uniquement) - Le son est transmis à partir d'un client au produit Axis. C'est le mode audio par défaut.
Simplex – Microphone only (Microphone uniquement) - Le son capturé par le microphone est transmis à partir du produit Axis vers un ou plusieurs clients.
Pour définir le mode audio, accédez à Audio (Audio) > Device Settings (Paramètres du périphérique) et sélectionnez le mode de votre choix à partir de la liste déroulante Audio mode (Mode audio).
Sortie audio
Configurez les paramètres de sortie audio dans Audio > Device Settings (Paramètres du périphérique).
- Gain de sortie
- Déplacez le curseur pour régler le volume de la sortie audio. Pour désactiver le son, déplacez le curseur vers l'extrémité gauche.
Entrée audio
Configurez les paramètres d'entrée audio dans Audio> Paramètres du périphérique.
- Source : Sélectionnez Microphone pour utiliser un microphone externe ou Ligne pour utiliser un périphérique en entrée de ligne, par ex. un mélangeur audio pour plusieurs microphones ou un microphone avec amplificateur intégré, comme source audio.
- Utilisez le Gain d'entrée pour contrôler le volume (dB pleine échelle) de l'entrée audio. Si le son est trop faible, choisissez un volume dB plus élevé pour amplifier le son. Si le son est trop fort, choisissez un volume dB inférieur. La barre de niveau offre une représentation visuelle du niveau du signal audio en dB par rapport au niveau d'entrée à pleine échelle.
Vert : le signal est d'un bon niveau.
Jaune : le signal commence à se déformer.
Rouge : le signal est déformé.
- Utilisez l'option Encodage pour sélectionner le format d'encodage audio numérique.
AAC est utilisé uniquement pour l'encodage dans le produit Axis. Pour le décodage, aucune licence n'est incluse dans le produit Axis.
G711 est un codec standard sans licence très utile pour l'intégration audio dans un système VoIP.
G726 est un codec sans licence pour la voix, utilisé le plus fréquemment dans le secteur de la sécurité.
OPUS codec audio gratuit open source couramment utilisé pour les applications de stockage et de streaming, l'interaction temps réel via, par exemple, la voix sur IP (VoIP) et la vidéoconférence.
LPCM
Le taux d'échantillonnage définit le nombre de fois par seconde où le son est échantillonné. Un taux d'échantillonnage plus élevé offrira une meilleure qualité audio, mais nécessite aussi davantage de bande passante.
Définir le débit binaire selon l'encodage sélectionné. Plus le débit est élevé, meilleure est la qualité. Un débit binaire moins élevé peut présenter une latence ou un délai, mais nécessite moins de bande passante.
Pour plus d'informations sur ces paramètres, consultez l'aide en ligne  .
.
Clips
Liste des clips audio
Il est possible de lire des clips audio lorsqu'un événement se produit. Les clips audio sont créés en téléchargeant un fichier son sur le produit Axis. Pour ajouter, lire, télécharger, modifier ou supprimer des clips audio, accédez à Audio > Clips Audio. Pour plus d'informations, consultez l'aide en ligne .
.
Ajouter : pour ajouter un clip audio, cliquez sur Ajouter, sélectionnez le bouton radio Télécharger, puis cliquez sur Parcourir. Naviguez jusqu'au fichier de votre choix et cliquez sur Télécharger pour télécharger le clip audio.
Les formats audio suivants sont pris en charge : mono 8 bits, u-law, .au G.711 (8, 16 kHz), mono 16 bits PCM, .wav (8, 16, 32 kHz) et MP3.
La taille typique du fichier est de 10 Mo.
Lire : pour jouer un clip audio, sélectionnez un clip audio dans la Liste des clips Audio et cliquez sur Lire. Les clips audio ne peuvent être lus que si l'appareil audio ne lit pas un fichier audio en streaming ou lit un autre clip.
Arrêter : pour arrêter un clip audio, sélectionnez-le et cliquez sur Arrêter.
Télécharger : pour télécharger un enregistrement sur un disque dur ou un disque réseau, sélectionnez-le et cliquez sur Télécharger.
Modifier : pour modifier le nom du clip audio, sélectionnez-le, puis cliquez sur Modifier.
Supprimer : pour supprimer un clip audio, sélectionnez-le dans la liste, puis cliquez sur Supprimer.
Pour configurer le produit Axis et lire des clips audio lorsqu'un événement survient, vous devez configurer une règle d'action. Pour plus d'informations, consultez la section Définir des règles pour les événements.
Configurer le lien de Clip audio
Pour créer un lien vers un clip audio configuré :
Sélectionnez un clip audio dans la liste.
Si vous souhaitez lire plusieurs clips avec des noms similaires dans un ordre aléatoire, remplacez des parties du nom du fichier dans le champ clip audio par un astérisque. Par exemple : pour lire les clips audio
sound01.mp3etsound02.mp3, saisissezson*dans le champ clip audio.Définir les configurations des clips audio.
Sélectionnez l'icône Copier pour copier le lien.
Détecteurs
Niveau d'alarme audio
Les types d'événements dans le produit Axis peuvent être configurée pour utiliser ce niveau comme déclencheur. Chaque type d'événement individuel peut être configuré de façon à déclencher un événement si le niveau de son entrant atteint, dépasse ou tombe au-dessous de la valeur sélectionnée.
Le niveau d'alarme peut être réglé entre 0 et 100 où 0 correspond à la plus grande sensibilité et 100 à la plus faible.
Lors du réglage du niveau d'alarme, utilisez l'indicateur Activité pour vous guider. Pour une détection optimale, réglez le niveau de sorte à obtenir du vert sous la barre et un peu de rouge au-dessus
Activité
Le son détecté est indiqué par des pics colorés dans l'indicateur Activité. Un événement est déclenché lorsqu'un son détecté atteint, dépasse ou tombe au-dessous du Niveau d'alarme audio spécifié représenté par la barre.
Le niveau de détection audio doit être défini avant la création d'une règle d'action qui déclenche la détection audio.
VoIP (Voice over IP)
Voice over IP (VoIP) est un groupe de technologies qui permettent la communication vocale et des sessions multimédia sur les réseaux IP. Dans le produit Axis, la technologie VoIP est activée via le protocole SIP (Session Initiation Protocol) et la signalisation DTMF (Dual-Tone Multi-Frequency).
Pour ouvrir les pages VoIP du produit, accédez à Configuration > VoIP.
- Les paramètres VoIP comprennent les pages suivantes :
Présentation VoIP. Consultez la section Page de présentation VoIP.
Paramètres SIP. Consultez la section Configurer les paramètres SIP.
Paramètres du compte. Consultez la section Créer ou modifier des comptes.
- Les paramètres VoIP peuvent être configurés par les utilisateurs disposant de droits d'administrateur.
Page de présentation VoIP
La page de présentation VoIP affiche des informations de base sur SIP, les règles d'action VoIP et les paramètres de compte.
Paramètres SIP : affiche les paramètres du protocole SIP (Session Initiation Protocol) de base et indique si SIP est activé et permet les appels entrants ou non.
Pour modifier les paramètres, cliquez sur Configurer ou accédez à VoIP > Paramètres SIP. Pour plus d'informations, consultez la section Configurer les paramètres SIP.
Paramètres de compte : affiche une présentation des paramètres du compte SIP. Voir aussi Page des paramètres du compte.
Pour créer un nouveau compte, tester un compte ou modifier les paramètres du compte, cliquez sur Configurer ou accédez à VoIP > Paramètres du compte. Pour plus d'informations, consultez la section Créer ou modifier des comptes.
Configurer les paramètres SIP
Session Initiation Protocol (SIP) est un protocole basé sur du texte, similaire à HTTP et SMTP, pour des sessions de communication interactive entre utilisateurs. Les sessions peuvent inclure des éléments audio et vidéo. Consultez la section À propos des adresses SIP.
Avant de pouvoir utiliser le produit Axis pour passer et recevoir des appels, vous devez configurer les paramètres SIP. Cela comprend l'activation de SIP, la configuration des ports et la définition des règles de traversée de traduction d'adresses réseau (NAT).
Pour configurer les paramètres SIP :
Accédez à Configuration > VoIP > Paramètres SIP.
Cliquez sur Démarrer pour démarrer l'Assistant de configuration SIP. Pour plus d'informations, consultez la section Assistant de configuration SIP.
Ou :
Accédez à Configuration > VoIP > Paramètres SIP.
Sélectionnez Activer SIP.
Pour permettre au produit Axis de recevoir des appels, sélectionnez Autoriser les appels SIP entrants.
Saisissez le numéro du Port SIP et le numéro du Port SIP TLS. Pour plus d'informations, consultez la section Paramètres de port.
Sélectionnez les protocoles que vous souhaitez activer NAT transversal. Consultez la section Traversée de traduction d'adresses réseau (NAT) (redirection de port).
Configurer la valeur de l'Intervalle d'enregistrement et la Durée d'appel maxi. le cas échéant.
Cliquez sur Save (Enregistrer).
Autoriser les appels entrants permet au produit AXIS d'accepter les appels venant de n'importe quel périphérique connecté au réseau. Il est recommandé de désactiver les appels entrants pour les produits qui sont accessibles depuis des réseaux publics ou Internet.
Même si vous souhaitez ne pas activer le protocole SIP, vous pouvez configurer les paramètres SIP. Mais n'oubliez pas que lorsque le protocole SIP est désactivé, vous ne pouvez pas passer ou recevoir des appels.
Assistant de configuration SIP
L'Assistant de configuration SIP vous aide à configurer le protocole SIP. Une fois achevées toutes les étapes de l'assistant de configuration, le produit est prêt effectuer des actions VoIP de base, telles que recevoir un appel. Chaque fois que vous terminez l'assistant de configuration SIP, de nouvelles règles d'action et de nouvelles règles DTMF sont créées.
Paramètres de port
Port SIP : saisissez le port utilisé pour des sessions SIP. Le trafic des signaux via ce port n'est pas crypté. Le numéro de port par défaut est le 5060.
Port TLS SIP : saisissez le port utilisé pour les sessions SIPS et les sessions SIP sécurisées TLS. Le trafic de signaux via ce port est crypté à l'aide d'une connexion TLS (Transport Layer Security). Le numéro de port par défaut est le 5061.
Port de démarrage RTP – Saisissez le port utilisé pour le premier flux de média RTP dans un appel SIP. Le port de démarrage par défaut pour le transport de médias est 4000. Certains pare-feu peuvent bloquer le trafic RTP sur certains numéros de port. Un numéro de port doit être compris entre 1024 et 65535.
Si le PBX modifie le port utilisé pour les messages SIP, il est possible de recevoir une notification à ce sujet. Accédez à VoIP > Paramètres du compte et cliquez sur Modifier. Sélectionnez l'onglet Réseau et sélectionnez Autoriser les messages de mise à jour de port via MWI.
Traversée de traduction d'adresses réseau (NAT) (redirection de port)
Utilisez une traversée NAT lorsque le produit Axis est connecté au réseau derrière un routeur NAT ou un pare-feu.
Sans redirection de port spécifique SIP, les utilisateurs des clients au sein du même réseau privé pourraient converser entre eux, mais les utilisateurs des clients sur différents réseaux ne pourraient pas.
- Les paramètres de traversée NAT suivants sont disponibles :
STUN : Session Traversal Utilities for NAT (STUN).
TURN : Traversal Using Relays around NAT (TURN).
ICE : Interactive Connectivity Establishment (ICE).
Chaque protocole NAT traversal peut être utilisé séparément ou dans différentes combinaisons selon l'environnement réseau.
Pour plus d'informations sur les paramètres d'ensemble de la traversée NAT du produit, consultez NAT traversal (mappage de ports) pour IPv4.
Interactive Connectivity Establishment (ICE)
Le protocole ICE (Interactive Connectivity Establishment) permet au produit d'envoyer une requête comprenant plusieurs adresses au périphérique de réception. Dans sa réponse, le périphérique de réception comprend également plusieurs adresses. Par le biais d'un processus de contrôles de connectivité, également appelée handshakes, le canal de communication est établi.
ICE augmente les chances de trouver le chemin d'accès le plus efficace pour une bonne communication entre périphériques P2P. Si vous activez également STUN et TURN, vous améliorez les chances que le protocole ICE trouve le chemin d'accès le plus efficace pour une bonne communication.
Session Traversal Utilities for NAT (STUN)
Le protocole STUN (Session Traversal Utilities NAT) est un protocole réseau client-serveur qui permet au produit de demander à un serveur STUN sur Internet une adresse IP publique mappée. La réponse du serveur STUN inclut cette adresse IP et le port afin que le client puisse les utiliser dans ses messages SIP à d'autres hôtes et clients.
Comme TURN, STUN peut également être utilisé dans les configurations NAT à cône complet, cône limité à l'adresse et cône limité au port. Le protocole STUN est rapide car il est léger. Toutefois, STUN n'autorise pas les messages entrants de NAT symétriques, et il ne peut pas communiquer avec un poste derrière le même périphérique NAT.
Traversal Using Relays around NAT (TURN)
Le protocole TURN (Traversal Using Relays around NAT) est un protocole réseau client-serveur qui permet au produit de demander à un serveur TURN une adresse IP relayée. Le serveur TURN répond avec son adresse IP et son port de sorte que le client peut les utiliser dans ses messages SIP.
TURN est principalement utilisé dans les configurations NAT symétriques. Comme STUN, TURN peut également être utilisé dans les configurations NAT à cône complet, cône limité à l'adresse et cône limité au port. Mais, étant donné que l'adresse IP et le port fourni par le serveur TURN sont ceux du serveur TURN elle-même, il fonctionne comme un relais qui transmet des informations vers et depuis le client. Cela signifie que, bien que les serveurs TURN soient fiables, ils entraînent parfois une légère latence.
Page des paramètres du compte
La page des paramètres du compte vous permet de configurer et de gérer les comptes SIP. Consultez la section Créer ou modifier des comptes. Les comptes SIP peuvent être vérifiés à l'aide d'un Appel SIP test. Consultez la section Passer des appels tests.
- La page des paramètres du compte comprend également une liste de comptes qui affiche les paramètres du compte SIP, à savoir :
Nom. Voir aussi Informations sur le compte.
Adresse SIP. Voir aussi À propos des adresses SIP.
Mode de transport. Voir aussi Paramètres de transport.
Par défaut. Voir aussi Informations sur le compte.
État d'enregistrement. Consultez la section État d'enregistrement.
État d'enregistrement
L'état du compte est indiqué par des points de différentes couleurs. Pour plus d'informations sur l'état d'un compte, placez le pointeur de la souris sur le point d'état ou sélectionnez le compte dans la liste des comptes et cliquez sur Modifier.
 | SIP disabled (SIP désactivé) – SIP is disabled. (SIP désactivé). |
 | Provisional (Provisoire) – Le produit tente d'enregistrer le compte. |
 | Opération réussie : le compte a bien été enregistré sur le registre SIP. |
 | Échec : un problème s'est produit avec le compte, par ex. les identifiants du compte sont incorrects. |
Créer ou modifier des comptes
Pour configurer un compte SIP :
Accédez à Configuration > VoIP > Paramètres du compte.
Cliquez sur Ajouter.
Saisissez les détails du compte.
- Sous l'onglet Général :
Consultez la section Informations sur le compte.
Consultez la section Identifiants de compte.
Consultez la section Paramètres de serveur SIP.
- Sous l'onglet Réseau :
Consultez la section Paramètres de transport.
Consultez la section Paramètres proxy.
Cliquez sur OK.
Pour modifier un compte, sélectionnez le compte dans la liste des comptes et cliquez sur Modifier.
Pour supprimer un compte, sélectionnez le compte dans la liste des comptes et cliquez sur Supprimer.
Informations sur le compte
Nom : saisissez un nom descriptif. Cela peut par exemple être un prénom et un nom, un rôle ou un lieu. Le nom est utilisé comme alias et s'avère particulièrement utile lorsque plusieurs comptes ont la même ID utilisateur.
Compte par défaut : sélectionnez cette option pour définir le compte par défaut. Un seul compte peut être sélectionné comme compte par défaut.
Au démarrage, lors du premier qu'accès au produit ou après une réinitialisation, un compte peer est créé automatiquement et défini comme compte par défaut. Ce compte peer ne peut être supprimé que si au moins un autre compte a été ajouté à la liste.
Le compte par défaut sera utilisé lors du passage d'un appel d'Interface de programmation (API) VAPIX® sans préciser le compte SIP à partir duquel l'appele est émis. Pour plus d'informations, visitez www.axis.com/developer.
Identifiants de compte
ID utilisateur : l'ID utilisateur est généralement le numéro de poste ou de téléphone affecté au produit Axis sur le serveur SIP. Il est également possible d'utiliser un URI SIP en tant qu'ID utilisateur, si le serveur SIP l'impose.
ID d'authentification : saisissez l'ID d'authentification utilisé pour vous authentifier sur le serveur SIP. Il est généralement identique à l'ID utilisateur.
Mot de passe : saisissez le mot de passe associé au compte SIP pour vous authentifier sur le serveur SIP.
ID de l'appelant : nom présenté au destinataire des appels depuis ce produit Axis.
Pour créer un compte enregistré auprès d'un PBX ou d'un fournisseur de services, saisissez l'ID utilisateur, le mot de passe et l'adresse du registre ou le nom de domaine. Consultez les paramètres du serveur SIP ci-dessous. Si vous ne saisissez que l'ID utilisateur, le compte sera utilisé comme un compte P2P.
À moins que les périphériques soient connectés aux NAT avec une redirection de port spécifique SIP comme STUN ou TURN, le compte ne pourra communiquer qu'avec les périphériques connectés au même réseau privé. Pour plus d'informations, consultez la section Traversée de traduction d'adresses réseau (NAT) (redirection de port).
Paramètres de serveur SIP
Nom de domaine : le cas échéant, saisissez le nom de domaine public. Le nom de domaine s'affiche dans le cadre de l'adresse SIP lors de l'appel d'autres comptes. Pour plus d'informations, consultez la section À propos des adresses SIP.
Adresse du registre : saisissez l'adresse du registre du serveur SIP. Il s'agit de préciser le registre SIP sur lequel le compte doit s'enregistrer. Le registre SIP est la partie du PBX (autocommutateur privé) qui conserve la trace de tous les postes.
Serveur SIP secondaire : le produit Axis tente d'enregistrer sur le serveur SIP secondaire en cas d'échec de l'enregistrement sur le serveur SIP principal.
Appels SIP entrants
Réponse automatique : sélectionnez cette option pour répondre automatiquement à un appel entrant. En cas de désélection de la réponse automatique, il est recommandé de configurer l'une des opérations suivantes :
Délai d'attente sur le produit Axis audio :
Répondeur sur le PBX
Délai d'attente sur le PBX
Paramètres de transport
Activer le protocole SIPS : sélectionnez cette option pour utiliser le protocole SIP (Secure Session Initiation Protocol). SIPS utilise le mode de transport TLS pour crypter le trafic. Si vous activez le protocole SIPS, il est impossible de sélectionner un autre mode de transport que TLS.
Mode de transport : sélectionnez le mode de transport SIP pour le compte : UDP, TCP ou TLS. Par défaut, TLS est utilisé lorsque le cryptage multimédia est activé.
Cryptage multimédia : crypte le multimédia (audio et vidéo) des appels SIP.
SRTP Best Effort : prend en charge les supports multimédia cryptés et non cryptés. Le cryptage est toujours utilisé s'il est disponible. Les suites de cryptage prises en charge sont AES_CM_128_HMAC_SHA1_80 et AES_CM_128_HMAC_SHA1_32.
SRTP Mandatory : prend en charge uniquement les supports multimédia cryptés, à savoir les appels SIP sont configurés uniquement si le correspondant distant propose un cryptage multimédia SRTP. Les suites de cryptage prises en charge sont AES_CM_128_HMAC_SHA1_80 et AES_CM_128_HMAC_SHA1_32.
- Remarque
Si plusieurs comptes P2P TLS sont créés et qu'ils utilisent un cryptage multimédia différent, la valeur la plus stricte est appliquée à tous les éléments. Les comptes enregistrés ne sont pas concernés.
Autoriser les messages de mise à jour de port via MWI : l'indicateur MWI (Message waiting indicator) prévient l'utilisateur des modifications des paramètres de port.
La différence entre le protocole SIPS (Activer SIP) et SIP sur TLS (Mode de Transport – TLS) est que SIPS garantit que le transfert de chaque message est crypté, alors que TLS ne garantit que le cryptage du trafic SIP vers le nœud suivant sur le réseau.
SIP sur UDP Mode de Transport – UDP est généralement plus rapide, car le message est envoyé sans les handshakes qu'offrent SIPS, SIP sur TLS et SIP sur TCP Mode de Transport – TCP.
Paramètres proxy
Un proxy SIP gère les demandes d'enregistrement et de routage depuis les appareils appelants. Le proxy SIP communique avec l'autocommutateur téléphonique privé (PBX) pour trouver la route qu'un appel doit emprunter pour atteindre un appareil situé sur un site différent.
- Adresse
- Saisissez l'adresse du serveur proxy SIP.
- Nom d'utilisateur
- Saisissez un nom d'utilisateur pour le serveur proxy SIP, le cas échéant.
- Mot de passe
- Saisissez un mot de passe pour le serveur proxy SIP, le cas échéant.
Passer des appels tests
- Pour vous assurer qu'il est possible de passer des appels depuis le produit Axis, vous pouvez passer un appel test :
Accédez à VoIP > Paramètres du compte.
Dans la liste de la page des Paramètres du compte, sélectionnez le compte depuis lequel passer un appel test.
Dans le champ d'appel test, saisissez une adresse SIP valide vers l'autre périphérique. Utilisez le format
sip:<extension>@<domain>ousips:<extension>@<domain>. Pour plus d'informations et d'exemples, consultez À propos des adresses SIP.Cliquez sur Appel test. Pour plus d'informations, consultez la section Paramètres de transport.
L'état de l'appel s'affiche. Pour plus d'informations, consultez la section État de l'appel.
Pour mettre fin à l'appel, cliquez sur Terminer l'appel.
À propos des adresses SIP
Les adresses SIP sont utilisées pour identifier les utilisateurs d'un réseau comme vous utilisez un numéro de téléphone ou une adresse e-mail pour contacter un amis ou un collègue.
Comme les adresses e-mail, les adresses SIP sont un type d'identificateurs de ressources uniformes (URI) comprenant deux parties spécifiques à l'utilisateur, un ID utilisateur ou une extension, et un nom de domaine ou une adresse IP. Avec un préfixe et le symbole @, ils forment une adresse unique. Par exemple, si César, de la Rome ancienne, possédait une adresse e-mail et une adresse SIP, elles seraient respectivement mailto:caesar@ancientrome.it et sip: caesar@ancientrome.it. Pour les appels locaux P2P, seule l'adresse IP est nécessaire. Pour plus d'exemples et de descriptions, voir ci-dessous.
Les adresses SIP sont également connu sous le nom d'URI SIP ou, dans certains cas, numéros SIP. Pour plus d'informations, consultez les instructions du PBX et du fournisseur de services.
Exemple
sip:192.168.0.90 sip:3468@172.25.33.142 sip:3468@voipprovider.com
sip: | préfixe indiquant au système qu'une session SIP est démarrée. |
sips: | préfixe indiquant au système qu'une session SIPS est démarrée. |
<extension> | Nom d'utilisateur ou extension du destinataire de l'appel. Ou, s'il s'agit d'un appel P2P, l'adresse IP du périphérique de réception. |
@<domain> | Nom du domaine nom ou adresse du registre (adresse IPv4) du périphérique de réception. |
La fonction VoIP du produit Axis ne prend pas en charge IPv6.
Pour plus d'informations sur les protocoles SIP, SIPS, et TLS, consultez Paramètres de port et Paramètres de transport.
Pour plus d'informations sur les adresses de registre et les domaines, consultez Identifiants de compte.
État de l'appel
L'état de l'appel est indiqué par des points de différentes couleurs. Plus d'informations sur l'état de l'appel sont affichées en regard du point d'état.
 | Inactif – Aucun appel actif. |
 | Appel en cours : appel en cours et en attente d'une réponse. |
 | Actif : l'appel a reçu une réponse et est en cours. |
Applications
Les applications vous permettent de tirer pleinement avantage de votre périphérique Axis. AXIS Camera Application Platform (ACAP) est une plateforme ouverte qui permet à des tiers de développer des outils d'analyse et d'autres applications pour les périphériques Axis. Les applications, téléchargeables gratuitement ou moyennant le paiement d'une licence, peuvent être préinstallées sur le périphérique.
Pour rechercher les manuels utilisateur des applications Axis, consultez le site help.axis.com.
Licences d'application
L'exécution de certaines applications nécessite une licence. Les licences peuvent être installées de deux façons :
Installation automatique — nécessite un accès à Internet
Installation manuelle — obtenez la clé de licence auprès du fournisseur de l'application et chargez la clé sur le produit Axis.
Pour obtenir une licence, le numéro de série du produit Axis (S/N) est nécessaire. Vous trouverez le numéro de série sur l'étiquette du produit et dans System Options (Options système)> Support (Assistance)> System Overview (Aperçu du système).
Comment charger et démarrer une application
Pour charger et démarrer une application :
Dans Upload Application (Charger application), cliquez sur Browse (Parcourir). Recherchez le fichier de l'application et cliquez sur Upload Package (Charger le package).
Installez la licence (le cas échéant). Pour obtenir des instructions, consultez la documentation fournie par le fournisseur de l'application.
Démarrer l'application Accédez à Applications, sélectionnez l'application dans la liste des applications installées et cliquez sur Start (Démarrer).
Configurez l'application. Pour obtenir des instructions, consultez la documentation fournie par le fournisseur de l'application.
- Les applications peuvent être téléchargées par les administrateurs produit.
- Les applications et les licences peuvent être installées sur plusieurs produits en même temps à l'aide d'AXIS Camera Management, version 3.10 et ultérieure.
Pour générer un fichier journal de l'application, accédez à Applications. Sélectionnez l'application et cliquez sur Log (Journal).
Considérations relatives aux applications
Si une application est mise à niveau, les paramètres de l'application, y compris la licence, seront supprimés. La licence doit être réinstallée et l'application reconfigurée.
Si le firmware du produit Axis est mis à niveau, les applications téléchargées et leurs réglages resteront inchangés, même si Axis Communications ne peut pas le garantir. Notez que l'application doit être prise en charge par le nouveau firmware. Pour plus d'informations sur les mises à niveau du firmware, consultez Comment mettre le firmware à niveau.
Si le produit Axis est restauré ou le réinitialisé aux valeurs par défaut, les applications téléchargées et leurs paramètres sont supprimés. Pour plus d'informations sur la restauration du produit Axis, consultez Maintenance. Pour plus d'informations sur les valeurs par défaut, consultez Réinitialiser les paramètres à leurs valeurs par défaut.
AXIS Audio Player
Utilisez AXIS Audio Player pour ajouter, gérer et programmer des listes de lecture de musique, des flux de données et des annonces préenregistrées. Pour trouver AXIS Audio Player, accédez à la page Web du périphérique et cliquez sur Services (Services).
Ajouter de la musique et des annonces à la bibliothèque
Allez à MUSIC (Musique).
Glissez-déposez les fichiers ou parcourez les dossiers pour ajouter de la musique à la bibliothèque.
Tous les fichiers audio sont stockés dans la carte mémoire SD.
Créer une playlist
Cliquez sur le signe plus en regard de Playlists (Listes de lecture) pour ajouter une liste de lecture.
Saisissez un nom et cliquez sur Save (Enregistrer).
- Vous pouvez maintenant glisser-déposer les fichiers de musique et les annonces de la bibliothèque dans votre liste de lecture.
Lors de la suppression d'un fichier de la liste de lecture, il reste dans la bibliothèque, mais si vous supprimez un fichier de la bibliothèque, il est supprimé à la fois de la bibliothèque et de la liste de lecture.
Ajouter des flux
Si vous disposez d'un proxy, cliquez sur l'icône des paramètres en haut à droite et saisissez votre adresse proxy. Les formats de flux pris en charge sont MP3, M3U et PLS (format de listes de lecture).
Sélectionnez MUSIQUE.
Cliquez sur le signe plus en regard de Streams (Flux).
Saisissez le nom du flux et l'URL de votre flux.
Cliquez sur Save (Enregistrer).
Créer un calendrier
Accédez à l'onglet Calendrier.
Cliquez et faites glisser le curseur pour créer une zone pendant la tranche horaire de votre choix pour lire une liste de lecture ou un flux. Les paramètres de date et d'heure sur le périphérique local sont utilisés pour toutes les activités programmées.
Dans Nouvel événement :
choisissez la lecture directe depuis la bibliothèque, ou la lecture d'une liste de lecture ou d'un flux de données.
Cliquez sur l'heure de début ou de fin si vous souhaitez modifier l'heure.
Cliquez sur Save (Enregistrer).
Programmer des annonces
Accédez à l'onglet Calendrier.
Cliquez sur
 >
>  .
.Choisissez l'annonce à lire et son heure de diffusion.
L'annonce est marquée dans le calendrier par un
 .
.
Définir des règles pour les événements
Vous pouvez créer des règles pour que votre périphérique exécute des actions lorsque certains événements se produisent. Une règle se compose de conditions et d'actions. Les conditions peuvent être utilisées pour déclencher les actions. Par exemple, le périphérique peut lire un clip audio selon un calendrier ou lorsqu'il reçoit un appel, ou bien envoyer un e-mail si le périphérique change d'adresse IP.
Pour plus d'informations, consultez notre guide Premiers pas avec les règles pour les événements.
Comment définir des règles d'action
Une règle d'action définit les conditions à respecter pour que le produit exécute une action, par exemple la lecture d'un clip audio ou l'envoi d'une notification. Si plusieurs conditions sont définies, toutes doivent être satisfaites pour déclencher l'action.
L'exemple suivant décrit comment configurer une règle d'action pour lire un fichier audio lorsque le produit Axis reçoit un signal d'entrée à partir d'un système de gestion vidéo.
Accédez à Events (Événements) > Action Rules (Règles d'action) et cliquez sur Add (Ajouter).
Sélectionnez Enable rule (Activer la règle) et saisissez un nom descriptif pour la règle.
Sélectionnez Input Signal (Signal d'entrée) à partir de la liste déroulante Trigger (Déclencheur).
Sélectionnez Entrées virtuelles dans la deuxième liste déroulante.
Sélectionnez 1 dans la troisième liste déroulante.
Sélectionnez Oui dans la liste Actif.
Si vous le souhaitez, sélectionnez un Programme et des Conditions supplémentaires. Consultez la section ci-dessous.
Dans Actions, sélectionnez Lire des clips audio à partir de la liste déroulante Type.
Sélectionnez le fichier audio de votre choix à partir de la liste déroulante Lecture.
Cliquez sur OK.
Pour utiliser plusieurs déclencheurs pour la règle d'action, sélectionnez Conditions supplémentaires et cliquez sur Ajouter pour ajouter des déclencheurs. Lors de l'utilisation de conditions supplémentaires, toutes les conditions doivent être satisfaites pour déclencher l'action.
Pour éviter le déclenchement répété d'une action, une durée Attendre au moins peut être définie. Saisissez la durée en heures, minutes et secondes, pendant laquelle le déclencheur doit être ignoré avant que la règle d'action puisse être de nouveau activée.
Pour plus d'informations, consultez l'aide du produit intégré.
Déclencheurs
- Les déclencheurs et conditions de règle d'action disponibles incluent :
Détecteurs
Audio Detection (Détection audio) – Déclenche la règle lorsqu'un son est détecté. Cf. .
Appeler
State (État) – Déclenche une règle d'action dès qu'un état de service d'appel passe à actif, en cours d'appel, inactif ou sonnerie. Ce déclencheur peut être utilisé, par exemple, pour jouer une tonalité lorsqu'un appel est en cours de connexion.
State Change (Changement d'état) –Déclenche une règle d'action dès qu'un état d'appel change. Ce déclencheur peut être utilisé, par exemple, pour jouer une tonalité d'occupation lorsqu'un appel est occupé.
Matériel
Network (Réseau) – Déclenche une règle d'action lorsque la connexion réseau est perdue. Sélectionnez Yes (Oui) pour déclencher la règle d'action lorsque la connexion réseau est perdue. SélectionnezNo (Non) pour déclencher la règle d'action lorsque la connexion réseau est restaurée. Sélectionnez Adresse IPv4/v6 supprimée ou Nouvelle adresse IPv4/v6 pour déclencher une action lorsque l'adresse IP change.
Signal d'entrée
Manual Trigger (Déclenchement manuel) – Déclenche la règle d'action lorsque le bouton déclenchement manuel est activé.
Entrées virtuelles – Déclenche une règle d'action lorsque l'une des entrées virtuelles change d'état. Cette option peut être utilisée par un client comme un système de gestion d'accès, par le biais de l'interface de programmation VAPIX®, pour déclencher les actions. Les entrées virtuelles peuvent, par exemple, être connectées à des boutons de l'interface utilisateur du système de gestion.
Test du haut-parleur
Résultat du test – Déclenche une règle d'action après la réalisation d'un test automatique du haut-parleur et le résultat est OK ou échec. Il peut être utilisé, par exemple, pour envoyer une notification à un opérateur lorsqu'un test du haut-parleur a été effectué après redémarrage du produit.
Stockage
Disruption (Interruption) – Déclenche une règle d'action si des problèmes de stockage sont détectés, par exemple si le dispositif de stockage n'est pas disponible, retiré, saturé, verrouillé ou si d'autres problèmes de lecture ou d'écriture se produisent. Cette option peut être utilisée, par exemple, pour envoyer des notifications de maintenance.
Recording (Enregistrement) – Déclenche une règle d'action lorsque le produit Axis enregistre sur le périphérique de stockage. Le déclencheur d'état d'enregistrement peut être utilisé pour prévenir l'opérateur, par exemple, en faisant clignoter des voyants, si le produit a démarré ou arrêté l'enregistrement sur le périphérique de stockage. Notez que ce déclenchement peut être utilisé uniquement pour l'état d'enregistrement de la mémoire Edge.
Système
System Ready (Système prêt) – Déclenche une règle d'action lorsque le système est à l'état prêt. Par exemple, le produit Axis peut détecter l'état du système et envoyer une notification lorsque le système a démarré.
Sélectionnez le bouton radio Oui pour déclencher la règle d'action lorsque le produit est à l'état prêt. Notez que la règle ne se déclenche que lorsque tous les services nécessaires, tels que le système d'événement, ont démarré.
Heure
Recurrence (Récurrence) – Déclenche une règle d'action en surveillant les récurrences que vous avez créées. Vous pouvez utiliser ce déclencheur pour initier des actions récurrentes telles que l'envoi de notifications toutes les heures. Sélectionnez un modèle de récurrence ou créez-en un nouveau. Pour plus d'informations sur la configuration d'un modèle de récurrence, consultez Comment configurer les récurrences.
Use Schedule (Utilisation de la programmation) – Déclenche une règle d'action selon la programmation sélectionnée. Cf. Comment créer des programmes.
Actions
- Vous pouvez configurer plusieurs actions :
Play Audio Clip (Lire un clip audio) – Lire un clip audio lors du déclenchement de la règle d'action. À partir de la liste déroulante Play (Lecture), sélectionnez un clip audio à lire lorsque la règle d'action est déclenchée. Pour ajouter des clips audio, accédez à Audio > Audio Clips (Clips Audio).
Run Auto Speaker Test (Exécuter le test automatique du haut-parleur) – Envoyer un signal Auto Speaker Test (Test automatique du haut-parleur) lorsque la règle d'action est déclenchée.
Send Notification (Envoyer une notification) – Envoyer un message de notification à un destinataire.
LED de status – Le LED de status peut être configuré pour clignoter pendant toute la durée de la règle d'action ou pendant un nombre défini de secondes. Le voyant d'état peut être utilisé pendant l'installation et la configuration pour valider visuellement si les paramètres de déclencheur fonctionnent correctement. Pour définir la couleur clignotante du voyant d'état, sélectionnez une LED Color (Couleur de voyant) dans la liste déroulante.
Comment ajouter des destinataires
Le produit peut envoyer des messages de notification concernant des événements et alarmes à des destinataires. Mais avant qu'il ne puisse envoyer des messages de notification, vous devez définir un ou plusieurs destinataires. Pour plus d'informations sur les options disponibles, consultez Types de destinataire.
Pour ajouter un destinataire :
Accédez à Events (Événements) >Recipients (destinataires) et cliquez sur Add (Ajouter).
Saisissez un nom significatif.
Sélectionnez un Type de destinataire.
Saisissez les informations nécessaires pour le type du destinataire.
Cliquez sur Test pour tester la connexion avec le destinataire.
Cliquez sur OK.
Types de destinataire
- Les types de destinataire suivants sont disponibles :
- HTTP
- HTTPS
- Envoyer un e-mail
- TCP
- SIP
Comment configurer les destinataires d'e-mails
Les destinataires d'e-mails peuvent être configurés en sélectionnant l'un des fournisseurs de messagerie ou en spécifiant le serveur SMTP, le port et l'authentification utilisés, par exemple, une messagerie d'entreprise.
Certains fournisseurs de messagerie électronique appliquent des filtres de sécurité qui empêchent les utilisateurs de recevoir ou de visualiser des pièces jointes de grande taille ou encore de recevoir des messages électroniques programmés ou similaires. Vérifiez la politique de sécurité de votre fournisseur de messagerie électronique pour éviter les problèmes de réception et les blocages de comptes de messagerie électronique.
- Pour configurer un destinataire d'email à l'aide de l'un des fournisseurs de la liste :
Accédez à Events (Événements) >Recipients (destinataires) et cliquez sur Add (Ajouter).
Saisissez un Name (Nom) et sélectionnez Email (E-mail) dans la liste Type.
Saisissez les adresses e-mail pour envoyer des e-mails dans le champ To (À). Utilisez des virgules pour séparer plusieurs adresses.
Sélectionnez le fournisseur de messagerie à partir de la liste Provider (Fournisseur).
Saisissez l'ID utilisateur et le mot de passe du compte de messagerie.
Cliquez sur Test pour envoyer un e-mail de test.
Pour configurer un destinataire à l'aide d'un serveur de messagerie électronique d'entreprise par exemple, procédez comme indiqué ci-dessus, mais sélectionnez User defined (Défini par l'utilisateur) en tant que Provider (Fournisseur). Entrez l'adresse e-mail qui doit apparaître comme expéditeur dans le champ From (De). Sélectionnez Advanced settings (Paramètres avancés) et spécifiez l'adresse du serveur SMTP d'authentification, le port et la méthode d'authentification. Si vous le souhaitez, sélectionnez Use encryption (Utiliser le cryptage) pour envoyer des e-mails via une connexion cryptée. Le certificat du serveur peut être validé en utilisant les certificats disponibles dans le produit Axis. Pour plus d'informations sur la façon de charger des certificats, consultez Certificats.
Comment créer des programmes
Pour créer un calendrier :
Pour utiliser le programme dans une règle d'action, sélectionnez le programme à partir de la liste déroulante Schedule (Programme) de la page Action Rule Setup (Configurer la règle d'action).
Comment configurer les récurrences
Les récurrences sont utilisées pour déclencher des règles d'action de façon répétée, par exemple toutes les 5 minutes ou toutes les heures.
Pour configurer une récurrence :
Accédez à Events (Événements) >Recurrences (Récurrences) et cliquez sur Add (Ajouter).
Entrez un nom descriptif et un modèle de récurrence.
Cliquez sur OK.
Pour utiliser la récurrence dans une règle d'action, sélectionnez d'abord Heure dans la liste déroulante Déclenchement de la page Configurer la règle d'action, puis sélectionnez la récurrence dans la deuxième liste déroulante.
Pour modifier ou supprimer des récurrences, sélectionnez la récurrence dans la Liste des récurrences et cliquez sur Modifier ou Supprimer.
Comment déclencher un clip audio à partir d'un autre périphérique Axis
Le déclenchement et la lecture d'un message enregistré sur votre périphérique audio du réseau Axis peuvent être réalisés en laissant un événement sur un autre produit Axis, par exemple un périphérique vidéo réseau, envoyer une commande vers votre périphérique audio pour lire un fichier audio.
L'événement dans l'autre produit réseau Axis peut être le résultat de, par exemple, un signal d'entrée sur un port physique, ou si le produit détecte un mouvement dans son champ de vision.
Dans le produit audio Axis, consultez la section Audio > Clips.
Sélectionnez le clip à lire dans la liste.
Dans la section pour Configurer une liaison de clip Audio, vous pouvez également sélectionner le nombre de lectures du clip et/ou régler le volume.
Copiez le Lien configuré fourni.
Il est également possible de lire un fichier audio de façon aléatoire, à l'aide d'un caractère générique (*). Pour ce faire — à l'étape 3 ci-dessus — modifiez le nom du clip audio, par exemple, en * a*.mp3. Cet exemple lit un fichier audio de façon aléatoire qui contient la lettre « a ».
Maintenant que le clip audio est configuré dans le périphérique audio, il faut ensuite configurer l'autre produit Axis, afin qu'il envoie la commande au produit audio.
Dans l'autre produit Axis (celui qui déclenche le clip audio), accédez à la section Événements > Règles d'Action et cliquez sur Ajouter pour ajouter une nouvelle règle d'action.
Dans la boîte de dialogue Configuration d'une règle d'Action , sélectionnez le déclencheur à utiliser. Les déclencheurs disponibles dépendent du produit Axis, mais il peut s'agir, par exemple, d'un bouton d'appel, de la détection de mouvement ou d'un signal sur un port d'entrée.
Dans la boîte de dialogue Configuration d'une règle d'Action , définissez le type d'action sur Envoyer une notification et sélectionnez Nouveau destinataire.
Dans la boîte de dialogue Configuration du destinataire, collez l'URL que vous avez créé précédemment dans le périphérique audio réseau Axis, c'est la commande de lecture de clips audio, qui devrait maintenant lire chaque fois l'événement dans l'autre appareil Axis déclenché.
Vous pouvez envoyer la même commande à plusieurs périphériques audio réseau Axis, simplement en ajoutant une règle d'action et un destinataire pour chaque périphérique supplémentaire que vous souhaitez déclencher.
Intégration
Lire un clip audio lorsqu'une caméra détecte un mouvement
Cet exemple explique comment configurer le périphérique audio pour lire un clip audio lorsqu'une caméra réseau Axis détecte un mouvement.
- Conditions préalables
Le périphérique audio Axis et la caméra réseau Axis sont placés sur le même réseau.
L'application de détection de mouvement est configurée et fonctionne dans la caméra.
- Préparer un lien de clip audio :
Accédez à Audio (Audio) > Audio clips (Clips audio).
Cliquez sur l'icône du lien pour un clip audio.
Réglez le volume et le nombre de lectures du clip.
Cliquez sur l'icône de copie pour copier le lien.
Exemple
Le lien a le format suivant :
http://[IPPériphériqueAudio]/axis-cgi/playclip.cgi?location=camera_clicks.mp3&repeat=2&volume=45
- Créer une règle d'ation :
Dans la page Web de la caméra, accédez à Settings (Paramètres) > System (Système) > Events (Évènements).
Accédez à Recipients (Destinataires) et ajoutez un destinataire.
Saisissez un nom pour le destinataire, par exemple, « Intervenant ».
Sélectionnez HTTP (HTTP) dans la liste déroulante Type (Type).
Collez le lien configuré du périphérique audio dans le champ Host (Hôte).
Saisissez le nom d'utilisateur et le mot de passe du périphérique audio.
Cliquez sur Save (Enregistrer).
Accédez à Rules (Règles) et ajoutez une règle.
Saisissez un nom pour la règle d'action, par exemple « Lecture de clips ».
Dans la liste Condition (Condition), sélectionnez une détection de mouvement vidéo sous Applications (Applications).
- Remarque
S'il n'y a pas d'options pour la détection de mouvement vidéo, accédez à Apps (Applications), cliquez sur AXIS Video Motion Detection (AXIS Video Motion Detection) et activez la détection de mouvement.
Dans la liste Action (Action), sélectionnez Send notification through HTTP (Envoyer la notification via HTTP).
Sous Recipient (Destinataire), sélectionnez votre destinataire.
Cliquez sur Save (Enregistrer).
Configurer l'audio dans AXIS C1004-E Network Cabinet Speaker
- Cet exemple décrit les opérations suivantes :
Ajoutez un périphérique audio sur IP Axis à AXIS C1004-E Network Cabinet Speaker et associez-le à une caméra réseau Axis.
Créez un bouton dans la vidéo en direct de la caméra dans AXIS C1004-E Network Cabinet Speaker pour lancer la lecture d'un clip audio sur le périphérique audio.
Cette configuration système convient pour les systèmes qui ne sont pas destinés à sauver des vies, par exemple, les alarmes d'intrusion ou les adresses du personnel et des clients. La mise en œuvre de systèmes critiques, tels que les systèmes d'évacuation incendie, doit respecter des directives et des normes spécifiques (propres à l'installation).
- Limites :
Les données audio envoyées depuis AXIS C1004-E Network Cabinet Speaker au périphérique audio réseau Axis ne peuvent pas être enregistrées.
Un périphérique audio doit être associé à une caméra dans AXIS C1004-E Network Cabinet Speaker.
Vous ne pouvez associer qu'un seul périphérique audio à une caméra.
Il est impossible de régler le volume du périphérique audio dans AXIS C1004-E Network Cabinet Speaker.
Pour ajouter un périphérique audio réseau Axis à AXIS C1004-E Network Cabinet Speaker :
Dans AXIS C1004-E Network Cabinet Speaker, cliquez sur
 et sélectionnez Configuration.
et sélectionnez Configuration.Accédez à Périphériques > Ajout de périphériques.
Sélectionnez le périphérique audio sur IP dans la liste et cliquez sur Ajouter.
Accédez à Autres périphériques pour vérifier que le périphérique audio a été ajouté à la liste.
Associer le périphérique audio à une caméra :
Dans AXIS C1004-E Network Cabinet Speaker, accédez à Devices > Streaming profiles (Terminaux > Profils de diffusion) et sélectionnez la caméra à laquelle vous souhaitez associer le périphérique audio.
Dans le profil de diffusion en continu du périphérique, sélectionnez le périphérique audio dans la liste déroulante Haut-parleur.
Cliquez sur Appliquer.
Pour tester l'association, accédez à la vidéo en direct de la caméra dans AXIS C1004-E Network Cabinet Speaker et cliquez sur le bouton Speak (Parler). Lorsque vous parlez dans le microphone de l'ordinateur, le périphérique audio lit l'audio.
Préparer un lien de clip audio :
Accédez à Audio (Audio) > Audio clips (Clips audio).
Cliquez sur l'icône du lien pour un clip audio.
Réglez le volume et le nombre de lectures du clip.
Cliquez sur l'icône de copie pour copier le lien.
Créer un bouton qui déclenche le clip audio :
Dans AXIS C1004-E Network Cabinet Speaker, accédez à Configuration > Recording and events > Action rules (Configuration > Enregistrements et événements > Règles d'action) et cliquez sur New (Nouveau).
Cliquez sur Ajouter pour ajouter un déclencheur.
Dans la liste de déclencheurs, sélectionnez Bouton Action et cliquez sur OK.
Si un bouton a été créé, sélectionnez ensuite Create new button (Créer un bouton) et cliquez sur Next (Suivant).
Sélectionnez Bouton de commande et cliquez sur Suivant.
Entrez les informations sur le bouton, par exemple :
Étiquette Bouton Personnel caisse
Suggestion : Appeler du personnel en caisse
Ajouter à la caméra : sélectionnez la caméra associée au périphérique audio.
Ajouter à la carte.
Cliquez sur OK.
- Remarque
Vous pouvez associer le bouton à plusieurs cartes ou caméras.
Cliquez sur Next (Suivant).
Cliquez sur Ajouter pour ajouter une action.
Dans la liste d'actions, sélectionnez Envoi d'une notification HTTP et cliquez sur OK.
Collez le lien configuré du périphérique audio dans le champ URL.
Cochez Authentification requise et saisissez le nom d'utilisateur et le mot de passe du périphérique audio.
Cliquez sur OK.
Cliquez deux fois sur Suivant.
Saisissez un nom pour la règle et cliquez sur Terminer.
Dans la vidéo en direct de la caméra dans AXIS C1004-E Network Cabinet Speaker, il existe désormais un bouton nommé Staff to till (Personnel caisse). Lorsque vous cliquez sur le bouton, le périphérique audio lance la lecture du clip audio.
Langues
Plusieurs langues peuvent être installées dans le produit Axis. Toutes les pages Web, y compris l'aide en ligne, s'afficheront dans la langue sélectionnée. Pour changer de langue, accédez à Setup (Configuration) > Languages (Langues) et commencez par charger le nouveau fichier de langue. Naviguez et localisez le fichier, puis cliquez sur le bouton Upload Language (Charger la langue). Sélectionnez la nouvelle langue dans la liste et cliquez sur Enregistrer.
- La réinitialisation du produit aux paramètres des valeurs par défaut effacera tous les fichiers de langue chargés et réinitialisera la langue du produit sur English (Anglais).
- Cliquer sur le bouton Restore (Restaurer) de la page Maintenance n'a aucun impact sur la langue.
- Une mise à niveau du firmware n'affectera pas la langue utilisée. Toutefois si vous avez chargé une nouvelle langue dans le produit et que vous mettez ultérieurement firmware à niveau, il peut arriver que la traduction ne corresponde plus aux pages Web du produit. Dans ce cas, téléchargez un fichier de langue mis à jour.
- Une langue déjà installée dans le produit est remplacée lorsqu'une version actuelle ou ultérieure du fichier de langue est chargée.
Options système
Sécurité
Utilisateurs
La liste d'utilisateurs affiche les utilisateurs autorisés et les groupes d'utilisateurs (niveaux d'accès) :
Les administrateurs disposent d'un accès sans restriction à tous les paramètres. L'administrateur peut ajouter, modifier et supprimer les autres utilisateurs.
Notez que lorsque l'option Encrypted & unencrypted (Crypté et décrypté) est sélectionnée, le serveur Web crypte le mot de passe. Cette option est la valeur par défaut pour une nouvelle unité ou une unité réinitialisée aux paramètres des valeurs par défaut.
Dans HTTP/RTSP Password Settings (Paramètres de mot de passe HTTP/RTSP), sélectionnez le type de mot de passe à autoriser. Vous devrez peut-être autoriser les mots de passe non cryptés s'il existe des clients de visualisation qui ne prennent pas en charge le cryptage, ou si vous avez le firmware mis à niveau et si les clients existants prennent en charge le cryptage, mais doivent se reconnecter et être configurés pour utiliser cette fonctionnalité.
Filtrage d'adresses IP
Le filtrage d'adresse IP est activé sur la page . Une fois activées, les adresses IP de la liste se voient autoriser ou refuser l'accès au produit Axis. Sélectionnez Autoriser ou Refuser dans la liste et cliquez sur Appliquer pour activer le filtrage d'adresse IP.
L'administrateur peut ajouter jusqu'à 256 entrées d'adresses IP à la liste (une seule entrée peut contenir plusieurs adresses IP).
HTTPS
Le protocole HTTPS (HyperText Transfer Protocol Secure Socket Layer ou HTTP over SSL) est un protocole Internet permettant la navigation cryptée. Le protocole HTTPS peut également être utilisé par les utilisateurs et les clients pour vérifier qu'ils accèdent au bon périphérique. Le niveau de sécurité fourni par le protocole HTTPS est considéré comme approprié pour la plupart des échanges commerciaux.
Pour utiliser le protocole HTTPS, un certificat HTTPS doit d'abord être installé. Allez à System Options (Options système) > Security (Sécurité) > Certificates (Certificats) pour installer et gérer les certificats. Consultez la section Certificats.
Pour activer HTTPS sur le produit Axis :
Accédez à System Options (Options système) > Security (Sécurité) > HTTPS
Sélectionnez un certificat HTTPS dans la liste des certificats installés.
Sinon, cliquez sur Ciphers (Cryptogrammes) et sélectionnez les algorithmes de cryptage à utiliser pour SSL.
Définissez la HTTPS Connection Policy (Politique de connexion HTTPS) pour les différents groupes d'utilisateurs.
Cliquez sur Save (Sauvegarder) pour activer les paramètres.
Pour accéder au produit Axis via le protocole de votre choix, dans le champ d'adresse d'un navigateur, saisissez https:// pour le protocole HTTPS et http:// pour le protocole HTTP.
Le port HTTPS peut être modifié sur la page System Options (Options système) > Network (Réseau) > TCP/IP > Advanced (Avancé).
IEEE 802.1X
La norme IEEE 802.1X est une norme servant au contrôle de l'admission au réseau basé sur les ports en fournissant une authentification sécurisée des périphériques réseau câblés et sans fil. IEEE 802.1X repose sur le protocole EAP (Extensible Authentication Protocol).
Pour accéder à un réseau protégé par IEEE 802.1X, les périphériques doivent être authentifiés. L'authentification est réalisée par un serveur d'authentification, généralement un serveur RADIUS, tel que le Service d'Authentification Internet de Microsoft et FreeRadius.
Lors de l'implémentation Axis, le produit Axis et le serveur d'authentification s'identifient avec des certificats numériques à l'aide de EAP-TLS (Extensible Authentication Protocol - Transport Layer Security). Les certificats sont fournis par une autorité de certification (CA). Il vous faut :
un certificat CA pour authentifier le serveur d'authentification ;
un certificat client signé par une autorité de certification pour authentifier le produit Axis.
Pour créer et installer les certificats, allez à System Options (Options système) > Security (Sécurité) > Certificates (Certificats) . Consultez la section Certificats.
Pour permettre au produit d'accéder à un réseau protégé par IEEE 802.1X :
Accédez à Options système > Sécurité > IEEE 802.1X.
Sélectionnez un certificat CA et un certificat client dans la liste des certificats installés.
Dans Paramètres, sélectionnez la version EAPOL et indiquez l'identité EAP associée au certificat client.
Cochez cette case pour activer IEEE 802.1X, puis cliquez sur Enregistrer.
Pour que l'authentification fonctionne correctement, la date et l'heure du produit Axis doivent être synchronisées avec un serveur NTP. Consultez la section Date et heure.
Certificats
- Si le produit est réinitialisé aux valeurs par défaut, tous les certificats, à l'exception des certificats CA préinstallés, sont supprimés.
- Si le produit est réinitialisé aux valeurs par défaut, tous les certificats CA préinstallés qui ont été supprimés sont réinstallés.
Comment créer un certificat auto-signé
Allez à Setup (Configuration) > System Options (Options système) > Security (Sécurité) > Certificates (Certificats).
Cliquez sur Créer un certificat auto-signé et complétez les informations requises.
Comment créer et installer un certificat signé par une autorité de certification
Créez un certificat auto-signé, consultez Comment créer un certificat auto-signé.
Allez à Setup (Configuration) > System Options (Options système) > Security (Sécurité) > Certificates (Certificats).
Cliquez sur Créer une demande de signature de certificat et complétez les informations requises.
Copiez la demande formattée PEM et envoyez-la à l'autorité de certification de votre choix.
Lorsque le certificat signé est renvoyé, cliquez sur Installer le certificat et téléchargez le certificat.
Comment installer des certificats CA supplémentaires
Allez à Setup (Configuration) > System Options (Options système) > Security (Sécurité) > Certificates (Certificats).
Cliquez sur Installer le certificat et téléchargez le certificat.
Date et heure
Les paramètres de date et d'heure des produits Axis sont configurés dans System Options (Options système) > Date & Time (Date et heure).
Pour modifier la date et l'heure des paramètres, sélectionnez le Time mode (Mode horaire) souhaité dans New Server Time (Nouvelle heure du serveur) :
Synchronize with server computer time (Synchroniser avec l'heure du PC) – Définit la date et l'heure conformément à l'horloge de l'ordinateur. Avec cette option, la date et l'heure sont définies une seule fois et ne seront pas mises à jour automatiquement.
Synchronize with NTP server (Synchroniser avec le serveur NTP) – Obtient la date et l'heure à partir d'un serveur NTP. Cette option permet de mettre à jour les paramètres de date et d'heure régulièrement. Pour plus d'informations sur les paramètres NTP, consultez Configuration NTP.
Si vous utilisez un nom d'hôte pour le serveur NTP, un serveur DNS doit être configuré. Consultez la section Configuration DNS.
Set manually (Configurer manuellement) – Permet de définir manuellement la date et l'heure.
Si vous utilisez un serveur NTP, sélectionnez votre Time zone (Fuseau horaire) dans la liste déroulante. Au besoin, cochez Automatically adjust for daylight saving time changes (Régler automatiquement l'heure d'été/d'hiver).
Réseau
Paramètres TCP/IP de base
Configuration d'adresse IPv4
Par défaut, le produit Axis est configuré pour utiliser IPv4 (IP version 4) et obtenir l'adresse IP automatiquement via DHCP. Les paramètres IPv4 sont configurés dans Options système (Options système) > Network (Réseau) > TCP/IP > Basic (Base).
DHCP (Dynamic Host Configuration Protocol) permet aux administrateurs réseau de gérer et d'automatiser de façon centralisée l'affectation des adresses IP. DHCP doit être activé uniquement si vous utilisez la notification d'adresse IP dynamique, ou si le protocole DHCP peut mettre à jour un serveur DNS. Il est alors possible d'accéder au produit Axis par son nom (nom d'hôte).
Si le protocole DHCP est activé et que le produit n'est pas accessible, exécutez AXIS IP Utility pour rechercher les produits Axis connectés sur le réseau ou réinitialisez le produit aux paramètres des valeurs par défaut, (voir Réinitialiser les paramètres à leurs valeurs par défaut), puis recommencez l'installation.
Pour utiliser une adresse IP statique, vérifiez Use the following IP address (Utiliser l'adresse IP suivante) et indiquez l'adresse IP, le masque de sous-réseau et le routeur par défaut.
Configuration d'adresse IPv6
Si IPv6 (version 6 IP) est activé, le produit Axis reçoit une adresse IP, selon la configuration du routeur réseau.
Pour activer IPv6, accédez à System Options (Options système) > Network (Réseau) > TCP/IP > Basic (Base). Les autres paramètres de IPv6 doivent être configurés dans le routeur réseau.
ARP/Ping
L'adresse IP du produit peut être attribuée à l'aide d'ARP et Ping. Pour des instructions, voir Attribuer une adresse IP à l'aide d'ARP/Ping.
Le service ARP/Ping est activé par défaut, mais est automatiquement désactivé deux minutes après le démarrage du produit ou dès qu'une adresse IP est affectée. Pour réattribuer une adresse IP à l'aide d'ARP/Ping, le produit doit être redémarré pour activer l'ARP/Ping pendant deux minutes supplémentaires.
Pour désactiver le service, allez à et désélectionnez l'option Enable ARP/Ping setting of IP address (Activer la configuration ARP/Ping de l'adresse IP)..
La commande ping du produit est toujours possible lorsque le service est désactivé.
Attribuer une adresse IP à l'aide d'ARP/Ping
L'adresse IP du périphérique peut être attribuée à l'aide d'ARP/Ping. La commande doit être saisie dans les 2 minutes suivant la mise sous tension.
Trouvez une adresse IP fixe libre sur le même segment de réseau que celui de l'ordinateur.
Repérez le numéro de série (S/N) sur l'étiquette du périphérique.
Ouvrez une invite de commande et saisissez les commandes suivantes :
Syntaxe Linux/Unix
arp -s <IP address> <serial number> tempping -s 408 <IP address>Exemple Linux/Unix
arp -s 192.168.0.125 00:40:8c:18:10:00 tempping -s 408 192.168.0.125Syntaxe Windows (peut exiger l'exécution de l'invite de commande en tant qu'administrateur)
arp -s <Adresse IP> <numéro de série>ping -l 408 -t <IP address>Exemple Windows (peut exiger l'exécution de l'invite de commande en tant qu'administrateur)
arp -s 192.168.0.125 00-40-8c-18-10-00ping -l 408 -t 192.168.0.125Redémarrez le périphérique en déconnectant et en reconnectant le connecteur réseau.
Fermez l'invite de commandes lorsque le périphérique répond par
Reply from 192.168.0.125:...ou un message similaire.Ouvrez un navigateur et saisissez
http://<Adresse IP>dans le champ d'adresse.
- Pour ouvrir une invite de commandes sous Windows, ouvrez le menu Démarrer, puis recherchez
cmd. - Pour utiliser la commande ARP sous Windows 8/Windows 7/Windows Vista, cliquez avec le bouton droit sur l'icône d'invite de commandes et sélectionnez Run as administrator (Exécuter en tant qu'administrateur).
- Pour ouvrir une invite de commande dans Mac OS X, ouvrez l'utilitaire Terminal dans Application > Utilities (Application > Utilitaires).
Le système d’hébergement vidéo AXIS AVHS
Les paramètres de AVHS sont configurés dans System Options (Options système) > Network (Réseau) > TCP IP > Basic (Base). La possibilité de se connecter à un service AVHS est activée par défaut. Pour la désactiver, décochez la case Enable AVHS (Activer AVHS).
- Toujours
- Le produit Axis essaiera en permanence d'établir une connexion avec le service AVHS via Internet. Une fois l'enregistrement effectué, le produit restera connecté au service. Cette option peut être utilisée lorsque le produit est déjà installé et lorsqu'il n'est pas pratique ou possible d'utiliser l'installation d'un seul clic.
Service AXIS Internet Dynamic DNS
Le service AXIS Internet Dynamic DNS affecte un nom d'hôte pour faciliter l'accès au produit. Pour plus d'informations, consultez le site www.axiscam.net.
Pour enregistrer le produit Axis avec le service AXIS Internet Dynamic DNS, allez à System Options (Options système) > Network (Réseau) > TCP/IP > Basic (Base). Sous Services, cliquez sur le bouton Settings (Réglages) du Service AXIS Internet Dynamic DNS (nécessite un accès à Internet). Le nom de domaine actuellement inscrit au service Axis Internet Dynamic DNS pour le produit peut être supprimé à tout moment.
Le service AXIS Internet Dynamic DNS nécessite IPv4.
Stockage
Vous pouvez stocker des fichiers audio soit sur un stockage réseau comme un NAS (espace de stockage réseau), soit sur un stockage embarqué.
Paramètres TCP/IP avancés
Configuration DNS
DNS est un service d'attribution de noms de domaine qui assure la conversion de noms d'hôte en adresses IP. Les paramètres DNS sont configurés dans System Options (Options système) > Network (Réseau) > TCP IP > Advanced (Avancé).
Sélectionnez Obtenir l'adresse du serveur DNS par DHCP pour utiliser les paramètres DNS fournis par le serveur DHCP.
Pour configurer les paramètres manuellement, sélectionnez Utiliser l'adresse de serveur DNS suivante et configurez les éléments suivants :
- Nom de domaine
- Saisissez le ou les domaines dans lesquels rechercher le nom d'hôte utilisé par le produit Axis. Si vous spécifiez plusieurs domaines, séparez-les par des points-virgules. Le nom d'hôte constitue toujours la première partie d'un nom de domaine complet. Par exemple,
myserverreprésente le nom d'hôte du nom de domaine completmyserver.mycompany.com, oùmycompany.comest le nom de domaine. - Serveur DNS principal/secondaire
- Saisissez les adresses IP des serveurs DNS principal et secondaire. Le serveur DNS secondaire est optionnel et sera utilisé si le serveur DNS principal n'est pas disponible.
Configuration NTP
NTP (Network Time Protocol) est utilisé pour synchroniser les heures des horloges des périphériques d'un réseau. Les paramètres NTP sont configurés dans System Options (Options système) > Network (Réseau) > TCP IP > Advanced (Avancé).
Sélectionnez Obtenir l'adresse du serveur NTP par DHCP pour utiliser les paramètres NTP fournis par le serveur DHCP.
Pour configurer les paramètres manuellement, sélectionnez Utiliser l'adresse de serveur NTP suivante et saisissez le nom d'hôte ou l'adresse IP du serveur NTP.
Configuration du nom d'hôte
Il est possible d'accéder au produit Axis à l'aide d'un nom d'hôte, au lieu d'une adresse IP. Le nom d'hôte est généralement le même que le nom DNS attribué. Le nom d'hôte est configuré sous System Options (Options système) > Network (Réseau) > TCP/IP > Advanced (Avancé).
Sélectionnez Obtenir un nom d'hôte via IPv4 DHCP pour utiliser le nom d'hôte fourni par le serveur DHCP en cours d'exécution sur IPv4.
Sélectionnez Utiliser le nom d'hôte pour configurer le nom d'hôte manuellement.
Sélectionnez Activer les mises à jour DNS dynamiques pour mettre à jour dynamiquement les serveurs DNS locaux lorsque l'adresse IP du produit Axis change. Consultez l'aide en ligne pour plus d'informations.
Adresse lien-local IPv4
L'adresse lien-Local est activée par défaut et affecte une adresse IP supplémentaire au produit Axis qui peut être utilisée pour accéder au produit à partir d'hôtes différents situés sur le même segment du réseau local. Le produit peut disposer en même temps d'une adresse IP lien-local ou d'une adresse IP statique fournie par DHCP.
Cette fonction peut être désactivée dans System Options (Options système) > Network (Réseau) > TCP/IP > Advanced (Avancé).
HTTP
Le port HTTP utilisé par le produit Axis peut être modifié dans Options système > Réseau > TCP/IP > Avancé. Outre le réglage par défaut, qui est 80, tout port compris dans la plage 1024–65535 peut être utilisé.
HTTPS
Le port HTTPS utilisé par le produit Axis peut être modifié dans System Options (Options système) > Network (Réseau) > TCP/IP > Advanced (Avancé). Outre le réglage par défaut, qui est 443, tout port compris dans la plage 1024–65535 peut être utilisé.
NAT traversal (mappage de ports) pour IPv4
Un routeur réseau permet aux périphériques d'un réseau privé (réseau local) de partager une connexion à Internet. Dans ce cas, le trafic réseau est transféré du réseau privé à « l'extérieur », c'est-à-dire Internet. La sécurité sur le réseau privé (réseau local) est renforcée dans la mesure où la plupart des routeurs à large bande sont préconfigurés pour empêcher toute tentative d'accès au réseau privé (réseau local) à partir du réseau public (Internet).
Utilisez NAT traversal lorsque le produit Axis se trouve sur un intranet (réseau local) et que vous souhaitez le rendre disponible de l'autre côté (réseau étendu) d'un routeur NAT. Lorsque la propriété NAT traversal (Traversée NAT) est correctement configurée, tout le trafic HTTP vers un port HTTP externe du routeur NAT est transféré au produit.
NAT traversal est configuré dans System Options (Options système) > Network (Réseau)> TCP/IP > Advanced (Avancé).
- Pour que NAT traversal fonctionne, il doit être pris en charge par le routeur. Le routeur doit également prendre en charge UPnP®.
- Dans ce contexte, un routeur fait référence à tout périphérique de routage réseau tel qu'un routeur NAT, un routeur réseau, une passerelle Internet, un routeur haut débit, un périphérique de partage haut débit ou un logiciel tel qu'un pare-feu.
- Activer/désactiver
- Une fois activé, le produit Axis tente de configurer le mappage de ports sur un routeur NAT de votre réseau à l'aide d'UPnP. Notez que UPnP doit être activé dans le produit (voir ).
- Utiliser le routeur NAT sélectionné manuellement
- Sélectionnez cette option pour sélectionner un routeur NAT manuellement et saisissez l'adresse IP du routeur dans le champ. Si aucun routeur n'est spécifié, le produit recherche automatiquement les routeurs NAT sur votre réseau. Si plusieurs routeurs sont trouvés, le routeur par défaut est sélectionné.
- Autre port HTTP
- Sélectionnez cette option pour définir manuellement un port HTTP externe. Saisissez un numéro de port compris entre 1024 et 65535. Si le champ du port est vide ou contient le paramètre par défaut, qui est 0, un numéro de port est automatiquement sélectionné lors de l'activation du NAT traversal.
- Un autre port HTTP peut être utilisé ou être actif même si NAT traversal est désactivé. Cela est utile si votre routeur NAT n'est pas compatible avec UPnP et que vous devez configurer manuellement la redirection de port dans le routeur NAT.
- Si vous essayez de saisir manuellement un port qui est déjà en cours d'utilisation, un autre port disponible est automatiquement sélectionné.
- Lorsque le port est sélectionné automatiquement, il s'affiche dans ce champ. Pour modifier cela, saisissez un nouveau numéro de port et cliquez sur Save (Enregistrer).
FTP
Le serveur FTP installé dans le produit Axis active le chargement de nouveaux firmwares, d'applications utilisateur, etc. Le serveur FTP peut être désactivé dans System Options (Options système) > Network (Réseau)> TCP/IP > Advanced (Avancé).
RTSP
Le serveur RTSP fonctionnant dans l'appareil Axis permet à un client de connexion de lancer un flux audio à partir du produit Axis. Le numéro de port RTSP peut être modifié dans System Options (Options système) > Network (Réseau) > TCP/IP > Advanced (Avancé). Le port par défaut est 554.
Les flux audio ne seront pas disponibles si le serveur RTSP est désactivé.
SOCKS
SOCKS est un protocole de proxy de réseau. Le produit Axis peut être configuré pour utiliser un serveur SOCKS pour atteindre les réseaux se trouvant de l'autre côté d'un pare-feu ou serveur proxy. Cette fonctionnalité est utile si le produit Axis se trouve sur un réseau local derrière un pare-feu, et les notifications, les chargements et les alarmes, etc. doivent être envoyés à une destination à l'extérieur du réseau local (Internet, par exemple).
SOCKS est configuré dans System Options (Options système)> Network (Réseau) > SOCKS. Consultez l'aide en ligne pour plus d'informations.
QoS (Qualité de service)
QoS (Qualité de service) garantit un certain niveau de ressources pour le trafic sélectionné sur un réseau. Un réseau compatible QoS donne priorité au trafic réseau et fournit une plus grande fiabilité du réseau en contrôlant la quantité de bande passante qu'une application peut utiliser.
SNMP
Le protocole SNMP (Simple Network Management Protocol) autorise la gestion à distance des périphériques réseau. Une communauté SNMP est le groupe de périphériques et station de gestion exécutant SNMP. Les noms de communauté sont utilisés pour identifier les groupes.
Pour activer et configurer SNMP dans le produit Axis, allez à la page System Options (Options système) > Network (Réseau) > SNMP.
Selon le niveau de sécurité requis, sélectionnez la version de SNMP à utiliser.
Les déroutements sont utilisés par le produit Axis pour envoyer des messages à un système de gestion concernant des événements importants et des changements d'état. Cochez Activer les déroutements et saisissez l'adresse IP où le message de déroutement doit être envoyé et la Communauté de déroutement qui doit recevoir le message.
Si le protocole HTTPS est activé, SNMP v1 et SNMP v2c doivent être désactivés.
Les déroutements de SNMP v1/v2 sont utilisés par le produit Axis pour envoyer des messages à un système de gestion concernant des événements importants et des changements d'état. Cochez Activer les déroutements et saisissez l'adresse IP où le message de déroutement doit être envoyé et la Communauté de déroutement qui doit recevoir le message.
Les déroutements suivants sont disponibles :
Démarrage à froid
Démarrage à chaud
Liaison
Échec de l'authentification
SNMP v3 fournit un cryptage et des mots de passe sécurisés. Utilisation de déroutements avec SNMP v3, une application de gestion SNMP v3 est requise.
Pour pouvoir utiliser SNMP v3, HTTPS doit être activé, consultez HTTPS. Pour activer SNMP v3, cochez la case et le mot de passe initial de l'utilisateur.
Le mot de passe initial ne peut être défini qu'une seule fois. Si vous le perdez, les paramètres d'usine du produit Axis doivent être remis, consultez Réinitialiser les paramètres à leurs valeurs par défaut.
UPnP
Le produit Axis inclut la prise en charge de UPnP®. UPnP est activé par défaut et le produit est automatiquement détecté par les systèmes d'exploitation et les clients qui prennent en charge ce protocole.
UPnP peut être désactivé dans System Options (Options système) > Network (Réseau) > UPnP.
Bonjour
Le produit Axis inclut la prise en charge de Bonjour. Bonjour est activé par défaut et le produit est automatiquement détecté par les systèmes d'exploitation et les clients qui prennent en charge ce protocole.
Bonjour peut être désactivé dans System Options (Options système) > Network (Réseau) > Bonjour.
Si le protocole Bonjour est désactivé, vous ne pouvez identifier aucun autre périphérique audio au sein du réseau.
Ports et périphériques
Paramètres du voyant DEL
Vous pouvez configurer la LED de statut de telle sorte qu'elle soit éteinte en fonctionnement normal. Pour le configurer, accédez à Configuration > Options système > Ports et dispositifs > DEL).
Les options disponibles pour le voyant d'état DEL sont :
Normal : le voyant DEL d'état est allumé en vert fixe pendant le fonctionnement normal. Ce sont les paramètres par défaut.
Désactivé : Le voyant DEL d'état est éteint pendant le fonctionnement normal. Cela peut s'avérer utile pour que le produit Axis soit moins visible.
Maintenance
Le produit Axis propose plusieurs fonctions de maintenance. Elles sont disponibles dans System Options (Options système) > Maintenance.
Cliquez Restart (Redémarrer) pour effectuer un redémarrage correct si le produit Axis ne se comporte pas de la manière prévue. Cela n'affecte aucun des paramètres actuels.
Un redémarrage supprime toutes les entrées du rapport de serveur.
Cliquez sur Restore (Restaurer) pour réinitialiser la plupart des paramètres aux valeurs d'usine par défaut. Les paramètres suivants ne sont pas affectés :
le protocole de démarrage (DHCP ou statique) ;
l'adresse IP statique ;
le routeur par défaut ;
le masque de sous-réseau ;
l'heure système ;
Cliquez sur Default (Défaut) pour réinitialiser tous les paramètres, y compris l'adresse IP, aux paramètres des valeurs d'usine par défaut. Ce bouton doit être utilisé avec prudence. Le produit Axis peut également être réinitialisé aux valeurs par défaut à l'aide du bouton de commande, consultez Réinitialiser les paramètres à leurs valeurs par défaut.
Pour plus d'informations sur la mise à niveau du firmware, consultez Comment mettre le firmware à niveau.
Support
Vue d'ensemble de l'assistance
La page fournit des informations sur le dépannage et les informations de contact si vous avez besoin d'assistance technique.
Voir aussi Recherche de panne.
Vue d'ensemble du système
Journaux et rapports
La page génère des journaux et des rapports utiles pour l'analyse système et le dépannage. Si vous contactez le Support technique d'Axis, veuillez joindre un rapport de serveur à votre requête.
- Journal système
- Fournit des informations sur les événements système.
- Journal d'accès
- Répertorie toutes les tentatives d'accès au produit. Le journal d'accès peut également être configuré pour répertorier toutes les connexions au produit (voir ci-dessous).
- Afficher le rapport de serveur
- Fournit des informations sur l'état du produit dans une fenêtre contextuelle. Le journal d'accès figure également automatiquement dans le rapport de serveur.
- Télécharger le rapport serveur
- Crée un fichier .zip qui contient un rapport complet au format UTF–8. Sélectionnez l'option Include snapshot from Live View (Inclure un instantané de la Vidéo en direct) pour inclure une capture d'image de la vidéo en direct du produit. Ce fichier .zip doit toujours être joint aux demandes d'assistance technique.
- Liste des paramètres
- Affiche les paramètres du produit et leurs réglages en cours. Ceci peut s'avérer utile lors de la recherche de panne ou lorsque vous contactez l'Assistance technique d'Axis.
- Liste des connexions
- Répertorie tous les clients qui accèdent actuellement à des flux multimédia.
- Rapport d'incident
- Génère une archive contenant des informations de débogage. Notez que la génération de ce rapport prend plusieurs minutes.
Options avancées
Scripting
Scripting permet aux utilisateurs expérimentés de personnaliser et d'utiliser leurs propres scripts.
Son utilisation incorrecte peut provoquer des comportements inattendus et une perte de contact avec le produit Axis.
Axis vous conseille vivement de n'utiliser cette fonction que si vous en comprenez les conséquences. L'assistance technique Axis n'offre pas d'assistance pour les problèmes résultant d'un script personnalisé.
Pour ouvrir l'éditeur de scripts, allez à System Options (Options système) > Advanced (Avancé)> Scripting. Si un script provoque des problèmes, restaurez le produit aux paramètres des valeurs par défaut, voir Réinitialiser les paramètres à leurs valeurs par défaut.
Pour en savoir plus, consultez www.axis.com/developer.
Plain Config
Plain Config (Configuration simple) est réservée aux utilisateurs avancés qui ont l'expérience de la configuration des produits Axis. La plupart des paramètres peuvent être configurés et modifiés à partir de cette page.
Pour ouvrir Plain Config (Configuration simple), allez à System Options (Options système) > Advanced (Avancé) > Plain Config (Configuration simple). L'assistance technique Axis n'offre pas d'assistance pour cette fonction.
Réinitialiser les paramètres à leurs valeurs par défaut
La restauration des paramètres par défaut doit être effectuée avec prudence. Cette opération restaure tous les paramètres par défaut, y compris l'adresse IP.
Pour réinitialiser l'appareil aux paramètres d'usine par défaut :
Déconnectez l'alimentation de l'appareil.
Remettez le produit sous tension en maintenant le bouton de commande enfoncé. Cf. Gamme de produits.
Appuyez sur le bouton de commande pendant 10 secondes jusqu'à ce que le voyant d'état passe à l'orange une seconde fois.
Relâchez le bouton de commande. Le processus est terminé lorsque le voyant d’état à LED passe au vert. Les paramètres des valeurs par défaut de l'appareil ont été rétablis. En l'absence d'un serveur DHCP sur le réseau, l'adresse IP par défaut est
192.168.0.90.Utilisez les outils d'installation et de gestion pour attribuer une adresse IP, configurer le mot de passe et accéder au produit.
Vous pouvez également restaurer les paramètres par défaut à partir de l'interface Web. Accédez à Settings > System > Maintenance (Paramètres > Système > Maintenance), puis cliquez sur Default (Par défaut).
Recherche de panne
Comment vérifier le firmware actuel
Le firmware est le logiciel qui détermine les fonctionnalités des périphériques réseau. Une des premières choses à faire pour résoudre un problème est de vérifier la version actuelle du microprogramme. En effet, il est possible que la toute dernière version du firmware contienne un correctif pouvant résoudre votre problème.
La version actuelle du firmware dans le produit Axis est affichée dans la page Setup (Configuration) > Basic Setup (Configuration de base) et dans Setup (Configuration) > About (À propos de).
Comment mettre le firmware à niveau
- Votre revendeur se réserve le droit de facturer des frais pour les réparations attribuables à la mise à niveau défectueuse par l'utilisateur.
- Les paramètres préconfigurés et personnalisés sont enregistrés lors de la mise à niveau du firmware (à condition qu'il s'agisse de fonctions disponibles dans le nouveau firmware), mais Axis Communications AB n'offre aucune garantie à ce sujet.
- La mise à niveau du produit Axis avec le dernier firmware permet au produit de bénéficier des dernières fonctionnalités disponibles. Lisez toujours les consignes de mise à niveau et les notes de version disponibles avec chaque nouvelle version avant de procéder à la mise à niveau du firmware.
Symptômes, causes possibles et solutions
| Problèmes de mise à niveau du firmware | |
Échec de la mise à niveau du firmware | Si la mise à niveau du firmware échoue, le produit recharge le firmware précédent. Vérifiez le fichier du firmware, puis réessayez. |
| Problème de configuration de l'adresse IP | |||
Lors de l'utilisation d'ARP/Ping | Essayez de nouveau de procéder à l'installation. L'adresse IP doit être définie dans les deux minutes suivant la mise sous tension du produit. Assurez-vous que la longueur de Ping est paramétrée à 408. Pour des instructions, voir Attribuer une adresse IP à l'aide d'ARP/Ping. | ||
Le produit se trouve sur un sous-réseau différent. | Si l'adresse IP du produit et l'adresse IP de l'ordinateur utilisé pour accéder au produit se trouvent sur des sous-réseaux différents, vous ne pourrez pas configurer l'adresse IP. Contactez votre administrateur réseau pour obtenir une adresse IP. | ||
L'adresse IP est utilisée par un autre périphérique. | Déconnectez le produit Axis du réseau. Exécutez la commande Ping (dans la fenêtre de commande/DOS, saisissez
| ||
Conflit d'adresse IP possible avec un autre périphérique sur le même sous-réseau | L'adresse IP statique du produit Axis est utilisée avant la configuration d'une adresse dynamique par le serveur DHCP. Cela signifie que des problèmes d'accès au produit sont possibles si un autre périphérique utilise la même adresse IP statique par défaut. | ||
| Impossible d'accéder au produit à partir d'un navigateur Web | ||||||||||||
Ouverture de session impossible | Lorsque HTTPS est activé, assurez-vous que le protocole correct (HTTP ou HTTPS) est utilisé lorsque vous tentez de vous connecter. Il est possible que vous deviez saisir manuellement Si vous perdez le mot de passe du nom d'utilisateur root, les paramètres d'usine par défaut du produit devront être rétablis. Consultez la section Réinitialiser les paramètres à leurs valeurs par défaut. | |||||||||||
L'adresse IP a été modifiée par DHCP. | Les adresses IP obtenues auprès d'un serveur DHCP sont dynamiques et peuvent changer. Si l'adresse IP a été modifiée, utilisez AXIS IP Utility ou AXIS Device Manager pour trouver le produit sur le réseau. Identifiez le produit à partir de son numéro de modèle ou de série ou de son nom DNS (si le nom a été configuré). Si nécessaire, une adresse IP statique peut être attribuée manuellement. Pour plus d'informations, reportez-vous au document Comment attribuer une adresse IP et accéder à votre périphérique sur la page du produit à l'adresse axis.com | |||||||||||
| Le produit est accessible localement, mais pas en externe. | |||||||||||||||||
Configuration du routeur | Pour configurer votre routeur afin de permettre le trafic de données entrant vers le produit Axis, activez la fonction NAT traversal, qui tentera de configurer automatiquement le routeur pour permettre l'accès au produit Axis, consultez NAT traversal (mappage de ports) pour IPv4. Le routeur doit prendre en charge UPnP®. | ||||||||||||||||
Protection par pare-feu | Vérifiez le pare-feu Internet avec votre administrateur système. | ||||||||||||||||
Caractéristiques techniques
Informations sur la sécurité
Niveaux de risques
Indique une situation dangereuse qui, si elle n'est pas évitée, entraînera le décès ou des blessures graves.
Indique une situation dangereuse qui, si elle n'est pas évitée, pourrait entraîner le décès ou des blessures graves.
Indique une situation dangereuse qui, si elle n'est pas évitée, pourrait entraîner des blessures légères ou modérées.
Indique une situation qui, si elle n'est pas évitée, pourrait endommager l'appareil.
Autres niveaux de message
Indique les informations importantes, nécessaires pour assurer le bon fonctionnement de l'appareil.
Indique les informations utiles qui permettront d'obtenir le fonctionnement optimal de l'appareil.