AXIS Companion Recorder est un enregistreur vidéo réseau compact pour 4 caméras réseau Axis. Il dispose d'un switch PoE intégré pour faciliter son installation. L'appareil se caractérise par un disque dur destiné à la surveillance et une conception sans ventilateur. Il comprend également un port USB pour exporter facilement les séquences vidéo. Un point d'accès sans fil est inclus pour permettre l'installation et l'accès direct au système avec des appareils mobiles. AXIS Companion Recorder est fourni avec un disque dur de 1 To.
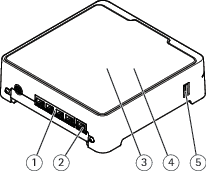
- Port PoE (4x)
- Port LAN
- Disque dur
- Point d'accès sans fil
- Port USB
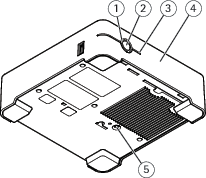
- Voyant d'état
- Bouton de commande
- LED disque dur
- Avertisseur d'alarme
- Bouton de réinitialisation
Bien qu'il soit possible de raccorder physiquement un grand nombre de caméras à l'enregistreur, le système est limité par les facteurs suivants :
L'enregistreur a une limite de 4 partages réseau, par conséquent, il est limité à l'enregistrement de 4 caméras sur le disque dur.
L'enregistreur dispose de 4 ports PoE, il peut donc alimenter 4 caméras. Pour plus d’informations concernant les limitations électriques, voir Quelle alimentation l'enregistreur peut-il fournir aux caméras ?.
Il existe des limites à l'alimentation par Ethernet (PoE) :
L'enregistreur peut alimenter quatre caméras par PoE.
La puissance totale disponible est de 65 W.
Chaque port réseau peut supporter jusqu'à 12,95 W (IEEE 802.1af/802.1at Type 1 Classe 3).
La solution AXIS Companion

AXIS Companion est une solution de surveillance de bout en bout complète conçue pour répondre aux besoins de surveillance de base des clients équipés de petits systèmes.
Une solution AXIS Companion peut se composer des éléments suivants :
Caméras AXIS Companion, caméras IP et encodeurs Axis avec firmware version 8.40 ou ultérieure.
Enregistreurs AXIS Companion.
Accessoires système Axis, tels que des cartes mémoire et des commutateurs.
Logiciel AXIS Companion pour ordinateurs Windows, périphériques mobiles et périphériques de diffusion TV (iOS et Android).
En savoir plus sur AXIS Companion
Pour consulter des tutoriels vidéo et obtenir des applications Web, rendez-vous sur axis.com/products/axis-companion/how-it-works
MISE EN ROUTE
- Remarque
La configuration du système nécessite un accès à Internet.
Une fois l'installation terminée :
Tous les périphériques Axis du système sont dotés de la dernière version du firmware.
Un mot de passe est associé à tous les périphériques.
L'enregistrement via les paramètres par défaut est actif.
Vous pouvez utiliser l'accès distant.
Enregistrer un compte MyAxis
Enregistrez un compte My Axis sur axis.com/my-axis/login.
Pour rendre votre compte My Axis plus sûr, activez l'authentification multifactorielle (MFA), un système de sécurité qui ajoute un niveau de vérification supplémentaire pour s'assurer de l'identité de l'utilisateur.
- Pour activer l'authentification multifacteur :
Accédez à axis.com/my-axis/login.
Connectez-vous avec vos identifiants MyAxis.
Accédez à et sélectionnez Account settings (Paramètres du compte).
Cliquez sur Paramètres de sécurité
Cliquez sur Handle your 2-factor authentication (Gérer l'authentification à 2 facteurs).
Saisissez vos identifiants My Axis.
Choisissez l'une des méthodes d'authentification Authenticator App (TOTP) (Application d'authentification) ou E-mail et suivez les instructions à l'écran.
Installation du matériel
Installez le matériel de votre caméra.
Connectez l'enregistreur à votre réseau via le port LAN.
- Remarque
Si vous ne possédez pas d'enregistreur, une caméra dotée d'une carte SD est nécessaire pour pouvoir enregistrer la vidéo.
Raccordez les caméras au commutateur PoE intégré de l'enregistreur ou à un commutateur PoE externe.
Raccordez l'ordinateur au même réseau que l'enregistreur.
Branchez l'alimentation électrique à l'enregistreur.
- Important
Vous devez d'abord brancher le cordon d'alimentation à l'enregistreur, puis brancher le cordon d'alimentation à la prise électrique.
Attendez quelques minutes que l'enregistreur et les caméras démarrent avant de poursuivre.
Conservez l'enregistreur dans un environnement bien ventilé et assez éloigné des autres appareils pour éviter toute surchauffe.
Installer AXIS Camera Station Edge
Accédez à axis.com/products/axis-camera-station-edge et cliquez sur Download (Télécharger).
Ouvrez le fichier de configuration et suivez les instructions de l'assistant de configuration.
Connectez-vous à votre compte MyAxis.
Créer un site
Démarrez AXIS Camera Station Edge.
Connectez-vous à votre compte MyAxis.
Cliquez sur Create new site (Créer un nouveau site) et donnez un nom au site.
Cliquez sur Next (Suivant).
Sélectionnez les périphériques à ajouter à votre site.
Cliquez sur Next (Suivant).
Sélectionnez le stockage.
Cliquez sur Next (Suivant).
Cliquez sur Install (Installer) et patientez pendant que AXIS Camera Station Edge configure les périphériques.
La configuration peut prendre plusieurs minutes.
Une fois l'installation terminée :
Tous les périphériques Axis du système sont dotés de la dernière version du système d'exploitation AXIS.
Un mot de passe est associé à tous les périphériques.
L'enregistrement via les paramètres par défaut est actif.
Vous pouvez utiliser l'accès distant.
Installer l'application mobile
Pour Android
Cliquez sur Download (Télécharger) ou scannez le code QR® suivant.
Pour iOS
Cliquez sur Download (Télécharger) ou scannez le code QR suivant.
Ouvrez l'application mobile AXIS Camera Station Edge et connectez-vous à l'aide de vos identifiants Axis.
Si vous n'avez pas de compte MyAxis, vous pouvez vous rendre sur axis.com/my-axis pour en créer un.
QR Code est une marque déposée de Denso Wave Incorporated au Japon et dans d'autres pays.
Utilisation quotidienne
Dans le logiciel client AXIS Companion, accédez à
 et connectez-vous à la page Web du produit.
et connectez-vous à la page Web du produit.Sélectionnez Wireless > Access point (Sans fil> Point d'accès) et activez WLAN (WLAN).
Dans la partie inférieure de l'enregistreur, repérez l'étiquette avec le nom du réseau (SSID) et le mot de passe.
Utilisez le nom du réseau et le mot de passe pour vous connecter au réseau sans fil.
Accéder à vos périphériques
Connectez-vous à AXIS Companion Recorder 4CH sur un ordinateur ou un appareil mobile à l'aide de votre compte My Axis.
Pour accéder à vos périphériques dans le client Web pour AXIS Camera Station, rendez-vous sur My Systems (Mes systèmes). Avant de pouvoir accéder à vos dispositifs dans My Systems (Mes systèmes), vous devez les ajouter aux services connectés. Pour plus d'informations, lisez le manuel d'utilisation de My Systems sur axis.com.
Accédez au site qui contient vos périphériques.
Afficher la vidéo en direct
Accédez à .
Sélectionnez la caméra que vous voulez afficher.
Pour visualiser la vidéo en direct et enregistrée dans le client web pour AXIS Camera Station, allez à My Systems (Mes systèmes). Avant de pouvoir accéder à vos dispositifs dans My Systems (Mes systèmes), vous devez les ajouter aux services connectés.
Lire un enregistrement
Accédez à .
Sélectionnez une caméra.
Utilisez la visualisation chronologique et le calendrier pour trouver l'enregistrement.
Défilez jusqu'à l'heure souhaitée et cliquez sur Play (Lecture). Pour changer la vitesse de relecture, survolez le bouton de lecture et faites défiler la molette de la souris.
Sauvegarder un enregistrement
Allez à > .
Sélectionnez le périphérique à partir duquel vous souhaitez sauvegarder un enregistrement.
Sélectionnez les heures de début et de fin pour l'enregistrement.
Sauvegardez l'enregistrement à l'emplacement présélectionné.
Pour sauvegarder sur une clé USB depuis un AXIS S30 Series Recorder, cochez la case Save to recorder USB (Enregistrer sur le port USB de l'enregistreur).
Lire un enregistrement sauvegardé
Pour lire un enregistrement sauvegardé, ouvrez-le dans AXIS File Player.
Lorsque vous sauvegardez un enregistrement, AXIS File Player est sauvegardé dans le même dossier. L'AXIS File Player dispose d'une visualisation chronologique indiquant l'heure à laquelle l'enregistrement a été réalisé.
Valider un enregistrement sauvegardé
Vous pouvez valider un enregistrement pour confirmer que l'horodatage et les images n'ont pas été manipulés après la première sauvegarde de l'enregistrement. Pour ce faire, une signature numérique est insérée dans le fichier lorsque vous sauvegardez un enregistrement. Vous pouvez ajouter un mot de passe à la signature numérique pour plus de sécurité.
- Pour protéger votre signature numérique avec un mot de passe lors de la sauvegarde d'un enregistrement :
Accédez à > Settings > File (Paramètres > Fichier).
Sous Format vidéo, sélectionnez Windows Media Format (.asf).
Sélectionnez Show digital signature options when saving recordings (Afficher les options de signature numérique lors de la sauvegarde des enregistrements).
La prochaine fois que vous sauvegardez un enregistrement, la fenêtre Digital signature (Signature numérique) apparaît ; elle permet de sélectionner un mot de passe pour la signature.
- Valider un enregistrement :
Ouvrez l'enregistrement sauvegardé dans AXIS File Player.
Cliquez sur Outils et sélectionnez Vérifier la signature numérique.
Entrez le mot de passe, si un mot de passe a été ajouté à la signature, puis cliquez sur OK.
Un fenêtre apparaît pour vous indiquer si l'enregistrement est valable ou non.
Prendre un cliché
- Prendre un instantané de la vidéo en direct :
Accédez à
Cliquez sur
- Prendre une capture d'image des enregistrements :
Accédez à
Utilisez la visualisation chronologique et le calendrier pour trouver l'enregistrement.
Sélectionnez la caméra dans la visualisation chronologique et déplacez le marqueur de lecture à l'heure voulue.
Cliquez sur pour démarrer le mode Investigation.
Ce mode permet de visionner la vidéo enregistrée, image par image, pour trouver le moment exact où un incident s'est produit et prendre un instantané de ce moment.
Pour rechercher l'incident, cliquez sur les miniatures pour faire un saut de 30, 15, 5 ou 1 image(s) en arrière (volet supérieur) ou en avant (volet inférieur). Vous pouvez également déplacer le curseur.
Lorsque vous êtes satisfait, cliquez sur pour prendre un instantané.
Pour la plupart des caméras, la capture d'écran contient l'intégralité de l'image de la caméra, quel que soit le niveau de zoom. Pour les caméras dont l'image est redressée, la capture d'écran correspond à l'image avec zoom avant.
- Modifier l'emplacement des captures d'image sauvegardées :
Accédez à > Settings > File (Paramètres > Fichier).
Modifiez l'emplacement sous Snapshots (Captures d'image).
Régler les paramètres d'image
Allez dans > Cameras (Caméras) > Image.
Sélectionnez la caméra à rechercher pour l'ajuster.
- Vous pouvez contrôler l'image en réglant les paramètres suivants :
Apparence
Exposition
Incrustations
Day & Night (Jour et nuit)
Masquage de zones
Focus & zoom (Mise au point et zoom)
Configurer la qualité vidéo
Vous pouvez configurer la qualité vidéo de telle sorte qu'elle soit adaptée aux exigences de qualité d'image et d'utilisation de la bande passante. Les paramètres de qualité vidéo ont un impact sur l'enregistrement des mouvements, l'enregistrement continu et la vidéo en direct.
Allez dans > Cameras > Video quality (Caméras > Qualité de la vidéo).
Sélectionnez la caméra à rechercher afin de la configurer.
Modifiez l'option Resolution (Résolution) et/ou l'option Frame rate (Fréquence d'image) dans le profil basse ou haute résolution.
Cliquez sur Apply (Appliquer) pour sauvegarder.
Configurer la détection de mouvement vidéo
Pour les caméras sans fonction d'analyse d'objets, nous recommandons d'utiliser l'enregistrement continu avec des notifications d'événement basées sur la détection de mouvement vidéo.
- Envoyer les notifications d'événement basées sur la détection de mouvement vers l'application de bureau AXIS Companion Recorder 4CH :
Accédez à > Events > Video Motion Detection (Événements > Détection de mouvement vidéo).
Configurez un calendrier.
Sous Activation, sélectionnez les périphériques pour lesquels vous voulez recevoir une notification.
- Si la détection de mouvement est déclenchée trop souvent, vous pouvez régler les paramètres pour ignorer des parties de la vue ou certains types d'événement.
Accédez à > Recordings settings > Video motion detection (Paramètres d'enregistrement > Détection de mouvement audio).
Sélectionnez la caméra à rechercher pour l'ajuster.
Sélectionnez la partie de la vue de la caméra à inclure ou à exclure pendant la détection de mouvement.
Modifiez la zone prédéfinie à inclure pendant la détection de mouvement.
Sélectionnez Exclude areas (Zones à exclure) et modifiez la zone à exclure de la détection de mouvement.
- Remarque
Sur certains modèles de caméras, vous pouvez uniquement ajouter des formes rectangulaires. Pour d'autres, vous pouvez ajouter des polygones.
Développez Advanced (Avancé) pour ajuster les paramètres des filtres.
Small objects filter (Filtre pour petits objets) : ignorer les petits objets, comme les animaux.
Swaying objects filter (Filtre pour objets ondulants) : ignorer les objets qui bougent uniquement sur une courte distance comme les arbres ou les drapeaux qui s'agitent au vent.
- Remarque
Le filtre pour objets ondulants n'est pas disponible sur tous les modèles de caméras.
Short-lived objects filter (Filtre pour objets passagers) : Ignorer les objets qui n'apparaissent que brièvement à l'image comme les phares des voitures ou les ombres.
Pour activer les notifications d'événement dans l'application mobile AXIS Companion Recorder 4CH, consultez .
Pour désactiver l'enregistrement continu et enregistrer uniquement en cas de détection d'un mouvement, consultez .
Configurer les notifications
Vous pouvez choisir qu’AXIS Companion envoie une notification à votre application mobile lorsque certains types de mouvements se produisent dans une vue de caméra.
- Les déclenchements de mouvements sont basés sur les ACAP suivants :
AXIS Video Motion Detection
AXIS Fence Guard
- Flux de travail :
Assurez-vous que l’ACAP est activé sur votre périphérique.
Dans AXIS Companion, accédez à > Events (Événements) et sélectionnez un ACAP.
Configurez un calendrier de réception des notifications.
Sous Activation, sélectionnez les caméras dont vous souhaitez recevoir des notifications.
Recevoir des notifications sur votre périphérique mobile :
Si vous êtes connecté à votre compte MyAxis depuis votre périphérique mobile, des notifications de type push sont envoyées à l'application mobile.
Lorsque vous installez l'application mobile AXIS Companion 4, vous devez accepter la réception des notifications (invite). Si vous souhaitez désactiver les notifications ultérieurement, accédez aux paramètres de votre périphérique mobile, sélectionnez l’application AXIS Companion 4 et désactivez les notifications.
- Pour activer ou désactiver les notifications dans l’application mobile :
Accédez à > Notifications.
Activez ou désactivez Motion detection (Détection de mouvement).
Lorsqu’une notification est envoyée, elle apparaît comme un message sur votre périphérique mobile. Appuyez sur le message pour ouvrir la lecture de l'événement en cours.
+ Ajouter un utilisateur
Accédez à > Users (Utilisateurs).
Cliquez sur Add... (Ajouter)
Saisissez une adresse e-mail et sélectionnez un niveau d'accès.
Cliquez sur OK.
- L'utilisateur reçoit un e-mail contenant des instructions sur la prise en main. La dernière étape consiste à accepter l'invitation.
- Remarque
Si vous ajoutez un utilisateur qui n'a pas de compte MyAxis, il doit créer un compte.
- Les niveaux d'accès suivants sont disponibles :
Administrateur
Plein accèsOpérateur
Peut accéder aux enregistrements et à la vidéo en direct, mais ne peut apporter aucune modification au site.Utilisateur
Peut uniquement accéder à la vidéo en direct.
Activer le mode hors ligne
Si vous activez le mode hors ligne, vous pouvez utiliser AXIS Companion Recorder 4CH même sans connexion internet, bien que certaines fonctionnalités soient limitées. Vous aurez accès à Live view (Vidéo en direct) et à Recordings (Enregistrements), mais pas au menu Configuration pour apporter des modifications à votre site.
Pour activer le mode hors ligne :
Accédez à > Site.
Activez Offline mode (Mode hors ligne).
- Le site doit être en ligne lorsque vous activez le mode hors ligne. Chaque utilisateur Windows doit activer le mode hors ligne pour ses clients.
- Le mode hors ligne n'est pas destiné à une utilisation permanente. Connectez votre système AXIS Companion Recorder 4CH à Internet au moins tous les trois mois pour mettre à jour le firmware et les certificats de vos périphériques.
- L'ordinateur qui accède au site en mode hors ligne doit être connecté au même sous-réseau que les périphériques. Vous ne pouvez pas utiliser le mode hors ligne si votre client AXIS Companion Recorder 4CH est connecté à Internet.
- L'application mobile utilise le même mot de passe que celui défini pour le périphérique lors de la création du site.
- Il est impossible d'obtenir un rapport système complet sans connexion Internet.
- Pour les sites principalement utilisés hors ligne, nous vous recommandons de les configurer avec une IP statique ou une réservation DHCP.
Afficher la vidéo sur un écran externe
- Vous avez besoin des éléments suivants :
L'application AXIS Companion Recorder 4CH est installée sur votre appareil mobile.
L'application TV AXIS Companion Recorder 4CH installée à partir de l'App Store sur votre périphérique Apple TV ou Android TV.
Vos caméras, votre application mobile et l’application TV doivent toutes être connectées au même réseau local.
AppleTV 4 et Nvidia Shield avec Android 6 ou version ultérieure.
- Procédure :
Ouvrez l'application mobile AXIS Companion Recorder 4CH et connectez-vous.
Accédez à Devices (Périphériques) > et sélectionnez votre écran externe.
- Remarque
L'icône peut mettre quelques secondes à s'afficher.
Sélectionnez les caméras à afficher sur l'écran externe.
Appuyez sur et attendez que la configuration se termine.
Vous pouvez afficher une seule caméra à la fois ou créer une vue partagée comportant jusqu'à 16 caméras.
Lorsque l'application TV AXIS Companion Recorder 4CH s'ouvre, lisez les instructions affichées à l'écran pour savoir comment naviguer dans l'application.
Surveiller un espace étroit
Utilisez le format Corridor pour mieux exploiter le champ de vision complet dans un espace long et étroit, par exemple un escalier, un couloir, une route ou un tunnel.

Réglez la caméra ou son objectif sur un champ de vision vertical.
Dans AXIS Companion, accédez à > Caméras.
Sur la ligne de la caméra à régler, cliquez sur > Image settings (Paramètres d'image).
Dans l'onglet Appearance (Apparence), sélectionnez un angle adapté pour l'option Orientation (Orientation).
Cliquez sur Close (Fermer).
Ajouter des interphones
Ajoutez des interphones à votre système de vidéosurveillance pour répondre aux appels depuis votre ordinateur ou votre application mobile, et pour déverrouiller les portes.
Pour déverrouiller une porte, votre interphone doit être correctement connecté au verrou électronique de la porte. La documentation de votre interphone contient des informations sur la procédure à suivre pour établir correctement cette connexion. Pour obtenir la documentation de votre interphone, accédez à axis.com/products/axis-network-intercoms
Connecter votre application de bureau à une station de porte
Dans l'application de bureau AXIS Companion, accédez à > Caméras.
Cliquez sur Add devices (Ajouter des périphériques) et ajoutez la station de porte.
Vous pouvez maintenant répondre à la station de porte avec votre application de bureau AXIS Companion.
Connecter votre application mobile à une station de porte
Connecter votre application de bureau à une station de porte.
Démarrez l'application mobile AXIS Companion 4.
Connectez-vous au même compte MyAxis que celui utilisé pour l'application de bureau.
Vous pouvez maintenant répondre à la station de porte avec votre application mobile AXIS Companion 4.
- Donner à d'autres utilisateurs l'accès à la station de porte :
À partir de l'application de bureau AXIS Companion, accédez à > Users (Utilisateurs).
Invitez l'utilisateur à accéder au site.
- Désactiver les appels depuis la station de porte :
Dans l'application mobile AXIS Companion 4, accédez à Utilisateur.
Accédez à Notifications (Notifications) et désactivez Door station calls (Appels depuis une station de porte).
Ajouter un périphérique à votre site
Connectez le périphérique Axis à votre réseau à l'aide d'un port PoE sur votre enregistreur ou d'un commutateur PoE externe.
Allez dans > Cameras > Overview (Caméras > Aperçu).
Cliquez sur Add devices (Ajouter des appareils).
Sélectionnez le périphérique à ajouter à votre site.
Cliquez sur Next (Suivant).
Entrez un mot de passe. Utilisez ce mot de passe pour accéder à l'interface web de votre périphérique ou au mode hors ligne dans l'application mobile AXIS Companion Recorder 4CH.
Cliquez sur Next (Suivant).
Cliquez sur Install (Installer) et patientez pendant que AXIS Companion Recorder 4CH configure le périphérique.
La configuration peut prendre plusieurs minutes.
Supprimer un périphérique de votre site
Accédez à > Cameras (Caméras) ou > Other devices (Autres dispositifs).
Cliquez sur > Remove (Supprimer) en regard du dispositif que vous voulez supprimer.
Cliquez sur OK.
Si le périphérique est connecté à un enregistreur, vous devez choisir si vous souhaitez supprimer les enregistrements de l'enregistreur.
AXIS Companion Recorder 4CH réinitialise les paramètres d'usine du dispositif lorsque vous le supprimez du site.
Recherche de panne
Le voyant LED d'état vous donne les informations suivantes :
| DEL d'état | Indication |
| Vert | L'enregistreur est allumé et l'état est ok. |
| Orange | L'enregistreur démarre ou le firmware est en cours de mise à niveau. Patientez jusqu'à ce que le voyant LED devienne vert. |
| Rouge | Cela peut signifier que le budget PoE est dépassé. Si vous venez de brancher un périphérique à l'enregistreur, essayez de le retirer. Pour plus d'informations concernant les limitations PoE, voir . |
Le voyant LED du disque dur vous donne les informations suivantes :
| LED du disque dur | Indication |
| Vert | Le voyant LED clignote en vert lorsque des données sont écrites sur le disque dur. |
| Rouge | Une interruption de l'enregistrement est survenue. Accédez à Système > Stockage pour obtenir plus d'informations. |
L'avertisseur retentit pour cette raison :
Le budget PoE est dépassé. Si vous venez juste de brancher un périphérique à l'enregistreur, essayez de le retirer. Pour plus d'informations concernant les limitations PoE, voir
- Remarque
Vous pouvez arrêter l'avertisseur d'une brève pression sur le bouton d'alimentation.
L'enregistreur s'arrête :
L'enregistreur est en forte surchauffe.
Emplacement pour carte SD
Pour des recommandations sur les cartes SD, rendez-vous sur axiscompanion.com.
Boutons
Bouton de commande
- Le bouton de commande permet de réaliser les opérations suivantes :
Réinitialisation du produit aux paramètres d'usine par défaut. Voir Redémarrer à froid un périphérique ou Redémarrer à froid un enregistreur
Problèmes techniques, indications et solutions
| Problème | Solution |
Je n'ai pas de Vidéo en direct. | Accédez à Résoudre les problèmes courants. |
Mes enregistrements ne sont pas disponibles. | Accédez à Résoudre les problèmes courants. |
Je ne parviens pas à me connecter à mes caméras. | Accédez à Résoudre les problèmes courants. |
Je reçois la notification d'erreur : « Aucun contact ». | Accédez à Résoudre les problèmes courants. |
Mes sites n'apparaissent pas dans mon application mobile. | Assurez-vous que vous disposez de la version 4 de l’application mobile AXIS Companion. |
Mon flux vidéo est décalé. | Assurez-vous que votre carte graphique est mise à jour avec les derniers pilotes. |
Résoudre les problèmes courants
Avant de redémarrer, de configurer ou de réinitialiser vos périphériques, nous vous conseillons de sauvegarder un rapport système.
Cf. Contacter l'assistance Axis.
Vérifiez que vos caméras et votre enregistreur sont alimentés.
Vérifiez que vous êtes connecté à Internet.
Vérifiez que le réseau fonctionne.
Vérifiez que les caméras sont connectées au même réseau que l'ordinateur, sauf si vous êtes à distance.
- Le problème persiste ?
Assurez-vous que les caméras, l'enregistreur et l'application de bureau AXIS Companion disposent du firmware et des logiciels les plus récents.
Redémarrez l'application de bureau AXIS Companion.
Redémarrez vos caméras et l'enregistreur.
- Le problème persiste ?
Procédez au redémarrage à froid des caméras et de l'enregistreur afin de rétablir les paramètres d'usine par défaut.
Ajoutez les caméras réinitialisées à votre site.
- Le problème persiste ?
Mettez à jour votre carte graphique avec les derniers pilotes.
- Le problème persiste ?
Enregistrez un rapport système et contactez le support technique Axis.
Mettre à niveau le microprogramme
Les nouvelles mises à jour du firmware vous permettent de bénéficier des caractéristiques, des fonctions et des améliorations de sécurité les plus récentes.
Accédez à l'interface Web principal du périphérique.
Accédez à Maintenance > Firmware upgrade (Mise à niveau du firmware) et cliquez sur Upgrade (Mettre à niveau).
Suivez les instructions à l'écran.
Redémarrer à froid un périphérique
- Un redémarrage à froid n'affecte pas vos enregistrements.
- Un redémarrage à froid réinitialise tous les paramètres, y compris l'adresse IP.
Sélectionnez le périphérique que vous souhaitez redémarrer à froid et supprimez-le du site.
Débranchez l'alimentation du périphérique.
Appuyez et maintenez enfoncé le bouton de commande sur la périphérique, puis rebranchez le périphérique.
Maintenez le bouton de commande enfoncé pendant 15-30 secondes, jusqu’à ce que le voyant d’état à LED passe à l’orange et clignote.
Relâchez le bouton de commande.
Le processus est terminé lorsque le voyant d’état à LED passe au vert.
Les paramètres d’usine par défaut de l’appareil sont désormais rétablis.
Ajoutez de nouveau le périphérique au site.
Redémarrer à froid un enregistreur
Déplacez doucement l'enregistreur s'il est sous tension. Les mouvements brusques et les chocs peuvent endommager le disque dur.
- Un redémarrage à froid réinitialise tous les paramètres, y compris l'adresse IP.
- Un redémarrage à froid ne supprime pas les enregistrements.
Mettez l'enregistreur hors tension :
Appuyez sur le bouton d'alimentation de l'enregistreur pendant 4 à 5 secondes, jusqu'à ce que vous entendiez un bip.
Attendez que l'enregistreur soit hors tension, puis retournez-le pour pouvoir accéder au bouton de commande.
Maintenez le bouton de commande enfoncé. Appuyez et relâchez le bouton d'alimentation pour démarrer l'enregistreur. Relâchez le bouton de commande au bout de 15 à 30 secondes, lorsque le voyant LED clignote en orange.
Remettez soigneusement l'enregistreur à sa place.
Le processus est terminé lorsque le voyant d’état à LED passe au vert. Les paramètres des valeurs par défaut de l'appareil ont été rétablis. Si aucun serveur DHCP n'est disponible sur le réseau, l'adresse IP du périphérique est définie par défaut sur l'une des valeurs suivantes :
Périphériques dotés d'AXIS OS 12.0 ou d'une version ultérieure : Obtenu à partir du sous-réseau de l'adresse lien-local (169.254.0.0/16)
Périphériques équipés d'AXIS OS 11.11 ou d'une version antérieure : 192.168.0.90/24
Réinitialisez les périphériques raccordés à l'enregistreur.
Si votre disque dur est crypté, il doit être monté manuellement après la réinitialisation de l'enregistreur :
Accédez à l'interface web du périphérique.
Accédez à System (Système) > Storage (Stockage) et cliquez sur Mount (Monter).
Saisissez le mot de passe de cryptage utilisé lors du cryptage du disque dur.
Il n'est pas possible de réinitialiser le mot de passe du site, aussi, si vous oubliez le mot de passe, vous ne pourrez plus vous connecter au site.
Cependant, il est possible de créer un nouveau site et d'ajouter les mêmes caméras et stockage à celui-ci. Tous les anciens enregistrements seront disponibles depuis le nouveau site.
Réinitialisez tous les produits aux paramètres des valeurs par défaut, consultez Redémarrer à froid un enregistreur.
Créez un site, consultez Créer un site.
Je ne parviens pas à me connecter à l'interface Web du produit
Si vous choisissez un mot de passe pour le produit pendant la configuration, et que vous ajoutez plus tard ce produit à un site, vous ne pouvez plus vous connecter à l'interface Web du produit avec le mot de passe que vous avez choisi. En effet, le logiciel AXIS Companion change les mots de passe de tous les périphériques sur le site.
Pour vous connecter à un périphérique sur votre site, saisissez le nom d'utilisateur root (racine) et le mot de passe de votre site.
L'enregistreur réserve une part pour chaque caméra dans le système. Si vous éliminez une caméra du système, vous devez éliminer sa part de l'enregistreur avant d'ajouter une autre caméra.
Accédez à
 et sélectionnez un produit dans la liste.
et sélectionnez un produit dans la liste.Sélectionnez Storage (Stockage)

Sélectionnez Webpage (Page Web) et connectez-vous à la page Web de l'enregistreur.
Accédez à Network shares (Partages réseau).
Sélectionnez et supprimez le partage.
Fermez la page web de l'enregistreur et ajoutez la nouvelle caméra dans AXIS Companion, cf. Ajouter un périphérique à votre site.
Comment effacer tous les enregistrements
Dans l'interface Web du périphérique, allez dans Système > Stockage.
Sélectionnez Format (Formater) et cliquez sur Use tool (Utiliser l'outil).
- Remarque
Cette procédure efface tous les enregistrements du disque dur, mais la configuration de l'enregistreur et du site ne change pas.
Contacter l'assistance Axis
Si vous avez essayé de résoudre le problème sans succès ou si vous ne trouvez pas de solution à votre problème, contactez le support Axis pour obtenir de l'aide.
- Enregistrer un rapport système:
Dans AXIS Companion Recorder 4CH, accédez à > Save system report (Enregistrer le rapport système).
Lorsque vous enregistrez un nouveau dossier sur l'assistance en ligne Axis, joignez-y le rapport système.
