Quelques mots sur ce document
Le produit est destiné à être utilisé par des administrateurs réseau responsables de l'exploitation et de la maintenance des équipements réseau. Des connaissances de base sur les fonctions générales du commutateur, la sécurité, le protocole IP (Internet Protocol) et le protocole SNMP (Simple Network Management Protocol) sont supposées.
- Ce manuel d'utilisateur vous fournit des informations sur la manière dont vous pouvez:
accéder au produit
accéder à des périphériques IP connectés dans la vue topologique du produit
effectuer des exemples de configurations
réaliser la maintenance du produit
Les fonctionnalités du produit et leurs paramètres sont détaillés dans l'aide contextuelle intégrée du produit. Pour en savoir plus, consultez Connaître l'aide intégrée de votre produit.
Vue d’ensemble de la solution
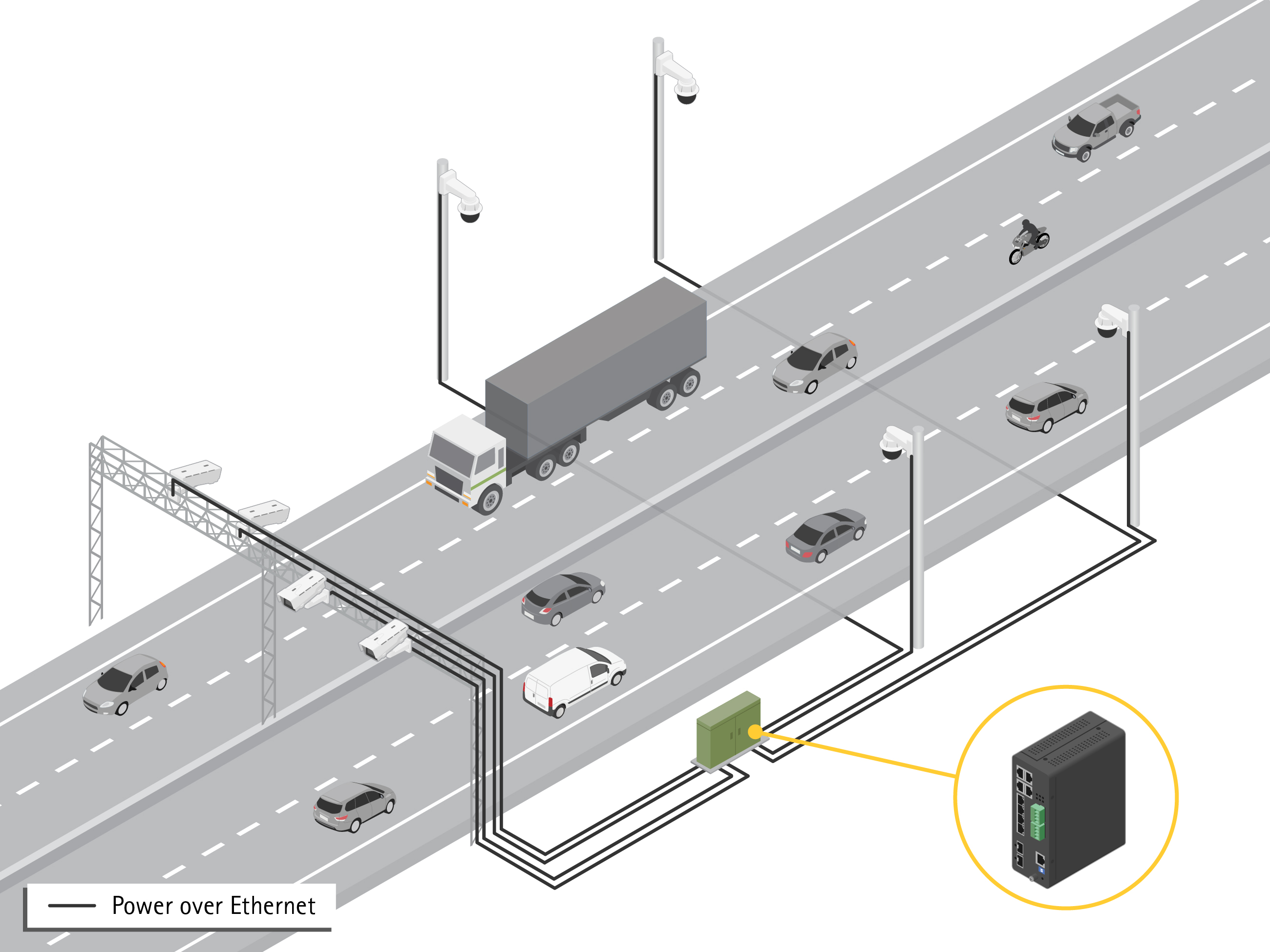
MISE EN ROUTE
Accéder au produit depuis un navigateur
Installez, connectez et mettez sous tension le périphérique comme indiqué dans son guide d'installation.
Utilisez AXIS IP Utility ou AXIS Device Manager pour trouver le périphérique sur le réseau. Pour plus d'informations sur la découverte des périphériques, allez à axis.com/support.
Saisissez le nom d'utilisateur et le mot de passe indiqués sur l'étiquette du produit.
Le nom d'utilisateur par défaut est
root (racine)
.Suivez les étapes de l'assistant de configuration pour :
Modifier le mot de passe (recommandé pour des raisons de sécurité)
Définir l'adresse IP via DHCP ou manuellement
Configurer le serveur DHCP
Définir les informations de date et d'heure
Définissez les informations système
Cliquez sur Appliquer.
Reconnectez-vous avec le nouveau mot de passe.
Vous allez à présent accéder à la page Web du produit pour configurer et gérer le produit.
Connaître la page Web de votre produit
- Fonctionnalités de base
- Fonctionnalités avancées
- Bouton de basculement - pour masquer ou démasquer le menu
- LED de statut des ports RJ45
- LED de statut des ports SFP
- Zone de contenu pour fonctionnalités de base/avancées
- Bouton « Sauvegarder » - Sauvegarder vos paramètres dans le fichier de configuration de démarrage.
- Bouton Aide : accès à l'aide contextuelle intégrée
- Bouton Se déconnecter
- Chemin d'accès au menu
Connaître l'aide intégrée de votre produit
Votre produit dispose d'une aide contextuelle intégrée. L'aide fournit des informations plus détaillées sur les fonctions de base et avancées du produit ainsi que leurs paramètres. Pour accéder au contenu de l'aide pour une vue donnée, cliquez sur  . Le contenu de l'aide peut également comporter des termes et des acronymes cliquables, expliqués plus en détail dans le glossaire intégré.
. Le contenu de l'aide peut également comporter des termes et des acronymes cliquables, expliqués plus en détail dans le glossaire intégré.
Accéder aux périphériques sur le réseau de votre produit
Vue topologique
La vue topologique vous permet d'accéder, de gérer et de surveiller à distance tous les périphériques IP détectés sur le réseau de votre produit, par exemple via une tablette ou un smartphone. Pour afficher les périphériques IP détectés dans un réseau graphique, accédez à Basic > Topology View (De base > Vue topologique).

- Bouton fléché pour déplacer la vue dans quatre directions. Vous pouvez également utiliser la souris pour glisser et déplacer la topologie en position.
- Boutons Zoom avant et Zoom arrière. Vous pouvez également utiliser la molette de la souris pour effectuer un zoom avant ou arrière.
- Bouton déroulant pour accéder et modifier les informations des périphériques à afficher dans la vue.
- Zone de contenu pour les périphériques détectés sur le réseau.
- Bouton Paramètres pour accéder et modifier les informations des périphériques, des groupes et des configurations.
- Lorsque vous cliquez sur l'icône d'un périphérique dans la vue topologique, une console de périphérique s'ouvre pour vous permettre d'accéder aux éléments suivants :
console de tableau de bord avec informations sur le périphérique et actions spécifiques disponibles sur le périphérique, telles que connexion, diagnostic, recherche d'un commutateur, configuration PoE et redémarrage
console de notification avec informations sur les alarmes et les journaux déclenchés par les événements
console de suivi avec informations sur le trafic des périphériques
Exemples de configuration
Configurer les VLAN d'accès
Des VLAN sont généralement utilisés sur de grands réseaux pour créer plusieurs domaines de diffusion, mais ils peuvent également être utilisés pour séparer le trafic réseau. Par exemple, le trafic vidéo peut faire partie d'un VLAN et un autre trafic réseau peut faire partie d'un autre.
Accédez à Advanced > VLANs > Configuration (Avancé > VLAN > Configuration).
Sous Global VLAN Configuration (Configuration VLAN globale), saisissez les VLAN que vous souhaitez créer dans le champ Allowed Access VLANs (VLAN à accès autorisé). Par exemple, si vous saisissez 1, 10-13, 200, 300, les identifiants de VLAN suivants seront créés : 1, 10, 11, 12, 13, 200 et 300.
Pour assigner un identifiant de VLAN créé à un port donné sous Port VLAN Configuration (Configuration VLAN du port), saisissez l'identifiant dans le champ Port VLAN (VLAN du port).
Cliquez sur Appliquer.
Réserver une adresse IP en fonction de l'adresse MAC
Allez à Advanced (Avancé)> DHCP Server (Serveur DHCP) > Server (Serveur) > Pool.
Cliquez sur Add New Pool (Ajouter nouveau pool).
Saisissez un nom de pool, par exemple 00:01:02:03:04:05, et cliquez sur Apply (Appliquer). Aucun espace n'est autorisé dans le nom.
Pour accéder aux paramètres du pool, cliquez sur le nom ajouté.
Dans le menu déroulant Type, sélectionnez Host (Hôte).
Saisissez les autres paramètres requis, notamment Adresse IP, Subnet Mask (Masque de sous-réseau) et Default Router (Routeur par défaut).
Dans le menu déroulant Client Identifier (Identifiant client), sélectionnez MAC.
Dans le champ Hardware Address (Adresse du matériel), saisissez l'adresse MAC du périphérique.
Cliquez sur Appliquer.
Configurer un calendrier PoE
Si vous avez déterminé une certaine période pendant laquelle vous souhaitez que le commutateur fournisse l'alimentation PoE, par exemple à vos caméras, il peut être utile de créer un calendrier PoE et de l'assigner à un ou plusieurs ports PoE. Vous pouvez créer jusqu'à 16 profils de calendriers PoE.
- Pour créer un calendrier PoE :
Allez à Schedule Profile (Profil de calendrier) > PoE > Advanced (Avancé).
Dans le menu déroulant Profile (Profil), sélectionnez un numéro de profil.
Modifiez le nom du profil par défaut si nécessaire.
Pour spécifier quand vous souhaitez activer PoE, sélectionnez les heures (HH) et les minutes (MM) dans le menu déroulant Start Time (Heure de début).
Pour spécifier quand vous souhaitez désactiver PoE, sélectionnez les heures (HH) et les minutes (MM) dans le menu déroulant End Time (Heure de fin).
Si vous souhaitez utiliser le même calendrier pour tous les jours de la semaine, sélectionnez l'heure de début et l'heure de fin dans la ligne Week Day (Jour de la semaine) marquée d'un astérisque (*).
Si vous souhaitez utiliser le même calendrier pour certains jours de la semaine uniquement, sélectionnez l'heure de début et l'heure de fin pour les jours sélectionnés dans les lignes Week Day (Jour de la semaine) correspondantes.
Cliquez sur Appliquer.
- Pour assigner le calendrier PoE créé à un ou plusieurs ports PoE :
Accédez à Basic > Basic Settings > PoE > Power Management (De base > Paramètres de base > PoE > Gestion de l'alimentation).
Sous PoE Port Configuration (Configuration du port PoE) dans le menu déroulant PoE Schedule (Calendrier PoE), sélectionnez le numéro du profil de calendrier PoE spécifié.
Si vous souhaitez assigner le même profil à tous les ports, sélectionnez le numéro de profil dans la ligne Port marquée d'un astérisque (*).
Si vous souhaitez assigner le même profil à certains ports uniquement, sélectionnez les numéros de profil des ports sélectionnés dans les lignes numérotées correspondantes de Port.
Cliquez sur Appliquer.
Vérifier le statut de la connexion via la vérification automatique PoE
Vous pouvez utiliser la vérification automatique PoE si vous souhaitez vérifier ponctuellement le statut de la connexion entre votre commutateur et le périphérique réseau compatible PoE connecté. Si, pendant la vérification automatique, le périphérique réseau ne répond pas au commutateur, le commutateur redémarre automatiquement le port PoE sur lequel le périphérique réseau est connecté.
- Pour activer la vérification automatique via la vue topologique :
Accédez à Basic > Topology View (De base > Vue topologique).
Pour ouvrir la console Dashboard (Tableau de bord) de votre commutateur, cliquez sur l'icône du commutateur.
Cliquez sur PoE Config (Configuration PoE).
Dans le menu déroulant PoE Auto Checking (Vérification automatique PoE), sélectionnez Enable (Activer).
- Pour configurer les paramètres de vérification automatique :
Allez à Auto Checking (Vérification automatique) > PoE >Advanced (Avancée)>.
Dans le champ Ping IP Address (Adresse IP Ping), saisissez l'adresse IP du périphérique connecté au port auquel vous souhaitez assigner la vérification automatique.
Saisissez les autres paramètres nécessaires, par exemple :
Port: 1
Ping IP Address (Adresse IP Ping) : 192.168.0.90
Startup Time (Heure de démarrage) : 60
Interval Time (sec) (Intervalle de temps (s)) : 30
Retry Time (Délai de nouvelle tentative) : 3
Failure Action (Action sur échec) : Reboot Remote PC (Redémarrer l'ordinateur distant)
Reboot time (sec) (Durée avant redémarrage (s)) : 15
Cliquez sur Appliquer.
Comment connecter une caméra mode B)
Pour les modèles de caméra suivants, vous devez modifier les paramètres PoE :
AXIS Q6010-E Network Camera
Caméra réseau dôme PTZ AXIS Q6000-E
AXIS Q6100-E Network Camera
Accédez à Basic > Basic Settings > PoE > Power Management (De base > Paramètres de base > PoE > Gestion de l'alimentation).
Pour le port sur lequel votre caméra est connectée, réglez mode PoE sur force90w.
Pour le port sur lequel votre caméra est connectée, définissez LLDP sur Désactivé.
Comment utiliser le port de console
Le commutateur dispose d'un port de console série qui vous permet de gérer le commutateur via l'interface en ligne de commande.
Raccordez le câble de console fourni sur le connecteur de console du commutateur.
Raccordez le câble de console au port COM de votre ordinateur.
Sur votre ordinateur, ouvrez un émulateur de terminal pour gérer le commutateur.
Utilisez ces paramètres de port COM :
Vitesse de transmission : 115200
Bits d'arrêt : 1
Bits de données : 8
Parité : N
Contrôle du flux : Aucun(e)
Créer des liaisons Rapid Ring pour la redondance du réseau
Si la redondance de réseau est requise, vous pouvez créer des liaisons redondantes entre les commutateurs avec Rapid Ring.
Dans cet exemple, trois commutateurs sont connectés par un lien redondant et aucun réseau local virtuel (VLAN) supplémentaire. Si l'une des liaisons montantes entre les commutateurs tombe en panne, le lien redondant est activé et assure la connexion réseau.
| Nom du périphérique | Nom du modèle |
|---|---|
| Commutateur - 01 | AXIS D8208-R |
| Commutateur - 02 | AXIS D8208-R |
| Commutateur - 03 | AXIS D8208-R |
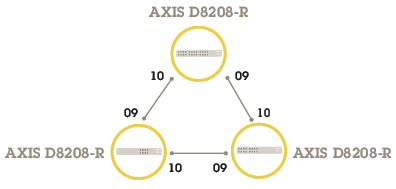
- Pour le commutateur que vous souhaitez utiliser comme maître :
Allez à Avancé > Rapid Ring.
Sous Role (Rôle), sélectionnez Maître.
Cliquez sur Appliquer.
- Pour tous les autres commutateurs :
Allez à Avancé > Rapid Ring.
Sous Role (Rôle), sélectionnez Membre.
Cliquez sur Appliquer.
Pour sauvegarder la configuration de démarrage, cliquez sur sur la page Web du produit. Cf. Connaître la page Web de votre produit.
Utilisez VAPIX pour allumer ou éteindre le PoE sur un port
Vous pouvez utiliser les commandes suivantes dans VAPIX pour allumer ou éteindre le PoE pour un port spécifique :
Allumer le PoE :
http://[IP address of the switch]/axis-cgi/nvr/poe/setportmode.cgi?port=[number of the port on the switch]&enabled=yes&schemaversion=1Éteindre le PoE :
http://[IP address of the switch]/axis-cgi/nvr/poe/setportmode.cgi?port=[number of the port on the switch]&enabled=no&schemaversion=1
Branchement d'un module SFP de 1 Gbit/s
Allez à Configuration > de ports > Avancée.
Pour le port auquel vous avez connecté le module (9 ou 10), définissez Configurésur 1 Gbit/s FDX.
- Remarque
Si vous définissez le port sur Auto, SFP et SFP+ fonctionnent tous les deux.
Maintenance de votre système
Redémarrer le produit
- Le trafic à travers le produit est affecté pendant le redémarrage.
- Avant de redémarrer le périphérique, cliquez sur pour sauvegarder vos paramètres dans le fichier de configuration de démarrage.
Accédez à Advanced > Maintenance > Restart Device (Avancé > Maintenance > Redémarrer le périphérique).
Si pendant le redémarrage, vous souhaitez maintenir l'alimentation activée pour les périphériques PoE connectés, sélectionnez Non-Stop PoE (PoE sans interruption).
Cliquez sur Yes (Oui).
Après le redémarrage, le produit s'initialise normalement.
Pour plus d'informations sur la manière de redémarrer le produit à l'aide du bouton mode/reset, consultez Boutons.
Définir un calendrier de redémarrage
Avant de définir un calendrier de redémarrage, cliquez sur pour sauvegarder vos paramètres dans le fichier de configuration de démarrage.
Accédez à Advanced > Maintenance > Reboot Schedule (Avancé > Maintenance > Calendrier de redémarrage).
Réglez Mode sur Enabled (Activé).
Sélectionnez le jour de la semaine et l'heure du redémarrage.
Cliquez sur Appliquer.
Restaurer le produit aux paramètres d'usine par défaut
Toute configuration sauvegardée sera restaurée aux valeurs par défaut.
Accédez à Advanced > Maintenance > Factory Defaults (Avancé > Maintenance > Valeurs d'usine par défaut).
Si vous souhaitez conserver les paramètres IP actuels, sélectionnez Keep IP setup (Conserver la configuration IP).
Cliquez sur Yes (Oui).
Pour plus d'informations sur la manière d'effectuer un restore du produit aux valeurs par défaut en utilisant le bouton mode/reset, consultez Boutons.
Mettre à niveau le logiciel du périphérique
La mise à niveau du logiciel prend jusqu'à 10 minutes. Ne redémarrez pas ou ne mettez pas le périphérique hors tension pendant la mise à niveau.
Le trafic à travers le produit est affecté pendant la mise à niveau.
Allez à Advanced (Avancé) > Maintenance (Maintenance) > Device Software (Logiciel du périphérique) > Software Upgrade (Mise à niveau du logiciel).
Pour sélectionner le fichier du logiciel à partir d'un emplacement spécifié, cliquez sur Browse (Parcourir).
Si pendant la mise à niveau, vous souhaitez maintenir l'alimentation activée pour les périphériques PoE connectés, sélectionnez Non-Stop PoE (PoE sans interruption).
Cliquez sur Upload (Télécharger).
Après la mise à niveau du logiciel, le produit redémarre normalement.
Revenir à l'image alternative du logiciel
Vous pouvez choisir d'utiliser l'image alternative (sauvegarde) du logiciel au lieu de l'image active (principale) du logiciel sur le produit. Les tableaux d'informations sur les deux images se trouvent dans Advanced (Avancé) > Maintenance (Maintenance)> Device Software (Logiciel du périphérique) > Software Selection (Sélection du logiciel).
- Si l'image active est déjà définie en tant qu'image alternative, seul le tableau Active Image (Image active) est affiché et le bouton Activate Alternate Image (Activer l'image alternative) est désactivé.
- Si l'image alternative est déjà définie en tant qu'image active (manuellement ou en raison d'une image principale corrompue) et une nouvelle image du logiciel est chargée sur le produit, la nouvelle image est automatiquement définie en tant qu'image active.
- Les informations sur la version et la date du logiciel peuvent être vides sur les anciennes versions du logiciel. Cela est normal.
- Pour définir l'image alternative en tant qu'image active :
Allez à Advanced (Avancé) > Maintenance (Maintenance) > Device Software (Logiciel du périphérique) > Software Selection (Sélection du logiciel).
Cliquez sur Activate Alternate Image (Activer l'image alternative).
Caractéristiques techniques
Gamme de produits
- Ports RJ45 (PoE++) 10M/100M/1G x4
- Voyants (face avant)
- Connecteurs d'alimentation x2
- Ports RJ45 (PoE++) 10M/100M/1G x2
- Ports RJ45 (PoE++) 100 M/1G/2,5G x2
- Connecteur de console
- Commutateur DIP
- Bouton de commande
- Vis de mise à la terre
- Ports SFP+ x2
- Étiquette produit
Boutons
Bouton de réinitialisation
- Pour réinitialiser le commutateur aux paramètres d'usine par défaut :
Démarrez le commutateur.
Maintenez le bouton Reset enfoncé.
Lorsque les voyants LED sont allumés, relâchez le bouton.
Voyants LED
| Témoin | Couleur | Indication |
| Alimentation1 | Vert (allumé) | Le commutateur est sous tension. |
| N/A | Le commutateur n'est pas alimenté par Alimentation1. | |
| Alimentation2 | Vert (allumé) | Le commutateur est sous tension. |
| N/A | Le commutateur n'est pas alimenté par Alimentation2. |
| Témoin | Couleur | Indication |
| Système | Vert (allumé) | Le commutateur est prêt. |
| N/A | Le commutateur n'est pas prêt. |
| Témoin | Couleur | Indication |
| Alarme | Rouge (allumé) | Le commutateur a détecté un état anormal, par exemple une température ou une tension hors plage. |
| N/A | Le système est normal. |
| Témoin | Couleur | Indication |
| RM | Vert (allumé) | Un nœud maître a été détecté dans le commutateur. |
| Orange (allumé) | Un nœud membre a été détecté dans le commutateur. | |
| N/A | Nœud maître désactivé. |
| Témoin | Couleur | Indication |
| RC | Vert (allumé) | Une chaîne rapide a été détectée dans le commutateur (chemin actif). |
| Orange (allumé) | Une chaîne rapide a été détectée dans le commutateur (chemin de sauvegarde). | |
| Orange (clignotant) | Erreur : Commutateur de chaîne rapide correspondant introuvable. | |
| N/A | Chaîne rapide désactivée. |
| Témoin | Couleur | Indication |
| Ports RJ45 (1–6) | Vert (allumé) | Ce port est activé et une liaison est établie pour se connecter au périphérique, et la vitesse de connexion est de 1 000 Mbits/s. |
| Vert (clignotant) | Le port transmet/reçoit des paquets de données, et la vitesse de connexion est de 1 000 Mbits/s. | |
| Orange (allumé) | Ce port est activé et une liaison est établie pour se connecter au périphérique, et la vitesse de connexion est de 10/100 Mbits/s. | |
| Orange (clignotant) | Lee port transmet/reçoit des paquets de données, et la vitesse de connexion est de 10/100 Mbits/s. | |
| N/A | Le port n'a pas de câble réseau actif connecté ou une liaison n'est pas établie pour se connecter au périphérique. Sinon, le port a pu être désactivé via l'interface utilisateur du produit. | |
| Ports RJ45 (7–8) | Vert (allumé) | Ce port est activé et une liaison est établie pour se connecter au périphérique, et la vitesse de connexion est de 2 500 Mbits/s. |
| Vert (clignotant) | Le port transmet/reçoit des paquets de données, et la vitesse de connexion est de 2 500 Mbits/s. | |
| Orange (allumé) | Ce port est activé et une liaison est établie pour se connecter au périphérique, et la vitesse de connexion est de 100/1 000 Mbits/s. | |
| Orange (clignotant) | Le port transmet/reçoit des paquets de données, et la vitesse de connexion est de 100/1 000 Mbits/s. | |
| N/A | Le port n'a pas de câble réseau actif connecté ou une liaison n'est pas établie pour se connecter au périphérique. Sinon, le port a pu être désactivé via l'interface utilisateur du produit. | |
| Ports PoE (1–8) | Vert (allumé) | PoE est activé. |
| Orange (allumé) | PoE est anormal. | |
| N/A | PoE est désactivé. | |
| Ports SFP+ (9–10) | Vert (allumé) | Ce port est activé et une liaison est établie pour se connecter au périphérique, et la vitesse de connexion est de 1 000 Mbits/s. |
| Vert (clignotant) | Le port transmet/reçoit des paquets de données, et la vitesse de connexion est de 1 000 Mbits/s. | |
| Bleu (allumé) | Ce port est activé et une liaison est établie pour se connecter au périphérique, et la vitesse de connexion est de 10 Gbits/s. | |
| Bleu (clignotant) | Le port transmet/reçoit des paquets de données et la vitesse de connexion est de 10 Gbits/s. | |
| N/A | Le port n'a pas de câble réseau actif connecté ou une liaison n'est pas établie pour se connecter au périphérique. Sinon, le port a pu être désactivé via l'interface utilisateur du produit. |