À propos de l'application
AXIS Fence Guard surveille une clôture virtuelle et envoie une alarme si une personne ou un objet franchit la clôture. Cette alarme permet par exemple aux périphériques de vidéo sur IP Axis et aux logiciels tiers d'enregistrer des vidéos et d'alerter le personnel de sécurité.
Pour réduire les fausses alertes, utilisez les filtres pour ignorer des objets tels que des petits animaux, les faisceaux lumineux des phares de voitures qui passent et les ombres qui se déplacent rapidement.
Utilisez des profils pour créer plusieurs configurations, par exemple pour le jour et la nuit, ou pour différentes parties de la scène. Chaque profil dispose de ses propres paramètres et génère ses propres alarmes.
Hypothèses de travail
L'application peut être installée sur les périphériques vidéo sur IP Axis compatibles avec la plateforme d'applications AXIS Camera. La liste complète des périphériques compatibles et des versions de firmware est disponible sur axis.com/applications
Nous recommandons les navigateurs suivants :
ChromeTM
Firefox®
Recommandations de montage de la caméra
Avant de commencer à utiliser l'application, prenez en compte les recommandations suivantes :
Positionnez la caméra de sorte que la clôture virtuelle ne soit pas trop près des bords de l'image. L'application doit être capable de détecter les objets des deux côtés de la clôture virtuelle.
Si la zone surveillée a des différences importantes en hauteur, créez plusieurs profils et configurez la perspective dans chaque profil. Cf. Comment travailler avec des profils.
La précision de la détection peut être affectée par les conditions météorologiques comme une forte pluie ou des chutes de neige.
Assurez-vous que les conditions d'éclairage sont dans les limites des caractéristiques du produit. Utilisez un éclairage supplémentaire si nécessaire.
Assurez-vous que la caméra n'est pas soumise à des vibrations excessives. Nombre de fausses alarmes peuvent déclencher par des vibrations.
Chaque fois qu'une position PTZ préréglée change, l'application doit recommencer le calibrage. Nous recommandons d'attendre au moins 10 secondes avant de modifier des positions préréglées dans un tour de garde.
Chaque fois que les filtres changent, l'application recommence le calibrage. Par conséquent, les objets détectés avant de modifier les filtres doivent être à nouveau détectés par l'application.
Il est possible que les objets petits et distants ne soient pas détectés.
Les objets approchant en ligne droite vers la caméra doivent se déplacer sur une plus longue distance avant d'être détectés par rapport aux autres objets.
Installer l'application
Pour installer des applications sur le produit, vous devez disposer des droits d'administrateur.
Pour télécharger l'application, allez à axis.com/applications.
Connectez-vous à la page Web de la caméra.
Accédez à Settings > Apps (Paramètres > Applications) et cliquez sur Add (Ajouter).
Téléchargez le fichier (.eap) de l'application sur la caméra.
Démarrez l'application
Connectez-vous à la page Web du produit et accédez à Settings > Apps (Paramètres > Applications).
Sélectionnez l'application.
Activez l'application avec le bouton bascule.
Arrêter l'application
Connectez-vous à la page Web du produit et accédez à Settings > Apps (Paramètres > Applications).
Sélectionnez l'application.
Désactivez l'application avec le bouton bascule.
Configurer l'application
Il s'agit d'une présentation de la configuration de l'application.
Connectez-vous à l'interface du périphérique en tant qu'administrateur et allez à Settings (Paramètres) > Apps (Applications > AXIS Fence Guard.
Sélectionnez l'application et cliquez sur Open (Ouvrir).
Utilisez des profils pour créer plusieurs configurations, par exemple pour le jour et la nuit, ou pour différentes parties de la scène. Chaque profil dispose de ses propres paramètres et génère ses propres alarmes.
Configurez la clôture virtuelle.
Utilisez la confirmation visuelle pour vous assurer que tous les objets devant être détectés le sont effectivement.
Déclenchez une alarme avec la fonction alarme test.
Si l'application déclenche trop d'alarmes indésirables, utilisez un ou plusieurs filtres.

- Vidéo en direct
- Paramètres de profil
- Alarme test et confirmation visuelle
Comment travailler avec des profils
Chaque profil déclenche ses propres alarmes et a ses propres paramètres, rendant possible la création d'événements avec différentes actions dans la caméra et les logiciels tiers. Par exemple, pour utiliser une configuration pendant la journée et une pendant la nuit, créez deux profils avec différents paramètres. Créez une règle d'action pour chaque profil, puis utilisez des programmations jour et nuit comme conditions supplémentaires.
- Quand utiliser plusieurs profils :
Pour configurer différentes configurations pour le jour et nuit
pour établir différentes configurations pour différentes positions PTZ préréglées
lorsque vous souhaitez utiliser plusieurs clôtures virtuelles
pour déclencher une alarme lorsque la clôture virtuelle est franchie dans n'importe quelle direction
si la caméra surveille une zone avec des différences en hauteur, des profils avec des paramètres du perspective différents peuvent être utilisés pour filtrer les petits objets. Divisez la zone en régions sans différences de hauteur significatives et créez un profil pour chaque région. Dans chaque profil, configurez une clôture virtuelle et calibrez la perspective dans la région plutôt que dans la totalité de l'image. Cf. Filtrer les petits objets dans une scène avec profondeur.
Comment créer un profil
Accédez à la page Web de l'application et cliquez sur
Pour copier les paramètres à partir d'un profil créé précédemment, sélectionnez un profil dans la liste Importer les paramètres depuis.
Pour renommer le profil, accédez à Propriétés du profil et cliquez sur
Saisissez le nom dans le champ de texte et cliquez sur OK.
Comment supprimer un profil
Si vous supprimez un profil utilisé par une règle d'action ou par un logiciel tiers, pensez à également supprimer ou modifier le logiciel tiers ou la règle d'action.
- Cliquez sur la croix de l'onglet du profil ou procédez comme suit :
Sélectionnez l'onglet du profil.
Allez sur Propriétés du profil et cliquez sur
Cliquez sur et confirmez en cliquant sur Fait.
Comment connecter un profil à une position préréglée PTZ
Chaque fois que la position PTZ préréglée change, l'application doit recommencer le calibrage.
Pour restreindre la détection à une position préréglée spécifique, vous pouvez connecter le profil à une position préréglée.
Accédez à la page Web de l'application et sélectionnez un profil existant ou cliquez sur pour créer un nouveau profil.
Activez la Position préréglée connectée avec le bouton bascule.
Sélectionnez une position prédéfinie dans le menu déroulant.
Pour détecter les mouvements dans toutes les positions préréglées, sélectionnez Toutes les positions préréglées.
Ajouter des incrustations d'alarme aux flux vidéo
Pour afficher ce qui a déclenché une alarme dans le flux vidéo en direct et enregistré, activez l'incrustation d'alarme. Lorsque l'incrustation d'alarme est activée, un rectangle apparaît autour des objets qui déclenchent des alarmes.
Les incrustations d'alarme sont gravées dans le flux vidéo. Vous ne pouvez pas les supprimer de la vidéo enregistrée.
Si vous utilisez des zones de visualisation, les incrustations d'alarme apparaissent seulement dans la première zone de visualisation. Le nom par défaut de la première zone de visualisation est Zone de visualisation 1.
Accédez à la page Web de l'application et sélectionnez un profil existant ou cliquez sur pour créer un nouveau profil.
Activez Alarm overlay (Incrustation d'alarme).
Sélectionnez la résolution dans laquelle les incrustations d'alarmes doivent apparaître. Vous ne pouvez sélectionner qu'une résolution qui sera appliquée à tous les profils avec incrustation d'alarme.
Cliquez sur Next (Suivant).
Ouvrez votre logiciel de gestion vidéo (VMS) et placez les fenêtres côte à côte.
Pour vous assurer que les incrustations d'alarme s'affichent dans le flux vidéo, retournez sur la page Web de l'application, puis cliquez sur Test alarm (Alarme test).
Cliquez sur Terminer.
La clôture virtuelle
De quoi s'agit-il ?
La clôture virtuelle est une ligne dans l'image. L'application peut envoyer des alarmes lorsque les objets franchissent la ligne dans une seule direction. Les flèches sur la ligne indiquent la direction actuelle. Les alarmes se déclenchent lorsque des objets franchissent la ligne dans la direction indiquée par les flèches.
Quel est le mode de fonctionnement ?
Pour déclencher une alarme, l'objet doit franchir la ligne. Comme illustré dans l'image, la partie inférieure de l'objet doit franchir la ligne pour que l'alarme se déclenche. Les objets qui touchent seulement la ligne ne déclenchent d'alarme.
L'homme vert ne déclenche pas d'alarme, car il a un seul un pied sur la ligne.
La femme verte ne déclenche pas d'alarme, car seules sa tête et la partie supérieure de son corps franchissent la ligne.
L'homme rouge déclenche l'alarme, car la partie inférieure de son corps a franchi la ligne.
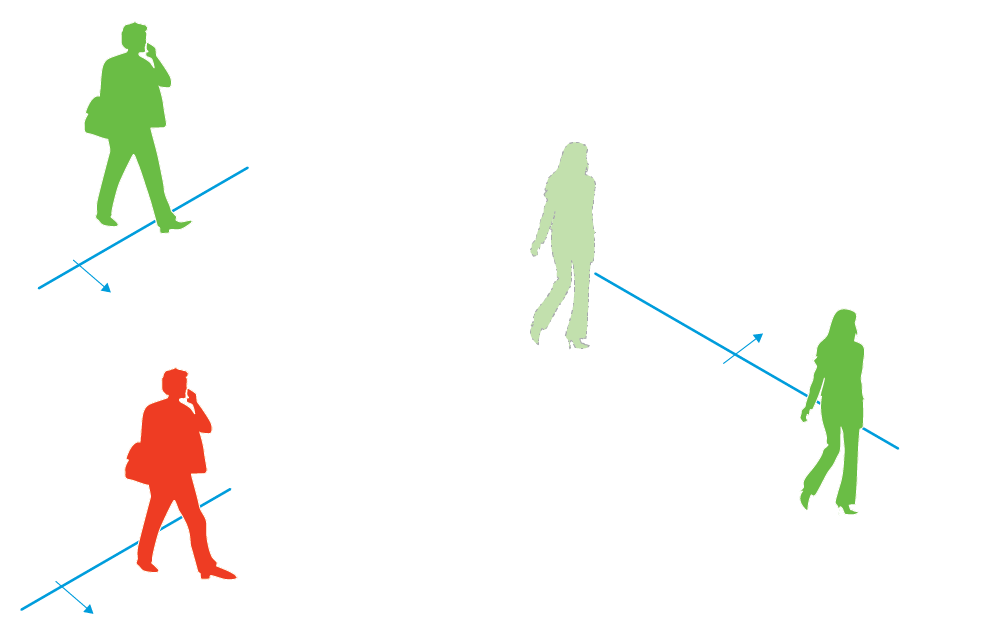
Pour déclencher une alarme, les personnes doivent franchir la ligne avec la partie inférieure de leur corps.
Recommandations pour la clôture virtuelle
Configurez la clôture virtuelle afin que les objets ne puissent pas pénétrer dans la zone protégée sans franchir la ligne et de sorte que l'application puisse détecter des objets avant qu'ils ne franchissent la ligne. Si le déclenchement d'alarmes dans les deux sens est souhaitée, créez un profil pour chaque direction d'alarme.
Exemple A
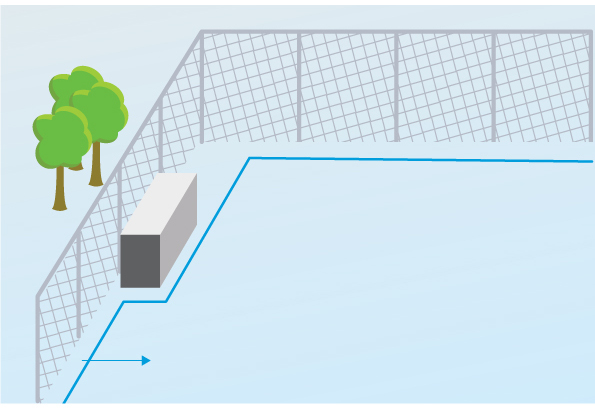
Dans l'exemple A, la caméra surveille une clôture à l'intérieur de laquelle est placé un conteneur. Tracez la ligne à l'intérieur de la clôture, sur le sol et à proximité de la clôture. La distance entre le conteneur et la ligne doit être supérieure à la distance entre la clôture et la ligne. Si la ligne est tracée trop près du conteneur, une personne cachée par le conteneur peut être en mesure de pénétrer dans la zone protégée sans déclencher l'alarme, car l'application ne détecterait pas l'intrus avant que la personne ne soit déjà dans la zone.
Exemple B
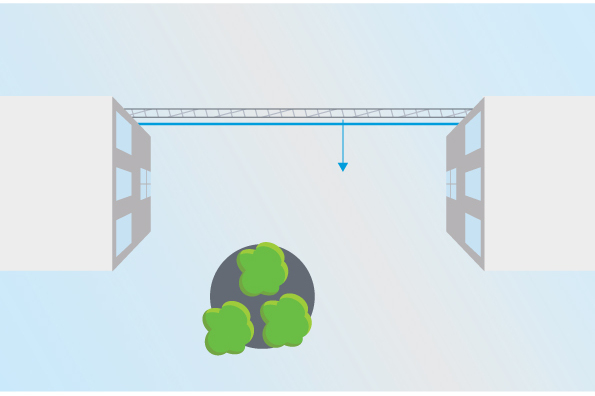
Dans l'exemple B, la caméra dispose d'une vue d'ensemble et surveille une zone entre deux bâtiments. Tracez la ligne près de la clôture et prolonger la ligne sur les murs des bâtiments et sur les bords de l'image afin que des objets ne puissent pas pénétrer dans la zone protégée sans franchir la ligne. Si vous utilisez le filtre Petits objets, ne sélectionnez aucune profondeur.
Exemple C
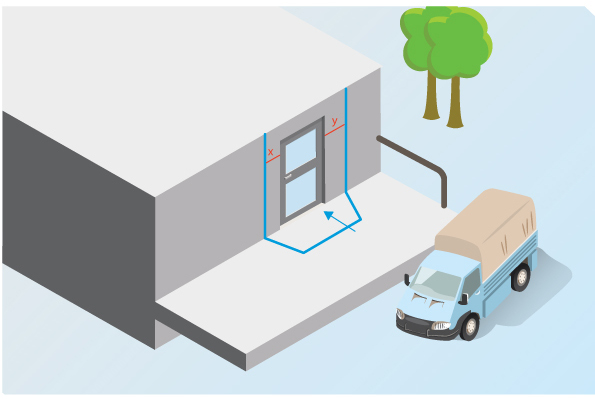
Dans l'exemple C, la caméra surveille une porte dans une zone de livraison. L'application doit générer des alarmes si quelqu'un tente d'accéder à la porte. Tracez la ligne afin qu'une zone protégée soit créée devant la porte. Ici, la ligne est également prolongée sur le mur. Assurez-vous que la zone protégée est suffisamment grande pour que les personnes soient obligées de franchir la ligne pour accéder à la porte. Si la ligne est tracée près de la porte ou à travers celle-ci, seules les personnes qui entrent par la porte déclencheront des alarmes. Dans l'exemple C, la ligne est tracée de sorte que toutes les personnes qui approchent et touchent la porte déclenchent des alarmes.
Utilisez la souris pour déplacer la clôture. Cliquez sur la ligne pour ajouter plus d'angles. Effectuez un clic droit sur un angle pour le supprimer.
Pour changer la direction de l'alarme, cliquez sur
 . Les flèches sur la ligne indiquent la direction actuelle. Les alarmes se déclenchent lorsque des objets franchissent la ligne dans la direction indiquée par les flèches.
. Les flèches sur la ligne indiquent la direction actuelle. Les alarmes se déclenchent lorsque des objets franchissent la ligne dans la direction indiquée par les flèches.
Filtres
Si l'application déclenche trop d'alarmes indésirables, utilisez un ou plusieurs filtres :
- Objets passagers
- Ce filtre permet d'ignorer les objets qui n'apparaissent dans l'image que pendant une courte période de temps.
- Petits objets
- Ce filtre permet d'ignorer les petits objets.
Recommandations de filtres
Les filtres s'appliquent à tous les objets en mouvement identifiés par l'application et doivent être configurés avec soin pour s'assurer qu'aucun objet important n'est ignoré.
Utiliser les filtres avec parcimonie.
Configurez un filtre à la fois et utilisez la confirmation visuelle pour vérifier les paramètres avant d'activer un autre filtre.
Modifier les paramètres du filtre soigneusement jusqu'à obtention du résultat souhaité.
Le filtre Objets passagers
Utilisez le filtre Objets passagers pour éviter les alarmes pour des objets qui n'apparaissent que très brièvement, comme les faisceaux des phares d'une voiture ou des ombres qui se déplacent rapidement.
Lorsque vous activez le filtre Objets passagers et que l'application détecte un objet en mouvement, l'objet ne déclenche pas d'alarme avant écoulement de la durée définie. Si l'alarme est utilisée pour démarrer un enregistrement, configurez l'heure de pré-déclenchement de sorte que l'enregistrement intègre également l'heure à laquelle l'objet s'est déplacé dans la scène avant de déclencher l'alarme.
Configurer le filtre Objets passagers
Allez à la page Web de l'application et sélectionnez un profil existant ou cliquez sur pour créer un nouveau profil.
Allez à Filters (Filtres) > Short-lived objects (Objets passagers) puis cliquez sur
Activez le filtre avec le bouton bascule.
Saisissez le nombre de secondes dans le champ. Le nombre de secondes correspond à la durée minimale qui doit s'écouler avant qu'un objet ne déclenche une alarme. Commencez par une courte durée.
Cliquez sur Done.
Utilisez la confirmation visuelle pour vérifier les paramètres.
Si le résultat n'est pas satisfaisant, augmentez progressivement la durée du filtre.
Le filtre Petits objets
Le filtre Petits objets réduit le nombre de fausses alarmes en ignorant les objets de petite taille, par exemple les petits animaux.
- Filtres Petits objets disponibles :
Aucun profondeur convient s'il y a aucune ou une faible profondeur dans l'image, et dans les situations où la perspective ne peut pas être utilisée. Il peut s'agir, par exemple, de situations lorsque la caméra dispose d'une vue d'ensemble ou surveille une zone avec d'importantes différences de hauteur. Cf. Comment filtrer les petits objets dans une scène sans profondeur.
Profondeur fournit la meilleure réduction de fausses alarmes et est recommandé pour la plupart des installations. Sélectionnez cette option lorsque l'image a une profondeur importante, c'est-à-dire lorsque les objets éloignés de la caméra apparaissent plus petits que les objets proches de la caméra. Cf. Filtrer les petits objets dans une scène avec profondeur.
Lorsque l'image a une profondeur importante, la perspective doit être calibrée. Pendant le calibrage, l'application compare la hauteur des objets lorsqu'ils apparaissent dans l'image avec la hauteur réelle des objets physiques correspondants. L'application utilise la perspective calibrée pour calculer la taille de l'objet avant d'appliquer le filtre petits objets.
- Le filtre s'applique à tous les objets dans l'image, pas uniquement les objets dans la même position que le rectangle de configuration.
- L'application ignore les objets qui sont plus petits à la fois en largeur et en hauteur saisies.
Filtrer les petits objets dans une scène avec profondeur
Allez à la page Web de l'application et sélectionnez un profil existant, ou cliquez sur pour créer un nouveau profil.
Allez à Filters (Filtres) > Small objects (Petits objets) et cliquez sur
Activez le filtre avec le bouton bascule.
Sélectionnez profondeur.
Calibrez la perspective. Cf. Calibrer la perspective.
Définir la taille des objets à exclure.
Si vous sélectionnez Un adulte, les objets plus petits que 75 x 75 cm sont exclus.
Si vous sélectionnez Une taille personnalisée, vous définissez la taille des objets à exclure. Pour ne pas déclencher d'alarmes, les objets doivent être plus petits que à la fois la hauteur et la largeur saisies.
Pour vérifier les paramètres du filtre, déplacez le rectangle dans la vidéo en direct et assurez-vous que les objets qui ne doivent pas déclencher d'alarmes s'ajustent à l'intérieur du rectangle.
Lorsque vous faites glisser le rectangle dans la vidéo en direct, il s'adapte pour afficher la taille d'un objet de la hauteur et de la largeur saisies dans cette position à l'image.
Cliquez sur Finish (Terminer).
Calibrer la perspective
Disposez des barres verticales sur l'image pour calibrer la perspective. Les barres représentent les objets physiques situés à différentes distances de la caméra.
Dans la vidéo en direct, choisissez au moins deux objets d'une hauteur connue, par exemple un être humain ou des poteaux de clôture, qui se trouvent sur le terrain et à des distances différentes de la caméra.
Cliquez sur et placez une barre sur chaque objet dans la vidéo en direct.
Pour ajuster la longueur des barres afin qu'elles correspondent à la hauteur de l'objet comme il apparaît sur l'image, cliquez et faites glisser sur les points d'extrémité.
Pour chaque barre, saisissez la hauteur de l'objet correspondant.
Afin d'améliorer le calibrage, ajoutez des barres supplémentaires :
Exemple
Si vous surveillez une barrière avec des poteaux de 2 mètres de hauteur, positionnez les barres sur les poteaux de clôture, réglez leur hauteur, puis saisissez dans les champs 200 cm (6 pi 7 po).
Comment filtrer les petits objets dans une scène sans profondeur
Accédez à la page Web de l'application et sélectionnez un profil existant ou cliquez sur pour créer un nouveau profil.
Accédez à Filtres > Petits objets et cliquez sur
Activez le filtre avec le bouton bascule.
Sélectionnez aucune profondeur.
Modifiez la taille de l'objet en effectuant l'une des opérations suivantes :
Pour redimensionner le rectangle dans la vidéo en direct, utilisez la souris. L'application ignore tous les objets qui entrent à l'intérieur du rectangle. Pour comparer la taille du filtre avec la taille des objets réels dans l'image, placez le rectangle à différents endroits dans la vidéo en direct.
Saisissez la largeur et la hauteur dans les champs.
Cliquez sur Terminer.
Confirmation visuelle
Utilisez la confirmation visuelle pour vous assurer que tous les objets qui doivent être détectés sont effectivement détectés.
La confirmation visuelle affiche les contours sur tous les objets en mouvement. Un contour vert indique que l'application a détecté l'objet. Un contour rouge indique que l'objet a franchi la clôture et une alarme est déclenchée.
- La confirmation visuelle peut entraîner la latence de la vidéo et affecter les performances lors de la configuration.
- Si vous modifiez la position PTZ préréglée, l'application a besoin de quelques secondes pour recommencer le calibrage. Cela entraîne un délai avant que la confirmation visuelle s'affiche à nouveau.
- Pour améliorer les performances, la confirmation visuelle se désactive automatiquement après 15 minutes.
Pour activer la confirmation visuelle, cliquez sur Confirmation visuelle.
Comment utiliser l'application dans les produits multicanaux
Dans les produits multicanaux, l'application peut être utilisée simultanément sur plusieurs canaux. Chaque canal vidéo possède ses propres profils avec clôtures et filtres.
Pour obtenir la liste complète des produits multicanaux pris en charge, voir www.axis.com
- Exécuter l'application sur plusieurs canaux simultanément peut affecter la performance du produit.
- Pour utiliser l'application sur plusieurs canaux, celle-ci doit être activée et configurée pour chaque canal.
- Pour basculer entre les canaux, sélectionnez dans la liste des canaux de la vidéo en direct.
- Pour désactiver un canal, supprimez tous ses profils.
Sauvegarder une vidéo en cas d'alarme
L'exemple suivant explique comment configurer le périphérique Axis pour un enregistrement vidéo sur une carte SD lorsque l'application déclenche une alarme.
Dans la page Web du produit, accédez à Settings > Apps (Paramètres > Applications) et assurez-vous que l'application est en cours d'exécution.
Pour vérifier que la carte SD est montée, accédez à Settings > System > Storage (Paramètres > Système > Stockage).
Accédez à Settings > System > Events (Paramètres > Système > Événements) et ajoutez une règle.
Saisissez le nom de la règle.
Dans la liste des conditions, sous Applications (Applications), sélectionnez le profil de l'application. Pour déclencher la même action pour tous les profils, sélectionnez Any Profile (Tous les profils).
Dans la liste des actions, sous Recordings (Enregistrements), sélectionnez Record video (Sauvegarder la vidéo).
Sélectionnez un profil de flux existant ou créez-en un.
Dans la liste des options de stockage, sélectionnez SD card (Carte SD).
Assurez-vous que la carte SD est montée.
Retournez à la page Web de l'application. Pour tester la règle, cliquez sur Test alarm (Alarme test) dans la vidéo en direct.