À propos de votre périphérique
La série d'enregistreurs AXIS Camera Station S11 se compose de serveurs pour rack prêts à l'emploi et de stations de travail validées pour une surveillance haute définition fiable jusqu'à 4K. Pour une installation rapide et facile, la série d'enregistreurs est préconfigurée et préchargée avec le logiciel de gestion vidéo AXIS Camera Station, y compris les licences, et tous les logiciels système nécessaires. L'outil AXIS Site Designer permet d'importer facilement la configuration système et AXIS Camera Station vous permet de tirer le meilleur parti du large éventail d'appareils de vidéosurveillance d'Axis. Avec des disques durs redondants de niveau professionnel et un système d'exploitation stocké sur disque SSD, la série d'enregistreurs réseau fournit à votre système la fiabilité et les hautes performances que vous en attendez.
MISE EN ROUTE
Le flux de travail standard pour configurer un enregistreur AXIS Camera Station est :
Configurez Windows®. Nous recommandons de :
mettre à jour Windows® à la dernière version. Consultez la section Mettre à jour Windows®
Créer un compte utilisateur standard. Consultez la section Créer un compte utilisateur
Mettre à jour AXIS Camera Station à la dernière version.
Si votre système est en ligne : ouvrez l'application AXIS Recorder Toolbox et cliquez sur Update AXIS Camera Station (Mettre à jour AXIS Camera Station).
Si votre système est hors ligne : allez à axis.com et téléchargez la dernière version.
Enregistrer vos licences AXIS Camera Station.
Connecter votre système à l'application de visualisation mobile AXIS Camera Station. Cf. Configurer AXIS Secure Remote Access
Installer votre périphérique
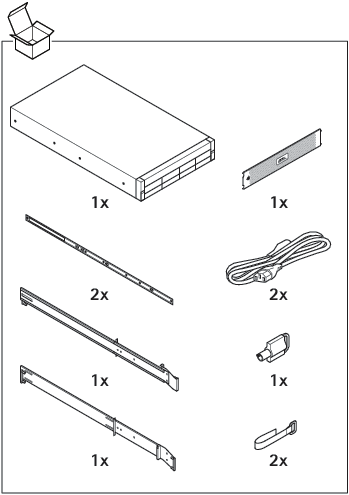
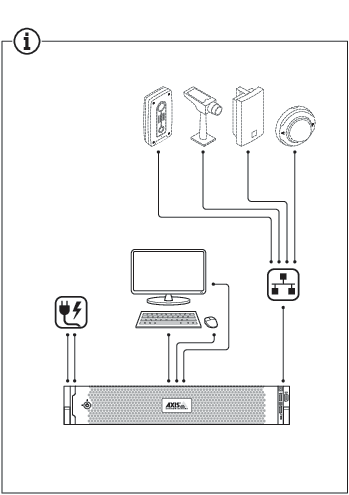
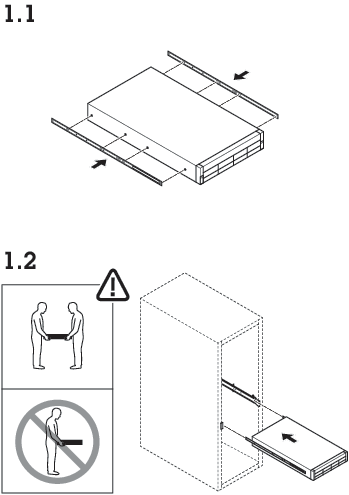
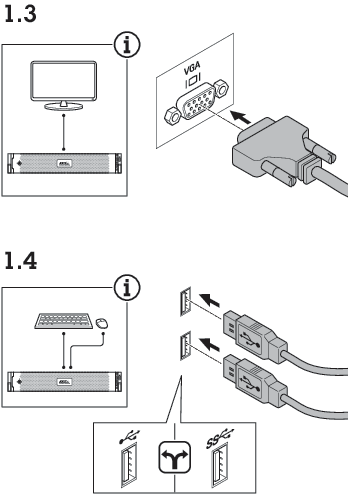
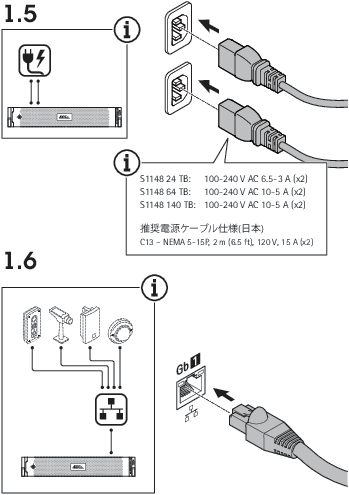
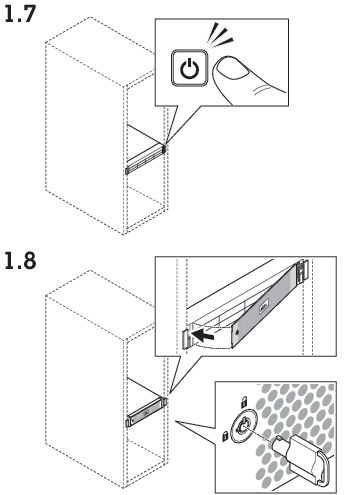
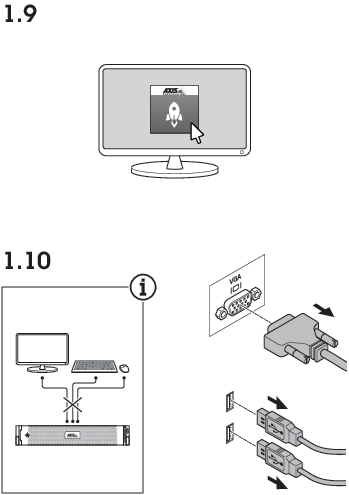
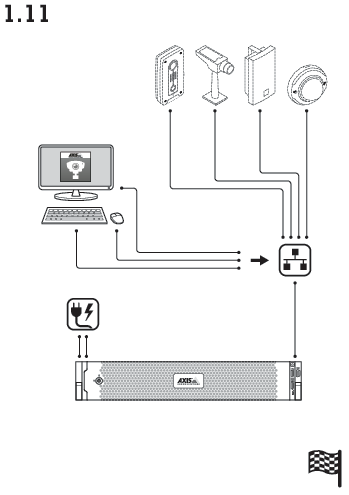
Configurer votre périphérique
Configuration initiale
Une fois que vous avez configuré Windows®, AXIS Recorder Toolbox s'ouvre automatiquement et vous êtes guidé à l'aide de l'assistant de configuration initiale. Dans cet assistant, vous pouvez configurer plusieurs paramètres de base et nécessaires avant de gérer votre périphérique dans AXIS Recorder Toolbox.
Modifiez le nom de l'ordinateur si vous le souhaitez et cliquez sur Suivant.
Sous Date et heure, configurez les paramètres suivants et cliquez sur Suivant.
Sélectionner un fuseau horaire.
Pour configurer un serveur NTP, sélectionnez NTP server (Serveur NTP) et saisissez l'adresse du serveur NTP.
Pour le définir manuellement, sélectionnez Manuel et sélectionnez une date et une heure.
Sous Paramètres réseau, configurez les paramètres suivants et cliquez sur Suivant.
Les options Utiliser les paramètres IP automatiques (DHCP) et Utiliser les paramètres DNS automatiques sont activées par défaut.
Si votre périphérique est connecté à un réseau à l'aide d'un serveur DHCP, l'adresse IP, le masque de sous-réseau, la passerelle et le DNS préféré affectés sont automatiquement affichés.
Si votre périphérique n'est pas connecté à un réseau ou qu'aucun serveur DHCP n'est disponible, saisissez l'adresse IP, le masque de sous-réseau, la passerelle et le DNS préféré manuellement en fonction des besoins réseau.
Cliquez sur Finish (Terminer). Si vous avez modifié le nom de l'ordinateur, AXIS Recorder Toolbox vous invite à redémarrer le périphérique.
Configurez AXIS Camera Station Pro
Ce tutoriel vous explique les étapes de base pour mettre en marche votre système.
Avant de commencer :
Configurer votre réseau en fonction de votre installation. Cf. Configuration réseau.
Configurez les ports du serveur si nécessaire. Cf. Configuration des ports serveur.
Tenez compte des problèmes de sécurité. Cf. Considérations sur la sécurité.
Une fois les configurations nécessaires réalisées, vous pouvez commencer à travailler avec AXIS Camera Station Pro :
Démarrer le système de gestion vidéo
Cliquez deux fois sur l'icône du client d'AXIS Camera Station Pro pour démarrer le client. Lorsque vous démarrez le client pour la première fois, il essaie de se connecter au serveur AXIS Camera Station Pro installé sur le même ordinateur que le client.
Vous pouvez vous connecter à plusieurs serveurs AXIS Camera Station Pro de différentes manières.
Ajout de périphériques
La page Add devices (Ajouter des périphériques) s'ouvre la première fois que vous démarrez AXIS Camera Station Pro. AXIS Camera Statio Pro recherche sur le réseau les périphériques connectés et affiche ceux qu'il a trouvés.
Sélectionnez dans la liste les caméras que vous voulez ajouter. Si vous ne par trouvez pas votre caméra, cliquez sur Recherche manuelle.
Cliquez sur Ajouter.
Sélectionnez Configuration rapide ou Configuration du concepteur de site. Cliquez sur Next (Suivant).
Utilisez les paramètres par défaut et vérifiez que la méthode d'enregistrement est définie sur Aucun. Cliquez sur Install (Installer).
Configurer la méthode d'enregistrement
Allez à Configuration > Enregistrements et événements >Méthode d'enregistrement.
Sélectionnez une caméra.
Activez Détection de mouvements et/ou Continu.
Cliquez sur Appliquer.
Afficher la vidéo en direct
Ouvrez un onglet Live view (Vidéo en direct).
Sélectionnez une caméra pour visionner sa vidéo en direct.
Visionnage d’enregistrements
Ouvrez un onglet Recordings (Enregistrements).
Sélectionnez la caméra dont vous souhaitez afficher les enregistrements.
Ajouter des signets
Accédez à l'enregistrement.
Dans la visualisation chronologique de la caméra, effectuez un zoom avant et arrière et déplacez le marqueur sur la position voulue.
Cliquez sur
 .
.Saisissez le nom et la description du signet. Utilisez des mots-clés dans la description pour faciliter la recherche et la reconnaissance du signet.
Sélectionnez Empêcher la suppression d'enregistrements pour verrouiller l'enregistrement.
- Remarque
Il est impossible de supprimer un enregistrement verrouillé. Pour déverrouiller l'enregistrement, désélectionnez l'option ou supprimez le signet.
Cliquez sur Enregistrer pour enregistrer le signet.
Exporter des enregistrements
Ouvrez un onglet Recordings (Enregistrements).
Sélectionnez la caméra dont vous souhaitez exporter des enregistrements.
Cliquez sur
 pour afficher les marqueurs de sélection.
pour afficher les marqueurs de sélection.Faites glisser les marqueurs pour inclure les enregistrements que vous souhaitez exporter.
Cliquez sur
 pour ouvrir l'onglet Export (Exporter).
pour ouvrir l'onglet Export (Exporter).Cliquez sur Exporter....
Lire et vérifier les enregistrements dans AXIS File Player
Allez au dossier contenant les enregistrements exportés.
Cliquez deux fois sur AXIS File Player.
Cliquez sur
 pour afficher les notes de l'enregistrement.
pour afficher les notes de l'enregistrement.Pour vérifier la signature numérique :
Accédez à Outils > Vérifier la signature numérique.
Sélectionnez Valider avec le mot de passe et saisissez votre mot de passe.
Cliquez sur Vérifier. La page des résultats de vérification s'affiche.
- Remarque
- La signature numérique est différente de la vidéo signée. La vidéo signée vous permet de suivre la vidéo jusqu'à la caméra dont elle provient, ce qui permet de vérifier que l'enregistrement n'a pas été altéré. Pour plus d'informations, consultez la vidéo signée et le manuel d'utilisation de la caméra.
- Si les fichiers stockés n'ont aucun lien avec une base de données AXIS Camera Station (fichiers non indexés), vous devez les convertir pour les rendre lisibles dans AXIS File Player. Contactez le service d'assistance technique d'Axis pour obtenir de l'aide sur la conversion de vos fichiers.
Configuration réseau
Configurez les paramètres de proxy ou de pare-feu avant d'utiliser AXIS Camera Station Pro si le client AXIS Camera Station Pro, le serveur AXIS Camera Station Pro et les périphériques réseau connectés se trouvent sur des réseaux différents.
Paramètres proxy du client
Si un serveur proxy se trouve entre le client et le serveur, vous devez configurer les paramètres du proxy dans Windows sur l'ordinateur client. Contactez l'assistance d'Axis pour plus d'informations.
Paramètres proxy du serveur
Si le serveur proxy se trouve entre le dispositif réseau et le serveur, vous devez configurer les paramètres du proxy dans Windows sur le serveur. Contactez l'assistance d'Axis pour plus d'informations.
NAT et pare-feu
Lorsqu'un NAT, un pare-feu ou autre sépare le client et le serveur, configurez le NAT ou le pare-feu afin d'être sûr que le port HTTP, le port TCP et le port de diffusion spécifiés dans AXIS Camera Station Service Control peuvent transiter par le pare-feu ou le NAT. Contactez l'administrateur réseau pour obtenir des instructions sur la configuration du NAT ou du pare-feu.
Configuration des ports serveur
Le serveur AXIS Camera Station Pro utilise les ports 55752 (HTTP), 55754 (TCP), 55756 (communication mobile), et 55757 (diffusion mobile) pour la communication entre le serveur et le client. Vous pouvez modifier les ports dans AXIS Camera Station Service Control si nécessaire.
Considérations sur la sécurité
Pour éviter tout accès non autorisé aux caméras et aux enregistrements, tenez compte des éléments suivants :
Utilisez des mots de passe forts pour tous les périphériques réseau (caméras, encodeurs vidéo et périphériques auxiliaires).
Installez le serveur AXIS Camera Station S1148 Recorder, les caméras, les encodeurs vidéo et les périphériques auxiliaires sur un réseau sécurisé séparé du réseau du bureau. Vous pouvez installer le client AXIS Camera Station S1148 Recorder sur un ordinateur sur un autre réseau, par exemple un réseau avec un accès Internet.
Assurez-vous que tous les utilisateurs ont des mots de passe forts. Windows® Active Directory offre un niveau élevé de sécurité.
Licence pour un système en ligne
Le client AXIS Camera Station et le serveur doivent disposer d'une connexion Internet.
Allez à Configuration > Licences > Gestion.
Assurez-vous que Gérer les licences en ligne est activé.
Connectez-vous à votre compte MyAxis.
La clé de licence se génère automatiquement et elle s'affiche sous Clés de licence.
Si vous avez acheté des clés de licence séparément, saisissez votre clé de licence sous Ajouter une clé de licence.
Cliquez sur Ajouter.
Dans le client AXIS Camera Station, vérifiez que vos clés de licences s'affichent sous Configuration > Licences > Clés.
Licence pour un système hors ligne
Allez à Configuration > Licences > Gestion.
Désactivez Gérer les licences en ligne.
Cliquez sur Exporter le fichier système.
Enregistrez votre fichier système sur un disque flash USB.
Connectez-vous à votre compte MyAxis.
Cliquez sur Télécharger le fichier système pour télécharger le fichier système vers votre disque flash USB.
La clé de licence se génère automatiquement et s'affiche sous Clés de licence.
Si vous avez acheté des clés de licence séparément, saisissez votre clé de licence sous Ajouter une clé de licence.
Cliquez sur Ajouter.
Dans License keys (Clés de licence), cliquez sur Download license file (Télécharger le fichier de licence) et enregistrez le fichier sur votre disque flash USB.
Dans le client AXIS Camera Station, accédez à Configuration > Licenses > Management (Configuration > Licences > Gestion).
Cliquez sur Import license file (Importer le fichier de licence) et sélectionnez le fichier de licence sur votre disque flash USB.
Vérifiez que vos clés de licence apparaissent sous Configuration > Licences > Clés.
Gérer les comptes utilisateurs Windows®
Créer un compte utilisateur
Pour vous aider à protéger vos données personnelles et vos informations, nous vous recommandons d'ajouter un mot de passe à chaque compte local.
Une fois que vous créez un mot de passe pour un compte local, ne l'oubliez pas. Il n'y a aucun moyen de récupérer un mot de passe perdu pour les comptes locaux.
Allez à Settings (Paramètres) > Accounts (Comptes) > Other users (Autres utilisateurs) > Add other user (Ajouter un autre utilisateur) et cliquez sur Add account (Ajouter un compte).
Cliquez sur I don't have this person's sign-in information (Je n'ai pas les informations de connexion de cette personne).
Cliquez sur Add a user without a Microsoft account (Ajouter un utilisateur sans compte Microsoft).
Saisissez un nom d'utilisateur, un mot de passe et un indice de mot de passe.
Cliquez sur Next (Suivant) et suivez les instructions.
Créer un compte administrateur
Accédez à Settings > Accounts > Other people (Paramètres > Comptes > Autres personnes).
Accédez au compte que vous souhaitez modifier et cliquez sur Change account type (Modifier le type de compte).
Accédez à Account type (Type de compte) et sélectionnez Administrator (Administrateur).
Cliquez sur OK.
Redémarrez votre appareil et connectez-vous avec le nouveau compte administrateur.
Créer un groupe d'utilisateurs locaux
Accédez à Computer Management (Gestion de l'ordinateur).
Accédez à Local Users and Groups > Group (Utilisateurs et groupes locaux > Groupe).
Effectuez un clic droit sur Group (Groupe) et sélectionnez New Group (Nouveau Groupe).
Saisissez un nom de groupe et une description.
Ajouter des membres du groupe :
Cliquez sur Ajouter.
Cliquez sur Options avancées.
Trouvez le(s) compte(s) utilisateur(s) que vous souhaitez ajouter au groupe et cliquez sur OK.
Cliquez à nouveau sur OK.
Cliquez sur Créer.
Supprimer un compte utilisateur
Lorsque vous supprimez un compte, vous supprimez le compte utilisateur de l'écran de connexion. Vous supprimez également tous les fichiers, paramètres et données de programme stockés sur le compte utilisateur.
Accédez à Settings > Accounts > Other people (Paramètres > Comptes > Autres personnes).
Accédez au compte que vous souhaitez supprimer et cliquez sur Remove (Supprimer).
Modifier le mot de passe d'un compte utilisateur
Connectez-vous avec un compte administrateur.
Accédez à User Accounts > User Accounts > Manage another account in sequence (Comptes utilisateurs > Comptes utilisateurs > Gérer un autre compte en séquence).
Vous accédez à une liste de tous les comptes utilisateurs sur le périphérique.
Sélectionnez le compte utilisateur dont vous souhaitez modifier le mot de passe.
Cliquez sur Change the password (Modifier le mot de passe).
Saisissez le nouveau mot de passe et cliquez sur Change password (Modifier le mot de passe).
Créer un disque de réinitialisation de mot de passe pour un compte utilisateur
Nous vous recommandons de créer un disque de réinitialisation de mot de passe sur un disque flash USB. Il vous permet ainsi de réinitialiser le mot de passe. Sans disque de réinitialisation de mot de passe, vous ne pouvez pas réinitialiser le mot de passe.
Si vous utilisez Windows® 10 ou une version ultérieure, vous pouvez ajouter des questions de sécurité à votre compte local en cas d'oubli de votre mot de passe, de sorte que vous n'avez pas besoin de créer un disque de réinitialisation de mot de passe. Pour ce faire, accédez à Start (Démarrer) et cliquez sur Settings > Sign-in options > Update your security questions (Paramètres > Options de connexion > Mettre à jour vos questions de sécurité).
Connectez-vous à votre périphérique avec un compte utilisateur local. Il est impossible de créer un disque de réinitialisation de mot de passe pour un compte connecté.
Branchez un disque flash USB vide à votre périphérique.
Depuis le champ de recherche Windows®, accédez àCreate a password reset disk (Créer un disque de réinitialisation de mot de passe).
Dans l'assistant de configuration Forgotten Password (Mot de passe oublié), cliquez sur Next (Suivant).
Sélectionnez votre disque flash USB et cliquez sur Next (Suivant).
Saisissez votre mot de passe actuel et cliquez sur Next (Suivant).
Suivez les instructions à l'écran.
Retirez le disque flash USB et conservez-le en lieu sûr. Il n'est pas nécessaire de créer un nouveau disque lorsque vous modifiez votre mot de passe, même si vous le modifiez plusieurs fois.
Gérez les comptes utilisateurs AXIS Camera Station Pro
Configurer les autorisations utilisateurs
Accédez à Configuration > Security > User permissions (Configuration > Sécurité > Autorisations utilisateurs) pour afficher les utilisateurs et les groupes qui existent dans AXIS Camera Station S1148 Recorder.
Des droits d'accès administrateur sont automatiquement attribués à AXIS Camera Station S1148 Recorder pour les administrateurs de l'ordinateur qui exécute AXIS Camera Station S1148 Recorder. Vous ne pouvez pas modifier ou supprimer les privilèges du groupe d'administrateurs.
Avant de pouvoir ajouter un utilisateur ou un groupe, enregistrez-le sur l'ordinateur local ou assurez-vous qu'il dispose d'un compte utilisateur Windows® Active Directory. Pour ajouter des utilisateurs ou des groupes, voir Ajouter des utilisateurs ou des groupes.
Lorsqu'un utilisateur fait partie d'un groupe, il obtient la plus haute autorisation de rôle attribuée à l'individu ou au groupe. L'utilisateur obtient également les droits d'accès en tant qu'individu et en tant que membre d'un groupe. Par exemple, un utilisateur a accès à la caméra X en tant qu'individu. L'utilisateur est également membre d'un groupe qui a accès aux caméras Y et Z. L'utilisateur a donc accès aux caméras X, Y et Z.
| Indique si l'entrée correspond à un utilisateur unique. | |
Indique que l'entrée est un groupe. | |
Nom | Nom d'utilisateur tel qu'il apparaît sur l'ordinateur local ou dans Active Directory. |
Domaine | Domaine auquel appartient l'utilisateur ou le groupe. |
Rôle | Rôle attribué à l'utilisateur ou au groupe. Valeurs possibles : Administrateur, Opérateur et Observateur. |
Détails | Informations utilisateur détaillées telles qu'elles apparaissent sur l'ordinateur local ou dans Active Directory. |
Serveur | Serveur auquel appartient l'utilisateur ou le groupe. |
Ajouter des utilisateurs ou des groupes
Les utilisateurs et les groupes Microsoft Windows® et Active Directory peuvent accéder à AXIS Camera Station S1148 Recorder. Pour ajouter un utilisateur à AXIS Camera Station S1148 Recorder, vous devez ajouter des utilisateurs ou un groupe à Windows®.
Pour ajouter un utilisateur dans Windows® 10 et 11 :
Appuyez sur la touche Windows + X et sélectionnez Gestion de l'ordinateur.
Dans la fenêtre Gestion de l'ordinateur, naviguez jusqu'à Utilisateurs et groupes locaux > Utilisateurs.
Cliquez droit sur le dossier Utilisateurs et sélectionnez Nouvel utilisateur.
Dans la boîte de dialogue, saisissez les coordonnées du nouvel utilisateur et décochez la case L'utilisateur doit changer de mot de passe à la prochaine connexion.
Cliquez sur Créer.
Si vous utilisez un domaine Active Directory, adressez-vous à votre administrateur réseau.
Ajouter des utilisateurs ou des groupes
Allez à Configuration > Security (Sécurité) > User permissions (Autorisations utilisateurs).
Cliquez sur Ajouter.
Vous pouvez voir les utilisateurs et groupes disponibles dans la liste.
Sous Portée, sélectionnez l'endroit où rechercher des utilisateurs/groupes.
Sous Afficher, indiquez s'il faut afficher les utilisateurs ou les groupes.
Les résultats de la recherche ne s'affichent pas s'il y a trop d'utilisateurs ou de groupes. Utilisez la fonction de filtre.
Sélectionnez les utilisateurs ou les groupes et cliquez sur Ajouter.
| Portée | |
|---|---|
Serveur | Sélectionnez cette option pour rechercher des utilisateurs ou des groupes sur l'ordinateur local. |
Domaine | Sélectionnez cette option pour rechercher des utilisateurs ou des groupes Active Directory. |
Serveur sélectionné | En cas de connexion à plusieurs serveurs AXIS Camera Station S1148 Recorder, sélectionnez un serveur dans le menu déroulant Selected server (Serveur sélectionné). |
Configurer un utilisateur ou un groupe
Sélectionnez un utilisateur ou un groupe dans la liste.
Dans Role (Rôle), sélectionnez Administrator (Administrateur), Operator (Opérateur) ou Viewer (Observateur).
Si vous sélectionnez Opérateur ou Viewer (Observateur), vous pouvez configurer les privilèges de l'utilisateur ou du groupe. Cf. Privilèges utilisateur ou groupe.
Cliquez sur Save (Enregistrer).
Supprimer un utilisateur ou un groupe
Sélectionnez l'utilisateur ou le groupe.
Cliquez sur Remove (Supprimer).
Dans la boîte de dialogue qui s'affiche, cliquez sur OK pour supprimer l'utilisateur ou le groupe.
Privilèges utilisateur ou groupe
Trois rôles peuvent être attribués à un utilisateur ou un groupe. Pour savoir comment définir le rôle d'un utilisateur ou d'un groupe, voir Ajouter des utilisateurs ou des groupes.
- Administrateur
- Accès complet à l'ensemble du système, dont accès à la vidéo en direct et enregistrée de toutes les caméras, tous les ports d'E/S et toutes les vues. Ce rôle est nécessaire pour configurer les éléments du système.
- Opérateur
- Sélectionnez les caméras, les vues et les ports d'E/S pour accéder au direct et à l'enregistrement. Un opérateur dispose d'un accès complet à toutes les fonctionnalités d'AXIS Camera Station S1148 Recorder, à l'exception de la configuration du système.
- Utilisateur
- Accédez à la vidéo en direct des caméras, ports d'E/S et vues sélectionnés. Un observateur n'a pas accès à la vidéo enregistrée ou à la configuration du système.
Caméras
Les privilèges d'accès suivants sont disponibles pour les utilisateurs ou les groupes ayant le rôle Operator (Opérateur) ou Viewer (Observateur).
Accès | donne accès à la caméra et à toutes ses fonctions. |
Vidéo | donne accès à la vidéo en direct provenant de la caméra. |
Écoute audio | autorise l'accès pour écouter la caméra. |
Prise de parole audio | autorise l'accès pour parler à la caméra. |
Enregistrement manuel | permet de démarrer et d'arrêter manuellement des enregistrements. |
PTZ mécanique | donne accès aux commandes PTZ mécanique. Disponible uniquement sur les caméras avec PTZ mécanique. |
Priorité PTZ | définit la priorité PTZ. Un nombre inférieur signifie une priorité plus élevée. Aucune priorité affectée n'est définie sur |
Vues
Les privilèges d'accès suivants sont disponibles pour les utilisateurs ou les groupes ayant le rôle Operator (Opérateur) ou Viewer (Observateur). Vous pouvez sélectionner plusieurs vues et définir les privilèges d'accès.
Accès | Autoriser l'accès aux vues dans AXIS Camera Station S1148 Recorder. |
Éditer | Autoriser la modification des vues dans AXIS Camera Station S1148 Recorder. |
E/S
Les privilèges d'accès suivants sont disponibles pour les utilisateurs ou les groupes ayant le rôle Operator (Opérateur) ou Viewer (Observateur).
Accès | donne un accès total au port d'E/S. |
Lecture | permet de voir l'état du port d'E/S. L'utilisateur ne peut pas modifier l'état du port. |
Écriture | permet de changer l'état du port d'E/S. |
Système
Vous ne pouvez pas configurer les droits d'accès grisés dans la liste. Les privilèges cochés signifient que l'utilisateur ou le groupe disposent de ce privilège par défaut.
Les privilèges d'accès suivants sont disponibles pour les utilisateurs ou les groupes ayant le rôle Opérateur. Prendre des clichés est également disponible pour le rôle Viewer (Observateur).
Prendre des captures d'écran | autorisez les prises de clichés dans les modes de vidéo en direct et d'enregistrement. |
Exporter des enregistrements | autorisez l'exportation des enregistrements. |
Générer un rapport d'incident | autorisez la génération de rapports d'incidents. |
Empêcher l'accès aux enregistrements datant de plus de | empêche l'accès aux enregistrements plus anciens que le nombre de minutes spécifié. Lorsqu'il effectuera une recherche, l'utilisateur ne trouve pas d'enregistrements plus anciens que la date spécifiée. |
Accéder aux alarmes, aux tâches et aux journaux | obtenez des notifications d'alarme et autorisez l'accès à la barre Alarmes et tâches et à l'onglet Logs (Journaux). |
Accès à la recherche de données | Autoriser la recherche de données pour suivre ce qui s'est passé au moment d'un événement. |
Contrôle d’accès
Les privilèges d'accès suivants sont disponibles pour les utilisateurs ou les groupes ayant le rôle Opérateur. Access Management (Gestion des accès) est également disponible pour le rôle Viewer (Observateur).
Configuration du contrôle d'accès | Permet la configuration des portes et des zones, des profils d'identification, des formats de carte et codes PIN, des communications cryptées et des serveurs multiples. |
Gestion des accès | autorisez la gestion de l'accès et l'accès aux paramètres du répertoire actif. |
Les privilèges d'accès suivants sont disponibles pour les utilisateurs ou les groupes ayant le rôle Observateur.
Surveillance de l’état de santé du système
Les privilèges d'accès suivants sont disponibles pour les utilisateurs ou les groupes ayant le rôle Opérateur. Accès à la surveillance de l'état de santé du système est également disponible pour le rôle Viewer (Observateur).
Configuration de la surveillance de l'état de santé du système | Autoriser la configuration du système de surveillance de la santé. |
Accès à la surveillance de l'état de santé du système | Autorisez l'accès au système de surveillance de la santé. |
Gérer votre périphérique
Mettre à jour Windows®
Windows® vérifie périodiquement les mises à jour. Lorsqu'une mise à jour est disponible, votre périphérique télécharge automatiquement la mise à jour, mais vous devez l'installer manuellement.
L'enregistrement est interrompu lors d'un redémarrage programmé du système.
Pour vérifier manuellement les mises à jour :
Allez à Settings (Paramètres) > Windows Update (Mise à jour de Windows).
Cliquez sur Check for updates (Vérifier les mises à jour).
Configurer les paramètres de mise à jour Windows®
Il est possible de modifier la date et le mode des mises à jour par Windows® afin de répondre à vos besoins.
Tous les enregistrements en cours s'arrêtent lors d'un redémarrage programmé du système.
Ouvrez l'application Run.
Accédez à Windows System > Run (Système Windows > Exécuter), ou
Tapez sur
gpedit.mscet cliquez sur OK. L'éditeur de stratégie de groupe local s'ouvre.Accédez à Computer Configuration > Administrative Templates > Windows Components > Windows Update (Configuration de l'ordinateur > Modèles administratifs > Composants Windows > Mise à jour Windows).
Configurez les paramètres comme demandé, voir exemple.
Exemple
Pour télécharger et installer automatiquement les mises à jour sans aucune interaction de l'utilisateur et faire redémarrer le périphérique, si nécessaire, en dehors des heures de bureau, utilisez la configuration suivante :
Ouvrez Always automatically restart at the scheduled time (Toujours redémarrer automatiquement à l'heure prévue) et sélectionnez :
Activé
The restart timer will give users this much time to save their work (minutes) (La minuterie de redémarrage donne aux utilisateurs ce temps pour enregistrer leur travail (en minutes)) : 15
Cliquez sur OK.
Ouvrez Configure Automatic Updates (Configurer les mises à jour automatiques) et sélectionnez :
Activé
Configure Automatic updates (Configurer les mises à jour automatiques) : Télécharger automatiquement et programmer l'installation
Schedule Install day (Programmer le jour d'installation) : Tous les dimanches
Schedule Install time (Programmer l'heure d'installation) : 00:00
Cliquez sur OK.
Ouvrez Allow Automatic Updates immediate installation (Autoriser l'installation immédiate des mises à jour automatiques) et sélectionnez :
Activé
Cliquez sur OK.
Modifier le RAID
La modification du RAID supprime toutes les données de vos disques.
Démarrez LifeCycle Controller :
Allumez votre périphérique.
Lorsque vous voyez l'écran d'accueil AXIS, appuyez sur F10.
Dans LifeCycle Controller, accédez à Hardware Configuration > Configuration Wizards (Configuration Matérielle > Assistant de Configuration) et sélectionnez RAID Configuration (Configuration RAID).
Sélectionnez le RAID Controller (Contrôleur RAID) sur lequel vous souhaitez créer le RAID. Les détails de tous les disques virtuels disponibles sur le contrôleur sélectionné s'affichent dans le tableau présenté dans la page au-dessous de la liste des contrôleurs. Foreign Configuration (Configuration étrangère) s'affiche s'il existe des disques durs étrangers ou non initialisés disponibles sur le serveur.
- Remarque
- La configuration étrangère efface tous les disques durs étrangers disponibles sur le contrôleur RAID sélectionné.
- Ignorer la configuration étrangère permet d'ignorer les disques durs étrangers disponibles sur le contrôleur RAID lors de la création du RAID.
Effacer ou ignorer les disques durs étrangers et les disques durs non initialisés.
Si vous le souhaitez, vous pouvez initialiser les disques non initialisés :
Dans la liste de tous les disques durs non-RAID (non initialisés), sélectionnez les disques durs que vous souhaitez convertir en compatible RAID (initialiser) et cliquez sur Next (Suivant) pour les initialiser.
Sélectionnez l'option correspondante sur la page Configuration Wizards: RAID Configuration (Assistants de configuration : Configuration RAID).
Sélectionnez un niveau RAID. Les paramètres par défaut sont :
S1148 24 To : RAID 5
S1148 64 To : RAID 5
S1148 140 To : RAID 6
S1132 : RAID 5
Sélectionnez les disques physiques dans le tableau et cliquez sur Next (Suivant).
Si vous avez sélectionné Ignore foreign configuration (Ignorer configuration étrangère), les disques durs étrangers ne sont pas affichés dans le tableau.
Saisissez les attributs du disque virtuel.
Cliquez sur Next (Suivant).
Vérifiez les paramètres et cliquez sur Terminer.
Le LifeCycle Controller affiche un message indiquant que toutes les données actuelles sur les disques virtuels disponibles sur le contrôleur seront perdues. Cliquez sur OK pour continuer.
Cliquez sur OK et sur Finish (Terminer).
Quittez l'assistant et redémarrez le système.
Ajouter un disque dur
Cette section explique comment installer un disque dur, comment l'ajouter à la baie de stockage RAID existante et ce que vous devez configurer dans Windows®.
Vous ne pouvez ajouter un disque dur qu'à S1148 24 To et S1148 64 To.
Les instructions suivantes doivent être utilisées lors de l'ajout d'espace de stockage à la série AXIS S11. Ces instructions sont données en l'état et Axis Communications AB décline toute responsabilité en cas de perte de données et/ou de configuration au cours de ces étapes. Les précautions standard doivent être prises pour sauvegarder les données qui sont essentielles pour l'entreprise. La procédure suivante d'extension du stockage ne sera pas prise en charge par le Support technique d'Axis.
Pour éviter les décharges électrostatiques, il est recommandé d'utiliser toujours un tapis statique et une sangle statique lorsque vous travaillez sur des composants à l'intérieur du système.
Garantie
Axis Communications AB accorde à l'acheteur initial (le distributeur) une garantie matérielle pour les enregistreurs vidéo réseau mentionnés ci-dessus. Des informations détaillées sur la garantie sont disponibles à l'adresse suivante : axis.com/support/warranty-and-rma/warranty.
Flux de travail
Retirer le cache
Localiser la clé du cache.
Déverrouiller le cache à l'aide de la clé.
Faites glisser le loquet de libération vers le haut et tirez l'extrémité gauche du cache.
Décrochez l'extrémité droite et retirer le cache.
Installer le disque dur
- N'utilisez que des disques durs qui ont été testés et approuvés pour une utilisation avec AXIS S1148.
- Lors de l'installation d'un disque dur, assurez-vous que les disques adjacents sont entièrement installés. L'insertion d'un support de disque dur et la tentative de verrouiller sa poignée à côté d'un support partiellement installé peuvent endommager le ressort de protection du support partiellement installé et le rendre inutilisable
- L'association de disques durs SAS et SATA dans le même volume RAID n'est pas prise en charge.
Appuyez sur le bouton de libération et faites glisser le disque dur vierge de la fente de disque dur.
Installez un disque dur dans le support de disque dur.
Appuyez sur le bouton de libération à l'avant du support de disque dur et ouvrez la poignée du support de disque dur.
Insérez le support de disque dur dans la fente du disque dur jusqu'à ce que le support se connecte au fond de panier
Fermez la poignée du support de disque dur pour verrouiller le disque dur en place.
Ajouter un nouveau disque à la baie de stockage RAID
La modification du RAID supprime toutes les données de vos disques.
Démarrez LifeCycle Controller :
Allumez votre périphérique.
Lorsque vous voyez l'écran d'accueil AXIS, appuyez sur F10.
Dans LifeCycle Controller, accédez à Hardware Configuration > Configuration Wizards (Configuration Matérielle > Assistant de Configuration) et sélectionnez RAID Configuration (Configuration RAID).
Sélectionnez le RAID Controller (Contrôleur RAID) sur lequel vous souhaitez créer le RAID. Les détails de tous les disques virtuels disponibles sur le contrôleur sélectionné s'affichent dans le tableau présenté dans la page au-dessous de la liste des contrôleurs. Foreign Configuration (Configuration étrangère) s'affiche s'il existe des disques durs étrangers ou non initialisés disponibles sur le serveur.
- Remarque
- La configuration étrangère efface tous les disques durs étrangers disponibles sur le contrôleur RAID sélectionné.
- Ignorer la configuration étrangère permet d'ignorer les disques durs étrangers disponibles sur le contrôleur RAID lors de la création du RAID.
Effacer ou ignorer les disques durs étrangers et les disques durs non initialisés.
Si vous le souhaitez, vous pouvez initialiser les disques non initialisés :
Dans la liste de tous les disques durs non-RAID (non initialisés), sélectionnez les disques durs que vous souhaitez convertir en compatible RAID (initialiser) et cliquez sur Next (Suivant) pour les initialiser.
Sélectionnez l'option correspondante sur la page Configuration Wizards: RAID Configuration (Assistants de configuration : Configuration RAID).
Sélectionnez un niveau RAID. Les paramètres par défaut sont :
S1148 24 To : RAID 5
S1148 64 To : RAID 5
S1148 140 To : RAID 6
S1132 : RAID 5
Sélectionnez les disques physiques dans le tableau et cliquez sur Next (Suivant).
Si vous avez sélectionné Ignore foreign configuration (Ignorer configuration étrangère), les disques durs étrangers ne sont pas affichés dans le tableau.
Saisissez les attributs du disque virtuel.
Cliquez sur Next (Suivant).
Vérifiez les paramètres et cliquez sur Terminer.
Le LifeCycle Controller affiche un message indiquant que toutes les données actuelles sur les disques virtuels disponibles sur le contrôleur seront perdues. Cliquez sur OK pour continuer.
Cliquez sur OK et sur Finish (Terminer).
Quittez l'assistant et redémarrez le système.
Configurer Windows®
Cliquez-droit sur le symbole Windows® du menu Démarrer et sélectionnez Disk Management (Gestion du disque).
Accédez à Action > All Tasks > Extend Volume (Actions >Toutes les tâches > Étendre le volume). L'Assistant Étendre le volume démarre.
Cliquez sur Next (Suivant).
Sélectionnez le disque qui a un espace inutilisé et cliquez sur Next (Suivant). Généralement, ce disque est sélectionné par l'assistant.
Cliquez sur Finish (Terminer).
La gestion du disque affiche maintenant le volume d'extension et votre système est prêt à utiliser le volume étendu.
Recherche de panne
Vérifier la version actuelle de BIOS
Lorsque vous dépannez un périphérique, vérifiez toujours la version en cours du BIOS. Si votre périphérique n'a pas la dernière version, nous vous recommandons de le mettre à niveau. En effet, il est possible que la toute dernière version contienne un correctif pouvant résoudre votre problème.
Pour vérifier le BIOS actuel :
Allumez le périphérique.
Attendez de voir l'écran d'accueil AXIS. Le numéro de version apparaît au-dessus de l'écran d'accueil.
Mise à niveau du BIOS
Nous vous recommandons de tenir le BIOS à jour.
Si vous n'avez pas accès à Windows® : instructions du package de mise à jour pour EFI
Accédez aux pages de support sur dell.com et saisissez votre étiquette de service. Accédez à Drivers & Downloads (Pilotes et Téléchargements) et téléchargez le fichier .efi.
Copiez le fichier sur un périphérique USB.
Connectez la clé USB et appuyez sur F11 pendant l'auto-test POST pour entrer dans BIOS Boot Manager.
Accédez à System Utilities menu > BIOS Update File Explorer (Menu Utilitaires système > Explorateur fichier de mise à jour du BIOS).
Sélectionnez le périphérique USB et naviguez dans le contenu du répertoire pour trouver l'exécutable (.efi).
Lancez l'exécutable et suivez les instructions fournies par l'utilitaire flash.
Si vous avez accès à Windows® : instructions du package de mise à jour pour Windows® Dup
Naviguez jusqu'à l'endroit où vous avez téléchargé le fichier et double-cliquez sur le nouveau fichier.
Lisez les notes de version dans la fenêtre de dialogue.
Téléchargez et installez toutes les conditions préalables identifiées dans la fenêtre de dialogue avant de poursuivre.
Installez tout firmware de gestion réseau embarqué nécessaire avant cette mise à jour du BIOS.
Cliquez sur Install (Installer).
Suivez les instructions à l'écran.
Exécuter des diagnostics
L'exécution de diagnostics vous aide à identifier la cause d'un problème système. Les diagnostics testent le matériel de votre système sans nécessiter d'équipement supplémentaire ni risquer de perdre des données.
Pendant que le système démarre, appuyez sur F11 pour accéder à Boot Manager.
Vous pouvez également appuyer sur F10 pour accéder à Lifecycle Controller.
Allez à Diagnostics matériels et cliquez sur Exécuter un diagnostic matériel.
Notez le code d'erreur et contactez le support technique Axis.
Effectuer une récupération du système
Si l'appareil a subi une défaillance système complète, vous devez utiliser une image de récupération pour recréer le système Windows®. Pour télécharger le kit de récupération AXIS Recovery Kit, contactez le support technique AXIS et indiquez le numéro de série de votre périphérique.
Téléchargez le kit de récupération AXIS Recovery Kit et l'utilitaire AXIS ISO to USB Tool.
Insérez une clé USB dans votre ordinateur.
Utilisez une clé USB avec un minimum de 16 Go à 32 Go.
La clé USB sera formatée et toutes les données existantes seront effacées.
Exécutez l'utilitaire ISO AXIS to USB Tool et suivez les instructions à l'écran.
L'écriture des données sur la clé USB prend environ 10 à 15 minutes. Ne retirez pas la clé USB avant la fin du processus.
Une fois l'utilitaire ISO to USB terminé, retirez la clé USB et branchez-la sur votre périphérique.
Démarrez votre périphérique.
Lorsque vous voyez l'écran d'accueil AXIS, appuyez sur F11.
Cliquez sur One-shot UEFI Boot Menu (menu de démarrage UEFI ponctuel).
Accédez à votre clé USB et appuyez sur Entrée. Le système démarre dans le kit de récupération AXIS Recovery Kit.
Cliquez sur Reinstall Operating System (Réinstaller le système d'exploitation).
La récupération prend environ 10 à 15 minutes. Vous trouverez des instructions détaillées dans le téléchargement du kit de récupération.
Créer un rapport de support technique
La fonction Exporter rapport de support technique vous permet d'exporter le rapport de support technique sur une clé USB ou un partage réseau (CIFS/NFS). Dans ce rapport, vous pouvez recueillir les données suivantes :
Matériel
Journaux du contrôleur RAID
Pour créer un rapport de support technique :
Pendant l'auto-test à la mise sous tension (POST), appuyez sur F10 pour lancer Lifecycle Controller.
Accédez à Hardware Diagnostics > Export Tech Support Report (Diagnostic matériel >Exporter le rapport de support technique).
Prenez connaissances des conditions générales, puis cliquez sur Next (Suivant).
Vous devez accepter les conditions générales pour permettre au support technique d'utiliser les données du rapport de support technique.
Sélectionnez les options de données que vous souhaitez inclure dans le rapport de support techniques, puis cliquez sur Next (Suivant).
Saisissez les informations demandées concernant les paramètres d'exportation, puis cliquez sur Next (Suivant).
Pour exporter le rapport sur une clé USB : sélectionnez l'option clé USB, puis sélectionnez le nom de la clé USB et saisissez les détails du chemin d'accès au fichier où doit être exporté le rapport.
Pour exporter le rapport vers NFS : sélectionnez l'option NFS et saisissez les informations requises.
Pour exporter le rapport vers CIFS : sélectionnez l'option CIFS et saisissez les informations requises.
Cliquez sur Test Network Connection (Tester la connexion réseau) pour vérifier si le LifeCycle Controller peut se connecter à l'adresse IP fournie. Par défaut, il envoie un ping à l'IP de la passerelle, à l'IP du serveur DNS, à l'IP hôte et à l'IP Proxy.
Vérifiez votre sélection, puis cliquez sur Finish (Terminer).
Le LifeCycle Controller récupère les données sélectionnées et exporte le fichier du rapport à l'emplacement spécifié. Cela peut prendre quelques minutes.
Activer IDRAC
Vous pouvez configurer l'adresse IP ou utiliser l'adresse IP iDRAC par défaut 192.168.0.120 pour configurer les paramètres réseau initiaux, y compris la configuration DHCP ou l'IP statique pour iDRAC. Par défaut, la carte réseau iDRAC dédiée est désactivée. La carte iDRAC partage la carte réseau sur LOM 1 (LAN sur carte-mère). Dans le cas des serveurs à lames, l'interface réseau iDRAC est désactivée par défaut.
Pour configurer l'IP iDRAC à l'aide de l'utilitaire paramètres iDRAC :
Activez le système géré.
Appuyez sur F2 pendant le test POST (Power-On Self-Test).
Dans la page du Menu principal de configuration système, cliquez sur Paramètres iDRAC.
Cliquez sur Réseau.
Activer la carte réseau intégrée.
Spécifiez les autres paramètres réseau.
Cliquez su Back (Retour), Finish (Terminer), puis sur Yes (Oui). Les informations réseau sont sauvegardées et le système redémarre.
Vous pouvez ouvrir la page Web iDRAC à partir de n'importe quel navigateur pris en charge. Les informations de connexion par défaut sont les suivantes :
Nom d'utilisateur : root
Mot de passe : disponible à l'arrière de l'étiquette d'information.
Après avoir configuré l'adresse IP iDRAC, assurez-vous de modifier le nom d'utilisateur et le mot de passe par défaut après la configuration de l'adresse IP iDRAC.
S'il y a un problème d'accès :
- Essayez la commande ping de l'IP iDRAC pour vérifier l'obtention d'une réponse de la configuration réseau.
- Vérifiez quel LOM (carte réseau) a été sélectionné dans les paramètres réseau iDRAC. Le LOM peut être partagé avec les cartes réseau serveur ou utilisez les cartes réseau intégrées iDRAC.
Dépanner l'unité d'alimentation
Après l'installation d'une unité d'alimentation, prévoyez plusieurs secondes pour que le système reconnaisse l'unité d'alimentation et détermine si l'alimentation fonctionne correctement.
Assurez-vous qu'il n'existe pas de connexions lâches. Par exemple, des câbles d'alimentation lâches.
Assurez-vous que le voyant de la poignée d'alimentation indique que l'alimentation fonctionne correctement.
Vérifiez l'état du voyant d'alimentation sur l'unité d'alimentation.
Si le voyant d'alimentation est vert, réinitialisez l'unité d'alimentation. Si cela ne résout pas le problème, testez le système avec une unité d'alimentation correcte.
Si le voyant d'alimentation est orange, cela indique une condition de panne de l'unité d'alimentation. Remplacez l'unité d'alimentation par une unité d'alimentation correcte et vérifiez l'état du voyant.
Si le problème est résolu, envisagez de remplacer l'unité d'alimentation.
Si vous avez une configuration d'alimentation redondante, assurez-vous que les deux unités d'alimentation sont du même type et de la même puissance. Vous devrez peut-être passer à un bloc d'alimentation d'une puissance plus élevée.
Assurez-vous d'utiliser uniquement des unités d'alimentation avec l'étiquette Extended Power Performance (EPP) à l'arrière.
Réinitialisez l'unité d'alimentation.
Si le problème persiste, contactez le support technique d'Axis.
Dépannage des erreurs de mémoire
Mettez à jour le BIOS à la dernière version.
Si les erreurs persistent, contactez le Support technique d'Axis.
Dépannez AXIS Camera Station Pro
Pour plus d'informations sur la façon de dépanner AXIS Camera Pro, accédez au manuel d'utilisation AXIS Camera Station Pro.
Gamme de produits
Faces avant et arrière
S1148 24 To
S1148 64 To
S1148 140 To
- i LED
- LED d'activité du disque
- LED de statut du disque
- Bouton d'ouverture
- USB 3.1 type C
- USB 2.1
- LED d'alimentation système/bouton d'alimentation
- VGA
- Bouton d'identification du système
- Port du câble de l'indicateur de statut du système
- VGA
- USB 3.1
- Port réseau dédié iDRAC9
- Ethernet (RJ45) 1 GbE
- Connecteur d'alimentation
- Verrou du câble d'alimentation
Caractéristiques techniques
Santé du système et indicateurs ID
| Témoin | Description | Action : |
| Bleu fixe | Le système est activé, le système est sain et le mode ID du système n'est pas actif. | Appuyez sur le bouton santé du système et ID système pour passer en mode ID système. |
| Bleu clignotant | Le mode ID système est actif. | Appuyez sur le bouton santé du système et ID système pour passer en mode santé du système. |
| Orange fixe | Le système est en mode sécurité. | - |
| Orange clignotant | Le système connaît une défaillance. | Vérifiez le journal des événements du système pour connaître le message d'erreur spécifique. |
Indicateur IDRAC de synchronisation rapide 2
| Témoin | Description | Action : |
| Arrêt (état par défaut) | La fonction iDRAC Quick Sync 2 est désactivée. | Appuyez sur le bouton iDRAC Quick Sync 2 pour activer la fonction iDRAC Quick Sync 2. Si le voyant ne s'allume pas, réinitialisez le câble flexible du panneau de commande gauche et vérifiez à nouveau. |
| Blanc fixe | La fonction iDRAC Quick Sync 2 est prête à communiquer. | Appuyez sur le bouton iDRAC Quick Sync 2 pour l'éteindre. Si le voyant ne s'éteint pas, redémarrez le système. |
| Clignotement rapide blanc | Activité de transfert de données | - |
| Clignotement lent blanc | Mise à jour du firmware en cours. | - |
| Clignote en blanc cinq fois rapidement, puis s'éteint | La fonction iDRAC Quick Sync 2 est désactivée. | Vérifiez si la fonctionnalité iDRAC Quick Sync 2 est configurée pour être désactivée par iDRAC. |
| Orange fixe | Le système est en mode sécurité. | Redémarrez le système. |
| Orange clignotant | Le matériel iDRAC Quick Sync 2 ne répond pas correctement. | Redémarrez le système. |
Indicateurs Carte réseau intégrée
| Témoin | Description |
| Les indicateurs de liaison et d'activité sont éteints | La carte réseau intégrée n'est pas connecté au réseau. |
| L'indicateur de lien est vert et l'indicateur d'activité clignote en vert | La carte réseau intégrée est connectée à un réseau valide à sa vitesse maximale de port et les données sont envoyées ou reçues. |
| L'indicateur de lien est orange et l'indicateur d'activité clignote en vert | La carte réseau intégrée est connectée à un réseau valide à moins de sa vitesse maximale de port et les données sont envoyées ou reçues. |
| L'indicateur de liaison est vert et l'indicateur d'activité est éteint | La carte réseau intégrée est connectée à un réseau valide à sa vitesse maximale de port et les données ne sont pas envoyées ou reçues. |
| L'indicateur de liaison est orange et l'indicateur d'activité est éteint | La carte réseau intégrée est connectée à un réseau valide à moins de sa vitesse maximale de port et les données ne sont pas envoyées ou reçues. |
| L'indicateur de liaison clignote en vert et l'indicateur d'activité est éteint | L'identification de la carte réseau intégrée est activée par l'utilitaire de configuration de la carte réseau intégrée. |
Indicateurs d'unité d'alimentation
| Témoin | Description |
| Vert | Une source d'énergie valide est connectée au bloc d'alimentation et celui-ci est opérationnel. |
| Orange clignotant | Indique un problème avec le bloc d'alimentation |
| Pas allumé | L'alimentation n'est pas connectée. |
| Vert clignotant | Lorsque le firmware du bloc d'alimentation est mis à jour, la poignée du bloc d'alimentation clignote en vert. ATTENTION : Ne débranchez pas le cordon d'alimentation ou débranchez le bloc d'alimentation lors de la mise à jour du firmware. Si la mise à jour du firmware est interrompue, les blocs d'alimentation ne fonctionnent pas. |
| Vert clignotant et s'éteint | Lorsque du branchement à chaud d'un bloc d'alimentation, la poignée du bloc d'alimentation clignote en vert cinq fois à une fréquence de 4 Hz et s'éteint. Cela indique un décalage du bloc d'alimentation en termes d'efficacité, de fonctions, d'état ou de tension prise en charge. ATTENTION
|
Voyants d'alimentation
| Témoin | Description |
| Vert | Une source d'énergie valide est connectée au bloc d'alimentation et celui-ci est opérationnel. |
| Orange clignotant | Indique un problème avec le bloc d'alimentation. |
| Pas allumé | L'alimentation n'est pas connectée. |
| Vert clignotant | Lors du branchement à chaud d'un bloc d'alimentation, l'indicateur du branchement à chaud d'un bloc d'alimentation clignote en vert. Cela indique un décalage du bloc d'alimentation en termes d'efficacité, de fonction, d'état ou de tension prise en charge. ATTENTION
|
Indicateurs du disque dur
| Témoin | Description |
| Clignote en vert deux fois par seconde | Identification du disque ou préparation au retrait. |
| Éteint | Disque prêt pour insertion ou retrait. Remarque L'indicateur d'état du disque reste désactivé jusqu'à ce que tous les disques durs soient initialisés après activation du système. Les disques ne sont pas prêts à être retirés pendant ce temps. |
| Clignote en vert, en orange puis s'éteint | Défaillance prévue du disque. |
| Clignote en orange quatre fois par seconde | Défaillance du disque. |
| Clignote lentement en vert | Le disque est en réorganisation. |
| Vert fixe | Le disque est en ligne. |
| Clignote en vert pendant 3 s, orange pendant 3 s, puis s'éteint après 6 s | Réorganisation arrêtée. |
Vous avez besoin d'aide ?
Liens utiles
Contacter l'assistance
Si vous avez besoin d'aide supplémentaire, accédez à axis.com/support.