Panoramica dei prodotti
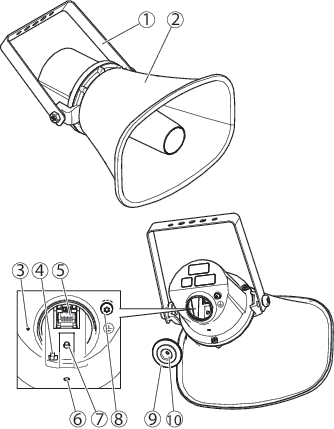
- Staffa
- Corno
- Microfono
- Switch di disabilitazione microfono
- Connettore di rete
- Indicatore LED di stato
- Pulsante di comando
- Terminale di messa a terra protettivo
- Cappuccio
- Guarnizione
Connettori e pulsanti
Terminale di messa a terra protettivo
Rischio di scosse elettriche. Il dispositivo deve essere collegato a terra utilizzando un cavo di messa a terra. Assicurarsi che entrambe le estremità del cavo di messa a terra siano in contatto con le rispettive superfici di messa a terra.
Assicurarsi che il cavo di messa a terra sia il più corto possibile per ridurre al minimo il percorso della corrente.
Connettore di rete
Connettore Ethernet RJ45 con Power over Ethernet (PoE).
Il dispositivo deve essere collegato con un cavo di rete schermato (STP). Tutti i cavi che collegano il dispositivo alla rete sono destinati al loro uso specifico. Accertarsi che i dispositivi di rete siano installati secondo le istruzioni del produttore. Per ulteriori informazioni sui requisiti normativi, consultare la Guida all'installazione disponibile all'indirizzo www.axis.com.
Pulsante di comando
- Per l'ubicazione del pulsante di comando, consultare Panoramica dei prodotti.
- Il pulsante di comando viene utilizzato per:
Inviare un test del tono per la calibrazione della verifica automatica dell'altoparlante. Premere e rilasciare il pulsante di comando.
Ripristino del dispositivo alle impostazioni predefinite di fabbrica. Vedere Ripristino delle impostazioni predefinite di fabbrica.
Collegarsi a un servizio AXIS Video Hosting System. Vedere AXIS Video Hosting System (AVHS). Per il collegamento, premere e tenere premuto il tasto per circa 3 secondi fino a quando il LED di stato lampeggia in verde.
Collegamento al AXIS Internet Dynamic DNS Service. Vedere AXIS Internet Dynamic DNS Service. Per il collegamento, premere e tenere premuto il tasto per circa 3 secondi.
Switch di disabilitazione microfono
Per la posizione dello switch di disabilitazione del microfono, vedere Panoramica dei prodotti.
Lo switch di disabilitazione del microfono viene utilizzato per posizionare il microfono meccanicamente su ON oppure OFF. L'impostazione predefinita di fabbrica per questo switch è ON.
Indicatori LED
| LED di stato | Significato |
| Spento | Spento per condizioni di normale funzionamento. |
| Verde | Luce fissa per 10 secondi per il normale funzionamento una volta completato l'avvio. |
| Giallo | Luce fissa durante l'avvio. Lampeggia durante l'aggiornamento del software del dispositivo o il ripristino delle impostazioni predefinite. |
| Giallo/rosso | Lampeggia se il collegamento di rete non è disponibile o si è interrotto. |
| Rosso | Lampeggia lentamente se l'aggiornamento non è riuscito. |
| Rosso/Verde | Lampeggia velocemente quando è selezionato Individua dispositivo. |
Modalità di accesso al dispositivo
Per installare il dispositivo Axis, vedere la guida all'installazione fornita con il dispositivo.
Accesso al dispositivo
Aprire un browser ed inserire il nome di host o l'indirizzo IP del dispositivo Axis.
Immettere il nome utente e la password. Se si accede al dispositivo per la prima volta, è necessario impostare la password root. Vedere .
Modalità di accesso al dispositivo da Internet
Un router di rete consente ai dispositivi su una rete privata (LAN) di condividere una singola connessione a Internet. Questo avviene inoltrando il traffico di rete da una rete privata a Internet.
La maggior parte dei router è preconfigurata per bloccare i tentativi di accesso alla rete privata (LAN) da una rete pubblica (Internet).
Se il dispositivo Axis si trova su una intranet (LAN) e si desidera renderlo disponibile dall'altro lato (WAN) di un router NAT (Network Address Translator), attivare la funzione NAT traversal. Se la funzione è correttamente configurata, tutto il traffico HTTP a una porta HTTP esterna nel router NAT viene inoltrato al dispositivo.
Modalità di attivazione della funzione NAT traversal
Andare a Setup > System Options > Network > TCP/IP > Advanced (Impostazione > Opzioni di sistema > Rete > TCP/IP > Avanzate).
Fare clic su Enable (Abilita).
Configurare manualmente il router NAT per consentire l'accesso da Internet.
Consultare anche le informazioni sul servizio Internet DNS dinamico di AXIS, all'indirizzo www.axiscam.net
- In questo contesto, il termine “router“ fa riferimento a qualsiasi dispositivo di routing di rete come un router NAT, un router di rete, un gateway Internet, un router a banda larga, un dispositivo di condivisione a banda larga o un software, ad esempio un firewall.
- Affinché funzioni, la funzione NAT traversal deve essere supportata dal router. Il router inoltre deve supportare UPnP®.
Come impostare la password root
Per accedere al prodotto Axis, è necessario impostare la password per il root utente amministratore predefinito. Questa operazione viene effettuata nella finestra di dialogo Configure Root Password (Configura password root), visualizzata quando si accede al dispositivo per la prima volta.
Il root nome utente amministratore predefinito è permanente e non è possibile eliminarlo. Se si perde la password del root, il prodotto deve essere ripristinato alle impostazioni di fabbrica predefinite. Vedere Ripristino delle impostazioni predefinite di fabbrica.
Per impostare la password, inserirla direttamente nella finestra di dialogo.
Modalità di impostazione del dispositivo
Il dispositivo Axis può essere configurato dagli utenti con diritti di amministratore. Andare a Setup > Basic Setup > 1 Users (Impostazione > Impostazione di base > 1 utenti) per amministrare gli utenti.
Gli amministratori hanno accesso illimitato a tutte le impostazioni.
Vedere anche la Guida in linea  .
.
Modalità di esecuzione di un'impostazione di base
Impostazione di base offre collegamenti alle impostazioni da eseguire prima di utilizzare il dispositivo Axis:
Utenti. Vedere Utenti.
TCP/IP. Vedere Impostazioni TCP/IP di base.
Data e ora. Vedere Data e ora.
Impostazioni VoIP. Vedere Voice over IP (VoIP).
Audio
Le impostazioni audio possono essere utilizzate per regolare la qualità audio. È possibile configurare le opzioni seguenti:
Panoramica. Vedere Panoramica.
Impostazioni di sistema. Vedere Impostazioni di sistema.
Impostazioni dispositivo. Vedere Impostazioni dispositivo.
Clip. Vedere Clip.
Panoramica
Questa pagina fornisce una panoramica del dispositivo audio principale e dei dispositivi audio aggiunti alla zona.
Collegare più dispositivi audio in una zona e gestire le playlist musicali, i flussi, ali annunci, la pianificazione e le impostazioni del volume da un unico dispositivo audio.
Accedere al dispositivo audio che si desidera impostare come principale nella zona e collegare tutti gli altri dispositivi audio come secondari.
Informazioni sugli annunci
Nella pianificazione è possibile sovrapporre le playlist con annunci preregistrati. È inoltre possibile effettuare annunci in diretta durante la riproduzione di una playlist, vedere Voice over IP (VoIP).
In entrambi i casi si disattiva la musica durante annuncio.
Informazioni sulla modalità indipendente
Queste impostazioni sono disponibili in modalità indipendente (nessun dispositivo audio viene aggiunto nella zona).
Selezionare il cursore per alzare o abbassare il volume.
Per identificare l'altoparlante, fare clic sul tono desiderato per la riproduzione di un suono.
Impostazioni di sistema
Questa pagina fornisce opzioni per configurare un sistema di dispositivi audio di rete.
Come configurare un sistema di dispositivi audio (zona)
Accedere al dispositivo audio da impostare come principale nella zona.
Andare a Audio (Audio) > System Settings (Impostazioni di sistema).
Rinominare il dispositivo audio principale:
Per modificare il dispositivo audio principale, fare clic sulla matita.
Impostare il nome del dispositivo audio e immettere nome utente e password.
Se possibile, passare a Multicast (Multicast).
Fare clic su Apply
Aggiungere i dispositivi audio alla zona:
In Available audio devices (Dispositivi audio disponibili), fare clic sul segno più per aggiungere un dispositivo audio alla zona. Se il dispositivo non compare nell'elenco, fare clic su Add device manually per aggiungerlo.
Per ciascun dispositivo audio: configurare il nome e immettere il nome utente e la password.
Fare clic su Applica.
Modalità di impostazione del volume per i dispositivi audio in una zona
Queste impostazioni sono disponibili quando il dispositivo audio è connesso ad almeno uno o più dispositivi audio.
Andare ad Audio (Audio) > Overview (Panoramica).
Utilizzare la barra di scorrimento System (Sistema) in Volume (Volume) per impostare il volume del sistema al massimo livello di audio dell'annuncio.
Impostare il volume in Axis Audio Player per il volume audio della musica di sottofondo.
Se necessario utilizzare le barre di scorrimento oltre i seguaci per regolare il bilanciamento tra gli altoparlanti riducendo il singolo volume dell'altoparlante più alto e ripetere il passaggio 1 e 2.
Modalità di identificazione dei dispositivi audio in una zona
Andare ad Audio (Audio) > Audio Overview (Panoramica audio).
- Identificare tutti i dispositivi audio nella zona
- Fare clic sulla nota superiore e tutti gli altoparlanti collegati al sistema riprodurranno un audio in una sequenza. Tutti i LED di tutti i tipi di dispositivi audio lampeggeranno ripetutamente in verde e rosso.
- Identificare un singolo dispositivo audio nella zona
- Fare clic sulla nota accanto a un dispositivo secondario. Un altoparlante emetterà un suono. Tutti i LED di tutti i tipi di dispositivi audio lampeggeranno ripetutamente in verde e rosso.
Impostazioni dispositivo
Per configurare il dispositivo Axis, andare a Audio > Device Settings (Audio > Impostazioni dispositivo).
Verifica automatica dell'altoparlante
La Verifica automatica dell'altoparlante è un test che può essere iniziato da una posizione remota per verificare che l'altoparlante stia funzionando correttamente. L'altoparlante riproduce una serie di tonalità di test misurate dal microfono incorporato. Le tonalità di test registrate vengono salvate come valori di riferimento per ottimizzare le prestazioni dell'altoparlante in base all'ambiente circostante specifico nel sito di installazione.
L'opzione Auto Speaker Test (Verifica automatica dell'altoparlante) deve essere calibrata al primo utilizzo dalla posizione di montaggio nel sito di installazione. Se l'altoparlante viene spostato o se l'ambiente circostante cambia, ad esempio, se viene costruita o rimossa una parete, l'altoparlante deve essere nuovamente calibrato.
Durante la calibrazione, si consiglia di essere fisicamente presenti nel sito di installazione per ascoltare i toni di test e verificare che non siano ovattati o bloccati da ostacoli indesiderati nel percorso acustico dell'altoparlante.
Per calibrare il dispositivo Axis ed eseguire una Verifica automatica dell'altoparlante , seguire le istruzioni riportate di seguito:
Andare a Setup > Audio > Audio Settings (Impostazione > Audio > Impostazioni audio).
Fare clic su Calibrate (Calibra) per calibrare il dispositivo Axis ed eseguire la prima Verifica automatica dell'altoparlante.
È inoltre possibile eseguire la verifica automatica dell'altoparlante premendo il pulsante di comando. Vedere Panoramica dei prodotti.
Una volta calibrato il dispositivo Axis, la Verifica automatica dell'altoparlante può essere eseguita in qualsiasi momento.
Andare a Setup > Audio > Audio Settings (Impostazione > Audio > Impostazioni audio).
Per eseguire la verifica altoparlante, Fare clic su Test (Verifica) per eseguire la Verifica automatica dell'altoparlante.
Per impostare la Verifica automatica dell'altoparlante come regola di azione, vedere Modalità di impostazione delle regole di azione.
Canali audio
Il dispositivo Axis supporta le seguenti modalità audio:
Full-duplex: audio bidirezionale simultaneo che consente al dispositivo Axis di trasmette e riceve contemporaneamente.
Non è disponibile l'annullamento dell'eco. Se vengono visualizzati cicli di retroazione, provare a spostare il microfono o l'altoparlante.
Simplex – Solo altoparlante - : l'audio viene trasmesso da un client al dispositivo Axis. Questa è la modalità audio predefinita.
Simplex – Solo microfono: l'audio acquisito dal microfono del dispositivo viene trasmesso dal dispositivo Axis a uno o più client.
Per impostare la modalità audio, andare a Audio > Device Settings (Audio > Impostazioni dispositivo) e selezionare la modalità desiderata dall'elenco a discesa Audio mode (Modalità audio).
Uscita audio
Configurare le impostazioni di output audio in Audio (Audio) > Device Settings (Impostazioni dispositivo).
- Guadagno uscita
- Spostare il cursore per regolare il volume dell'output audio. Per disattivare l'audio, spostare il cursore all'estremità sinistra del dispositivo di scorrimento.
Ingresso audio
Configurare le impostazioni dell'input audio in Audio> Impostazioni dispositivo.
- Source (Sorgente): Selezionare Microphone (Microfono) per utilizzare un microfono esterno o Line (Linea) per utilizzare una linea nel dispositivo, ad esempio un mixer audio per più microfoni o un microfono con amplificatore integrato, come sorgente audio.
- Selezionare l'opzione +30 dB microphone boost (Amplificatore microfono +30 dB) per amplificare il segnale del microfono esterno collegato al dispositivo Axis. Questa opzione è utile quando il volume di un microfono è troppo basso e si desidera aumentarlo. Questa opzione non è disponibile quando è selezionata l'opzione Origine linea
- Utilizzare l'opzione Input gain (Guadagno input) per regolare il volume (scala completa dB) dell'input audio. Se l'audio è troppo basso, scegliere un dB superiore, per amplificare l'audio. Se l'audio è troppo elevato, scegliere un dB inferiore. La Level bar (Barra livello) consente di ottenere una rappresentazione visiva del livello del segnale audio nel relativo dB fino al livello di input su scala completa.
Verde: livello ottimale del segnale.
Giallo: segnale parzialmente distorto.
Rosso: segnale distorto.
- Utilizzare l'opzione Encoding (Codifica) per selezionare il formato di codifica dell'audio digitale.
L'opzione AAC (AAC) viene utilizzata solo per la codifica nel dispositivo Axis. Nessuna licenza è inclusa nel dispositivo Axis per la decodifica.
G711 (G711) è un codec standard senza licenza utile per l'integrazione dell'audio in un sistema VoIP
G726 (G726) è un codec senza licenza utilizzato comunemente nel settore della sicurezza.
OPUS (OPUS) è un codec audio open source gratuito comunemente utilizzato per l'archiviazione e le applicazioni di streaming, interazione in tempo reale attraverso, ad esempio, VoIP (Voice over IP) o conferenza video.
LPCM (LPCM)
L'opzione Sample rate (Frequenza di campionamento) definisce il numero di volte al secondo per cui l'audio viene campionato. Una frequenza di campionamento più elevata offrirà una migliore qualità dell'audio, ma richiederà anche una maggiore larghezza di banda.
Configurare l'opzione Bit rate (Velocità di trasmissione) a seconda della codifica selezionata. Una velocità di trasmissione maggiore fornisce una qualità audio migliore. Una velocità di trasmissione inferiore può avere una latenza o un ritardo, ma richiede minore larghezza di banda.
Per ulteriori informazioni su queste impostazioni, vedere la Guida in linea  .
.
Clip
Audio Clip List
Le clip audio possono essere riprodotte quando si verifica un evento. Le clip audio sono create caricando un file audio sul dispositivo Axis. Per aggiungere, riprodurre, scaricare, modificare o rimuovere le clip audio, andare a Audio > Audio Clips (Audio > Clip audio). Per ulteriori informazioni, vedere la Guida in linea  .
.
Aggiungi: per aggiungere una clip audio, fare clic su Add (Aggiungi), selezionare il pulsante di opzione Upload (Carica), quindi fare clic su Browse (Sfoglia). Accedere al file desiderato e fare clic su Caricamento per caricare la clip audio.
Sono supportati i seguenti formati audio: .au G.711 u-law, 8-bit, mono (8, 16 kHz) , .wav PCM, 16-bit, mono (8, 16, 32 kHz) e MP3.
Le dimensioni del file tipiche sono di 10 MB.
Riproduci: per riprodurre una clip audio, selezionarla nell'Audio Clip List (Elenco Clip audio e fare clic su Play (Riproduci). Le clip audio possono essere riprodotte solo se il dispositivo audio non sta riproducendo audio o un'altra clip.
Arresta: per interrompere una clip audio, selezionarla e fare clic su Stop (Arresta).
Scarica: per scaricare una registrazione su un disco fisso o un disco di rete, selezionarla e fare clic su Download (Scarica).
Modifica: per modificare il nome della clip audio, selezionarla e fare clic su Modify (Modifica).
Rimuovi: per rimuovere una clip audio, selezionarla e fare clic su Remove (Rimuovi).
Per configurare il dispositivo Axis per la riproduzione di clip audio quando si verifica un evento, impostare una regola di azione. Per maggiori informazioni, vedere Imposta regole per eventi.
Configurazione del collegamento a clip audio
Per creare un collegamento a una clip audio configurata:
Selezionare una clip audio dall'elenco.
Se si desidera riprodurre clip diverse con i nomi di file simili in un ordine casuale, sostituire le parti del nome del file nel campo relativo alla clip audio con un asterisco. Ad esempio: per riprodurre le clip audio
sound01.mp3esound02.mp3scrivereaudio*nel campo relativo alla clip audio.Impostare le configurazioni delle clip audio.
Selezionare l'icona Copia per copiare il collegamento.
Rilevatori
Livello di allarme audio
É possibile impostare tipi di evento nel dispositivo Axis per utilizzare questo livello come trigger. L'attivazione per ogni singolo tipo di evento può essere configurata qualora il livello sonoro superi, scenda o corrisponda al valore impostato.
Il livello dell'allarme può essere impostato nell'intervallo 0-100, dove 0 è la sensibilità massima e 100 quella minima.
Durante l'impostazione di tale livello, utilizzare l'indicatore relativo all'attività come riferimento. Per un miglior rilevamento, stabilire il livello in modo che sia verde al di sotto della barra e con una piccola quantità di rosso al di sopra di tale barra.
Attività
L'audio rilevato viene indicato in base a picchi colorati nell'indicatore relativo all'attività. Un evento viene attivato quando l'audio rilevato supera, scende o corrisponde al livello audio dell'allarme specificato, che è rappresentato dalla barra.
Il livello di rilevamento dei suoni deve essere impostato prima di creare una regola di azione che attiva tale rilevamento.
Voice over IP (VoIP)
Voice over IP (VoIP) è un gruppo di tecnologie che consentono la comunicazione vocale e le sessioni multimediali su reti IP. Nel dispositivo Axis, VoIP è abilitato tramite SIP (Session Initiation Protocol) e segnalazione DTMF (Dual-Tone Multi-Frequency).
Per aprire le pagine VoIP del dispositivo, andare a Setup > VoIP (Impostazione > VoIP).
- Le impostazioni VoIP includono le pagine seguenti:
VoIP Overview (Panoramica VoIP). Vedere Pagina Panoramica VoIP.
SIP Settings (Impostazioni SIP). Vedere Configurazione delle impostazioni SIP.
Account Settings (Impostazioni account). Vedere Creazione o modifica degli account.
- Le impostazioni VoIP possono essere configurate dagli utenti con diritti di amministratore.
Pagina Panoramica VoIP
La pagina Panoramica VoIP mostra le informazioni di base sulle impostazioni SIP, regole di azione VoIP e Account.
SIP Settings (Impostazioni SIP): mostra le impostazioni SIP (Session Initiation Protocol) di base e indica se SIP è abilitato e se consente le chiamate in entrata o meno.
Per modificare le impostazioni, fare clic su Configure (Configura) oppure andare a VoIP > SIP Settings (VoIP > Impostazioni SIP). Per maggiori informazioni, vedere Configurazione delle impostazioni SIP.
Account Settings (Impostazioni account): mostra una panoramica delle impostazioni dell'account SIP. Vedere anche Pagina Impostazioni account.
Per creare un nuovo account, verificare un account oppure modificare le impostazioni dell'account, fare clic su Configure (Configura) oppure andare a VoIP > Account Settings (VoIP > Impostazioni account). Per maggiori informazioni, vedere Creazione o modifica degli account.
Configurazione delle impostazioni SIP
Il protocollo SIP (Session Initiation Protocol) è un protocollo basato su testo, simile ai protocolli HTTP e SMTP, per sessioni di comunicazione interattiva tra utenti. Le sessioni possono includere elementi voce e video. Vedere Informazioni sugli indirizzi SIP.
Prima che il dispositivo Axis possa essere utilizzato per effettuare e ricevere chiamate, è necessario configurare le impostazioni SIP. Ciò include l'abilitazione SIP, la configurazione delle porte e l'impostazione di regole per NAT (Network Address Translation) traversal.
Per configurare le impostazioni SIP:
Andare a Setup > VoIP > SIP Settings (Impostazione > VoIP > Impostazioni SIP).
Fare clic su Start (Avvia) per avviare l'Assistente alla configurazione SIP. Per maggiori informazioni, vedere Assistente alle impostazioni SIP.
Oppure:
Andare a Setup > VoIP > SIP Settings (Impostazione > VoIP > Impostazioni SIP).
Selezionare Enable SIP (Abilita SIP).
Per consentire al dispositivo Axis di ricevere chiamate, selezionare Allow incoming SIP calls (Consenti chiamate SIP in arrivo).
Immettere il numero per SIP port (Porta SIP) e il numero per SIP TLS port (Porta TLS SIP). Per maggiori informazioni, vedere Impostazioni porta.
Selezionare i protocolli che si desidera abilitare per NAT traversal. Vedere NAT (Network Address Translation) Traversal (port forwarding).
Configurare i valori per Registration interval (Intervallo di registrazione) e Max call duration (Durata chiamata massima) se necessario.
Fare clic su Save (Salva).
L'autorizzazione delle chiamate in entrata abilita il dispositivo Axis ad accettare chiamate da ciascun dispositivo collegato alla rete. Si consiglia di disattivare le chiamate in entrata per i dispositivi che sono accessibili da reti pubbliche o Internet.
Anche se si sceglie di non abilitare SIP, è possibile configurare le impostazioni SIP. Tuttavia, tenere presente che quando SIP è disabilitato, è impossibile effettuare o ricevere chiamate.
Assistente alle impostazioni SIP
L'Assistente alla configurazione SIP ti assiste durante la configurazione SIP. Dopo aver completato tutti i passaggi dell'assistente alla configurazione, il dispositivo è pronto per eseguire le azioni VoIP di base, ad esempio la ricezione di una chiamata. Ogni volta che si conclude l'assistente alla configurazione SIP, verranno create nuove regole di azione e regole DTMF.
Impostazioni porta
SIP port (Porta SIP): immettere la porta utilizzata per le sessioni SIP. Il traffico di segnalazione tramite la porta non verrà crittografato. Il numero di porta predefinito è 5.060.
SIP TLS port (Porta TLS SIP): immettere la porta utilizzata per le sessioni SIPS e SIP TLS protetta. Il traffico di segnalazione tramite la porta verrà crittografato tramite TLS (Transport Layer Security). Il numero di porta predefinito è 5061.
RTP start port (Porta di avvio RTP): inserire la porta utilizzata per il primo flusso RTP in una chiamata SIP. La porta di avvio predefinita per i trasporti multimediali è la 4000. Alcuni firewall potrebbero bloccare il traffico RTP su determinati numeri di porta. Un numero di porta deve essere compreso tra 1.024 e 65.535.
Se il sistema PBX modifica la porta utilizzata per i messaggi SIP, è possibile ricevere una notifica. Andare a VoIP (VoIP) > Account Settings (Impostazioni account) e fare clic su Modify (Modifica). Selezionare la scheda Network (Rete), quindi Allow port update messages through MWI (Consenti messaggi di aggiornamento della porta tramite MWI).
NAT (Network Address Translation) Traversal (port forwarding)
Utilizzare NAT traversal quando il dispositivo Axis è collegato alla rete dietro un router NAT o un dispositivo firewall.
Senza port forwarding specifico SIP, gli utenti dei client all'interno della stessa rete privata saranno in grado di parlarsi ma gli utenti dei client in reti differenti non potranno.
- Sono disponibili le seguenti impostazioni NAT traversal:
STUN: Session Traversal Utilities for NAT (STUN).
TURN: Traversal Using Relays around NAT (TURN).
ICE: Interactive Connectivity Establishment (ICE).
Ciascun protocollo NAT traversal può essere utilizzato separatamente o in combinazioni differenti a seconda dell'ambiente di rete.
Per ulteriori informazioni sulle impostazioni NAT traversal generiche del dispositivo, vedere NAT traversal (mappatura delle porte) per IPv4.
ICE (Interactive Connectivity Establishment)
ICE (Interactive Connectivity Establishment) consente al dispositivo di inviare una richiesta che includa più indirizzi per il dispositivo ricevente. In risposta, il dispositivo ricevente include inoltre più indirizzi. Tramite un processo di controlli di connettività, anche detto handshake, viene stabilito il canale per la comunicazione.
ICE aumenta la possibilità di trovare il percorso più efficiente per la corretta comunicazione tra i dispositivi associati. Se si abilitano anche gli standard STUN e TURN, si aumentano le possibilità del protocollo ICE di trovare il percorso più efficace per una comunicazione migliore.
STUN (Session Traversal Utilities for NAT)
Il protocollo STUN (Session Traversal Utilities for NAT) è un protocollo di rete client-server che abilita il dispositivo per la richiesta di un server STUN su Internet per un indirizzo IP pubblico mappato. La risposta del server STUN include questo indirizzo IP e la porta in modo che il client possa utilizzarli nei messaggi SIP su altri host e client.
Come il protocollo TURN, il protocollo STUN può essere utilizzato nelle configurazioni a cono completo, a cono con indirizzo limitato e a cono con porte limitate NAT. Il protocollo STUN è veloce perché è leggero. Tuttavia, il protocollo STUN non consentire i messaggi in entrata da NAT simmetrici e non è in grado di comunicare con un peer oltre lo stesso dispositivo NAT.
Traversal Using Relays around NAT (TURN)
Traversal Using Relays around NAT (TURN) è un protocollo di rete client-server che consente al dispositivo di richiedere a un server TURN un indirizzo IP rinviato. Il server TURN risponde con l'indirizzo IP e la porta in modo che il client possa utilizzarli nei messaggi SIP.
TURN viene utilizzato principalmente in configurazioni NAT simmetriche. Come il protocollo STUN, il protocollo TURN può inoltre essere utilizzato nelle configurazioni a cono completo, a cono con indirizzo limitato e a cono con porte limitate NAT. Ma poiché l'indirizzo IP e la porta forniti dal server TURN sono quelli del server TURN stesso, funziona come un relè che inoltra le informazioni da e al client. Ciò significa che mentre i server TURN sono affidabili, l'indirizzo IP e la porta a volte causano un po' di latenza.
Pagina Impostazioni account
Nella pagina Impostazioni account è possibile configurare e gestire gli account SIP. Vedere Creazione o modifica degli account. Gli account SIP possono essere verificati tramite Verifica chiamata SIP. Vedere Esecuzione di chiamate di test.
- La pagina Impostazioni account include anche un elenco di account che mostra una panoramica delle impostazioni dell'account SIP, tra cui:
Nome. Vedere anche Informazioni account.
Indirizzo SIP. Vedere anche Informazioni sugli indirizzi SIP.
Modalità di trasporto. Vedere anche Impostazioni trasporto.
Predefinita. Vedere anche Informazioni account.
Stato registrazione. Vedere Stato registrazione.
Stato registrazione
Lo stato dell'account viene indicato con punti di colori diversi. Per ulteriori informazioni sullo stato di un account, passare il puntatore del mouse sul punto dello stato o selezionare l'account nell'elenco degli account e fare clic su Modify (Modifica).
 | SIP disabilitato: SIP è disabilitato. |
 | Provvisori: il dispositivo sta tentando di registrare l'account. |
 | Operazione completata: l'account è stato correttamente registrato nel registrar SIP. |
 | Errore: si è verificato un errore con l'account, ad esempio le credenziali dell'account non sono corrette. |
Creazione o modifica degli account
Per impostare un account SIP:
Andare a Setup > VoIP > Account Settings (Impostazione > VoIP > Impostazioni account).
Fare clic su Add.
Immettere i dettagli dell'account.
- Nella scheda General (Caratteristiche generali):
Vedere Informazioni account.
Vedere Credenziali account.
Vedere Impostazioni server SIP.
- Nella scheda Network (Rete):
Vedere Impostazioni trasporto.
Vedere Impostazioni proxy.
Fare clic su OK.
Per modificare un account, selezionare l'account nell'elenco degli account e fare clic su Modify (Modifica).
Per rimuovere un account, selezionare l'account nell'elenco degli account e fare clic su Remove (Rimuovi).
Informazioni account
Nome - Immettere un nome descrittivo. Ciò può, ad esempio, essere il nome e il cognome, un ruolo o una posizione. Il nome è utilizzato come alias ed è specificamente utilizzato quando più account hanno lo stesso ID utente.
Default account (Account predefinito): selezionare questa opzione per rendere questo account predefinito. Solo un account può essere l'account predefinito.
All'avvio, la prima volta che si accede al dispositivo o dopo il ripristino, un account associato viene creato automaticamente e configurato per essere l'account predefinito. Questo account associato può essere rimosso solo se almeno un account è stato aggiunto all'elenco.
L'account predefinito verrà utilizzato quando si effettua una VAPIX® Application Programming Interface (API) senza specificare da quale account SIP effettuare la chiamata. Per ulteriori informazioni, vedere www.axis.com/developer.
Credenziali account
User ID (ID utente):l'ID utente è generalmente l'estensione o il numero di telefono assegnato al dispositivo Axis sul server SIP. È possibile anche utilizzare un URI SIP come ID utente, se richiesto dal server SIP.
Authentication ID (ID autenticazione): immettere un ID autenticazione utilizzato per il server SIP. Questo è in genere lo stesso rispetto all'ID utente.
Password (Password): immettere la password associata all'account SIP per l'autenticazione al server SIP.
Caller ID (ID chiamante): il nome presentato al destinatario delle chiamate da questo dispositivo Axis.
Per creare un account registrato con un sistema PBX o un provider di servizi, immettere l'ID utente, la password e l'indirizzo del registrar o il nome dominio. Vedere le impostazioni del server SIP riportate di seguito. Se si immette solo un ID utente, l'account verrà utilizzato come account peer-to-peer.
A meno che i dispositivi non siano collegati a NAT con port forwarding specifico SIP ad esempio STUN o TURN, l'account sarà capace di comunicare solo con i dispositivi che sono collegati alla stessa rete privata. Per maggiori informazioni, vedere NAT (Network Address Translation) Traversal (port forwarding).
Impostazioni server SIP
Domain name (nome dominio): se disponibile, immettere il nome dominio pubblico. Il nome dominio verrà visualizzato come parte dell'indirizzo SIP durante la chiamata ad altri account. Per maggiori informazioni, vedere Informazioni sugli indirizzi SIP.
Registrar address (Indirizzo registrar): immettere l'indirizzo registrar del server SIP. Questa operazione serve ad individuare il registrar SIP con cui l'account deve registrarsi. Il registrar SIP è la parte del sistema PBX che tiene traccia di tutte le estensioni.
Secondary SIP Server (Server SIP secondario): il dispositivo Axis tenterà di eseguire la registrazione sul server SIP secondario in caso di errore di registrazione sul server SIP principale.
Chiamate SIP in entrata
Auto answer (Risposta automatica): Selezionare questa opzione per rispondere automaticamente a una chiamata in entrata. Se si deseleziona l'opzione Risposta automatica si consiglia di configurare una delle seguenti opzioni:
Evento timeout sul dispositivo audio Axis
Segreteria sul sistema PBX
Evento timeout sul sistema PBX
Impostazioni trasporto
Enable SIPS (Abilita SIPS): selezionare questa opzione per utilizzare SIPS (Secure Session Initiation Protocol). SIPS utilizza la modalità di trasporto TLS per codificare il traffico. Se si abilita SIPS, non è possibile selezionare qualsiasi altra modalità di trasporto diversa da TLS.
Transport mode (Modalità di trasporto): selezionare la modalità di trasporto SIP per l'account: UDP, TCP oppure TLS. TLS viene utilizzato per impostazione predefinita quando viene attivata la codifica dei supporti.
Media encryption (Codifica supporti): codifica supporti (audio e video) nelle chiamate SIP.
Scelta migliore SRTP: supporta sia i supporti crittografati che quelli non crittografati. Se disponibile la codifica viene sempre utilizzata. Le suite di crittografia supportate sono AES_CM_128_HMAC_SHA1_80 e AES_CM_128_HMAC_SHA1_32.
SRTP Mandatory (SRTP obbligatorio): accetta solo i supporti codificati, ovvero le chiamate SIP vengono configurate solo se la parte remota offre codifica dei supporti SRTP. Le suite di crittografia supportate sono AES_CM_128_HMAC_SHA1_80 e AES_CM_128_HMAC_SHA1_32.
- Nota
Se viene creato più di un account peer-to-peer TLS e tali account utilizzano una codifica supporti diversa, il valore più limitato viene applicato a tutti gli utenti. Gli account registrati non sono interessati.
Allow port update messages through MWI (Consenti messaggi di aggiornamento della porta tramite MWI): MWI (Message Waiting Indicator) invia una notifica all'utente relativa alle modifiche effettuate alle impostazioni delle porte.
La differenza tra SIPS (Enable SIPS (Abilita SIP)) e SIP su TLS (Transport mode – TLS (Modalità di trasporto - TLS)) sta nel fatto che SIPS assicura che ciascun trasferimento di messaggi venga codificato mentre TLS garantisce solamente la codifica del traffico SIP al nodo successivo nella rete.
SIP su UDP Transport mode – UDP (Modalità di trasporto - UDP) è generalmente più veloce poiché il messaggio verrà inviato senza gli handshake di SIPS, SIP su TLS e SIP su TCP Transport mode – TCP (Modalità di trasporto - TCP).
Impostazioni proxy
Un proxy SIP gestisce la registrazione e le richieste di routing dai dispositivi chiamanti. Il proxy SIP comunica con il private branch exchange (PBX) per individuare un percorso che una chiamata deve effettuare per raggiungere un dispositivo posto in un'ubicazione o un luogo differente.
- Indirizzo
- Immettere l'indirizzo del server del proxy SIP.
- Nome utente
- Immettere un nome utente per il server del proxy SIP se necessario.
- Password
- Immettere una password per il server del proxy SIP se necessario.
Esecuzione di chiamate di test
- Per assicurarsi che le chiamate siano effettuate dal dispositivo Axis, è possibile effettuare una chiamata di test.
Andare a VoIP > Account Settings (VoIP > Impostazioni account).
Dall'elenco nella pagina Impostazioni Account, selezionare l'account da cui si desidera effettuare la chiamata di test.
Nel campo relativo alla chiamata di test, immettere un indirizzo SIP valido sull'altro dispositivo. Utilizzare il formato
sip:<extension>@<domain>osips:<extension>@<domain>. Per ulteriori informazioni ed esempi, vedere Informazioni sugli indirizzi SIP.Fare clic su Test call (Chiamata di test). Per maggiori informazioni, vedere Impostazioni trasporto.
Viene visualizzato lo stato della chiamata. Per maggiori informazioni, vedere Stato chiamata.
Per terminare la chiamata, fare clic su End call (Termina chiamata).
Informazioni sugli indirizzi SIP
Gli indirizzi SIP vengono utilizzati per identificare gli utenti all'interno di una rete, esattamente come si usa un numero di telefono o un indirizzo e-mail per contattare un amico o un collega.
Come gli indirizzi e-mail, gli indirizzi SIP sono un tipo di URI (Uniform Resource Identifier) che include due parti specifiche dell'utente, un ID utente o un'estensione e un nome di dominio o un indirizzo IP. Insieme a un prefisso e al simbolo @, costituiscono un indirizzo univoco. Ad esempio, se Cesare dell'antica Roma avesse sia un indirizzo e-mail sia un indirizzo SIP, sarebbero rispettivamente mailto:caesar@ancientrome.it e sip: caesar@ancientrome.it. Per le chiamate peer-to-peer locali è necessario solo l'indirizzo IP. Per ulteriori esempi e descrizioni, vedere di seguito.
Gli indirizzi SIP sono noti anche come URI SIP o, in alcuni casi, numeri SIP. Per ulteriori informazioni, vedere le istruzioni fornite da PBX e dal fornitore di servizi.
Esempio
sip:192.168.0.90 sip:3468@172.25.33.142 sip:3468@voipprovider.com
sip: | Prefisso che indica al sistema che è stata avviata una sessione SIP. |
sips: | Prefisso che indica al sistema che è stata avviata una sessione SIPS. |
<extension> | L'ID utente o l'estensione del destinatario della chiamata. In alternativa, se si tratta di una chiamata peer-to-peer, l'indirizzo IP del dispositivo ricevente. |
@<domain> | Il nome dominio o l'indirizzo del registrar (IPv4) del dispositivo ricevente. |
La funzionalità VoIP del dispositivo Axis non include il supporto di IPv6.
Per ulteriori informazioni su SIP, SIPS e TLS, vedere Impostazioni porta e Impostazioni trasporto.
Per ulteriori informazioni sugli indirizzi e sui domini del registrar, vedere Credenziali account.
Stato chiamata
Lo stato della chiamata viene indicato con punti di colori diversi. Ulteriori informazioni sullo stato della chiamata vengono visualizzate accanto al punto relativo allo stato.
 | Inattiva: nessuna chiamata attiva. |
 | In chiamata: in chiamata e in attesa di risposta. |
 | Attiva: la chiamata ha avuto risposta ed è in corso. |
Analisi e app
Con le analisi e le app è possibile ottenere di più dal proprio dispositivo Axis. AXIS Camera Application Platform (ACAP) è una piattaforma aperta che permette a terze parti di sviluppare analisi e altre app per i dispositivi Axis. Le app possono essere preinstallate sul dispositivo oppure è possibile scaricarle gratuitamente o pagando una licenza.
Per trovare i manuali per l'utente delle anali e delle app Axis, visitare help.axis.com
Licenze delle applicazioni
Per eseguire alcune applicazioni è necessaria una licenza. Le licenze possono essere installate in due modi:
Installazione automatica: richiede l'accesso a Internet
Installazione manuale: è necessario ottenere la chiave di licenza dal produttore dell'applicazione e caricare la chiave nel dispositivo Axis
Per richiedere una licenza, è necessario il numero di serie del dispositivo Axis. Il numero di serie si trova sull'etichetta del dispositivo e in System Options > Support > System Overview (Opzioni di sistema > Supporto > Panoramica di sistema).
Modalità di caricamento e avvio di un'applicazione
Per caricare e avviare un'applicazione:
In Upload Application (Carica applicazione) fare clic su Browse (Sfoglia). Individuare il file dell'applicazione e fare clic su Upload Package (Carica pacchetto).
Installare la licenza (se applicabile). Per istruzioni, vedere la documentazione fornita dal produttore dell'applicazione.
Avviare l'applicazione. Andare ad Applications (Applicazioni), selezionare l'applicazione nell'elenco delle applicazioni installate e fare clic su Start (Avvia).
Configurare l'applicazione. Per istruzioni, vedere la documentazione fornita dal produttore dell'applicazione.
- Le applicazioni possono essere caricate dagli amministratori del dispositivo.
- Le applicazioni e le licenze possono essere installate su più dispositivi contemporaneamente utilizzando AXIS Camera Management, versione 3.10 e successive.
Per generare un file di registro per l'applicazione, andare ad Applications (Applicazioni). Selezionare l'applicazione e fare clic su Log (Registro).
Considerazioni sulle applicazioni
Se si aggiorna un'applicazione, le relative impostazioni, compresa la licenza, verranno rimosse. La licenza deve essere reinstallata e l'applicazione riconfigurata.
Se il firmware del dispositivo Axis viene aggiornato, le applicazioni caricate e le relative impostazioni resteranno invariate, sebbene questo non sia garantito da Axis Communications. L'applicazione deve essere supportata dal nuovo firmware. Per informazioni sugli aggiornamenti del firmware, vedere Modalità di aggiornamento del firmware.
Se il dispositivo Axis viene ripristinato o reimpostato sui valori predefiniti di fabbrica, le applicazioni caricate e le relative impostazioni verranno rimosse. Per informazioni su come ripristinare il dispositivo Axis, vedere Manutenzione. Per informazioni sui valori predefiniti di fabbrica, vedere Ripristino delle impostazioni predefinite di fabbrica.
AXIS Audio Player
Utilizzare AXIS Audio Player per aggiungere, gestire e pianificare playlist musicali, flussi e annunci preregistrati. Per trovare AXIS Audio Player, andare alla pagina Web del dispositivo e fare clic su Services (Servizi).
Aggiungi musica e annunci alla libreria
Andare a MUSIC.
Trascinare i file o sfogliarli per aggiungere musica alla libreria.
Tutti i file audio vengono memorizzati sulla scheda SD.
Creazione di una playlist
Fare clic sul simbolo + accanto a Playlists per aggiungere una nuova playlist.
Immettere un nome e fare clic su Save.
- Ora è possibile trascinare i file musicali e gli annunci dalla libreria alla playlist.
Se si elimina un file dalla playlist rimarrà ancora nella libreria, al contrario se si elimina un file nella libreria verrà eliminato sia dalla libreria che dalla playlist.
Aggiungi flussi
Se hai un proxy, fai clic sull'icona delle impostazioni nell'angolo in alto a destra e inserisci il tuo indirizzo proxy. I formati supportati per i flussi sono MP3, M3U o PLS (formato playlist).
Selezionare MUSIC (MUSICA).
Fare clic sul simbolo + accanto a Streams.
Scrivere il nome del flusso e il relativo URL di collegamento.
Fare clic su Save (Salva).
Crea un programma
Andare alla scheda Schedule (Pianificazione).
Fare clic e trascinare il cursore fino a creare una casella su un intervallo di tempo in cui si desidera riprodurre una playlist o un flusso. Le impostazioni di data e ora sul dispositivo locale vengono utilizzate per tutte le attività pianificate.
In New Event (Nuovo evento):
Scegliere se eseguire la riproduzione direttamente dalla libreria o riprodurre una playlist o un flusso.
Fare clic sull'ora di inizio o di fine se si desidera modificarle.
Fare clic su Save.
Pianificazione degli annunci
Andare alla scheda Schedule (Pianificazione).
Fare clic su
 >
>  .
.Scegliere quale annuncio riprodurre e l'ora della riproduzione.
L'annuncio verrà contrassegnato nella pianificazione con
 .
.
Imposta regole per eventi
È possibile creare regole per far sì che il dispositivo esegua azioni quando si verificano determinati eventi. Una regola consiste in condizioni e azioni. Le condizioni possono essere utilizzate per attivare le azioni. Ad esempio, il dispositivo può riprodurre una clip audio in base ad una pianificazione o quando riceve una chiamata oppure può inviare una mail se il dispositivo cambia indirizzo IP.
Consulta la nostra guida Introduzione alle regole per gli eventi per ottenere maggiori informazioni.
Modalità di impostazione delle regole di azione
Una regola di azione definisce le condizioni che devono essere soddisfatte affinché il dispositivo esegua un'azione, ad esempio riprodurre una clip audio o inviare un messaggio di notifica. Se vengono definite più condizioni, devono essere tutte soddisfatte per attivare l'azione.
Di seguito viene descritto come impostare una regola di azione per riprodurre un file audio quando il dispositivo Axis riceve un segnale di input da un sistema di gestione video.
Andare a Events > Action Rules (Eventi > Regole di azione) e fare clic su Add (Aggiungi).
Selezionare Enable rule (Abilita regola) e immettere un nome descrittivo per la regola.
Selezionare Input Signal (Segnale di input) dall'elenco a discesa Trigger (Trigger).
Selezionare Virtual Inputs (Input virtuali) dal secondo elenco a discesa.
Selezionare 1 dal terzo elenco a discesa.
Selezionare Yes (Sì) nell'elenco Active (Attivo).
Facoltativamente, è possibile selezionare una pianificazione e condizioni aggiuntive. Vedere di seguito.
In Actions (Azioni) selezionare Play Audio Clip (Riproduzione di clip audio) dall'elenco a discesa Type (Tipo).
Selezionare il file audio desiderato dall'elenco a discesa Play (Riproduci).
Fare clic su OK.
Per utilizzare più trigger per la regola di azione, selezionare Additional conditions (Condizioni aggiuntive) e fare clic su Add (Aggiungi) per aggiungere ulteriori trigger. Quando si utilizzano condizioni aggiuntive, tutte le condizioni devono essere soddisfatte per attivare l'azione.
Per impedire che un'azione venga attivata ripetutamente, è possibile impostare un intervallo di tempo nel campo Wait at least (Attendi almeno). Immettere l'intervallo di tempo in ore, minuti e secondi, durante il quale il trigger deve essere ignorato prima che la regola di azione possa essere nuovamente attivata.
Per ulteriori informazioni, vedere la Guida integrata del dispositivo.
Attivazioni
- I trigger e le condizioni delle regola di azione disponibili includono:
Rilevatori
Rilevamento di suoni: attiva una regola di azione quando viene rilevato l'audio. Vedere .
Chiamata
Stato: attiva una regola di azione quando lo stato di un servizio di chiamata viene modificato in attivo, in chiamata, inattivo o chiamata in corso. Questo trigger può essere utilizzato, ad esempio, per riprodurre un tono di chiamata quando si sta connettendo una chiamata.
Cambiamento di stato: attiva la regola di azione quando viene modificato lo stato di una chiamata. Questo trigger può essere utilizzato, ad esempio, per riprodurre un tono occupato quando una chiamata è occupata.
Hardware
Rete: attiva una regola di azione quando il collegamento di rete viene interrotto. Selezionare Yes (Sì) per attivare la regola di azione quando il collegamento di rete viene interrotto. Selezionare No (No) per attivare la regola di azione quando il collegamento di rete viene ripristinato. Selezionare IPv4/v6 address removed (Indirizzo IPv4/v6 rimosso) oppure New IPv4/v6 address (Nuovo indirizzo IPv4/v6) per attivare un'azione quando cambia l'indirizzo IP.
Segnale di ingresso
Attivazione manuale: attiva la regola di azione quando l'attivazione manuale viene attivata.
Input virtuali: attiva una regola di azione quando uno degli input virtuali cambia stato. Questo trigger può essere utilizzato da un client, ad esempio un sistema di gestione degli accessi, tramite l'API (interfaccia per la programmazione di applicazioni) VAPIX® che attiva le azioni. Gli ingressi virtuali possono, ad esempio, essere connessi ai pulsanti dell'interfaccia utente del sistema di gestione.
Verifica dell'altoparlante
Test result (Risultato test): attiva una regola di azione una volta eseguito un Auto Speaker Test (Test altoparlante automatico) il cui risultato è OK o non riuscito. Può essere utilizzato, ad esempio, per inviare una notifica a un operatore quando una verifica dell'altoparlante è stata eseguita dopo il riavvio del dispositivo.
Archiviazione
Interruzione: attiva una regola di azione se si rilevano problemi di archiviazione, ad esempio, se il dispositivo di archiviazione non è disponibile, è stato rimosso, è pieno, è bloccato o si verificano altri problemi di lettura o scrittura. Questa opzione può essere utilizzata, ad esempio, per inviare notifiche di manutenzione.
Registrazione: attiva una regola di azione quando il dispositivo Axis esegue la registrazione sul dispositivo di archiviazione. Il trigger dello stato della registrazione può essere utilizzato per inviare notifiche all'operatore, ad esempio facendo lampeggiare LED, se il dispositivo ha avviato o interrotto la registrazione sul dispositivo di archiviazione. Questo attivatore può essere utilizzato solo per lo stato di registrazione dell'archiviazione su dispositivi edge.
Sistema
Pronto all'uso: attiva una regola di azione quando il sistema è pronto all'uso. Ad esempio, il dispositivo Axis è in grado di rilevare lo stato del sistema e inviare una notifica quando il sistema è stato avviato.
Selezionare Sì per attivare la regola di azione quando il dispositivo si trova nello stato Pronto. Si noti che la regola si attiverà solo quando tutti i servizi necessari, ad esempio un sistema di eventi, sono stati avviati.
Ora
Ricorrenza: attiva una regola di azione monitorando le ricorrenze create. È possibile utilizzare questo trigger per avviare azioni ricorrenti, ad esempio l'invio di notifiche ogni ora. Selezionare un criterio di ricorrenza o crearne uno nuovo. Per ulteriori informazioni relative all'impostazione di un criterio di ricorrenza, vedere Modalità di impostazione delle ricorrenze.
Pianificazione di utilizzo: attiva una regola di azione in base alla pianificazione selezionata. Vedere Modalità di creazione delle pianificazioni.
Azioni
- È possibile configurare varie azioni:
Riproduci clip audio: riprodurre una clip audio quando la regola di azione viene attivata. Dall'elenco a discesa Play (Riproduci), selezionare una clip audio da riprodurre quando la regola di azione viene attivata. Per aggiungere nuove clip audio andare a Audio > Audio Clips (Audio > Clip audio).
Esegui verifica automatica dell'altoparlante: inviare un segnale Verifica automatica dell'altoparlante quando la regola di azione viene attivata.
Invia notifica: inviare un messaggio di notifica a un destinatario.
LED di stato - Il LED di stato può essere impostato in modo che lampeggi per la durata della regola di azione o per un numero di secondi impostato. Il LED di stato può essere utilizzato durante l'installazione e la configurazione per convalidare visivamente se le impostazioni del trigger funzionano correttamente. Per impostare il colore di lampeggiamento del LED di stato, selezionare LED Color (Colore del LED) dall'elenco a discesa.
Modalità di aggiunta di destinatari
Il dispositivo può inviare messaggi di notifica ai destinatari in relazione a eventi e allarmi. Ma prima che il dispositivo possa inviare messaggi di notifica, è necessario definire uno o più destinatari. Per informazioni sulle opzioni disponibili, vedere Tipi di destinatari.
Per aggiungere un destinatario:
Andare a Events > Recipients (Eventi > Destinatari) e fare clic su Add (Aggiungi).
Immettere un nome descrittivo.
Selezionare un tipo di destinatario.
Immettere le informazioni necessarie per il tipo di destinatario.
Fare clic su Test per provare la connessione con il destinatario.
Fare clic su OK.
Tipi di destinatari
- Sono disponibili i tipi di destinatari elencati di seguito:
- HTTP
- HTTPS
- TCP
- SIP
Modalità di impostazione dei destinatari e-mail
I destinatari e-mail possono essere configurati selezionando uno dei provider e-mail elencati, o specificando il server SMTP, la porta e l'autenticazione utilizzati, ad esempio, da un server e-mail aziendale.
Alcuni provider e-mail hanno filtri di sicurezza che impediscono agli utenti di ricevere o visualizzare allegati di grandi dimensioni, ad esempio e-mail pianificate e simili. Controllare i criteri di sicurezza del provider e-mail per evitare problemi di consegna e account e-mail bloccati.
- Per impostare un destinatario e-mail utilizzando uno dei provider elencati:
Andare a Events > Recipients (Eventi > Destinatari) e fare clic su Add (Aggiungi).
Immettere un nome e selezionare E-mail dall'elenco Type (Tipo).
Immettere gli indirizzi e-mail a cui inviare messaggi nel campo To (A). Utilizzare la virgola per separare più indirizzi.
Selezionare il provider e-mail dall'elenco Provider (Provider).
Immettere l'ID utente e la password per l'account e-mail.
Fare clic su Test per inviare un messaggio e-mail di testo.
Per impostare un destinatario e-mail, ad esempio un server e-mail aziendale, seguire le istruzioni indicate in precedenza, ma selezionare User defined (Definito dall'utente) come Provider (Provider). Immettere l'indirizzo e-mail affinché venga visualizzato come mittente nel campo From (Da). Selezionare Advanced settings (Impostazioni avanzate) e specificare l'indirizzo del server SMTP, la porta e il metodo di autenticazione. In alternativa, selezionare Use encryption (Usa crittografia) per inviare messaggi e-mail tramite una connessione crittografata. Il certificato server può essere convalidato utilizzando i certificati disponibili nel dispositivo Axis. Per informazioni su come caricare i certificati, vedere Certificati.
Modalità di creazione delle pianificazioni
Per creare una nuova pianificazione:
Per utilizzare la pianificazione in una regola di azione, selezionare la pianificazione dall'elenco a discesa Schedule (Pianificazione) nella pagina Impostazione della regola di azione.
Modalità di impostazione delle ricorrenze
Le ricorrenze sono utilizzate per attivare ripetutamente le regole di azione, ad esempio ogni 5 minuti o ogni ora.
Per impostare una ricorrenza:
Andare a Events > Recurrences (Eventi > Ricorrenze) e fare clic su Add (Aggiungi).
Immettere un nome descrittivo e uno schema di ricorrenza.
Fare clic su OK.
Per utilizzare la ricorrenza in una regola di azione, selezionare prima Time (Ora) dall'elenco a discesa Trigger (Trigger) nella pagina Impostazione della regola di azione, quindi selezionare la ricorrenza dal secondo elenco a discesa.
Per modificare o rimuovere le ricorrenze, selezionare la ricorrenza in Recurrences List (Elenco ricorrenze) e fare clic su Modify (Modifica) o Remove (Rimuovi).
Integrazione
Riproduci l'audio quando una fotocamera rileva un movimento
Questo esempio spiega come configurare il dispositivo audio per riprodurre una clip audio quando una telecamera di rete Axis rileva il movimento.
- Prerequisiti
Il dispositivo audio e la telecamera di rete Axis condividono la stessa rete.
L'applicazione di rilevamento del movimento è configurata e in esecuzione sulla telecamera.
- Preparazione di un collegamento alla clip audio:
Andare ad Audio > Audio clips (Clip audio).
Fare clic sull'icona del collegamento per una clip audio.
Impostare il volume e il numero di ripetizioni della clip.
Fare clic sull'icona Copia per copiare il link.
Esempio
Il collegamento avrà questo formato:
http://[audiodeviceIP]/axis-cgi/playclip.cgi?location=camera_clicks.mp3&repeat=2&volume=45
- Creare una regola di azione:
Nella pagina Web della telecamera, andare a Settings (Impostazioni) > System (Sistema) > Events (Eventi).
Andare a Recipients (Destinatari) e aggiungere un destinatario.
Digitare un nome per il destinatario, ad esempio “Altoparlante“.
Selezionare HTTP dal menu a discesa Type (Tipo).
Copiare il collegamento configurato dal dispositivo audio nel campo Host.
Inserire il nome utente e la password del dispositivo audio.
Fare clic su Salva.
Andare a Rules (Regole) e aggiungere una regola.
Inserire un nome per la regola di azione, ad esempio “Riproduci clip“.
Dall'elenco Condition (Condizione) selezionare un rilevamento di oggetti in movimento nel video alternativo sotto Applications (Applicazioni).
- Nota
Se non sono disponibili opzioni per il rilevamento di oggetti in movimento nel video, andare a Apps (App), fare clic su AXIS Video Motion Detection e attivare il rilevamento del movimento.
Nell'elenco Action (Azione) selezionare Send notification through HTTP (Invia notifica tramite HTTP).
Selezionare il destinatario in Recipient (Destinatario).
Fare clic su Save (Salva).
Configurazione dell'audio in AXIS C3003-E Network Speaker
- Questo esempio spiega come:
Aggiungere un dispositivo audio di rete Axis a AXIS C3003-E Network Speaker e associarlo a una telecamera di rete Axis.
In AXIS C3003-E Network Speaker creare un pulsante nella visualizzazione in diretta della telecamera per far sì che il dispositivo audio riproduca una clip audio.
Questa impostazione di sistema è ideale per sistemi non critici, ad esempio allarmi antintrusione o per il domicilio del cliente e del personale. È necessario rispettare standard e linee guida specifici (locali all'installazione) per l'implementazione in sistemi critici, ad esempio in sistemi di evacuazione antincendio.
- Limiti:
Impossibile registrare l'audio inviato da AXIS C3003-E Network Speaker al dispositivo audio di rete Axis.
In AXIS C3003-E Network Speaker è necessario associare un dispositivo audio a una telecamera.
È possibile associare solo un dispositivo audio per telecamera.
Il controllo del volume non è disponibile per il dispositivo audio in AXIS C3003-E Network Speaker.
Aggiungere il dispositivo audio di rete Axis a AXIS C3003-E Network Speaker:
In AXIS C3003-E Network Speaker, fare clic su
 e selezionare Configuration (Configurazione).
e selezionare Configuration (Configurazione).Andare a Dispositivi > Aggiungi dispositivi.
Selezionare un dispositivo audio di rete dall'elenco e fare clic su Aggiungi.
Andare ad Altri dispositivi per verificare che il dispositivo audio sia stato aggiunto all'elenco.
Associare il dispositivo audio alla telecamera:
In AXIS C3003-E Network Speaker, andare a Devices > Streaming profiles (Dispositivi > Profili di streaming) e selezionare la telecamera che si desidera associare al dispositivo audio.
Nel profilo di streaming del dispositivo, selezionare il dispositivo audio dall'elenco a discesa Altoparlante.
fare clic su Applica;
Per verificare l'associazione, andare al menu Live view (Visualizzazione in diretta) della telecamera in AXIS C3003-E Network Speaker e fare clic sul pulsante Speak (Parlare). Il dispositivo audio riproduce l'audio se si parla nel microfono del computer.
Preparazione di un collegamento alla clip audio:
Andare ad Audio > Audio clips (Clip audio).
Fare clic sull'icona del collegamento per una clip audio.
Impostare il volume e il numero di ripetizioni della clip.
Fare clic sull'icona Copia per copiare il link.
Creare un pulsante che attivi la clip audio:
In AXIS C3003-E Network Speaker andare a Configuration > Recording and events > Action rules (Configurazione > Registrazione ed eventi > Regole di azione) e fare clic su New (Nuovo).
Fare clic su Aggiungi per aggiungere un trigger.
Nell'elenco di trigger, selezionare Pulsante azione e fare clic su OK.
Se è stato creato un pulsante, selezionare Create new button (Crea nuovo pulsante) e fare clic su Next (Avanti).
Selezionare Pulsante comando e fare clic su Avanti.
Immettere i dettagli per il pulsante, ad esempio:
Etichetta pulsante: personale alla cassa
Descrizione comando: chiama il personale per farlo venire alla cassa
Aggiungere alla telecamera: selezionare la telecamera associata al dispositivo audio.
Aggiungi a mappa.
Fare clic su OK.
- Nota
È possibile associare il pulsante a più mappe o telecamere.
Fare clic su Next (Avanti).
Fare clic su Aggiungi per aggiungere un'azione.
Nell'elenco delle azioni, selezionare Invia notifica HTTP e fare clic su OK.
Copiare il collegamento configurato dal dispositivo audio nel campo URL.
Selezionare Autenticazione richiesta e immettere Nome utente e Password per il dispositivo audio.
Fare clic su OK.
Fare clic due volte su Avanti.
Immettere un Nome per la regola e fare clic su Fine.
In AXIS C3003-E Network Speaker, nella visualizzazione in diretta della telecamera, è stato creato un pulsante con etichetta Staff to till (Personale alla cassa). Quando si fa clic sul pulsante, il dispositivo audio riproduce la clip audio.
Lingue
Nel dispositivo Axis possono essere installate più lingue. Tutte le pagine Web, inclusa la Guida in linea, verranno visualizzate nella lingua selezionata. Per cambiare lingua, andare a Setup (Impostazione) > Languages (Lingue) e innanzitutto caricare il file della nuova lingua. Cercare e individuare il file e fare clic sul pulsante Upload Language (Carica lingua). Selezionare la nuova lingua dall'elenco e fare clic su Save (Salva).
- Il ripristino delle impostazioni predefinite di fabbrica del dispositivo eliminerà i file della lingua caricati e reimposterà la lingua inglese per il dispositivo.
- La pressione del pulsante Restore (Ripristino) nella pagina Manutenzione non influirà sulla lingua.
- L'aggiornamento del firmware non influirà sulla lingua utilizzata. Tuttavia, se si è caricato una nuova lingua nel dispositivo e successivamente si aggiorna il firmware, può succedere che la conversione non corrisponda più alle pagine Web del dispositivo. In questo caso, caricare un file di lingua aggiornato.
- La lingua già installata nel dispositivo viene sostituita quando si carica una versione corrente o successiva del file di lingua.
Opzioni di sistema
Sicurezza
Utenti
Nell'elenco degli utenti sono visualizzati i gruppi di utenti e gli utenti autorizzati (livelli di accesso):
Gli amministratori hanno accesso illimitato a tutte le impostazioni. L'amministratore può aggiungere, modificare e rimuovere altri utenti.
Quando l'opzione Encrypted & unencrypted (Crittografata e non crittografata) è selezionata, il server Web codificherà la password. Questa è l'opzione predefinita per un'unità nuova o un'unità di cui sono state ripristinate le impostazioni predefinite di fabbrica.
In HTTP/RTSP Password Settings (Impostazioni password HTTP/RTSP), selezionare il tipo di password da consentire. Potrebbe essere necessario consentire password non crittografate se sono disponibili client di visualizzazione che non supportano la crittografia, o se è stato aggiornato il firmware e i client esistenti supportano la crittografia, tuttavia devono accedere di nuovo ed essere configurati per utilizzare questa funzione.
Filtro indirizzi IP
Il filtro degli indirizzi IP è abilitato nella pagina . Una volta abilitato, all'indirizzo IP elencato viene consentito o rifiutato l'accesso al dispositivo Axis. Selezionare Allow (Consenti) o Deny (Rifiuta) dall'elenco e fare clic su Apply (Applica) per abilitare il filtro degli indirizzi IP.
L'amministratore può aggiungere fino a 256 voci di indirizzi IP all'elenco (una singola voce può contenere più indirizzi IP).
HTTPS
HTTPS (HyperText Transfer Protocol over Secure Socket Layer o HTTP over SSL) è un protocollo Web che consente la navigazione crittografata. Il protocollo HTTPS può anche essere utilizzato da utenti e client per verificare che venga eseguito l'accesso al dispositivo corretto. Il livello di sicurezza fornito da HTTPS è considerato adeguato per la maggior parte degli scambi commerciali.
Per utilizzare HTTPS, è necessario installare prima un certificato HTTPS. Andare su System Options > Security > Certificates (Opzioni di sistema > Sicurezza > Certificati) per installare e gestire certificati. Vedere Certificati.
Per abilitare HTTPS nel dispositivo Axis:
Andare a System Options > Security > HTTPS (Opzioni di sistema > Sicurezza > HTTPS)
Selezionare un certificato HTTPS dall'elenco di certificati installati.
In alternativa, fare clic su Ciphers (Crittografie) e selezionare gli algoritmi di crittografia da utilizzare per SSL.
Impostare il criterio di connessione HTTPS per i diversi gruppi di utenti.
Fare clic su Save (Salva) per abilitare le impostazioni.
Per accedere al dispositivo Axis tramite il protocollo desiderato, nel campo degli indirizzi di un browser, immettere https:// per il protocollo HTTPS e http:// per il protocollo HTTP.
La porta HTTPS può essere modificata nella pagina System Options > Network > TCP/IP > Advanced (Opzioni di sistema > Rete > TCP/IP > Avanzate).
IEEE 802.1X
IEEE 802.1X è uno standard per il controllo di ammissione alla rete in base alla porta che fornisce un'autenticazione sicura di dispositivi di rete cablati e wireless. IEEE 802.1X è basato su EAP (Extensible Authentication Protocol).
Per accedere a una rete protetta da IEEE 802.1 X, è necessario autenticare i dispositivi. L'autenticazione viene eseguita da un server di autenticazione, generalmente un server RADIUS, di cui FreeRADIUS e Microsoft Internet Authentication Service sono un esempio.
Nell'implementazione di Axis, il dispositivo Axis e il server di autenticazione si identificano con certificati digitali mediante EAP-TLS (Extensible Authentication Protocol - Transport Layer Security). I certificati sono forniti da un'autorità di certificazione (CA). Occorrente:
un certificato CA per autenticare il server di autenticazione.
Un certificato client firmato dalla CA per autenticare il dispositivo Axis.
Per creare e installare certificati, andare a System Options > Security > Certificates (Opzioni di sistema > Sicurezza > Certificati). Vedere Certificati.
Per consentire al dispositivo di accedere a una rete protetta da IEEE 802.1 X:
Andare a System Options > Security > IEEE 802.1X (Opzioni di sistema > Sicurezza > IEEE 802.1 X).
Selezionare un certificato CA e un certificato client dagli elenchi dei certificati installati.
In Settings (Impostazioni), selezionare la versione EAPOL e fornire l'identità EAP associata al certificato client.
Selezionare la casella per abilitare IEEE 802.1 X e fare clic su Save (Salva).
Per un corretto funzionamento dell'autenticazione, le impostazioni della data e dell'ora nel dispositivo Axis devono essere sincronizzate con un server NTP. Vedere Data e ora.
Certificati
- Se il dispositivo viene ripristinato ai valori predefiniti di fabbrica, tutti i certificati, ad eccezione dei certificati CA preinstallati, verranno cancellati.
- Se il dispositivo viene ripristinato ai valori predefiniti di fabbrica, tutti i certificati CA preinstallati che sono stati eliminati verranno reinstallati.
Modalità di creazione di un certificato autofirmato
Andare su Setup > System Options > Security > Certificates (Impostazione > Opzioni di sistema > Sicurezza > Certificati).
Fare clic su Create self-signed certificate (Crea certificato autofirmato) e fornire le informazioni richieste.
Modalità di creazione e installazione di un certificato firmato dalla CA
Per la creazione di un certificato auto firmato, vedere Modalità di creazione di un certificato autofirmato.
Andare su Setup > System Options > Security > Certificates (Impostazione > Opzioni di sistema > Sicurezza > Certificati).
Fare clic su Create certificate signing request (Crea richiesta di firma del certificato) e fornire le informazioni necessarie.
Copiare la richiesta formattata PEM e inviarla alla CA scelta.
Quando il certificato firmato viene restituito, fare clic su Install certificate (Installazione certificato) e caricare il certificato.
Modalità di installazione dei certificati CA
Andare su Setup > System Options > Security > Certificates (Impostazione > Opzioni di sistema > Sicurezza > Certificati).
Fare clic su Install certificate (Installa certificato) e caricare il certificato.
Data e ora
Le impostazioni di data e ora del dispositivo Axis sono configurate in System Options > Date & Time (Opzioni di sistema > Data e ora).
Per modificare le impostazioni di data e ora, selezionare l'opzione Time mode (Modalità ora) preferita in New Server Time (Nuova ora server):
Sincronizza con l'ora del computer server: imposta data e ora in base all'orologio del computer. Con questa opzione data e ora vengono impostate una sola volta e non verranno aggiornate automaticamente.
Sincronizza con server NTP: ottiene data e ora da un server NTP. Con questa opzione, le impostazioni della data e dell'ora vengono aggiornate continuamente. Per informazioni sulle impostazioni NTP, vedere NTP Configuration.
Se si utilizza un nome host per il server NTP, deve essere configurato un server DNS. Vedere DNS Configuration.
Imposta manualmente: consente di impostare manualmente la data e l'ora.
Se si utilizza un server NTP, selezionare il fuso orario dall'elenco a discesa. Se richiesto, selezionare Automatically adjust for daylight saving time changes (Passa automaticamente all'ora legale).
Rete
Impostazioni TCP/IP di base
Configurazione dell'indirizzo IPv4
Per impostazione predefinita, il dispositivo Axis è configurato per l'utilizzo di IPv4 (IP versione 4) e per ottenere l'indirizzo IP automaticamente tramite DHCP. Le impostazioni IPv4 sono configurate in System Options > Network > TCP/IP > Basic (Opzioni di sistema > Rete > TCP/IP > Base).
DHCP (Dynamic Host Configuration Protocol) consente agli amministratori di rete di gestire centralmente e automatizzare l'assegnazione degli indirizzi IP. DHCP deve essere abilitato solo se si utilizza la notifica dell'indirizzo IP dinamico o se il DHCP può aggiornare un server DNS. Quindi, è possibile accedere al dispositivo Axis per name (nome host).
Se il DHCP è abilitato e il dispositivo non è accessibile, eseguire AXIS IP Utility per cercare i dispositivi Axis collegati in rete o ripristinare le impostazioni predefinite di fabbrica del dispositivo (vedere Ripristino delle impostazioni predefinite di fabbrica), quindi rieseguire l'installazione.
Per utilizzare un indirizzo IP statico, selezionare Use the following IP address (Utilizza il seguente indirizzo IP) e specificare l'indirizzo IP, la subnet mask e il router predefinito.
Configurazione dell'indirizzo IPv6
Se IPv6 (IP versione 6) è abilitato, il dispositivo Axis riceverà un indirizzo IP in base alla configurazione sul router di rete.
Per abilitare IPv6, andare a System Options > Network > TCP/IP > Basic (Opzioni di sistema > Rete > TCP/IP > Base). Altre impostazioni di IPv6 devono essere configurate nel router di rete.
ARP/Ping
È possibile assegnare l'indirizzo IP del dispositivo tramite ARP e Ping. Per le istruzioni, vedere Assegnazione di un indirizzo IP tramite ARP/Ping.
Il servizio ARP/Ping è abilitato per impostazione predefinita, ma viene disabilitato automaticamente due minuti dopo l'avvio del dispositivo o dopo l'assegnazione di un indirizzo IP. Per riassegnare l'indirizzo IP tramite ARP/Ping, è necessario riavviare il dispositivo per abilitare ARP/Ping per altri due minuti.
Per disabilitare il servizio, andare in e deselezionare l'opzione Enable ARP/Ping setting of IP address (Abilita impostazione ARP/Ping dell'indirizzo IP).
Il ping del dispositivo è ancora possibile quando il servizio è disabilitato.
Assegnazione di un indirizzo IP tramite ARP/Ping
È possibile assegnare l'indirizzo IP del dispositivo tramite ARP/Ping. È necessario eseguire il comando entro 2 minuti dal collegamento con l'alimentazione.
Acquisire un indirizzo IP statico libero sullo stesso segmento di rete del computer.
Individuare il numero di serie indicato sull'etichetta del dispositivo.
Aprire una finestra MS-DOS e digitare i seguenti comandi:
Sintassi per Linux/Unix
arp -s <IP address> <serial number> tempping -s 408 <indirizzo IP>Esempio Linux/Unix
arp -s 192.168.0.125 00:40:8c:18:10:00 tempping -s 408 192.168.0.125Sintassi per Windows (può richiedere l'esecuzione del comando come amministratore)
arp -s <IP address> <serial number>ping -l 408 -t <IP address>Esempio Windows (può richiedere l'esecuzione del comando come amministratore)
arp -s 192.168.0.125 00-40-8c-18-10-00ping -l 408 -t 192.168.0.125Riavviare il dispositivo scollegando e ricollegando il connettore di rete.
Chiudere il prompt dei comandi appena viene visualizzato il messaggio
Reply from 192.168.0.125:…o un messaggio simile.Aprire un browser e digitare
http://<IP address>nel campo dell'indirizzo.
- Per aprire un prompt dei comandi in Windows, aprire il menu Start (Start) e cercare
cmd. - Per usare il comando ARP in Windows 8/Windows 7/Windows Vista, fare clic con il pulsante destro del mouse sull'icona del prompt dei comandi e selezionare Run as administrator (Esegui come amministratore).
- Per aprire un prompt dei comandi in Mac OS X, aprire l'Terminal utility (utility Terminal) in Application > Utilities (Applicazione > Utilità).
AXIS Video Hosting System (AVHS)
Le impostazioni di AVHS sono configurate in System Options > Network > TCP IP > Basic (Opzioni di sistema > Rete > TCP IP > Base). La possibilità di connettersi a un servizio AVHS è abilitata per impostazione predefinita. Per disabilitarla, deselezionare la casella Enable AVHS (Abilita AVHS).
- Sempre
- Il dispositivo Axis tenterà costantemente di connettersi al servizio AVHS via Internet. Una volta registrato, il dispositivo rimarrà connesso al servizio. Questa opzione può essere utilizzata quando il dispositivo è già installato e non è comodo o possibile utilizzare l'installazione con un clic.
AXIS Internet Dynamic DNS Service
AXIS Internet Dynamic DNS Service assegna un nome host per semplificare l'accesso al dispositivo. Per maggiori informazioni, consultare il sito www.axiscam.net
Per registrare il dispositivo Axis con AXIS Internet Dynamic DNS Service, andare a System Options > Network > TCP/IP > Basic (Opzioni di sistema > Rete > TCP/IP > Base). In Services (Servizi) fare clic sul pulsante Settings (Impostazioni) di AXIS Internet Dynamic DNS Service (richiede l'accesso a Internet). Il nome di dominio attualmente registrato in AXIS Internet Dynamic DNS Service per il dispositivo può essere rimosso in qualsiasi momento.
AXIS Internet Dynamic DNS Service richiede IPv4.
Archiviazione
È possibile archiviare i file audio in un dispositivo di archiviazione di rete, ad esempio NAS (network attached storage).
Advanced TCP/IP Settings
DNS Configuration
DNS (Domain Name Service) fornisce la conversione di nomi host in indirizzi IP. Le impostazioni DNS sono configurate in System Options > Network > TCP/IP > Advanced (Opzioni di sistema > Rete > TCP/IP > Avanzate).
Selezionare Obtain DNS server address via DHCP (Ottieni indirizzo server DNS tramite DHCP) per utilizzare le impostazioni DNS fornite dal server DHCP.
Per effettuare impostazioni manuali, selezionare Use the following DNS server address (Usa il seguente indirizzo server DNS) e specificare quanto segue:
- Nome dominio
- Immettere i domini per la ricerca del nome host utilizzato dal dispositivo Axis. I diversi domini possono essere separati da punto e virgola. Il nome host è sempre la prima parte di un nome di dominio completo, ad esempio,
myserverè il nome host del nome di dominio completomyserver.mycompany.comdovemycompany.comè il nome di dominio. - Server DNS primario/secondario
- Immettere gli indirizzi IP dei server DNS principale e secondario. Il server DNS secondario è facoltativo e verrà utilizzato se il primario non è disponibile.
NTP Configuration
Il protocollo NTP (Network Time Protocol) è utilizzato per sincronizzare gli orari degli orologi dei dispositivi in una rete. Le impostazioni NTP sono configurate in System Options > Network > TCP/IP > Advanced (Opzioni di sistema > Rete > TCP/IP > Avanzate).
Selezionare Obtain NTP server address via DHCP (Ottieni indirizzo server NTP tramite DHCP) per utilizzare le impostazioni NTP fornite dal server DHCP.
Per effettuare impostazioni manuali, selezionare Use the following NTP server address (Usa il seguente indirizzo server NTP) e immettere il nome host o l'indirizzo IP del server NTP.
Host Name Configuration
È possibile accedere al dispositivo Axis utilizzando un nome host anziché un indirizzo IP. Il nome host corrisponde in genere al nome DNS assegnato. Il nome host è configurato in System Options > Network > TCP/IP > Advanced (Opzioni di sistema > Rete > TCP/IP > Avanzate).
Selezionare Obtain host name via IPv4 DHCP (Ottieni nome host tramite IPv4 DHCP) per utilizzare il nome host fornito dal server DHCP in esecuzione su IPv4.
Selezionare Use the host name (Usa il nome host) per impostare manualmente il nome host.
Selezionare Enable dynamic DNS updates (Abilita aggiornamenti DNS dinamici) per aggiornare in modo dinamico i server DNS locali ogni volta che cambia l'indirizzo IP del dispositivo Axis. Per ulteriori informazioni, vedere la Guida in linea.
Link-Local IPv4 Address
L'opzione Link-Local Address (Indirizzo di collegamento locale) è abilitata per impostazione predefinita e assegna al dispositivo Axis un indirizzo IP aggiuntivo che può essere utilizzato per accedere al dispositivo da altri host sullo stesso segmento della rete locale. Il dispositivo può avere un indirizzo IP di collegamento locale e un indirizzo IP statico o DHCP allo stesso tempo.
La funzione può essere disabilitata in System Options > Network > TCP/IP > Advanced (Opzioni di sistema > Rete > TCP/IP > Avanzate).
HTTP
La porta HTTP utilizzata dal dispositivo Axis può essere modificata in System Options > Network > TCP/IP > Advanced (Opzioni di sistema > Rete > TCP/IP > Avanzate). Oltre all'impostazione predefinita, ovvero 80, è possibile utilizzare qualsiasi porta nell'intervallo compreso tra 1024 e 65535.
HTTPS
La porta HTTPS utilizzata dal dispositivo Axis può essere modificata in System Options > Network > TCP/IP > Advanced (Opzioni di sistema > Rete > TCP/IP > Avanzate). Oltre all'impostazione predefinita, ovvero 443, è possibile utilizzare qualsiasi porta nell'intervallo compreso tra 1024 e 65535.
NAT traversal (mappatura delle porte) per IPv4
Un router di rete consente ai dispositivi su una rete privata (LAN) di condividere una singola connessione a Internet. Questo avviene inoltrando il traffico di rete da una rete privata “all'esterno“, ovvero, a Internet. La sicurezza della rete privata (LAN) è aumentata poiché la maggior parte dei router è preconfigurata per bloccare i tentativi di accesso alla rete privata (LAN) dalla rete pubblica (Internet).
Utilizzare NAT traversal quando il dispositivo Axis si trova su una intranet (LAN) e si desidera renderlo disponibile dall'altro lato (WAN) di un router NAT. Se la funzione è correttamente configurata, tutto il traffico HTTP a una porta HTTP esterna nel router NAT viene inoltrato al dispositivo.
La funzione NAT traversal viene configurata in System Options > Network > TCP/IP > Advanced (Opzioni di sistema > Rete > TCP/IP > Avanzate).
- Affinché possa essere utilizzata correttamente, la funzionalità NAT traversal deve essere supportata dal router. Il router inoltre deve supportare UPnP®.
- In questo contesto, il termine “router“ fa riferimento a qualsiasi dispositivo di routing di rete come un router NAT, un router di rete, un gateway Internet, un router a banda larga, un dispositivo di condivisione a banda larga o un software, ad esempio un firewall.
- Abilitazione/Disabilitazione
- Una volta abilitato, il dispositivo Axis tenta di configurare la mappatura delle porte in un router NAT sulla rete, utilizzando UPnP. UPnP deve essere abilitato nel dispositivo (vedere ).
- Utilizzo di un router NAT selezionato manualmente
- Selezionare questa opzione per selezionare un router NAT manualmente e immettere l'indirizzo IP del router nel campo. Se non viene specificato alcun router, il dispositivo cerca automaticamente i router NAT sulla rete in uso. Se vengono individuati più router, viene selezionato il router predefinito.
- Porta HTTP alternativa
- Selezionare questa opzione per definire manualmente una porta HTTP esterna. Immettere una porta nell'intervallo compreso tra 1024 e 65535. Se il campo della porta è vuoto o contiene l'impostazione predefinita, che è 0, viene selezionato automaticamente un numero di porta quando si abilita NAT trasversal.
- Una porta HTTP alternativa può essere utilizzata o essere attiva anche se la funzionalità NAT trasversal è disabilitata. Questo è utile se il router NAT non supporta UPnP ed è necessario configurare manualmente il port forwarding nel router NAT.
- Se si tenta di inserire manualmente una porta che è già in uso, viene selezionata automaticamente un'altra porta disponibile.
- Quando la porta è selezionata automaticamente, viene visualizzata in questo campo. Per modificarla, immettere un nuovo numero di porta e fare clic su Save (Salva).
FTP
Il server FTP in esecuzione nel dispositivo Axis abilita il caricamento di nuovi firmware, applicazioni utente, ecc. Si può disattivare il server FTP in System Options > Network > TCP/IP > Advanced (Opzioni di sistema > Rete > TCP/IP > Avanzate).
RTSP
Il server RTSP in esecuzione nel dispositivo Axis consente a un client di connessione di avviare un flusso audio dal dispositivo Axis. Il numero di porta RTSP può essere modificato in System Options > Network > TCP/IP > Advanced (Opzioni di sistema > Rete > TCP/IP > Avanzate). La porta predefinita è 554.
I flussi audio non saranno disponibili se il server RTSP è disabilitato.
SOCKS
SOCKS è un protocollo di rete proxy. Il dispositivo Axis può essere configurato per l'utilizzo di un server SOCKS per raggiungere le reti sull'altro lato di un firewall o di un server proxy. Questa funzione è utile se il dispositivo Axis si trova su una rete locale dietro un firewall e le notifiche, i caricamenti, gli allarmi e così via devono essere inviati a una destinazione al di fuori della rete locale (ad esempio Internet).
SOCKS è configurato in System Options > Network > SOCKS (Opzioni di sistema > Rete > SOCKS). Per ulteriori informazioni, vedere la Guida in linea.
QoS (Qualità del servizio) (Quality of Service)
QoS (Qualità del servizio) (Quality of Service) garantisce un determinato livello di una risorsa specificata al traffico selezionato su una rete. Una rete QoS dà priorità al traffico di rete e offre una maggiore affidabilità della rete, controllando la quantità di larghezza di banda che un'applicazione può utilizzare.
SNMP
SNMP (Simple Network Management Protocol) consente il monitoraggio e la gestione in remoto dei dispositivi di rete. Una comunità SNMP è il gruppo formato dai dispositivi e dalla postazione di gestione che eseguono SNMP. I nomi di comunità sono utilizzati per identificare i gruppi.
Per abilitare e configurare SNMP nel dispositivo Axis, andare alla pagina System Options > Network > SNMP (Opzioni di sistema > Rete > SNMP).
A seconda del livello di sicurezza necessario, selezionare la versione da utilizzare su SNMP.
I trap sono utilizzati dal dispositivo Axis per inviare messaggi a un sistema di gestione in merito a modifiche dello stato ed eventi importanti. Selezionare Enable traps (Abilita trap) e immettere l'indirizzo IP a cui deve essere inviato il messaggio trap e la comunità trap che deve ricevere il messaggio.
Se HTTPS è abilitato, SNMP v1 e SNMP v2c devono essere disabilitati.
I trap per SNMP v1/v2 sono utilizzati dal dispositivo Axis per inviare messaggi a un sistema di gestione in merito a modifiche dello stato ed eventi importanti. Selezionare Enable traps (Abilita trap) e immettere l'indirizzo IP a cui deve essere inviato il messaggio trap e la comunità trap che deve ricevere il messaggio.
Sono disponibili i seguenti trap:
Avvio a freddo
Avvio a caldo
Link up
Autenticazione non riuscita
SNMP v3 offre crittografia e password sicure. Per utilizzare i trap con SNMP v3, è necessaria un'applicazione di gestione SNMP v3.
Per utilizzare SNMP v3, è necessario che HTTPS sia abilitato, vedere HTTPS. Per abilitare SNMP v3, selezionare la casella e fornire la password iniziale dell'utente.
La password iniziale può essere impostata solo una volta. Se si smarrisce la password, è necessario ripristinare le impostazioni di fabbrica del dispositivo Axis, vedere Ripristino delle impostazioni predefinite di fabbrica.
UPnP
Il dispositivo Axis include il supporto per UPnP®. UPnP è abilitato per impostazione predefinita e il dispositivo viene automaticamente rilevato dai sistemi operativi e dai client che supportano questo protocollo.
UPnP può essere disabilitato in System Options > Network > UPnP (Opzioni di sistema > Rete > UPnP).
Bonjour
Il dispositivo Axis include il supporto per Bonjour. Bonjour è abilitato per impostazione predefinita e il dispositivo viene automaticamente rilevato dai sistemi operativi e dai client che supportano questo protocollo.
Bonjour può essere disabilitato in System Options > Network > Bonjour (Opzioni di sistema > Rete > Bonjour).
Se Bonjour è disabilitato non è possibile identificare nessun altro dispositivo audio nella rete.
Porte e dispositivi
Impostazioni LED
Il LED di stato può essere configurato per essere spento durante il normale funzionamento. Per configurarlo, selezionare Setup > System Options > Ports & Devices > LED (Impostazione > Opzioni di sistema > Porte & Dispositivi > LED).
Le opzioni disponibili per l'indicatore del LED di stato sono:
Normal (Normale): Il LED di stato mostra una luce verde fissa durante il normale funzionamento. Questa è l'impostazione predefinita.
Off (Disattivato): Il LED di stato è spento durante il normale funzionamento. Ciò può essere utile per rendere il dispositivo Axis meno visibile.
Manutenzione
Il dispositivo Axis offre diverse funzioni di manutenzione. Queste sono disponibili in System Options > Maintenance (Opzioni di sistema > Manutenzione).
Fare clic su Restart (Riavvio) per eseguire un riavvio corretto se il dispositivo Axis non funziona nel modo previsto. Non avrà effetti sulle impostazioni correnti.
Un riavvio cancella tutte le voci nel report del server.
Fare clic su Restore (Ripristino) per ripristinare le impostazioni predefinite di fabbrica. Le seguenti impostazioni non vengono modificate:
il protocollo di avvio (DHCP o statico)
l'indirizzo IP statico
il router predefinito
la subnet mask
l'ora di sistema
Fare clic su Default (Predefinito) per ripristinare tutte le impostazioni predefinite di fabbrica, incluso l'indirizzo IP. Questo pulsante deve essere utilizzato con cautela. Il dispositivo Axis può anche essere ripristinato ai valori predefiniti di fabbrica utilizzando il pulsante di comando, vedere Ripristino delle impostazioni predefinite di fabbrica.
Per informazioni sull'aggiornamento del firmware, vedere Modalità di aggiornamento del firmware.
Supporto
Panoramica supporto
La pagina fornisce informazioni sulla risoluzione dei problemi e informazioni di contatto, nel caso in cui sia necessaria assistenza tecnica.
Vedere anche Risoluzione dei problemi.
Panoramica del sistema
Registri e report
La pagina genera registri e report utili per l'analisi del sistema e per la risoluzione di problemi. Qualora si contatti l'assistenza Axis, fornire un report del server insieme alla richiesta.
- Registro di sistema
- Fornisce informazioni sugli eventi di sistema.
- Registro degli accessi
- Elenca tutti i tentativi non riusciti di accesso al dispositivo. Il registro degli accessi può inoltre essere configurato per elencare tutte le connessioni al dispositivo (vedere di seguito).
- Visualizza report del server
- Fornisce informazioni sullo stato del dispositivo in una finestra pop-up. Il registro degli accessi viene automaticamente incluso nel report del server.
- Scaricare report del server
- Crea un file .zip contenente un file di testo del report del server completo in formato UTF-8. Selezionare l'opzione Include snapshot from Live View (Includi istantanea da visualizzazione in diretta) per includere un'istantanea della visualizzazione in diretta del dispositivo. Il file .zip deve essere sempre incluso quando si contatta l'assistenza.
- Elenco dei parametri
- Mostra i parametri del dispositivo e le relative impostazioni correnti. Potrebbe rivelarsi utile nella risoluzione di problemi o quando si contatta l'assistenza Axis.
- Elenco delle connessioni
- Elenca tutti i client che accedono correntemente ai flussi multimediali.
- Report di arresto anomalo
- Genera un archivio con le informazioni sul debug. La creazione del report dura alcuni minuti.
Avanzata
Scripting
Scripting consente agli utenti esperti di personalizzare e utilizzare i propri script.
L'utilizzo non corretto può causare un comportamento imprevisto e perdita di contatto con il dispositivo Axis.
Axis consiglia vivamente di non utilizzare questa funzione a meno che non se ne conoscano le conseguenze. L'assistenza Axis non fornisce supporto per problemi relativi a script personalizzati.
Per aprire Script Editor, andare in System Options > Advanced > Scripting (Opzioni di sistema > Avanzate > Scripting). Se uno script provoca dei problemi, ripristinare le impostazioni predefinite di fabbrica del dispositivo. Per tale operazione, vedere Ripristino delle impostazioni predefinite di fabbrica.
Per ulteriori informazioni, vedere www.axis.com/developer.
Configurazione normale
La configurazione normale è per utenti avanzati con esperienza nella configurazione di dispositivi Axis. La maggior parte dei parametri può essere impostata e configurata da questa pagina.
Per aprire Configurazione normale, andare a System Options > Advanced > Plain Config (Opzioni di sistema > Avanzate > Configurazione normale). L'assistenza Axis non fornisce supporto per questa funzione.
Ripristino delle impostazioni predefinite di fabbrica
Il ripristino dei valori predefiniti di fabbrica deve essere effettuato con cautela. Tale operazione consentirà di ripristinare i valori predefiniti di fabbrica per tutte le impostazioni, incluso l'indirizzo IP.
Per ripristinare il dispositivo alle impostazioni predefinite di fabbrica:
Scollegare l'alimentazione dal dispositivo.
Tenere premuto il pulsante di comando quando si ricollega l'alimentazione. Vedere Panoramica dei prodotti.
Tenere premuto il pulsante di comando per 10 secondi fino a quando l'indicatore LED di stato non diventa nuovamente di colore giallo.
Rilasciare il pulsante di comando. La procedura è terminata quando il LED di stato diventa verde. Il dispositivo è stato reimpostato alle impostazioni di fabbrica predefinite. Se nessun server DHCP è disponibile sulla rete, l'indirizzo IP predefinito è
192.168.0.90.Utilizzare gli strumenti per l'installazione e la gestione del software per assegnare un indirizzo IP, impostare la password e accedere al dispositivo.
È anche possibile reimpostare i valori predefiniti di fabbrica dei parametri mediante l'interfaccia Web. Andare in Settings (Impostazioni) > System (Sistema) > Maintenance (Manutenzione) e fare clic su Default (predefinito).
Risoluzione dei problemi
Modalità di controllo del firmware corrente
Il firmware è il software che determina la funzionalità dei dispositivi di rete. Una delle prime azioni quando si risolve un problema deve essere la verifica della versione firmware corrente. L'ultima versione potrebbe contenere una correzione che risolve il tuo particolare problema.
La versione del firmware corrente nel dispositivo Axis viene visualizzata nella pagina Setup > Basic Setup (Impostazione > Impostazione di base) e in Setup > About (Impostazione > Informazioni su).
Modalità di aggiornamento del firmware
- Il rivenditore si riserva il diritto di addebitare eventuali riparazioni attribuibili ad aggiornamenti errati dell'utente.
- Le impostazioni preconfigurate e personalizzate vengono salvate quando il firmware viene aggiornato, a condizione che le funzionalità siano disponibili nel nuovo firmware, sebbene non sia garantito da Axis Communications AB.
- Quando viene aggiornato con il firmware più recente, il dispositivo Axis riceve le ultime funzioni disponibili. Prima di aggiornare il firmware, leggere sempre le istruzioni di aggiornamento e le note di rilascio disponibili per ogni nuova versione.
Sintomi, cause possibili e misure correttive
| Problemi durante l'aggiornamento del firmware | |
Errore durante l'aggiornamento del firmware | Se l'aggiornamento del firmware non riesce, il dispositivo ricarica il firmware precedente. Controllare il file del firmware e riprovare. |
| Problemi durante l'impostazione dell'indirizzo IP | |||
Quando si utilizza ARP/Ping | Provare a eseguire nuovamente l'installazione. L'indirizzo IP deve essere impostato entro due minuti dal collegamento del dispositivo all'alimentazione. Assicurarsi che la lunghezza del ping sia impostata su 408. Per le istruzioni, vedere Assegnazione di un indirizzo IP tramite ARP/Ping. | ||
Il dispositivo si trova in una subnet diversa | Se l'indirizzo IP destinato al dispositivo e l'indirizzo IP del computer utilizzato per accedere al dispositivo si trovano in subnet diverse, non sarà possibile impostare l'indirizzo IP. Contattare l'amministratore di rete per ottenere un indirizzo IP. | ||
L'indirizzo IP è già utilizzato da un altro dispositivo | Scollegare il dispositivo Axis dalla rete. Eseguire il comando Ping (in una finestra di comando/DOS digitare
| ||
Possibile conflitto dell'indirizzo IP con un altro dispositivo nella stessa subnet | L'indirizzo IP statico del dispositivo Axis viene utilizzato prima che il server DHCP imposti un indirizzo dinamico. Ciò significa che se lo stesso indirizzo IP statico viene utilizzato anche da un altro dispositivo, si potrebbero verificare dei problemi durante l'accesso al dispositivo. | ||
| Impossibile accedere al dispositivo da un browser | ||||||||||||
Impossibile eseguire l'accesso | Quando HTTPS è abilitato, verifica che sia usato il protocollo giusto (HTTP o HTTPS) quando tenti di eseguire l'accesso. Potrebbe essere necessario digitare manualmente Se si smarrisce la password root utente, il dispositivo deve essere ripristinato alle impostazioni predefinite di fabbrica. Vedere Ripristino delle impostazioni predefinite di fabbrica. | |||||||||||
L'indirizzo IP è stato modificato dal server DHCP | Gli indirizzi IP ottenuti da un server DHCP sono dinamici e potrebbero cambiare. Se l'indirizzo IP è stato modificato, utilizzare AXIS IP Utility o AXIS Device Manager per individuare il dispositivo sulla rete. Identificare il dispositivo utilizzando il relativo numero serie o di modello oppure il nome DNS (se è stato configurato). Se necessario, è possibile assegnare manualmente un indirizzo IP statico. Per istruzioni, vedere il documento che illustra la modalità di assegnazione di un indirizzo IP e di accesso al proprio dispositivo nella pagina del dispositivo all'indirizzo axis.com | |||||||||||
| L'accesso al dispositivo può essere eseguito localmente ma non esternamente | |||||||||||||||||
Configurazione del router | Per configurare il router in modo da consentire il traffico di dati in entrata verso il dispositivo Axis, abilitare la funzione di attraversamento NAT che tenterà di configurare automaticamente il router per permettere l'accesso al dispositivo Axis, vedere NAT traversal (mappatura delle porte) per IPv4. Il router deve supportare UPnP®. | ||||||||||||||||
Protezione del firewall | Controllare il firewall Internet con l'amministratore di rete. | ||||||||||||||||
Dati tecnici
Informazioni di sicurezza
Livelli di pericolo
Indica una situazione pericolosa che, se non evitata, provoca morte o lesioni gravi.
Indica una situazione pericolosa che, se non evitata, potrebbe provocare la morte o lesioni gravi.
Indica una situazione pericolosa che, se non evitata, potrebbe provocare lesioni medie o minori.
Indica una situazione che, se non evitata, potrebbe danneggiare la proprietà.
Altri livelli di messaggio
Indica informazioni importanti, essenziali per il corretto funzionamento del dispositivo.
Indica informazioni utili che aiutano a ottenere il massimo dal dispositivo.