AXIS Companion Recorder è un registratore video di rete compatto per un massimo di 8 telecamere di rete Axis. Include uno switch PoE integrato che facilita l'installazione. Il dispositivo è dotato di un hard disk per sorveglianza e vanta un design senza ventola. Inoltre include una porta USB che consente di esportare facilmente le riprese video, nonché un punto di accesso wireless per l'installazione e l'accesso diretto al sistema tramite i dispositivi mobili. AXIS Companion Recorder è disponibile in due modelli, a seconda se il disco rigido è da 2 TB o da 4 TB.
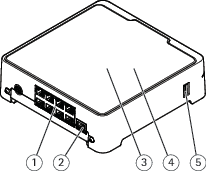
- 8 porte PoE
- Porta LAN
- Disco rigido
- Punto di accesso wireless
- Porta USB
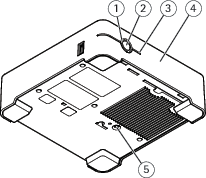
- LED di stato
- Pulsante di comando
- LED disco rigido
- Segnale acustico allarme
- Pulsante di ripristino
Nonostante sia possibile collegare fisicamente molte telecamere al registratore, il sistema è limitato dai seguenti fattori:
Il registratore presenta un limite di 8 condivisioni di rete, pertanto sul disco rigido possono registrare al massimo 8 telecamere.
Il registratore è dotato di 8 porte PoE che consentono di alimentare fino a 8 telecamere. Per ulteriori informazioni sui limiti di alimentazione, consultare Quanta potenza può fornire il registratore alle telecamere?.
Di seguito sono riportati i limiti di Power over Ethernet (PoE):
Il registratore può alimentare tramite PoE un massimo di otto telecamere.
La potenza totale disponibile è di circa 65 W.
Ogni porta di rete supporta fino a 12,95 W (IEEE 802.1af/802.1at tipo 1 classe 3).
Soluzione AXIS Companion

AXIS Companion è una soluzione per la sorveglianza end-to-end completa progettata per soddisfare le esigenze dei piccoli sistemi con requisiti di sorveglianza di base.
Una soluzione AXIS Companion può essere costituita da:
Telecamere AXIS Companion, telecamere ed encoder IP Axis con firmware versione 8.40 o successiva.
Recorder AXIS Companion.
Accessori di sistema Axis, quali schede di memoria e switch.
Software AXIS Companion per computer Windows, dispositivi mobili e di streaming TV (iOS e Android).
Ulteriori informazioni su AXIS Companion
Per esercitazioni video e app Web, visitare axis.com/products/axis-companion/how-it-works
Impostazioni preliminari
- Nota
È necessario l'accesso a Internet durante la configurazione del sistema.
Una volta terminata l'installazione:
Tutti i dispositivi Axis nel sistema dispongono del firmware più recente.
Tutti i dispositivi hanno una password.
La registrazione con le impostazioni predefinite è attiva.
È possibile utilizzare Accesso remoto.
Registrazione di un account MyAxis
Registrazione di un account My Axis all'indirizzo axis.com/my-axis/login.
Per rendere più sicuro il proprio account My Axis, attivare l'autenticazione a più fattori (MFA). MFA è un sistema di sicurezza che aggiunge un ulteriore livello di verifica per garantire l'identità dell'utente.
- Per attivare l'autenticazione a più fattori:
Andare ad axis.com/my-axis/login.
Accedere con le proprie credenziali MyAxis.
Andare in e selezionare Account settings (Impostazioni account).
Fare clic su Security settings (Impostazioni di sicurezza)
Fare clic su Handle your 2-factor authentication (Gestisci autenticazione a 2 fattori).
Inserire le credenziali My Axis.
Scegliere uno dei metodi di autenticazione Authenticator App (TOTP) (App autenticatore (TOTP)) o Email (E-mail) e seguire le istruzioni visualizzate.
Installazione dell'hardware
Installazione dell'hardware della telecamera.
Collegare il registratore alla rete tramite la porta LAN.
- Nota
Per registrare un video senza un registratore si dovrà disporre di una telecamera con una scheda di memoria.
Collegare le telecamere allo switch PoE integrato dei registratori o a uno switch PoE esterno.
Collegare il computer alla stessa rete del registratore.
Collegare l'alimentatore al registratore.
- Importante
È necessario prima collegare il cavo di alimentazione al registratore, quindi collegare il cavo di alimentazione alla presa di alimentazione.
Attendere alcuni minuti prima che il registratore e le telecamere si avviino prima di procedere.
Mantenere il registratore in un ambiente ben ventilato e con un ampio spazio attorno ad esso per evitare il surriscaldamento.
Installare AXIS Camera Station Edge
Andare in axis.com/products/axis-camera-station-edge e fare clic su Download (Scarica).
Aprire il file di impostazione e seguire l'assistente alla configurazione.
Accedi con l'account MyAxis.
Crea un sito
Avviare AXIS Camera Station Edge.
Accedi con l'account MyAxis.
Fare clic su Create new site (Crea nuovo sito) e assegnare un nome al sito.
Fare clic su Next (Avanti).
Selezionare i dispositivi che si desidera aggiungere al sito.
Fare clic su Next (Avanti).
Selezionare archiviazione.
Fare clic su Next (Avanti).
Fare clic su Install (Installa) e attendi che AXIS Camera Station Edge configuri i dispositivi.
La configurazione può durare alcuni minuti.
Una volta terminata l'installazione:
Tutti i dispositivi Axis nel sistema dispongono di AXIS OS più recente.
Tutti i dispositivi hanno una password.
La registrazione con le impostazioni predefinite è attiva.
È possibile utilizzare Accesso remoto.
Installazione dell'app per dispositivi mobili
Per Android
Fare clic su Download o scansiona il seguente codice QR®.
Per iOS
Fare clic su Download o scansiona il seguente codice QR.
Apri l'app mobile AXIS Camera Station Edge e effettuare l'accesso con le tue credenziali Axis.
Nel caso tu non abbia un account MyAxis, puoi andare all'indirizzo axis.com/my-axis per effettuare la registrazione di un nuovo account.
QR Code è un marchio registrato di Denso Wave Incorporated in Giappone e in altri paesi.
Utilizzo quotidiano
Nel client AXIS Companion, andare a
 e accedere alla pagina Web del dispositivo.
e accedere alla pagina Web del dispositivo.Selezionare Wireless > Access point (Wireless > Access point) e abilitare WLAN (WLAN).
Nella parte inferiore del registratore individuare l'etichetta con il nome della rete (SSID) e la password.
Utilizzare il nome della rete e la password per collegarsi alla rete wireless.
Accesso ai dispositivi
Accedere a AXIS Companion Recorder 8CH mediante un computer o un dispositivo mobile utilizzando l'account My Axis.
Per accedere ai dispositivi nel client Web di AXIS Camera Station, visitare il sito My Systems. Prima di poter accedere ai dispositivi in My Systems, è necessario aggiungerli ai servizi connessi. Per maggiori informazioni, leggere il manuale per l'utente My Systems su axis.com.
Immettere il sito che contiene i dispositivi.
Visualizzazione del video in diretta
Andare a .
Selezionare la telecamera da visualizzare.
Per visualizzare i video in diretta e registrati nel client Web di AXIS Camera Station, andare in My Systems. Prima di poter accedere ai dispositivi in My Systems, è necessario aggiungerli ai servizi connessi.
Riproduzione di una registrazione
Andare a .
Selezionare una telecamera
Utilizzare la sequenza temporale e il calendario per reperire la registrazione.
Scorrere fino all'orario desiderato e fare clic su Play (Riproduci). Per modificare la velocità di riproduzione, tenere premuto il pulsante di riproduzione e scorrere la rotella del mouse.
Salvataggio di una registrazione
Andare in > .
Selezionare il dispositivo da cui salvare la registrazione.
Selezionare l'ora di inizio e di fine per la registrazione.
Salvare la registrazione nella posizione preselezionata.
Per eseguire il salvataggio su un'unità USB in AXIS S30 Series Recorder, selezionare la casella di controllo Save to recorder USB (Salva in registratore USB).
Riproduzione di una registrazione salvata
Per riprodurre una registrazione salvata, utilizzare AXIS File Player.
Quando si salva una registrazione, AXIS File Player viene salvato nella stessa cartella. AXIS File Player dispone di una sequenza temporale che mostra l'ora in cui è stata eseguita la registrazione.
Convalida di una registrazione salvata
È possibile convalidare una registrazione per verificare che il timestamp e le immagini non siano stati manipolati dopo il primo salvataggio della registrazione. A tale scopo, verrà inclusa una firma digitale nel file durante il salvataggio di una registrazione. Per una maggiore sicurezza è possibile aggiungere una password alla firma digitale.
- Per tutelare la tua firma digitale con una password quando si salva una registrazione:
Andare in > Settings (Impostazioni) > File.
In Video format (Formato video), seleziona Windows Media Format (.asf).
Seleziona Show digital signature options when saving recordings (Mostra le opzioni per la firma digitale durante il salvataggio delle registrazioni).
La prossima volta che salvi una registrazione, appare la finestra Firma digitale che consente di selezionare una password per la firma.
- Convalidare una registrazione:
Aprire la registrazione salvata con AXIS File Player.
Fare clic su Tools (Strumenti) e selezionare Verify digital signature (Verifica firma digitale).
Immettere la password, nel caso sia stata aggiunta alla firma, e fare clic su OK (OK).
Verrà visualizzata una finestra per informare se la registrazione è valida o meno.
Acquisisci istantanea
- Acquisire un'istantanea dalla visualizzazione in diretta:
Andare in
Fare clic su
- Acquisire un'istantanea dalle registrazioni:
Andare in
Utilizzare la sequenza temporale e il calendario per reperire la registrazione.
Selezionare la telecamera nella sequenza temporale e spostare l'indicatore di riproduzione sull'orario desiderato.
Fare clic su per avviare la modalità di investigazione.
La modalità di analisi consente di passare da un fotogramma della registrazione video a un altro per trovare il momento esatto in cui si è verificato un evento e acquisirne un'istantanea.
Per trovare l'incidente, fare clic sulle miniature per tornare indietro (pannello superiore) o andare avanti (pannello inferiore) di 30, 15, 5 o 1 fotogrammi. È inoltre possibile spostare il cursore.
Quando si ritiene opportuno, fare clic su per scattare un'istantanea.
con la maggior parte delle telecamere, l'istantanea conterrà l'intera immagine della telecamera, a prescindere dal livello di zoom. Per telecamere con immagine rettificata, l'istantanea sarà l'immagine ingrandita.
- Modifica la posizione delle tue istantanee salvate:
Andare in > Settings (Impostazioni) > File.
Modificare la posizione in Snapshots (Istantanee).
Regolazione delle impostazioni dell'immagine
Andare in > Cameras (Telecamere) > Image (Immagine).
Selezionare la telecamera che si desidera regolare.
- È possibile regolare l'immagine modificando impostazioni quali:
Aspetto
Esposizione
Sovrimpressioni
Giorno e notte
Privacy mask
Messa a fuoco e zoom
Configurare la qualità video
È possibile configurare la qualità video per adattarla ai requisiti di qualità di immagine e al consumo di larghezza di banda. Le impostazioni della qualità video influiscono sulla registrazione del movimento, sulla registrazione continua e sulla visualizzazione in diretta.
Andare in > Cameras (Telecamere) > Video quality (Qualità video).
Selezionare la telecamera in cui si desidera eseguire la configurazione.
Modificare Resolution (Risoluzione) e/o Frame rate (Velocità in fotogrammi) nel profilo alto o basso.
Fare clic su Apply (Applica) per salvare.
Configurare il rilevamento movimento nel video
Per le telecamere senza analisi degli oggetti, si consiglia di utilizzare la registrazione continua con notifiche di eventi basate sul rilevamento movimento nel video.
- Invia notifiche evento sulla base del rilevamento movimento all'app desktop AXIS Companion Recorder 8CH:
Andare in > Events (Eventi) > Video Motion Detection (Rilevamento di oggetti in movimento nel video).
Configurazione di una pianificazione.
In Activation (Attivazione), seleziona i dispositivi da cui vuoi ricevere una notifica.
- Se il rilevamento movimento viene attivato troppo spesso, è possibile regolare le impostazioni in modo che parti della vista o alcuni tipi di eventi siano ignorati.
Andare in > Recordings settings (Impostazioni di registrazione) > Video motion detection (Rilevamento di oggetti in movimento nel video).
Selezionare la telecamera che si desidera regolare.
Seleziona quale parte della vista della telecamera includere o escludere durante il rilevamento movimento.
Modifica l'area predefinita da comprendere nel corso del rilevamento movimento.
Seleziona Exclude areas (Aree di esclusione) e modifica l'area da escludere dal rilevamento movimento.
- Nota
In alcuni modelli di telecamera è possibile aggiungere solo forme rettangolari, mentre per altri si possono aggiungere poligoni.
Espandere Advanced (Avanzati) per regolare le impostazioni dei filtri.
Small objects filter (Filtro oggetti piccoli): Ignorare gli oggetti piccoli, come gli animali.
Swaying objects filter (Filtro oggetti ondulanti): ignora gli oggetti che si spostano di poco, ad esempio alberi o bandiere che si muovono quando è ventoso.
- Nota
Il filtro degli oggetti ondulanti non è disponibile per tutti i modelli di telecamera.
Short-lived objects filter (Filtro movimenti di breve durata): Ignora gli oggetti che appaiono per un breve momento nell'immagine, come fasci luminosi provenienti da auto di passaggio o ombre che si muovono rapidamente.
Per attivare le notifiche degli eventi nell'app per dispositivi mobili AXIS Companion Recorder 8CH, vedere .
Se vuoi eseguire la disattivazione della registrazione continua e registrare solo quando è rilevato del movimento, consulta .
Configurazione delle notifiche
Puoi fare in modo che AXIS Companion invii una notifica all'app mobile quando si verificano determinati tipi di movimento in una vista della telecamera.
- I trigger di movimento si basano sui seguenti ACAP:
AXIS Video Motion Detection
AXIS Fence Guard
- Flusso di lavoro:
Assicurarsi che l'ACAP sia attivato nel dispositivo.
In AXIS Companion, andare a > Events (Eventi) e selezionare un ACAP.
Configurare una pianificazione per quando si desidera ricevere notifiche.
In Activation (Attivazione), selezionare le telecamere da cui si desidera ricevere le notifiche.
Ricezione di notifiche sul dispositivo mobile:
Se si è connessi all'account MyAxis sul proprio dispositivo mobile, le notifiche vengono inviate all'app per dispositivi mobili.
Quando si installa l'app AXIS Companion 4 per dispositivi mobili, è necessario accettare, quando richiesto attraverso una domanda, se si desidera ricevere notifiche. Se si desidera disattivare le notifiche in un secondo momento, accedere alle impostazioni del dispositivo mobile, selezionare l'app AXIS Companion 4 e disabilitare le notifiche.
- Per attivare o disattivare le notifiche nell'app per dispositivi mobili:
Andare a > Notifications (Notifiche).
Attivare o disattivare Motion detection (Rilevazione movimento).
Quando viene inviata una notifica, verrà visualizzata come un messaggio a comparsa sul dispositivo mobile. Toccare il messaggio per aprire la riproduzione dell'evento in corso.
Aggiunge un utente
Andare in > Users (Utenti).
Fare clic su Add... (Aggiungi)
Digita un indirizzo e-mail e seleziona un livello di accesso.
Fare clic su OK.
- L'utente riceve un messaggio e-mail con le istruzioni su come iniziare. L'ultimo passaggio consiste nell'accettare l'invito.
- Nota
Se aggiungi un utente che non ha un account MyAxis, all'utente sarà chiesto di eseguire la creazione di un account.
- Sono disponibili i seguenti livelli di accesso:
Amministratore
Accesso completoOperatore
Può accedere alle registrazioni e alla visualizzazione in diretta, ma non può apportare modifiche al sitoUtente
Può accedere solo alla visualizzazione in diretta
Attivazione della modalità offline
Se si attiva la modalità offline, è possibile utilizzare AXIS Companion Recorder 8CH persino senza una connessione a Internet, anche se alcune funzioni saranno limitate. Si potrà accedere a Live view (Visualizzazione in diretta) e Recordings (Registrazioni), ma non al menu Configuration (Configurazione) per apportare modifiche al sito.
Per attivare la modalità offline:
Andare in > Site (Sito).
Attivare la Offline mode (Modalità offline).
- Il sito deve essere online quando si attiva la modalità offline. Ogni utente Windows deve attivare la modalità offline per i propri client.
- La modalità offline non è pensata per l'uso permanente. Connettere il proprio sistema AXIS Companion Recorder 8CH a Internet almeno ogni tre mesi per eseguire l'aggiornamento del firmware e dei certificati dei tuoi dispositivi.
- Il computer che accede al sito in modalità offline deve essere connesso alla stessa subnet dei dispositivi. Non è possibile usare la modalità offline se il client AXIS Companion Recorder 8CH è connesso a Internet.
- L'app per dispositivi mobili impiegherà la stessa password che è stata impostata per il dispositivo quando il sito è stato creato.
- Non potrai avere un report di sistema completo senza connessione Internet.
- Per i siti che verranno utilizzati per lo più offline, si consiglia di configurarli con indirizzo IP statico o prenotazione DHCP.
Visualizzazione del video su un display esterno
- Componenti necessari:
L'app AXIS Companion Recorder 8CH installata sul dispositivo mobile.
L'app AXIS Companion Recorder 8CH TV installata dall'App Store sul tuo dispositivo Apple TV o Android TV.
Le telecamere, l'app per dispositivi mobili e l'app TV devono essere connesse alla stessa rete locale.
AppleTV 4 e NVIDIA Shield con Android 6 o versione successiva.
- Di seguito viene riportata la procedura da seguire:
Aprire l'app per dispositivi mobili AXIS Companion Recorder 8CH ed eseguire l'accesso.
Andare a Devices (Dispositivi) > e selezionare il display esterno.
- Nota
L'icona potrebbe impiegare alcuni secondi prima di essere visualizzata.
Selezionare le telecamere che si desidera visualizzare sul display esterno.
Toccare e attendere il completamento della configurazione.
È possibile visualizzare una singola telecamera alla volta o creare una vista suddivisa con un massimo di 16 telecamere.
Quando l'app AXIS Companion Recorder 8CH TV viene aperta, leggere le istruzioni visualizzate sullo schermo relative alla modalità di navigazione nell'app.
Monitoraggio di uno spazio ristretto
Utilizzare il formato corridoio per sfruttare al meglio il campo visivo completo in uno spazio lungo e stretto, ad esempio una scala, un corridoio, una strada o un tunnel.

Orientare la telecamera o l'obiettivo su un campo visivo verticale.
In AXIS Companion, andare a > Cameras (Telecamere).
Sulla riga della telecamera che si desidera impostare, fare clic su > Image settings (Impostazioni immagini).
Nella scheda Appearance (Aspetto), selezionare un angolo adatto per Orientation (Orientamento).
Fare clic su Close (Chiudi).
Aggiungere interfoni
Aggiungi interfono al sistema di videosorveglianza per essere in grado di rispondere alle chiamate dal tuo desktop o dall'app per dispositivi mobili e sbloccare porte.
Per sbloccare una porta, il tuo interfono deve essere collegato correttamente alla serratura elettronica della porta. La documentazione per l'interfono contiene informazioni su come effettuare correttamente questo collegamento. Per trovare la documentazione dell'interfono, vai a axis.com/products/axis-network-intercoms
Collegamento dell'app desktop a un videocitofono
Nell'app desktop AXIS Companion, andare a > Cameras (Telecamere).
Fare clic su Add devices (Aggiungi dispositivi) e aggiungere il videocitofono.
È ora possibile rispondere al videocitofono con l'app desktop AXIS Companion.
Collegamento dell'app per dispositivi mobili a un videocitofono
Avviare l'app per dispositivi mobili AXIS Companion 4.
Accedere allo stesso account MyAxis utilizzato per l'app desktop.
È ora possibile rispondere al videocitofono con l'app AXIS Companion 4 per dispositivi mobili.
- Concedere ad altri utenti l'accesso al videocitofono:
Dall'app desktop AXIS Companion, andare a > Users (Utenti).
Invitare l'utente al sito.
- Disattivare le chiamate dal videocitofono:
Nell'app per dispositivi mobili AXIS Companion 4, andare a Utente.
Andare a Notifications (Notifiche) e disattivare Door station calls (Chiamate videocitofono).
Aggiunta di un dispositivo al sito
Collegare il dispositivo Axis alla rete utilizzando una porta PoE del registratore o uno switch PoE esterno.
Andare in > Cameras (Telecamere) > Overview (Panoramica).
Fare clic su Aggiungi dispositivi.
Seleziona il dispositivo che desideri aggiungere al sito.
Fare clic su Next (Avanti).
Inserire una password. Usare questa password per accedere all'interfaccia web del dispositivo o alla modalità offline nell'app per dispositivi mobili AXIS Companion Recorder 8CH.
Fare clic su Next (Avanti).
Fare clic su Install (Installa) e attendere che AXIS Companion Recorder 8CH configuri il dispositivo.
La configurazione può durare alcuni minuti.
Rimozione di un dispositivo dal sito
Andare in > Cameras (Telecamere) o > Other devices (Altri dispositivi).
Fare clic su > Remove (Rimuovi) vicino al dispositivo che vuoi rimuovere.
Fare clic su OK.
Se il dispositivo è connesso a un registratore, devi selezionare se vuoi rimuovere le registrazioni dal registratore.
AXIS Companion Recorder 8CH ripristina le impostazioni di fabbrica del dispositivo quando lo si rimuove dal sito.
Risoluzione dei problemi
I LED di stato forniscono le seguenti informazioni:
| LED di stato | Significato |
| Verde | indica che il registratore è acceso e lo stato è funzionante. |
| Arancio | Indica che il registratore si sta avviando oppure che è in corso l'aggiornamento del firmware. Attendere che il LED diventi verde. |
| Rosso | Ciò può significare il superamento del budget PoE. Se un dispositivo è stato appena collegato al registratore, cercare di rimuoverlo nuovamente. Per ulteriori informazioni sui limiti PoE, consultare . |
Il LED del disco rigido fornisce le seguenti informazioni:
| LED disco rigido | Significato |
| Verde | Il LED lampeggia verde quando i dati vengono scritti sul disco rigido. |
| Rosso | Si è verificata un'interruzione della registrazione. Andare a System (Sistema) > Storage (Archiviazione) per ulteriori informazioni. |
Il segnale acustico suona per questo motivo:
Il budget PoE è stato superato. Se un dispositivo è stato appena collegato al registratore, rimuoverlo nuovamente. Per ulteriori informazioni sui limiti PoE, consultare
- Nota
Il segnale acustico può essere interrotto con una lieve pressione del pulsante di accensione.
Il registratore si spegne:
Il registratore è notevolmente surriscaldato.
Slot per scheda SD
Visitare axiscompanion.com per i consigli sulla scheda di memoria.
Pulsanti
Pulsante di comando
- Il pulsante di comando viene utilizzato per:
Ripristino del dispositivo alle impostazioni predefinite di fabbrica. Vedere Hard reset di un dispositivo o Hard reset di un registratore
Problemi tecnici, indicazioni e soluzioni
| Rilascia | Soluzione |
Non ho immagini dal vivo. | Andare a Risoluzione dei problemi comuni. |
Le mie registrazioni non sono disponibili. | Andare a Risoluzione dei problemi comuni. |
Non riesco a collegarmi alle mie telecamere. | Andare a Risoluzione dei problemi comuni. |
Ricevo una notifica di errore: "Nessun contatto". | Andare a Risoluzione dei problemi comuni. |
I miei siti non vengono visualizzati nell'app per dispositivi mobili. | Assicurarsi di disporre della versione 4 dell'app AXIS Companion per dispositivi mobili. |
Il flusso video è in ritardo. | Assicurarsi che la scheda video sia aggiornata con i driver più recenti. |
Risoluzione dei problemi comuni
Prima di riavviare, configurare o ripristinare i dispositivi, si consiglia di salvare un report di sistema.
Vedere Contatta l'assistenza Axis.
Controllare che le telecamere e il registratore siano alimentati.
Verificare di essere connessi a Internet.
Verificare che la rete funzioni.
Controllare che le telecamere siano connesse alla stessa rete del computer a meno che non ci si trovi in remoto.
- Ancora problemi?
Verificare che le telecamere, il registratore e l'app desktop AXIS Companion dispongano degli aggiornamenti software e del firmware più recenti.
Vedere Aggiornare il firmware.
Riavviare l'app desktop AXIS Companion.
Riavviare le telecamere e il registratore.
- Ancora problemi?
Effettuare un hard reset delle telecamere e del registratore, per ripristinare completamente i valori predefiniti di fabbrica.
Vedere Hard reset di un registratore.
Aggiungere nuovamente le telecamere ripristinate al sito.
- Ancora problemi?
Aggiornare la scheda grafica con i driver più recenti.
- Ancora problemi?
Salvare un report di sistema e contattare il supporto tecnico Axis.
Vedere Contatta l'assistenza Axis.
Aggiornare il firmware
I nuovi aggiornamenti firmware offrono una serie di funzionalità, funzioni e miglioramenti per la sicurezza più recenti e ottimizzati.
Andare all'interfaccia web del dispositivo principale.
Andare a Maintenance > Firmware upgrade (Manutenzione > Aggiornamento firmware) e fare clic su Upgrade (Aggiorna).
Seguire le istruzioni visualizzate sullo schermo.
Hard reset di un dispositivo
- Un hard reset non influirà sulle registrazioni.
- Un hard reset ripristinerà tutte le impostazioni, compreso l'indirizzo IP.
Selezionare il dispositivo di cui si desidera eseguire l'hard reset e rimuoverlo dal sito.
Scollegare l'alimentazione dal dispositivo.
Tenere premuto il pulsante di comando sul dispositivo e quindi ricollegare il cavo di alimentazione.
Tenere premuto il pulsante di comando per circa 15-30 secondi fino a quando il LED di stato non lampeggia in giallo.
Rilasciare il pulsante di comando.
La procedura è terminata quando il LED di stato diventa verde.
Il prodotto è riportato alle impostazioni predefinite di fabbrica.
Aggiungi ancora il dispositivo al sito.
Hard reset di un registratore
Sposta il registratore attentamente quando è acceso. Mosse improvvise o urti potrebbero danneggiare il disco rigido.
- Un hard reset ripristinerà tutte le impostazioni, compreso l'indirizzo IP.
- Un hard reset non rimuoverà le registrazioni.
Spegnere il registratore:
Premere il pulsante dell'alimentazione nella parte anteriore del registratore per 4-5 secondi fino a quando viene emesso un segnale acustico.
Attendere che il registratore sia spento, quindi girarlo per accedere al pulsante di comando.
Tenere premuto il pulsante di comando. Premere e rilasciare il pulsante di alimentazione per avviare il registratore. Rilasciare il pulsante di comando dopo 15 - 30 secondi quando l'indicatore LED lampeggerà in giallo.
Riposiziona attentamente il registratore.
La procedura è terminata quando il LED di stato diventa verde. Il dispositivo è stato reimpostato alle impostazioni di fabbrica predefinite. Se nella rete non è disponibile un server DHCP, l'indirizzo IP del dispositivo sarà predefinito con uno dei seguenti:
Dispositivi con AXIS OS 12.0 e successivo: Ottenuto dal subnet dell'indirizzo di collegamento locale (169.254.0.0/16)
Dispositivi con AXIS OS 11.11 e precedente: 192.168.0.90/24
Reimposta i dispositivi collegati al registratore.
Se il disco rigido è crittografato, deve essere montato manualmente dopo il ripristino del registratore:
Andare all'interfaccia Web del dispositivo.
Andare a System (Sistema) > Storage (Archiviazione) e fare clic su Mount (Monta).
Inserire la password di crittografia utilizzata durante la crittografia del disco rigido.
Non è possibile ripristinare la password del sito, pertanto se la password è stata dimenticata non sarà più possibile accedere al sito.
Tuttavia, è possibile creare un nuovo sito e aggiungere la stessa archiviazione e le stesse telecamere. Tutte le vecchie registrazioni saranno disponibili dal nuovo sito.
Per ripristinare tutti i dispositivi ai valori predefiniti di fabbrica, consultare Hard reset di un registratore.
Per creare un nuovo sito, consultare Crea un sito.
Impossibile accedere all'interfaccia web del dispositivo
Se è stata impostata una password per il dispositivo durante la configurazione e successivamente è stato aggiunto un dispositivo al sito, non sarà più possibile accedere all'interfaccia web del dispositivo con la password impostata. Il software AXIS Companion modifica le password di tutti i dispositivi nel sito.
Per accedere a un dispositivo nel sito, digitare il nome utente root e la password del sito.
Il registratore riserva una condivisione per ciascuna telecamera del sistema. Se si rimuove la telecamera dal sistema, sarà necessario rimuovere la condivisione dal registratore prima di aggiungere un'altra telecamera.
Andare a
 e selezionare un dispositivo nell'elenco.
e selezionare un dispositivo nell'elenco.Seleziona Storage (Archiviazione)

Selezionare Webpage (Pagina Web) e accedere alla pagina Web del registratore.
Andare a Network shares (Condivisioni di rete).
Selezionare ed eliminare la condivisione.
Chiudere la pagina Web del registratore e aggiungere la nuova telecamera in Axis Companion, consultare Aggiunta di un dispositivo al sito.
Modalità di cancellazione di tutte le registrazioni
Nell'interfaccia web del dispositivo, andare a System > Storage (Sistema > Archiviazione).
Selezionare Format (Formatta) e fare clic su Use tool (Usa strumento).
- Nota
Questa procedura cancella tutte le registrazioni dal disco rigido ma la configurazione del registratore e il sito non vengono modificati.
Contatta l'assistenza Axis
Se è stata tentata la risoluzione dei problemi senza successo o non si riesce a trovare una soluzione al problema, contattare il Supporto Axis per ricevere assistenza.
- Salvataggio di un report di sistema:
In AXIS Companion Recorder 8CH, andare in > Save system report (Salva report di sistema).
Quando si registra un nuovo caso nell'helpdesk Axis, allegare il report di sistema.
