Informazioni sul presente documento
Il dispositivo è destinato all'uso da parte degli amministratori di rete responsabili del funzionamento e della manutenzione delle apparecchiature di rete. Si presume la conoscenza di base delle funzioni generali dello switch, della protezione, del protocollo IP (Internet Protocol) e del protocollo SNMP (Simple Network Management Protocol).
- Questo manuale per l'utente consente di fornire informazioni su come:
accedere al dispositivo
accedere ai dispositivi IP connessi nella visualizzazione topologia del dispositivo
configurare esempi di installazione selezionati
eseguire la manutenzione sul dispositivo
Le funzionalità del dispositivo e le loro impostazioni sono trattate in modo più dettagliato nella guida integrata sensibile al contesto del dispositivo. Per ulteriori informazioni, vedere Scopri la guida integrata del tuo dispositivo.
Panoramica delle soluzioni
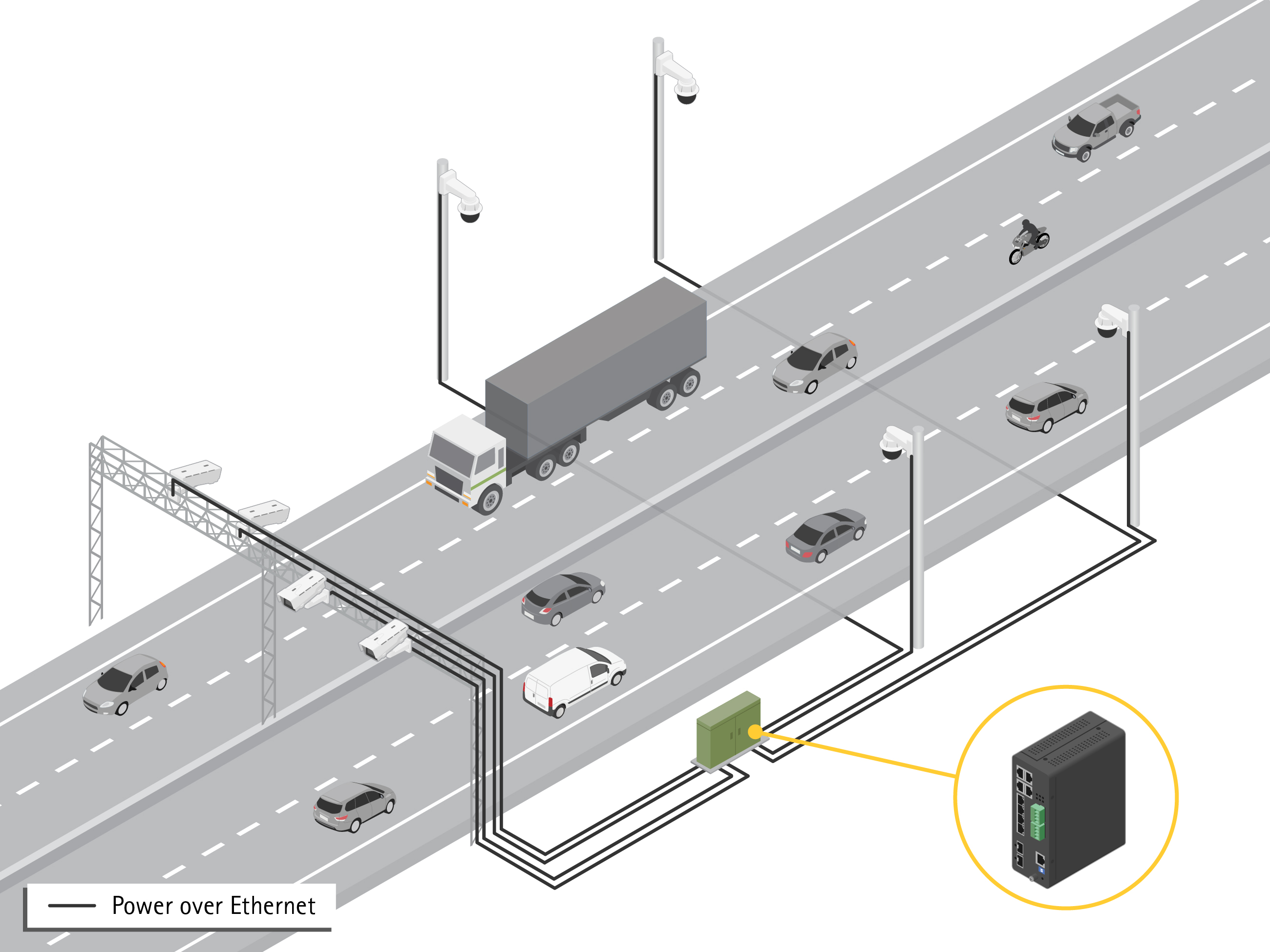
Impostazioni preliminari
Accedere al dispositivo da un browser
Installare, collegare e alimentare il dispositivo come specificato nella guida all'installazione.
Utilizzare AXIS IP Utility o AXIS Device Manager per trovare il dispositivo sulla rete. Per ulteriori informazioni su come individuare i dispositivi, vedere axis.com/support
Inserire il nome utente e password forniti sull'etichetta del dispositivo.
Il nome utente predefinito
root
.Seguire i passaggi riportati nella procedura guidata di configurazione per:
Modificare la password (consigliata per motivi di sicurezza)
Impostare manualmente o tramite DHCP l'indirizzo IP
Configurare il server DHCP
Impostare le informazioni di data e ora
Impostare le informazioni di sistema
fare clic su Applica;
Accedere nuovamente utilizzando la nuova password.
Inserirai la pagina web del dispositivo e sarai in grado di configurare e gestire il dispositivo.
Scopri la pagina web del tuo dispositivo
- Funzioni di base
- Funzionalità avanzate
- Pulsante Toggle: mostra o nasconde il menu
- Led di stato della porta RJ45
- Led di stato della porta SFP
- Area di contenuto per funzionalità di base/avanzate
- Pulsante Salva: consente di salvare le impostazioni nel file di configurazione all'avvio
- Pulsante Guida - accede alla Guida integrata sensibile al contesto
- Pulsante Disconnessione
- Percorso menu
Scopri la guida integrata del tuo dispositivo
Il tuo dispositivo ha una guida integrata sensibile al contesto. La Guida fornisce informazioni più dettagliate sulle funzionalità di base e avanzata del dispositivo e sulle relative impostazioni. Per accedere al contenuto della Guida per una determinata visualizzazione, fare clic su  . Alcuni contenuti della Guida includono anche termini e acronimi su cui è possibile fare clic che sono spiegati in modo più dettagliato nel glossario integrato.
. Alcuni contenuti della Guida includono anche termini e acronimi su cui è possibile fare clic che sono spiegati in modo più dettagliato nel glossario integrato.
Accedere ai dispositivi nella rete del dispositivo
Visualizzazione Topologia
La visualizzazione della topologia consente di accedere, gestire e monitorare in remoto tutti i dispositivi IP individuati nella rete del dispositivo, ad esempio tramite un tablet o uno smartphone. Per visualizzare i dispositivi IP individuati in una rete grafica, vedere Basic > Topology View (Base > Visualizzazione Topologia).

- Fare clic sul pulsante freccia per spostare la vista in quattro direzioni. È anche possibile utilizzare il mouse per trascinare e rilasciare la topologia in posizione.
- Pulsanti per ingrandire e ridurre. Lo zoom si può eseguire anche utilizzando la rotella del mouse.
- Pulsante a discesa per accedere e modificare le informazioni del dispositivo da visualizzare nella visualizzazione.
- Area di contenuto per i dispositivi individuati nella rete.
- Pulsante Impostazioni per accedere e modificare le informazioni su dispositivo, gruppo e configurazione.
- Quando si fa clic sull'icona di un dispositivo nella visualizzazione topologia, viene aperta una console di dispositivo per consentire l'accesso a:
console dashboard con informazioni sul dispositivo e azioni specifiche del dispositivo disponibili, come accesso, diagnostica, switch di ricerca, configurazione PoE e riavvio
console di notifica con informazioni su allarmi e registri attivati da eventi
controlla console con informazioni sul traffico del dispositivo
Esempi di setup
Impostazione VLAN di accesso
Le VLAN sono in genere utilizzate su reti di grandi dimensioni per creare più domini di trasmissione, ma possono anche essere utilizzate per separare il traffico di rete. Ad esempio, il traffico video può essere parte di una VLAN e un altro traffico di rete può essere parte di un'altra.
Andare a Advanced > VLANs > Configuration (Avanzate > Configurazione > VLAN).
In Global VLAN Configuration (Configurazione VLAN globale), immettere le VLAN che si desidera creare nel campo Allowed Access VLANs (VLAN ad accesso consentito). Ad esempio, se si immette, 1, 10-13, 200, 300, verranno creati i seguenti ID VLAN: 1, 10, 11, 12, 13, 200 e 300.
Per assegnare un ID VLAN creato a una determinata porta in Port VLAN Configuration (Configurazione VLAN della porta), immettere l'ID nel campo Port VLAN (VLAN Porta).
Fare clic su Applica.
Prenotare un indirizzo IP basato sull'indirizzo MAC
Andare in Advanced (Avanzate) > DHCP > Server > Pool.
Fare clic su Add new pool (Aggiungi nuovo pool).
Immettere un nome per il pool, ad esempio 00:01:02:03:04:05, quindi fare clic su Apply (Applica). Nel nome non sono consentiti spazi.
Per accedere alle impostazioni del pool, fare clic sul nome aggiunto.
Nel menu a discesa Tipo selezionare Host.
Immettere altre impostazioni necessarie, ad esempio indirizzo IP, Subnet Mask e Default Router (Router predefinito).
Nel menu a discesa Client Identifier (Identificatore client) selezionare MAC.
Nel campo Hardware Address (Indirizzo hardware), inserire l'indirizzo MAC del dispositivo.
Fare clic su Applica.
Impostare una pianificazione PoE
Se si dispone di un determinato periodo di tempo in cui si desidera che lo switch fornisca PoE, ad esempio, alle telecamere, può essere utile creare una pianificazione PoE e assegnarla a una o più porte PoE. È possibile creare fino a 16 profili di pianificazione PoE.
- Per creare una pianificazione PoE:
Andare a Advanced (Avanzate) > PoE > Schedule Profile (Profilo di pianificazione).
Nel menu a discesa Profile (Profilo) selezionare un numero per il profilo.
Modificare il nome del profilo predefinito come necessario.
Per specificare quando si desidera che PoE si accende, selezionare le ore (HH) e i minuti (MM) nel menu a discesa Start Time (Ora inizio).
Per specificare quando si desidera che PoE si spenga, selezionare le ore (HH) e i minuti (MM) nel menu a discesa End Time (Ora fine).
Se si desidera utilizzare la stessa pianificazione per tutti i giorni della settimana, selezionare l'ora di inizio e fine nella riga Week Day (Giorno settimana) contrassegnata con un asterisco (*).
Se si desidera utilizzare la stessa pianificazione solo per determinati giorni della settimana, selezionare gli orari di inizio e fine per i giorni selezionati nelle rispettive righe del Week Day (Giorno della settimana).
fare clic su Applica;
- Per assegnare la pianificazione PoE creata a una o più porte PoE:
Passare a Basic > Basic Settings > PoE > Power Management (Base > Impostazioni di base > PoE > Gestione dell'alimentazione).
In PoE Port Configuration (Configurazione porta PoE) nel menu a discesa PoE Schedule (Pianificazione PoE) selezionare il numero del profilo di pianificazione PoE specificato.
Se si desidera assegnare lo stesso profilo per tutte le porte, selezionare il numero di profilo nella riga Port (Porta) contrassegnata con un asterisco (*).
Se si desidera assegnare lo stesso profilo solo per determinate porte, selezionare i numeri di profilo per le porte selezionate nelle rispettive righe del numero di Port (Porta).
fare clic su Applica;
Controllare lo stato della connessione tramite il controllo automatico PoE
È possibile utilizzare il controllo automatico PoE se si desidera controllare periodicamente lo stato della connessione tra lo switch e il dispositivo di rete PoE ad esso collegato. Se, durante il controllo automatico, il dispositivo di rete non risponde allo switch, questo riavvierà automaticamente la porta PoE a cui è connesso il dispositivo di rete.
- Per abilitare il controllo automatico tramite la visualizzazione topologia:
Passare a Basic > Topology View (Base > Visualizzazione topologia).
Per aprire la console Dashboard dello switch, fare clic sulla relativa icona.
Fare clic su PoE Config (Configurazione PoE).
Nel menu a discesa PoE Auto Checking (Controllo automatico PoE) selezionare Enable (Abilita).
- Per configurare i parametri di controllo automatico:
Andare a Advanced (Avanzate) > PoE > Auto Checking (Controllo automatico).
Nel campo Ping IP Address (Ping indirizzo IP), immettere l'indirizzo IP del dispositivo connesso alla porta per cui si desidera assegnare il controllo automatico.
Immettere gli altri parametri necessari, ad esempio:
Porta: 1
Ping IP Address (indirizzo IP Ping): 192.168.0.90
Startup Time (Ora di avvio): 60
Interval Time (sec) (Tempo intervallo: sec): 30
Retry Time (Tempo tentativo): 3
Azione di errore: Reboot Remote PD (Riavviare PD remoto)
Reboot time (sec) (Tempo di riavvio: sec): 15
Fare clic su Applica.
Modalità di collegamento di una telecamera modalità B
Per i seguenti modelli di telecamera, è necessario modificare le impostazioni PoE:
AXIS Q6010-E Network Camera
Telecamera di rete PTZ a cupola AXIS Q6000-E
AXIS Q6100-E Network Camera
Passare a Basic > Basic Settings > PoE > Power Management (Base > Impostazioni di base > PoE > Gestione dell'alimentazione).
Per la porta a cui è collegata la telecamera, impostare PoE Mode (Modalità PoE) su force90w.
Per la porta a cui è connessa la telecamera, impostare LLDP su Disabled (Disabilitato).
Come utilizzare la porta della console
Lo switch dispone di una porta della console seriale che consente di gestire lo switch tramite l'interfaccia della riga di comando.
Collegare il cavo della console fornito al connettore della console sullo switch.
Collegare il cavo della console a una porta COM sul computer.
Sul computer, aprire una finestra per gestire lo switch.
Utilizzare le seguenti impostazioni della porta COM:
Velocità di trasmissione: 115200
Bit di arresto: 1
Bit di dati: 8
Parità: N
Controllo flusso: Nessuna
Creazione di collegamenti Rapid Ring per la ridondanza di rete
Se è necessaria la ridondanza di rete, è possibile creare collegamenti ridondanti tra gli interruttori utilizzando Rapid Ring.
In questo esempio, ci sono 3 switch collegati da un collegamento ridondante e non ci sono VLAN extra. Se uno degli uplink tra gli switch si guasta, il collegamento ridondante si attiva e fornisce la connettività di rete.
| Nome dispositivo | Nome modello |
|---|---|
| Interruttore - 01 | AXIS D8208-R |
| Interruttore - 02 | AXIS D8208-R |
| Interruttore - 03 | AXIS D8208-R |
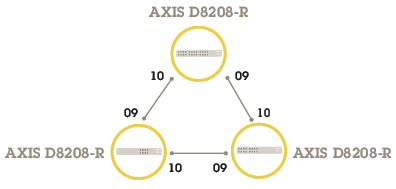
- Per lo switch che si desidera utilizzare come master:
Andare ad Advanced (Avanzate) > Rapid Ring.
In Role (Ruolo), selezionare Master.
fare clic su Applica;
- Per tutti gli altri switch:
Andare ad Advanced (Avanzate) > Rapid Ring.
In Role (Ruolo), selezionare Member (Membro).
fare clic su Applica;
Per salvare la configurazione di avvio, fare clic su sulla pagina Web del prodotto. Vedere Scopri la pagina web del tuo dispositivo.
Utilizzare VAPIX per attivare o disattivare il PoE per una porta
È possibile utilizzare i seguenti comandi in VAPIX per attivare o disattivare il PoE per una porta specifica:
Attivare il PoE:
http://[IP address of the switch]/axis-cgi/nvr/poe/setportmode.cgi?port=[number of the port on the switch]&enabled=yes&schemaversion=1Disattivare il PoE:
http://[IP address of the switch]/axis-cgi/nvr/poe/setportmode.cgi?port=[number of the port on the switch]&enabled=no&schemaversion=1
Collegare un modulo SFP da 1 Gbps
Andare a Advanced (Avanzate) > Ports (Porte) > Configuration (Configurazione).
Per la porta a cui è stato collegato il modulo (9 o 10), impostare Configured (Configurato) su 1 Gbps FDX.
- Nota
Se si imposta la porta su Auto, SFP e SFP+ funzioneranno.
Manutenzione del sistema
Riavviare il dispositivo
- Il traffico attraverso il prodotto viene influenzato durante il riavvio.
- Prima di riavviare il dispositivo, fare clic su per salvare le impostazioni nel file di configurazione di avvio.
Andare a Advanced > Maintenance > Restart Device (Avanzato > Manutenzione > Riavvia dispositivo).
Se si desidera mantenere attiva l'alimentazione dei dispositivi PoE collegati durante il riavvio, selezionare Non-Stop PoE (PoE senza arresto).
Fare clic su Sì.
Dopo il riavvio, il dispositivo si avvierà normalmente.
Per informazioni su come riavviare il prodotto utilizzando il tasto mode/reset, vedere Pulsanti.
Configurazione di una pianificazione di riavvio
Prima di impostare un riavvio pianificato, fare clic su per salvare le impostazioni nel file di configurazione di avvio.
Andare a Advanced > Maintenance > Reboot Schedule (Avanzate > Manutenzione > Pianificazione di riavvio).
Impostare Mode (Modalità) su Enabled (Abilitato).
Selezionare il giorno feriale e l'ora del riavvio.
fare clic su Applica;
Ripristinare i valori predefiniti di fabbrica del dispositivo
Tutte le configurazioni salvate verranno ripristinate ai valori predefiniti di fabbrica.
Passare a Advanced > Maintenance > Factory Defaults (Avanzate > Manutenzione > Valori predefiniti di fabbrica).
Se si desidera mantenere le impostazioni IP correnti, selezionare Keep IP setup (Mantieni configurazione IP).
Fare clic su Sì.
Per informazioni su come ripristinare i valori predefiniti di fabbrica del prodotto utilizzando il tasto mode/reset, vedere Pulsanti.
Aggiornamento del software del dispositivo
L'aggiornamento software richiede fino a 10 minuti. Non riavviare o spegnere il dispositivo durante questo periodo.
Il traffico attraverso il prodotto viene influenzato durante l'aggiornamento.
Andare in Advanced (Avanzate) > Maintenance (Manutenzione) > Device Software (Software del dispositivo) > Software Upgrade (Aggiornamento software).
Per selezionare il file del software da un percorso specificato, fare clic su Browse (Sfoglia).
Se si desidera mantenere attiva l'alimentazione dei dispositivi PoE collegati durante l'aggiornamento, selezionare Non-Stop PoE (PoE senza arresto).
Fare clic su Upload (Carica).
Dopo l'aggiornamento del software, il dispositivo si riavvierà normalmente.
Ripristinare un'immagine software alternativa
È possibile scegliere di utilizzare l'immagine del software alternativo (backup) anziché l'immagine del software attiva (primaria) nel dispositivo. Le tabelle delle informazioni su entrambe le immagini sono visualizzate in Advanced (Avanzate) > Maintenance (Manutenzione) > Device Software (Software dispositivo) > Software Selection (Selezione Software).
- Se l'immagine attiva è già impostata come immagine alternativa, viene visualizzata solo la tabella Active Image (Immagine attiva) e il pulsante Activate Alternate Image (Attiva immagine alternativa) è disabilitato.
- Se l'immagine alternativa è già impostata come immagine attiva (manualmente o a causa di un'immagine primaria danneggiata) e una nuova immagine del software viene caricata sul dispositivo, la nuova immagine verrà impostata automaticamente come immagine attiva.
- Le informazioni sulla versione e sulla data del software potrebbero essere vuote per le versioni precedenti del software. Questo è normale.
- Per impostare l'immagine alternativa come immagine attiva:
Andare in Advanced (Avanzate) > Maintenance (Manutenzione) > Device Software (Software del dispositivo) > Software Selection (Selezione del software).
Fare clic su Activate Alternate Image (Attiva immagine alternativa).
Dati tecnici
Panoramica dei prodotti
- Porte RJ45 (PoE++) 10M/100M/1G x4
- LED (lato frontale)
- 2 connettori di alimentazione
- 2 Porte RJ45 (PoE++) 10M/100M/1G
- Porte RJ45 (PoE++) 100M/1G/2,5G x2
- Connettore della console
- Interruttore DIP
- Pulsante di comando
- Vite di messa a terra
- 2 porte SFP+
- Etichetta prodotti
Pulsanti
Pulsante di ripristino
- Per ripristinare le impostazioni predefinite di fabbrica dello switch:
Avviare lo switch.
Tenere premuto il pulsante di ripristino.
Quando i LED si accendono, rilasciare il pulsante.
Indicatori LED
| LED | Colore | Significato |
| Alimentazione1 | Verde (acceso) | Lo switch è ACCESO. |
| N/D | Lo switch non riceve alimentazione da Alimentazione1. | |
| Alimentazione2 | Verde (acceso) | Lo switch è ACCESO. |
| N/D | Lo switch non riceve alimentazione da Alimentazione2. |
| LED | Colore | Significato |
| Sistema | Verde (acceso) | Lo switch è pronto. |
| N/D | Lo switch non è pronto. |
| LED | Colore | Significato |
| Allarme | Rosso (acceso) | Lo switch ha rilevato uno stato non normale, ad esempio temperatura o tensione fuori intervallo. |
| N/D | Il sistema è normale. |
| LED | Colore | Significato |
| RM | Verde (acceso) | Il master anello è stato rilevato nello switch. |
| Giallo (acceso) | Il membro anello è stato rilevato nello switch. | |
| N/D | Master anello disabilitato. |
| LED | Colore | Significato |
| RC | Verde (acceso) | È stata rilevata una catena rapida nello switch (percorso attivo). |
| Giallo (acceso) | È stata rilevata una catena rapida nello switch (percorso backup). | |
| Giallo (lampeggiante) | Errore: non è stato rilevato alcun interruttore a catena rapida corrispondente. | |
| N/D | Catena rapida disabilitata. |
| LED | Colore | Significato |
| Porte RJ45 (da 1 a 6) | Verde (acceso) | La porta è attivata e si è stabilito un collegamento al dispositivo connesso, e la velocità di connessione è 1000 Mbps. |
| Verde (lampeggiante) | La porta sta trasmettendo/ricevendo pacchetti e la velocità di connessione è 1000 Mbps. | |
| Giallo (acceso) | La porta è attivata e si è stabilito un collegamento al dispositivo connesso, e la velocità di connessione è 10/100 Mbps. | |
| Giallo (lampeggiante) | La porta sta trasmettendo/ricevendo pacchetti e la velocità di connessione è 10/100 Mbps. | |
| N/D | La porta non ha un cavo di rete connesso o non ha stabilito un collegamento al dispositivo connesso. Altrimenti, la porta potrebbe essere stata disattivata attraverso l'interfaccia utente del dispositivo. | |
| Porte RJ45 (da 7 a 8) | Verde (acceso) | La porta è attivata e si è stabilito un collegamento al dispositivo connesso, e la velocità di connessione è 2.500 Mbps. |
| Verde (lampeggiante) | La porta sta trasmettendo/ricevendo pacchetti e la velocità di connessione è 2.500 Mbps. | |
| Giallo (acceso) | La porta è attivata e si è stabilito un collegamento al dispositivo connesso, e la velocità di connessione è 100/1.000 Mbps. | |
| Giallo (lampeggiante) | La porta sta trasmettendo/ricevendo pacchetti e la velocità di connessione è 100/1.000 Mbps. | |
| N/D | La porta non ha un cavo di rete connesso o non ha stabilito un collegamento al dispositivo connesso. Altrimenti, la porta potrebbe essere stata disattivata attraverso l'interfaccia utente del dispositivo. | |
| Porte PoE (da 1 a 8) | Verde (acceso) | PoE è abilitato. |
| Giallo (acceso) | PoE è anomalo. | |
| N/D | PoE è disattivato. | |
| Porte SFP+ (da 9 a 10) | Verde (acceso) | La porta è attivata e si è stabilito un collegamento al dispositivo connesso, e la velocità di connessione è 1000 Mbps. |
| Verde (lampeggiante) | La porta sta trasmettendo/ricevendo pacchetti e la velocità di connessione è 1000 Mbps. | |
| Blu (acceso) | La porta è attivata e si è stabilito un collegamento al dispositivo connesso, e la velocità di connessione è 10 Gbps. | |
| Blu (lampeggiante) | La porta sta trasmettendo/ricevendo pacchetti e la velocità di connessione è 10 Gbps. | |
| N/D | La porta non ha un cavo di rete connesso o non ha stabilito un collegamento al dispositivo connesso. Altrimenti, la porta potrebbe essere stata disattivata attraverso l'interfaccia utente del dispositivo. |