Informazioni sull'applicazione
AXIS Fence Guard monitora una recinzione virtuale e invia un allarme se una persona o un oggetto attraversa la recinzione. L'allarme può essere utilizzato dai dispositivi video di rete Axis e da software di terze parti, ad esempio, per registrare video e avvisare il personale di sicurezza.
Per ridurre i falsi allarmi, è consigliabile utilizzare filtri per ignorare oggetti quali piccoli animali, fasci di luce di veicoli di passaggio e ombre in rapido movimento.
Utilizzare i profili per creare più configurazioni, ad esempio per il giorno e la notte o per le diverse parti della scena. Ogni profilo dispone delle proprie impostazioni e genera i propri allarmi.
Requisiti
L'applicazione può essere installata nei dispositivi video di rete Axis che supportano AXIS Camera Application Platform. Un elenco completo di dispositivi compatibili e versioni del firmware è disponibile su axis.com/applications
Raccomandiamo i seguenti browser:
ChromeTM
Firefox®
Consigli sul montaggio della telecamera
Prima di cominciare ad utilizzare l'applicazione, prendere in considerazione i seguenti consigli:
Posizionare la telecamera in modo che la recinzione virtuale non sia troppo vicina ai bordi dell'immagine. L'applicazione deve essere in grado di rilevare oggetti su entrambi i lati della recinzione virtuale.
Se l'area monitorata presenta differenze significative nell'elevazione, creare più profili e impostare la prospettiva in ogni profilo. Vedere Modalità di utilizzo dei profili.
L'accuratezza del rilevamento può essere ridotta da condizioni climatiche avverse come forti piogge o neve.
Assicurarsi che le condizioni di illuminazione rientrino nelle specifiche del dispositivo. Se necessario, utilizzare luci supplementari.
Assicurarsi che la telecamera non sia soggetta a vibrazioni eccessive. Le vibrazioni potrebbero attivare falsi allarmi.
Ogni volta che cambia la posizione preset di PTZ, è necessario calibrare nuovamente l'applicazione. Si consiglia di attendere almeno 10 secondi prima di passare ad una posizione preset differente in un giro di ronda.
Ogni volta che i filtri cambiano, l'applicazione esegue nuovamente la calibrazione. Di conseguenza, sarà necessario del tempo perché gli oggetti rilevati prima della modifica dei filtri vengano nuovamente rilevati dall'applicazione.
Gli oggetti piccoli e distanti potrebbero non essere rilevati.
Gli oggetti che si avvicinano in linea retta alla telecamera devono percorrere una distanza maggiore, rispetto agli altri oggetti, per poter essere rilevati.
Installa l'applicazione
Per installare applicazioni nel dispositivo sono necessari diritti di amministratore.
Per scaricare l'applicazione, andare a axis.com/applications.
Accedere alla pagina Web della telecamera.
Andare a Settings > Apps (Impostazioni > App) e fare clic su Add (Aggiungi).
Caricare il file dell'applicazione (.eap) nella telecamera.
Avvia l'applicazione
Accedere alla pagina Web del dispositivo e andare a Settings > Apps (Impostazioni > App).
Selezionare l'applicazione.
Attivare l'applicazione tramite il pulsante.
Arrestare l'applicazione
Accedere alla pagina Web del dispositivo e andare a Settings > Apps (Impostazioni > App).
Selezionare l'applicazione.
Chiudere l'applicazione tramite il pulsante di attivazione.
Impostare l'applicazione
Ecco una panoramica delle modalità di impostazione dell'applicazione.
Accedere all'interfaccia dispositivo come amministratore e andare a Settings > Apps > AXIS Fence Guard (Impostazioni > App > AXIS Fence Guard).
Selezionare l'applicazione e fare clic su Open (Apri).
Utilizzare i profili per creare più configurazioni, ad esempio per il giorno e la notte o per le diverse parti della scena. Ogni profilo dispone delle proprie impostazioni e genera i propri allarmi.
Impostare la recinzione virtuale.
Utilizzare la conferma visiva per assicurarsi che vengano rilevati tutti gli oggetti che devono effettivamente essere rilevati.
Attivare un allarme con la funzione allarme di prova.
Se l'applicazione attiva troppi allarmi indesiderati, utilizzare uno o più filtri.

- Visualizzazione in diretta
- Impostazioni profilo
- Allarme di prova e conferma visiva
Modalità di utilizzo dei profili
Ogni profilo attiva i propri allarmi e dispone delle proprie impostazioni, rendendo possibile la creazione di eventi con azioni differenti nella telecamera e nel software di terze parti. Ad esempio, per utilizzare una configurazione durante il giorno e una durante la notte, creare due profili con impostazioni diverse. Creare quindi una regola di azione per ogni profilo e utilizzare le pianificazioni diurne e notturne come condizioni aggiuntive.
- Quando utilizzare più profili:
per impostare configurazioni diverse per riprese diurne e notturne
per impostare configurazioni diverse per posizioni preset di PTZ diverse
quando si desidera utilizzare più recinzioni virtuali
per attivare un allarme quando la recinzione virtuale viene superata in qualsiasi direzione
se la telecamera monitora un'area con differenze di elevazione, i profili con impostazioni della prospettiva diverse possono essere utilizzati per filtrare gli oggetti piccoli. Suddividere l'area in regioni senza differenze di elevazione significative e creare un profilo per ogni regione. In ogni profilo impostare una recinzione virtuale e calibrare la prospettiva nella regione anziché in tutta l'immagine. Vedere Filtro per oggetti piccoli in una scena con profondità.
Modalità di creazione di un profilo
Andare alla pagina Web dell'applicazione e fare clic su
Per copiare le impostazioni da un profilo creato in precedenza, selezionare un profilo dall'elenco Import settings from (Importa impostazioni da).
Per rinominare il profilo, andare a Profile properties (Proprietà del profilo) e fare clic su
Digitare il nome nel campo di testo e fare clic su Done (Fatto).
Modalità di eliminazione di un profilo
Se si elimina un profilo utilizzato da una regola di azione o da un software di terze parti, ricordare di eliminare o modificare anche la regola di azione o il software di terze parti.
- Fare clic sulla croce nella scheda del profilo o procedere nel modo seguente:
Selezionare la scheda del profilo.
Andare a Profile properties (Proprietà del profilo) e fare clic su .
Fare clic su e confermare facendo clic su Done (Fatto).
Modalità di collegamento di un profilo a una posizione preset di PTZ
Ogni volta che la posizione preset cambia, l'applicazione deve essere nuovamente calibrata.
Per limitare il rilevamento a una posizione preset specifica, è possibile collegare il profilo a una posizione preset.
Andare alla pagina Web dell'applicazione e selezionare un profilo esistente o fare clic su per creare un nuovo profilo.
Attivare Connected preset position (Posizione preimpostata connessa).
Selezionare una posizione preset dal menu a discesa.
Per rilevare il movimento in tutte le posizioni preset, selezionare All preset positions (Tutte le posizioni preimpostate).
Aggiungere sovrapposizioni di allarmi ai flussi video
Per visualizzare l'evento che ha attivato un allarme nel flusso video in diretta e registrato, attivare la sovrapposizione di allarmi. Quando la sovrapposizione allarmi è attivata, viene visualizzato un rettangolo attorno agli oggetti che attivano gli allarmi.
Le sovrapposizioni di allarmi vengono masterizzate nel flusso video. Non è possibile rimuoverle dal video registrato.
Se si utilizzano aree di visione, le sovrapposizioni di allarmi vengono visualizzate solo nella prima area di visione. Il nome predefinito della prima area di visione è View area 1 (Area di visione 1).
Andare alla pagina Web dell'applicazione e selezionare un profilo esistente o fare clic su per creare un nuovo profilo.
Attivare Alarm overlay (Sovrapposizione allarmi).
Selezionare la risoluzione con cui devono essere visualizzate le sovrapposizioni di allarmi. È possibile selezionare solo una risoluzione, che verrà applicata a tutti i profili con la sovrapposizione allarmi.
Fare clic su Next (Avanti).
Aprire il software di gestione video (VMS) e affiancare le finestre.
Per assicurarsi che le sovrapposizioni di allarmi vengano visualizzate nei flussi video, tornare alla pagina Web dell'applicazione e fare clic su Test alarm (Allarme di prova).
Fare clic su Finish (Fine).
La recinzione virtuale
Cos'è?
La recinzione virtuale è una linea nell'immagine. L'applicazione può inviare allarmi quando gli oggetti attraversano la linea in una direzione. Le frecce sulla linea mostrano la direzione corrente. Gli allarmi vengono attivati quando gli oggetti attraversano la linea nella direzione indicata dalle frecce.
Come funziona?
Per attivare un allarme, l'oggetto deve superare la linea. Come illustrato nell'immagine, la parte inferiore dell'oggetto deve superare la linea perché l'allarme possa essere attivato. Gli oggetti che si limitano a toccare la linea non attivano alcun allarme.
L'uomo verde non attiva l'allarme in quanto attraversa la linea solo con un piede.
La donna verde non attiva alcun allarme in quanto ha attraversato la linea solo con la testa e la parte superiore del corpo.
L'uomo rosso attiva un allarme in quanto ha superato la linea con la parte inferiore del corpo.
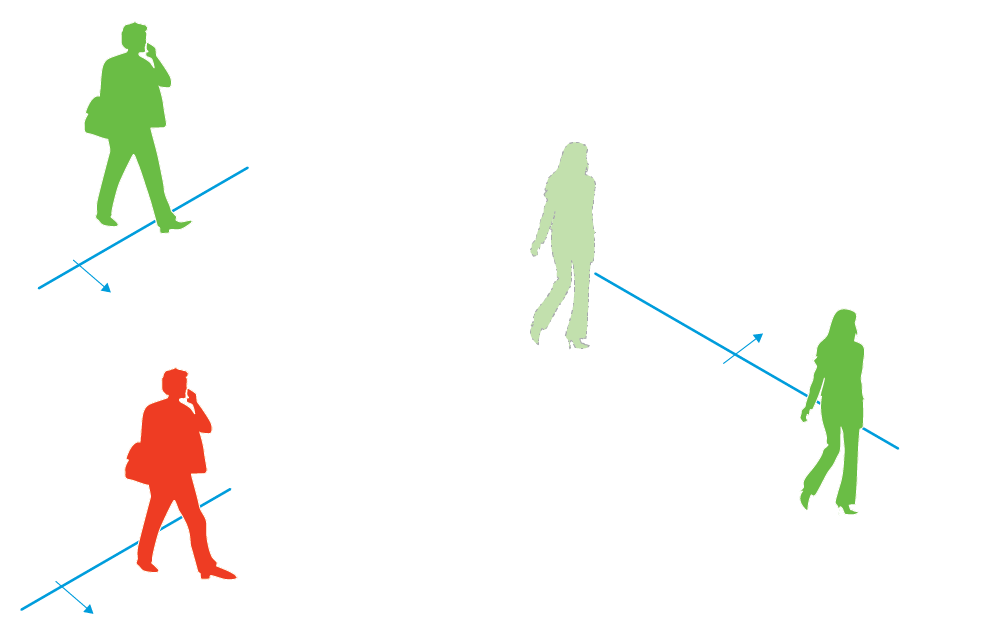
Per attivare un allarme, è necessario superare la linea con la parte inferiore del corpo.
Consigli sulla recinzione virtuale
Configurare la recinzione virtuale in modo che gli oggetti non possano entrare nell'area protetta senza superare la linea e in modo che l'applicazione sia in grado di individuare gli oggetti prima che superino la linea. Se si desidera attivare allarmi in entrambe le direzioni, è consigliabile creare un profilo per ogni direzione di allarme.
Esempio A
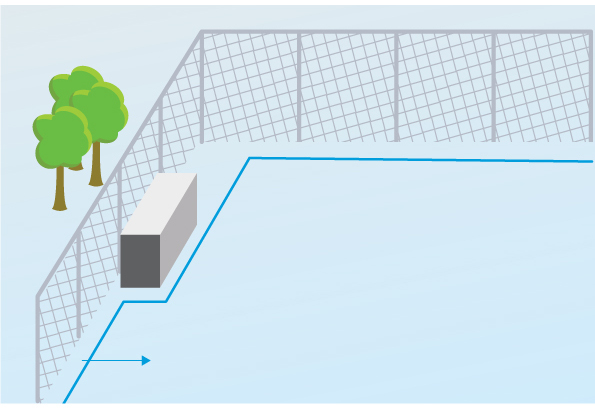
Nell'esempio A la telecamera monitora una recinzione all'interno della quale si trova un contenitore. Tracciare la linea all'interno della recinzione, sul terreno e in prossimità della recinzione. La distanza tra il contenitore e la linea deve essere maggiore della distanza tra la recinzione e la linea. Se la linea tracciata è troppo vicina al contenitore, una persona nascosta dal contenitore potrebbe essere in grado di entrare nell'area protetta senza attivare alcun allarme poiché l'applicazione individuerebbe l'intruso soltanto dopo l'accesso all'area.
Esempio B
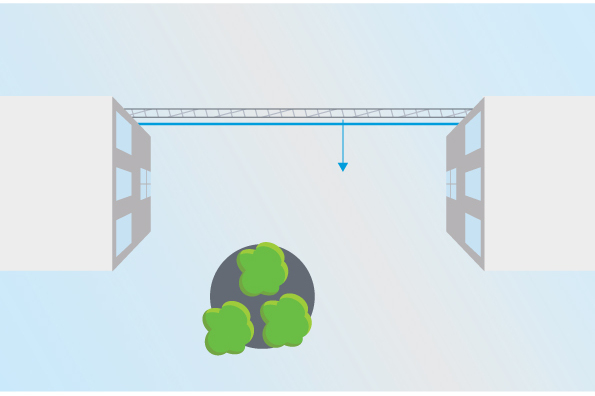
Nell'esempio B la telecamera è dotata di una visualizzazione panoramica e monitora un'area tra due edifici. Tracciare la linea vicino alla recinzione e prolungarla fino alle pareti dell'edificio e ai bordi dell'immagine in modo che gli oggetti non possano accedere all'area protetta senza attraversare la linea. Se si utilizza il filtro per gli oggetti piccoli, selezionare Nessuna profondità.
Esempio C
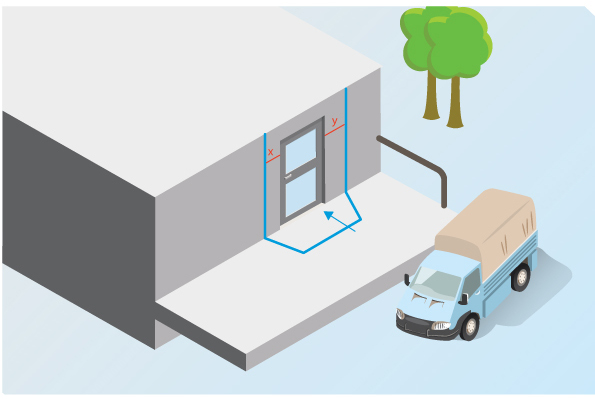
Nell'esempio C la telecamera monitora una porta presso un'area di consegna. Se qualcuno tentasse di accedere alla porta, l'applicazione attiverebbe degli allarmi. Tracciare la linea in modo che venga creata un'area protetta davanti alla porta. In questo caso, la linea viene estesa anche alla parete. Assicurarsi che l'area protetta sia sufficientemente grande da evitare che le persone riescano ad accedere alla porta senza oltrepassare la linea. Se la linea viene tracciata vicino o attraverso la porta, gli allarmi verranno attivati solo dalle persone che oltrepassano la porta. Nell'esempio C la linea viene tracciata in modo che tutte le persone che si avvicinano alla porta e che la toccano attivino allarmi.
Utilizzare il mouse per spostare la recinzione. Fare clic sulla linea per aggiungere ulteriori angoli. Fare clic con il pulsante destro del mouse su un angolo per eliminarlo.
Per modificare la direzione dell'allarme, fare clic su
 . Le frecce sulla linea mostrano la direzione corrente. Gli allarmi vengono attivati quando gli oggetti attraversano la linea nella direzione indicata dalle frecce.
. Le frecce sulla linea mostrano la direzione corrente. Gli allarmi vengono attivati quando gli oggetti attraversano la linea nella direzione indicata dalle frecce.
Filtri
Se l'applicazione attiva troppi allarmi indesiderati, utilizzare uno o più filtri:
- Oggetti di breve durata
- Utilizzare questa opzione per ignorare oggetti che appaiono nell'immagine solo per un breve periodo di tempo.
- Oggetti piccoli
- Utilizzare questa opzione per ignorare gli oggetti piccoli.
Consigli sui filtri
I filtri vengono applicati a tutti gli oggetti in movimento rilevati dall'applicazione e devono essere impostati con attenzione per assicurarsi che nessun oggetto importante venga ignorato.
Utilizzare meno filtri possibile.
Impostare un filtro alla volta e utilizzare la conferma visiva per verificare le impostazioni prima di attivare un altro filtro.
Modificare le impostazioni dei filtri con molta cautela finché non viene raggiunto il risultato desiderato.
Il filtro per i movimenti di breve durata
Utilizzare il filtro per i movimenti di breve durata per evitare l'attivazione di allarmi relativi a oggetti che appaiono solo per un breve periodo di tempo, ad esempio un fascio di luce proveniente da un'auto di passaggio o ombre in rapido movimento.
Quando viene attivato il filtro per i movimenti di breve durata e l'applicazione individua un oggetto in movimento, l'oggetto non attiva alcun allarme finché non sarà trascorso l'intervallo di tempo impostato. Se l'allarme viene utilizzato per avviare una registrazione, configurare il tempo di pre-attivazione in modo che la registrazione includa anche il tempo che ha impiegato l'oggetto per spostarsi nella scena prima dell'attivazione dell'allarme.
Configurare il filtro per movimenti di breve durata
Andare alla pagina Web dell'applicazione e selezionare un profilo esistente o fare clic su per creare un nuovo profilo.
Andare a Filters > Short-lived objects (Filtri > Movimenti di breve durata) e fare clic su
Attivare il filtro tramite il pulsante commutatore.
Immettere il numero di secondi nel campo. Il numero di secondi è il tempo minimo che deve trascorrere prima che l'oggetto attivi un allarme. Iniziare con un numero ridotto.
Fare clic su Done.
Utilizzare la conferma visiva per verificare l'impostazione.
Se il risultato non è soddisfacente, aumentare l'intervallo di tempo del filtro a piccoli incrementi.
Il filtro per oggetti piccoli
Il filtro per oggetti piccoli riduce i falsi allarmi ignorando gli oggetti di piccole dimensioni, come piccoli animali.
- Filtri per oggetti piccoli disponibili:
No depth (Nessuna profondità) è ideale se non c'è profondità oppure se la profondità è lieve nell'immagine e in situazioni in cui la prospettiva non viene utilizzata. Potrebbero verificarsi, ad esempio, situazioni in cui la telecamera ha una visione panoramica dell'area o controlla un'area con differenze significative nell'elevazione. Vedere Modalità di filtro di oggetti piccoli in una scena senza profondità.
Depth (Profondità) consente di ridurre al massimo i falsi allarmi ed è consigliato per la maggior parte delle installazioni. Selezionare questa opzione se l'immagine ha una profondità significativa, ovvero se gli oggetti lontani dalla telecamera appaiono più piccoli degli oggetti vicini alla telecamera. Vedere Filtro per oggetti piccoli in una scena con profondità.
Quando l'immagine ha una profondità significativa è necessario calibrare la prospettiva. Durante la calibrazione, l'applicazione confronta l'altezza degli oggetti che appaiono nell'immagine con l'altezza effettiva degli oggetti fisici corrispondenti. L'applicazione utilizza la prospettiva calibrata per calcolare le dimensioni dell'oggetto prima dell'applicazione del filtro oggetti piccoli.
- Il filtro si applica a tutti gli oggetti nell'immagine, non solo agli oggetti nella stessa posizione del rettangolo di impostazione.
- L'applicazione ignora gli oggetti più piccoli di entrambi i valori di altezza e larghezza immessi.
Filtro per oggetti piccoli in una scena con profondità
Andare alla pagina Web dell'applicazione e selezionare un profilo esistente o fare clic su per creare un nuovo profilo.
Andare a Filters > Small objects (Filtri > Oggetti piccoli) e fare clic su
Attivare il filtro tramite il pulsante commutatore.
Selezionare depth (Profondità).
Calibrare la prospettiva. Vedere Calibrare prospettiva.
Impostare le dimensioni degli oggetti da escludere.
Se si seleziona An adult (Un adulto), gli oggetti più piccoli di 75 x 75 cm vengono esclusi.
Se si seleziona A custom size (Dimensioni personalizzate), è possibile impostare le dimensioni degli oggetti da escludere. Per non attivare allarmi, gli oggetti devono avere entrambi i valori di altezza e larghezza più piccoli di quelli immessi.
Per verificare le impostazioni del filtro, spostare il rettangolo della visualizzazione in diretta e assicurarsi che gli oggetti che non devono attivare allarmi rientrino nel rettangolo.
Quando viene trascinato nella visualizzazione in diretta, il rettangolo si adatta per mostrare quanto è grande un oggetto dell'altezza e della larghezza immesse in tale posizione nell'immagine.
Fare clic su Finish (Fine).
Calibrare prospettiva
Posizionare barre verticali nell'immagine per calibrare la prospettiva. Le barre rappresentano oggetti fisici a distanze diverse dalla telecamera.
Nella visualizzazione in diretta, scegliere due o più oggetti di altezza nota, ad esempio esseri umani o pali di recinsione, posizionati a terra e a distanze differenti dalla telecamera.
Fare clic su e posizionare una barra per ciascun oggetto nella visualizzazione in diretta.
Per regolare la lunghezza delle barre affinché corrisponda all'altezza dell'oggetto che appare nell'immagine, fare clic e trascinare alle estremità.
Per ciascuna barra, immettere l'altezza dell'oggetto corrispondente.
Per migliorare la calibrazione, aggiungere ulteriori barre.
Esempio
Se viene monitorata una recinzione con pali alti 2 metri, posizionare le barre ai poli della recinzione, regolarne la lunghezza e immettere 200 cm (6 ft 7 in) nei campi.
Modalità di filtro di oggetti piccoli in una scena senza profondità
Andare alla pagina Web dell'applicazione e selezionare un profilo esistente o fare clic su per creare un nuovo profilo.
Andare a Filters > Small objects (Filtri > Oggetti piccoli) e fare clic su
Attivare il filtro tramite il pulsante commutatore.
Selezionare no depth (nessuna profondità).
Modificare le dimensioni dell'oggetto effettuando una delle seguenti operazioni:
Per ridimensionare il rettangolo nella visualizzazione in diretta, utilizzare il mouse. L'applicazione ignora tutti gli oggetti che rientrano nel rettangolo. Per confrontare le dimensioni del filtro con le dimensioni degli oggetti reali nell'immagine, posizionare il rettangolo in punti diversi della visualizzazione in diretta.
Immettere la larghezza e l'altezza negli appositi campi.
Fare clic su Finish (Fine).
Conferma visiva
Utilizzare la conferma visiva per assicurarsi che vengano rilevati tutti gli oggetti che devono effettivamente essere rilevati.
La conferma visiva mostra profili su tutti gli oggetti in movimento. Un profilo verde indica che l'applicazione ha rilevato l'oggetto. Un profilo rosso indica che l'oggetto ha oltrepassato la recinzione e viene attivato un allarme.
- La conferma visiva può causare latenza video e influire sulle prestazioni durante la configurazione.
- Se si modifica la posizione preset della telecamera PTZ, l'applicazione necessita di alcuni secondi per effettuare nuovamente la calibrazione. Questo genera un ritardo prima che la conferma visiva venga nuovamente visualizzata.
- Per migliorare le prestazioni, la conferma visiva si disattiva automaticamente dopo 15 minuti.
Per attivare la conferma visiva, fare clic su Visual confirmation (Conferma visiva).
Monitoraggio dell'utilizzo dell'applicazione in dispositivi multicanale
Nei dispositivi multicanale, l'applicazione può essere utilizzata su più canali contemporaneamente. Ciascun canale video ha i propri profili con recinzioni e filtri.
Visitare il sito Web all'indirizzo www.axis.com per un elenco completo dei dispositivi multicanale supportati.
- L'esecuzione dell'applicazione su più canali contemporaneamente può influire sulle prestazioni del dispositivo.
- Per utilizzarla su più canali, l'applicazione deve essere attivata e configurata per ogni canale.
- Per passare da un canale all'altro, selezionare l'opzione desiderata dall'elenco di canali nella visualizzazione in diretta.
- Per disabilitare un canale, rimuovere tutti i rispettivi profili.
Registrazione di video in caso di allarme
Di seguito viene illustrato come configurare il dispositivo Axis per registrare video su una scheda di memoria quando l'applicazione attiva un allarme.
Nella pagina Web del dispositivo, andare a Settings > Apps (Impostazioni > App) e assicurarsi che l'applicazione sia in esecuzione.
Per verificare che la scheda di memoria sia montata, andare a Settings > System > Storage (Impostazioni > Sistema > Archiviazione).
Andare in Settings > System > Events (Impostazioni > Sistema > Eventi) e aggiungere una regola.
Inserire un nome per la regola.
Nell'elenco delle condizioni, in Applications (Applicazioni), selezionare il profilo dell'applicazione. Per attivare la stessa azione per tutti i profili, selezionare Any Profile (Qualsiasi profilo).
Nell'elenco delle azioni, in Recordings (Registrazioni), selezionare Record video (Registrazione video).
Selezionare un profilo di streaming esistente o crearne uno nuovo.
Selezionare SD card (Scheda di memoria) dall'elenco delle opzioni di archiviazione.
Assicurarsi che la scheda di memoria sia montata.
Tornare alla pagina Web dell'applicazione. Per verificare la regola, fare clic su Test alarm (Allarme di prova) nella visualizzazione in diretta.