Informazioni sul dispositivo
La serie AXIS Camera Station S11 Recorder comprende server rack e stazioni di lavoro già predisposte per l'uso omologati per una sorveglianza affidabile ad alta definizione fino a 4K. Per un'installazione rapida e semplice, la serie di registratori è preconfigurata e precaricata con il software per la gestione di video AXIS Camera Station, comprendente le licenze e tutto il software di sistema necessario. La configurazione di sistema può essere importata facilmente da AXIS Site Designer e AXIS Camera Station consente di trarre vantaggio dall'ampia gamma di dispositivi di sorveglianza video di Axis. Con dischi rigidi di livello Enterprise ridondanti, sistema operativo memorizzato su unità SSD (Solid State Drive), la serie di registratori offre elevate prestazioni e alta affidabilità per il sistema.
Impostazioni preliminari
Il flusso di lavoro standard per configurare un registratore AXIS Camera Station è:
Configurare Windows®. Si consiglia di:
Aggiornare Windows® alla versione più recente. Vedere Aggiornare Windows®
Creare un account utente standard. Vedere Creare un account utente
Aggiornare AXIS Camera Station alla versione più recente.
Se il sistema è online: aprire l'applicazione AXIS Recorder Toolbox e fare clic su Update AXIS Camera Station (Aggiorna AXIS Camera Station).
Se il sistema è offline: andare in axis.com e scaricare l'ultima versione.
Registrare le licenze AXIS Camera Station.
Collegare il sistema all'app di visualizzazione mobile AXIS Camera Station. Vedere Configurazione di AXIS Secure Remote Access
Installare il dispositivo
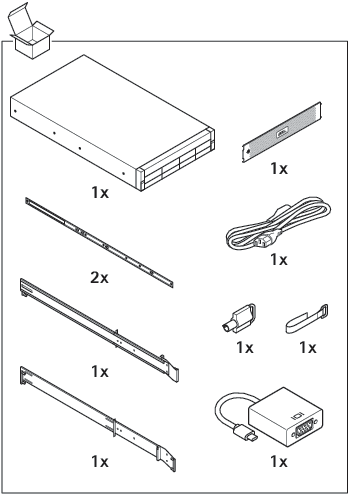
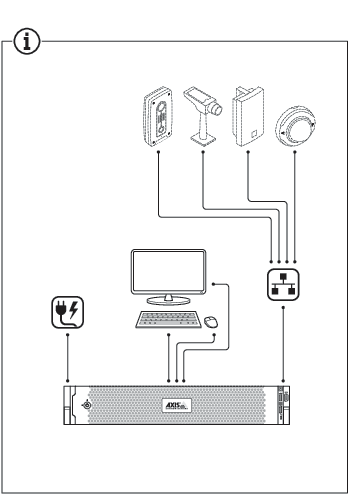
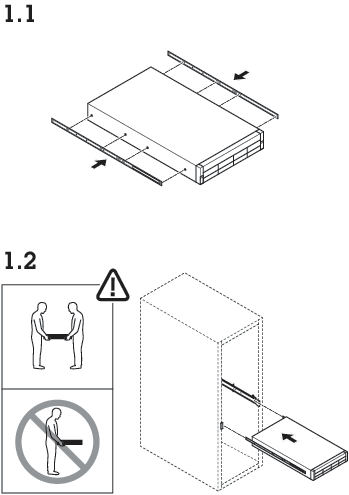
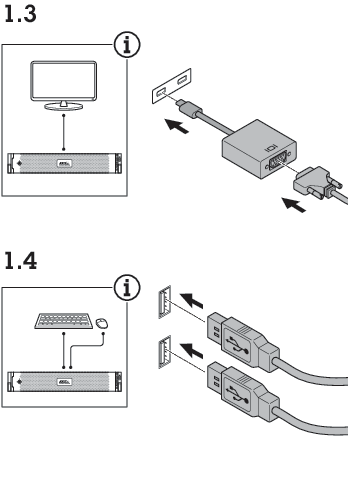
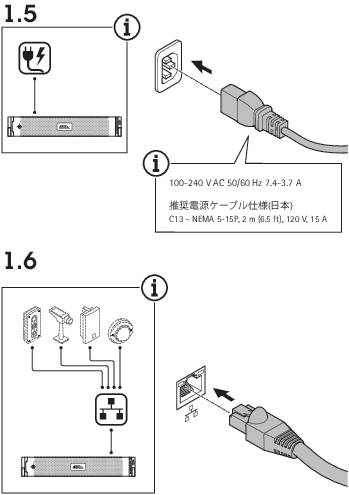
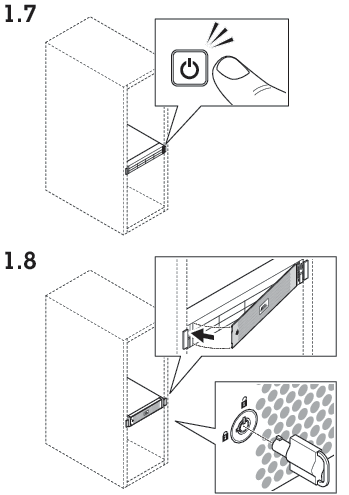
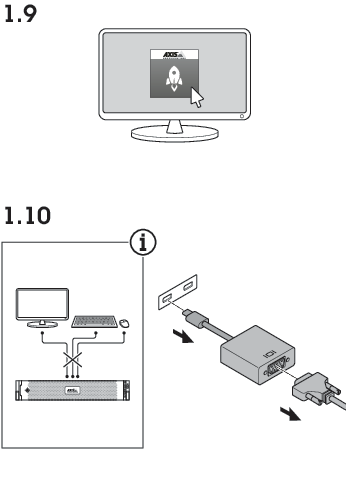
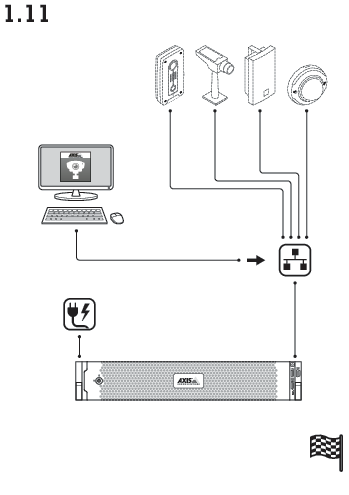
Configurare il dispositivo
In questa sezione viene descritto come configurare il client e il server AXIS Camera Station. Alcune delle istruzioni potrebbero non essere rilevanti per il dispositivo.
Configurazione iniziale
Dopo aver configurato Windows®, AXIS Recorder Toolbox viene aperto automaticamente e si avvia la procedura di configurazione iniziale guidata. In questa procedura guidata, è possibile configurare diverse impostazioni di base e necessarie prima della gestione del dispositivo in AXIS Recorder Toolbox.
Se si desidera, cambiare il nome del computer e fare clic su Next (Avanti).
In Date and time (Data e ora), configurare le seguenti impostazioni e fare clic su Next (Avanti).
Selezionare un fuso orario.
Per impostare un server NTP, selezionare NTP server (Server NTP) e immettere l'indirizzo del server NTP.
Per l'impostazione manuale, selezionare Manual (Manuale) e selezionare una data e un'ora.
In Network settings (Impostazioni di rete), configurare le seguenti impostazioni e fare clic su Next (Avanti).
Le opzioni Use automatic IP settings (DHCP) (Utilizza impostazioni IP automatiche (DHCP)) e Use automatic DNS settings (Utilizza le impostazioni DNS automatiche) sono attivate per impostazione predefinita.
Se il dispositivo è connesso a una rete con un server DHCP, vengono visualizzati automaticamente l'indirizzo IP assegnato, la subnet mask, il gateway e il DNS preferito.
Se il dispositivo non è connesso a una rete o non è disponibile alcun server DHCP, immettere manualmente l'indirizzo IP, la subnet mask, il gateway e il DNS preferito in base ai requisiti di rete.
Fare clic su Finish (Fine). Se è stato modificato il nome del computer, AXIS Recorder Toolbox richiederà di riavviare il dispositivo.
Configurazione di AXIS Camera Station Pro
In questo tutorial spiegheremo i passaggi di base per rendere operativo il sistema.
Operazioni preliminari:
Configurare la rete a seconda dell'installazione. Vedere Configurazione di rete.
Se necessario, configurare le porte del server. Vedere Configurazione della porta del server.
Valutare eventuali problemi di sicurezza. Vedere Considerazioni sulla protezione.
Dopo aver effettuato le necessarie configurazioni, è possibile iniziare a lavorare con AXIS Camera Station Pro.
Avviare il video management system
Fare doppio clic sull'icona del client AXIS Camera Station Pro per avviare il client. Quando viene avviato per la prima volta, il client tenta di accedere al server AXIS Camera Station Pro installato nello stesso computer del client.
È possibile collegarsi a più server di AXIS Camera Station Pro in modi diversi.
Aggiunta di dispositivi
La pagina Add devices (Aggiunta di dispositivi) si apre al primo avvio di AXIS Camera Station Pro. AXIS Camera Station Pro cerca i dispositivi connessi nella rete e mostra l'elenco dei dispositivi trovati.
Selezionare le telecamere che si desidera aggiungere dall'elenco. Se non è possibile trovare la telecamera, fare clic su Manual search (Ricerca manuale).
Fare clic su Aggiungi.
Selezionare Configurazione rapida o Configurazione di Site Designer. Fare clic su Next (Avanti).
Utilizzare le impostazioni predefinite e verificare che il metodo di registrazione sia impostato su None (Nessuno). fare clic su Install (Installa).
Configura metodo di registrazione
Andare a Configuration (Configurazione) > Registrazione ed eventi > Metodo di registrazione.
Selezionare una telecamera
Attivare l'opzione Motion detection (Rilevamento movimento) o Continuous (Continua) o entrambe.
fare clic su Applica;
Visualizzazione del video in diretta
Aprire una scheda Live view (Visualizzazione in diretta).
Selezionare una telecamera per visualizzarne il video in diretta.
Visualizzazioni registrate
Aprire una scheda Recordings (Registrazioni).
Selezionare la telecamera da cui visualizzare le registrazioni.
Aggiunta di segnalibri
Andare alla registrazione.
Nella sequenza temporale delle telecamere, ingrandire e ridurre e spostare la sequenza temporale per posizionare l'indicatore nella posizione desiderata.
Fare clic su
 .
.Immettere un nome e una descrizione per il segnalibro. Utilizzare parole chiave nella descrizione per trovare e riconoscere il segnalibro più facilmente.
Selezionare Impedisci eliminazione registrazione per proteggere la registrazione.
- Nota
Non si può cancellare una registrazione bloccata. Per rimuovere la protezione della registrazione, deselezionare l'opzione o eliminare il segnalibro.
Fare clic su OK per salvare il segnalibro.
Esportazione delle registrazioni
Aprire una scheda Recordings (Registrazioni).
Selezionare la telecamera da cui esportare le registrazioni.
Fare clic su
 per visualizzare i marcatori di selezione.
per visualizzare i marcatori di selezione.Trascinare gli indicatori per includere le registrazioni che si desidera esportare.
Fare clic su
 per aprire la scheda Export (Esporta).
per aprire la scheda Export (Esporta).Fare clic su Export... (Esporta...).
Riproduzione e verifica delle registrazioni in AXIS File Player.
Andare alla cartella con le registrazioni esportate.
Fare doppio clic su AXIS File Player.
Fare clic su
 per visualizzare le note della registrazione.
per visualizzare le note della registrazione.Per verificare la firma digitale:
Andare a Tools > Verify digital signature (Strumenti > Verifica firma digitale).
Selezionare Validate with password (Convalida con password) e immettere la password.
Fare clic su Verify (Verifica). Viene visualizzata la pagina dei risultati della verifica.
- Nota
- La firma digitale differisce da Video firmato. Il video firmato consente di tracciare il video sulla telecamera da cui proviene, rendendo possibile verificare che la registrazione non sia stata manomessa. Vedi Video firmato e il manuale per l'utente della telecamera per maggiori informazioni.
- Se i file memorizzati non sono collegati a un database di AXIS Camera Station (file non indicizzati), è necessario convertirli per renderli riproducibili in AXIS File Player. Contattare l'assistenza tecnica Axis per ricevere supporto riguardo la conversione dei file.
Configurazione di rete
Configurare le impostazioni proxy o firewall prima di utilizzare AXIS Camera Station Pro se il client AXIS Camera Station Pro, il server AXIS Camera Station Pro e i dispositivi di rete collegati sono su reti diverse.
Impostazioni proxy client
Se un server proxy si trova tra il client e il server , è necessario configurare le impostazioni proxy in Windows sul computer client. Contattare il supporto Axis per ulteriori informazioni.
Impostazioni proxy del server
Se il server proxy si trova tra il dispositivo di rete e il server, è necessario configurare le impostazioni proxy in Windows sul server. Contattare il supporto Axis per ulteriori informazioni.
NAT and Firewall (NAT e Firewall)
Quando un NAT, un firewall o un dispositivo simile separa il client e il server, configurare il NAT o il firewall per garantire che la porta HTTP, TCP e di streaming specificata in AXIS Camera Station Service Control possa passare attraverso il firewall o NAT. Contattare l'amministratore di rete per istruzioni su come configurare il NAT o il firewall.
Configurazione della porta del server
Il server AXIS Camera Station Pro usa le porte 55752 (HTTP), 55754 (TCP), 55756 (comunicazione mobile) e 55757 (mobile streaming) per la comunicazione tra il server e client. Se necessario, le porte possono essere cambiate in AXIS Camera Station Service Control.
Considerazioni sulla protezione
Per evitare accessi non autorizzati alle telecamere e alle registrazioni, tenere presente quanto segue:
Usare password complesse per tutti i dispositivi di rete (telecamere, video encoder e dispositivi ausiliari).
Installare il server, le telecamere, i video encoder e i dispositivi ausiliari di AXIS Camera Station S1116 Recorder in rack su una rete protetta separata da una rete d'ufficio. È possibile installare il client AXIS Camera Station S1116 Recorder in rack su un computer in un'altra rete, ad esempio una rete con accesso a Internet.
Assicurarsi che tutti gli utenti dispongano di password complesse. Windows® Active Directory offre un livello elevato di protezione.
Ottenimento di una licenza per un sistema online
Sia il server che il client AXIS Camera Station devono avere la connessione a Internet.
andare a Configuration (Configurazione) > Licenze > Management (Gestione).
Assicurarsi che Manage licenses online (Gestisci licenze online) sia attivo.
Accedi con l'account MyAxis.
La chiave di licenza è generata in automatico e appare in License keys (Chiavi di licenza).
Se sono state acquistate chiavi di licenza separatamente, immettere la chiave di licenza in Add license key (Aggiungi chiave di licenza).
Fare clic su Aggiungi.
Nel client AXIS Camera Station assicurarsi che le chiavi di licenza appaiano in Configuration > Licenses > Keys (Configurazione > Licenze > Chiavi).
Ottenimento di una licenza per un sistema offline
andare a Configuration (Configurazione) > Licenze > Management (Gestione).
Disattivare Manage licenses online (Gestisci licenze online).
Fare clic su Esporta file di sistema.
Salvare il file di sistema su un'unità flash USB.
Accedi con l'account MyAxis.
Fare clic su Upload system file (Carica file di sistema) per il caricamento del file di sistema dall'unità flash USB.
La chiave di licenza è generata in automatico e mostrata in License keys (Chiavi di licenza).
Se sono state acquistate chiavi di licenza separatamente, immettere la chiave di licenza in Add license key (Aggiungi chiave di licenza).
Fare clic su Aggiungi.
In License keys (Chiavi di licenza), fare clic su Download license file (Scarica file di licenza) e salvare il file nell'unità flash USB.
Nel client AXIS Camera Station Client, andare a Configuration > Licenses > Management (Configurazione > Licenze > Gestione).
Fare clic su Import license file (Importa file di licenza) e selezionare il file di licenza nell'unità flash USB.
Assicurarsi che le chiavi di licenza appaiano in Configuration > Licenses > Keys (Configurazione > Licenze > Chiavi).
Gestire gli account utente di Windows®
Creare un account utente
Per incrementare la sicurezza dei dati personali e delle informazioni, consigliamo di aggiungere una password per ogni account locale.
Una volta creata una password per un account locale, non dimenticarla. Se si perde la password per un account locale, è impossibile recuperarla.
Andare a Settings (Impostazioni) > Accounts (Account) > Other users (Altri Utenti) > Add other user (Aggiungi altro utente) e fare clic su Add account (Aggiungi account).
Fare clic su I don't have this person's sign-in information (Non ho le informazioni di accesso di questa persona).
Fare clic su Add a user without a Microsoft account (Aggiungi un utente senza un account Microsoft).
Immettere un nome utente, una password e un suggerimento per la password.
Fare clic su Next (Avanti) e seguire le istruzioni.
Crea un account amministratore
Andare a Settings > Accounts > Other people (Impostazioni > Account > Altre persone).
Accedere all'account che si desidera modificare e fare clic su Change account type (Cambia tipo di account).
Andare a Account type (Tipo di account) e selezionare Administrator (Amministratore).
Fare clic su OK.
Riavviare il dispositivo e accedere con il nuovo account amministratore.
Creare un gruppo di utenti locale
Andare a Computer Management (Gestione del computer).
Andare a Local Users and Groups > Group (Utenti e gruppi locali > Gruppo).
Fare clic con il pulsante destro del mouse su Group (Gruppo) e selezionare New Group (Nuovo gruppo).
Immettere un nome per il gruppo e una descrizione.
Aggiungere membri al gruppo:
Fare clic su Aggiungi.
fare clic su Avanzate;
Individuare gli account utente che si desidera aggiungere al gruppo e fare clic su OK.
Fare di nuovo clic su OK.
Fare clic su Create (Crea).
Eliminare un account utente
Quando si elimina un account, si rimuove l'account utente dalla schermata di accesso. Inoltre saranno rimossi tutti i file, le impostazioni e i dati dei programmi memorizzati nell'account utente.
Andare a Settings > Accounts > Other people (Impostazioni > Account > Altre persone).
Accedere all'account che si desidera rimuovere e fare clic su Remove (Rimuovi).
Modificare la password di un account utente
Accedere con un account amministratore.
Andare a User Accounts > User Accounts > Manage another account in sequence (Account utente > Account utente > Gestire un altro account in sequenza).
Verrà visualizzato un elenco di tutti gli account utente nel dispositivo.
Selezionare l'account utente di cui si desidera modificare la password.
Fare clic su Change the password (Modifica la password).
Immettere la nuova password e fare clic su Change password (Cambia password).
Creare un disco di reimpostazione della password per un account utente.
Si consiglia di creare un disco di reimpostazione della password su un'unità flash USB. Così si può reimpostare la password. Senza un disco di reimpostazione password, non è possibile reimpostare la password.
Se si utilizza Windows® 10 o versione successiva, è possibile aggiungere domande di sicurezza all'account locale nel caso in cui la password venga dimenticata, in modo da non dover creare un disco di reimpostazione della password. Per fare questo, andare su Start e fare clic su Settings > Sign-in options > Update your security questions (Impostazioni > Opzioni di accesso > Aggiorna le domande di sicurezza).
Accedere al dispositivo con un account utente locale. Non è possibile creare un disco di reimpostazione della password per un account connesso.
Collegare un'unità flash USB vuota al dispositivo.
Dal campo di ricerca di Windows®, andare su Create a password reset disk (Creare un disco di reimpostazione della password).
Nell'assistente di configurazione Forgotten Password (Password dimenticata), fare clic su Next (Avanti).
Selezionare l'unità flash USB e fare clic su Next (Avanti).
Digitare la password attuale e fare clic su Next (Avanti).
Seguire le istruzioni visualizzate.
Rimuovere l'unità flash USB e conservarla in un luogo sicuro. Non è necessario creare un nuovo disco quando si modifica la password, anche se la si modifica più volte.
Gestire gli account utente di AXIS Camera Station Pro
Configurare le autorizzazioni per gli utenti
Andare a Configuration > Security > User permissions (Configurazione > Sicurezza > Autorizzazioni utente) per visualizzare gli utenti e i gruppi che esistono in AXIS Camera Station S1116 Recorder in rack.
Agli amministratori del computer su cui viene eseguito il server AXIS Camera Station S1116 Recorder in rack vengono assegnati determinati privilegi di amministratore di AXIS Camera Station S1116 Recorder in rack. Non è possibile cambiare o rimuovere i privilegi del gruppo degli Amministratori.
Prima di poter aggiungere un utente o gruppo, registrare l'utente o gruppo nel computer locale o assicurarsi che abbiano un account utente in Windows® Active Directory. Per aggiungere utenti o gruppi, vedere Aggiunta di utenti o gruppi.
Quando un utente fa parte di un gruppo, l'utente dispone delle autorizzazioni di ruolo più elevate assegnate al singolo utente o al gruppo. All'utente viene anche concesso l'accesso come utente singolo e riceve i diritti come parte del gruppo. Ad esempio, un utente ha l'accesso alla telecamera X come singolo. L'utente è inoltre un membro di un gruppo che dispone dell'accesso alle telecamere Y e Z. L'utente perciò dispone di accesso alle telecamere X, Y e Z.
| Indica se la voce si riferisce a un utente singolo. | |
Indica che la voce rappresenta un gruppo. | |
Nome | Il nome utente visualizzato nel computer locale o in Active Directory. |
Dominio | Il dominio di cui fa parte l'utente o il gruppo. |
Ruolo | Il ruolo di accesso dato all'utente o gruppo. I possibili valori sono: Amministratore, Operatore e Visualizzatore. |
Dettagli | Informazioni dettagliate sull'utente come visualizzate nel computer locale o in Active Directory. |
Server | Il server di cui fa parte l'utente o il gruppo. |
Aggiunta di utenti o gruppi
Microsoft Windows® e i gruppi e gli utenti di Active Directory possono accedere a AXIS Camera Station S1116 Recorder in rack. Per aggiungere un utente a AXIS Camera Station S1116 Recorder in rack, è necessario aggiungere utenti o un gruppo a Windows®.
Per aggiungere un utente in Windows® 10 e 11:
Premere il tasto Windows + X e selezionare Computer Management (Gestione computer).
Nella finestra Computer Management (Gestione computer), spostarsi su Local Users and Groups (Utenti e gruppi locali) > Users (Utenti).
Fare clic con il tasto destro del mouse su Users (Utenti) e selezionare New user (Nuovo utente).
Nella finestra di dialogo a scomparsa, inserire i dettagli del nuovo utente e deselezionare User must change password at next login (L'utente deve modificare la password all'accesso successivo).
Fare clic su Create (Crea).
Se si usa un dominio di Active Directory, consultare l'amministratore di rete.
Aggiunta di utenti o gruppi
Andare in Configuration (Configurazione) > Security (Sicurezza) > User permissions (Autorizzazioni utente).
Fare clic su Aggiungi.
È possibile vedere gli utenti e i gruppi disponibili nella lista.
In Scope (Ambito), scegliere dove si devono cercare utenti e gruppi.
In Show (Mostra), selezionare per mostrare utenti o gruppi.
Il risultato della ricerca non viene visualizzato se esistono troppi utenti o gruppi. Usa la funzione filtro.
Selezionare gli utenti o i gruppi e fare clic su Aggiungi.
| Ambito | |
|---|---|
Server | Selezionare per cercare utenti o gruppi sul computer locale. |
Dominio | Selezionare per eseguire la ricerca di utenti o gruppi Active Directory. |
Server selezionato | Quando si è connessi a più server AXIS Camera Station S1116 Recorder in rack, selezionare un server dal menu a discesa Selected server (Server selezionato). |
Configurare un utente od un gruppo
Selezionare un utente o un gruppo nell'elenco.
In Role (Ruolo), selezionare Administrator (Amministratore), Operator (Operatore) o Viewer (Visualizzatore).
Se si è selezionato Operator (Operatore) o Viewer (Visualizzatore), è possibile configurare i privilegi utente o gruppo. Vedere Privilegi utente o di gruppo.
Fare clic su Save (Salva).
Rimuovere un utente od un gruppo
Selezionare utente o gruppo.
Fare clic su Remove (Rimuovi).
Nella finestra a comparsa, fare clic su OK per rimuovere l'utente o il gruppo.
Privilegi utente o di gruppo
Sono disponibili tre ruoli che si possono assegnare a un utente o a un gruppo. Per le modalità di definizione del ruolo per un utente o un gruppo, vedere Aggiunta di utenti o gruppi.
- Amministratore
- accesso completo all'intero sistema, incluso l'accesso ai video in diretta e registrati di tutte le telecamere, tutte le porte di I/O e le viste. Questo ruolo è necessario per configurare qualsiasi aspetto del sistema.
- Operatore
- Selezionare telecamere, viste e porte I/O per ottenere l'accesso alle immagini dal vivo e registrate. Un operatore ha pieno accesso a tutte le funzionalità di AXIS Camera Station S1116 Recorder in rack ad eccezione della configurazione del sistema.
- Utente
- Accesso a video dal vivo di telecamere, porte I/O e viste selezionate. Un visualizzatore non ha accesso ai video registrati o alla configurazione di sistema.
Telecamere
Per utenti o gruppi con ruolo Operator (Operatore) o Viewer (Visualizzatore) sono disponibili i seguenti privilegi di accesso.
Accesso | consente l'accesso alla telecamera e a tutte le relative funzioni. |
Video | consente l'accesso al video dal vivo dalla telecamera. |
Ascolta con audio | consente l'accesso per ascoltare l'audio dalla telecamera. |
Parla con audio | consente l'accesso per parlare alla telecamera. |
Registrazione manuale | consente di avviare e interrompere le registrazioni manualmente. |
PTZ meccanico | consente accesso ai comandi PTZ meccanici. Disponibile solo per telecamere con PTZ meccanico. |
Priorità PTZ | imposta la priorità PTZ. Un numero inferiore indica una priorità più alta. Nessuna priorità assegnata è impostata su |
Viste
Per utenti o gruppi con ruolo Operator (Operatore) o Viewer (Visualizzatore) sono disponibili i seguenti privilegi di accesso. È possibile selezionare più viste e impostare i privilegi di accesso.
Accesso | Consentire l'accesso alle viste in AXIS Camera Station S1116 Recorder in rack. |
Modifica | Consentire la modifica delle viste in AXIS Camera Station S1116 Recorder in rack. |
I/O
Per utenti o gruppi con ruolo Operator (Operatore) o Viewer (Visualizzatore) sono disponibili i seguenti privilegi di accesso.
Accesso | consente l'accesso completo alla porta I/O. |
Leggi l' | consente di visualizzare lo stato della porta I/O. L'utente non è in grado di modificare lo stato della porta. |
Scrittura | consente di modificare lo stato della porta I/O. |
Sistema
Non si può eseguire la configurazione dei privilegi di accesso in grigio nella lista. I privilegi con segno di spunta indicano che l'utente o il gruppo hanno questo privilegio per impostazione predefinita.
Per utenti o gruppi con ruolo Operator (Operatore) sono disponibili i seguenti privilegi di accesso. Take snapshots (Acquisisci istantanee) è anche disponibile per il ruolo Viewer (Visualizzatore).
Acquisisci istantanee | consente l'acquisizione di istantanee nelle modalità Visualizzazione in diretta e Registrazioni. |
Esportazione delle registrazioni | consente di esportare le registrazioni. |
Genera report dell'incidente | consente di generare i report dell'incidente. |
Prevent access to recordings older than (Impedisci accesso a registrazioni precedenti a) | impedisce di accedere alle registrazioni precedenti al numero di minuti specificato. Quando si usa la funzione di ricerca, l'utente non trova registrazioni antecedenti al tempo specificato. |
Accedi ad allarmi, attività e registri | Ricevere notifiche di allarme e permettere l'accesso alla barra Alarms and tasks (Allarmi e attività) e alla scheda Logs (Registri). |
Access data search (Ricerca dati di accesso) | Consente di cercare i dati per tenere traccia di quanto è successo al momento di un evento. |
Controllo accessi
Per utenti o gruppi con ruolo Operator (Operatore) sono disponibili i seguenti privilegi di accesso. Access Management (Gestione degli accessi) è a disposizione anche per il ruolo Viewer (Visualizzatore).
Configurazione controllo degli accessi | permette di configurare porte e zone, profili di identificazione, formati tessera e PIN, comunicazione criptata e multiserver. |
Gestione degli accessi | permette la gestione degli accessi e l'accesso alle impostazioni di Active Directory. |
Monitoraggio dell'integrità del sistema
Per utenti o gruppi con ruolo Operator (Operatore) sono disponibili i seguenti privilegi di accesso. Access to system health monitoring (Accesso a monitoraggio dell'integrità del sistema) è a disposizione anche per il ruolo Viewer (Visualizzatore).
Configurazione di Monitoraggio dell'integrità del sistema | Permette di configurare il sistema di monitoraggio dell'integrità del sistema. |
Accesso a monitoraggio dell'integrità del sistema | Consentire l'accesso al sistema di monitoraggio dell'integrità del sistema. |
Gestire il dispositivo
Aggiornare Windows®
Windows® controlla periodicamente la disponibilità degli aggiornamenti. Quando è disponibile un aggiornamento, il dispositivo lo scarica automaticamente, ma è necessario installarlo manualmente.
La registrazione verrà interrotta durante un riavvio pianificato del sistema.
Per verificare manualmente la disponibilità di aggiornamenti:
Andare a Settings (Impostazioni) > Windows Update (Aggiornamento Windows).
Fare clic su Check for updates (Controlla aggiornamenti).
Configurazione delle impostazioni di Windows® Update
Si può modificare come e quando Windows® esegue gli aggiornamenti secondo le proprie esigenze.
Tutte le registrazioni in corso si interrompono durante un riavvio pianificato del sistema.
Aprire l'app Esegui.
Andare a Windows System > Run (Sistema Windows > Esegui) o
Digitare
gpedit.msce fare clic su OK. Si apre l'Editor criteri gruppi locali.Andare a Computer Configuration > Administrative Templates > Windows Components > Windows Update (Configurazione computer > Modelli amministrativi > Componenti di Windows > Windows Update).
Configurare le impostazioni in base alle esigenze, vedere esempio.
Esempio
Per scaricare e installare automaticamente gli aggiornamenti senza alcuna interazione dall'utente e fare in modo che il dispositivo venga riavviato, se necessario, fuori dall'orario di ufficio, utilizzare la configurazione seguente:
Aprire Always automatically restart at the scheduled time (Riavvia sempre all'ora pianificata) e selezionare:
Attivato
The restart timer will give users this much time to save their work (minutes) (Il timer di riavvio darà agli utenti questo tempo per salvare il loro lavoro (minuti)): 15.
Fare clic su OK.
Aprire Configure Automatic Updates (Configurare aggiornamenti automatici) e selezionare:
Attivato
Configure Automatic updates (Configurare aggiornamenti automatici): Download automatico e pianificazione dell'installazione
Schedule Install day (Pianifica giorno di installazione): Ogni domenica
Schedule Install time (Pianifica l'ora di installazione): 00:00
Fare clic su OK.
Aprire Allow Automatic Updates immediate installation (Consenti installazione immediata di aggiornamenti automatici) e selezionare:
Attivato
Fare clic su OK.
Configurazione RAID
RAID viene utilizzato per proteggere la soluzione dalla perdita di dati. Può essere utilizzato anche per avere un singolo disco logico con una velocità di trasmissione più elevata e la capacità totale di tutte le unità aggiunte al volume RAID.
Livello RAID 0 - striping
I dati vengono suddivisi in blocchi e vengono scritti in tutte le unità del volume. Fornisce una maggiore capacità e prestazioni superiori, ma non offre ridondanza.
Livello RAID 1 - Mirroring
I dati vengono archiviati in un'unità principale e in un'unità secondaria che è perfettamente speculare all'unità principale. Non fornisce la stessa quantità di spazio di archiviazione del livello RAID 0, ma offre ridondanza.
- La ricostruzione di un'unità persa può richiedere molto tempo, specialmente per i dischi rigidi con capacità maggiore.
- È necessario utilizzare dischi rigidi con la stessa capacità.
La configurazione di RAID elimina tutti i dati in tutti i dischi rigidi utilizzati nel volume RAID.
Flusso di lavoro
Creazione del volume RAID
Assicurarsi che i dischi da utilizzare nel volume RAID siano rilevati.
Accendere il dispositivo e premere velocemente F12 fino a quando non viene visualizzato il logo Axis.
Nel menu di avvio UEFI, selezionare Device Configuration (Configurazione dispositivo) e premere Enter (Invio).
Nel menu Intel(R) Rapid Storage Technology, verificare che i dischi siano correttamente visualizzati in Non-RAID Physical Disks (Dischi fisici non RAID).
- Nota
Solo i RAID 0 e RAID 1 sono disponibili per i registratori AXIS S1116 MT perché c'è spazio fisico solo per una singola unità aggiuntiva.
Nel menu Intel(R) Rapid Storage Technology, selezionare Create RAID Volume (Crea volume RAID) e premere Invio.
Digitare un nome per il volume.
Scegliere il livello RAID.
Selezionare RAID Level (Livello RAID) e premere Invio.
Nella finestra a comparsa, selezionare il livello RAID che si desidera utilizzare e premere Invio.
Scegliere i dischi da utilizzare nel volume.
Selezionare un disco e premere Invio.
Selezionare X per includere questo disco nel volume.
Ripetere fino a selezionare tutti i dischi che si desidera utilizzare.
Lasciare i valori predefiniti per Stripe Size (Dimensioni banda) e Capacity (Capacità) se non diversamente specificato.
Selezionare Create Volume (Crea volume) e premere Invio.
Nel menu Intel(R) Rapid Storage Technology, il volume RAID appena creato viene visualizzato in RAID Volumes (Volumi RAID).
Premere F4. Selezionare Yes e premere Invio per salvare le impostazioni e uscire dal menu UEFI.
Premere CTRL + ALT+ CANC per riavviare il dispositivo.
Configurazione del volume RAID in Windows®
Fare clic sul simbolo Windows® nel menu Start e selezionare Disk Management (Gestione disco).
Viene visualizzata la finestra Inizializza disco. Il disco è selezionato per impostazione predefinita e l'opzione GPT è selezionata come stile di partizione. Fare clic su OK.
Fare clic con il pulsante destro del mouse sul disco appena inizializzato contrassegnato da una barra nera e selezionare New Simple Volume (Nuovo volume semplice).
Fare clic su Next (Avanti) finché la configurazione non è stata completata.
Fare clic su Finish (Fine). Dopo la formattazione automatica, in Gestione disco viene ora visualizzato il volume esteso e il sistema è pronto a utilizzarlo.
Risoluzione dei problemi
Controllo della versione corrente del BIOS
Quando si esegue la risoluzione dei problemi di un dispositivo, controllare sempre la versione corrente del BIOS. Se il dispositivo non dispone della versione più recente, si consiglia di eseguire l'aggiornamento. L'ultima versione potrebbe contenere una correzione che risolve il problema.
Per controllare il BIOS corrente:
Accendere il dispositivo.
Attendere che venga visualizzata la schermata iniziale di Axis in cui verrà visualizzato il numero di versione.
Eseguire un ripristino del sistema
Ripristino esterno
Se si è verificato un guasto totale del sistema, è necessario utilizzare un'immagine di ripristino per ricreare il sistema Windows®. Per scaricare AXIS Recovery Kit, contattare il supporto tecnico AXIS e fornire il numero di serie del dispositivo.
Scaricare AXIS Recovery Kit e lo strumento AXIS ISO to USB Tool.
Inserire un'unità USB nel computer.
Utilizzare un'unità USB con un minimo di 16-32 GB.
L'unità USB verrà formattata e tutti i dati esistenti verranno cancellati.
Eseguire AXIS ISO to USB Tool e seguire le istruzioni visualizzate sullo schermo.
La scrittura dei dati sull'unità USB richiede da 10 a 15 minuti. Non rimuovere l'unità USB finché il processo non è completo.
Dopo l'uso dello strumento da ISO a USB, prendere l'unità USB e collegarla al dispositivo.
Avviare il dispositivo e, prima che appaia la schermata iniziale di AXIS, premere F12. Si consiglia di premere ripetutamente il tasto F12 per accelerare l'avvio del dispositivo.
Accedere all'unità USB e premere Enter (Invio). Il sistema si avvia in AXIS Recovery Kit.
Ad esempio si dovrebbe dire UEFI: Sandisk.
Fare clic su Reinstall Operating System (Reinstalla sistema operativo).
Il recupero richiede dai 10 ai 15 minuti. Sono disponibili istruzioni dettagliate nel download per il kit di recupero.
Risoluzione di problemi per AXIS Camera Station Pro
Per informazioni su come risolvere i problemi di AXIS Camera Station Pro, andare al manuale utente di AXIS Camera Station Pro.
Panoramica dei prodotti
Parte anteriore e posteriore
- Slot per disco rigido
- Jack audio universale
- USB 3.1 Type-C
- USB 3.1
- Lettore per scheda di memoria
- LED attività unità
- LED di alimentazione di sistema/pulsante di accensione
- USB 3.1 Type-C/DisplayPort™
- Connettore interruttore di alimentazione remoto
- Porta seriale
- Ethernet (RJ45) 1 GbE
- Ethernet (RJ45) 10 GbE
- Connettore di alimentazione
- Blocco del cavo di alimentazione
Dati tecnici
Indicatori NIC
| LED | Descrizione |
| Gli indicatori di collegamento e di attività sono disattivati | La scheda NIC non è collegata alla rete. |
| L'indicatore di collegamento è verde e l'indicatore di attività lampeggia di verde | La scheda NIC è collegata a una rete valida alla velocità massima della porta e i dati vengono inviati o ricevuti. |
| L'indicatore di collegamento è giallo e l'indicatore di attività lampeggia di verde | La scheda NIC è collegata a una rete valida a una velocità inferiore alla rispettiva velocità massima della porta e i dati vengono inviati o ricevuti. |
| L'indicatore di collegamento è verde e l'indicatore di attività è spento | La scheda NIC è collegata a una rete valida alla velocità massima della porta e i dati non vengono inviati o ricevuti. |
| L'indicatore di collegamento è giallo e l'indicatore di attività è spento | La scheda NIC è collegata a una rete valida a una velocità inferiore alla rispettiva velocità massima della porta e i dati non vengono inviati o ricevuti |
| L'indicatore di collegamento lampeggia di verde e quello di attività è spento | L'identificazione della scheda NIC viene abilitata tramite l'utilità di configurazione NIC. |
Indicatori dell'unità di alimentazione
| LED | Descrizione |
| Verde | Una sorgente di alimentazione valida è collegata alla PSU e la PSU è operativa. |
| Giallo lampeggiante | Indica un problema con la PSU |
| Non illuminato | L'alimentazione non è collegata. |
| Verde lampeggiante | Quando il firmware della PSU viene aggiornato, l'handle PSU lampeggia di verde. ATTENZIONE: non scollegare il cavo di alimentazione né staccare la spina della PSU durante l'aggiornamento del firmware. Se l'aggiornamento del firmware viene interrotto, le PSU non funzionano. |
| Lampeggiante di verde, poi si spegne | In caso di hot-plug di una PSU, l'handle PSU lampeggia di verde cinque volte a una velocità di 4 Hz e poi si spegne. Ciò indica una mancata corrispondenza di PSU in termini di efficienza, serie di funzioni, stato di integrità o tensione supportata. ATTENZIONE
|
Bisogno di assistenza?
Link utili
Contattare l'assistenza
Se serve ulteriore assistenza, andare su axis.com/support.