소개
이 설명서에서는 AXIS Companion 버전 4.0 이상을 사용하는 방법을 설명합니다.
- 현재 AXIS Companion Classic을 사용하시나요?
최신 버전으로 업그레이드하려면 AXIS Companion Classic에서 AXIS Companion으로 마이그레이션 항목을 참조하십시오.
시스템 권장 사항
OS: Windows 10 64비트
CPU: Intel Core i5
RAM: 4GB
그래픽 카드: 256MB 온보드 비디오 메모리
그래픽 카드 드라이버: 항상 최신 버전 사용
네트워크: 100Mbps
시스템 설정 및 관리 중에 인터넷 접속이 필요함(실시간 영상 및 녹화된 영상은 오프라인에서 이용 가능)
무정전 전원공급 장치(UPS)
모바일 장치: iOS 15 또는 Android 8.1
펌웨어 5.50이 설치된 장치를 사용하는 경우 펌웨어 5.50이 설치된 장치 사용 항목을 참조하십시오.
시작하기
- 참고
시스템 설정 시 인터넷 접속이 필요합니다.
설치 완료 시:
시스템의 모든 Axis 장치에는 최신 펌웨어가 있습니다.
모든 장치에는 패스워드가 있습니다.
기본 설정을 사용한 녹화가 활성화됩니다.
원격 액세스를 사용할 수 있습니다.
My Axis 계정 등록
My Axis 계정을 axis.com/my-axis/login에서 등록하십시오.
My Axis 계정을 더욱 안전하게 보호하려면 다단계 인증(MFA)을 활성화하십시오. 다단계 인증(MFA)은 사용자의 신원을 확인하기 위해 또 다른 확인 계층을 추가하는 보안 시스템입니다.
- MFA를 활성화하려면 다음을 수행합니다.
axis.com/my-axis/login으로 이동합니다.
My Axis 자격 증명으로 로그인합니다.
으로 이동하고 Account settings(계정 설정)를 선택합니다.
Security settings(보안 설정)를 클릭합니다.
Handle your 2-factor authentication(2단계 인증 처리)을 클릭합니다.
My Axis 자격 증명을 입력합니다.
인증 방법 Authenticator App (TOTP)(Authenticator 앱(TOTP)) 또는 Email(이메일) 중 하나를 선택하고 화면의 지침을 따릅니다.
하드웨어 설치
하드웨어를 설치하기 전에:
인터넷에 접속할 수 있는지 확인하십시오.
컴퓨터와 설치하려는 장치에 동일한 네트워크를 사용하는지 확인합니다.
이전에 다른 시스템에서 사용되었던 모든 장치를 하드 리셋합니다.
AXIS S30 Series Recorder를 녹화 장치로 사용
LAN 포트를 통해 AXIS S30 Series Recorder를 네트워크에 연결합니다.
장치를 마운트하고 레코더의 PoE 포트에 연결합니다.
전원을 레코더에 연결합니다.
계속 진행하기 전에 레코더와 장치가 부팅 될 때까지 몇 분 정도 기다립니다.
과열을 방지하려면 통풍이 잘 되는 곳에 레코더를 보관하고 주위에 충분한 공간을 확보하십시오.
전원 요구 사항, 연결할 수 있는 장치 수 등 레코더에 대한 자세한 내용은 axis.com의 레코더 지원 페이지에 있는 설명서에서 확인할 수 있습니다.
AXIS Surveillance Card를 녹화 장치로 사용
PoE 스위치와 같은 PoE 장치를 네트워크에 연결합니다.
녹화하려는 장치에 AXIS Surveillance Card를 삽입합니다.
장치를 마운트하고 PoE 장치에 연결합니다.
계속하기 전에 장치가 부팅될 때까지 몇 분 정도 기다립니다.
데스크톱 앱 설치
axis.com/products/axis-companion으로 이동하고 Download(다운로드)를 클릭하여 Windows용 AXIS Companion를 다운로드합니다.
설치 파일을 열고 설정 도우미를 따릅니다.
My Axis 계정으로 로그인합니다.
사이트 생성하기
사이트란 예를 들어 매장내 모든 카메라와 같은 보안 감시 솔루션에 대한 단일 접속 지점입니다. 단일 My Axis 계정을 통해 여러 사이트를 추적할 수 있습니다.
이전 버전의 AXIS Companion을 사용한 경우 생성한 사이트가 AXIS Companion의 사이트 목록에 표시되지 않습니다. 지원되지 않는 장치가 있을 수도 있습니다. 자세한 내용은 AXIS Companion Classic에서 버전 4로 마이그레이션을 참조하십시오.
AXIS Companion 데스크톱 앱을 시작합니다.
My Axis 계정으로 로그인합니다.
Create new site(새 사이트 만들기)를 클릭합니다.
사이트 이름을 지정하고 회사 이름을 입력하십시오.
Next(다음)를 클릭합니다.
사이트에 추가할 장치를 선택합니다.
Next(다음)를 클릭합니다.
저장 장치를 선택합니다.
Next(다음)를 클릭합니다.
Ready to install(설치 준비) 페이지에서 Offline(오프라인) 모드 및 Upgrade firmware(펌웨어 업그레이드)는 기본적으로 켜져 있습니다. 오프라인 모드에 액세스하거나 장치를 최신 펌웨어 버전으로 업그레이드하지 않으려면 끌 수 있습니다.
Install(설치)을 클릭하고 AXIS Companion가 장치를 구성하는 동안 기다립니다.
구성은 몇 분 정도 걸릴 수 있습니다.
모바일 앱 설치
AXIS Companion 모바일 앱을 사용하면 어디에서나 장치와 녹화물에 액세스할 수 있습니다. 이벤트가 발생하거나 누군가 인터콤에서 호출할 때도 알림을 받을 수 있습니다.
Android용
다운로드를 클릭하거나 다음 QR Code®를 스캔합니다.
iOS용
다운로드를 클릭하거나 다음 QR 코드를 스캔합니다.
AXIS Companion 모바일 앱을 열고 Axis 자격 증명으로 로그인합니다.
My Axis 계정이 없으면 axis.com/my-axis로 이동하여 새 계정을 등록합니다.
QR Code는 일본 및 기타 국가에서 Denso Wave Incorporated의 등록 상표입니다.
매일 사용
장치에 액세스
My Axis 계정을 사용하여 컴퓨터나 모바일 장치에서 AXIS Companion에 로그인합니다.
장치가 포함된 사이트를 입력합니다.
실시간 영상 보기
으로 이동합니다.
보려는 카메라를 선택합니다.
실시간 영상을 그리드로 보기
으로 이동합니다.
을 클릭하거나 이미지를 마우스 오른쪽 버튼으로 클릭하고 Show split view(분할 보기 표시)를 선택합니다.
돌아가려면 분할 보기를 마우스 오른쪽 버튼으로 클릭하고 Exit split view(분할 보기 종료)를 선택합니다.
실시간 영상을 순서대로 보기
으로 이동합니다.
을 클릭하거나 이미지를 마우스 오른쪽 버튼으로 클릭하고 Show split view(분할 보기 표시)를 선택합니다.
분할 보기를 마우스 오른쪽 버튼으로 클릭하고 Show as sequence(시퀀스로 표시)를 선택합니다.
돌아가려면 시퀀스 보기를 마우스 오른쪽 버튼으로 클릭하고 Exit sequence view(시퀀스 보기 종료)를 선택합니다.
녹화물 재생
으로 이동합니다.
타임라인 및 달력을 사용하여 녹화물을 찾습니다.
타임라인의 카메라를 선택하고 재생 마커를 원하는 시간으로 이동합니다.
- 참고
재생 마커를 이동하면 비디오 이미지가 지속적으로 업데이트됩니다. 이렇게 하면 녹화물에서 특정 순간을 쉽게 찾을 수 있습니다.
Play(재생)를 클릭합니다.
녹화물 저장
> 으로 이동합니다.
녹화 시작 및 종료 시간을 선택합니다.
녹화물을 저장할 장치를 선택합니다.
AXIS S30 Series Recorder의 USB 드라이브에 저장하려면 Save to recorder USB(레코더 USB에 저장) 확인란을 선택합니다.
- 참고
USB 장치의 첫 번째 파티션은 exFAT 또는 NTFS 파일 시스템을 사용해야 합니다.
녹화물을 저장합니다.
- 저장된 녹화물의 위치 변경:
> Settings > File( > 설정 > 파일)로 이동합니다.
Recordings(녹화)에서 위치를 변경합니다.
저장된 녹화물 재생
저장된 녹화물을 재생하려면 AXIS File Player로 엽니다.
녹화물을 저장하면 AXIS File Player가 동일한 폴더에 저장됩니다. AXIS File Player에는 녹화가 수행된 시간을 보여주는 타임라인이 있습니다.
저장된 녹화물 확인
녹화물을 확인하여 녹화물이 처음 저장된 후 타임스탬프와 이미지가 조작되지 않았는지 확인할 수 있습니다. 이를 위해 녹화물을 저장할 때 파일에 디지털 서명이 포함됩니다. 보안 강화를 위해 디지털 서명에 패스워드를 추가할 수 있습니다.
- 녹화물을 저장할 때 패스워드로 디지털 서명을 보호하려면 다음을 수행합니다.
> Settings > File( > 설정 > 파일)로 이동합니다.
Video format(비디오 형식)에서 Windows Media Format(.asf)을 선택합니다.
Show digital signature options when saving recordings(녹화물을 저장할 때 디지털 서명 옵션 보기)를 선택합니다.
다음에 녹화물을 저장할 때 디지털 서명 창이 나타나며, 여기서 서명에 대한 패스워드를 선택할 수 있습니다.
- 녹화물 확인:
AXIS File Player로 저장된 녹화물을 엽니다.
Tools(도구)를 클릭하고 Verify digital signature(디지털 서명 확인)를 선택합니다.
서명에 패스워드가 추가된 경우 패스워드를 입력하고 OK(확인)를 클릭합니다.
녹화물이 유효한지 여부를 알려주는 창이 나타납니다.
스냅샷 찍기
- 실시간 보기에서 스냅샷 찍기:
으로 이동합니다.
을 클릭합니다.
- 녹화물에서 스냅샷 찍기:
으로 이동합니다.
타임라인 및 달력을 사용하여 녹화물을 찾습니다.
타임라인의 카메라를 선택하고 재생 마커를 원하는 시간으로 이동합니다.
을 클릭하여 검색 모드를 시작합니다.
검색 모드에서는 녹화된 비디오를 프레임별로 단계별 실행하여 사고가 발생한 정확한 순간을 찾고 그 순간부터 스냅샷을 찍을 수 있습니다.
인시던트를 찾으려면 썸네일을 클릭하여 30, 15, 5 또는 1 프레임씩 뒤로(위쪽 패널) 또는 앞으로(아래쪽 패널) 단계로 이동합니다. 슬라이더를 이동할 수도 있습니다.
결과에 만족하면 을 클릭하여 스냅샷을 찍습니다.
대부분의 카메라에서 줌 레벨에 관계 없이 스냅샷에 전체 카메라 이미지가 포함됩니다. 드왑 이미지가 있는 카메라의 경우 스냅샷은 확대된 이미지가 됩니다.
- 저장된 스냅샷의 위치를 변경합니다.
> Settings > File( > 설정 > 파일)로 이동합니다.
Snapshots(스냅샷)에서 위치를 변경합니다.
이미지 설정 조정
> Cameras > Image(> 카메라 > 이미지)로 이동합니다.
조정하려는 카메라를 선택합니다.
- 다음과 같은 설정을 조정하여 이미지를 제어할 수 있습니다.
모양
노출
오버레이
주야간
특정 영역 감시 차단(프라이버시 마스크)
포커스/줌
이벤트 보기
장치에서 감지된 이벤트 목록을 볼 수 있습니다.
이벤트 목록을 보려면 을 클릭합니다.
목록에서 특정 이벤트를 클릭하면 해당 이벤트의 녹화물을 볼 수 있습니다.
목록에서 특정 이벤트를 마우스 오른쪽 버튼으로 클릭하고 Go to live view(실시간 보기로 이동)를 선택하여 해당 이벤트를 트리거한 장치의 실시간 보기로 이동합니다.
목록에서 이벤트를 보고 이벤트 발생 시 알림을 받으려면 이벤트 알림을 설정해야 합니다.
AXIS Companion 내장 모션 디텍션을 기반으로 이벤트 알림을 설정하려면 비디오 모션 디텍션 구성 항목을 참조하십시오.
다른 Axis 분석 애플리케이션을 기반으로 이벤트 알림을 설정하려면 axis.com/products/axis-companion-4/support에서 How to 문서를 참조하십시오.
예시
접수 담당자가 비상 버튼을 누릅니다. 운영자는 알림을 받고 이벤트를 봅니다.
구성
비디오 품질 구성
이미지 품질 요구 사항과 대역폭 사용량에 맞게 비디오 품질을 구성할 수 있습니다. 비디오 품질 설정은 모션 녹화, 연속 녹화 및 실시간 보기에 영향을 미칩니다.
> Cameras > Video quality(> 카메라 > 비디오 품질)로 이동합니다.
구성하려는 카메라를 선택합니다.
하이 프로파일 또는 로우 프로파일에서 Resolution(해상도) 및/또는 Frame rate(프레임 레이트)를 편집합니다.
Apply(적용)를 클릭하여 저장합니다.
비디오 모션 디텍션 구성
AXIS Companion 시스템을 설정할 때 연속 녹화는 자동으로 구성되는 녹화 방법입니다. 연속 녹화는 비디오 모션 디텍션 기반의 이벤트 알림과 함께 사용할 경우 가장 유리합니다.
- 모션 디텍션을 기반으로 이벤트 알림을 AXIS Companion 데스크톱 앱에 보냅니다.
> Events > Video Motion Detection(> 이벤트 > 비디오 모션 디텍션)으로 이동합니다.
일정을 설정합니다.
Activation(활성화)에서 알림을 받고 싶은 장치를 선택합니다.
- 모션 디텍션이 너무 자주 트리거되는 경우 보기의 일부 또는 특정 유형의 이벤트를 무시하도록 설정을 조정할 수 있습니다.
> Recordings settings > Video motion detection(> 녹화 설정 > 비디오 모션 디텍션)으로 이동합니다.
조정하려는 카메라를 선택합니다.
모션 디텍션 중에 포함하거나 제외할 카메라 보기의 부분을 선택합니다.
모션 디텍션 중에 포함할 사전 정의된 영역을 편집합니다.
Exclude areas(제외 영역)를 선택하고 모션 디텍션에서 제외할 영역을 편집합니다.
- 참고
일부 카메라 모델의 경우 직사각형 모양만 추가할 수 있고 다른 모델의 경우 다각형을 추가할 수 있습니다.
Advanced(고급)를 확장하여 필터의 설정을 조정합니다.
Small objects filter(작은 객체 필터): 동물과 같은 작은 객체를 무시합니다.
Swaying objects filter(흔들리는 객체 필터): 바람이 불 때 움직이는 나무나 깃발과 같이 짧은 거리 내에서만 움직이는 객체는 무시합니다.
- 참고
흔들리는 객체 필터는 일부 카메라 모델에서 사용할 수 없습니다.
Short-lived objects filter(빠른 객체 필터): 지나가는 자동차의 조명 빔이나 빠르게 움직이는 그림자와 같이 이미지에 잠깐만 나타나는 객체는 무시합니다.
AXIS Companion 모바일 앱에서 이벤트 알림을 켜려면 알림 켜기 항목을 참조하십시오.
연속 녹화를 끄고 움직임이 감지될 때만 녹화하려면 모션이 감지될 때만 녹화 항목을 참조하십시오.
모션이 감지될 때만 녹화
AXIS Companion 시스템에서 연속 녹화를 녹화 방법으로 사용하지 않으려면 모션이 감지된 경우에만 녹화하도록 AXIS Companion을 구성할 수 있습니다.
> Cameras(카메라)로 이동합니다.
장치에 대한 Continuous recording(연속 녹화)을 끕니다.
선택한 장치에 대한 Motion detection(모션 디텍션)을 켭니다.
모션 디텍션에 대한 자세한 내용은 비디오 모션 디텍션 구성 항목을 참조하십시오.
알림 설정
데스크톱 및 모바일 앱에 알림을 보내도록 AXIS Companion을 구성할 수 있습니다.
AXIS Companion 내장 비디오 모션 디텍션을 기반으로 이벤트 알림을 설정하려면 비디오 모션 디텍션 구성 항목을 참조하십시오.
다른 Axis 분석 애플리케이션을 기반으로 이벤트 알림을 설정하려면 axis.com/products/axis-companion-4/support에서 How to 문서를 참조하십시오.
AXIS Companion 모바일 앱에서 이벤트 알림을 켜려면 알림 켜기 항목을 참조하십시오.
인터콤 사용
데스크톱이나 모바일 앱에서 전화를 받고 도어를 잠금 해제할 수 있도록 영상 감시 시스템에 인터콤을 추가합니다.
도어를 잠금 해제하려면 인터콤이 도어의 전자 잠금 장치에 올바르게 연결되어 있어야 합니다. 인터콤에 대한 설명서에는 이 연결을 올바르게 설정하는 방법에 대한 정보가 포함되어 있습니다. 인터콤에 대한 설명서를 찾으려면 axis.com/products/axis-network-intercoms를 참조하십시오.
출력 게인 조정
인터콤 벨소리 및 콜의 출력 게인을 조정할 수 있습니다.
> Cameras > Intercom(> 카메라 > 인터콤)으로 이동합니다.
조정하려는 인터콤을 선택합니다.
Output gain(출력 게인)에서 dB 수를 조정합니다.
Apply(적용)를 클릭합니다.
콜 시간 초과 관리
응답 콜이 자동으로 거절되기 전까지 벨이 울리는 시간을 결정할 수 있습니다.
> > Cameras > Intercom(> 카메라 > 인터콤)으로 이동합니다.
조정하려는 인터콤을 선택합니다.
Calling timeout(콜 시간 초과)에서 시간(초)을 조정합니다.
Apply(적용)를 클릭합니다.
잠금 해제 기간 조정
AXIS Companion을 통해 도어를 연 후 도어가 잠금 해제 상태로 유지되는 시간을 결정할 수 있습니다.
> Cameras > Intercom(> 카메라 > 인터콤)으로 이동합니다.
조정하려는 인터콤을 선택합니다.
Unlock duration(잠금 해제 기간)에서 시간(초)을 편집합니다.
Apply(적용)를 클릭합니다.
네트워크 스피커 사용
영상 감시 시스템에 스피커를 추가하면 이벤트 트리거 방식의 안내 방송 및 직접 호출을 사용하여 구내 보안을 강화할 수 있습니다.
- 스피커 볼륨을 조정하고 이벤트 트리거를 사용하는 방법에 대한 자세한 내용은 해당 스피커의 사용자 설명서를 참조하십시오. 사용자 설명서는 axis.com 또는 help.axis.com의 제품 지원 페이지에서 찾을 수 있습니다.
- 여러 스피커를 사용하려면 AXIS Audio Manager Edge를 사용하여 구역별로 그룹화합니다. AXIS Audio Manager Edge의 사용자 설명서는 지원 페이지 또는 help.axis.com에서 찾을 수 있습니다.
- Axis 네트워크 스피커를 사용하여 AXIS Companion에서 사전 녹음된 안내 방송을 재생하는 방법에 대한 자세한 내용은 axis.com/products/axis-companion-4/support의 How to 문서를 참조하십시오.
실시간 안내 방송 보내기
AXIS Companion에서는 PTT(푸시투토크) 기능을 통해 하나 이상의 스피커에 실시간 안내 방송을 보낼 수 있습니다.
- 스피커에 안내 방송 보내기:
으로 이동하고 원하는 카메라를 선택합니다.
스피커를 선택합니다.
마이크 아이콘을 길게 누르면 마이크가 활성화됩니다.
안내 방송을 보낸 후 마이크 아이콘을 놓습니다.
여러 스피커에 안내 방송을 보내려면 안내 방송을 보내기 전에 AXIS Audio Manager Edge를 사용하여 해당 스피커를 그룹화하고 구역에 추가하십시오.
AXIS Audio Manager Edge의 사용자 설명서는 제품 지원 페이지 또는 help.axis.com에서 찾을 수 있습니다.
스트로브 사이렌 사용
영상 감시 시스템에 스트로브 사이렌을 추가하면 이벤트 트리거 방식의 신호 및 경보를 사용하여 구내 보안을 강화할 수 있습니다.
- 스트로브 사이렌을 설정하는 방법에 대한 자세한 내용은 스트로브 사이렌의 사용자 설명서를 참조하십시오. 사용자 설명서는 axis.com 또는 help.axis.com의 제품 지원 페이지에서 찾을 수 있습니다.
- AXIS Companion에서 AXIS D4100-E Network Strobe Siren을 사용하는 방법에 대한 자세한 내용은 axis.com/products/axis-companion-4/support의 How to 문서를 참조하십시오.
사용자 추가
> Users(사용자)로 이동합니다.
Add...(추가...)를 클릭합니다.
이메일 주소를 입력하고 접근 수준을 선택합니다.
OK(확인)를 클릭합니다.
- 사용자는 시작 방법에 대한 지침이 포함된 이메일을 받습니다. 마지막 단계는 초대를 수락하는 것입니다. 자세한 내용은 초대 수락 항목을 참조하십시오.
- 참고
My Axis 계정이 없는 사용자를 추가하면 해당 사용자에게 계정을 생성하라는 메시지가 표시됩니다.
- 다음과 같은 접근 수준을 사용할 수 있습니다.
관리자
전체 접근 권한운영자
녹화물 및 실시간 보기에 액세스할 수 있지만 사이트를 변경할 수는 없음관찰자
실시간 보기에만 액세스 가능함
초대 수락
사이트에 대한 초대를 받으면 해당 사이트에 액세스하기 전에 먼저 초대를 수락해야 합니다.
> Invitations(초대)로 이동합니다.
Accept(수락)를 클릭합니다.
완료되면 Close(닫기)를 클릭합니다.
사이트에 장치 추가
장치를 레코더의 PoE 포트 또는 외부 PoE 스위치에 연결합니다.
> Cameras > Overview(> 카메라 > 개요), > Recorders(레코드) 또는 > Other devices(기타 장치)로 이동합니다.
Add devices(장치 추가)를 클릭합니다.
사이트에 추가하려는 장치를 선택합니다.
Next(다음)를 클릭합니다.
패스워드를 입력합니다.
이 패스워드를 사용하면 AXIS Companion 모바일 앱에서 장치의 웹 인터페이스 또는 오프라인 모드에 액세스할 수 있습니다.
Next(다음)를 클릭합니다.
Ready to install(설치 준비) 페이지에서 Offline(오프라인) 모드 및 Upgrade firmware(펌웨어 업그레이드)는 기본적으로 켜져 있습니다. 오프라인 모드에 액세스하거나 장치를 최신 펌웨어 버전으로 업그레이드하지 않으려면 끌 수 있습니다.
Install(설치)을 클릭하고 AXIS Companion가 장치를 구성하는 동안 기다립니다.
구성은 몇 분 정도 걸릴 수 있습니다.
사이트에서 장치 제거
> Cameras(카메라) 또는 > Other devices(기타 장치)로 이동합니다.
레코더를 제거하려면 사이트에서 레코더 제거 항목을 참조하십시오.
제거할 장치 옆에 있는 > Remove(제거)를 클릭합니다.
OK(확인)를 클릭합니다.
장치가 레코더에 연결된 경우 레코더에서 녹화물을 제거할지 여부를 선택해야 합니다.
사이트에서 레코더 제거
레코더를 제거하려면 먼저 연결된 장치의 스토리지 옵션을 변경해야 합니다.
- 스토리지 옵션 변경:
> Cameras > Storage(> 카메라 > 스토리지)로 이동합니다.
변경할 장치를 선택합니다.
No storage(스토리지 없음)를 선택합니다.
Apply(적용)를 클릭합니다.
- 레코더 제거:
> Recorders(레코더)로 이동합니다.
제거하려는 레코더 행에서 > Remove(제거)를 클릭합니다.
OK(확인)를 클릭합니다.
사이트에서 장치 교체
레코더에 연결된 장치를 교체해야 하는 경우 장치를 제거하고 교체하기 전에 녹화물을 저장할 수 있습니다. 장치가 사이트에서 제거되면 AXIS Companion의 Recordings(녹화) 영역에서 녹화를 더 이상 사용할 수 없습니다.
- 녹화물 저장:
> 으로 이동합니다.
녹화물을 저장할 장치를 선택합니다.
AXIS Companion은 한 번에 최대 24시간의 녹화된 자료를 저장할 수 있습니다.
- 장치 제거:
> Cameras(카메라)로 이동합니다.
제거할 장치 옆에 있는 > Remove(제거)를 클릭합니다.
표시되는 대화 상자에서 Remove recordings from recorder(레코더에서 녹화 제거)를 선택합니다.
이 옵션을 선택하지 않으면 레코더가 관련된 녹화 슬롯을 확보하지 못하며 다른 장치를 동일한 슬롯에 연결할 수 없습니다.
교체 장치를 추가하려면 사이트에 장치 추가 항목을 참조하십시오.
사이트에서 레코더 교체
사이트에서 레코더를 교체하려면 먼저 연결된 장치를 제거해야 합니다.
- 장치 제거:
> Cameras > Storage(> 카메라 > 스토리지)로 이동합니다.
변경할 장치를 선택합니다.
No storage(스토리지 없음)를 선택합니다.
Apply(적용)를 클릭합니다.
- 교체하려는 레코더에 연결된 모든 장치에 대해 반복합니다.
레코더를 제거하려면 사이트에서 레코더 제거 항목을 참조하십시오.
- 사이트에 새 레코더 추가:
사이트에 장치 추가의 단계를 수행합니다.
> Cameras > Storage(> 카메라 > 스토리지)로 이동합니다.
편집할 장치를 선택합니다.
목록에서 새 레코더를 선택합니다.
Apply(적용)를 클릭합니다.
오프라인 모드 활성화
오프라인 모드를 활성화하면 인터넷 연결이 일시적으로 끊어지더라도 제한된 기능으로 AXIS Companion을 실행할 수 있습니다. 인터넷 연결 없이 로컬에서 Live view(실시간 보기) 및 Recordings(녹화)에 액세스할 수 있지만 Configuration(구성) 메뉴에서도 사이트를 변경할 수 있습니다.
오프라인 모드를 활성화하려면 다음을 수행합니다.
> Site(사이트)로 이동합니다.
Offline mode(오프라인 모드)를 켭니다.
- 오프라인 모드를 켜면 사이트가 온라인 상태여야 합니다. 각 Windows 사용자는 클라이언트에 대해 오프라인 모드를 켜야 합니다.
- 오프라인 모드는 영구적인 사용을 위한 것이 아닙니다. 최소 3개월마다 AXIS Companion 시스템을 인터넷에 연결하여 장치의 펌웨어와 인증서를 업데이트합니다.
- 오프라인 모드에서 사이트에 액세스하는 컴퓨터는 장치와 동일한 서브넷에 연결되어야 합니다. AXIS Companion 클라이언트가 인터넷에 연결되어 있으면 오프라인 모드를 사용할 수 없습니다.
- 모바일 앱은 사이트가 생성될 때 장치에 설정된 것과 동일한 패스워드를 사용합니다.
- 인터넷 연결 없이는 전체 시스템 보고서를 얻을 수 없습니다.
- 주로 오프라인 상태로 사용하게 될 사이트의 경우 고정 IP 또는 DHCP 예약으로 설정하는 것을 권장합니다.
유지보수
원격으로 시스템 관리
감시 시스템에 대한 원격 액세스는 유지보수 및 문제 해결 중에 많은 시간과 비용을 절감할 수 있습니다. 원격 액세스를 통해 설치 개요를 확인하고 다음과 같은 간단한 유지보수 단계를 즉시 수행할 수 있습니다.
장치 재시작
장치 업그레이드
사용자 권한 관리
원격 관리 시작하기
관리자 권한이 있는 사용자만 사이트에 접근할 수 있습니다.
connect.axis.com으로 이동합니다.
사이트 목록을 보려면 My Axis 계정에 로그인합니다.
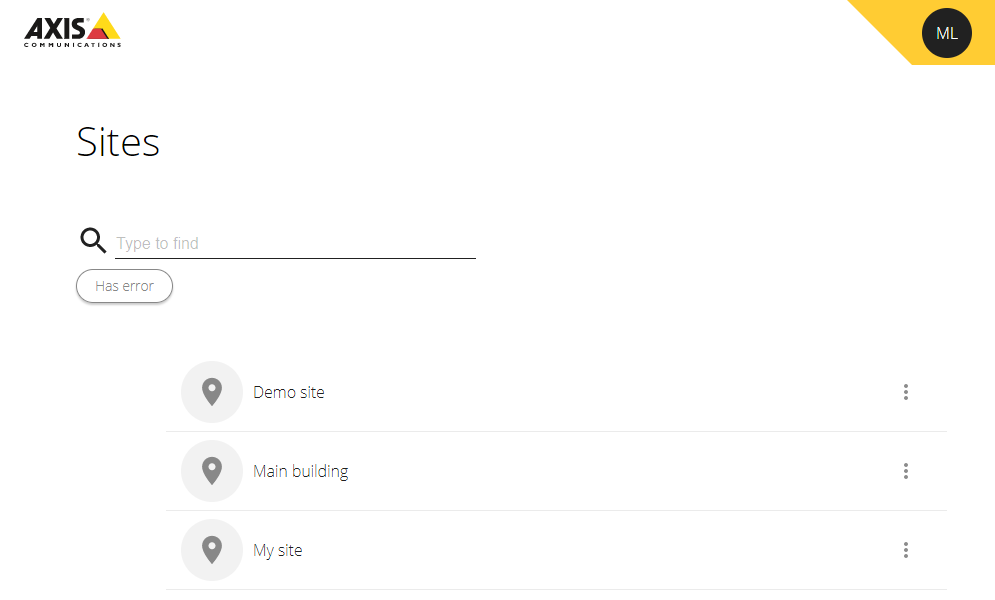
사이트를 찾으려면 검색 필드를 입력합니다.
오류가 포함된 사이트만 표시하려면 Has error(오류 있음)를 클릭합니다.
로그아웃하려면 이니셜 메뉴를 클릭한 후 Sign out(로그아웃)을 클릭합니다.
사이트 관리
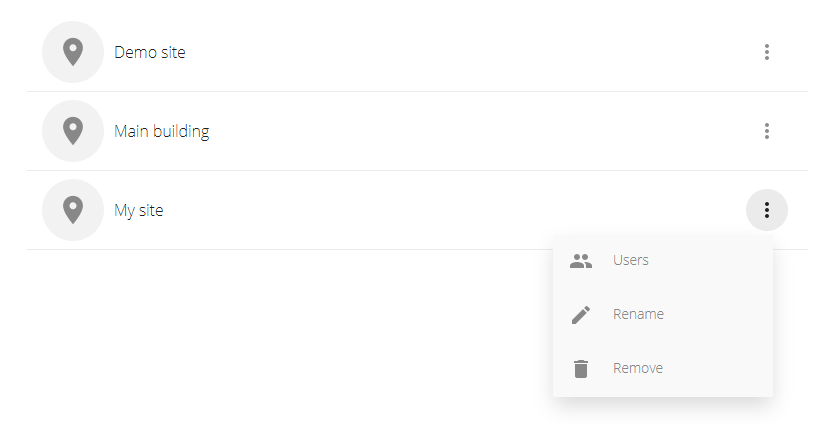
- 사이트에 사용자 초대:
> Users(사용자)를 클릭합니다.
Add a user to a site(사이트에 사용자 추가)를 클릭합니다.
사용자의 이메일 주소를 입력하고 권한 수준을 선택합니다.
다양한 권한에 대해 자세히 알아보려면 사용자 추가 항목을 참조하십시오.
Invite(초대)를 클릭합니다.
- 사이트에서 사용자 제거:
> Users(사용자)를 클릭합니다.
> Remove from site(사이트에서 제거)를 클릭합니다.
- 사이트 이름 바꾸기:
> Rename(이름 바꾸기)을 클릭합니다.
새 이름을 입력하고 Rename(이름 바꾸기)을 클릭합니다.
- 사이트 제거:
> Remove(제거)를 클릭합니다.
사이트를 제거하려면 먼저 사이트에서 장치를 제거해야 합니다.
Delete(삭제)를 클릭하여 확인합니다.
장치 관리
사이트를 클릭하면 포함된 모든 장치의 목록이 표시됩니다.
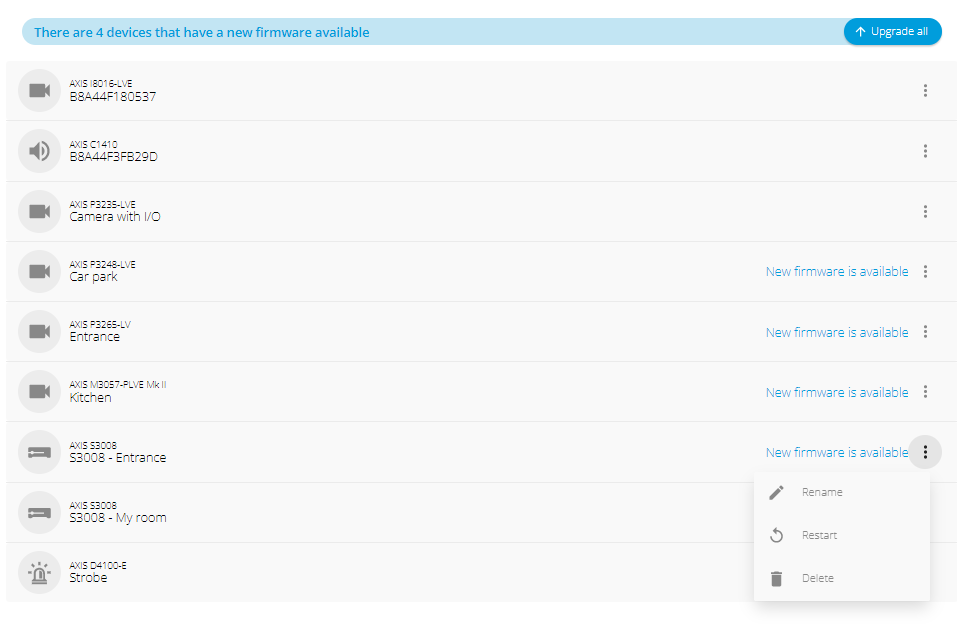
- 단일 장치의 펌웨어 업그레이드:
장치를 클릭하면 해당 속성을 볼 수 있습니다.
Upgrade(업그레이드)를 클릭합니다.
- 모든 장치의 펌웨어 업그레이드:
Upgrade all(모두 업그레이드)을 클릭합니다.
이 옵션은 사용 가능한 펌웨어 업데이트가 여러 개 있는 경우에만 표시됩니다.
펌웨어 업그레이드는 몇 분 정도 걸릴 수 있습니다.
- 장치 이름 변경:
> Rename(이름 바꾸기)을 클릭합니다.
새 이름을 입력하고 Rename(이름 바꾸기)을 클릭합니다.
- 장치 재시작:
> Restart(재시작)를 클릭합니다.
Restart(재시작)를 클릭하여 확인합니다.
- 장치 삭제:
> Delete(삭제)를 클릭합니다.
Delete(삭제)를 클릭하여 확인합니다.
펌웨어 업그레이드
장치의 펌웨어를 정기적으로 업그레이드하여 최신 기능과 보안 업데이트를 받을 수 있습니다.
> Cameras > Overview(> 카메라 > 개요)로 이동합니다.
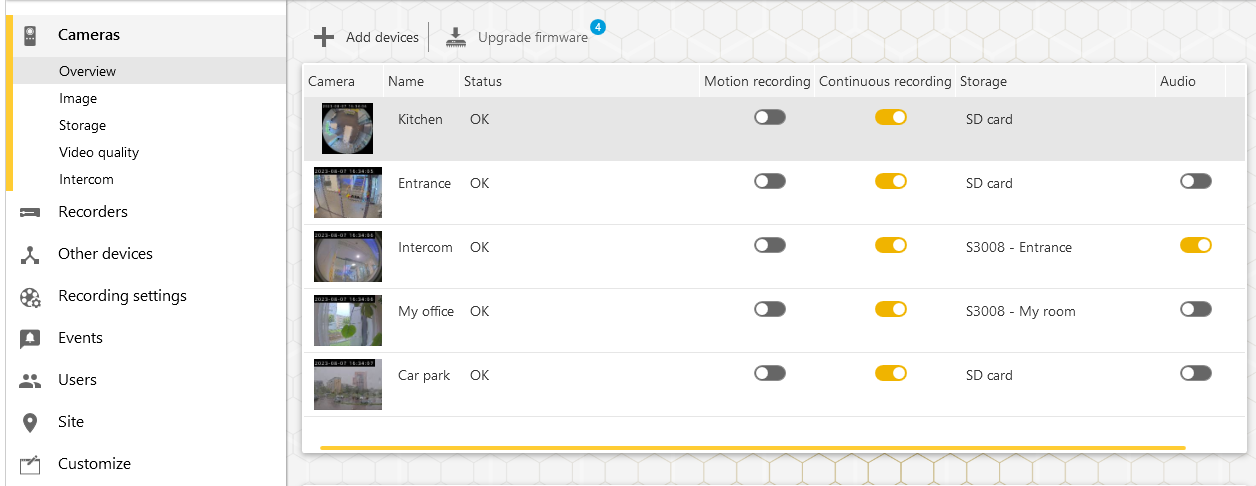
Upgrade firmware(펌웨어 업그레이드)를 클릭합니다.
업그레이드하려는 장치를 선택합니다.
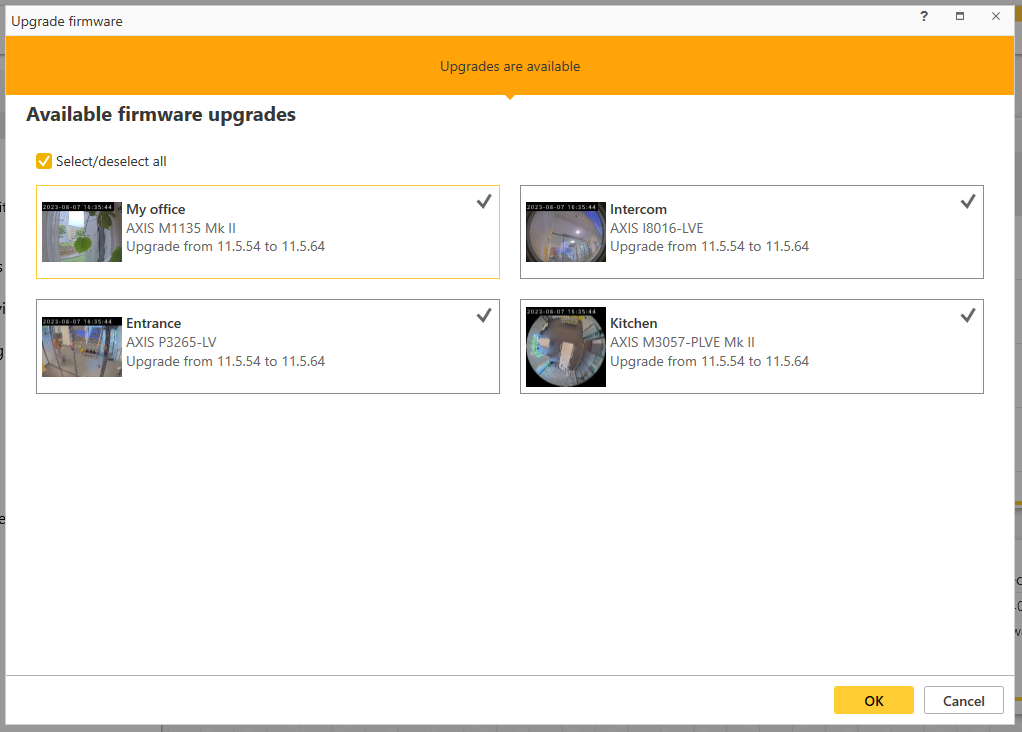
OK(확인)를 클릭합니다.
업그레이드는 몇 분 정도 걸릴 수 있습니다.
장치 하드 리셋
- 하드 리셋 시 녹화물에 영향을 주지 않습니다.
- 하드 리셋은 IP 주소를 포함한 모든 설정을 재설정합니다.
하드 리셋하려는 장치를 선택하고 사이트에서 제거합니다.
사이트에서 장치 제거 항목을 참조하십시오.
장치의 전원을 끊습니다.
장치의 제어 버튼을 길게 누른 후 전원을 다시 연결합니다.
상태 LED 표시기가 주황색으로 깜박일 때까지 15 ~ 30초 동안 제어 버튼을 누르고 있습니다.
제어 버튼을 놓습니다.
상태 LED 표시기가 녹색으로 바뀌면 프로세스가 완료됩니다.
이제 제품이 공장 출하 시 기본 설정으로 재설정되었습니다.
사이트에 장치를 다시 추가합니다.
사이트에 장치 추가 항목을 참조하십시오.
레코더 하드 리셋
레코더가 켜진 상태에서는 조심스럽게 움직이십시오. 갑작스런 움직임이나 충격은 하드 드라이브에 손상을 입힐 수 있습니다.
- 하드 리셋은 IP 주소를 포함한 모든 설정을 재설정합니다.
- 하드 리셋 시 녹화물을 제거하지 않습니다.
- 하드 리셋을 해도 암호화된 패스워드는 제거되지 않습니다.
레코더를 끕니다.
신호음이 들릴 때까지 레코더 전면의 전원 버튼을 4~5초 동안 누릅니다.
레코더가 꺼질 때까지 기다렸다가 뒤집어서 제어 버튼을 찾으십시오.
제어 버튼을 길게 누릅니다. 전원 버튼을 눌렀다 떼어 레코더를 시작하십시오. 15-30초 후에 LED 표시기가 주황색으로 깜박이면 제어 버튼을 놓습니다.
레코더를 조심스럽게 원위치에 두십시오.
상태 LED 표시기가 녹색으로 바뀌면 프로세스가 완료됩니다. 제품이 공장 출하 시 기본 설정으로 재설정되었습니다. 네트워크에서 사용할 수 있는 DHCP 서버가 없는 경우 기본 IP 주소는
192.168.0.90입니다.레코더에 연결된 장치를 재설정합니다.
하드 리셋 후 사이트에 레코더를 추가하면 레코더를 잠금 해제하기 위해 암호화 패스워드를 입력하거나 Format disk(디스크 포맷)를 클릭하여 새 패스워드를 설정하라는 메시지가 표시됩니다.
모바일 앱
AXIS Companion 모바일 앱을 사용하면 어디에서나 장치와 녹화물에 액세스할 수 있습니다. 의심스러운 이벤트가 발생하거나 누군가 인터콤에서 호출할 때도 알림을 받을 수 있습니다.
Android 또는 iOS 장치에 모바일 앱을 다운로드하려면 모바일 앱 설치 항목을 참조하십시오.
개요
모바일 앱에는 데스크톱 앱에서 사용할 수 있는 다양한 기능과 설정이 포함되어 있습니다. 다음 네 개의 탭을 사용하여 사이트에 액세스하고 사이트를 변경합니다.
Video(비디오): 장치의 실시간 보기 및 녹화물에 액세스하고, 둘 이상의 액세스 권한이 있는 경우 사이트를 전환하거나, 새 사이트를 생성합니다.
Events(이벤트): 장치에서 감지된 이벤트의 목록을 찾습니다. 특정 이벤트를 클릭하면 해당 이벤트의 녹화물을 볼 수 있습니다.
Devices(장치): 장치 설정에 액세스합니다. 예를 들어, 펌웨어를 업그레이드하고, 녹화 방법을 변경하고, 장치를 추가 추가 또는 제거할 수 있습니다.
More...(추가...): 사용자와 알림을 관리하고 테마를 변경하거나 문제가 발생하면 도움을 받습니다.
알림 켜기
다양한 이벤트(예: 움직임이 감지되었을 때 또는 누군가 인터콤에서 호출할 때)가 발생할 때 모바일 앱으로 알림을 받을 수 있습니다.
- 알림을 켜려면 다음을 수행합니다.
모바일 장치의 알림 설정에서 AXIS Companion 모바일 앱에 대한 알림을 켭니다.
AXIS Companion 모바일 앱을 엽니다.
More(자세히) > > Notifications(알림)로 이동합니다.
켜거나 끄려는 알림을 선택합니다.
모바일 앱에서 장치 추가
모바일이 장치 및 데스크톱 앱을 실행하는 컴퓨터와 동일한 네트워크에 연결되어 있는지 확인하십시오.
Devices(장치)로 이동합니다.
을 클릭합니다.
추가할 장치를 선택합니다.
Next(다음)를 클릭합니다.
패스워드를 입력합니다.
이 패스워드를 사용하면 모바일 앱에서 장치의 웹 페이지 또는 오프라인 모드에 액세스할 수 있습니다.
Next(다음)를 클릭하고 AXIS Companion이 장치를 구성하는 동안 기다립니다.
구성은 몇 분 정도 걸릴 수 있습니다.
모바일 앱에서 사이트 생성
모바일이 장치 및 데스크톱 앱을 실행하는 컴퓨터와 동일한 네트워크에 연결되어 있는지 확인하십시오.
My Axis 계정에 로그인합니다.
My Axis 계정과 연결된 사이트가 있는 경우: 왼쪽 상단에 있는 사이트 이름을 클릭합니다.
My Axis 계정과 연결된 사이트가 없는 경우: 왼쪽 상단에서 Welcome(환영)을 클릭합니다.
을 클릭합니다.
Next(다음)를 클릭합니다.
사이트 이름을 지정하고 Next(다음)를 클릭합니다.
회사 이름을 추가하고 Next(다음)를 클릭합니다.
사이트에 추가할 장치를 선택하고 Next(다음)를 클릭합니다.
장치의 패스워드를 입력합니다.
이 패스워드를 사용하면 모바일 앱에서 장치의 웹 페이지 또는 오프라인 모드에 액세스할 수 있습니다.
Next(다음)를 클릭합니다.
추가한 사이트 세부 정보와 장치가 올바른지 확인하고 Next(다음)를 클릭합니다.
AXIS Companion이 장치를 구성하는 동안 기다립니다.
구성은 몇 분 정도 걸릴 수 있습니다.
TV 앱
외부 디스플레이에 영상 표시
- 필요한 사항:
모바일 장치에 AXIS Companion 앱이 설치되어 있습니다.
AXIS Companion TV 앱이 Apple TV 또는 Android TV 장치의 앱 스토어에서 설치되어 있습니다.
카메라, 모바일 앱, TV 앱은 모두 동일한 로컬 네트워크에 연결되어 있어야 합니다.
AppleTV 4 및 Nvidia Shield에 Android 6 이상이 설치되어 있어야 합니다.
- 수행 방법:
AXIS Companion 모바일 앱을 열고 로그인합니다.
Devices(장치) > 으로 이동하고 외부 디스플레이를 선택합니다.
- 참고
아이콘이 나타나기까지 몇 초 정도 걸릴 수 있습니다.
외부 디스플레이에 표시할 카메라를 선택합니다.
을 탭하고 구성이 완료될 때까지 기다립니다.
한 번에 단일 카메라를 보거나 최대 16대의 카메라로 분할 보기를 만들 수 있습니다.
AXIS Companion TV 앱이 열리면 앱 탐색 방법에 대한 화면 지침을 읽어봅니다.
문제 해결
AXIS Companion 소프트웨어는 새 장치 또는 이전에 수정된 설정이 복구된 장치와 함께 사용하도록 설계되었습니다. 이전 시스템에서 사용된 AXIS Companion에 장치를 추가하는 경우 사이트에 추가하기 전에 장치를 하드 리셋해야 합니다. AXIS Companion에서 사용할 수 없는 장치 설정의 수정은 경우에 따라 시스템과 성능에 영향을 줄 수 있습니다.
또한 항상 AXIS Companion 클라이언트와 Axis 장치가 최신 소프트웨어 및 펌웨어 업데이트로 업데이트되어 있는지 확인하십시오.
- 다음과 같은 정보를 보려면 axis.com/products/axis-companion을 방문하십시오.
데이터시트
호환 제품
지원 및 자료
Axis 서비스 상태에 대한 알림 받기
AXIS Companion에서 일반적인 문제가 발생하는 경우 Axis 서비스 상태를 확인하여 사고 또는 예정된 유지보수를 배제할 수 있습니다.
https://status.axis.com/으로 이동합니다.
다양한 기능의 상태를 보려면 AXIS Companion을 확장합니다.
Axis 서비스를 구독하고 상태에 대한 알림을 받으려면 다음을 수행합니다.
https://status.axis.com/에서 SUBSCRIBE TO UPDATES(업데이트 구독)를 클릭합니다.
이메일 주소를 입력합니다.
SUBSCRIBE VIA EMAIL(이메일을 통해 구독)을 클릭합니다.
관심 있는 개별 구성 요소를 선택합니다.
Save(저장)를 클릭합니다.
Axis 상태의 이메일을 열고 Confirm subscription(구독 확인)을 클릭합니다.
기술적 문제, 단서 및 해결 방안
| 사이트 생성 | |
|---|---|
장치가 감지되지 않음 | 장치에 전원이 공급되고 컴퓨터와 동일한 서브넷에 연결되어 있는지 확인하십시오. |
해당 장치는 지원되지 않음 | 5.50 이상으로 업데이트할 수 없는 펌웨어가 설치된 이전 Axis 장치는 지원되지 않습니다. |
통신 오류 | AXIS Companion이 장치에 접속할 수 없습니다. 가능한 이유는 다음과 같습니다.
|
| 로그인 | |
|---|---|
사용자 이름이나 패스워드가 정확하지 않음 | 사용자 이름과 패스워드 조합이 유효하지 않습니다. |
사이트를 사용할 수 없음 |
|
| 실시간 보기 | |
|---|---|
영상이 없음 |
|
영상이 지연됨 |
|
연결되지 않음 | 네트워크에서 장치에 액세스할 수 없습니다. 장치에 전원이 공급되고 인터넷에 연결되어 있는지 확인하십시오. |
스트림을 가져올 수 없음 | 카메라에서 너무 많은 스트림을 요청하지 않는지 확인하십시오. help.axis.com에서 각 개별 카메라용 사용자 설명서의 문제 해결 섹션을 참조하십시오. |
| 구성 작업 영역 | |
|---|---|
통신 오류 | 장치 연결이 일시적으로 끊어졌습니다. 표시되는 링크를 클릭하면 AXIS Companion이 연결 복구를 시도합니다. 네트워크 설정이 유효한 네트워크에서 장치를 사용할 수 있는지 확인하십시오. |
구성 오류 | 장치에 예상 설정이 없거나 잘못 구성되었습니다. 링크를 클릭하면 AXIS Companion이 오류 복구를 시도합니다. 시도가 실패하면 장치를 하드 리셋하고 사이트에 다시 추가하십시오. |
연결되지 않음 | 장치를 더 이상 네트워크에서 사용할 수 없습니다. 장치/레코더에 전원이 공급되고 인터넷에 연결되어 있는지 확인하십시오. |
스토리지 오류 | 장치가 레코더에 연결할 수 없습니다. 장치에 IPv6이 활성화되어 있는지 확인하십시오(AXIS Companion은 통신에 IPv6를 사용함). |
| 스토리지 및 녹화물 | |
|---|---|
스토리지 오류 | SD 카드 누락, 디스크 결함, 잘못된 구성 등 녹화 미디어에 문제가 있습니다.
|
레코더에 접근할 수 없음 | 레코더가 오프라인 상태입니다. 전원이 켜져 있고 인터넷에 연결되어 있는지 확인하십시오. |
| 인터콤 | |
|---|---|
인터콤 호출이 연결되지 않음 | 클라이언트(컴퓨터 또는 휴대 전화)가 인터넷에 연결되어 있는지 확인하십시오. |
도어를 열 수 없음 | 인터콤이 올바르게 배선되고 구성되었는지 확인하십시오. 자세한 내용은 인터콤 사용자 설명서를 참조하십시오. 사용자 설명서는 help.axis.com에서 찾을 수 있습니다. |
| 모바일 앱 | |
|---|---|
알림이 없음 | 휴대 전화와 앱의 알림이 켜져 있는지 확인하십시오. 자세한 내용은 알림 켜기 항목을 참조하십시오. |
내 사이트에 원격으로 접속할 수 없음 |
|
시스템 보고서 저장
AXIS Companion에서 > Save system report(시스템 보고서 저장)로 이동합니다.
Axis 헬프데스크에서 새 사례를 등록할 때 시스템 보고서를 첨부합니다.
펌웨어 5.50이 설치된 장치 사용
AXIS Companion은 펌웨어 5.50 이상이 설치된 Axis 장치를 지원합니다. 그러나 5.50 펌웨어는 Axis에서 더 이상 지원되지 않으며 업그레이드할 수 없습니다. 5.50 펌웨어가 설치된 Axis 제품을 사용할 때는 다양한 설정과 상황이 성능에 어떤 영향을 미칠 수 있는지 고려하는 것이 중요합니다. 오디오를 포함하여 연결된 클라이언트 수가 증가하면 성능에 영향을 미칠 수 있습니다. AXIS Companion 시스템에서 5.50 펌웨어로 실행되는 장치는 비디오가 지연되거나 카메라의 응답 시간이 길어지는 등의 증상이 나타날 수 있습니다.
AXIS Companion은 패키지 솔루션입니다. 장치가 설치되어 사이트에 추가되면 최상의 성능을 위해 자동으로 구성됩니다. 따라서 비디오 모션 디텍션이 아닌 기본 설정, 즉 연속 녹화를 사용하는 것이 좋습니다.
여전히 성능 저하가 발생하는 경우 다음을 시도하여 장치의 부하를 줄입니다.
AXIS Companion에서 > Cameras > Video quality(> 카메라 > 비디오 품질)로 이동합니다.
구성하려는 카메라를 선택합니다.
실시간 영상 및 녹화된 영상의 카메라 해상도를 낮춥니다.
실시간 영상 및 녹화된 영상의 프레임 레이트(FPS)를 낮춥니다.
AXIS Companion Classic에서 AXIS Companion으로 마이그레이션
요구 사항
이미 AXIS Companion Classic을 사용하고 있고 최신 버전으로 업그레이드하고 싶다면 아래 표를 읽고 장치가 요구 사항을 충족하는지 확인하십시오.
| AXIS Companion | AXIS Companion Classic | |
|---|---|---|
| 지원되는 제품 | AXIS Companion IP 카메라입니다. AXIS S30 Series Recorder가 포함된 AXIS Companion 솔루션은 펌웨어 5.50 이상이 설치된 Axis 카메라와 엔코더를 지원합니다. AXIS S30 Series Recorder가 포함되지 않은 AXIS Companion 솔루션은 펌웨어 8.40 이상이 설치된 Axis 카메라와 엔코더를 지원합니다. 자세한 내용은 펌웨어 5.50이 설치된 장치 사용 항목을 참조하십시오. AXIS Companion Eye mini L, AXIS Companion Bullet mini LE 및 AXIS Companion Dome mini LE는 AXIS Companion Recorder에 연결된 경우에만 지원됩니다. | AXIS Companion IP 카메라입니다. 펌웨어 5.50이 설치된 Axis 네트워크 카메라 및 엔코더입니다. |
| 스토리지 미디어 | AXIS Surveillance Card AXIS Companion Recorder AXIS S30 Recorder Series 타사 NAS 지원 없음 | Axis SD 카드 AXIS Companion Recorder AXIS S30 Recorder Series1 선택된 타사 NAS 장치 |
| 다중 사용자 지원 | 예 | 아니요 |
| 경보 알림 | 예 | 아니요 |
| 원격 시스템 관리 | 예 | 아니요 |
| 인터넷 접근 | 시스템 설정 및 관리 중에 필요합니다. 실시간 영상 및 녹화된 영상을 오프라인 상태에서 사용할 수 있습니다. | 필요 없음 |
1 제한 사항에 대한 자세한 내용은 axis.com/products/axis-companion-classic/support에서 기술 문서 'Disclaimer - AXIS S3008 and AXIS Companion Classic'을 참조하십시오.
AXIS Companion으로 업그레이드
- AXIS Companion Classic에서 사용된 모든 장치는 AXIS Companion에서 사용하기 전에 하드 리셋하거나 복구해야 합니다.
- 장치를 하드 리셋하거나 복구해도 녹화물은 지워지지 않습니다.
설치 마법사는 하드 리셋이나 복구가 필요한 장치가 있는지 감지하고 지원합니다. 장치를 복구해야 하는 경우 마법사는 장치 웹 페이지로 이동합니다. 여기에서 사용자 이름 ACCAdmin과 AXIS Companion Classic에서 사용한 사이트 패스워드로 로그인할 수 있습니다.