Axis Coverage Shapes for Microsoft® Visio®
Axis Coverage Shapes for Microsoft® Visio®는 Microsoft® Visio®에서 사용할 수 있는 대화형 2D CAD 보안 카메라 모델을 제공합니다. 이러한 카메라 모델은 Visio 내의 평면도에 배치하여 카메라 커버리지를 시각화하고, 감시 시스템 계획을 설계에 통합할 수 있습니다.
이 매뉴얼은 Microsoft® Visio® Standard 2016에 근거해 있습니다. 메뉴 옵션은 다른 Visio 버전에서 다를 수 있습니다.
Axis Coverage Shapes for Microsoft® Visio®의 사용에는 Axis 일반 소프트웨어 사용 조건이 적용됩니다.
시작하기
파일 다운로드
이 설명서는 사용자가 Microsoft® Visio®에 익숙하다는 전제를 바탕으로 작성되었습니다. Visio 사용에 대한 도움이 필요하면 Microsoft® Visio® 도움말을 참조하십시오.
Axis Coverage Shapes for Microsoft® Visio®를 위한 zip 파일을 axis.com/tools/axis-coverage-shapes에서 다운로드하십시오
로컬 드라이브(C:)에서 Documents \ My Shapes로 파일을 추출합니다.
Visio에 Coverage Shape 추가
Microsoft® Visio®를 실행하고 Shapes(모양) 작업 창을 여십시오.
열려 있지 않거나 보이지 않으면 View(보기) > Task Panes(작업 창)으로 이동하고 Shapes(모양)를 선택하십시오.
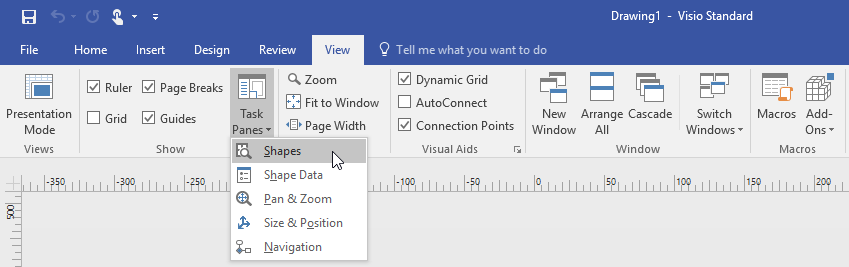
Shapes(모양)에서 More Shapes(더 많은 모양) >My Shapes(내 모양)를 선택하면 다운로드한 Coverage Shape 그룹을 선택할 수 있습니다.
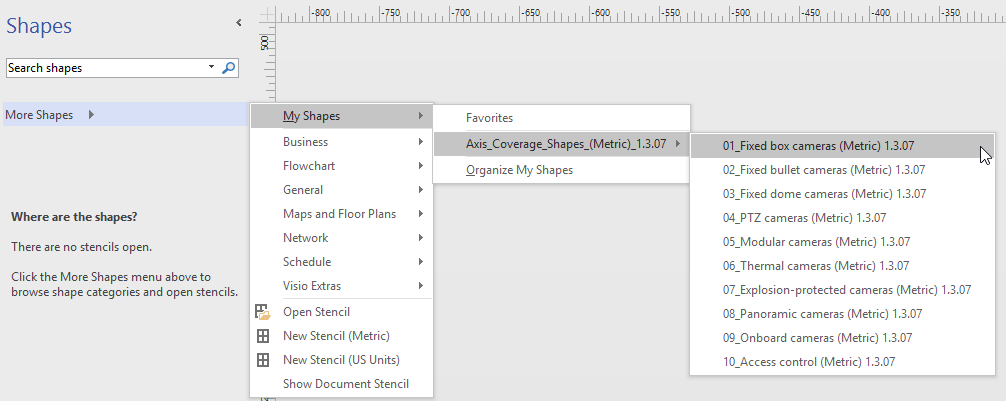
메시지가 표시되면 Trust all from publisher(게시자의 모든 내용 신뢰) 또는 그 대신 Microsoft® Visio® 보안 고지에서 Enable Macros(매크로 활성화)를 선택하십시오. Coverage Shape를 사용하려면 매크로를 활성화해야 합니다.
이제 선택한 카메라 제품군을 Shapes(모양) 작업 창에서 이용할 수 있습니다.
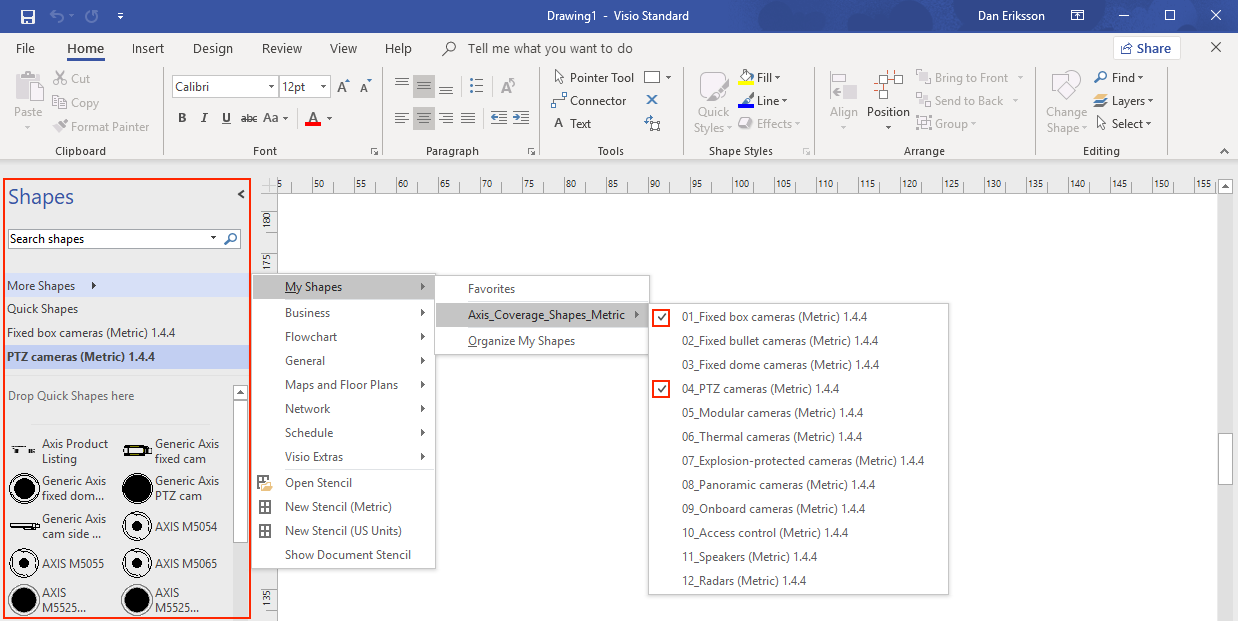
평면도 가져오기
CAD 도면 가져오기
- AutoCAD 파일의 크기 검증
파일을 가져오기 전에 AutoCAD 파일의 배율을 확인하거나 변경하려면 Plot(플롯) AutoCAD에서 대화 상자를 열고 배율을 기록하거나 변경합니다. 자세한 내용은 관련 AutoCAD 튜토리얼을 참조하십시오.
- 작업할 AutoCAD 파일 가져오기
AutoCAD 파일을 가져오려면 Microsoft® Visio®를 열고 Insert > CAD Drawing(삽입 > CAD 도면)으로 이동하십시오. 가져올 파일을 선택하고 Open(열기)을 클릭하십시오.
CAD Drawing Properties(CAD 도면 속성) 대화 상자에서 CAD drawing scale(CAD 도면 배율) 매개 변수를 설정하고 Lock size and position(잠금 크기 및 위치)과 Lock against deletion(삭제 방지 잠금) 확인란이 선택되었는지 확인합니다.
Microsoft® Visio®로 파일을 가져오는 데 문제가 발생하면 AutoCAD 파일을 R14/LT98/LT97 도면 형식으로 저장해 보십시오. 자세한 내용은 관련 AutoCAD 튜토리얼을 참조하십시오.
- 이미지에 카메라 레이어 할당
카메라를 추가하기 전에 가져온 평면도의 축척을 다시 확인하십시오. 설계 > 페이지 설정 > 드로잉 배율로 이동하여 정의된 배율을 확인하거나 변경합니다.
Home > Editing > Assign to Layer(홈 > 편집 > 레이어에 할당)로 이동하고 카메라가 추가할 레이어 역할을 할 새 레이어를 만듭니다. Home > Editing > Layers > Layer Properties(홈 > 편집 > 레이어 > 레이어 속성)로 이동하고 새로 생성한 레이어를 선택하고 이 레이어를 Active layer(활성 레이어)로 표시합니다.
PDF 파일 가져오기
PDF 파일은 벡터 파일이 아니므로 작업하기에 적합하지 않습니다. Microsoft® PDF to JPEG 애플리케이션 등의 온라인 도구를 사용하여 PDF 파일을 이미지 파일로 변환하거나 PDF 평면도의 스냅샷을 촬영하여 이미지 파일로 저장할 것을 권해 드립니다.
- 작업할 PDF 이미지 가져오기
PDF 파일을 가져오려면 Microsoft® Visio®를 열고 Insert > Object > Adobe Acrobat Document(삽입 > 객체 > Adobe Acrobat 문서)로 이동하십시오.
가져올 파일을 선택하고 Open(열기)을 클릭하십시오.
가져오기가 완료되면 가져온 PDF 이미지를 Microsoft® Visio® 내 단일 페이지에 맞추십시오.
이미지를 회전해야 하는 경우 Home > Arrange > Position(홈 > 정렬 > 위치)으로 이동하십시오.
가져온 평면도를 표시하고 Home > Arrange > Group(홈 > 정렬 > 그룹)으로 이동하고 Ungroup(그룹 해제)을 선택하십시오.
- PDF 이미지의 배율을 정합니다.
이미지의 배율을 정의할 수 있으려면 측정 도구를 사용하십시오.
측정이 완료되면 Microsoft® Visio®에서 새 페이지를 열고 설계 > 페이지 설정 > 도면 배율로 이동하여 정의된 배율을 입력하십시오.
- 이미지에 카메라 레이어 할당
Home > Editing > Assign to Layer(홈 > 편집 > 레이어에 할당)로 이동하고 평면도의 기본 레이어로 사용할 새 레이어를 만듭니다. 도면을 제자리에 고정하려면 Home > Editing > Layers > Layer Properties(홈 > 편집 > 레이어 > 레이어 속성)로 이동하고 새로 생성된 레이어를 선택하고 Lock(잠금) 확인란을 선택합니다.
이 단계를 반복하여 추가할 카메라에 대한 다른 레이어를 만듭니다. Layer properties(레이어 속성) 대화 상자에서 해당 레이어를 Active layer(활성 레이어)로 표시합니다.
이제 PDF 평면도 이미지에 카메라 추가를 시작할 수 있습니다.
맵 이미지 가져오기
지도 이미지를 가져 오는 대신 Microsoft® Visio® 에서지도 기능을 사용해 보는 것이 좋습니다. 사이트 디자이너, 통합지도 기능을 사용하여 부드럽고 안정적인 워크 플로우를 제공합니다.
카메라 추가 중
시작하기 전
Axis가 제품에 대한 정기 업데이트를 제공하므로 항상 axis.com/tools/axis-coverage-shapes에서 최신 버전을 다운로드하여 시작하십시오.
카메라 레이어가 평면도에 정의되면 More Shapes > My Shapes(더 많은 모양 > 내 모양)로 이동하고 원하는 제품군을 선택하십시오. 디자인에 로드할 모든 카메라 제품군에 대해 이 단계를 반복합니다.
카메라 모델을 평면도에 추가하려면 선택한 카메라 제품군을 찾아 모델에 도면으로 끌어다 놓습니다.
설계에 따라 평면도에서 기본 카메라 모델 설정을 수정합니다.
카메라 모델의 화각(FOV) 설정을 조절하려면 모델 내의 노란색 토글 핸들을 사용합니다. 제공된 데이터 필드는 FoV가 재배치됨에 따라 변경됩니다.
카메라 모델의 매개 변수를 변경하려면 카메라 모델을 마우스 오른쪽 버튼으로 클릭하고 대부분의 카메라 속성을 조정할 수 있는 Edit Shape Data(모양 데이터 편집) 옵션을 선택합니다.
카메라 모델에 대해 표시된 텍스트를 편집하려면 카메라 모델을 마우스 오른쪽 버튼으로 클릭하고 Edit Text(텍스트 편집)를 선택합니다. 카메라 모델 이름을 업데이트하고 키보드의 Esc 키를 누릅니다.
기존 카메라 모델을 동일한 평면도 내의 다른 위치로 복사하려면 카메라 모델을 마우스 오른쪽 버튼으로 클릭하고 Copy(복사) 및 Paste(붙여넣기) 옵션을 사용합니다.
평면도에서 카메라 모델에 대한 카메라 일정을 추가하려면 Axis Product Listing(Axis 제품 목록) 스텐실을 끌어서 도면에 놓습니다. 스텐실은 기본적으로 평면도에 이미 배치된 모델을 포함합니다. 목록에 표시된 텍스트를 편집하려면 텍스트 필드를 마우스 오른쪽 버튼으로 클릭하고 Edit Text(텍스트 편집)를 선택합니다. 변경 사항이 추가되면 키보드의 Esc 키를 누릅니다.
Site Designer로 내보내기
설계 도면 작업을 계속하려면 전체 평면도 및 카메라 모델을 AXIS Site Designer로 내보낼 수 있습니다.
Microsoft® Visio®에서 도면을 저장하십시오.
도면에서 카메라를 마우스 오른쪽 버튼으로 클릭하고 Export all Cameras(모든 카메라 내보내기)를 선택하십시오
Export Cameras(카메라 내보내기) 대화 상자에서Export to Axis Site Designer(Axis Site Designer로 내보내기)를 클릭하십시오. 내보내기가 완료되면 내보내기 파일 위치가 표시된 팝업 대화 상자가 나타납니다. OK(확인)를 클릭합니다.
- 비고
이 대화 상자에서 프로젝트를 쉼표로 구분된 파일로 다른 계획 도구(예: Microsoft Excel)로 내보낼 수도 있습니다. Copy to Clipboard(클립보드에 복사)를 클릭하기 전에 Comma(쉼표)를 구분자로 선택했는지 확인하십시오.
Site Designer를 열고 Import project(프로젝트 가져오기)를 선택하십시오.
가져오려는 .asdp / .asdpx 파일을 찾고 Open(열기)을 클릭합니다. 가져오기가 완료되면 Site Designer에서 알림을 받습니다.
AXIS Site Designer에 대한 자세한 내용을 참조하려면 https://www.axis.com/tools/axis-site-designer/overview로 이동하십시오.
툴팁
이 섹션에는 Microsoft® Visio® 사용에 도움이 되는 몇 가지 유용한 아이디어가 포함되어 있습니다. 자세한 내용과 툴팁은 Microsoft® Visio® 지원 페이지를 참조하는 것이 좋습니다.
템플릿 생성
프로젝트를 빠르게 시작하는 데 도움이 되는 특정 규격 용지를 위한 Microsoft® Visio® 템플릿을 생성할 수 있습니다. “다른 이름으로 저장“ 명령을 사용하여 원본 템플릿을 변경하지 않도록 합니다.
Visio의 추가 페이지
- Microsoft® Visio®에 새 페이지를 추가하려면 다음 단계를 따르십시오.
그리기 영역에서 페이지 하단으로 스크롤하고 십자 기호를 클릭하여 페이지를 삽입합니다.
기존 그림을 새 페이지로 복사하려면 (Ctrl + A)를 선택하고 그림을 복사 (Ctrl + C) 한 다음 새 페이지에 붙여 넣습니다 (Ctrl + V).
페이지 이름을 바꾸려면 생성한 새 페이지를 마우스 오른쪽 버튼으로 클릭하고 이름 바꾸기를 선택합니다.
측정 도구
프로젝트의 크기 조정을 지원하려면 Microsoft® Visio®의 측정 도구를 사용하십시오.
측정 도구를 Shapes(모양) 도구 창에 추가하려면 Shapes(모양) 도구 창 > More Shapes(더 많은 모양) > Visio Extras > Drawing Tool Shapes(그리기 도구 모양)로 이동하십시오
사용 가능한 도구에서 Horizonal measure(수평 측정)와 Vertical measure(수직 측정)를 선택하십시오.
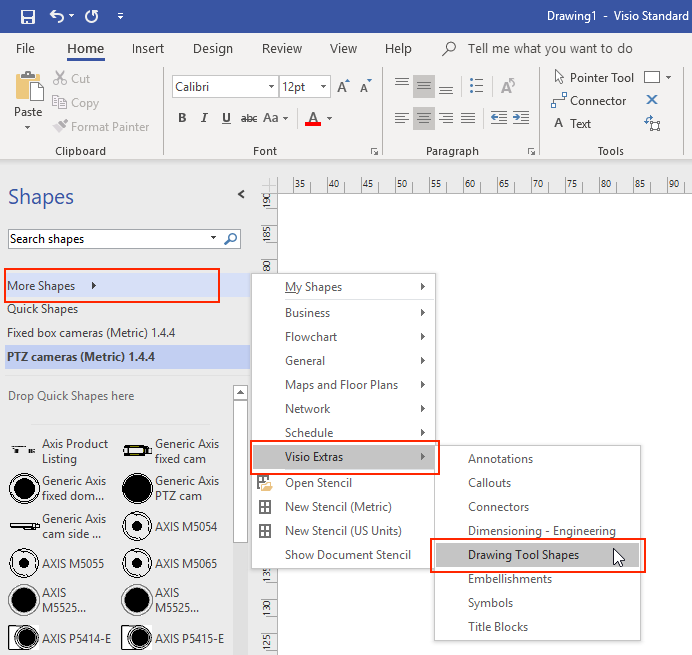
즐겨찾기에 측정 도구를 추가하려면 Shapes(모양) 도구 창에서 Horizonal measure(수평 측정) 및/또는 Vertical measure(수직 측정)을 마우스 오른쪽으로 클릭하고 Add to My Shapes(내 도형에 추가) > Favorites(즐겨찾기)를 선택하십시오.
스케일링
만든 그림에 인쇄된 페이지보다 큰 실제 객체가 포함된 경우 크기를 조정해야 합니다. 평면도를 가져오기 전에 도면의 축척을 결정하는 것이 좋습니다.
File(파일) > New(새로 만들기)로 이동하고 새 프로젝트를 생성합니다.
설계 탭에서 페이지 설정(Shift + F5)으로 이동하여 전체 페이지 서식 옵션을 엽니다.
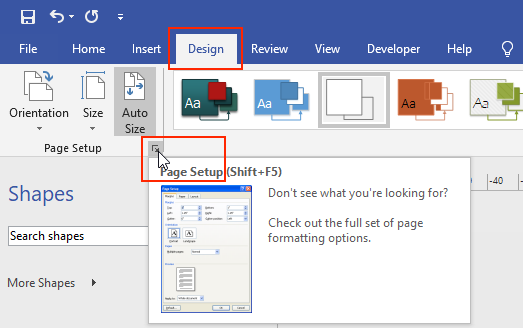
Page Setup(페이지 설정)에서 Drawing Scale(드로잉 스케일)로 이동하여 미리 정의된 크기 조정 세부 정보 및/또는 페이지 크기를 입력합니다.
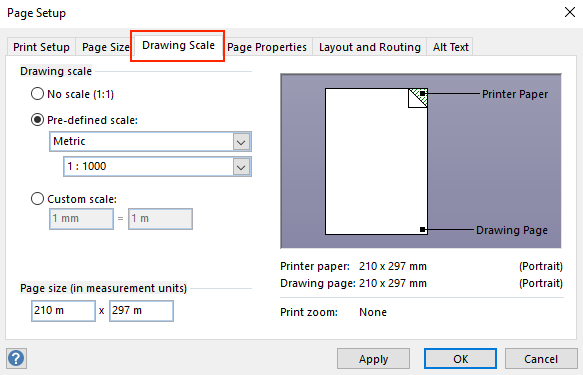
크기 조정에 대한 자세한 내용은 Microsoft® Visio® 온라인 도움말을 참조하십시오.
Microsoft® Visio®에서 AXIS Site Designer로 프로젝트 전송
Microsoft® Visio®의 Coverage Shape과 비교할 때 AXIS Site Designer를 사용하면 어떤 이점이 있습니까?
설계 계획을 위해 AXIS Site Designer와 같은 무료 온라인 도구를 사용하면 Microsoft® Visio®와 같은 라이센스 제품과 비교할 때 몇 가지 장점이 있습니다.
최신 제품을 제공하므로 항상 최신 정보를 얻을 수 있습니다.
구성품 명세서, 대역폭 추정, 시스템 제안 및 설치 보고서를 비롯한 종합적인 프로젝트 문서를 받습니다.
내장된 제품 및 액세서리 선택기를 통해 새 제품 또는 시스템 액세서리를 간편하게 찾아보고 추가할 수 있습니다.
VMS 설정, 카메라 배치 및 화각 제한을 비롯한 사이트 설계가 쉽고 간단합니다.
카메라 및 녹화 설정을 VMS로 가져올 수 있고 설치 프로그램과 메모 및 설치 지침을 공유할 수 있습니다.
AXIS Site Designer에 대해 자세히 알아보려면 axis.com 또는 설명서 찾아보기를 참고하십시오.
기존 Visio® 프로젝트를 Site Designer로 어떻게 이동합니까?
Microsoft® Visio®용 Axis Coverage Shapes를 사용하여 만든 기존 프로젝트에서 AXIS Site Designer를 사용하려면 평면도와 같은 카메라 목록 및 그림을 AXIS Site Designer로 내보내야 합니다.
모든 카메라 목록을 내보내려면 항목을 참조
Microsoft® Visio®에서 Site Designer로 도면을 가져오려면 다음 단계를 따르십시오.
도면에서 모든 화각을 숨기려면 프로젝트의 카메라를 마우스 오른쪽 버튼으로 클릭하고 FOV 표시 체크 표시를 제거합니다.
Microsoft® Visio®에서 File > Export > Change file type > PNG(파일 > 내보내기 > 파일 형식 변경 > PNG)로 이동합니다.
Save As(다른 이름으로 저장)를 클릭하고 내보낸 파일을 저장할 폴더 위치를 찾습니다.
sitedesigner.axis.com으로 이동하고 AXIS Site Designer에 로그인합니다.
내 프로젝트 목록에서, Visio 프로젝트에서 최근에 가져온 카메라 목록이 포함된 프로젝트로 이동합니다.
프로젝트를 열고, 지도 > 새 지도 추가 > 평면도 업로드로 이동합니다.
Visio 프로젝트에서 내보낸 .png 파일을 찾습니다.
이미지의 배율을 설정하고(Visio 프로젝트에서 사용한 것과 동일) 이미 Visio에서 가져온 카메라를 배치합니다.
AXIS Site Designer에서 새로 가져온 프로젝트로 작업할 준비가 모두 완료되었습니다. AXIS Site Designer로 작업하는 방법에 대해 자세히 알아보려면 axis.com으로 이동하거나 자세한 내용은 온라인 설명서 찾아보기로 이동하십시오.