본 문서 정보
이 제품은 네트워크 장비의 작동 및 유지 관리를 담당하는 네트워크 관리자를 위한 것입니다. 일반 스위치 기능, 보안, 인터넷 프로토콜(IP) 및 단순 네트워크 관리 프로토콜(SNMP)에 대한 기본 작업 지식이 있다고 가정합니다.
- 이 사용자 설명서는 다음 방법에 대한 정보를 제공합니다.
제품에 액세스
제품의 토폴로지 보기에서 연결된 IP 장치에 액세스
선택한 설정 예 구성
제품에 대한 유지 관리 수행
제품 기능 및 설정은 제품의 상황에 맞는 내장 도움말에서 자세히 다룹니다. 자세한 내용은 제품의 내장 도움말 알아보기를 참조하십시오.
솔루션 개요
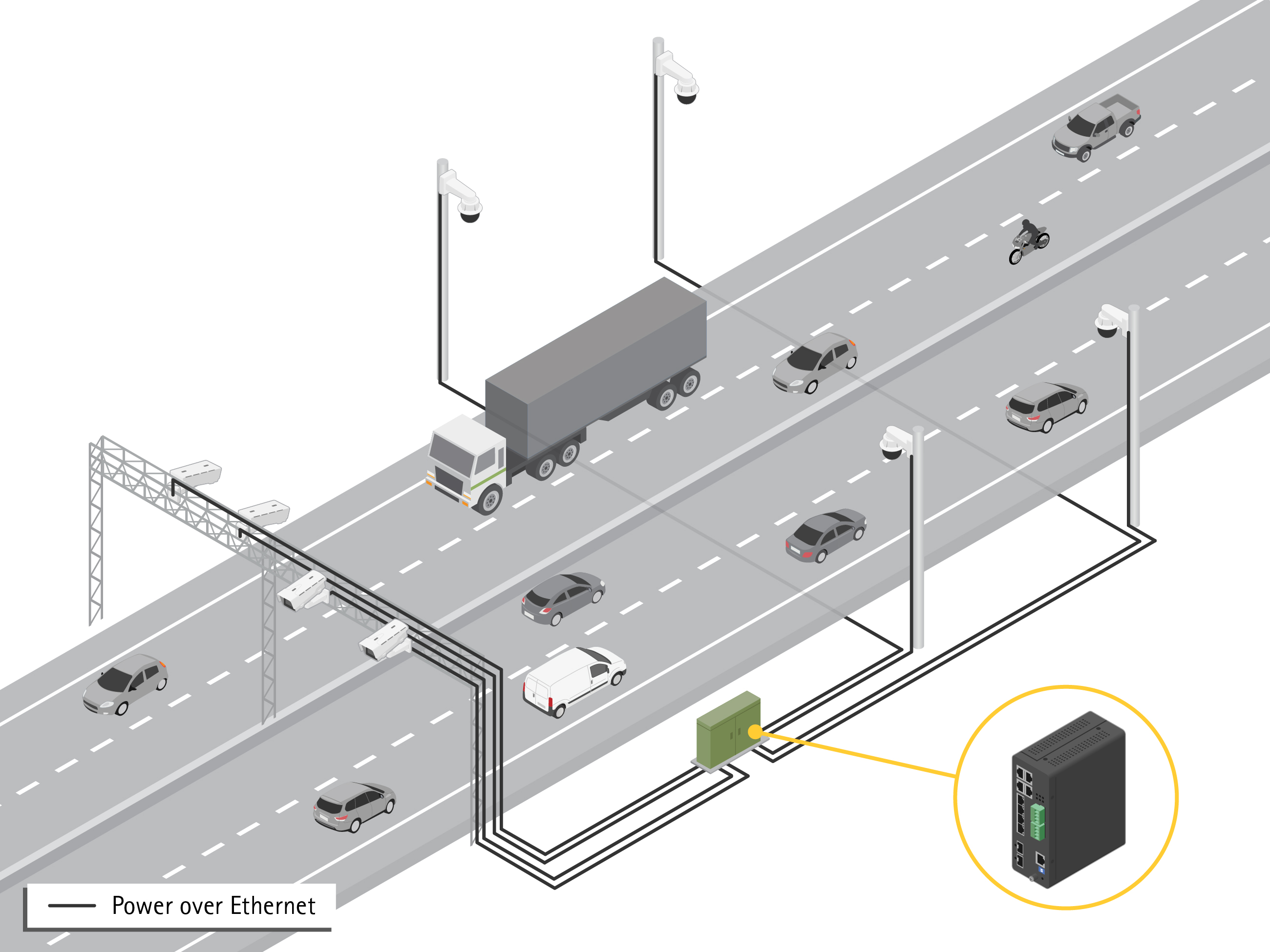
시작하기
브라우저에서 제품에 액세스
설치 가이드에 지정된 대로 장치를 설치 및 연결하고 장치 전원을 켭니다.
네트워크에서 장치를 검색하기 위해 AXIS IP Utility 또는 AXIS Device Manager를 사용합니다. 장치를 검색하는 방법에 대한 자세한 내용은 axis.com/support를 참조하십시오.
제품 라벨에 제공된 사용자 이름 및 패스워드를 입력합니다.
기본 사용자 이름은
root
입니다.다음을 위해 설정 마법사에서 다음 단계를 따릅니다.
패스워드 변경(보안상의 이유로 권장)
DHCP를 통해 또는 수동으로 IP 주소 설정
DHCP 서버 구성
날짜 및 시간 정보를 설정
시스템 정보 설정
적용을 클릭합니다.
새 패스워드를 사용하여 다시 로그인하십시오.
이제 제품의 웹페이지로 들어가서 제품을 구성하고 관리할 수 있습니다.
제품의 웹페이지 알아보기
- 기본 기능
- 고급 기능
- 전환 버튼 - 메뉴 숨김 또는 숨김 해제
- RJ45 포트 상태 표시기
- SFP 포트 상태 표시기
- 기본/고급 기능을 위한 콘텐츠 영역
- 저장 버튼 - 시작 구성 파일에 설정을 저장합니다.
- 도움말 버튼-상황에 맞는 내장 도움말에 액세스
- 로그아웃 버튼
- 메뉴 경로
제품의 내장 도움말 알아보기
제품에는 상황에 맞는 내장 도움말이 있습니다. 도움말은 제품의 기본 및 고급 기능 및 제품의 설정에 대한 상세 정보를 제공합니다. 주어진 보기에 대한 도움말 컨텐츠에 액세스하려면  을 클릭하십시오. 일부 도움말 콘텐츠에는 내장 용어집에서 자세히 설명하는 클릭 가능한 용어와 머리글자어도 포함되어 있습니다.
을 클릭하십시오. 일부 도움말 콘텐츠에는 내장 용어집에서 자세히 설명하는 클릭 가능한 용어와 머리글자어도 포함되어 있습니다.
제품 네트워크에서 장치에 액세스
토폴로지보기
토폴로지보기를 사용하면 예를 들어 태블릿 또는 스마트 폰을 통해 제품 네트워크에서 발견된 모든 IP 장치에 원격으로 액세스, 관리 및 모니터링할 수 있습니다. 그래픽 네트워크에서 검색된 IP 장치를 표시하려면 다음으로 이동하십시오.기본>토폴로지보기.

- 보기를 네 방향으로 이동하는 화살표 버튼. 마우스를 사용하여 토폴로지를 제자리에 끌어다 놓을 수도 있습니다.
- 확대 및 축소 버튼. 마우스의 스크롤 휠을 사용하여 줌인/줌아웃할 수도 있습니다.
- 보기에 표시할 장치 정보에 액세스하고 변경할 수 있는 드롭 다운 버튼.
- 네트워크에서 검색된 장치의 콘텐츠 영역.
- 장치, 그룹 및 구성 정보에 액세스하고 변경하기 위한 설정 버튼.
- 토폴로지보기에서 장치 아이콘을 클릭하면 다음에 액세스할 수있는 장치 콘솔이 열립니다.
장치 정보 및 로그인, 진단, 스위치 찾기, PoE 구성 및 재부팅과 같은 사용 가능한 장치별 작업이 포함된 대시 보드 콘솔
이벤트에 의해 트리거된 경보 및 로그에 대한 정보가 있는 알림 콘솔
장치 트래픽에 대한 정보로 콘솔 모니터링
설정 예
액세스 VLAN 설정
VLAN은 일반적으로 대규모 네트워크에서 여러 브로드 캐스트 도메인을 만드는 데 사용되지만 네트워크 트래픽을 분리하는데도 사용할 수 있습니다. 예를 들어 비디오 트래픽은 한 VLAN의 일부가 될 수 있고 다른 네트워크 트래픽은 다른 VLAN의 일부가 될 수 있습니다.
Advanced>VLANs>Configuration(고급>VLAN>구성)으로 이동합니다.
Global VLAN Configuration(글로벌 VLAN 구성)아래에서 Allowed Access VLANs(허용된 액세스 VLAN) 필드에 생성하려는 VLAN을 입력하십시오. 예를 들어 1, 10-13, 200, 300을 입력하면 VLAN ID 1, 10, 11, 12, 13, 200, 300이 생성됩니다.
생성된 VLAN ID를 Port VLAN Configuration(포트 VLAN 구성) 아래의 지정된 포트에 할당하려면, Port VLAN(포트 VLAN) 필드에 ID를 입력하십시오.
적용을 클릭합니다.
MAC 주소를 기반으로 IP 주소 예약
Advanced(고급) > DHCP > Server(서버) > Pool(풀)로 이동합니다.
새 풀 추가를 클릭합니다.
풀 이름 (예: 00:01:02:03:04:05)을 입력하고적용을 클릭합니다. 이름에는 공백이 허용되지 않습니다.
풀 설정에 액세스하려면 추가된 이름을 클릭하십시오.
드롭다운 메뉴 유형에서 호스트를 선택합니다.
IP 주소, 서브넷 마스크와 기본 라우터와 같은 기타 필수 설정을 입력하십시오.
드롭다운 메뉴 클라이언트 식별자에서 MAC을 선택합니다.
Hardware Address(하드웨어 주소) 필드에 장치의 MAC 주소를 입력합니다.
적용을 클릭합니다.
PoE 일정 설정
예를 들어 스위치가 PoE를 카메라에 제공할 특정 시간 프레임이 있는 경우 PoE 일정을 생성하고 하나 이상의 PoE 포트에 할당하는 것이 유용할 수 있습니다. 최대 16개의 PoE 일정 프로필을 생성할 수 있습니다.
- PoE 일정을 생성하려면:
고급> PoE > 일정 프로필(Schedule Profile)로 이동합니다.
프로필 드롭다운 메뉴에서 프로필 번호를 선택합니다.
필요에 따라 기본 프로필 이름을 변경합니다.
PoE를 켜는 시기를 지정하려면 시작 시간 드롭다운 메뉴에서 시간(HH) 및 분(MM)을 선택합니다.
PoE를 끄는 시기를 지정하려면 종료 시간 드롭다운 메뉴에서 시간(HH) 및 분(MM)을 선택합니다.
모든 요일에 동일한 일정을 사용하려면 별표(*)로 표시된 요일 행에서 시작 및 종료 시간을 선택하십시오.
특정 요일에만 동일한 일정을 사용하려면 요일 행에서 선택한 요일의 시작 및 종료 시간을 선택하십시오.
적용을 클릭합니다.
- 생성된 PoE 일정을 하나 이상의 PoE 포트에 할당하려면:
기본>기본 설정>PoE>전원 관리(Basic>Basic Settings>PoE>Power Management)로 이동합니다.
PoE 일정 드롭다운 메뉴의 PoE 포트 구성 아래에서, 지정된 PoE 일정 프로필의 번호를 선택합니다.
모든 포트에 동일한 프로필을 할당하려면, 별표(*)로 표시된 포트 행에서 프로필 번호를 선택합니다.
특정 포트에만 동일한 프로필을 할당하려면, 각 포트 번호 행에서 선택한 포트의 프로필 번호를 선택하십시오.
적용을 클릭합니다.
PoE 자동 확인을 통해 연결 상태 확인
스위치와 스위치에 연결된 PoE 지원 네트워크 장치 간의 연결 상태를 주기적으로 확인하려는 경우 PoE 자동 검사를 사용할 수 있습니다. 자동 확인 중에 네트워크 장치가 스위치에 응답하지 않으면 스위치가 네트워크 장치가 연결된 PoE 포트를 자동으로 다시 시작합니다.
- 토폴로지보기를 통해 자동 검사를 활성화하려면:
기본>토폴로지보기(Basic>Topology View)로 이동합니다.
스위치의 대시보드 콘솔을 열기 위해, 스위치 아이콘을 클릭합니다.
PoE 구성을 클릭합니다.
PoE 자동 검사 드롭다운 메뉴에서 활성화를 선택합니다.
- 자동 검사 매개변수를 구성하려면:
고급>PoE>자동 검사로 이동합니다.
Ping IP 주소 필드에 자동 검사를 할당하려는 포트에 연결된 장치의 IP 주소를 입력합니다.
다른 필요한 매개변수를 입력하는 경우의 예:
포트: 1
Ping IP 주소: 192.168.0.90
시작 시간: 60
간격 시간(초): 30
재시도 시간: 3
실패 액션: 원격 PD 재부팅
재부팅 시간(초): 15
적용을 클릭합니다.
모드 B 카메라 연결 방법
다음 카메라 모델의 경우 PoE 설정을 변경해야 합니다.
AXIS Q6010-E Network Camera
AXIS Q6000-E PTZ 돔 네트워크 카메라
AXIS Q6100-E Network Camera
기본>기본 설정>PoE>전원 관리(Basic>Basic Settings>PoE>Power Management)로 이동합니다.
카메라가 연결된 포트는 PoE Mode(PoE 모드)를 force90w로 설정합니다.
카메라가 연결된 포트의 경우 LLDP를 Disabled(비활성화)로 설정합니다.
콘솔 포트 사용 방법
스위치에는 명령줄 인터페이스를 통해 스위치를 관리할 수 있는 직렬 콘솔 포트가 있습니다.
제공된 콘솔 케이블을 스위치의 콘솔 커넥터에 연결하십시오.
콘솔 케이블을 컴퓨터의 COM 포트에 연결합니다.
컴퓨터에서 스위치를 관리하기 위해 터미널 에뮬레이터를 엽니다.
다음 COM 포트 설정을 사용합니다.
전송 속도: 115200
정지 비트: 1
데이터 비트: 8
패리티: N
흐름 제어: 없음
네트워크 이중화를 위한 Rapid Ring 링크 생성
네트워크 리던던시가 필요한 경우 Rapid Ring을 사용하여 스위치 간에 중복 링크를 생성할 수 있습니다.
이 예에서는 3개의 스위치가 중복 링크로 연결되어 있으며 추가 VLAN이 없습니다. 스위치 간의 업링크 중 하나라도 장애가 발생하면 중복 링크가 활성화되어 네트워크 연결을 제공합니다.
| 장치 이름 | 모델 이름 |
|---|---|
| 스위치 - 01 | AXIS D8208-R |
| 스위치 - 02 | AXIS D8208-R |
| 스위치 - 03 | AXIS D8208-R |
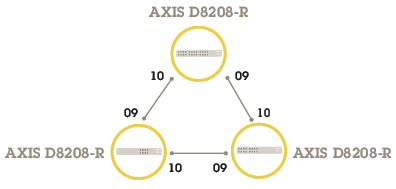
- 마스터로 사용하려는 스위치의 경우:
Advanced(고급) > Rapid Ring(고속 링)으로 이동합니다.
Role(역할)에서 Master(마스터)를 선택합니다.
적용을 클릭합니다.
- 다른 모든 스위치의 경우:
Advanced(고급) > Rapid Ring(고속 링)으로 이동합니다.
Role(역할)에서 Member(구성원)를 선택합니다.
적용을 클릭합니다.
시작 구성을 저장하려면, 제품의 웹 페이지에서 을 클릭합니다. 제품의 웹페이지 알아보기을 참조하십시오.
VAPIX를 사용하여 포트의 PoE 켜기 또는 끄기
VAPIX에서 다음 명령을 사용하여 특정 포트에 대해 PoE를 켜거나 끌 수 있습니다.
PoE 켜기:
http://[스위치의 IP 주소]/axis-cgi/nvr/poe/setportmode.cgi?port=[스위치의 포트 번호]&enabled=yes&schemaversion=1PoE 끄기:
http://[스위치의 IP 주소]/axis-cgi/nvr/poe/setportmode.cgi?port=[스위치의 포트 번호]&enabled=no&schemaversion=1
1Gbps SFP 모듈 연결
Advanced>Ports >Configuration(고급>포트>구성)으로 이동합니다.
모듈을 연결한 포트(9 또는 10)에 대해 Configured(구성됨)를 1Gbps FDX로 설정합니다.
- 비고
포트를 Auto(자동)으로 설정하면 SFP와 SFP+가 모두 작동합니다.
시스템 유지
제품을 재시작하기
- 재시작 중에는 제품을 통한 트래픽이 영향을 받습니다.
- 장치를 재시작하기 전에 을 클릭하여 시작 구성 파일에 설정을 저장하십시오.
Advanced>Maintenance>Restart Device(고급>유지 관리>장치 재시작) 으로 이동.
재시작하는 동안 연결된 PoE 장치의 전원을 계속 켜두려면 Non-Stop PoE를 선택하세요.
예를 클릭합니다.
재시작하면 제품이 정상적으로 부팅됩니다.
모드/리셋 버튼을 사용하여 제품을 재시작하는 방법에 대한 자세한 내용은 버튼을 참조하십시오.
재부팅 스케줄 설정
재부팅 스케줄을 설정하기 전에 을 클릭하여 시작 구성 파일에 설정을 저장하십시오.
고급>유지 관리>재부팅 스케줄(Advanced > Maintenance > Reboot Schedule)으로 이동합니다.
활성화로 모드를 설정합니다.
재부팅할 주중 요일과 시간을 선택합니다.
적용을 클릭합니다.
제품을 공장 출하 시 기본 설정값으로 복구
저장된 모든 구성은 공장 출하 시 기본값으로 복원됩니다.
Advanced(고급) > Maintenance(유지보수) > Factory Defaults(공장 출하 시 기본값)로 이동합니다.
현재 IP 설정을 유지하려면 IP 설정 유지를 선택합니다.
예를 클릭합니다.
모드/리셋 버튼을 사용하여 제품을 공장 출하 시 기본값으로 복원하는 방법에 대한 자세한 내용은 버튼을 참조하십시오.
장치 소프트웨어 업그레이드
소프트웨어 업그레이드는 최대 10분이 소요됩니다. 이 시간 동안 장치를 재시작하거나 전원을 끄지 마십시오.
업그레이드 중에는 제품을 통한 트래픽이 영향을 받습니다.
Advanced(고급) > Maintenance(유지보수) > Device Software(장치 소프트웨어) > Software Upgrade(소프트웨어 업그레이드)로 이동합니다.
지정된 위치에서 소프트웨어 파일을 선택하려면Browse(찾아보기)를 클릭합니다.
업그레이드하는 동안 연결된 PoE 장치의 전원을 계속 켜두려면 Non-Stop PoE를 선택하세요.
Upload(업로드)를 클릭합니다.
소프트웨어 업그레이드 후 제품이 정상적으로 재시작됩니다.
대체 소프트웨어 이미지로 되돌리기
제품의 활성(기본) 소프트웨어 이미지 대신 대체(백업) 소프트웨어 이미지를 사용하도록 선택할 수 있습니다. 두 이미지에 대한 정보 표는 Advanced(고급) > Maintenance(유지보수) > Device Software(장치 소프트웨어) > Software Selection(소프트웨어 선택)에 나와 있습니다.
- 활성 이미지가 이미 대체 이미지로 설정된 경우 활성 이미지 표가 표시되고 대체 이미지 활성화 버튼이 비활성화됩니다.
- 대체 이미지가 이미 활성 이미지로 설정되어 있고 (수동 또는 손상된 기본 이미지로 인해) 새 소프트웨어 이미지가 제품에 업로드되면 새 이미지가 자동으로 활성 이미지로 설정됩니다.
- 이전 소프트웨어 릴리즈의 경우 소프트웨어 버전 및 날짜 정보가 없을 수도 있습니다. 이것은 정상입니다.
- 대체 이미지를 활성 이미지로 설정하려면:
Advanced(고급) > Maintenance(유지보수) > Device Software(장치 소프트웨어) > Software Selection(소프트웨어 선택)으로 이동합니다.
Activate Alternate Image(대체 이미지 활성화)를 클릭합니다.
사양
제품 개요
- RJ45 포트(PoE++) 10M/100M/1G 4개
- LED(전면 패널)
- 전원 커넥터 2개
- RJ45 포트(PoE++) 10M/100M/1G x2
- RJ45 포트(PoE++) 100M/1G/2.5G 2개
- 콘솔 커넥터
- DIP 스위치
- 제어 버튼
- 접지 나사
- SFP+ 포트 2개
- 제품 라벨
버튼
리셋 버튼
- 공장 출하 시 기본 설정으로 스위치하려면 다음을 수행하십시오.
스위치를 시작합니다.
재설정 버튼을 길게 누릅니다.
LED가 켜지면 버튼에서 손을 뗍니다.
LED 표시
| LED | 컬러 | 표시 |
| Power1 | 녹색(점등) | 스위치의 전원이 켜져 있습니다. |
| 해당 없음 | 스위치가 power1에서 전원을 받지 않습니다. | |
| Power2 | 녹색(점등) | 스위치의 전원이 켜져 있습니다. |
| 해당 없음 | 스위치가 power2에서 전원을 받지 않습니다. |
| LED | 컬러 | 표시 |
| 시스템 | 녹색(점등) | 스위치가 준비되었습니다. |
| 해당 없음 | 스위치가 준비되지 않았습니다. |
| LED | 컬러 | 표시 |
| 알람 | 빨간색(점등) | 스위치가 비정상 상태(예: 온도 또는 전압이 범위를 벗어남)를 감지했습니다. |
| 해당 없음 | 시스템이 정상입니다. |
| LED | 컬러 | 표시 |
| RM | 녹색(점등) | 스위치에서 Ring Master가 감지되었습니다. |
| 주황색(점등) | 스위치에서 Ring Member가 감지되었습니다. | |
| 해당 없음 | Ring Master가 비활성화되었습니다. |
| LED | 컬러 | 표시 |
| RC | 녹색(점등) | 스위치(활성 경로)에서 Rapid Chain이 감지되었습니다. |
| 주황색(점등) | 스위치(백업 경로)에서 Rapid Chain이 감지되었습니다. | |
| 주황색(점멸) | 오류: 해당하는 Rapid Chain 스위치가 없습니다. | |
| 해당 없음 | Rapid Chain이 비활성화되었습니다. |
| LED | 컬러 | 표시 |
| RJ45 포트(1~6) | 녹색(점등) | 포트가 활성화되고 연결된 장치에 대한 링크가 설정되었으며 연결 속도는 1000Mbps입니다. |
| 녹색(점멸) | 포트는 패킷을 송신/수신하고 있으며 연결 속도는 1000Mbps입니다. | |
| 주황색(점등) | 포트가 활성화되고 연결된 장치에 대한 링크가 설정되었으며 연결 속도는 10/100Mbps입니다. | |
| 주황색(점멸) | 포트는 패킷을 송신/수신하고 있으며 연결 속도는 10/100Mbps입니다. | |
| 해당 없음 | 포트에 활성 네트워크 케이블이 연결되어 있지 않거나 연결된 장치에 대한 링크가 설정되지 않았습니다. 그렇지 않으면 제품 사용자 인터페이스를 통해 포트가 비활성화되었을 수 있습니다. | |
| RJ45 포트(7~8) | 녹색(점등) | 포트가 활성화되고 연결된 장치에 대한 링크가 설정되었으며 연결 속도는 2,500Mbps입니다. |
| 녹색(점멸) | 포트는 패킷을 송신/수신하고 있으며 연결 속도는 2,500Mbps입니다. | |
| 주황색(점등) | 포트가 활성화되고 연결된 장치에 대한 링크가 설정되었으며 연결 속도는 100/1,000Mbps입니다. | |
| 주황색(점멸) | 포트는 패킷을 송신/수신하고 있으며 연결 속도는 100/1,000Mbps입니다. | |
| 해당 없음 | 포트에 활성 네트워크 케이블이 연결되어 있지 않거나 연결된 장치에 대한 링크가 설정되지 않았습니다. 그렇지 않으면 제품 사용자 인터페이스를 통해 포트가 비활성화되었을 수 있습니다. | |
| PoE 포트(1~8) | 녹색(점등) | PoE가 켜져 있습니다. |
| 주황색(점등) | PoE가 비정상입니다. | |
| 해당 없음 | PoE가 꺼져 있습니다. | |
| SFP+ 포트(9~10) | 녹색(점등) | 포트가 활성화되고 연결된 장치에 대한 링크가 설정되었으며 연결 속도는 1000Mbps입니다. |
| 녹색(점멸) | 포트는 패킷을 송신/수신하고 있으며 연결 속도는 1000Mbps입니다. | |
| 파란색(켜짐) | 포트가 활성화되고 연결된 장치에 대한 링크가 설정되었으며 연결 속도는 10Gbps입니다. | |
| 파란색(깜박임) | 포트는 패킷을 송신/수신하고 있으며 연결 속도는 10Gbps입니다. | |
| 해당 없음 | 포트에 활성 네트워크 케이블이 연결되어 있지 않거나 연결된 장치에 대한 링크가 설정되지 않았습니다. 그렇지 않으면 제품 사용자 인터페이스를 통해 포트가 비활성화되었을 수 있습니다. |