애플리케이션에 대한 정보
AXIS Fence Guard는 가상 펜스를 모니터링하고 사람이나 객체가 펜스를 넘을 경우 알람을 전송합니다. 이 알람은 Axis 네트워크 비디오 장치 및 타사 소프트웨어로 비디오를 녹화하고 보안 직원에게 경보를 알리는 데 사용할 수 있습니다.
거짓 알람을 줄이려면, 작은 동물, 지나가는 차량의 라이트 및 빠르게 움직이는 그림자 등의 객체를 무시하도록 필터를 사용하십시오.
프로파일을 사용하여 낮과 밤 또는 장면의 다른 부분과 같은 여러 구성을 만듭니다. 각 프로파일은 자체 설정을 가지고 있으며 자체 알람을 생성합니다.
요구 사항
이 애플리케이션은 AXIS Camera Application Platform을 지원하는 Axis 네트워크 비디오 장치에 설치할 수 있습니다. 호환 가능한 장치 및 펌웨어 버전의 전체 목록은 axis.com/applications를 참조하십시오.
권장되는 브라우저는 다음과 같습니다.
ChromeTM
Firefox®
카메라 마운팅 권장 사항
애플리케이션 사용을 시작하기 전에, 다음 권장 사항을 고려하십시오.
가상 펜스가 이미지 가장자리에 너무 가깝지 않도록 카메라를 배치하십시오. 애플리케이션은 가상 펜스의 양쪽에서 객체를 감지할 수 있어야 합니다.
모니터링되는 영역의 고도에 큰 차이가 있는 경우 여러 프로파일을 생성하고 각 프로파일에서 원근을 설정합니다. 프로파일 작업 방법 항목을 참조하십시오.
폭우나 폭설 같은 기상 조건이 감지 정확도에 영향을 미칠 수 있습니다.
조명 조건이 제품 사양 범위 내에 있는지 확인합니다. 필요한 경우 추가 조명을 사용합니다.
카메라에 과도한 진동이 전달되지 않아야 합니다. 진동으로 거짓 알람이 트리거될 수 있습니다.
PTZ 프리셋 포지션이 변경될 때마다 애플리케이션을 재보정해야 합니다. 가드 투어에서 프리셋 포지션을 변경하기 전에 최소 10초 정도 기다리는 것이 좋습니다.
필터가 변경될 때마다 애플리케이션이 재보정됩니다. 따라서 필터를 변경하기 전에 감지된 객체는 애플리케이션에서 다시 감지할 수 있도록 약간의 시간이 필요합니다.
작은 물체와 멀리 있는 물체는 감지되지 않을 수도 있습니다.
카메라를 향해 직선으로 접근하는 객체는 다른 객체에 비해 더 먼 거리를 이동해야 감지됩니다.
애플리케이션 설치
제품에 애플리케이션을 설치하려면 관리자 권한이 필요합니다.
애플리케이션을 다운로드하려면 axis.com/applications로 이동하십시오.
카메라 웹 페이지에 로그인합니다.
Settings > Apps(설정 > 앱)으로 이동하여 Add(추가)를 클릭합니다.
애플리케이션 파일(.eap)을 카메라에 업로드합니다.
애플리케이션 시작
제품의 웹 페이지에 로그인하여 Settings > Apps(설정 > 앱)으로 이동합니다.
애플리케이션을 선택합니다.
토글 버튼으로 앱을 켭니다.
애플리케이션 중지
제품의 웹 페이지에 로그인하여 Settings > Apps(설정 > 앱)으로 이동합니다.
애플리케이션을 선택합니다.
토글 버튼으로 애플리케이션을 끕니다.
애플리케이션 설정
애플리케이션을 설정하는 방법에 대한 개요입니다.
장치 인터페이스에 관리자로 로그인하여 Settings(설정) > Apps(앱) > AXIS Fence Guard로 이동합니다.
애플리케이션을 선택하고 Open(열기)을 클릭합니다.
프로파일을 사용하여 낮과 밤 또는 장면의 다른 부분과 같은 여러 구성을 만듭니다. 각 프로파일은 자체 설정을 가지고 있으며 자체 알람을 생성합니다.
가상 펜스를 설정합니다.
시각적 확인을 사용하여 감지해야 하는 모든 객체가 감지되는지 확인합니다.
테스트 알람 기능을 통해 알람을 트리거합니다.
애플리케이션에서 원치 않는 알람을 너무 많이 트리거하는 경우 하나 이상의 필터를 사용하십시오.

- 실시간 보기
- 프로파일 설정
- 테스트 알람 및 시각적 확인
프로파일 작업 방법
각 프로파일은 자체적으로 알람을 트리거하고 고유한 설정을 가지고 있으므로 카메라 및 타사 소프트웨어에서 다른 액션으로 이벤트를 생성할 수 있습니다. 예를 들어, 주간 및 야간에 대해 각각 다른 구성을 사용하려면 설정이 다른 두 개의 프로파일을 만듭니다. 그런 다음 각 프로파일에 대해 하나의 액션 룰을 만들고 주간 및 야간 일정을 추가 조건으로 사용하십시오.
- 여러 개의 프로파일을 사용하는 경우:
주간 및 야간에 대해 다른 구성 설정
각 PTZ 프리셋 포지션에 대해 다른 구성 설정
여러 개의 가상 펜스 사용
어느 방향으로든 가상 펜스를 통과할 때 알람 트리거
카메라가 고도의 차이가 있는 영역을 감시하는 경우, 다른 원근감 설정을 가진 프로파일을 사용하여 작은 객체를 필터링할 수 있습니다. 큰 고도 차이가 없는 영역을 지역별로 나누고 각 지역에 대해 하나의 프로파일을 만듭니다. 각 프로파일에서 가상 펜스를 설정하고 전체 이미지가 아닌 지역에서 원근감을 보정합니다. 심도가 있는 장면에서 작은 객체 필터링 항목을 참조하십시오.
프로파일을 만드는 방법
애플리케이션의 웹 페이지로 이동하여 을 클릭합니다.
이전에 작성한 프로파일의 설정을 복사하려면 다음에서 설정 가져오기 목록에서 프로파일을 선택합니다.
프로파일의 이름을 바꾸려면 프로파일 속성으로 이동하고 을 클릭합니다.
텍스트 필드에 이름을 입력하고 완료를 클릭합니다.
프로파일을 삭제하는 방법
액션 룰이나 타사 소프트웨어에서 사용하는 프로파일을 삭제하는 경우 해당 액션 룰이나 타사 소프트웨어도 삭제하거나 편집해야 합니다.
- 프로파일 탭에서 십자 기호를 클릭하거나 다음을 수행합니다.
프로파일의 탭을 선택합니다.
프로파일 속성으로 이동하여 을 클릭합니다.
을 클릭하고 완료를 클릭하여 확인합니다.
PTZ 프리셋 포지션에 프로파일을 연결하는 방법
프리셋 포지션이 변경될 때마다 애플리케이션을 재보정해야 합니다.
특정 프리셋 포지션에 감지를 제한하기 위해 프로파일을 프리셋 포지션에 연결할 수 있습니다.
애플리케이션의 웹 페이지로 이동하여 기존 프로파일을 선택하거나 을 클릭하여 새로운 프로파일을 생성합니다.
토글 버튼으로 연결된 프리셋 포지션을 켭니다.
드롭다운 목록에서 프리셋 포지션을 선택합니다.
모든 프리셋 포지션에서 모션을 감지하려면 모든 프리셋 포지션을 선택합니다.
비디오 스트림에 알람 오버레이 추가
라이브 및 녹화된 비디오 스트림에서 알람을 트리거한 주체를 표시하려면, 알람 오버레이를 켭니다. 알람 오버레이가 켜져 있으면, 알람을 트리거하는 객체 주위에 사각형이 표시됩니다.
알람 오버레이는 비디오 스트림에 포함됩니다. 녹화된 비디오에서 제거할 수 없습니다.
보기 영역을 사용하는 경우, 첫 번째 보기 영역에만 알람 오버레이가 나타납니다. 첫 번째 보기 영역의 기본 이름은 보기 영역 1입니다.
애플리케이션의 웹 페이지로 이동하여 기존 프로파일을 선택하거나 을 클릭하여, 새로운 프로파일을 생성합니다.
Alarm overlay(알람 오버레이)를 켭니다.
어떤 해상도의 알람 오버레이가 나타나는지를 선택합니다. 해상도는 하나만 선택할 수 있으며 알람 오버레이가 있는 모든 프로파일에 적용됩니다.
Next(다음)를 클릭합니다.
영상 관리 소프트웨어(VMS)를 열고 창을 나란히 배치합니다.
알람 오버레이가 비디오 스트림에 나타나는지 확인하려면, 애플리케이션의 웹 페이지로 돌아가서 Test alarm(테스트 알람)을 클릭합니다.
Finish(마침)를 클릭합니다.
가상 펜스
이것은 무엇입니까?
가상 펜스는 이미지에 그려진 선입니다. 객체가 한 방향으로 선을 통과하면 애플리케이션에서 알람을 전송할 수 있습니다. 선의 화살표는 현재 방향을 나타냅니다. 화살표가 가리키는 방향으로 객체가 선을 통과하면 알람이 트리거됩니다.
어떻게 동작 합니까?
알람을 트리거하려면 객체가 선을 통과해야 합니다. 이미지에서 알 수 있듯이 객체의 아래 부분이 선을 통과해야 알람이 트리거됩니다. 객체가 선에 닿기만 한 경우 알람이 트리거되지 않습니다.
녹색 남성은 한쪽 발만 선에 걸쳐 있기 때문에 알람이 트리거되지 않습니다.
녹색 여성은 머리와 상체만 선을 통과했기 때문에 알람이 트리거되지 않습니다.
빨간색 남성은 하체가 선을 통과하기 때문에 알람이 트리거됩니다.
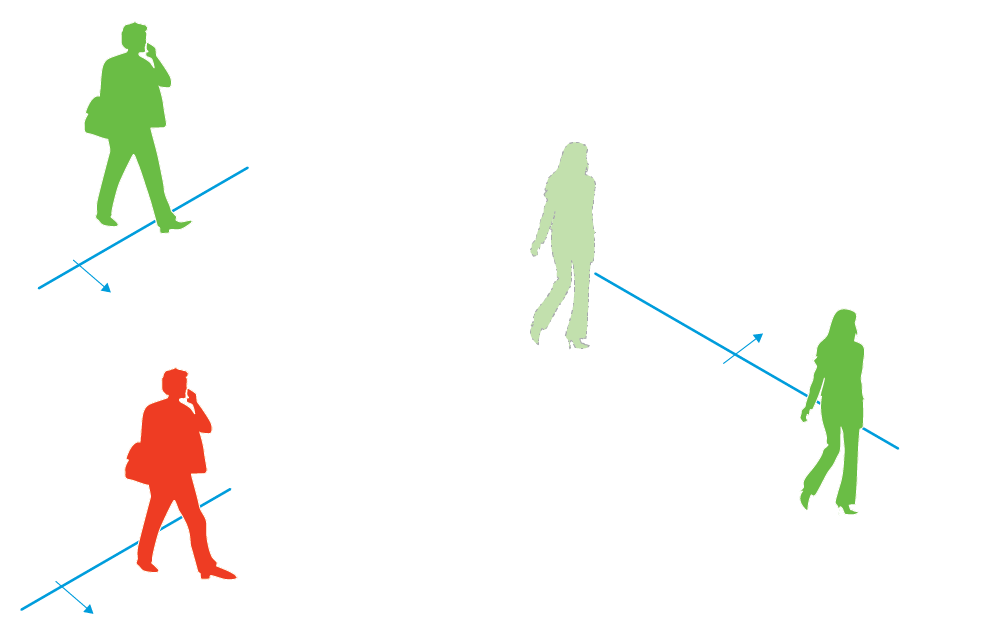
알람을 트리거하려면 사람의 하체가 선을 통과해야 합니다.
가상 펜스 권장 사항
보호 영역으로 객체가 들어가려면 반드시 선을 통과해야 하도록 가상 펜스를 구성하십시오. 그러면 선을 통과하기 전에 애플리케이션이 객체를 감지할 수 있습니다. 양방향으로 알람 트리거가 필요한 경우, 각 알람 방향에 대해 프로파일을 하나씩 생성하십시오.
예 A
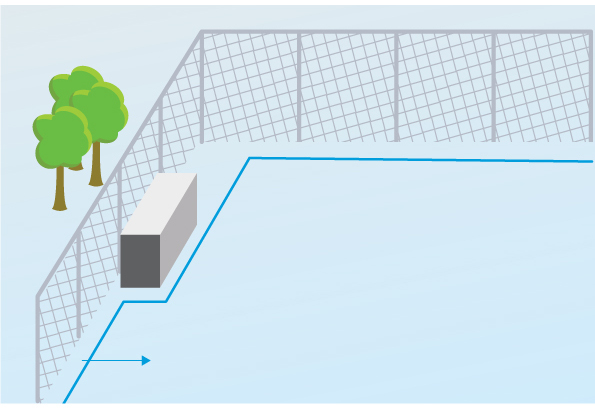
예 A에서 카메라는 컨테이너가 펜스 바로 안쪽에 있는 펜스를 모니터링합니다. 펜스 안쪽 지면에 펜스에 가깝게 선을 그립니다. 컨테이너와 선 사이의 거리는 펜스와 선 사이의 거리보다 커야 합니다. 선을 컨테이너와 너무 가깝게 그리면 컨테이너에 의해 숨겨진 사람이 보호 영역으로 들어갈 때까지 애플리케이션에서 침입자를 감지하지 못해 알람이 트리거되지 않을 수 있습니다.
예 B
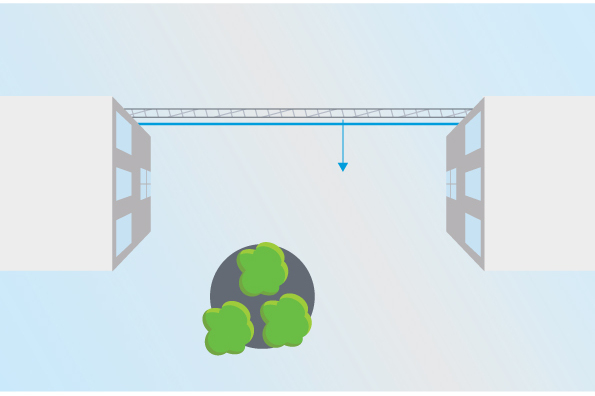
예 B에서 카메라는 조감 보기를 통해 두 건물 사이의 영역을 모니터링합니다. 펜스에 가까운 선을 그리고 건물 벽과 이미지 가장자리로 선을 연장하여, 객체가 보호 영역으로 들어갈 때 반드시 선을 통과하도록 하십시오. 작은 객체 필터를 사용할 경우, 심도 없음을 선택하십시오.
예 C
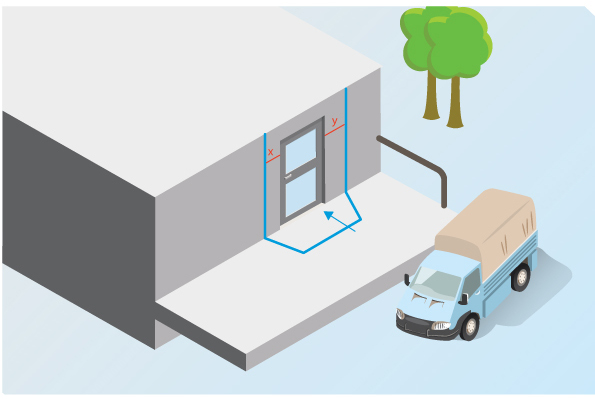
예 C에서 카메라는 배송 지역의 입구를 모니터링합니다. 누군가가 문에 접근하려고 하면 애플리케이션에서 알람을 생성해야 합니다. 문 앞에 보호 영역이 생기도록 선을 그립니다. 여기서 선은 또한 벽으로 확장됩니다. 사람들이 문에 액세스할 때 반드시 선을 통과하도록 보호 영역이 충분히 큰지 확인하십시오. 선이 문 가까이 또는 문을 가로질러 그려진 경우, 문을 통해 사람이 들어오는 경우에만 알람이 울립니다. 예 C에서는 사람들이 문에 접근하고 접촉하는 경우 알람을 트리거하도록 선이 그려집니다.
펜스를 이동하려면 마우스를 사용합니다. 코너를 추가하려면 선을 클릭합니다. 코너를 제거하려면 마우스 오른쪽 버튼으로 클릭합니다.
알람 방향을 변경하려면
 을 클릭합니다. 선의 화살표는 현재 방향을 나타냅니다. 화살표가 가리키는 방향으로 객체가 선을 통과하면 알람이 트리거됩니다.
을 클릭합니다. 선의 화살표는 현재 방향을 나타냅니다. 화살표가 가리키는 방향으로 객체가 선을 통과하면 알람이 트리거됩니다.
필터
애플리케이션에서 원치 않는 알람을 너무 많이 트리거하는 경우 하나 이상의 필터를 사용하십시오.
- 단기 물체
- 이 옵션을 사용하면 짧은 시간 동안만 이미지에 나타나는 객체를 무시할 수 있습니다.
- 작은 물체
- 이 필터를 사용하면 작은 객체를 무시할 수 있습니다.
필터 권장사항
필터는 애플리케이션에서 찾은 모든 움직이는 객체에 적용되며 중요한 객체가 무시되지 않도록 주의하여 설정해야 합니다.
가능한 한 적은 수의 필터를 사용하십시오.
필터는 한 번에 하나씩 설정하고 다른 필터를 켜기 전에 시각적 확인을 사용하여 설정을 확인하십시오.
원하는 결과에 도달할 때까지 필터 설정을 신중하게 변경하십시오.
Short-lived objects filter(빠른 객체 필터):
빠른 객체 필터를 사용하면 지나가는 차량의 라이트나 빠르게 움직이는 그림자와 같이 잠시만 나타나는 객체에 대해 알람이 트리거되는 것을 방지할 수 있습니다.
빠른 객체 필터를 켜면 애플리케이션에서 움직이는 객체를 찾은 경우 설정된 시간이 경과할 때까지 객체가 알람을 트리거하지 않습니다. 알람을 사용하여 녹화를 시작하는 경우 녹화 시 알람이 트리거되기 전에 객체가 장면에서 이동한 시간도 포함되도록 사전 트리거 시간을 구성합니다.
빠른 객체 필터 설정
애플리케이션의 웹 페이지로 이동하여 기존 프로파일을 선택하거나 을 클릭하여 새로운 프로파일을 생성합니다.
Filters(필터) > Short-lived objects(빠른 객체)로 이동하여 을 클릭합니다.
토글 버튼으로 필터를 켭니다.
필드에 시간(초)을 입력합니다. 시간(초)은 객체가 알람을 트리거하기 전까지 지나야 하는 최소 시간입니다. 적은 숫자로 시작합니다.
완료를 클릭합니다.
시각적 확인을 사용하여 설정을 확인합니다.
결과가 만족스럽지 않으면 필터 시간을 조금씩 늘리십시오.
작은 객체 필터
작은 객체 필터는 작은 동물 같은 작은 객체를 무시함으로써 거짓 알람을 줄입니다.
- 사용 가능한 작은 객체 필터는 아래와 같습니다.
심도 없음은 원근이 사용되지 않는 상황이나 심도가 없거나 거의 없는 이미지에 적합합니다. 카메라가 전경을 비추거나 높은 고도에서 영역을 바라보는 상황이 예시입니다. 심도가 없는 장면에서 작은 객체를 필터링하는 방법을 참조하십시오.
심도는 거짓 알람을 가장 잘 줄이고 대부분의 설치에서 권장되는 사항입니다. 이미지의 심도가 깊은 경우, 즉 카메라에서 멀리 떨어져 있는 객체가 카메라에 가까운 객체보다 작게 나타날 때 이 옵션을 선택하십시오. 심도가 있는 장면에서 작은 객체 필터링을 참조하십시오.
이미지의 심도가 깊은 경우, 원근감은 보정되어야 합니다. 보정하는 동안 애플리케이션은 이미지에 나타나는 객체 높이를 해당 물리적 객체의 실제 높이와 비교합니다. 애플리케이션은 작은 객체 필터를 적용하기 전에 보정된 원근감을 사용하여 객체 크기를 계산합니다.
- 필터는 설정된 사각형과 같은 위치에 있는 객체뿐만 아니라 이미지의 모든 객체에 적용됩니다.
- 애플리케이션은 입력된 높이와 너비보다 작은 모든 객체를 무시합니다.
심도가 있는 장면에서 작은 객체 필터링
애플리케이션의 웹 페이지로 이동하여 기존 프로파일을 선택하거나 을 클릭하여 새로운 프로파일을 생성합니다.
Filters > Small objects(필터 > 작은 객체)로 이동하여 을 클릭합니다.
토글 버튼으로 필터를 켭니다.
심도를 선택합니다.
원근을 보정합니다. 원근 보정을 참조하십시오.
제외할 객체의 크기를 설정합니다.
성인을 선택하면 75 x 75 cm보다 작은 객체가 제외됩니다.
사용자 지정 크기를 선택하면 제외할 객체 크기를 설정할 수 있습니다. 알람을 트리거하지 않으려면 객체가 입력된 높이 및 너비보다 작아야 합니다.
필터 설정을 확인하려면 실시간 보기에서 사각형을 이동하고 알람을 트리거하지 않을 객체가 사각형 내부에 맞는지 확인하십시오.
실시간 보기에서 사각형을 끌면, 입력된 높이와 너비의 객체가 이미지의 해당 위치에서 얼마나 큰지 보여주기 위해 조정됩니다.
Finish (마침)를 클릭합니다.
원근 보정
이미지에 수직 막대를 배치하여 원근을 보정합니다. 막대는 카메라와 다른 거리에 있는 물리적 객체를 나타냅니다.
실시간 보기에서 사람이나 펜스 기둥처럼 지면에 있으며 카메라에서 서로 다른 거리에 있는 알려진 높이의 객체를 두 개이상 선택합니다.
을 클릭하고 실시간 보기에서 각 객체에 막대 하나를 배치합니다.
이미지에 표시되는 객체의 높이와 일치하도록 막대 길이를 조정하려면 끝 점을 클릭하고 끌어 놓습니다.
각 막대에 대해 해당 객체의 높이를 입력합니다.
보정을 향상시키려면 막대를 추가합니다.
예
기둥 높이가 2미터인 펜스를 모니터링하는 경우 펜스 기둥에 막대를 배치하고 길이를 조정한 다음 필드에 200cm(6피트 7인치)를 입력합니다.
심도가 없는 장면에서 작은 객체를 필터링하는 방법
애플리케이션의 웹 페이지로 이동하여 기존 프로파일을 선택하거나 을 클릭하여 새로운 프로파일을 생성합니다.
필터 > 작은 객체로 이동하여 을 클릭합니다.
토글 버튼으로 필터를 켭니다.
심도 없음을 선택합니다.
다음 중 하나를 수행하여 객체 크기를 변경합니다.
실시간 보기에서 사각형의 크기를 조정하려면 마우스를 사용하십시오. 애플리케이션은 사각형 내부의 모든 객체를 무시합니다. 필터 크기를 이미지의 실제 객체 크기와 비교하려면 사각형을 실시간 보기의 다른 위치에 배치합니다.
필드에 높이와 너비를 입력합니다.
Finish(마침)를 클릭합니다.
시각적 확인
시각적 확인을 사용하여 감지해야 하는 모든 객체가 감지되는지 확인합니다.
시각적 확인은 모든 움직이는 객체의 윤곽선을 보여줍니다. 녹색 윤곽선은 애플리케이션이 객체를 감지했음을 나타냅니다. 빨간색 윤곽선은 객체가 펜스를 통과하였고 알람이 트리거되었음을 나타냅니다.
- 시각적 확인은 비디오 지연 시간을 유발할 수 있으며 구성 중에 성능에 영향을 미칠 수 있습니다.
- PTZ 프리셋 포지션을 변경하면 애플리케이션을 다시 보정하는 데 몇 초가 걸립니다. 시각적 확인이 다시 나타나기 전에 지연이 발생합니다.
- 성능을 향상시키기 위해 15분 후에 시각적 확인이 자동으로 꺼집니다.
시각적 확인을 켜려면 시각적 확인을 클릭합니다.
다중 채널 제품에서 애플리케이션을 사용하는 방법
다중 채널 제품의 경우, 동시에 여러 채널에서 애플리케이션을 사용할 수 있습니다. 각 비디오 채널은 펜스 및 필터가 있는 자체 프로파일이 있습니다.
지원되는 다중 채널 제품의 전체 목록을 보려면 www.axis.com을 참조하십시오.
- 동시에 여러 채널에서 애플리케이션을 실행하면 제품 성능에 영향을 줄 수 있습니다.
- 여러 채널에서 애플리케이션을 사용하려면 각 채널에 대해 애플리케이션을 켜야 합니다.
- 채널 간을 전환하려면 실시간 보기의 채널 목록에서 선택합니다.
- 채널을 비활성화하려면 모든 프로파일을 제거합니다.
알람이 있을 때 비디오 녹화
다음 예제는 애플리케이션이 알람을 트리거할 때 비디오를 SD 카드에 기록하도록 Axis 장치를 설정하는 방법을 설명합니다.
제품의 웹 페이지에서 Settings > Apps(설정 > 앱)로 이동하여 애플리케이션이 실행 중인지 확인합니다.
SD 카드가 마운트되어 있는지 확인하려면 Settings > System > Storage(설정 > 시스템 > 스토리지)로 이동합니다.
Settings > System > Events(설정 > 시스템 > 이벤트)로 이동하고 룰을 추가합니다.
룰에 대한 이름을 입력합니다.
조건 목록의 Applications(애플리케이션)에서 애플리케이션 프로파일을 선택합니다. 모든 프로파일에 대해 동일한 액션을 트리거하려면 Any Profile(모든 프로파일)을 선택합니다.
액션 목록의 Recordings(녹화)에서 Record video(비디오 녹화)를 선택합니다.
기존 스트림 프로필을 선택하거나 새로 만듭니다.
스토리지 옵션 목록에서 SD card(SD 카드)를 선택합니다.
SD 카드가 마운트되어 있는지 확인하십시오.
애플리케이션의 웹 페이지로 돌아갑니다. 룰을 테스트하려면 실시간 보기에서 Test alarm(테스트 알람)을 클릭합니다.