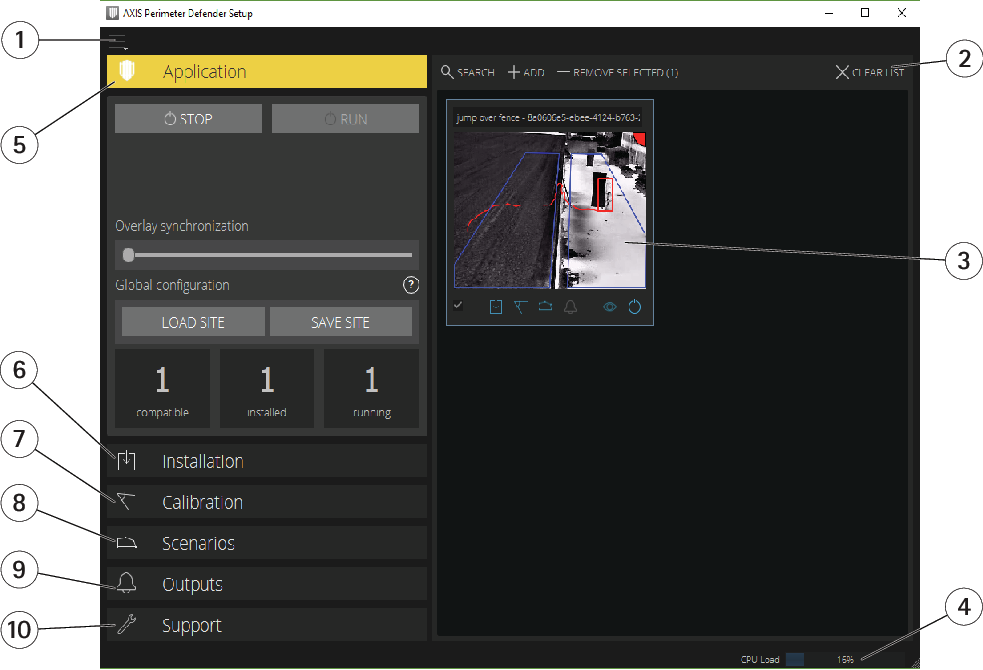AXIS Perimeter Defender
AXIS Perimeter Defender는 경계구역 감시 및 보호를 위한 애플리케이션입니다. 신뢰할 수 있는 침입 감지 기능을 통해 물리적 접근 제어 시스템을 강화해야 하는 높은 보안 경계구역 보호에 이상적입니다.
AXIS Perimeter Defender는 주로 경계를 표시하는 펜스를 따라 소위 경계 영역 보호를 위해 설계되었습니다. 경계 영역이라는 용어는 사람들이 없어야 하는 영역을 말합니다.
실외 환경에서 AXIS Perimeter Defender를 사용하여 다음을 수행하십시오.
움직이는 사람을 감지합니다.
차량 유형을 구별하지 않고 움직이는 차량을 감지합니다.
이 카메라는 보정 모드, AI 모드 또는 두 가지 모드를 결합한 상태로 애플리케이션 실행이 가능합니다. AI 모드에서만 실행하도록 선택하면 카메라 장착이 더 유연해지며 카메라를 보정할 필요가 없습니다.
AXIS Perimeter Defender는 카메라(A)에 애플리케이션을 설치 및 설정하는 데스크톱 인터페이스(B)로 구성됩니다. 그런 다음 영상 관리 소프트웨어(C)로 알람을 보내도록 시스템을 구성할 수 있습니다.
AXIS Perimeter Defender PTZ Autotracking은 동일한 데스크톱 인터페이스를 사용하는 AXIS Perimeter Defender 애플리케이션의 플러그인입니다. 플러그인을 사용하면 고정형 영상 카메라 또는 열상 카메라와 Axis Q-line PTZ 카메라를 페어링할 수 있습니다. 그런 다음 고정형 카메라로 장면의 감지 범위를 지속적으로 유지하면서 PTZ 카메라가 감지된 객체를 자동으로 추적하고 더 자세히 표시하도록 할 수 있습니다.
AXIS Perimeter Defender PTZ Autotracking을 사용하려면 고정 카메라와 PTZ 카메라를 모두 보정해야 합니다.
AXIS Perimeter Defender는 다음 유형의 감지 시나리오를 제공합니다.
침입: 사람이나 차량이 지면에 정의된 영역에 진입할 때(모든 방향과 모든 궤적으로) 알람을 트리거합니다.
배회: 사람 또는 차량이 사전 정의된 시간(초) 동안 지면에 정의된 영역에 머물 때 알람을 트리거합니다.
영역 통과: 사람이나 차량이 지정된 순서로 지면에 정의된 둘 이상의 영역을 통과할 때 알람을 트리거합니다.
조건: 사람이나 차량이 지면에 정의된 다른 영역을 먼저 통과하지 않고 지면에 정의된 영역에 진입할 때 알람을 트리거합니다.
작동 방식
객체 감지
AXIS Perimeter Defender는 움직이는 사람이나 차량을 감지할 수 있습니다. 감지하려면 다음 조건이 충족되어야 합니다.
사람이나 차량을 감지 영역에서 최소 3초 동안 완전히 볼 수 있어야 합니다.
차량의 길이는 최대 12미터(39.4피트)까지 가능합니다(AI 모드에서는 최대 길이 제한이 없음).
사람이나 차량은 카메라의 화각에서 눈에 띄게 움직여야 합니다. 즉, 사람이 카메라의 화각에 수직으로 걷는 경우에 비해 직선으로 카메라 방향으로 움직이거나 카메라에서 멀어지는 경우 감지 비율이 떨어집니다.
- 감지 영역
- 카메라에서 멀어지는 사람
- 카메라의 화각에 수직으로 걷는 사람
감지 포인트는 감지 영역 내에 있어야 합니다. 감지 지점은 사람의 발 또는 차량의 중앙입니다.
- 감지 영역 내부의 감지 포인트
- 감지 영역 외부의 감지 포인트
일단 감지되면 사람의 몸이 차 뒤에 숨겨져 있지만 사람의 머리가 여전히 보이는 경우와 같이 부분적으로 숨겨져 있어도 AXIS Perimeter Defender는 사람이나 차량을 계속 추적합니다.
감지된 사람이나 차량이 몇 초 동안 움직이지 않으면 AXIS Perimeter Defender가 추적을 중지합니다. 15초 이내에 다시 움직이기 시작하면 애플리케이션에서 계속 추적합니다. 사람이 영역 횡단 영역에 있으면 시나리오가 올바르게 트리거된다는 보장이 없습니다.
PTZ Autotracking 작동 방법
AXIS Perimeter Defender PTZ Autotracking에서는 고정형 카메라와 PTZ 카메라가 함께 작동합니다. 고정형 카메라가 움직이는 사람이나 차량을 감지하면 물체의 위치 데이터를 페어링된 PTZ 카메라로 보냅니다. 물체가 고정형 카메라의 화각 내에 있는 한, PTZ 카메라는 자동으로 물체를 따라가며 줌 레벨을 조정하여 시야에 들어오도록 할 수 있습니다.
감지가 지연되거나 누락될 수 있는 조건
안개
카메라에 직접 비추는 빛
불충분한 조명
노이즈가 너무 많은 이미지
거짓 알람이 트리거될 수 있는 상황
부분적으로 숨겨진 사람이나 차량. 예를 들어, 작은 밴이 벽 뒤에 가려져 보이는 경우 표시 부분이 높고 좁기 때문에 사람처럼 보일 수 있습니다.
카메라 렌즈에 붙은 곤충. 적외선 조명이 있는 주야간 카메라에는 곤충과 거미가 유인될 수 있습니다.
자동차 헤드라이트와 폭우의 조합
사람 크기의 동물, 특히 Scenarios(시나리오) 탭에서 앉기/기어가기 또는 통나무 구르기 유형의 추가 접근 방식을 선택한 경우.
강한 빛으로 인한 그림자
사용자 인터페이스
인터페이스 설정
인터페이스 설정 메뉴에는 다음이 포함됩니다.
- 폴더 설정
장치 구성 경로: 임시 파일 및 보정 비디오를 저장할 위치를 선택합니다.
사이트 구성 경로: 로드 경로에서 구성 파일을 저장할 위치를 선택합니다.- 카메라 패스워드
- 사용 중인 패스워드를 확인하고 새 패스워드를 추가합니다. 사용자가 애플리케이션을 종료하면 패스워드가 저장되지 않습니다.
- 데모 클립 패키지 관리
- 데모 클립을 가져오거나 제거합니다.
- 풀 프레임 레이트 모드 활성화
- 실시간 보기에서 프레임 레이트를 변경합니다. CPU 로드를 참조하십시오.
- 피트 및 인치 표시
- 미터법 단위 및 영국식 단위로 변경합니다.
- 언어 변경
- 애플리케이션에서 언어를 변경합니다.
- 정보
- AXIS Perimeter Defender Setup의 버전을 확인합니다.
실시간 보기
연결된 각 장치의 기본 인터페이스에서는 실시간 보기를 제공합니다. 실시간 보기는 장치 상태와 주요 기능에 대한 빠른 액세스를 제공합니다.
- 1. 장치 이름
- 장치 이름을 편집하려면 클릭합니다. 항상 장치의 IP 주소와 MAC 번호를 포함합니다. 이름을 마우스로 가리키면 분석에 사용되는 영상비가 표시되고, 최대 화각 적용 범위를 제공하며, 장치가 원격 연결 상태인지 확인할 수 있습니다.
- 2. 실시간 이미지
- 오버뷰 모드에서 프레임 레이트는 1fps입니다. 두 번 클릭하여 이미지를 최대화하고 프레임 레이트를 8fps로 늘립니다.
- 3. 알람 상태
- 알람 상태는 오버레이가 활성화되어 있고 AXIS Perimeter Defender가 설치, 구성 및 실행 중인 경우에만 표시됩니다. 회색은 알람 기능이 활성화되지 않았거나 구성 설정이 로드 중임을 의미합니다. 녹색은 알람 기능이 활성화되었음을 의미합니다. 빨간색은 알람이 트리거되었음을 의미합니다.
- 4. 감지 영역
- 감지 영역은 오버레이가 활성화되어 있고 AXIS Perimeter Defender가 설치, 구성 및 실행 중인 경우에만 표시됩니다.
- 5. 선택 확인란
- 여러 장치를 선택할 수 있게 하려면 이 확인란을 사용합니다.
- 6. 설치 상태 및 빠른 액세스 버튼
- 마우스로 가리켜 장치에 설치된 AXIS Perimeter Defender의 버전을 표시합니다. 아이콘이
 으로 바뀌면 최신 버전을 사용할 수 있음을 의미합니다. 장치의 설치 탭을 열려면 클릭합니다. 회색은 장치가 설치되지 않았음을 의미합니다. 주황색은 장치가 설치되었지만 유효한 라이선스가 없음을 의미합니다. 파란색은 장치가 유효한 라이선스로 설치되었음을 의미합니다.
으로 바뀌면 최신 버전을 사용할 수 있음을 의미합니다. 장치의 설치 탭을 열려면 클릭합니다. 회색은 장치가 설치되지 않았음을 의미합니다. 주황색은 장치가 설치되었지만 유효한 라이선스가 없음을 의미합니다. 파란색은 장치가 유효한 라이선스로 설치되었음을 의미합니다. - 7. 보정 상태 및 빠른 액세스 버튼
- 장치의 보정 탭을 열려면 클릭합니다. 회색은 장치가 보정되지 않았음을 의미합니다. 파란색은 장치가 보정되었음을 의미합니다.
- 8. 시나리오 상태 및 빠른 액세스 버튼
- 장치의 시나리오 탭을 열려면 클릭합니다. 회색은 시나리오가 정의되지 않았음을 의미합니다. 파란색은 하나 이상의 시나리오가 정의되었음을 의미합니다.
- 9. 출력 상태 및 빠른 액세스 버튼
- 장치의 출력 탭을 열려면 클릭합니다. 회색은 출력이 구성되지 않았음을 의미합니다. 파란색은 하나 이상의 출력이 구성되었음을 의미합니다.
- 10. 오버레이 상태 및 토글 버튼
- 오버레이를 켜거나 끄려면 클릭합니다. 회색은 오버레이가 비활성되었음을 의미합니다. 파란색은 오버레이가 활성화되었음을 의미합니다. 오버레이는 감지된 객체 주변의 경계 상자와 객체의 궤도를 표시하는 “달팽이가 지나간 자국“으로 표시됩니다.
- 11. 실행 상태 및 토글 버튼
- 장치에서 애플리케이션을 실행/중지하려면 클릭합니다. 회색은 애플리케이션이 중지되었음을 의미합니다. 파란색은 실행 중임을 의미합니다.
장치에서 사용자 컴퓨터로 직접 연결할 수 있는 경우, 즉 장치의 오버레이 포트에 대한 연결을 방해하는 방화벽이나 이와 유사한 장치가 없는 경우에만 오버레이를 사용할 수 있습니다.
실시간 보기 - PTZ Autotracking
AXIS Perimeter Defender PTZ Autotracking이 설치된 장치의 실시간 보기는 일반 실시간 보기와 약간 다릅니다.
- 장치 이름
- 실시간 이미지
- 선택 확인란
- 장치가 AXIS Perimeter Defender PTZ Autotracking을 사용한다는 것을 나타냄
- 설치 상태 및 빠른 액세스 버튼
- 보정 상태 및 빠른 액세스 버튼
- 오버레이 상태 및 토글 버튼
- 실행 상태 및 토글 버튼
애플리케이션 탭
Run(실행) - 선택한 장치의 분석을 시작합니다.
Stop(중지) - 선택한 장치의 분석을 중지합니다.
Load Site(사이트 로드) - 이전에 저장한 사이트, 즉 장치 및 해당 구성 파일을 로드합니다.
Save Site(사이트 저장) - 현재 사이트, 즉 모든 장치 정보 및 해당 구성 파일을 저장합니다.
Overlay synchronization(오버레이 동기화) - AXIS Perimeter Defender 메타데이터 오버레이 동기화를 제어합니다. 이 슬라이더는 메타데이터에 비해 느린 이미지 스트리밍을 보상하기 위해 메타데이터 오버레이와 수신된 이미지 간의 지연을 제어합니다. 슬라이더 값은 현재 선택된 카메라에 설정된 지연 시간을 나타냅니다. 둘 이상의 카메라가 연결된 경우 표시된 값은 처음 선택한 카메라의 값입니다. 슬라이더 값을 변경하면 선택한 모든 카메라의 지연이 변경됩니다.
또한 추가된 호환 장치 수, AXIS Perimeter Defender가 설치된 총 장치 수 및 분석이 실행 중인 장치 수를 확인할 수 있습니다.
설치 탭
Application: Install(애플리케이션: 설치) - 선택한 장치에 애플리케이션을 설치합니다.
Application: Uninstall(애플리케이션: 제거) - 선택한 장치에서 애플리케이션을 제거합니다.
Licence: Install(라이센스: 설치) - 선택한 장치에 라이센스를 설치합니다.
보정 탭
Automatic(자동) - 선택한 장치를 자동으로 보정합니다.
Manual(수동) - 선택한 장치를 수동으로 보정합니다.
시나리오 탭
Global parameters(전역 매개변수) - 모든 시나리오에 적용됩니다.
Advanced scenarios(고급 시나리오) - 침입, 배회, 영역 횡단 및 조건부 시나리오를 만듭니다.
PTZ 설정 탭
이 탭은 AXIS Perimeter Defender PTZ Autotracking 플러그인이 있는 경우에만 표시됩니다.
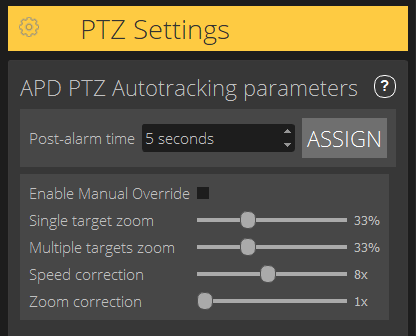
Post-alarm time(사후 알람 시간) - 추적된 객체가 보기에서 사라진 후 PTZ 카메라가 홈 위치로 돌아오기 전의 시간을 정의합니다.
Enable manual override(수동 무시 사용) - 이 옵션을 선택하면 운영자가 VMS 또는 카메라 웹 페이지에서 조이스틱을 사용하여 PTZ 카메라를 제어할 수 있습니다.
Single target zoom(단일 대상 줌) - 단일 대상을 추적하기 위한 줌 레벨을 조정합니다. 값이 클수록 식별 가능성이 높아지지만 빠르게 움직이는 객체를 놓칠 위험이 높아집니다.
Multiple targets zoom(여러 대상 줌) - 여러 대상을 추적하기 위한 줌 레벨을 조정합니다.
Speed correction(속도 보정) - 빠르게 움직이는 객체가 PTZ 카메라 이미지의 중심에 계속 유지되도록 추적 속도를 조정합니다. 값이 클수록 움직이는 객체 추적이 불안정합니다.
Zoom correction(줌 보정) - 값이 높을수록 PTZ 카메라의 화각 가장자리에 가까운 객체의 줌-아웃이 증가합니다.
출력 탭
Configure(구성) - 장치의 웹 페이지를 열어 알람을 만들고 구성합니다.
Test alarm(알람 테스트) - 장치에 구성된 알람을 테스트합니다.
Post-alarm time: Assign(사후 알람 시간: 할당) - 사후 알람 시간을 설정합니다.
지원 탭
Load(로드) - 선택한 장치의 백업 구성을 로드합니다. 장치 장애 또는 실수로 제거한 후 신속하게 복원하는 데 특히 유용합니다. 구성에는 다음이 포함됩니다.
라이센스
매개변수
보정 및 시나리오
보정 비디오
Save(저장) - 선택한 장치 구성의 백업을 만듭니다.
Clear(지우기) - 선택한 장치에서 보정 및 시나리오를 지웁니다. 카메라가 이동하여 보정 및 감지 영역이 더 이상 유효하지 않은 경우 유용합니다.
View application log(애플리케이션 로그 보기) - AXIS Perimeter Defender 내부 로그를 봅니다.
Export support log(지원 로그 내보내기) - 자세한 정보가 포함된 지원 파일을 생성합니다. 항상 지원 요청과 함께 이 파일을 포함하십시오.
CPU 로드
CPU 부하 표시기는 현재 컴퓨터 CPU 부하를 실시간으로 나타냅니다. CPU 부하가 과도하면 컴퓨터나 애플리케이션이 응답하지 않을 수 있습니다. AXIS Perimeter Defender Setup을 사용할 때에는 CPU 할당을 극대화할 수 있도록 다른 애플리케이션을 닫아야 합니다. CPU 부하가 너무 높은데 장치를 추가하려고 할 경우 시스템에서 경고를 발행합니다.
추가된 각 장치는 비디오 스트림을 디코딩하고 표시할 때 호스트 컴퓨터의 CPU 리소스를 차지합니다. 기본적으로 호스트 컴퓨터에 대한 영향을 제한하기 위해 추가된 장치의 비디오 스트림이 감소된 프레임 레이트(약 1fps)로 표시됩니다. 일반 프레임 레이트(약 8fps)는 스트림이 최대화되거나 보정 프로세스 중에 복원됩니다.
풀 프레임 레이트 모드 활성화를 사용할 경우 많은 수의 카메라에 연결하거나 성능이 낮은 컴퓨터를 사용할 때 인터페이스가 응답하지 않을 수 있습니다.
AXIS Perimeter Defender 데모 표시
데모 목적으로 AXIS Perimeter Defender 및 AXIS Perimeter Defender PTZ Autotracking 기능에는 설치된 활성 카메라가 없어도 분석을 시연하는 데 사용할 수 있는 몇 가지 데모 클립이 사전 설치되어 있습니다. 데모 클립은 다양한 환경에서 예상할 수 있는 감지 및 오토트래킹 결과의 종류를 보여줍니다.
Application > Add > Demo Clips(애플리케이션 > 추가 > 데모 클립)로 이동하여 다음 중 하나 이상을 수행합니다.
유형에 따라 데모 클립을 필터링합니다.
하나 이상의 데모 클립을 선택합니다.
데모 클립을 추가하려면 Add Selected Demo Clips(선택한 데모 클립 추가)를 클릭합니다.
데모 클립이 추가되면 인터페이스에서 표준 비디오 스트림으로 나타납니다. 보정이 가능하고 분석이 이미 활성화되어 있으므로 사용자가 비디오 스트림에서 분석 및 오토트래킹 결과를 즉시 볼 수 있습니다. 실시간 보기에서 실행 상태 또는 왼쪽 창의 Run(실행) 또는 Stop(중지) 버튼을 클릭하여 분석 및 오토트래킹을 중지하거나 시작할 수 있습니다.
보정 및 페어링을 수정하고 다시 실행할 수 있습니다. 마찬가지로 감지 시나리오를 추가, 제거 및 수정할 수 있습니다.
왼쪽 창의 Support(지원) 탭에는 보정 및 시나리오를 원래 값으로 되돌릴 수 있는 Clear(지우기) 버튼이 있습니다. 보정을 완전히 제거할 수는 없습니다.
시작하기
AXIS Perimeter Defender 및 AXIS Perimeter Defender PTZ Autotracking의 설치 프로세스는 약간 다릅니다.
AXIS Perimeter Defender 시작하기
AXIS Perimeter Defender를 사용하여 사이트를 시작하고 실행하려면 다음 단계를 수행해야 합니다.
카메라를 마운트합니다. 카메라 마운트를 참조하십시오.
컴퓨터에 소프트웨어를 다운로드하여 설치합니다. 컴퓨터에 소프트웨어 설치를 참조하십시오.
장치에 연결합니다. 장치 추가를 참조하십시오.
각 장치에 AXIS Perimeter Defender를 설치합니다. 장치에 소프트웨어 설치를 참조하십시오.
- 비고
AI 모드에서만 실행되는 장치를 보정할 필요가 없습니다. 교정 모드와 AI 모드에서 장치를 동시에 실행하려면 장치를 교정해야 합니다.
장치를 보정합니다. 보정 - AXIS Perimeter Defender를 참조하십시오.
시나리오를 추가하여 알람을 트리거할 대상에 대한 룰을 정의합니다. 시나리오 정의를 참조하십시오.
전송할 알람을 설정합니다. 출력 정의를 참조하십시오.
AXIS Perimeter Defender PTZ Autotracking 시작하기
AXIS Perimeter Defender PTZ Autotracking을 사용하여 사이트를 시작하고 실행하려면 다음 단계를 수행해야 합니다.
카메라를 마운트합니다. 자세한 내용은 카메라 마운트 및 PTZ 카메라를 마운트합니다. 항목을 참조하십시오.
컴퓨터에 소프트웨어를 다운로드하여 설치합니다. 컴퓨터에 소프트웨어 설치를 참조하십시오.
장치에 연결합니다. 장치 추가를 참조하십시오.
고정형 카메라에는 AXIS Perimeter Defender 버전 2.5.0 이상을 설치하고 PTZ 카메라에는 AXIS Perimeter Defender PTZ Autotracking을 설치합니다. 장치에 소프트웨어 설치를 참조하십시오.
장치를 보정하고 시나리오를 설정합니다. 보정 - PTZ Autotracking를 참조하십시오.
장치를 페어링합니다. 카메라 페어링 - PTZ Autotracking를 참조하십시오.
전송할 알람을 설정합니다. 출력 정의를 참조하십시오.
카메라 마운트
디자인 도구 정보
현장에서 카메라 배치를 지정하려면 AXIS Perimeter Defender 디자인 툴을 사용하는 것이 좋습니다. 이 도구는 Axis 카메라와 AXIS Perimeter Defender 요구 사항을 모두 고려합니다. 또한 이는 두 대의 카메라 조합을 사용하는 이중 설치 시 사용할 수 있습니다. 이 도구는 다음을 결정하는 데 도움이 됩니다.
카메라 마운트 높이
틸트 각도
최소 감지 거리
최대 감지 거리
도구를 다운로드하려면 axis.com/products/axis-perimeter-defender로 이동하십시오.
카메라 마운트 권장 사항
AI 모드에서만 실행되는 카메라의 경우 애플리케이션에서 장착 권장 사항을 찾을 수 있습니다.
- 마운팅 높이
- 틸트
- 감지 영역
- 최소 감지 거리
- 최대 감지 거리
- 화각 거리
- 화각 고도
- 최대 감지 거리에서의 객체 높이
- 최대 감지 거리에서 서 있는 사람을 감지하려면 픽셀 높이가 전체 이미지 높이의 5% (열상 카메라의 경우 3.5%) 이상이어야 합니다. 예를 들어, 시각화된 이미지의 높이가 576픽셀인 경우 감지 영역의 끝에 서 있는 사람의 높이는 28픽셀(열상 감카메라의 경우 20픽셀) 이상이어야 합니다.
- 최소 감지 거리에서의 객체 높이
- 최소 감지 거리에서 서 있는 사람을 감지하려면 픽셀 높이가 전체 이미지 높이의 60%를 초과할 수 없습니다.
- AI 모드의 물체 높이
- AI 모드에서 애플리케이션을 실행할 때 물체의 크기는 감지할 아바타와 같거나 커야 합니다.
- 틸트 각도
- 카메라는 이미지의 중심이 수평선 아래에 위치하도록 지면쪽으로 향해야 합니다. 최소 감지 거리가 카메라 마운팅 높이의 1/2보다 길도록 카메라를 마운트합니다(최소 감지 거리 > 카메라 마운팅 높이/2).
- 롤 각도
- 카메라의 롤각도는 거의 0에 가까워야합니다.
- 객체 높이, 틸트 각도 및 롤 각도가 적합합니다.
- 최대 감지 거리에서의 객체 높이가 이미지 높이의 5% (열상 카메라의 경우 3.5%) 미만입니다.
- 이미지의 중심이 수평선보다 위에 있습니다.
- 카메라의 롤 각도가 0에 가깝지 않습니다.
- 최대 감지 거리는 다음에 따라 다릅니다.
카메라 유형 및 모델
카메라 렌즈. 초점 범위가 높을수록 감지 거리가 길어집니다.
최소 픽셀 크기는 이미지 내에서 감지되는 사람을 커버해야 합니다. 서 있는 사람의 픽셀 높이는 비주얼 카메라의 경우 이미지 높이의 5% 이상, 열상 카메라의 경우 3.5% 이상이어야 합니다.
날씨
조명
카메라 로드
- 카메라를 마운트할 때는 다음을 기억하십시오.
이 애플리케이션은 작은 카메라 진동을 용인하기는 하지만, 카메라가 진동에 영향을 받지 않을 때 최상의 성능을 얻을 수 있습니다.
카메라의 화각을 고정해야 합니다.
마운팅 높이
특정 감지 거리에 도달하려면 필요한 최소 픽셀 크기 이외에도 카메라를 최소 높이에 배치해야 합니다. 기타 요구 사항(특히 틸트 각도)이 충족되는 한 최대 마운팅 높이는 없습니다.
| 필요한 감지 거리 | 최소 카메라 장착 높이 |
| 20 m(66 ft) | 2.5m(8ft)(가장 낮은 허용 높이) |
| 100 m(330 ft) | 3m(10 ft) |
| 200 m(650 ft) | 4m(13ft) |
| 300 m(1000 ft) | 5m(16ft) |
| 500 m(1600 ft) | 6m(20ft) |
장면 요구 사항
AI 모드에서만 실행되는 카메라의 경우 애플리케이션에서 장면 요구 사항을 찾을 수 있습니다.
- 감지 영역은 다음 조건을 제공해야 합니다.
선명한 시야
지면이 평평하거나 약간의 경사만 있어야 합니다.
빛은 움직임에 의해 트리거되지 않습니다.
선명한 시야
영상 카메라의 경우 사람과 차량 및 배경 사이의 대비가 충분히 높아지도록 조명 수준과 이미지 설정이 충분해야 합니다.
인공 조명이 있는 Axis 주야간 카메라를 사용하는 경우 전체 감지 영역에서 최소 50lux를 권장합니다.
외부 IR 스팟을 사용하는 경우 최대 감지 거리는 80m이고 IR 스팟 범위는 최대 감지 거리의 두 배 이상인 것이 좋습니다.
내장 IR 조명을 사용하는 경우 최대 감지 거리는 카메라와 환경에 따라 최대 20m로 제한됩니다.
열상 카메라의 경우 배경과 전경 사이의 대비가 높아야 합니다.
감지 성능을 최적화하기 위해 AXIS Perimeter Defender는 낮과 밤의 차이를 자동으로 인식하고 이 정보를 사용하여 감지 알고리즘을 미세 조정합니다. 미세 조정에는 약 24시간이 걸리며, 이는 해당 시간 동안 애플리케이션을 실행한 후 낮과 밤에 최적의 감지가 이루어짐을 의미합니다.
PTZ 카메라를 마운트합니다.
이 장에서는 고정형 카메라와 관련하여 PTZ 카메라를 마운트하는 방법에 대해 설명합니다. 고정형 카메라 마운트 방법에 대한 지침은 카메라 마운트 항목을 참조하십시오.
- 고정형 네트워크 카메라
- PTZ 네트워크 카메라
- 최소 감지 거리
- 카메라 사이의 각도
PTZ 카메라의 홈 프리셋 포지션은 고정형 카메라 감지 영역의 60% 이상을 차지해야 합니다.
PTZ 카메라로 추적하려면 서 있는 사람이 PTZ 카메라 이미지 높이의 4% 이상을 차지해야 합니다.
PTZ 카메라는 고정형 카메라(C)의 최소 감지 거리 전에 배치해야 합니다.
고정형 카메라와 PTZ 카메라 사이의 각도는 30°(D)보다 작아야 합니다.
지면은 평평해야 합니다.
컴퓨터에 소프트웨어 설치
AXIS Perimeter Defender를 실행하는 카메라는 AXIS Perimeter Defender Setup Interface를 실행하는 컴퓨터에서 HTTP를 통해 연결할 수 있어야 합니다.
AXIS Perimeter Defender Setup Interface(설정 단계에서만 필요)는 다음과 같은 사양을 필요로 합니다.
Intel® CoreTM 2 Duo 프로세서 이상
Open GL 지원
최소 16GB RAM
Windows® 10, Windows® 11 또는 Win Server 2022
최소 1024 x 768 화면 해상도
컴퓨터 한 대가 처리할 수 있는 카메라 수에는 제한이 있다는 점에 유의하세요. 예를 들어 11세대 Intel® CoreTM i5-1135G7 processor @ 2.40GHz가 장착된 컴퓨터의 경우 최대 10대의 카메라를 추가하고 최대 5대의 카메라에서 동시 자동 보정을 실행하는 것이 좋습니다.
가상 머신에서 AXIS Perimeter Defender Setup Interface 실행은 지원되지 않습니다.
axis.com/products/axis-perimeter-defender에서 AXIS Perimeter Defender 소프트웨어를 다운로드합니다.
컴퓨터에 소프트웨어를 설치합니다.
장치 추가
세 가지 방식으로 AXIS Perimeter Defender 애플리케이션에 장치를 추가할 수 있습니다.
네트워크 스캔을 통해 자동으로. 자동으로 장치 추가를 참조하십시오.
연결 설정을 지정하여 수동으로. 수동으로 장치 추가를 참조하십시오.
이전에 저장된 사이트를 로드하여 자동으로. 기존 사이트 로드를 참조하십시오.
장치를 추가하면 장치에 설치된 다른 모든 애플리케이션 목록이 표시됩니다. 이러한 애플리케이션은 카메라의 CPU 리소스를 사용하기 때문에 AXIS Perimeter Defender의 성능에 영향을 미치고 올바른 설치를 방해할 수 있으므로 필수 애플리케이션이 아닌 경우 중지하는 것이 좋습니다.
예를 들어 다른 애플리케이션이 실행 중이어서 장치에 CPU 리소스가 충분하지 않으면 AXIS Perimeter Defender가 프레임 레이트를 낮춥니다. 프레임 레이트가 초당 5프레임 미만인 경우 실시간 보기에서 장치 이름 옆에 노란색 경고 삼각형이 표시됩니다. 삼각형을 가리키면 현재 프레임 레이트가 표시됩니다.
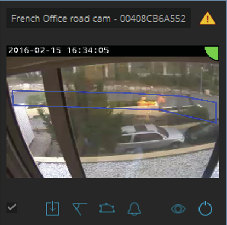
5fps 미만의 프레임 레이트는 비디오 분석 성능을 크게 저하시킬 수 있습니다. 이로 인해 누락 및 잘못된 감지가 발생할 수 있습니다.
자세한 정보는 CPU 로드을 참조하십시오.
자동으로 장치 추가
네트워크에서는 검색 기능이 작동하지 않습니다. AXIS Perimeter Defender Setup은 소프트웨어를 실행하는 클라이언트와 동일한 서브넷에 연결된 장치만 찾을 수 있습니다. 다른 서브넷에 연결된 장치를 추가하려면 수동으로 추가하십시오. 네트워크 라우터 또는 스위치가 멀티캐스트를 필터링하도록 구성된 경우에도 검색 기능이 실패할 수 있습니다.
주변 네트워크에서 장치를 스캔하려면 Application(애플리케이션)으로 이동하여 Search(검색)를 클릭합니다.
처음 검색할 때 사용 가능한 패스워드가 없으면 패스워드 대화 상자가 열립니다. 그렇지 않으면 사용 가능한 패스워드를 사용하여 장치에 연결합니다.
장치를 선택하고 Add selected devices(선택된 장치 추가)를 클릭합니다.
패스워드가 정확하면 장치를 선택할 때 사용자를 안내하기 위한 정적 이미지가 나타납니다.
수동으로 장치 추가
Application(애플리케이션)으로 이동하여 Add(추가)를 클릭합니다.
다음을 입력합니다.
장치의 IP 주소 또는 호스트 이름
장치의 root 패스워드(AXIS Perimeter Defender에 root 액세스 권한이 필요함)
연결하는 데 사용되는 HTTP 포트. 기본 포트는 80입니다.
더 쉽게 인식할 수 있는 장치의 이름(선택 사항)
연결이 느린 원격 네트워크에 장치가 있는 경우 Device on remote network(원격 네트워크의 장치)를 선택합니다. 원격으로 구성되지 않은 연결이 느려지면 보정이 작동하지 않거나 잘못될 수 있습니다.
- 비고
원격 연결의 경우 사용자가 HTTP를 통해 장치에 연결할 수 있어야 합니다. HTTP 포트를 올바르게 설정하세요. 연결 시 대역폭이 충분하지 않거나 불안정하면 원격 구성이 실패할 수 있습니다.
확인을 클릭합니다.
호스트 이름으로 카메라를 추가할 수 없는 경우 네트워크 및 DNS 설정을 확인하거나 IP 주소를 사용하여 장치를 추가하십시오.
기존 사이트 로드
이전에 저장된 사이트 구성을 로드하려면 다음을 수행하십시오.
Application(애플리케이션)으로 이동하여 Load site(사이트 로드)를 클릭합니다.
사이트 구성 파일을 찾아서 선택하고 Open(열기)을 클릭합니다. 실시간 보기가 자동으로 나타납니다.
장치에 소프트웨어 설치
각 장치에 AXIS Perimeter Defender를 설치해야 합니다.
장치에 설치된 AXIS Perimeter Defender 버전을 확인하려면 실시간 보기에서 마우스로 Installation status(설치 상태)를 가리킵니다.
장치에 AXIS Perimeter Defender가 설치되어 있지 않으면 실시간 보기의 모든 아이콘이 회색으로 표시됩니다.
장치에 소프트웨어 설치
Installation(설치)으로 이동합니다.
애플리케이션을 설치할 장치를 선택합니다.
사용 가능한 최신 버전의 AXIS Perimeter Defender를 선택하고 Install(설치)을 클릭합니다.
AXIS Perimeter Defender가 이제 선택한 장치에 설치되고 자동으로 시작됩니다.
라이선스를 찾아서 다음 중 하나를 수행하십시오.
단일 장치에 설치하는 경우: 장치의 라이센스 파일을 선택합니다.
여러 장치에 설치하는 경우: 라이센스 파일이 저장된 폴더를 선택합니다.
설치를 클릭합니다.
보정 - AXIS Perimeter Defender
보정
AI 모드에서만 실행되는 장치를 보정할 필요가 없습니다. 교정 모드와 AI 모드에서 장치를 동시에 실행하려면 장치를 교정해야 합니다.
AXIS Perimeter Defender가 장면을 올바르게 해석하려면 모든 장치를 보정해야 합니다. 보정 중에 프로세서에 대한 깊이 및 높이 정보를 제공하는 참조 포인트를 사용합니다. 관심 영역을 정의할 수도 있습니다.
- 보정은 다음과 같이 두 가지 작업으로 구성됩니다.
보정을 수행합니다.
보정 결과를 확인합니다. 보정 품질 확인를 참조하십시오.
대규모 사이트의 구성 속도를 높이기 위해 여러 장치를 동시에 보정할 수 있습니다. 단일 카메라처럼 자동 또는 수동으로 보정을 수행할 수 있습니다. 여러 장치를 동시에 보정하기 전에 먼저 다음을 고려하십시오.
동시에 설치 및 구성할 수 있는 최대 장치 수는 컴퓨터에서 사용 가능한 메모리 및 CPU 용량에 따라 다릅니다. AXIS Perimeter Defender Setup에 장치가 너무 많을 경우 작동이 중단될 수 있습니다. CPU 과부하 경고가 나타나면 사이트 저장 기능을 사용하여 장치의 하위 세트를 설치하고 구성하십시오.
여러 장치를 자동으로 보정하려면 단일 장치보다 많은 CPU 리소스와 RAM이 필요합니다. 사양이 낮은 시스템에서는 컴퓨터가 일정 시간 동안 응답하지 않거나 애플리케이션 작동 중단이 발생할 수 있습니다. 작동이 중단된 경우에도 단일 카메라 보정을 위해 캡처한 영상을 계속 사용할 수 있습니다.
- AXIS Perimeter Defender는 카메라가 제공하는 최대 해상도에 따라 다양한 이미지 영상비를 지원합니다. 따라서 해상도를 변경하면 이전의 모든 보정을 다시 실행해야 합니다. 그러나 카메라 웹 페이지에서 스트림 해상도를 변경하면 다시 보정할 필요가 없습니다.
- 표시된 정보가 이미지 내용에 맞는지 확인하기 위해 AXIS Perimeter Defender 및 VMS에서 동일한 이미지 영상비를 사용하는 것이 좋습니다. 영상비를 확인하려면 실시간 보기에서 마우스로 카메라 이름을 가리킵니다.
- 보정 후 카메라가 움직이면 분석 결과가 정확하도록 다시 보정해야 합니다.
자동 보정 수행
자동 보정을 사용하면 사람이 걸어서 감시 장면을 지나가도록 하여 하나 이상의 카메라를 보정할 수 있습니다. 카메라는 자체 보정에 필요한 정보를 자동으로 수집합니다.
- 자동 보정 성공을 위해서는 다음 사항에 유의하십시오.
화각에 사람이 많을 경우 보정하지 마십시오.
화각을 통과하는 차량이 많을 경우 보정하지 마십시오.
화각에 움직이는 다른 객체(예: 바람에 흔들리는 나무나 깃발)가 있는 경우 보정하지 마십시오.
지면과 평행하게 설치되지 않은 카메라는 보정하지 마십시오.
장면을 걸어서 지나가는 사람은 앞쪽에서 뒤쪽으로 화각 전체를 커버할 수 있어야 합니다. 불가능할 경우 수동 보정으로 전환하는 것이 좋습니다.
카메라가 원격 네트워크상에 있지만 원격으로 연결되지 않은 경우 장면을 지나가는 사람은 약 5분 동안 걸어서 충분한 이미지가 캡처되도록 합니다. 이렇게 하는 이유는 원격 네트워크상의 장치는 일반적으로 프레임 레이트가 낮기 때문입니다.
Calibration(보정)으로 이동합니다.
보정하려는 장치를 선택합니다.
Automatic(자동)을 클릭합니다.
녹화 시작 시간을 설정합니다. 장면을 걸어서 지나가는 사람이 화각에 들어오기 적어도 10초 전부터 캡처를 시작해야 합니다.
녹화 시간을 설정합니다. 다음을 고려하십시오.
전체 장면을 사람이 앞뒤로 걸어서 지나갈 수 있는 충분한 시간이 필요합니다.
비디오 길이는 보정 계산에 영향을 줍니다.
장면에 걸어서 지나가는 사람의 키(cm)를 입력하고 Capture(캡처)를 클릭합니다.
이전에 캡처한 비디오를 재사용하려면 Use previous capture(이전 캡처 사용)를 클릭합니다.
다음 지시에 따라 장면을 사람이 걸어서 지나가도록 하십시오.
감지 영역을 가능한 한 많이 커버하도록 지그재그 경로로 장면을 앞뒤로 걷습니다. 화각을 가로지르는 V자형 경로를 권장합니다.
화각에 거의 항상 머리에서 발끝까지 완전히 보이도록 합니다.
직선으로 천천히 걷습니다.
항상 똑바로 자세를 유지합니다.
방향을 변경하기 전에는 1 ~ 2초 동안 일시 중지합니다.
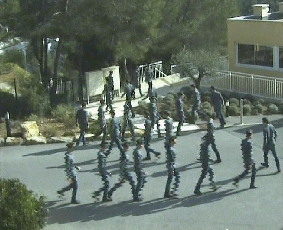
도보 시퀀스의 예입니다. 사람이 정확하게 감지되는지 확인하여 자동 보정이 성공했는지 확인합니다. 보정 품질 확인를 참조하십시오.
보정을 저장하려면 Accept(수락)를 클릭합니다.
새 보정을 수행하려면 New(새로 만들기)를 클릭합니다.
수동 보정을 수행하려면 Manual(수동)을 클릭합니다.
보정을 수락하면 파란색 경계가 최대 감지 영역을 나타냅니다. 최대 감지 영역은 모니터링할 수 있는 가장 큰 영역입니다. 이 영역을 벗어나면 침입자가 감지될 수는 있지만 보장되지는 않습니다.
보정 품질 확인
보정 후에는 여러 장소의 장면에 걸어서 지나가는 사람이 표시됩니다. 사람이 보이지 않으면 자동 보정이 실패한 것이므로 다시 실행해야 합니다.
- 보정 품질을 확인하는 몇 가지 방법이 있습니다.
보정 정밀도 표시기를 확인합니다. 이 표시기는 장면에서 사람이 어느 정도로 잘 커버되는지, 사람이 얼마나 잘 감지되는지를 측정하는 자동 계산 정밀도 수준을 반영합니다. 정밀도 표시기가 빨간색 영역에 있는 경우 보정이 실패한 것이므로 Accept(수락)를 클릭할 수 없습니다. 수동 보정 수행를 참조하십시오.
그리드 도구를 사용할 수 있습니다. 그리드를 사용하여 보정 확인를 참조하십시오.
아바타 도구를 사용할 수 있습니다. 아바타를 사용하여 보정 확인를 참조하십시오.
감지 결과를 확인할 수 있습니다. 감지 결과를 사용하여 보정 확인를 참조하십시오.
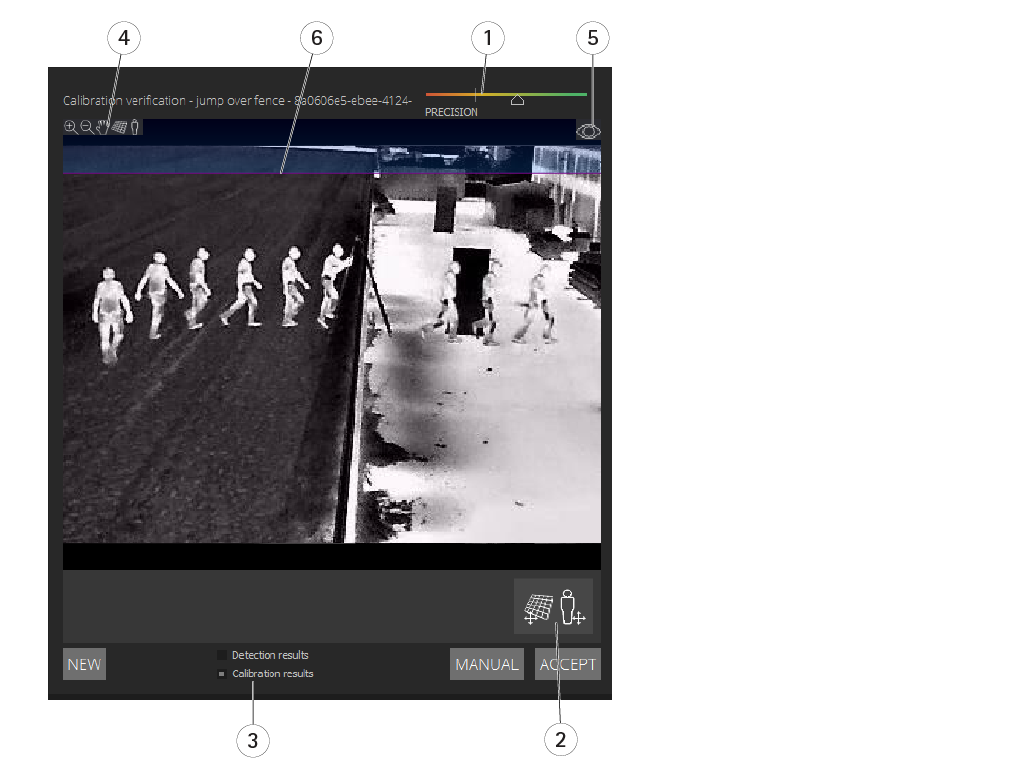
- 보정 정밀도 표시기
- 그리드 및 아바타 도구
- 동적 또는 정적 보기
- 수정자 보기
- 보정 이미지와 실시간 보기 간 토글
- 지평선
지평선은 장면에서 지면의 보이는 끝을 나타냅니다. 시나리오를 정의할 때 지평선 위에 있는 파란색 영역에는 시나리오 영역을 배치할 수 없습니다. 이 영역은 지면 위에 있고 시나리오 영역은 지면에 정의되어 있기 때문입니다.
그리드를 사용하여 보정 확인
그리드는 지면의 사각형 그리드와 일치해야 합니다. 그리드 보기 수정자 아이콘을 클릭하여 그리드 표시를 토글할 수 있습니다.
그리드는 보정에 영향을 미치지 않으며 보정이 올바른지 확인하는 도구입니다.
미리 보기 창에서 그리드를 끌어 회전할 수 있습니다. 장면의 일부 구조와 정렬하여 결과가 적절하게 보이는지 확인하십시오.
그리드가 지면에 평행하고, 잘못된 기울기가 없으며, 그리드에 필요한 회전을 적용한 후 실제 평행한 인공 아티팩트와 평행한 경우 보정이 양호한 것입니다.
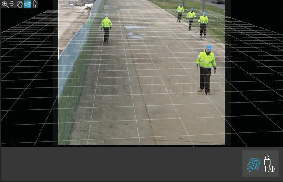
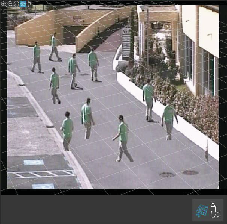
아바타를 사용하여 보정 확인
아바타를 사용하면 장면에 평균 키의 3D 사람 아바타를 배치할 수 있습니다. 아바타 보기 수정자 아이콘을 클릭하여 아바타 표시를 토글할 수 있습니다.
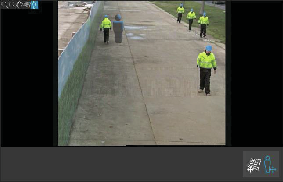
보기 창에서 아바타의 크기는 현재 보정에 따라 해당 위치에 있는 보통 사람의 크기와 일치합니다. 아바타를 움직여서 장면의 다른 객체나 사람에 비해 크기가 적당한지 확인할 수 있습니다. 아바타의 크기는 한 위치에서 정확하게 조정해도 이미지의 다른 곳에서는 크기가 부정확할 수 있으므로 여러 위치에서 아바타를 확인해야 합니다.
감지 결과를 사용하여 보정 확인
AXIS Perimeter Defender가 사람의 보행 영상을 실시간 스트림으로 수신한 경우 감지 결과를 사용하여 현재 보정으로 어떻게 수행되었는지 확인할 수 있습니다.
Calibration results(보정 결과)에서 Detection results(감지 결과)로 전환합니다.
감시 장면에 들어오는 사람 또는 차량의 감지를 확인합니다.
보정이 양호한 경우 사람은 빨간색 사각형으로 표시되고 차량은 파란색 사각형으로 표시됩니다.
사람이나 차량이 자주 표시되지 않으면 자동 보정이 실패했을 가능성이 높습니다.
빨간색 영역은 계산된 보정에 따른 감지 한계 영역, 즉 이미지에서 사람 키의 전제 조건이 충족되지 않는 영역을 표시합니다. 이 영역에서는 대상 크기로 인해 감지가 실패할 수 있습니다.
- 계산된 보정이 잘못되면 빨간색 영역도 잘못됩니다.
- 사람이 너무 멀리 있으면 표시되지 않을 수 있습니다. 감지가 작동하려면 최소 크기가 필요합니다. 자세한 정보는 카메라 마운트을 참조하십시오.
- 캡처의 프레임 레이트가 너무 낮으면 원격으로 연결된 카메라에서 감지 결과 검토가 작동하지 않을 수도 있습니다. 이는 구성에 오류가 있다는 의미가 아닙니다. 대신 아바타와 그리드를 사용하여 보정을 확인하십시오.
수동 보정 수행
자동 보정을 시도하지 않은 경우 먼저 짧은 비디오를 캡처하고 합성 이미지를 만들어야만 수동 보정을 수행할 수 있습니다. 자동 보정과 동일한 단계(자동 보정 수행)를 따르지만 Calibration(보정) 탭에서 Automatic(자동) 대신 Manual(수동)을 선택합니다. 비디오를 캡처한 후 합성 이미지를 만들려면 다음을 수행하십시오.
슬라이더를 이동하여 비디오 클립 탐색
키 위치에서 카메라 아이콘을 클릭하여 합성물에 이미지 추가
- 합성 이미지가 장면의 앞쪽, 뒤쪽, 왼쪽, 오른쪽 전체 단면을 반영하도록 합니다.
수동 또는 자동으로 생성된 합성 이미지가 있으면 수동 보정을 계속할 수 있습니다.
- 보정 엔진은 다음을 추정하여 보정합니다.
지평선
이미지에서 수직선이 뻗어가거나 펼쳐지는 방식
장면의 배율
수동 보정을 수행할 때는 보정 요소를 통해 이 정보를 보정 엔진에 제공해야 합니다. 보정 요소에는 세 가지 유형이 있습니다.
Person sticks(사람 스틱)은 장면의 다양한 위치에서 보통 사람의 알려진 키를 표시하는 데 사용됩니다. 이미 자동 보정을 시도한 경우 편집기 창에 표시된 이미지에 동일한 사람의 여러 인스턴스가 표시될 가능성이 큽니다. 하나 이상의 위치에서 사람의 키와 방향을 표시하기 위해 사람 스틱을 바닥에서 위로 올리십시오. 사람 스틱은 지면에서 시작해야 하며 실제로는 수직이어야 합니다. 실제로 사람 스틱의 길이는 편집기 창의 Person(사람) 버튼 옆에 표시된 높이와 일치해야 합니다. 사람 스틱에는 반투명 연한 파란색 기호가 표시됩니다.
사람 스틱을 가장 잘 배치하는 방법
발이 서로 가까이 있는 사람에게 스틱을 배치하는 것이 좋습니다.
발을 벌리고 바닥에 서 있는 사람에게 스틱을 배치하는 경우 지면에 있는 아래쪽 포인트를 사람의 발 뒤꿈치 사이의 중간에 둡니다.
스틱을 사람의 몸통에 맞춥니다. 그러나 사람이 어떤 방향으로 기울어져 있는 경우(일반적으로 걷는 동안에는 앞으로 기울어짐) 스틱을 똑바로 세워 기울기를 보정하십시오. 장면에서 단서(예: 나무, 울타리 또는 램프 기둥)를 가이드로 사용합니다.
장면의 배율을 위해서는 사람 키에 일치하는 사람 스틱이 하나 이상 필요합니다. 장면에 사람이 보이지 않는 경우 알려진 높이의 일부 다른 수직 객체(예: 3m 펜스 기둥)에 사람 스틱을 추가하고 사람의 키를 해당 객체의 높이로 설정할 수 있습니다.
평행 수평선(H 선)은 장면에서 알려진 지평선과 평행선을 표시하는 데 사용됩니다. 이러한 선은 지면이나 벽 또는 둘 다에 있을 수 있지만 모두 평행해야 합니다. H 선을 추가하는 경우 두 개 이상을 추가해야 합니다. H 선은 옆길이나 직선 도로의 표시에, 직선 철도 선로 세트에, 벽의 보이는 구조물에 또는 펜스 기둥의 상단과 하단에 배치할 수 있습니다. H 선은 연한 파란색으로 표시됩니다.
수직선(V 선)은 장면에서 알려진 수직선을 표시하는 데 사용됩니다. V 선은 실제 수직 구조를 표시해야 합니다. 예를 들어 펜스 기둥, 건물 모퉁이 또는 표지판일 수 있습니다. V 선은 지면에서 시작할 필요가 없습니다. V 선은 진한 파란색으로 표시됩니다. V 선은 매우 민감하여 약간의 방향 변경만으로도 보정이 크게 변경될 수 있습니다. 일반적으로 V 선은 이미지의 오른쪽은 오른쪽으로, 이미지 왼쪽은 왼쪽으로 기울어져야 합니다.
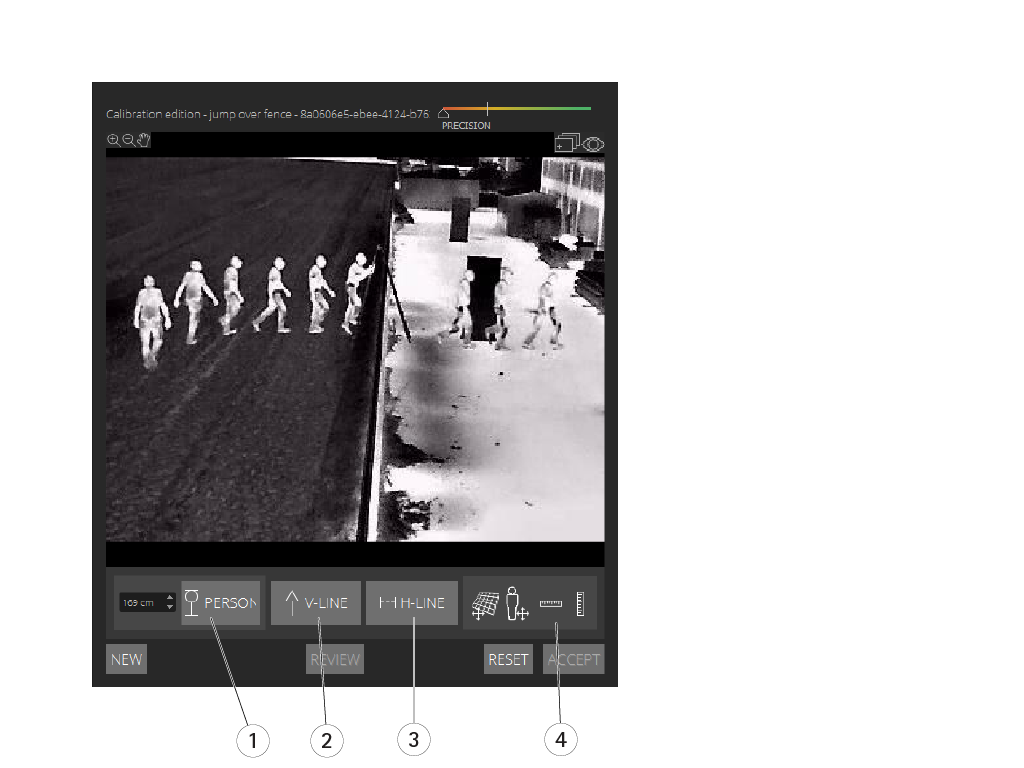
- 사람 스틱
- 수직선(V 선)
- 평행 수평선(H 선)
- 그리드 및 아바타 도구
보정 요소 수
일반적으로 장면에 사람 스틱, H 선 및 V 선을 많이 추가할수록 더 좋습니다. 보정 엔진은 매우 적은 수의 선으로 보정할 수 있지만 일반적으로 선과 스틱을 많이 그릴수록 보정 품질이 더욱 향상됩니다. 사람 스틱을 추가할 때는 스틱을 가까운 곳과 먼 곳, 왼쪽과 오른쪽에 모두 배치하는 것이 좋습니다.
이미지의 수직 구조
카메라 마운트 권장 사항에 따르면 모든 카메라는 약간 아래쪽을 향해야 합니다. 결과적으로 실제의 모든 수직 구조는 이미지에서 공작 꼬리처럼 펼쳐져 보입니다. 이는 모든 사람 스틱과 V 선이 이미지의 가장자리쪽으로 기울어져야 함을 의미합니다. 이미지의 오른쪽에 있는 스틱은 오른쪽으로 기울어지고 왼쪽에 있는 스틱은 왼쪽으로 기울어져야 합니다. 보정이 작동하려면 배치된 사람 스틱 또는 V 선 중 하나 이상이 “정확하게 기울어져“ 있어야 합니다.
정밀도 표시기는 장면에 추가된 디테일의 수준 및 품질에 대한 시각적 피드백을 제공합니다. 수동 보정 성공을 위해서는 마크업이 장면을 앞에서 뒤로, 왼쪽에서 오른쪽으로 커버해야 합니다. 이는 녹색 정밀도 표시기로 표시됩니다.
보정 품질
보정 품질은 그리드 또는 아바타 조정기로 확인할 수 있습니다. 보정 품질 확인를 참조하십시오. 또는 Review(검토)를 클릭합니다. 그러면 현재 수동 보정을 사용하여 캡처된 비디오에서 AXIS Perimeter Defender를 실행한 결과를 보여줍니다.
보정 - PTZ Autotracking
좋은 결과를 얻으려면 보정 품질이 높아야 합니다. 가이드라인과 지침을 주의해서 따르십시오.
두 카메라를 동시에 보정하거나 한 번에 하나씩 보정할 수 있습니다.
고정형 카메라와 PTZ 카메라를 모두 선택합니다.
Calibration(보정)으로 이동하여 Setup PTZ position(PTZ 포지션 설정)을 클릭합니다. 고정형 카메라의 보기가 있는 팝업이 표시됩니다.
애플리케이션이 시작될 때 PTZ 카메라가 잠시 동안 팬/틸트/줌됩니다.
두 카메라의 보기가 서로 정렬되어 있는지 확인합니다.
그렇지 않은 경우 고정형 카메라의 보기와 일치할 때까지 실시간 보기 이미지를 클릭하여 PTZ 카메라의 보기를 조정합니다. 기울어짐이 없는지 확인합니다.
Setup PTZ position(PTZ 포지션 설정)을 클릭합니다.
버튼이 보이지 않으면 고정형 카메라의 보기가 있는 팝업을 이동합니다.
Automatic(자동)을 클릭합니다.
자동 보정 수행의 지침에 따라 자동 보정을 수행합니다.
아바타를 사용하여 고정형 카메라의 보정 품질을 확인합니다. 아바타를 사용하여 보정 확인를 참조하십시오.
품질이 충분하면 Accept(수락)를 클릭합니다.
품질이 충분하지 않으면 자동 보정의 비디오를 사용하여 수동 보정을 수행합니다. Manual(수동)을 클릭하고 수동 보정 수행의 지침을 따릅니다.
Scenarios(시나리오)에서 알람을 트리거할 규칙을 정의합니다. 시나리오 정의를 참조하십시오.
PTZ 카메라의 실시간 보기에서 Calibration(보정)의 Review(검토)를 클릭합니다.
아바타를 사용하여 PTZ 카메라의 보정 품질을 확인합니다. 아바타를 사용하여 보정 확인를 참조하십시오.
품질이 충분하면 Accept(수락)를 클릭합니다.
품질이 충분하지 않으면 자동 보정의 비디오를 사용하여 수동 보정을 수행합니다. Manual(수동)을 클릭하고 수동 보정 수행의 지침을 따릅니다.
카메라를 페어링합니다. 카메라 페어링 - PTZ Autotracking를 참조하십시오.
시나리오 정의
시나리오
AXIS Perimeter Defender에는 민감한 영역을 보호하고 모니터링하도록 구성할 수 있는 일반적인 경계 영역 시나리오가 포함되어 있습니다. 보정 단계에서는 침입/배회 유형의 기본 시나리오를 제공할 수 있도록 최대 감지 영역을 생성했습니다. 이 단계에서는 다음과 같은 세 가지 유형의 보다 정교한 감지 시나리오를 정의할 수 있습니다.
침입/배회. 침입/배회 시나리오 설정 참조
영역 횡단. 영역 횡단 시나리오 설정 참조
조건부. 조건부 시나리오 설정 참조
시나리오 이름 옆에 ! 기호가 나타나면 시나리오 설정이 완료되지 않은 것입니다. 가장 일반적인 문제는 감지 영역이 아직 정의되지 않은 것입니다.
전역 매개 변수
사용자 인터페이스에서 설정한 전역 매개변수는 모든 시나리오에 적용됩니다.
- 카메라 유형
- 비주얼 카메라의 경우 Color - Day-Night(색상 - 주간-야간)를 선택합니다. 열상 카메라의 경우 카메라 유형이 자동으로 열상으로 설정됩니다.
- 추가 접근 유형은 동물 등으로 인한 거짓 알람의 위험이 증가될 수 있습니다.
- AI 모드에서만 실행되는 장치에는 추가 접근 유형이 지원되지 않습니다.
- 추가 접근 유형
- 감지 시나리오에서 다룰 항목을 선택합니다.
- 고급 완화
- AI 모드가 있는 기기의 경우 AI를 선택하여 켭니다. 장면에 차량, 헤드라이트 또는 헤드라이트 효과(예: 반사)가 포함된 경우 Headlinghts/vehicles in scene(장면의 헤드라이트/차량)을 사용할 수 있습니다. 이 설정을 사용하면 정상적인 조건에서 성능이 저하될 수 있습니다. 기본적으로 모든 시나리오에는 차량과 헤드라이트가 포함되어야 합니다. 빗방울이나 곤충으로 인한 트리거를 무시하고 거짓 알람을 줄이려면 Insects/droplets on lens(렌즈에 붙은 곤충/물방울)을 사용할 수있습니다.
- 감도
- 시스템의 감도를 높이려면 슬라이더를 오른쪽으로 이동하십시오. 감도가 높을수록 감지 누락 위험이 줄어들지만 거짓 알람의 위험은 증가합니다.
- 대상 크기 필터링
- AI 모드가 있는 장치의 경우 대상 크기보다 작은 개체를 필터링할 수 있습니다.
기간 매개 변수
생성하는 각 시나리오마다 기간 매개변수를 설정할 수 있습니다.
- 영역의 최소 현재 상태
- 영역이 활성화되기 위해 객체가 영역에 머물러야 하는 시간을 설정합니다.
- 좁은 구역
- 구역이 좁고 1-2초 내에 지나갈 수 있는 경우 알람이 누락될 위험이 있습니다. Narrow zone(좁은 구역) 기능을 사용하면 이 위험을 완화할 수 있습니다. 이 기능은 Min presence in zone(영역에 머문 최소 시간)과 함께 사용할 수 없습니다.
침입/배회 시나리오 설정
침입/배회 시나리오는 객체가 특정 영역에 진입하고 사전 정의된 시간보다 오랫동안 해당 영역에 머물 때 알람을 트리거하도록 설계되었습니다.
보정 단계에서 생성된 기본 시나리오는 침입/배회 유형이며 최대 감지 영역을 사용합니다. 이 시나리오를 그대로 사용하려면 Scenarios(시나리오) 탭에서 Accept(수락)를 클릭합니다.
기본 시나리오를 변경하려면 다음을 수행하십시오.
Scenarios > Advanced scenarios(시나리오 > 고급 시나리오)로 이동합니다.
기본 감지 영역을 변경하려면 다음을 수행합니다.
감지 영역에서 기존 포인트를 이동하려면 마우스로 해당 지점을 클릭하고 끕니다.
추가 포인트를 만들려면 기존 세그먼트를 클릭하고 마우스로 끕니다.
Detect(감지)에서 감지할 객체 유형을 선택합니다.
Duration parameters(기간 매개변수)에서, 객체가 영역에 진입하자마자 알람이 트리거되는 것을 방지하려면 Min presence in zone(영역에 머문 최소 시간)에서 배회 시간을 설정합니다.
구역이 좁고 1-2초 내에 교차할 수 있고 여전히 알람이 트리거되도록 하려면 Narrow zone(좁은 구역)을 선택합니다. 이 설정은 Min presence in zone(영역에 머문 최소 시간)과 함께 사용할 수 없습니다. 자세한 정보는 기간 매개 변수을 참조하십시오.
카메라에 변경 사항을 업로드하고 기본 보기로 다시 전환하려면 Accept(수락)를 클릭합니다.
영역 횡단 시나리오 설정
영역 횡단 시나리오는 객체가 지정된 순서로 두 감지 영역을 통과할 때 알람을 트리거하도록 설계되었습니다.
영역 교차 시나리오의 제한 사항: 시나리오를 트리거하는 물체가 원래 영역에서 몇 초 동안 이동을 중지한 다음 끝 영역으로 이동한 경우 시나리오가 트리거되지 않습니다.
Duration parameters(기간 매개변수)에서 시나리오에서 각 영역에 머무는 최소 시간을 정의할 수 있습니다. TA가 원래 영역의 최소 시간이고 TB가 끝 영역의 최소 시간인 경우, 물체가 원래 영역에서 TA보다 오래 머문 후 끝 영역에서 TB보다 오래 머문 경우에만 알람이 트리거됩니다.
Scenarios > Advanced scenarios(시나리오 > 고급 시나리오)로 이동합니다.
New(새로 만들기)를 클릭하고 Zone-crossing(영역 횡단)을 선택합니다.
최소 1미터(3피트 3 3/8인치)로 분리된 두 개의 감지 영역을 만듭니다.
감지 영역을 만들려면 이미지를 여러 번 클릭합니다.
영역을 마치려면 이미지를 마우스 오른쪽 버튼으로 클릭합니다.
금지할 횡단 방향을 지정하려면 Select origin(원점 선택)을 클릭하고 영역 중 하나를 클릭합니다.
Detect(감지)에서 감지할 객체 유형을 선택합니다.
Duration parameters(기간 매개변수)에서 객체가 들어오자마자 영역이 활성화되는 것을 방지하려면 하나 또는 두 영역 모두에서 Min presence in(머문 최소 시간)을 설정합니다.
구역이 좁고 1-2초 내에 교차할 수 있고 여전히 알람이 트리거되도록 하려면 Narrow zone(좁은 구역)을 선택합니다. 이 설정은 Min presence in zone(영역에 머문 최소 시간)과 함께 사용할 수 없습니다. 자세한 정보는 기간 매개 변수을 참조하십시오.
카메라에 변경 사항을 업로드하고 기본 보기로 다시 전환하려면 Accept(수락)를 클릭합니다.
조건부 시나리오 설정
조건부 시나리오는 객체가 먼저 다른 영역을 통과하지 않고 특정 영역에 진입할 때 알람을 트리거하도록 설계되었습니다.
- Duration parameters(기간 매개변수)에서 시나리오에서 각 영역에 머무는 최소 시간을 정의할 수 있습니다. TA가 승인된 영역의 최소 시간이고 TB가 침입 영역의 최소 시간인 경우, 해당 물체가 다음과 같은 경우에만 알람이 트리거됩니다.
물체가 승인된 영역에 먼저 진입하지 않은 상태에서 침입 영역에 TB보다 길게 머뭅니다.
물체가 승인된 영역에 TA보다 짧게 머물다가 침입 영역에 진입하여 TB보다 길게 머뭅니다.
- 다음과 같은 경우에는 알람이 트리거되지 않습니다.
물체가 침입 영역에 들어가지 않거나 TB보다 짧게 머뭅니다.
물체가 승인된 영역에 TA보다 길게 머문 다음 침입 영역에 진입합니다(물체가 머문 시간은 관계가 없음).
Scenarios > Advanced scenarios(시나리오 > 고급 시나리오)로 이동합니다.
New(새로 만들기)를 클릭하고 Conditional(조건부)을 선택합니다.
최소 1미터(3피트 3 3/8인치)로 분리된 두 개 이상의 감지 영역을 만듭니다.
감지 영역을 만들려면 이미지를 여러 번 클릭합니다.
영역을 마치려면 이미지를 마우스 오른쪽 버튼으로 클릭합니다.
허용되는 교차 방향을 지정하려면 Select intrusion zone(침입 영역 선택)을 클릭하고 영역 중 하나를 클릭합니다.
Detect(감지)에서 감지할 객체 유형을 선택합니다.
Duration parameters(기간 매개변수)에서 객체가 들어오자마자 영역이 활성화되는 것을 방지하려면 하나 또는 두 영역 모두에서 Min presence in(머문 최소 시간)을 설정합니다.
구역이 좁고 1-2초 내에 교차할 수 있고 여전히 알람이 트리거되도록 하려면 Narrow zone(좁은 구역)을 선택합니다. 이 설정은 Min presence in zone(영역에 머문 최소 시간)과 함께 사용할 수 없습니다. 자세한 정보는 기간 매개 변수을 참조하십시오.
카메라에 변경 사항을 업로드하고 기본 보기로 다시 전환하려면 Accept(수락)를 클릭합니다.
카메라 페어링 - PTZ Autotracking
자동 페어링 수행
페어링 비디오에서 빨간색 선은 사람을 나타내고 주황색 경계 상자는 PTZ 카메라의 줌-인된 이미지를 나타냅니다.
Calibration > PTZ Pairing review(보정 PTZ 페어링 검토)에서 두 카메라의 페어링 비디오를 확인합니다.
두 이미지의 빨간색 선이 비디오 전체에 정렬되어 있는지 확인합니다.
빨간색 선이 항상 사람의 발에서 머리 쪽으로 가는지 확인합니다.
PTZ 카메라 비디오에서 사람이 항상 주황색 경계 상자 중앙에 있는지 확인합니다.
1단계의 조건이 충족되면 Interactive pairing review(대화식 페어링 검토)를 선택합니다.
조건이 충족되지 않으면 Manual(수동)을 클릭하고 수동 페어링 수행의 단계를 따릅니다.
슬라이더를 이동하여 비디오 클립을 탐색합니다. 다음을 확인하십시오.
두 이미지의 파란색 선이 비디오 전체에 정렬되어야 합니다.
PTZ 카메라 비디오에서 사람이 항상 주황색 경계 상자 중앙에 있어야 합니다.
주황색 경계 상자가 없는 장면이 있는 경우 다음을 수행합니다.
고정형 카메라 이미지에서 아바타를 활성화합니다.
비디오에서 슬라이더를 사용하여 앞뒤로 이동합니다. 고정형 카메라 보기에서 아바타를 사람에게 놓고 PTZ 카메라의 이미지에서 빨간색 점이 사람의 발에 있는지 확인합니다.
자동 페어링에서 파란색 선을 추가하지 않은 장면이 있는 경우 Manual(수동)을 클릭하고 사람에게 빨간색 선을 수동으로 추가합니다. 자세한 내용은 수동 페어링 수행 항목을 참조하십시오.
Accept(수락) 및 Exit(종료)를 클릭합니다.
수동 페어링 수행
수동 페어링을 수행할 때 보정 단계에서 감시 장면을 걷는 사람의 발에서 머리까지 빨간색 수직선을 추가합니다. 전체 장면을 커버하려면 비디오 전체에 선을 추가해야 합니다.
자동 페어링을 수행한 경우 비디오에 이미 파란색 선이 포함되어 있습니다.
- 다음과 같은 파란색과 빨간색 선을 제거하십시오.
사람의 발에서 시작되지 않은 경우
사람의 머리까지 이어지지 않은 경우
PTZ 카메라 이미지에 해당 선이 없는 경우
- 선을 제거하려면 해당 선을 클릭하고 Delete(삭제)를 누릅니다.
슬라이더를 움직여 사람이 보이는 비디오 클립의 이미지로 이동합니다.
고정형 카메라 이미지의 사람에 빨간색 선을 추가합니다. 사람의 발부터 선을 시작합니다. 선에 ID 번호가 지정됩니다.
PTZ 카메라 이미지에서 동일한 객체에 해당 빨간색 선을 추가합니다. ID 번호가 고정형 카메라 이미지의 ID 번호와 일치하는지 확인합니다.
전체 장면에 모두 적용될 때까지 1 ~ 3단계를 반복합니다.
비디오 클립에 유효한 페어링을 위한 충분한 수의 선이 포함된 경우:
Accept(수락) 버튼이 활성화됩니다.
주황색 경계 상자가 PTZ 카메라 이미지에 표시됩니다.
사람이 항상 주황색 경계 상자 중앙에 있는지 확인합니다. 그렇지 않은 장면이 있으면 빨간색 선을 더 추가하십시오.
고정형 카메라 이미지에서 아바타를 활성화합니다.
슬라이더를 이동하여 비디오 클립을 탐색합니다. 아바타를 사용하여 다음을 확인하십시오.
고정형 카메라 이미지에서 아바타의 크기가 다른 위치의 사람 크기와 일치하는지 여부
PTZ 카메라 이미지에서 빨간색 점이 사람의 발 위치에 있는지 여부
PTZ 카메라 이미지에서 사람이 항상 주황색 경계 상자 중앙에 있는지 여부
Accept(수락)를 클릭합니다. 버튼이 비활성화된 경우 먼저 빨간색 선을 더 추가해야 합니다.
Exit(종료)를 클릭합니다.
출력 정의
침입을 감지할 때 AXIS Perimeter Defender에서 알람을 출력하도록 하려면 룰을 정의해야 합니다. 시스템은 VMS 등에 알람을 전송할 수 있습니다.
AXIS Perimeter Defender는 다양한 인터페이스를 통해 알람을 전송할 수 있습니다.
애플리케이션 자체에서:
TCP/IP를 통한 XML 또는 일반 텍스트 알람 알림
멀티파트 HTTP를 통한 XML 메타데이터 스트림
장치에서:
TCP/IP를 통한 알람용 베이직 프리 텍스트 알림
전기 출력(무전압 접점 또는 유전압 접점)
이메일 알림
알람 이미지의 FTP 업로드
여러 인터페이스를 동시에 활성화할 수 있습니다.
자세한 내용은 출력 항목을 참조하십시오.
장치에서 알람을 보내기 위한 룰을 정의하려면 다음을 수행하십시오.
Outputs(출력)로 이동하여 Configure(구성)를 클릭합니다. 웹 브라우저에서 장치의 웹 페이지가 열립니다.
새 액션 룰을 만듭니다.
트리거 목록에서 Applications(애플리케이션)를 선택하고 AXISPerimeterDefender 및 시나리오를 선택하여 액션을 트리거합니다.
- 비고
정의된 모든 시나리오에 대해 동일한 작업을 트리거하려면 ALL_SCENARIOS를 선택합니다.
액션 목록에서 조건이 충족될 때 수행할 액션을 선택합니다.
확인을 클릭합니다.
액션 룰을 만드는 방법에 대한 자세한 내용은 장치의 사용 설명서를 참조하십시오.
고급 구성
출력
XML/텍스트 알람 알림
이 인터페이스를 통해 TCP/IP 수신자는 각 알람에 대해 보다 완전하고 설명적인 XML 또는 텍스트 메시지를 수신할 수 있습니다. 프리 텍스트 인터페이스와 관련하여 XML/텍스트 인터페이스는 다음과 같은 장점을 제공합니다.
알람 시작 시, 알람 종료 시, 알람 중 10초마다 알림이 전송됩니다.
타임스탬프: 알람 시작 및 알람 종료 알림에는 카메라 시계와 동기화되어 이벤트의 정확한 날짜와 시간을 제공하는 타임스탬프가 포함됩니다.
알람 유형: AXIS Perimeter Defender는 여러 알람 유형을 지원합니다. 시나리오 정의 항목을 참조하십시오. XML/텍스트 알림에는 트리거된 알람 유형에 대한 정보가 포함됩니다. 주의: “영역 횡단“ 시나리오의 유형은 “통과“이고, 배회 시나리오의 유형은 “존재“입니다.
알람 생성과 관련된 영역: 각 AXIS Perimeter Defender 시나리오가 하나 이상의 영역과 연관되어 있는 경우 XML/텍스트 알림에는 해당 알람과 관련된 영역(즉, 침입 알람의 경우 사람이 감지된 침입 영역)이 포함됩니다.
프리 텍스트 인터페이스와 관련하여 XML/텍스트 인터페이스에는 다음과 같은 제한이 있습니다.
메시지 텍스트는 고정되어 있으며 프리 텍스트 필드는 없습니다.
한 카메라당 한 번에 한 명의 수신자만 지원됩니다.
XML/텍스트 알림 수신자는 다음과 같은 네 가지 유형의 메시지를 받습니다.
AXIS Perimeter Defender는 XML 알림이 구성된 경우 수신자와의 통신이 예상대로 작동하는지 확인하기 위해 CONNECTION_TEST 메시지를 전송합니다.
AXIS Perimeter Defender가 알람을 트리거하면 ALARM_START 메시지가 전송됩니다.
알람 기간 중 AXIS Perimeter Defender는 10초마다 하나씩 여러 개의 “알람 진행 중“ 메시지를 보냅니다. 이러한 모든 메시지에는 동일한 알람과 관련된 ALARM_START 메시지 및 ALARM_STOP 메시지와 동일한 GUID 태그가 있습니다.
알람이 종료되면 AXIS Perimeter Defender가 ALARM_STOP 알람을 보냅니다.
이러한 메시지의 형식에 대한 설명(XML 및 텍스트 형식)은 XML 및 텍스트 형식 예 항목을 참조하십시오.
XML 및 텍스트 형식 예
XML 형식은 TCP/IP 알림의 기본 형식입니다. 그러나 알림 크기가 중요한 경우, 더 짧은 메시지를 생성하는 텍스트 형식을 사용할 수 있습니다. 텍스트 형식을 선택하려면 AXIS Perimeter Defender 구성 페이지에서 Do not use XML for alarms parameter(알람 매개변수에 XML 사용 안 함)를 선택해야 합니다.
예
XML 형식의 CONNECTION_TEST 메시지는 다음 예제와 같습니다.
<?xml version=“1.0“?> <KEENEO_MESSAGE xmlns:xsi=“http://www.w3.org/2001/XMLSchema-instance“ xmlns:xsd=“http://www.w3.org/2001/XMLSchema“ 버전=“5.0.0“ ID=“1“ TYPE=“CONNECTION_TEST“ SENDER_IP=“192.168.1.40“ SENDER_PORT=“0“> <REFERENTIAL>45</REFERENTIAL> </KEENEO_MESSAGE>
VERSION은 XML 구문 및 프로토콜의 내부 버전입니다.
ID는 메시지의 숫자 식별자입니다. ID가 반드시 고유하거나 점진적인 것은 아닙니다.
TYPE은 메시지의 유형(여기서는 “CONNECTION_TEST“)입니다. 메시지 유형에 따라 메시지의 하위 태그가 결정됩니다(“CONNECTION_TEST“ 유형의 메시지의 경우 없음).
SENDER_IP는 XML 알림을 보내는 Axis 카메라의 IP 주소입니다.
SENDER_PORT는 항상 0입니다. 카메라가 수신 메시지를 수신할 수 없습니다.
REFERENTIAL은 카메라와 관련된 숫자 ID입니다.
텍스트 형식을 선택한 경우 알림 메시지에는 “파이프“ 문자 “|“로 구분된 7개의 필드가 각각 포함됩니다. 필드를 지정할 수 없는 경우(예: 해당 메시지 유형에 맞지 않는 경우) “-“로 대체됩니다.
7개의 필드는 첫 번째부터 마지막의 순서로 다음과 같습니다(괄호로 묶여 있으며 형식이 XML인 경우 해당 XML 필드).
메시지 숫자 ID(XML “KEENEO_MESSAGE“ 헤더의 “ID“ 속성)
카메라의 IPv4 주소(XML “KEENEO_MESSAGE“ 헤더의 “SENDER_IP“ 속성)
AXIS Perimeter Defender 인스턴스와 관련된 참조 번호(“REFERENTIAL“ 태그)
메시지 유형(XML “KEENEO_MESSAGE“ 헤더의 “TYPE“ 속성)
알람 유형(“TYPE“ 태그)
알람을 트리거한 시나리오의 이름(“SCENARIO_NAME“ 태그)
타임스탬프(“TIMESTAMP“ 태그). 타임스탬프 형식은 XML 형식과 동일합니다.
TEXT 형식의 이전 CONNECTION_TEST 메시지는 다음과 같습니다.
1|192.168.1.40|45|CONNECTION_TEST|-|-|-예
XML 형식의 ALARM_START 메시지는 다음 예제와 같습니다.
<?xml version=“1.0“?> <KEENEO_MESSAGE xmlns:xsi=“http://www.w3.org/2001/XMLSchema-instance“ xmlns:xsd=“http://www.w3.org/2001/XMLSchema“ 버전=“5.0.0“ ID=“9999“ TYPE=“ALARM_START“ SENDER_IP=“192.168.1.40“ SENDER_PORT=“0“> <REFERENTIAL>0</REFERENTIAL> <TYPE>INTRUSION</TYPE> <SCENARIO_NAME>Intrusion-0</SCENARIO_NAME> <EXTRA_DATA>zone=testzone</EXTRA_DATA> <TIMESTAMP>2014-03-01T21:24:12.114</TIMESTAMP> <GUID>77acddf9-e0d4-402e-a497-231aeee22788</GUID> </KEENEO_MESSAGE>
메시지 헤더는 “CONNECTION_TEST“ 메시지와 동일합니다.
메시지 유형은 “ALARM_START“이며 하위 태그 세트가 있습니다.
REFERENTIAL은 카메라와 관련된 숫자 ID입니다.
TYPE은 AXIS Perimeter Defender에 의해 트리거된 알람 유형이며, 이 예에서 “INTRUSION“입니다. 가능한 다른 유형으로는 “PRESENCE“, “PASSAGE“ 및 “CONDITIONAL“이 있습니다.
SCENARIO_NAME은 구성 인터페이스에 정의된 대로 알람을 트리거한 시나리오의 이름입니다. 침입/배회 시나리오 설정 참조
EXTRA_DATA는 침입 영역과 같이 알람과 관련된 영역 이름(또는 영역 이름 목록)을 전달합니다.
TIMESTAMP는 알람 시작 날짜 및 시간이며 YYYY-MM-DDTHH:mm:ss.zzz 형식입니다. 여기서,
- YYYY는 2014와 같은 4자리 연도입니다.
- MM은 1월의 경우 01과 같이 2자리로 표시한 월 숫자입니다.
- DD는 3일의 경우 03과 같이 2자리로 표시한 일 숫자입니다.
- 'T'는 고정 문자입니다
- HH는 24시간 형식의 시간(00 ~ 23)입니다.
- mm은 2자리 숫자로 표시한 분(00 ~ 59)입니다.
- ss는 2자리 숫자로 표시한 초(00 ~ 59)입니다.
- zzz는 3자리 숫자로 표시한 밀리초(000 ~ 999)입니다.
AXIS Perimeter Defender는 알람 타임스탬프를 생성하기 위해 카메라 내부 날짜 및 시간을 사용하므로 카메라를 외부 시계와 동기화하는 것이 중요합니다.
GUID는 동일한 알람과 관련된 모든 메시지에 대해 일정한 고유 식별자입니다(따라서 ALARM_START, ALARM_IN_PROGRESS 및 ALARM_STOP).
이것은 ALARM_START 메시지와 동일한 텍스트 형식입니다.
9999|192.168.1.40|0|ALARM_START|INTRUSION|Intrusion-0|2014-03-01T21:24:12.114예
XML 형식의 ALARM_IN_PROGRESS 메시지는 다음 예제와 같습니다.
<?xml version=“1.0“?> <KEENEO_MESSAGE xmlns:xsi=“http://www.w3.org/2001/XMLSchema-instance“ xmlns:xsd=“http://www.w3.org/2001/XMLSchema“ 버전=“5.0.0“ ID=“9999“ TYPE=“ALARM_IN_PROGRESS“ SENDER_IP=“192.168.1.40“ SENDER_PORT=“0“> <REFERENTIAL>0</REFERENTIAL> <TYPE>INTRUSION</TYPE> <SCENARIO_NAME>Intrusion-0</SCENARIO_NAME> <GUID>77acddf9-e0d4-402e-a497-231aeee22788</GUID> </KEENEO_MESSAGE>
메시지 헤더는 “CONNECTION_TEST“ 및 “ALARM_START“ 메시지와 동일합니다.
메시지 유형은 “ALARM_IN_PROGRESS“이며 하위 태그 세트가 있습니다.
REFERENTIAL은 카메라와 관련된 숫자 ID입니다.
TYPE은 AXIS Perimeter Defender가 트리거한 알람 유형이며 해당 ALARM_START와 동일합니다.
SCENARIO_NAME은 알람을 트리거한 시나리오의 이름이며 해당 ALARM_START와 동일합니다.
GUID는 해당 ALARM_START와 동일합니다.
TEXT 형식의 해당 ALARM_IN_PROGRESS 메시지는 다음과 같습니다.
9999|192.168.1.40|0|ALARM_IN_PROGRESS|INTRUSION|Intrusion-0|-예
XML 형식의 ALARM_STOP 메시지는 다음 예제와 같습니다.
<?xml version=“1.0“?> <KEENEO_MESSAGE xmlns:xsi=“http://www.w3.org/2001/XMLSchema-instance“ xmlns:xsd=“http://www.w3.org/2001/XMLSchema“ 버전=“5.0.0“ ID=“9999“ TYPE=“ALARM_STOP“ SENDER_IP=“192.168.1.40“ SENDER_PORT=“0“> <REFERENTIAL>0</REFERENTIAL> <TYPE>INTRUSION</TYPE> <SCENARIO_NAME>Intrusion-0</SCENARIO_NAME> <EXTRA_DATA>zone=testzone</EXTRA_DATA> <TIMESTAMP>2014-03-01T21:24:26.304</TIMESTAMP> <GUID>77acddf9-e0d4-402e-a497-231aeee22788</GUID> </KEENEO_MESSAGE>
메시지 헤더는 이전 메시지와 동일합니다.
메시지 유형은 “ALARM_STOP“이며 ALARM_START 메시지의 동일한 하위 유형 세트를 갖습니다.
TEXT 형식의 해당 ALARM_IN_PROGRESS 메시지는 다음과 같습니다.
9999|192.168.1.40|0|ALARM_STOP|INTRUSION|Intrusion-0|2014-03-01T21:24:26.304TCP/IP 연결은 각 메시지 후에 항상 닫힙니다. 따라서 수신자는 추가 알림을 수신할 수 있도록 수신 소켓을 항상 열어 두어야 합니다.
통신 오류
예를 들어 네트워크 연결 끊김으로 인해 XML 알림의 원격 수신자에게 연결할 수 없는 경우, AXIS Perimeter Defender는 전달되지 않은 알람을 내부 및 주기적으로(최소한 10초마다) 다시 전달하려고 시도합니다. 새 메시지를 배달하는 데 연속적으로 실패한 후(버퍼에서 메시지를 다시 배달하는 동안 실패하는 것은 포함되지 않음), AXIS Perimeter Defender는 수신자를 “영구적 오프라인“으로 선언하고 XML 알림을 수신자에게 보내는 것을 중지합니다. 연속 실패 횟수는 20회로 고정되어 있으며, 이는 대략 평균 40초씩 4~5번의 침입 알람에 해당합니다. AXIS Perimeter Defender는 다음 이벤트 중 하나가 발생하면 동일한 수신자에게 다시 알림 전송을 시작합니다.
AXIS Perimeter Defender가 재시작된 경우
“알람 스트리밍 URL“ 매개변수의 동일한 값이 다시 저장된 경우
사후 알람 시간
AXIS Perimeter Defender는 “사후 알람 시간“이라는 개념을 구현합니다. 이는 알람이 중지된 후의 시간 간격으로 정의되며 다른 알람이 트리거되면 두 알람이 하나의 고유 알람으로 병합됩니다.
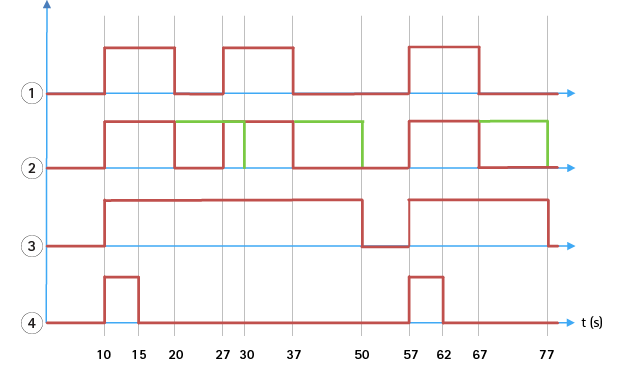
- 10, 27 및 57시간에 AXIS Perimeter Defender에 의해 트리거되는 3개의 알람. 각 알람의 지속 시간은 10초입니다. 즉, 침입자가 침입 영역을 통과하는 데 10초가 걸렸습니다.
- 사후 알람 시간 10초가 추가됩니다.
- XML 알림 및 XML 메타데이터를 사용하는 알람.
- 이메일 알림, ftp 이미지 업로드, 전기 접촉 및 기본 TCP/IP 알림을 사용한 알람.
(2) 사후 알람 시간이 10초(녹색)인 경우 각 알람의 지속 시간이 어떻게 증가하여 10초 이하로 분리된 두 알람의 융합(병합)이 발생하는지 확인하십시오.
(3) XML 알림 및 XML 메타데이터를 통해 AXIS Perimeter Defender에서 발생하는 결과 알람 수 및 지속 시간을 확인할 수 있습니다. 사후 알람 시간은 여러 개의 짧고 연속적인 알람 대신 더 길지만 적은 수의 알람을 발생시키는 데 사용할 수 있습니다.
(4) 이메일 알림, ftp 이미지 업로드, 전기 접촉 및 기본 TCP/IP 알림의 경우 10초의 사후 알람 시간을 사용한 결과는 다릅니다. 이러한 알림은 알람 시작만 고려하고 알람 중지를 무시합니다. 따라서 이러한 알림을 사용할 때는 “알람 지속 시간“이라는 개념이 없으므로 결과적으로 사후 알람 시간이 알림 자체의 지속 시간에 영향을 주지 않습니다. 알림을 구성할 때 항상 사용자가 선택한 값으로 고정됩니다. 따라서 사후 알람 시간으로 인해 연속 알람이 하나로 병합되면 알림이 하나만 전송됩니다. AXIS Perimeter Defender에서 처음 두 개의 알람을 병합하여 알림을 하나만 보내는 것을 볼 수 있습니다. 따라서 이메일 알림, ftp 이미지 업로드, 전기 접촉 및 기본 TCP/IP 알림은 그 중 두 가지에 대해서만 알립니다. 그래프는 이러한 알림에 대해 5초의 고정된 지속 시간을 보여줍니다.
사후 알람 시간을 구성하는 방법
AXIS Perimeter Defender Setup을 엽니다.
Outputs(출력)로 이동합니다.
Post-alarm time(사후 알람 시간) 설정을 변경합니다. 기본값은 7초입니다.
할당을 클릭합니다.
메타데이터
번트인(burnt-in) 메타데이터 오버레이
번트-인 메타데이터 오버레이는 선택한 라이브 스트림에 대한 분석 감지를 카메라에서 직접 그릴 수 있는 기능입니다. 감지는 경계 상자 및 궤적 선 형태의 그래픽 오버레이입니다. 스트림은 해상도와 보기 영역(장치가 보기 영역을 지원하는 경우)을 기준으로 선택됩니다. 번트-인 메타데이터는 실시간 보기에도 나타나고 녹화된 자료를 재생하는 동안에도 나타납니다.
선택한 스트림에서 번트-인 메타데이터 오버레이
예를 들어 해상도가 640x480인 모든 스트림에 오버레이를 추가하도록 애플리케이션을 설정할 수 있습니다. 이 경우 이 해상도의 스트림만 오버레이를 가지며 다른 스트림은 수정되지 않은 상태로 유지됩니다.
선택한 보기 영역의 번트-인 메타데이터 오버레이
지원되는 경우 해상도와 함께 보기 영역을 표시할 수도 있습니다. 예를 들어 보기 영역 3번에서 1280x720 해상도로 가져온 스트림에 오버레이를 적용하도록 선택할 수 있습니다. 이 경우 이 구성과 일치하는 스트림에만 오버레이가 적용되고, 보기 영역 3번에서 가져왔지만 해상도가 다른 스트림과 1280x720으로 가져왔지만 보기 영역 3번이 아닌 스트림을 포함한 다른 스트림은 수정되지 않은 상태로 유지됩니다.
비디오 스트림에 번트-인 메타데이터 추가
이 기능은 소프트웨어 7.30 이상이 설치된 장치에서만 사용할 수 있습니다.
이 예에서는 해상도 640x480의 모든 비디오 스트림에서 번트인(burnt-in) 메타데이터 오버레이를 켜는 방법을 설명합니다. 다른 해상도의 비디오 스트림은 영향을 받지 않습니다.
실시간 보기가 있는 패널에서 카메라를 선택합니다.
Outputs > Burnt-in Metadata Overlay(출력 번트-인 메타데이터 오버레이)로 이동합니다.
활성화를 선택합니다.
드롭다운 목록에서 해상도 640x480을 선택합니다.
적용을 클릭합니다.
메타데이터가 해당 해상도의 실시간 보기에 표시되는지 확인합니다.
VMS 통합
- AXIS Perimeter Defender는 다음 영상 관리 시스템(VMS)과 완벽하게 통합됩니다.
Genetec™의 Security Center
Milestone의 XProtect®
지원되는 VMS 버전에 대한 자세한 내용은 axis.com/products/axis-perimeter-defender/support-and-documentation 항목을 참조하십시오.
AXIS Perimeter Defender에 의해 트리거된 알람은 VMS의 이벤트로 자동 변환되어 다양한 액션을 트리거하고 VMS의 모든 기능을 활용할 수 있습니다. 동시에, AXIS Perimeter Defender에에 의해 생성된 라이브 메타데이터는 실시간 디스플레이 및 녹화를 위해 VMS로 전송됩니다. 따라서 메타데이터는 재생 모드에서 녹화된 비디오 시퀀스를 재생할 때도 사용할 수 있습니다.
자동 침입 감지 시스템은 알람을 트리거하고 보안 개입을 알리는 데 도움이 되는 정보를 제공하도록 설계되었습니다. 여기에는 모바일 장치에 프롬프트를 제공하거나 알람 이벤트를 생성한 주체가 화면에서 강조 표시되는 알람 이벤트를 VMS 내에 표시하는 것이 포함될 수 있습니다.
표준 이벤트 통합
AXIS Perimeter Defender는 기본 ACAP 인터페이스와 기능을 활용하고 확장하여 알람 및 보조 정보를 외부 장치 또는 VMS로 전송합니다. AXIS Perimeter Defender에 의한 이벤트 출력은 액션 룰을 연결하여 VMS에 대한 메시지로 변환할 수 있습니다.
카메라에서 VMS로 보낼 때 다음 알람 채널을 사용할 수 있습니다.
알람용 베이직 프리 텍스트 알림(TCP/IP)
전기 출력(무전압 접점 또는 유전압 접점)
이메일 알림
알람 이미지의 FTP 업로드
이러한 통합은 카메라에서 구성할 수 있습니다. 사후 알람 시간를 참조하십시오.
VMS 브리지
다음 영상 관리 시스템을 위해 “브리지“라고 하는 사전 개발된 통합 모듈을 제공합니다.
Milestone XProtect® 2014 and 2016 Corporate/Expert/Enterprise/Professional/Express. Enterprise/Professional/Express 에디션은 메타데이터를 지원하지 않습니다(메타데이터의 라이브 또는 재생 디스플레이 없음)
GenetecTM Service Center 5.3 및 5.4 Pro/Enterprise/SV32/SV16
브리지는 두 가지 통합을 제공합니다.
AXIS Perimeter Defender에서 출력된 이벤트와 일치하도록 VMS에서 사용자 정의 알람 이벤트 생성
실시간 및 녹화된 비디오 자료 위에 알람 오버레이 또는 경계 상자 표시(Milestone XProtect® Enterprise/Professional/Express edition 제외)
VMS 브리지는 별도의 애플리케이션으로 다운로드하여 설치해야 합니다. 이러한 브리지를 설치 및 구성하는 방법에 대한 자세한 내용은 해당 브리지의 사용 설명서를 참조하십시오.
AXIS Camera Station에서 룰을 생성합니다.
이 섹션에서는 AXIS Perimeter Defender를 AXIS Camera Station 이벤트 시스템과 통합하는 방법에 대해 설명합니다. 다음 방법을 배우게 됩니다.
침입이 발생할 때 트리거하도록 AXIS Camera Station 규칙을 구성합니다.
구성이 올바르게 설정되었는지 확인합니다.
AXIS Perimeter Defender 설치 소프트웨어에서 AXIS Perimeter Defender를 구성 및 보정합니다. AXIS Perimeter Defender 설치 및 보정에 대한 도움말은 AXIS Perimeter Defender 사용자 설명서 또는 제품 페이지를 참조하십시오.
카메라 추가 마법사를 따라 AXIS Camera Station에 카메라를 추가합니다.
장치 이벤트 트리거를 구성합니다.
구성 > 녹화 및 이벤트로 이동하여 고급 규칙 탭을 엽니다.
새 규칙을 생성하고 장치 이벤트 트리거를 선택합니다.
AXIS Perimeter Defender가 설치된 카메라를 선택합니다.
이벤트 목록에서 AXISPerimeterDefender를 선택합니다.
기능 목록에서 구성된 침입 이름(이 경우 “침입-1”)을 선택합니다. 구성된 모든 시나리오에 대해 규칙을 트리거하려면 ALL_SCENARIOS을 선택합니다.
침입이 있을 때 트리거가 활성화되게 하려면 예를 선택합니다. 침입이 감지되면 감지 창에 상태 변경 사항이 표시되어 설정이 올바른지 확인할 수 있습니다.
액션을 구성하려면 확인을 클릭하고 다음을 클릭합니다.
액션 추가 대화 상자에서 규칙에 대한 액션을 하나 또는 여러 개 추가할 수 있습니다.
Finish (마침)를 클릭합니다.

이 예에서는 녹화 액션과 경보 액션을 추가합니다. 
이 예에서는 침입이 발생할 때 두 가지 액션을 트리거하는 룰을 보여줍니다. 물리적으로 모니터링 영역에 들어가는 등 침입을 시뮬레이트하여 구성이 예상대로 작동하는지 테스트합니다.
장애 처리
모든 기능이 예상대로 작동하려면 다음 Axis 매개변수를 구성해야 합니다.
네트워크 / TCP-IP / 기본 / 기본 라우터
네트워크 / TCP-IP / 고급 / 도메인 이름
네트워크 / TCP-IP / 기본 DNS 서버
네트워크 / TCP-IP / 보조 DNS 서버
네트워크 / TCP-IP / NTP 서버 주소
네트워크 / TCP-IP / SMTP(이메일)
시스템 옵션 / 날짜 및 시간 / 시간대
시스템 옵션 / 날짜 및 시간 / NTP 서버와 동기화
최신 버전으로 업데이트
시나리오를 재보정 및 재정의하지 않고 최신 개선 사항을 활용하려면 최신 버전의 AXIS Perimeter Defender로 업그레이드하는 것이 좋습니다.
최신 버전의 AXIS Perimeter Defender를 다운로드하여 설치합니다.
Install(설치)를 클릭합니다. AXIS Perimeter Defender Setup은 설치를 완료하는 데 필요한 단계를 자동으로 수행합니다.
기존 보정, 시나리오, 매개변수 및 라이선스를 백업합니다.
새 버전을 설치합니다.
라이선스를 복구합니다.
보정 및 시나리오를 복구합니다.
매개변수를 복구합니다.
애플리케이션이 실행 중이면 재시작됩니다.
카메라 소프트웨어 업그레이드
카메라 소프트웨어를 업그레이드하기 전에 모든 AXIS Perimeter Defender 설정을 저장하십시오. 소프트웨어를 업그레이드하면 카메라에서 애플리케이션 및 해당 설정이 제거됩니다. 설정이 저장되면 AXIS Perimeter Defender Setup을 사용하여 복원할 수 있습니다.
사이트 구성을 저장하려면 AXIS Perimeter Defender Setup을 사용합니다.
카메라 소프트웨어를 업그레이드합니다. 자세한 내용은 카메라 사용 설명서를 참조하십시오.
AXIS Perimeter Defender Setup을 시작합니다.
사이트 로드 옵션을 사용하여 업그레이드된 각 카메라에 대해 저장된 사이트 구성을 자동으로 로드합니다.
설치 문제 해결
| 문제 | 예상 원인 | 솔루션 |
|---|---|---|
| 소프트웨어를 설치할 수 없다는 Windows® 메시지가 표시됩니다. | 노트북 또는 PC의 운영 체제가 호환되지 않습니다. | Windows® 운영 체제가 요구 사항에 지정된 운영 체제와 일치하는지 확인하십시오. |
| 설치가 잘못되었다는 Windows® 메시지가 표시됩니다. | Windows® 호환성 관리자에서 설치 관련 문제를 감지했습니다. | 설치가 올바른지 확인하고 계속 진행하십시오. |
| XVID 설치 중 설치를 실패했습니다. | 컴퓨터에 XVID의 이전 설치 부분이 있어 XVID 설치를 실패했습니다. | C:\Program Files (x86)의 XVID 폴더를 삭제하고 설치를 다시 시도하십시오. |
| EULA 표시 후 설치 관리자 패키지 작동이 갑자기 중단됩니다. 애플리케이션이 비정상적으로 종료되었다는 Windows® 오류 메시지가 표시됩니다. 설치 관리자를 닫을 수 없습니다. | 설치 관리자의 알려진 문제로 인해 일부 환경에서 애플리케이션 작동이 중단됩니다. | 작업 관리자를 열고 모든 “msiexec.exe“ 프로세스를 종료하십시오. 그런 다음 설치 관리자 프로세스를 종료하고 설치 관리자를 재시작하십시오. |
구성 문제 해결
| 문제 | 예상 원인 | 솔루션 |
|---|---|---|
| AXIS Perimeter Defender를 여는 데 문제가 있습니다. | Windows® 사용자 권한이 충분하지 않습니다. | 관리자 권한이 있는지 확인하십시오. |
| 검색 기능이 내 카메라를 찾지 못합니다. | 방화벽 | 방화벽과 바이러스 백신 소프트웨어가 카메라 검색을 차단하는 경우가 있습니다. 필요할 경우 AXIS Perimeter Defender와의 네트워크 트래픽을 허용하도록 방화벽을 구성하십시오. 만약, 문제가 해결되지 않을 경우, UDP 포트 5353 및 TCP 포트 80을 허용하도록 펌웨어를 구성하십시오. |
| IP 주소 문제 | 네트워크에 속한 장치에 고유한 IP 주소가 있어야 다른 장치와 통신할 수 있습니다. AXIS Perimeter Defender를 사용할 때는 카메라에 고정 IP 주소를 사용하는 것이 좋습니다. 네트워크의 모든 IP 장치에 고유한 IP 주소가 있고 이미 가져온 IP 주소를 재사용하지 않아야 합니다. | |
| 사용자 컴퓨터에서 카메라를 사용할 수 없습니다. | 브라우저에서 카메라의 IP 주소로 이동하여 사용 가능 여부를 확인하십시오. 연결할 수 없는 경우 카메라가 네트워크에 올바르게 설치되지 않았거나 컴퓨터가 카메라에 액세스할 수 없는 것입니다. | |
| 카메라를 추가할 수 없습니다. | IP 주소, 패스워드 또는 HTTP 포트와 같은 카메라 연결 매개변수가 올바르지 않습니다. | 입력한 매개변수가 올바른지 확인한 후 반복하십시오. |
| 사용자 컴퓨터에서 카메라를 볼 수 없습니다. | 브라우저에서 카메라의 IP 주소로 이동하여 사용 가능 여부를 확인하십시오. 연결할 수 없는 경우 카메라가 네트워크에 올바르게 설치되지 않았거나 카메라가 있는 네트워크에 컴퓨터가 액세스할 수 없는 것입니다. | |
| AXIS Perimeter Defender Setup에서 비디오 스트림이 손실되었습니다. | 더 이상 비디오 소스를 사용할 수 없습니다. | 비디오 소스가 중단되었으며 디스플레이에서 새로 고침되지 않았습니다. |
| 브라우저를 사용하여 카메라를 사용할 수 있는지 확인하십시오. | 스트림이 있어야 할 타일을 클릭하고 인터페이스 크기를 조정하면 스트림이 다시 나타납니다. | |
| 자동 보정이 작동하지 않거나 잘못된 결과를 생성합니다. | 전제 조건이 충족되지 않았습니다. | 마운팅 요구 사항이 충족되었는지 확인하십시오. 카메라 마운트를 참조하십시오. |
| 카메라가 기울어 졌습니다. | 기울어져 있으면 카메라를 보정할 수 없습니다. | |
| 원격으로 구성되지 않은 경우 카메라 연결이 느립니다. | 대역폭 요구 사항을 낮추려면 카메라를 원격 장치로 연결하십시오. | |
| 장면에 자동차, 나무 또는 다른 사람 등 자동 보정에 사용되는 다른 움직이는 객체가 있습니다. | 자동 보정을 반복하거나 장치를 수동으로 보정하십시오. | |
| 화각 내부가 어수선하여 카메라 앞에서 걷는 사람이 오랫동안 부분적으로 숨겨집니다. | 장치를 수동으로 보정하십시오. | |
| 시야가 입구처럼 작습니다. | 장치를 수동으로 보정하십시오. | |
| 디스크 공간이 부족하여 캡처 비디오가 올바르게 기록되지 않았습니다. | 디스크 공간이 충분하고 애플리케이션에 AXIS Perimeter Defender 인터페이스가 실행 중인 컴퓨터에서 비디오 녹화를 저장할 권한이 있는지 확인하십시오. |
작동 문제 해결
| 문제 | 예상 원인 | 솔루션 |
| 올바르게 구성되었지만 애플리케이션이 실행되지 않습니다. | 카메라의 소프트웨어가 최신 상태가 아닙니다. | 카메라의 소프트웨어가 최신 버전인지 확인하십시오. |
| 분석 실행 중에도 AXIS Perimeter Defender Setup에 오버레이가 표시되지 않습니다. | AXIS Perimeter Defender 패키지를 시작 또는 중지하거나 업그레이드한 후 애플리케이션이 차단되었습니다. | 카메라를 다시 시작합니다. |
| 방화벽이 카메라 메타데이터 수신 포트에 대한 연결을 차단하고 있습니다. | 구성 인터페이스가 카메라의 메타데이터 수신 포트에 연결될 수 있도록 방화벽을 구성하십시오. | |
| 바이러스 백신 프로그램이 오버레이 수신을 차단하고 있습니다. | 오버레이를 수신할 수 있도록 바이러스 백신을 구성하십시오. | |
| 분석이 실행 중이며 오버레이가 표시되지만 구성 컴퓨터의 AXIS Perimeter Defender Setup에서 알람이 트리거되지 않습니다. | 대상이 장면에 있지만 영역 횡단 시나리오에서 한 영역에서 다른 영역으로 이동하지 않는 등의 조건부 시나리오와 일치하지 않습니다. | 조건을 포함하여 시나리오가 올바르게 지정되었는지 확인하십시오. |
| 감지가 좋지 않습니다. | 마운팅 요구 사항이 충족되었는지 확인하십시오. 카메라 마운트를 참조하십시오. 또한 보정이 정확하고 감도가 충분히 높은지 확인하십시오. |
성능 문제 해결
| 문제 | 예상 원인 | 솔루션 |
|---|---|---|
| OSD 및 분석이 계속 켜졌다 꺼집니다. | 카메라의 CPU 차지가 너무 높습니다. | 가능한 해결 방법:
|
| 표시된 비디오 프레임 레이트가 매우 낮습니다. | 비디오 스트림 시각화가 너무 많으면 프레임 레이트가 기본 8fps 미만으로 떨어질 수 있습니다. | 각 인스턴스는 CPU의 부하를 증가시키기 때문에 카메라 스트림이 불필요하게 시각화되지 않도록 합니다. |
| 대상이 경계 영역에 들어가면 여러 경보가 트리거됩니다. | 사후 알람 시간이 너무 짧습니다. | 사후 알람 시간을 조정하십시오. AXIS Perimeter Defender Setup > Outputs(출력)로 이동합니다. |
| 잠재적인 대상이 감지 영역으로 들어가도 경보가 발생하지 않아 감지되지 않습니다. | 배경과 물체의 대비가 너무 낮습니다. | 마운팅 요구 사항이 충족되었는지 확인하십시오. 카메라 마운트를 참조하십시오. |
| 장면 조명이 부적절하거나 카메라의 저조도 성능이 충분하지 않습니다. | 마운팅 요구 사항이 충족되었는지 확인하십시오. 카메라 마운트를 참조하십시오. | |
| AXIS Perimeter Defender의 감도 설정이 너무 낮습니다. | 전역 시나리오 매개변수의 감도를 높이십시오. | |
| 카메라가 이동하여 보정이 잘못되었습니다. | 보정을 다시 실행하십시오. | |
| 보정이 정확하지 않습니다. | 카메라의 보정을 확인하십시오. AXIS Perimeter Defender Setup으로 이동합니다. | |
| 대상이 장면에 있지만 조건부 시나리오와 일치하지 않습니다. 예를 들어 영역 횡단 시나리오에서 물체가 한 영역에서 다른 영역으로 이동하지 않습니다. | 조건을 포함하여 시나리오가 올바르게 지정되었는지 확인하십시오. | |
| 대상이 감지되지만 잘못 분류됩니다(사람이 차량으로 또는 차량이 사람으로). | 카메라 높이, 위치 또는 방향이 잘못되었습니다. | 마운팅 요구 사항이 충족되었는지 확인하십시오. 카메라 마운트를 참조하십시오. |
| 카메라가 영역에서 너무 멀리 있습니다. | 마운팅 요구 사항이 충족되었는지 확인하십시오. 카메라 마운트를 참조하십시오. | |
| 보정이 정확하지 않습니다. | 카메라의 보정을 확인하십시오. AXIS Perimeter Defender Setup으로 이동합니다. | |
| 감지 영역에 침입하지 않았는데 AXIS Perimeter Defender에서 알람을 생성합니다. | 분석 감도가 너무 높습니다. | 감도를 줄이십시오. AXIS Perimeter Defender Setup으로 이동합니다. |
| 보정이 정확하지 않습니다. | 카메라의 보정을 확인하십시오. AXIS Perimeter Defender Setup으로 이동합니다. | |
| 카메라가 이동하여 보정이 잘못되었습니다. | 보정을 다시 실행하십시오. | |
| 카메라 높이, 위치 또는 방향이 잘못되었습니다. | 마운팅 요구 사항이 충족되었는지 확인하십시오. 카메라 마운트를 참조하십시오. | |
| 카메라가 움직이거나 흔들리거나 진동합니다. | 카메라 설치가 더 안정적이도록 하십시오. | |
| 카메라에 가까운 초목, 깃발 또는 기타 움직이는 물체. | 문제가 되는 항목을 카메라의 화각에서 제거하십시오. 장면에 지속적으로 있지만 카메라에 가까이 있지 않은 객체는 AXIS Perimeter Defender에서 무시됩니다. | |
| 카메라 렌즈 위나 근처에 곤충이 있습니다. | 카메라 렌즈 위나 근처에 곤충이 침입하지 못 하게 하십시오. |
이 설명서 정보
이 설명서는 AXIS Perimeter Defender 관리자 및 사용자를 위한 것입니다. 여기에는 네트워크에서 제품을 사용하고 관리하는 데 필요한 지침이 포함되어 있습니다. 이 제품을 사용할 때 이전의 네트워킹 사용 경험도 포함되어 있습니다.
상표 고지
AXIS COMMUNICATIONS, AXIS, ARTPEC 및 VAPIX는 관련 법규에 따른 Axis AB의 등록 상표입니다. 모든 다른 상표는 각 소유주의 재산입니다.
Apple, Apache, Bonjour, Ethernet, Internet Explorer, Linux, Microsoft, Mozilla, Real, SMPTE, QuickTime, UNIX, Windows 및 WWW는 각 소유권자의 등록 상표입니다. Java 및 모든 Java 기반의 상표와 로고는 Oracle 및/또는 그 계열사의 상표 또는 등록 상표입니다. UPnP Word Mark 및 UPnP 로고는 미국 또는 기타 국가에서 Open Connectivity Foundation, Inc.의 상표입니다.
Genetec은 상표이며 Milestone XProtect®는 각 소유권자의 등록 상표입니다.