장치 정보
AXIS Camera Station S12 Recorder 시리즈는 최대 4K의 안정적인 고화질 감시를 위해 검증된 즉시 사용 가능한 랙 서버와 워크스테이션으로 구성됩니다. 이 레코더 시리즈에는 빠르고 쉬운 설치를 위해 AXIS Camera Station 영상 관리 소프트웨어(라이센스 및 필요한 모든 시스템 소프트웨어 포함)가 사전 구성 및 사전 로드되어 있습니다. 시스템 구성은 AXIS Site Designer에서 쉽게 가져올 수 있으며 AXIS Camera Station을 사용하면 Axis의 광범위한 비디오 감시 장치를 최대한 활용할 수 있습니다. 엔터프라이즈급 하드 디스크, SSD(Solid-State Drive)에 저장된 운영 체제를 갖춘 레코드 시리즈는 시스템에 높은 성능과 안정성을 제공합니다.
시작하기
비디오 채널이 80개 이상이거나 녹화 비트 레이트가 750Mbit/s 이상인 시스템의 경우 녹화에 할당된 크기를 95%로 설정하는 것이 좋습니다. AXIS Camera Station 5.56 이상이 설치된 모든 장치는 기본값이 95%입니다. 스토리지 용량 조정 항목을 참조하십시오.
AXIS Camera Station Pro 녹화 서버를 구성하는 표준 작업 흐름은 다음과 같습니다.
초기 Windows® 설정: 장치를 설치한 후 지역, 언어, 키보드 레이아웃, 관리자 계정 및 패스워드를 설정하는 몇 가지 단계를 안내합니다.
초기 Axis 레코더 설정: 초기 Windows 설정 후 AXIS Recorder Toolbox가 열리고 컴퓨터 이름, 날짜 및 시간, 네트워크와 같은 기본 및 필수 설정을 지정하는 몇 가지 단계가 안내됩니다. 초기 Axis 레코더 설정:을 참조하십시오.
Windows®를 구성합니다. 다음과 같이 하는 것이 좋습니다.
Windows®를 최신 버전으로 업데이트합니다. Windows® 업데이트을 참조하십시오.
표준 사용자 계정을 생성합니다. 사용자 계정 생성을 참조하십시오.
AXIS Camera Station Pro를 최신 버전으로 업데이트합니다.
시스템이 온라인 상태인 경우: AXIS Recorder Toolbox 앱을 열고 Update AXIS Camera Station(AXIS Camera Station 업데이트)을 클릭합니다.
시스템이 오프라인 상태인 경우: axis.com으로 이동하여 최신 버전을 다운로드합니다.
AXIS Camera Station Pro 클라이언트를 시작합니다.
장치 설치
설치 전
모니터, 마우스, 키보드, 네트워크 케이블 등 설치에 필요한 추가 액세서리를 준비합니다.
벽에 연결되는 전원 케이블은 상자에 포함되어 있지 않습니다.
다양한 사용자 계정의 사용법을 이해합니다.
다음 표에는 Axis 시스템의 설치, 구성 및 작동에 사용할 수 있는 사용자 계정이 나열되어 있습니다.
| 사용자 계정 | 설명 | 비고 |
| MyAxis | 최신 소프트웨어 다운로드, 라이센스 시스템 액세스, Axis Secure Remote Access 및 System Health Monitoring에 사용됩니다. | my.axis.com에서 등록했습니다. |
| Windows® | ||
| Windows® 관리자 | Windows®의 관리자 권한. AXIS Camera Station Pro 관리자로 사용하지 않는 것이 좋습니다. | 초기 Windows® 설정 시 생성됩니다. |
| AXIS Camera Station Pro 관리자 권한을 가진 Windows® 사용자 | 시스템 통합업체 또는 시스템 관리자가 구성 또는 문제 해결에 사용하도록 AXIS Camera Station Pro에서 관리자 권한이 부여된 Windows® 사용자입니다. | Windows® 설정에서 생성됩니다. |
| AXIS Camera Station Pro 운영자 또는 관찰자 권한을 가진 Windows® 사용자 | AXIS Camera Station Pro에서 운영자 또는 관찰자 권한이 부여된 Windows® 사용자입니다. | Windows® 설정에서 생성됩니다. |
| 하드웨어 관리 | ||
| iDRAC | iDRAC(Integrated Dell Remote Access Controller) 도구에 액세스하는 데 사용됩니다. | 사용자 이름: root 패스워드: 정보 태그 뒷면에 인쇄되어 있습니다. |
| 장치 | ||
| 장치 관리자 | 관리자가 영상 관리 시스템 또는 장치 웹 페이지에서 카메라에 액세스하는 데 사용합니다. | 장치 웹 페이지에서 생성되었거나 AXIS Camera Station Pro에 장치를 추가할 때 생성됩니다. |
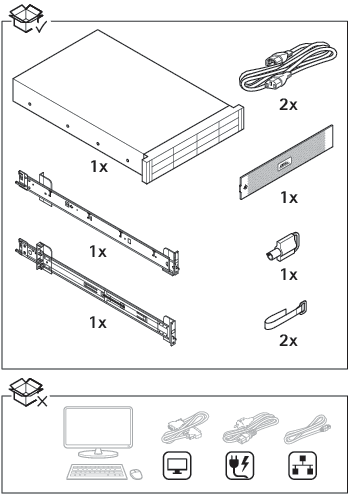
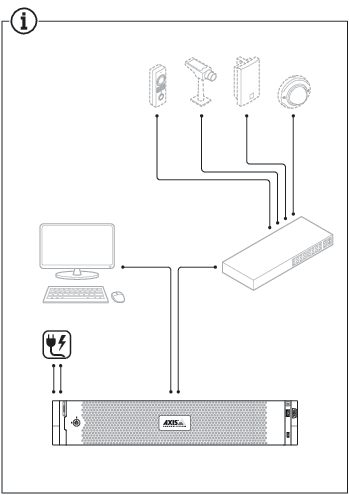
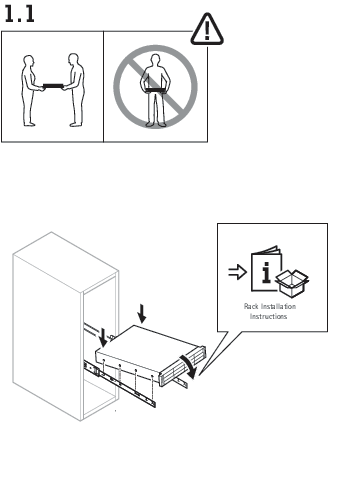
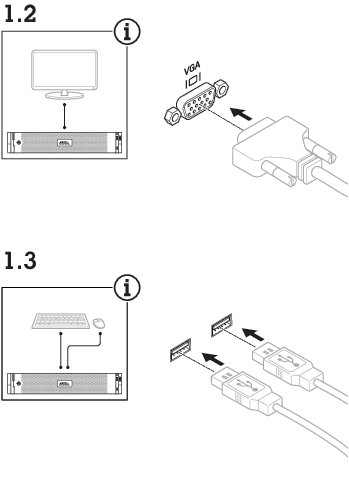
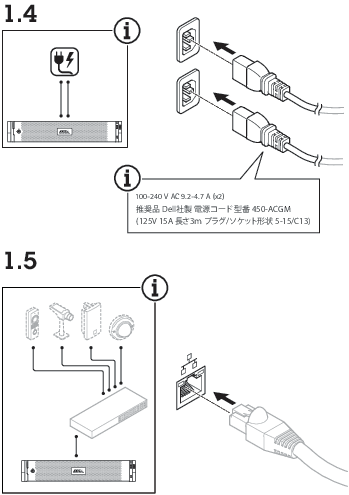
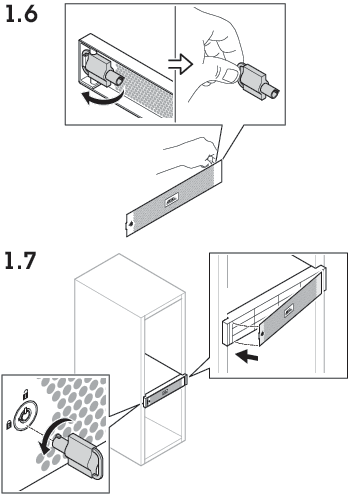
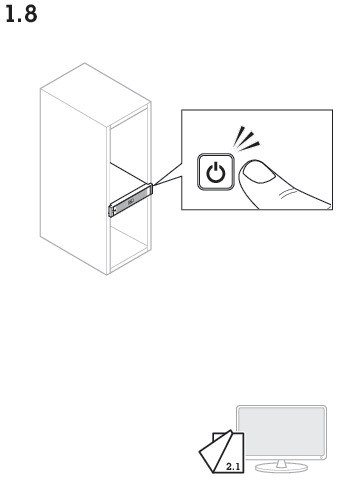
장치 구성
초기 Axis 레코더 설정:
Windows®를 구성하면 AXIS Recorder Toolbox가 자동으로 열리고 최초 구성 설정 도우미를 통해 안내를 시작합니다. 이 설정 도우미에서는 AXIS Recorder Toolbox에서 장치를 관리하기 전에 몇 가지 기본 및 필수 설정을 구성할 수 있습니다.
Light(밝게) 또는 Dark(어둡게) 테마를 선택하고 Next(다음)를 클릭합니다(귀하의 제품에 사용 가능한 경우).
원하는 경우 컴퓨터 이름을 변경하고 Next(다음)를 클릭합니다.
Date and time(날짜 및 시간)에서 다음 설정을 구성하고 Next(다음)를 클릭합니다.
시간대를 선택합니다.
NTP 서버를 설정하려면 NTP server(NTP 서버)를 선택하고 NTP 서버 주소를 입력합니다.
수동으로 설정하려면 Manual(수동)을 선택하고 날짜 및 시간을 선택합니다.
Network settings(네트워크 설정)에서 다음 설정을 구성하고 Next(다음)를 클릭합니다.
Use automatic IP settings (DHCP)(자동 IP 설정 사용(DHCP)) 및 Use automatic DNS settings(자동 DNS 설정 사용)는 기본적으로 설정되어 있습니다.
DHCP 서버가 있는 네트워크에 장치가 연결되어 있으면 할당된 IP 주소, 서브넷 마스크, 게이트웨이 및 기본 설정 DNS가 자동으로 표시됩니다.
네트워크에 장치가 연결되어 있지 않거나 사용 가능한 DHCP 서버가 없으면 네트워크 요구 사항에 따라 IP 주소, 서브넷 마스크, 게이트웨이 및 기본 DNS를 수동으로 입력합니다.
Finish (마침)를 클릭합니다. 컴퓨터 이름을 변경한 경우 AXIS Recorder Toolbox에서 장치를 다시 시작하라는 메시지를 표시합니다.
AXIS Camera Station Pro 구성
영상 관리 시스템 시작하기
AXIS Camera Station Pro 클라이언트 아이콘을 두 번 클릭하여 클라이언트를 시작합니다. 클라이언트를 처음 시작할 때 클라이언트와 동일한 컴퓨터에 설치된 AXIS Camera Station Pro 서버에 로그인을 시도합니다.
다양한 방법으로 다수의 AXIS Camera Station Pro 서버에 연결할 수 있습니다.
장치 추가
AXIS Camera Station Pro를 처음 시작하면 Add devices(장치 추가) 페이지가 열립니다. AXIS Camera Station Pro는 네트워크에서 연결된 장치를 검색하고 검색된 장치 목록을 표시합니다.
목록에서 추가하려는 카메라를 선택합니다. 카메라를 찾을 수 없으면 Manual search(수동 검색)를 클릭합니다.
추가를 클릭합니다.
빠른 구성 또는 Site Designer 구성을 선택합니다. Next (다음)를 클릭합니다.
기본 설정을 사용하고 녹화 방법이 None(없음)인지 확인합니다. 설치를 클릭합니다.
스토리지 용량 조정
비디오 채널이 80개 이상이거나 녹화 비트 레이트가 750Mbit/s 이상인 시스템의 경우 녹화에 할당된 크기를 95%로 설정하는 것이 좋습니다. AXIS Camera Station 5.56 이상이 설치된 모든 장치는 기본값이 95%입니다.
Configuration > Storage > Management(구성 > 스토리지 > 관리)로 이동하여 스토리지 목록에서 로컬 스토리지 또는 공유 네트워크 드라이브를 선택합니다.
슬라이드 막대를 이동하여 오버뷰 섹션에서 AXIS Camera Station에 사용될 최대 공간을 설정합니다.
Apply(적용)를 클릭합니다.
녹화 방법 구성
구성 > 녹화 및 이벤트 > 녹화 방법으로 이동합니다.
카메라를 선택합니다.
Motion detection(모션 디텍션) 또는 Continuous(연속) 아니면 둘 다 켭니다.
적용을 클릭합니다.
실시간 영상 보기
Live view(실시간 보기) 탭을 엽니다.
실시간 영상을 보려면 카메라를 선택합니다.
녹화물 보기
Recordings(녹화) 탭을 엽니다.
녹화물을 보려는 카메라를 선택합니다.
북마크 추가
녹화물로 이동.
카메라의 타임라인에서 확대/축소하고 타임라인을 이동하여 마커가 원하는 위치를 넣습니다.
 을 클릭합니다.
을 클릭합니다.북마크 이름과 설명을 입력합니다. 설명에서 키워드를 사용하여 북마크를 쉽게 찾고 인식할 수 있게 합니다.
녹화물을 잠그려면 녹화물 삭제 방지를 선택합니다.
- 비고
잠긴 녹화물은 삭제할 수 없습니다. 녹화물 잠금을 해제하려면 옵션 선택을 취소하거나 북마크를 삭제합니다.
OK(확인)를 클릭하여 북마크를 저장합니다.
녹화 내보내기
Recordings(녹화) 탭을 엽니다.
녹화물을 내보내려는 카메라를 선택합니다.
 을 클릭하여 선택 마커를 표시합니다.
을 클릭하여 선택 마커를 표시합니다.마커를 끌어서 내보낼 녹화물을 포함시킵니다.
 을 클릭하여 Export(내보내기) 탭을 엽니다.
을 클릭하여 Export(내보내기) 탭을 엽니다.Export...(내보내기...)를 클릭합니다.
AXIS File Player에서 녹화물 재생 및 확인하기
내보낸 녹화물이 있는 폴더로 이동합니다.
AXIS File Player를 두 번 클릭합니다.
 을 클릭하여 녹화의 메모를 표시합니다.
을 클릭하여 녹화의 메모를 표시합니다.디지털 서명을 확인하려면 다음을 수행합니다.
Tools > Verify digital signature(도구 > 디지털 서명 확인)로 이동합니다.
Validate with password(패스워드로 확인)를 선택하고 패스워드를 입력합니다.
Verify(확인)를 클릭합니다. 확인 결과 페이지가 표시됩니다.
- 비고
- 디지털 서명은 서명된 영상과 다릅니다. 서명된 영상을 사용하면 영상이 나온 카메라를 추적하여 녹화 내용이 변조되지 않았는지 확인이 가능합니다. 카메라의 사용자 설명서에서 자세한 내용은 서명된 영상을 참조하십시오.
- 저장된 파일이 AXIS Camera Station 데이터베이스와 연결되지 않은 경우(인덱싱되지 않은 파일), AXIS File Player에서 재생할 수 있도록 변환해야 합니다. 파일 변환에 대한 도움이 필요하면 Axis 기술 지원에 문의하십시오.
네트워크 구성
AXIS Camera Station Pro 클라이언트, AXIS Camera Station Pro 서버 및 연결된 네트워크 장치가 다른 네트워크에 연결된 경우 AXIS Camera Station Pro를 사용하기 전에 프록시 또는 방화벽 설정을 구성합니다.
클라이언트 프록시 설정
프록시 서버가 클라이언트와 서버 사이에 있는 경우 클라이언트 컴퓨터의 Windows에서 프록시 설정을 구성해야 합니다. 자세한 내용은 Axis 지원 센터에 문의하십시오.
서버 프록시 설정
프록시 서버가 네트워크 장치와 서버 사이에 있는 경우 서버의 Windows에서 프록시 설정을 구성해야 합니다. 자세한 내용은 Axis 지원 센터에 문의하십시오.
NAT 및 방화벽
NAT, 방화벽 등이 클라이언트와 서버를 분리하는 경우 NAT 또는 방화벽을 AXIS Camera Station Service Control에 지정된 HTTP 포트, TCP 포트 및 스트리밍 포트가 방화벽 또는 NAT를 통과할 수 있도록 설정하십시오. NAT 또는 방화벽 구성에 대한 지침은 네트워크 관리자에게 문의하십시오.
서버 포트 구성
AXIS Camera Station Pro 서버는 클라이언트와 서버 간 통신을 위해 포트 55752(HTTP), 55754(TCP), 55756(모바일 통신) 및 55757(모바일 스트리밍)을 사용합니다. 필요하다면 AXIS Camera Station Service Control에서 포트를 변경할 수 있습니다.
보안 고려 사항
카메라 및 녹화에 대한 무단 액세스를 방지하려면 다음 사항에 유의하십시오.
모든 네트워크 장치(카메라, 비디오 엔코더 및 보조 장치)에 강력한 패스워드를 사용하십시오.
AXIS Camera Station S1264 Rack Recording Server 서버, 카메라, 비디오 엔코더 및 보조 장치를 사무실 네트워크와 분리해 보안 네트워크에 설치합니다. 인터넷에 접속된 네트워크와 같은 다른 네트워크의 컴퓨터에 AXIS Camera Station S1264 Rack Recording Server 클라이언트를 설치할 수 있습니다.
모든 사용자가 강력한 패스워드를 사용해야 합니다. Windows® Active Directory는 보안 수준이 높습니다.
시스템에 온라인 라이센스 부여
AXIS Camera Station 클라이언트와 서버 모두 인터넷에 연결되어 있어야 합니다.
구성 > 라이센스 > 관리로 이동합니다.
Manage licenses online(온라인으로 라이센스 관리)이 켜져 있어야 합니다.
My Axis 계정으로 로그인합니다.
라이센스 키는 자동으로 생성되어 License keys(라이센스 키) 아래에 표시됩니다.
라이센스 키를 별도로 구매한 경우 Add license key(라이센스 키 추가)에 라이센스 키를 입력합니다.
추가를 클릭합니다.
AXIS Camera Station 클라이언트에서 Configuration > Licenses > Keys(구성 > 라이센스 > 키) 아래에 라이센스 키가 표시되는지 확인합니다.
시스템에 오프라인 라이센스 부여
구성 > 라이센스 > 관리로 이동합니다.
Manage licenses online(온라인 라이센스 관리)을 끕니다.
시스템 파일 내보내기를 클릭합니다.
USB 플래시 드라이브에 시스템 파일을 저장합니다.
My Axis 계정으로 로그인합니다.
Upload system file(시스템 파일 업로드)를 클릭하여 USB 플래시 드라이브에 시스템 파일을 업로드합니다.
라이센스 키는 자동으로 생성되어 License keys(라이센스 키) 아래에 표시됩니다.
라이센스 키를 별도로 구매한 경우 Add license key(라이센스 키 추가)에 라이센스 키를 입력합니다.
추가를 클릭합니다.
License keys(라이센스 키)에서 Download license file(라이센스 파일 다운로드)을 클릭하고 파일을 USB 플래시 드라이브에 저장합니다.
AXIS Camera Station 클라이언트에서 Configuration > Switch > Management(구성 > 스위치 > 관리)로 이동합니다.
Import license file(라이센스 파일 가져오기)을 클릭하고 USB 플래시 드라이브에 있는 라이센스 파일을 선택합니다.
라이센스 키가Configuration > Licenses > Keys(구성 > 라이센스 > 키) 아래에 표시되는지 확인해야 합니다.
Windows® 사용자 계정 관리
사용자 계정 생성
개인 데이터 및 정보를 보다 안전하게 유지하려면 각 로컬 계정에 대한 패스워드를 추가하는 것이 좋습니다.
로컬 계정의 패스워드를 생성했으면 잊어버리지 마십시오. 로컬 계정의 패스워드를 잊어버렸을 때 복구할 방법은 없습니다.
Settings (설정) > Accounts (계정) > Other users (다른 사용자) > Add other user (다른 사용자 추가) 그리고 Add account (계정 추가)를 클릭합니다.
I don't have this person's sign-in information(이 사용자의 로그인 정보가 없습니다.)을 클릭합니다.
Add a user without a Microsoft account(Microsoft 계정 없이 사용자 추가)를 클릭합니다.
사용자 이름, 패스워드 및 패스워드 힌트를 입력합니다.
Next(다음)를 클릭하고 지침을 따릅니다.
관리자 계정 생성
Settings > Accounts > Other people(설정 > 계정 > 다른 사용자)로 이동합니다.
변경할 계정으로 이동하고 Change account type(계정 유형 변경)을 클릭합니다.
Account type(계정 유형)으로 이동하고 Administrator(관리자)를 선택합니다.
OK(확인)를 클릭합니다.
장치를 재시작하고 새 관리자 계정으로 로그인합니다.
로컬 사용자 그룹 생성
Computer Management(컴퓨터 관리)로 이동합니다.
Local Users and Groups > Group(로컬 사용자 및 그룹 > 그룹)으로 이동합니다.
Group(그룹)을 마우스 오른쪽 버튼으로 클릭하고 New Group(새 그룹)을 선택합니다.
그룹 이름 및 설명을 입력합니다.
다음을 통해 그룹 구성원을 추가합니다.
추가를 클릭합니다.
고급을 클릭합니다.
그룹에 추가할 사용자 계정을 찾고 OK(확인)를 클릭합니다.
다시 OK(확인)를 클릭합니다.
Create(생성)를 클릭합니다.
사용자 계정 삭제
계정을 삭제할 때 로그인 화면에서 사용자 계정을 제거합니다. 또한 사용자 계정에 저장된 모든 파일, 설정 및 프로그램 데이터를 제거합니다.
Settings > Accounts > Other people(설정 > 계정 > 다른 사용자)로 이동합니다.
제거할 계정으로 이동하고 Remove(제거)를 클릭합니다.
사용자 계정 패스워드 변경
관리자 계정으로 로그인합니다.
User Accounts > User Accounts > Manage another account in sequence(사용자 계정 > 사용자 계정 > 순서대로 다른 계정 관리)로 이동합니다.
장치의 모든 사용자 계정이 있는 목록이 표시됩니다.
패스워드를 변경할 사용자 계정을 선택합니다.
Change the password(패스워드 변경)를 클릭합니다.
새 패스워드를 입력하고 Change password(패스워드 변경)를 클릭합니다.
사용자 계정에 대한 패스워드 재설정 디스크 생성
USB 플래시 드라이브에서 패스워드 재설정 디스크를 생성하는 것이 좋습니다. 이를 통해 패스워드를 재설정할 수 있습니다. 패스워드 재설정 디스크가 없으면 패스워드를 재설정할 수 없습니다.
Windows® 10 이상을 사용 중인 경우에는 패스워드를 잊어버렸을 경우를 대비하여 로컬 계정에 보안 질문을 추가할 수 있으므로 패스워드 재설정 디스크를 생성할 필요가 없습니다. 이렇게 하려면 Start(시작)로 이동하고 Settings > Sign-in options > Update your security questions(설정 > 로그인 옵션 > 보안 질문 업데이트)를 클릭합니다.
로컬 사용자 계정으로 장치에 로그인합니다. 연결된 계정의 경우 패스워드 재설정 디스크를 생성할 수 없습니다.
빈 USB 플래시 드라이브를 장치에 연결합니다.
Windows® 검색 필드에서 Create a password reset disk(패스워드 재설정 디스크 만들기)로 이동합니다.
Forgotten Password(패스워드를 잊은 경우) 설정 도우미에서 Next(다음)을 클릭하십시오.
USB 플래시 드라이브를 선택하고 Next(다음)를 클릭합니다.
현재 패스워드를 입력하고 Next(다음)를 클릭합니다.
화면의 지침을 따릅니다.
USB 플래시 드라이브를 제거하고 안전한 곳에 보관하십시오. 패스워드를 여러 번 변경해도 패스워드를 변경할 때 새 디스크를 생성할 필요가 없습니다.
AXIS Camera Station Pro 사용자 계정 관리
사용자 권한 구성
Configuration > Security > User permissions(구성 > 보안 > 사용자 권한)로 이동하여 AXIS Camera Station S1264 Rack Recording Server에 존재하는 사용자 및 그룹을 확인합니다.
AXIS Camera Station S1264 Rack Recording Server 서버를 실행하는 컴퓨터의 관리자에게는 자동으로 AXIS Camera Station S1264 Rack Recording Server에 대한 관리자 권한이 부여됩니다. 관리자 그룹의 권한을 변경하거나 제거할 수 없습니다.
사용자 또는 그룹을 추가하려면 먼저 로컬 컴퓨터에 사용자 또는 그룹을 등록하거나 해당 사용자 또는 그룹에 Windows® Active Directory 사용자 계정이 있는지 확인합니다. 사용자나 그룹을 추가하려면 사용자 또는 그룹 추가 항목을 참조하십시오.
사용자가 그룹에 속해 있는 경우, 해당 사용자는 개인 또는 그룹에 할당된 가장 높은 역할 권한을 갖게 됩니다. 또한 사용자는 개인으로서 부여된 접근 권한과 그룹의 일부로서 부여된 권한을 받게 됩니다. 예를 들면, 사용자가 개인 자격으로 카메라 X에 접근할 수 있습니다. 따라서 사용자는 카메라 Y 및 Z에 액세스할 수 있는 그룹의 구성원이기도 합니다. 따라서 사용자는 카메라 X, Y 및 Z에 대한 접근 권한을 갖습니다.
| 입력 항목이 단일 사용자인 경우입니다. | |
해당 항목이 그룹임을 표시합니다. | |
이름 | 로컬 컴퓨터 또는 Active Directory에 나타나는 사용자 이름입니다. |
도메인 | 사용자 또는 그룹이 속한 도메인입니다. |
역할 | 사용자 또는 그룹에 부여되는 접근 권한입니다. 가능한 값은 다음과 같습니다. 관리자, 조작자, 관찰자 |
세부항목 | 로컬 컴퓨터 또는 Active Directory에 나타나는 세부적인 사용자 정보입니다. |
서버 | 사용자 또는 그룹이 속한 서버입니다. |
사용자 또는 그룹 추가
Microsoft Windows®와 Active Directory 사용자 및 그룹은 AXIS Camera Station S1264 Rack Recording Server에 접근할 수 있습니다. AXIS Camera Station S1264 Rack Recording Server에 사용자를 추가하려면 Windows®에 사용자 또는 그룹을 추가해야 합니다.
Windows® 10 및 11에서 사용자를 추가하려면 다음과 같이 하십시오.
Windows 키 + X를 누르고 Computer Management(컴퓨터 관리)를 선택합니다.
Computer Management(컴퓨터 관리) 창에서 Local Users and Groups(로컬 사용자 및 그룹) > Users(사용자)로 이동합니다.
Users(사용자)를 마우스 오른쪽 버튼으로 클릭한 후 New User(새 사용자)를 선택합니다.
팝업 대화 상자에서 새 사용자의 세부 정보를 입력하고 User must change password at next login(사용자가 다음 로그인 시 패스워드 변경 필수)의 선택을 해제합니다.
Create(생성)를 클릭합니다.
Active Directory 도메인을 사용하는 경우 해당 네트워크 관리자에게 문의하십시오.
사용자 또는 그룹 추가
Configuration > Security > User permissions(구성 > 보안 > 사용자 권한)로 이동합니다.
추가를 클릭합니다.
목록에서 사용 가능한 사용자 및 그룹을 확인할 수 있습니다.
Scope(범위)에서 사용자와 그룹을 검색할 위치를 선택합니다.
Show(표시)에서 사용자 또는 그룹 표시를 선택합니다.
사용자나 그룹이 너무 많으면 검색 결과를 표시하지 않습니다. 필터 기능을 사용하십시오.
사용자 또는 그룹을 선택하고 추가를 클릭합니다.
| 영역 | |
|---|---|
서버 | 로컬 컴퓨터에서 사용자 또는 그룹을 검색하려면 선택합니다. |
도메인 | Active Directory 사용자 또는 그룹을 검색하려면 선택합니다. |
선택된 서버 | 여러 AXIS Camera Station S1264 Rack Recording Server 서버에 연결된 경우 Selected server(선택된 서버) 드롭다운 메뉴에서 서버를 선택합니다. |
사용자 또는 그룹 구성
목록에서 사용자 또는 그룹을 선택합니다.
Role(역할)에서 Administrator(관리자), Operator(운영자) 또는 Viewer(관찰자)를 선택합니다.
Operator(운영자) 또는 Viewer(관찰자)를 선택하면 사용자 또는 그룹 권한을 구성할 수 있습니다. 사용자 또는 그룹 권한을 참조하십시오.
Save(저장)를 클릭합니다.
사용자 또는 그룹 제거
사용자 또는 그룹을 선택합니다.
Remove(제거)를 클릭합니다.
팝업 대화 상자에서 예를 클릭하여 사용자 또는 그룹을 제거합니다.
사용자 또는 그룹 권한
사용자 또는 그룹에 부여할 수 있는 역할은 세 가지입니다. 사용자 또는 그룹에 대한 역할을 정의하는 방법은 사용자 또는 그룹 추가 항목을 참조하십시오.
- 관리자
- 모든 카메라의 실시간 및 녹화 영상, 모든 I/O 포트 및 보기에 대한 접근을 포함하여 전체 시스템에 대한 전체 접근 권한이 주어집니다. 이 역할은 시스템의 모든 것을 구성하는 데 필요합니다.
- 운영자
- 카메라, 보기, I/O 포트를 선택하여 실시간 및 녹화 영상에 접근합니다. 운영자는 시스템 구성을 제외한 AXIS Camera Station S1264 Rack Recording Server의 모든 기능에 접근할 수 있습니다.
- 관찰자
- 특정 카메라, I/O 포트 및 보기의 실시간 영상에 접근합니다. 관찰자는 녹화된 영상 또는 시스템 구성에 접근할 수 없습니다.
카메라
Operator(운영자) 또는 Viewer(관찰자) 역할을 통해 사용자 또는 그룹에 대해 다음 접근 권한을 사용할 수 있습니다.
액세스 | 카메라와 모든 카메라 기능에 접근하도록 허용합니다. |
비디오 | 카메라에서 실시간 영상에 접근하도록 허용합니다. |
오디오 듣기 | 카메라에서 듣기에 접근하도록 허용합니다. |
오디오 말하기 | 카메라와의 대화를 허용합니다. |
Manual Recording(수동 녹화) | 녹화를 수동으로 시작 및 중지할 수 있습니다. |
Mechanical PTZ(기계식 PTZ) | 기계식 PTZ 컨트롤에 대한 접근을 허용합니다. 기계식 PTZ가 있는 카메라에만 사용할 수 있습니다. |
PTZ 우선 순위 | PTZ 우선 순위를 설정합니다. 숫자가 작을수록 우선 순위가 높습니다. 할당된 우선 순위가 |
보기
Operator(운영자) 또는 Viewer(관찰자) 역할을 통해 사용자 또는 그룹에 대해 다음 접근 권한을 사용할 수 있습니다. 여러 보기를 선택하고 접근 권한을 설정할 수 있습니다.
액세스 | AXIS Camera Station S1264 Rack Recording Server의 보기에 대한 액세스를 허용합니다. |
편집 | AXIS Camera Station S1264 Rack Recording Server에서 보기 편집을 허용합니다. |
I/O
Operator(운영자) 또는 Viewer(관찰자) 역할을 통해 사용자 또는 그룹에 대해 다음 접근 권한을 사용할 수 있습니다.
액세스 | I/O 포트에 대한 전체 권한을 허용합니다. |
읽기 | 사용자가 I/O 포트의 상태를 볼 수 있도록 허용합니다. 사용자는 포트 상태를 변경할 수 없습니다. |
Write(쓰기) | I/O 포트의 상태를 변경할 수 있도록 허용합니다. |
시스템
목록에서 회색으로 표시된 접근 권한은 구성할 수 없습니다. 확인 표시가 있는 권한은 사용자 또는 그룹이 기본적으로 이 권한을 가지고 있다는 의미입니다.
Operator(운영자) 역할을 통해 사용자 또는 그룹에 대해 다음 접근 권한을 사용할 수 있습니다. Take snapshots(스냅샷 촬영)는 Viewer(관찰자) 역할에도 사용 가능합니다.
스냅샷 찍기 | 실시간 보기 및 녹화 모드에서 스냅샷 촬영을 허용합니다. |
녹화 내보내기 | 녹화물 내보내기를 허용합니다. |
인시던트 보고서 생성 | 인시던트 보고서의 생성을 허용합니다. |
Prevent access to recordings older than(오래된 녹화물에 접근 방지) | 지정된 기간(분)보다 오래된 녹화물에는 접근하지 못하게 합니다. 검색 시 사용자는 지정된 시간보다 오래된 녹화물을 찾을 수 없습니다. |
알람, 작업 및 로그에 접근 | 알람 알림을 받고 Alarms and tasks(알람 및 작업) 바와 Logs(로그) 탭에 접근을 허용합니다. |
접근 데이터 검색 | 이벤트 발생 시 발생한 상황을 추적하기 위해 데이터 검색을 허용합니다. |
접근 제어
Operator(운영자) 역할을 통해 사용자 또는 그룹에 대해 다음 접근 권한을 사용할 수 있습니다. Access Management(접근 관리)는 Viewer(관찰자) 역할에서도 사용할 수 있습니다.
접근 제어 구성 | 도어 및 영역, 식별 프로파일, 카드 형식 및 핀, 암호화된 통신 및 다중 서버 구성을 허용합니다. |
접근 관리 | 액세스 관리 및 활성 디렉토리 설정에 대한 액세스를 허용합니다. |
시스템 상태 모니터링
Operator(운영자) 역할을 통해 사용자 또는 그룹에 대해 다음 접근 권한을 사용할 수 있습니다. Viewer(관찰자) 역할은 시스템 상태 모니터링에 접근할 수도 있습니다.
시스템 상태 모니터링의 구성 | 시스템 상태 모니터링 시스템의 구성을 허용합니다. |
시스템 상태 모니터링에 접근 | 시스템 상태 모니터링 시스템에 대한 접근을 허용합니다. |
장치 관리
Windows® 업데이트
Windows®는 정기적으로 업데이트를 확인합니다. 사용 가능한 업데이트가 있으면 장치에서 업데이트를 자동으로 다운로드하지만 수동으로 설치해야 합니다.
예약된 시스템 재시작을 수행하는 동안에는 녹화가 중단됩니다.
수동으로 업데이트를 확인하려면 다음을 수행합니다.
Settings (설정) > Windows Update (윈도우 업데이트) 로 이동합니다.
Check for updates(업데이트 확인)를 클릭합니다.
Windows® 업데이트 설정 구성
필요에 따라 Windows® 업데이트 수행 방법과 시기를 변경할 수 있습니다.
예약된 시스템 재시작을 수행하는 동안 진행 중인 모든 녹화가 중지됩니다.
앱 실행을 엽니다.
Windows System > Run(Windows 시스템 > 실행)으로 이동
gpedit.msc를 입력하고 OK(확인)를 클릭합니다. Local Group Policy Editor가 열립니다.Computer Configuration > Administrative Templates > Windows Components > Windows Update(컴퓨터 구성 > 관리 템플릿 > Windows 구성 요소 > Windows 업데이트)로 이동합니다.
원하는 대로 설정을 구성합니다(예 참조).
예
사용자 개입 없이 업데이트를 자동으로 다운로드하여 설치하고 필요할 때 업무 시간 외에 장치를 재시작하려면 다음 구성을 사용합니다.
Always automatically restart at the scheduled time(항상 예약된 시간에 자동으로 다시 시작)을 열고 다음을 선택합니다.
활성화됨
The restart timer will give users this much time to save their work (minutes)(다시 시작 타이머에서 작업 저장을 위해 사용자에게 제공하는 시간(분)): 15.
OK(확인)를 클릭합니다.
Configure Automatic Updates(자동 업데이트 구성)를 열고 다음을 선택합니다.
활성화됨
Configure Automatic updates(자동 업데이트 구성): Auto download and schedule the install(자동으로 다운로드하고 설치를 예약)
Schedule Install day(예약된 설치 날짜): Every Sunday(매주 일요일)
Schedule Install time(예약된 설치 시간): 00:00
OK(확인)를 클릭합니다.
Allow Automatic Updates immediate installation(자동 업데이트로 바로 설치 허용)을 열고 다음을 선택합니다.
활성화됨
OK(확인)를 클릭합니다.
RAID 변경
RAID를 변경하면 디스크에서 모든 데이터가 삭제됩니다.
Lifecycle Controller 부팅:
장치의 전원을 켭니다.
AXIS 로딩 화면이 표시되면 F10.
Lifecycle Controller에서 Hardware Configuration > Configuration Wizards(하드웨어 구성> 구성 마법사)로 이동하고 RAID Configuration(RAID 구성)을 선택합니다.
RAID를 만들려고 하는 RAID Controller(RAID 컨트롤러)를 선택합니다. 선택한 컨트롤러에서 사용 가능한 가상 디스크의 세부 정보가 컨트롤러 목록 아래 페이지에 표시된 표에 나타납니다. 서버에 사용 가능한 외부 또는 초기화되지 않은 HDD가 있는 경우 Foreign Configuration(외부 구성)이 표시됩니다.
- 비고
- 외부 구성 지우기는 선택한 RAID 컨트롤러에서 사용 가능한 모든 외부 HDD를 지웁니다.
- 외부 구성 무시는 RAID 생성시 RAID 컨트롤러에서 사용 가능한 외부 HDD를 무시합니다.
외부 HDD 및 초기화되지 않은 HDD를 지우거나 무시합니다.
원하는 경우 초기화되지 않은 디스크를 초기화할 수 있습니다.
모든 비 RAID(초기화되지 않은) HDD 목록에서 RAID 가능(초기화)으로 변환하려는 HDD를 선택하고 Next(다음)를 클릭하여 초기화합니다.
구성 마법사에서 해당 옵션을 선택합니다. RAID 구성 페이지.
RAID 레벨을 선택합니다.
표에서 물리적 디스크를 선택하고 Next(다음)를 클릭합니다.
Ignore foreign configuration(외부 구성 무시)를 선택한 경우 외부 HDD는 표에 표시되지 않습니다.
가상 디스크 속성을 입력합니다.
Next(다음)를 클릭합니다.
설정을 검토하고 Finish(마침)를 클릭합니다.
Lifecycle Controller는 컨트롤러에서 사용 가능한 가상 디스크에 대한 모든 현재 데이터가 유실되었음을 나타내는 메시지를 표시합니다. 계속 진행하려면 OK(확인)를 클릭합니다.
OK(확인)을 클릭하고 Finish(마침)를 클릭합니다.
마법사를 종료하고 시스템을 재부팅합니다.
하드 드라이브 추가
저장 요구 사항은 다를 수 있습니다. 저장된 데이터 또는 고해상도 녹화를 저장하는 데 걸리는 시간은 다음과 같은 경우가 많습니다. 더 많은 스토리지를 설치할 필요가 있습니다. 이 섹션에서는 더 많은 하드 드라이브로 AXIS S12 시리즈를 확장하는 방법과 RAID 5 구성에 추가하는 방법을 설명합니다.
다음 지침은 특정 AXIS S12 시리즈에 스토리지를 추가할 때 사용됩니다. 이 지침은 있는 그대로 제공되며 Axis Communications AB는 이 단계 동안 데이터 및/또는 잘못된 구성의 손실에 대해 책임을 지지 않습니다. 업무상 중요한 데이터를 백업하려면 표준 예방 조치를 취해야 합니다. 다음 스토리지 확장 절차는 Axis 기술 지원에서 지원되지 않습니다.
정전기 방전을 방지하려면 시스템 내부의 구성 요소를 다룰 때는 항상 정전기 방지 매트와 고정 끈을 사용하는 것이 좋습니다.
보증
보증에 대한 자세한 내용은 다음을 참조하십시오. www.axis.com/support/warranty.
작업 흐름
핫스왑 하드 드라이브 설치
베젤 분리
베젤 키를 찾으십시오.
키를 사용하여 베젤을 잠금 해제합니다.
분리 래치를 위로 밀고 베젤의 왼쪽 끝을 당기십시오.
오른쪽 끝을 분리하고 베젤을 분리하십시오.
하드 디스크 보호물 제거
보호물 전면에 있는 분리 버튼을 누르고 하드 드라이브 슬롯에서 밀어냅니다.
하드 드라이브 설치
- AXIS S12 시리즈와 함께 사용하도록 테스트 및 승인된 하드 드라이브만 사용하십시오.
- 하드 드라이브를 설치할 때 인접한 드라이브가 완전히 설치되어 있는지 확인하십시오. 하드 드라이브 캐리어를 삽입하고 부분적으로 설치된 캐리어 옆에 핸들을 잠그려고 하면 부분적으로 설치된 캐리어의 실드 스프링이 손상되어 사용할 수 없게 될 수 있습니다
- 동일한 RAID 볼륨에서 SAS 및 SATA 하드 드라이브를 결합하는 것은 지원되지 않습니다.
하드 드라이브 보호물이 하드 드라이브 슬롯에 설치된 경우 제거합니다.
하드 드라이브 캐리어에 하드 드라이브를 설치하십시오.
하드 드라이브 캐리어 전면의 분리 단추를 누르고 하드 드라이브 캐리어 핸들을 엽니다.
캐리어가 후면 판에 연결될 때까지 하드 드라이브 캐리어를 하드 드라이브 슬롯에 삽입하십시오
하드 드라이브 캐리어 핸들을 닫아 하드 드라이브를 제자리에 고정시킵니다.
새 RAID 어레이 생성
HII(Human Interface Infrastructure) 구성 유틸리티는 시스템 BIOS에 통합된 스토리지 관리 애플리케이션입니다. 컨트롤러, 가상 디스크 및 물리 디스크를 구성하고 관리하는 데 사용됩니다. 이 유틸리티는 운영 체제와 무관합니다.
Dell PERC 11 구성 유틸리티 입력
시스템을 켜십시오.
시스템이 시작되는 동안, F2키를 눌러 시스템 설정을 입력합니다.
시스템의 모든 RAID 컨트롤러를 보려면 Device Settings(디바이스 설정)을 클릭합니다.
RAID 스토리지 어레이 생성
Main Menu > Configuration Management > Create Virtual Disk(메인 메뉴 > 구성 관리 > 가상 디스크 생성)을 클릭하고 다음 가상 디스크 매개변수를 정의합니다.
Select RAID Level(RAID 레벨을 선택): RAID 레벨을 선택합니다.
Select Physical Disks(물리 디스크 선택): 가상 디스크를 생성할 물리적 디스크를 선택합니다. 이 옵션은 Unconfigured Capacity(구성되지 않은 용량)를 선택하면 물리적 디스크 용량으로 표시됩니다.
가상 디스크 구성: 다음 가상 디스크 매개변수를 구성합니다.
가상 디스크 이름: 가상 디스크의 이름을 입력합니다.
허용되는 문자는 A-Z, a-z, 0-9, 밑줄(_) 및 하이픈(-)만 됩니다.
가상 디스크 크기: 가상 디스크의 용량을 설정합니다.
Create Virtual Disk(가상 디스크 생성)를 클릭합니다.
- 주의
수정할 수 있는 매개변수가 더 있습니다. 그러나 Axis Communications AB는 해당 매개변수를 수정할 때 발생할 수 있는 구성 오류에 대해 책임을 지지 않습니다. 매개변수를 수정할 때는 항상 주의하십시오.
RAID 스토리지 어레이 재구성
온라인 가상 디스크는 용량을 확장하고 RAID 레벨을 변경하는 방식으로 재구성할 수 있습니다.
- RAID 50 및 60과 같은 스팬 가상 디스크는 재구성할 수 없습니다.
- 가상 디스크를 재구성하면 일반적으로 재구성 작업이 완료될 때까지 디스크 성능에 영향을 줍니다. 완료 시간은 최대 몇 일까지 크게 다를 수 있습니다. 유지 관리 기간 동안 절차를 수행하는 것이 좋습니다.
- 작업을 시작하기 전에 항상 데이터의 검증된 백업을 만드십시오.
Main Menu > Virtual Disk Management(메인 메뉴 > 가상 디스크 관리)를 클릭합니다. RAID 컨트롤러와 연결된 모든 가상 디스크가 표시됩니다.
속성을 보려면 가상 디스크를 클릭합니다.
Operations(운영) 드롭다운에서, Reconfigure Virtual Disks(가상 디스크 재구성)를 선택하고 GO(이동)를 선택합니다.
RAID Level(RAID 레벨)을 선택하고 Choose the Operation(작업 선택)을 누릅니다.
가상 디스크에 추가할 디스크를 선택하고 Apply Changes(변경 적용)을 누릅니다.
작업을 확인하고 YES(예)를 클릭합니다.
Start Operation(작업 시작)을 클릭합니다.
OK(확인)를 클릭합니다.
가상 디스크 관리 페이지에서 수정된 가상 디스크의 재구성 상태를 볼 수 있습니다.
재구성이 시작된 후 완료될 때까지 시스템을 Dell PERC 11 구성 유틸리티에 그대로 두거나 시스템을 운영 체제로 재부팅할 수 있습니다.
시스템이 운영 체제로 재부팅되면 재구축이 완료될 때까지 시스템 성능이 영향을 받습니다.
또한 재구축이 완료될 때까지 Windows®에서 디스크를 확장할 수 없습니다.
재구축 시간은 시스템마다 다르며 최대 며칠이 소요될 수 있습니다.
Microsoft Windows® 구성
새 볼륨을 구성하려면:
시작 메뉴를 마우스 오른쪽 버튼으로 클릭하고 Disk Management(디스크 관리)를 선택합니다.
하드 디스크의 할당되지 않은 영역을 마우스 오른쪽 버튼으로 클릭하고 New Simple Volume(새로운 단순 볼륨)을 선택합니다.
New Simple Volume Wizard(새 단순 볼륨 마법사)에서, Next(다음)를 클릭합니다.
생성하려는 볼륨의 크기를 메가바이트(MB) 단위로 입력하거나 최대 기본 크기를 수락하고 Next(다음)를 클릭합니다.
기본 드라이브 문자를 수락하거나 다른 드라이브 문자를 선택하여 파티션을 식별하고 Next(다음)를 클릭합니다.
파티션 포맷 대화 상자에서:
지금 볼륨을 포맷하지 않으려면 Do not format this volume(이 볼륨을 포맷하지 마십시오)를 선택하고, Next(다음)를 클릭합니다.
기본 설정으로 볼륨을 포맷하려면 Next(다음)를 클릭합니다.
선택 사항을 검토하고 Finish(마침)를 클릭합니다.
이제 디스크 관리에 새 볼륨이 표시됩니다. 이제 디스크 관리를 닫을 수 있으며 시스템은 새 볼륨을 사용할 준비가 되었습니다.
기존 볼륨을 구성하려면:
시작 메뉴를 마우스 오른쪽 버튼으로 클릭하고 Disk Management(디스크 관리)를 선택합니다.
볼륨을 마우스 오른쪽 버튼으로 클릭하고 Extend Volume(볼륨 확장)을 선택합니다.
Extend Volume Wizard(볼륨 확장 마법사)에서, Next(다음)를 클릭합니다.
사용되지 않은 공간이 있는 디스크를 선택하고 Next(다음)를 클릭합니다. 일반적으로 이것은 기본적으로 선택됩니다.
선택 사항을 검토하고 Finish(마침)를 클릭합니다.
이제 디스크 관리에 확장된 볼륨이 표시됩니다. 이제 디스크 관리를 닫을 수 있으며 시스템은 새 볼륨을 사용할 준비가 되었습니다.
iDRAC 구성
Lifecycle Controller가 포함된 iDRAC(Integrated Dell Remote Access Controller)는 시스템 관리자의 생산성을 높이고 Dell 시스템의 전반적인 가용성을 향상시키도록 설계되었습니다. iDRAC는 관리자에게 시스템 문제에 대해 경고하고 원격 시스템 관리를 수행하도록 도우며 시스템에 대한 물리적 액세스의 필요성을 줄입니다. iDRAC와의 통신을 활성화하려면 네트워크 인프라를 기반으로 초기 네트워크 설정을 구성해야 합니다.
전원 켜기 자체 테스트(POST) 중에 F10를 누릅니다.
- 비고
Lifecycle Controller Initial Setup Wizard는 처음에만 표시됩니다. Initial Setup Wizard를 사용하여 언어 및 키보드를 선택하고, 네트워크 설정, iDRAC 네트워크 설정, 자격 증명 구성을 구성하고 설정 요약을 봅니다. 나중에 구성을 변경하려면 Lifecycle Controller 홈페이지에서 Settings(설정)을 선택합니다.
언어 및 키보드를 구성하고 Next(다음)을 클릭합니다.
제품 개요를 확인하고 Next(다음)을 클릭합니다.
Lifecycle Controller 네트워크 설정을 구성합니다.
NIC Card(NIC 카드) 드롭다운 목록에서 구성할 NIC 포트를 선택합니다.
IPV4 Network Settings > IP Address Source(IPV4 네트워크 설정 > IP 주소 소스) 드롭다운 목록에서 다음 옵션 중 하나를 선택합니다.
DHCP: NIC가 DHCP 서버의 IP 주소를 사용하여 구성되어야 함을 나타냅니다. DHCP는 기본 옵션이며 DHCP IP 주소는 네트워크 설정 페이지에 표시됩니다.
Static IP(고정 IP): NIC가 고정 IP를 사용하여 구성되어야 함을 나타냅니다. IP Address(IP 주소), Subnet Mask(서브넷 마스크), Default Gateway(기본 게이트웨이), DNS Address(DNS 주소)를 포함한 IP 주소 속성을 입력합니다. 이 정보가 없으면 네트워크 관리자에게 문의하십시오.
No Configuration(구성 없음):NIC를 구성하지 않아야 함을 나타냅니다.
VLAN을 사용하는 경우 Enabled(활성화됨)를 클릭하고 VLAN ID 및 Priority(우선 순위)를 입력하는데 이는 Lifecycle Controller VLAN Settings(Lifecycle Controller VLAN 설정) 아래에 위치하며 NIC의 VLAN 설정을 구성합니다.
Next (다음)를 클릭합니다. Lifecycle Controller 설정이 올바르게 구성되지 않은 경우 오류 메시지가 표시됩니다.
iDRAC 네트워크 및 자격 증명 구성:
IPV4 Configuration > IP Address Source(IPV4 구성 > IP 주소 소스)으로 이동하고 다음 옵션 중 하나를 선택합니다.
Static(고정): 네트워크가 고정 IP를 사용하여 구성되어야 함을 나타냅니다. IP Address(IP 주소), Subnet Mask(서브넷 마스크), Default Gateway(기본 게이트웨이), DNS Address Source(DNS 주소 소스), DNS Address(DNS 주소)를 포함한 IP 주소 속성을 입력합니다. 이 정보가 없으면 네트워크 관리자에게 문의하십시오.
DHCP: NIC가 DHCP 서버의 IP 주소를 사용하여 구성되어야 함을 나타냅니다. DHCP는 기본 옵션이며 DHCP IP 주소는 네트워크 설정 페이지에 표시됩니다.
Credentials(자격 증명) 아래에서, Account Username(계정 사용자 이름) 및 Password(패스워드)를 입력하여 iDRAC 네트워크에 액세스합니다.
Next (다음)를 클릭합니다.
Lifecycle Controller 및 iDRAC 네트워크 구성 요약을 확인하고 Finish(종료)를 클릭합니다.
사이버 보안
제품별 사이버 보안 정보는 axis.com에서 해당 제품의 데이터시트를 참조하십시오.
AXIS OS의 사이버 보안에 대한 자세한 내용은 AXIS OS 보안 강화 가이드를 참조하십시오.
보안 부팅
보안 부팅은 맬웨어 및 안전하지 않은 소프트웨어가 시스템에서 실행되는 것을 방지하는 기능입니다. 이 기능은 시스템 시작 중에 실행되며 디지털 서명을 사용하여 소프트웨어 및 OS의 인증서를 확인합니다. 신뢰할 수 있는 소프트웨어와 OS만 시스템에서 실행할 수 있습니다.
TPM(Trusted Platform Module)
TPM은 인증되지 않은 액세스로부터 정보를 보호하기 위해 암호화 기능을 제공하는 구성 요소입니다. 기본적으로 활성화되어 있으므로 이 기능을 끄는 것을 권장하지 않습니다.
보안 구성요소 검증(SCV)
장치가 공장에서 제조될 때, 귀하가 주문한 제품을 받았는지, 공장에서 출고된 후에 누구도 장치를 조작하지 않았는지 확인하기 위해 인증서가 생성되었습니다. 공장에서 인증서에 서명하고 iDRAC에 저장합니다. 장치를 받으면 AXIS Recorder Toolbox로 이동하여 장치에 SCV가 있는지 확인하고 인증서를 확인합니다. 확인 시 시스템 인벤토리가 통과 또는 불일치합니다. SCV에 대한 자세한 내용을 보려면 dell.com을 방문하십시오.
Axis 장치의 사이버 보안 기능에 대해 자세히 알아보려면 axis.com/learning/white-papers로 이동하여 사이버 보안을 검색하십시오.
Axis 보안 알림 서비스
Axis는 Axis 장치의 취약성 및 기타 보안 관련 문제에 대한 정보를 제공하는 알림 서비스를 제공합니다. 알림을 받으려면 axis.com/security-notification-service에서 구독하면 됩니다.
취약성 관리
Axis는 고객의 노출 위험을 최소화하기 위해 CVE(공통 취약성 및 노출) CNA(번호 지정 기관)로서 업계 표준을 준수하여 장치, 소프트웨어 및 서비스에서 발견된 취약점을 관리하고 이에 대응합니다. Axis 취약성 관리 정책, 취약성을 보고하는 방법, 이미 공개된 취약성 및 해당 보안 권고에 대한 자세한 내용은 axis.com/vulnerability-management를 참조하십시오.
Axis 장치의 안전한 작동
공장 출하 시 기본값이 설정된 Axis 장치는 보안 기본 보호 메커니즘으로 사전 구성되어 있습니다. 장치를 설치할 때 더 많은 보안 구성을 사용하는 것이 좋습니다. 모범 사례, 리소스 및 장치 보안을 위한 지침을 포함하여 사이버 보안에 대한 Axis의 접근 방식에 대해 자세히 알아보려면 https://www.axis.com/about-axis/cybersecurity로 이동하십시오.
문제 해결
현재 BIOS 버전 확인
현재 BIOS를 확인하려면:
기기의 전원을 켜십시오.
Axis 시작 화면이 나타날 때까지 기다리십시오. 스플래시 화면 위에 버전 번호가 표시됩니다.
BIOS 업그레이드
Axis 기술 지원 부서에서 지시한 경우에만 BIOS를 업그레이드해야 합니다.
Windows®에 액세스할 수 없는 경우: EFI용 패키지 업데이트 지침
dell.com의 지원 페이지로 이동하고 서비스 태그를 입력합니다. Drivers & Downloads(드라이버 및 다운로드)로 이동하고 .efi 파일을 다운로드합니다.
파일을 USB 장치에 복사합니다.
USB 장치를 연결하고 POST 중에 F11을 눌러 BIOS Boot Manager로 들어갑니다.
System Utilities menu > BIOS Update File Explorer(시스템 유틸리티 메뉴> BIOS 업데이트 파일 탐색기)로 이동합니다.
USB 장치를 선택하고 디렉토리 내용을 탐색하여 실행 파일(.efi)을 찾습니다.
실행 파일을 시작하고 플래시 유틸리티에서 제공한 지침을 따릅니다.
Windows®에 액세스할 수 있는 경우: Windows® Dup용 패키지 업데이트 지침
파일을 다운로드한 위치를 찾아 새 파일을 두 번 클릭합니다.
대화 상자 창에서 릴리스 정보를 읽습니다.
계속하기 전에 대화 상자 창에서 식별된 필수 구성 요소를 모두 다운로드하여 설치합니다.
이 BIOS 업데이트 전에 필요한 Embedded Systems Management 펌웨어를 설치합니다.
설치를 클릭합니다.
화면의 지침을 따릅니다.
진단 프로그램 실행
진단을 실행하면 시스템 문제의 원인을 식별하는 데 도움이 됩니다. 진단 프로그램은 추가 장비나 데이터 손실 위험없이 시스템 하드웨어를 테스트합니다.
시스템이 부팅되는 동안 F10을 눌러 Lifecycle Controller로 들어갑니다.
Hardware Diagnostics)하드웨어 진단)으로 이동하고 Run Hardware Diagnostics(하드웨어 진단 실행)을 클릭합니다.
오류 코드를 기록하고 Axis 기술 지원에 문의하십시오.
시스템 복구 수행
장치에 전체 시스템 장애가 발생한 경우 복구 이미지를 사용하여 Windows® 시스템을 다시 생성해야 합니다. AXIS Recovery Kit를 다운로드하려면 Axis 기술 지원에 연락하여 장치의 일련 번호를 제공하십시오.
AXIS Recovery Kit 및 AXIS ISO to USB Tool을 다운로드합니다.
컴퓨터에 USB 드라이브를 삽입합니다.
최소 16GB ~ 32GB의 USB 드라이브를 사용하십시오.
USB 드라이브가 포맷되고 기존의 모든 데이터가 지워집니다.
AXIS ISO to USB Tool을 실행하고 화면의 지시를 따릅니다.
USB 드라이브에 데이터를 쓰는 데 약 10 ~ 15분이 걸립니다. 프로세스가 완료될 때까지 USB 드라이브를 제거하지 마십시오.
ISO to USB Tool이 완료되면 USB 드라이브를 가져와 장치에 연결합니다.
장치를 시작합니다.
AXIS 시작 화면이 표시되면 F11을 누릅니다.
One-shot UEFI Boot Menu(원샷 UEFI 부팅 메뉴)를 클릭합니다.
USB 드라이브로 이동하고 Enter를 누릅니다. 시스템이 AXIS Recovery Kit로 부팅됩니다.
Reinstall Operating System(운영 체제 다시 설치)을 클릭합니다.
복구를 완료하는 데 약 10 ~ 15분이 걸립니다. 복구 키트 다운로드에 대한 자세한 지침이 있습니다.
SupportAssist 컬렉션 내보내기
SupportAssist 컬렉션을 USB 드라이브 또는 네트워크 공유(CIFS/NFS)로 내보낼 수 있습니다. 컬렉션에는 다음 데이터가 포함됩니다.
하드웨어
RAID 컨트롤러 로그
SupportAssist 컬렉션을 내보내려면:
전원 켜기 자체 테스트(POST) 중에 F10을 눌러 Lifecycle Controller를 시작합니다.
Hardware Diagnostics > Export SupportAssist collection(하드웨어 진단 > SupportAssist 컬렉션 내보내기)로 이동합니다.
이용 약관을 읽고 Next(다음)를 클릭합니다.
기술 지원에서 SupportAssist 컬렉션 데이터를 사용하도록 하려면 이용 약관에 동의해야 합니다.
SupportAssist 컬렉션에 포함할 데이터 옵션을 선택하고 Next(다음)를 클릭합니다.
필요한 내보내기 설정 정보를 입력하고 Next(다음)를 클릭합니다.
USB 드라이브로 내보내려면: USB 드라이브 옵션을 선택한 다음 USB 드라이브의 이름을 선택하고 컬렉션을 내보낼 위치의 파일 경로 세부 정보를 입력합니다.
NFS로 내보내려면: NFS 옵션을 선택하고 필요한 정보를 입력합니다.
CIFS로 내보내려면: CIFS 옵션을 선택하고 필요한 정보를 입력합니다.
Test Network Connection(네트워크 연결 테스트)를 클릭하여 Lifecycle Controller가 제공된 IP 주소에 연결할 수 있는지 확인합니다. 기본적으로 게이트웨이 IP, DNS 서버 IP, 호스트 IP 및 프록시 IP를 ping합니다.
선택을 확인하고 Finish(마침)를 클릭합니다.
Lifecycle Controller는 선택된 컬렉션 데이터를 검색하고 지정된 위치로 내보냅니다. 이 과정은 몇 분 정도 걸릴 수 있습니다.
전원 공급 장치 문제 해결
전원 공급 장치를 설치한 후 시스템에서 전원 공급 장치를 인식하고 전원 공급 장치가 올바르게 작동하는지 확인하는 데 몇 초가 걸립니다.
느슨한 연결이 없는지 확인하십시오. 예를 들어 전원 케이블이 느슨한지 확인하십시오.
전원 공급 장치 핸들 LED에 전원 공급 장치가 올바르게 작동하고 있음을 나타내는 지 확인하십시오.
전원 공급 장치의 전원 표시등 상태를 확인하십시오. 사양 항목을 참조하십시오.
중복 전원 공급 장치 구성이 있는 경우 두 전원 공급 장치의 유형과 전력이 동일해야 합니다.
뒷면에 EPP(Extended Power Performance) 레이블이 있는 전원 공급 장치만 사용하십시오.
전원 공급 장치를 재설정하십시오.
문제가 지속되면 Axis 기술 지원 부서에 문의하십시오.
메모리 오류 문제 해결
BIOS를 최신 버전으로 업그레이드하십시오.
오류가 지속되면 Axis 기술 지원 부서에 문의하십시오.
AXIS Camera Station Pro 문제 해결
AXIS Camera Station Pro 장애를 처리하는 방법에 대한 자세한 내용은 AXIS Camera Station Pro 사용자 설명서를 참조하십시오.
제품 개요
전면 및 후면
- 시스템 식별 버튼 및 표시기
- 하드 드라이브 상태 LED
- 전원 버튼/전원 LED
- USB 2.0 포트
- 하드 드라이브 작동 LED
- 하드 드라이브 트레이 해제 버튼
- 하드 드라이브 트레이
- 정보 태그
- iDRAC 직접 포트
- VGA 포트
- 1GbE 이더넷 포트 1
- 1GbE 이더넷 포트 2
- iDRAC 전용 이더넷 포트
- USB 2.0 포트
- USB 3.0 포트
- 시스템 식별 버튼 및 표시기
- VGA 포트
- SSD(Solid State Drive) 트레이
- 전원 공급 장치
사양
상태 LED 표시기
| LED | 설명 | 액션 |
| 드라이브 표시기 | 드라이브 오류가 있는 경우 표시등이 주황색으로 켜집니다. | 시스템 이벤트 로그를 확인하여 드라이브에 오류가 있는지 확인하십시오. |
| 온도 표시기 | 시스템에 열 오류가 발생하면 표시등이 주황색으로 켜집니다. 예를 들어, 주변 온도가 범위를 벗어났거나 팬 장애가 있습니다. | 다음 조건이 존재하지 않는지 확인하십시오.
|
| 전기 표시기 | 시스템에 전기 오류가 발생하면 표시등이 주황색으로 켜집니다. 예를 들어 전압이 범위를 벗어났거나 전원 공급 장치(PSU) 또는 전압 조정기가 고장났습니다. | 특정 문제에 대한 시스템 이벤트 로그 또는 시스템 메시지를 확인하십시오. PSU에 문제가 있는 경우 PSU의 LED를 확인합니다. PSU를 재장착합니다. |
| 메모리 표시기 | 메모리 오류가 발생하면 표시등이 주황색으로 켜집니다. | 시스템 이벤트 로그 또는 시스템 메시지에서 오류가 발생한 메모리의 위치를 확인하십시오. 메모리 모듈을 재장착합니다. |
| PCIe 표시기 | PCIe 카드에 오류가 발생하면 표시등이 주황색으로 고정됩니다. | 시스템을 다시 시작하십시오. PCIe 카드에 필요한 드라이버를 업데이트하십시오. 카드를 다시 설치하십시오. |
시스템 상태 및 ID 표시기
| LED | 설명 | 액션 |
| 파란색 | 시스템의 전원이 켜져 있고 정상이며 시스템 ID 모드가 활성화되어 있지 않습니다. | 시스템 상태 및 시스템 ID 단추를 눌러 시스템 ID 모드로 전환하십시오. |
| 파란색으로 깜박임 | 시스템 ID 모드가 활성화되었습니다. | 시스템 상태 및 시스템 ID 단추를 눌러 시스템 상태 모드로 전환하십시오. |
| 주황색 | 시스템이 페일 세이프 모드에 있습니다. | |
| 주황색으로 깜박임 | 시스템에 결함이 있습니다. | 시스템 이벤트 로그에서 특정 오류 메시지를 확인하십시오. |
iDRAC 다이렉트 LED 표시기
| LED | 설명 |
| 2초 동안 녹색으로 켜짐 | 노트북 또는 태블릿이 연결되어 있습니다. |
| 녹색으로 깜박임(2초 동안 켜졌다가 2초 동안 꺼짐) | 연결된 노트북 또는 태블릿이 인식됩니다. |
| 꺼짐 | 노트북이나 태블릿의 플러그가 뽑혀 있습니다. |
NIC 표시기
| LED | 설명 |
| 링크 및 활동 표시기가 꺼져 있습니다 | NIC가 네트워크에 연결되어 있지 않습니다. |
| 링크 표시기가 녹색이고 활동 표시기가 녹색으로 깜박임 | NIC가 최대 포트 속도로 유효한 네트워크에 연결되어 있고 데이터를 보내거나 받고 있습니다. |
| 링크 표시기가 주황색이고 활동 표시기가 녹색으로 깜박임 | NIC가 최대 포트 속도 미만으로 유효한 네트워크에 연결되어 있고 데이터를 보내거나 받고 있습니다. |
| 링크 표시기가 녹색이고 활동 표시기가 꺼져 있음 | NIC가 최대 포트 속도로 유효한 네트워크에 연결되어 있고 데이터를 보내거나 받고 있지 않습니다. |
| 링크 표시기가 주황색이고 활동 표시기가 꺼져 있음 | NIC가 최대 포트 속도 미만으로 유효한 네트워크에 연결되어 있고 데이터를 보내거나 받고 있지 않습니다. |
전원 공급 장치(PSU) 표시기
| LED | 설명 |
| 녹색 | 유효한 전원이 PSU에 연결되어 있고 PSU가 작동 중입니다. |
| 주황색으로 깜박임 | PSU에 문제가 있습니다. |
| 전원이 켜지지 않음 | PSU에 전원이 연결되어 있지 않습니다. |
| 녹색 깜박임 | PSU의 펌웨어를 업데이트하는 중입니다. 주의 펌웨어를 업데이트할 때 전원 코드를 분리하거나 PSU를 분리하지 마십시오. 펌웨어 업데이트가 중단되면 PSU가 작동하지 않습니다. |
| 녹색으로 깜박이고 전원이 꺼짐 | PSU를 핫 플러그하면 4Hz의 속도로 녹색으로 5번 깜박이고 전원이 꺼집니다. 이는 효율성, 기능 세트, 상태 또는 지원되는 전압으로 인한 PSU 불일치를 나타냅니다. 주의
|
드라이브 표시기
| LED | 설명 |
| 초당 두 번 녹색으로 깜박임 | 드라이브를 식별 중이거나 제거 준비 중입니다. |
| 꺼짐 | 드라이브를 제거할 준비가 되었습니다. 비고 시스템 전원이 켜진 후 모든 드라이브가 초기화될 때까지 드라이브 상태 표시기는 꺼져 있습니다. 이 시간 동안 드라이브를 제거할 준비가 되지 않았습니다. |
| 녹색, 주황색으로 깜박인 다음 전원이 꺼짐 | 예상치 못한 드라이브 오류가 있습니다. |
| 주황색으로 초당 4번 깜박임 | 드라이브가 고장났습니다. |
| 녹색으로 천천히 깜박임 | 드라이브가 재구성 중입니다. |
| 녹색 | 드라이브가 온라인 상태입니다. |
| 3초 동안 녹색으로 깜박이고 3초 동안 주황색으로 깜박인 다음 6초 후에 전원이 꺼집니다. | 재구성이 중지되었습니다. |
도움이 더 필요하십니까?
유용한 링크
지원 센터 문의
추가 도움이 필요하면 axis.com/support로 이동하십시오.