솔루션 개요
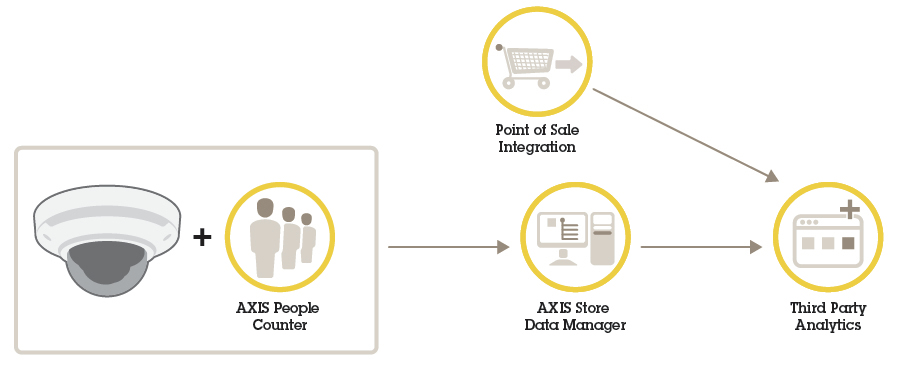
AXIS Store Data Manager
이 설명서는 AXIS Store Data Manager의 로컬 설치 버전에 대해 다룹니다. 호스팅된 온라인 솔루션에 대한 자세한 내용은 AXIS Store Data Manager가 포함된 AXIS Store Reporter 설명서를 참조하십시오.
AXIS Store Data Manager는 통계 데이터를 수집하고 정렬하는 데이터 허브입니다. 통계 데이터를 해석하려면 AXIS Store Reporter 또는 타사 보고 도구와 함께 도구를 사용하십시오.
누구를 위한 것입니까?
AXIS Store Data Manager는 일반적으로 카메라를 관리하고 시스템을 설정하는 통합 업체를 위한 것입니다. 이 도구는 단일 회사 및 여러 회사에서 사용할 수 있습니다.
설치
시스템 요구 사항
AXIS Store Data Manager는 오픈 소스 웹 서버 소프트웨어를 사용합니다.
지원되는 운영 체제
Microsoft Windows 7 이상
Ubuntu 8.04 이상(Ubuntu 16.04 이상에는 PHP5 및 MySQL5가 포함되지 않음)
Debian 5.0 이상(Debian 9(Stretch)에는 PHP5와 MySQL5가 포함되지 않음)
지원되는 웹 브라우저 클라이언트
Firefox®
ChromeTM
Internet Explorer® 9.0 이상(또는 동등한 브라우저)
필수 소프트웨어 패키지
AXIS Store Data Manager를 로컬에 설치하려면 먼저 소프트웨어 패키지 Apache, PHP 및 MySQL을 설치해야 합니다. 필수 소프트웨어 패키지 설치 항목을 참조하십시오.
PHP 5.4 ~ 5.6. PHP는 다음 확장 기능이 설치되고 사용 가능해야 합니다.
gd
pcre
PDO
pdo_mysql
Reflection
session
SimpleXML
SPL
standard
zlib
OpenSSL
curl
MySQL 5.6 또는 5.7
Apache 2.4
확장 기능은 대부분의 새로운 PHP 설치에서 기본값으로 포함됩니다. AXIS Store Data Manager는 설치 중에 확장 기능이 작동하는지 자동으로 확인합니다.
필수 소프트웨어 패키지 설치
Apache, PHP 및 MySQL 소프트웨어 패키지는 예를 들어 웹 개발 환경 WampServer와 함께 설치할 수 있습니다. 여기에서 다운로드할 수 있습니다.
- 다음과 같은 방법으로 구성해야 합니다.
호환되는 PHP 버전을 선택해야 합니다. WampServer의 트레이 아이콘에서 메뉴를 열고 PHP > Version > 5.6.40(PHP > 버전 > 5.6.40)을 선택합니다.
php.ini파일에서 PHP는 간단한 오픈 태그를 사용할 수 있어야 합니다. WampServer의 트레이 아이콘에서 메뉴를 열고 PHP > PHP Settings > Short open tag(PHP > PHP 설정 > 간단한 오픈 태그)를 선택합니다.MySQL Strict Mode(MySQL 엄격 모드)를 비활성화해야 합니다. WampServer의 트레이 아이콘에서 메뉴를 열고 MySQL > MySQL settings > sql-mode > sql-mode > none(MySQL > MySQL 설정 > sql-mode > sql-mode > 없음)을 선택합니다.
AXIS Store Data Manager에 대한 서버 권장 사항
| 카메라 또는 채널 수 | CPU | 메모리 | HDD | HDD 속도 | 네트워크 |
| Linux | |||||
| 10 | Intel i5 또는 이와 동등 | 1GB | 300GB | 7.2K RPM | 1Mbps |
| 50 | Intel i5 또는 이와 동등 | 2GB | 300GB | 7.2K RPM | 1Mbps |
| 150 | Intel i5 또는 이와 동등 | 4GB | 300GB | 7.2K RPM | 1Mbps |
| 500 | Intel i7 또는 이와 동등 | 8GB | 300GB | 7.2K RPM | 1Mbps |
| 1000 | Intel Xeon 1.8GHz, 4개의 물리적 코어 또는 이와 동등 | 8GB | 300GB, SAS 6Gbps | 7.2K RPM | 1Mbps |
| 3000 | Intel Xeon 2.0GHz, 4개의 물리적 코어 또는 이와 동등 | 16GB | 300GB, SAS 6Gbps | 10K RPM 또는 SSD | 10Mbps |
| 5000 | Intel Xeon 2.2GHz, 4개의 물리적 코어 또는 이와 동등 | 16GB | 300GB, SAS 6Gbps | 10K RPM 또는 SSD | 10Mbps |
| Windows | |||||
| 10 | Intel i5 또는 이와 동등 | 2GB | 300GB | 7.2K RPM | 1Mbps |
| 50 | Intel i5 또는 이와 동등 | 4GB | 300GB | 7.2K RPM | 1Mbps |
| 150 | Intel i7 또는 이와 동등 | 8GB | 300GB | 7.2K RPM | 1Mbps |
| 500 | Intel i7 또는 이와 동등 | 8GB | 300GB | 7.2K RPM | 1Mbps |
| 1000 | Intel Xeon 1.8GHz, 4개의 물리적 코어 | 8GB | 300GB, SAS 6Gbps | 7.2K RPM | 1Mbps |
| 3000 | – | – | – | – | – |
| 5000 | – | – | – | – | – |
컴퓨터에 AXIS Store Data Manager 설치
설치 및 초기 설정은 두 개의 절차로 구분됩니다.
라이센스 갱신
- 이 지침은 다음 시나리오에서 유효합니다.
로컬 설치가 있는 경우
추가 라이센스를 구매한 경우
로컬 AXIS Store Data Manager에서 10-base 라이센스가 이미 활성화되어 있는 경우
AXIS Store Data Manager에 로그인합니다.
Server configuration > Edit license(서버 구성 > 라이센스 편집)로 이동합니다.
a. 컴퓨터가 온라인 상태이면 Refresh activation code(활성화 코드 새로 고침)를 클릭합니다.
b. 컴퓨터가 오프라인 상태이면 Registration code(등록 코드) 및 Installation ID(설치 ID)를 복사합니다.
Registration code(등록 코드) 및 Installation ID(설치 ID)를 붙여넣습니다.
Submit(제출)을 클릭합니다.
활성화 코드를 복사하고 AXIS Store Data Manager로 돌아갑니다.
활성화 코드를 AXIS Store Data Manager의 Activation code(활성화 코드) 필드에 붙여넣습니다.
AXIS Store Data Manager 설치
업그레이드할 컴퓨터에 이전 버전의 AXIS Store Data Manager가 설치되어 있으면 설치 마법사를 계속 진행하기 전에 데이터베이스 백업을 수행하십시오.
이 설치에서는 소프트웨어 패키지를 설치하기 위해 웹 개발 환경 WampServer를 사용했습니다.
라이센스 문서와 함께 제공된 다운로드 링크로 이동하십시오.
설치 파일
datamanager-1.x.x-win.exe를 다운로드합니다.설치 파일 실행에 대한 경고가 표시될 수 있습니다. 설치를 계속하려면 More info(자세한 내용)를 클릭합니다.
계속하려면 설치 마법사의 화면 지침을 따르십시오.
마법사가 AXIS Store Data Manager의 별칭을 WampServer의 웹 디렉터리에 생성해야 하는지 묻는 메시지가 표시되면 OK(확인)를 클릭하는 것이 좋습니다.
이는 사용자가 URL http://localhost/datamanager를 통해 AXIS Store Data Manager에 연결할 수 있다는 의미입니다.
설치 마법사가 완료되면 트레이 아이콘을 통해 모든 WampServer 서비스를 다시 시작하십시오.
웹 서버 사용자에게 다음 폴더 및 파일에 대한 쓰기 권한이 있는지 확인하십시오.
DataManager/public/및 모든 하위 폴더DataManager/cache/DataManager/data/및 모든 하위 폴더DataManager/application/config.iniDataManager/application/license.ini
설치를 계속하려면 처음 연결 시 설정 항목으로 이동하십시오.
처음 연결 시 설정
http://localhost/datamanager/installation/으로 이동합니다.
브라우저가 서버 시스템에서 실행되고 있지 않으면 [localhost]를 서버 주소로 바꿉니다.
웹 서버 설치가 올바르게 완료되면 AXIS Store Data Manager 설치 시작 페이지가 표시됩니다.
언어를 선택합니다.
시스템 요구 사항을 확인합니다.
설치를 계속하기 전에 빨간색으로 표시된 오류를 수정합니다. 수정 사항을 확인하려면 Check again(다시 확인)을 클릭합니다.
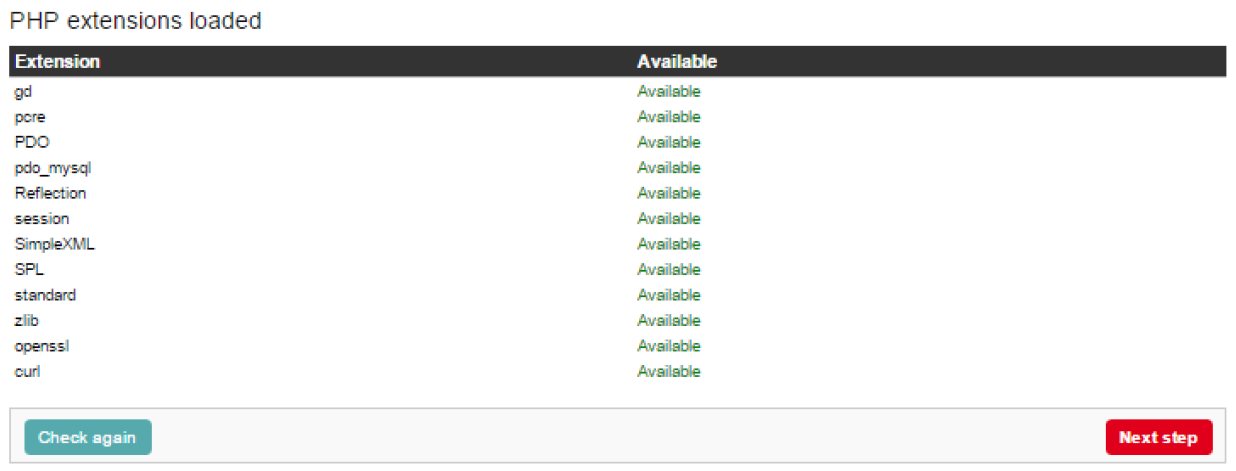
라이센스 계약을 읽으십시오.
라이센스를 활성화합니다.
브라우저가 인터넷에 연결되어 있으면 라이센스가 자동으로 활성화됩니다. Registration code(등록 코드) 필드에 라이센스 키(라이센스 문서와 함께 제공됨)를 입력하고 Register(등록)를 클릭합니다.
브라우저가 인터넷에 연결되어 있지 않으면 컴퓨터 및 등록 코드에 대해 고유한 설치 ID가 생성됩니다. 활성화 코드를 받으려면 온라인 상태인 컴퓨터의 링크를 따라야 합니다. Activation code(활성화 코드) 필드에 활성화 코드를 입력하고 Register(등록)를 클릭합니다.
데이터베이스 액세스를 구성합니다. 웹 서버는 이러한 자격 증명을 사용하여 데이터베이스에 액세스합니다.
호스트 이름, 사용자 이름, 패스워드 및 데이터베이스 이름이 미리 정의됩니다.
데이터베이스를 이미 만들었으면 올바른 사용자 이름과 암호를 입력합니다.
데이터베이스를 수동으로 생성하지 않은 경우 Create new database(새 데이터베이스 생성)를 선택합니다.
사용자 및 회사를 생성합니다. 사용자는 이러한 자격 증명을 통해 AXIS Store Data Manager에 로그인합니다.
사용자는 자동으로 가장 높은 권한을 가진 다중 회사 사용자가 됩니다.
다른 사람이 설치 마법사를 다시 실행하지 못하게 하려면 컴퓨터에서 다음을 제거하십시오.
datamanager/public/installation폴더datamanager/application/InstallationBootstrap.php파일
AXIS Store Data Manager에 카메라 연결
http://localhost/datamanager/로 이동합니다.
카메라의 웹 페이지에서 폴더에 카메라 연결.
상점에 카메라를 추가하고 상점별로 세부 정보를 추가합니다.
왜 폴더를 생성해야 합니까?
회사 구조에 따라 폴더를 생성합니다. 유지보수 또는 문제 해결을 수행할 때 구조화된 방식으로 카메라를 정렬하여 카메라를 추적하는 것이 좋습니다. 폴더 설정은 AXIS Store Reporter에서 통계가 표시되는 방식에 영향을 주지 않습니다.
- 권장 사항
상점당 하나의 폴더를 생성합니다. 국가 또는 지역별로 하나의 폴더를 생성할 수도 있습니다.
회사의 조직 또는 지리적 설정에 따라 폴더 구조를 생성합니다.
조직에서 사용되는 이름 지정 규칙에 따라 폴더와 카메라의 이름을 지정합니다.
예
3개국에 6개의 상점이 있다고 가정해 보겠습니다. 다음은 폴더를 설정하는 예입니다.
폴더 생성
AXIS Store Data Manager에서 Sources(소스)로 이동합니다.
회사의 폴더 구조를 설정합니다.
폴더와 카메라의 이름을 입력합니다.
폴더 연결 세부 정보 설정
- 폴더 연결 ID와 패스워드는 카메라를 인증하여 통계 데이터를 해당 폴더로 전송하는 데 사용됩니다.
- ID와 패스워드를 상점과 관련된 것으로 설정하는 것이 좋습니다.
AXIS Store Data Manager에서 Sources(소스)로 이동합니다.
목록에서 폴더를 선택하십시오.
Edit folder connection settings(폴더 연결 설정 편집)를 클릭합니다.
Enable connections to this folder(이 폴더에 대한 연결 활성화)를 선택합니다.
Folder connection identifier(폴더 연결 ID) 필드에 이름을 입력합니다.
Folder connection password(폴더 연결 패스워드) 필드에 패스워드를 입력하고 패스워드를 확인합니다.
통신 문제에 대한 알림 받기 항목으로 이동합니다.
통신 문제에 대한 알림 받기
카메라가 애플리케이션에 대한 보고를 중지하면 네트워크 연결 문제로 인해 또는 카메라가 서버로 데이터 전송을 중단하는 경우 이메일 경고를 받을 수 있습니다.
Hours without count data allowed(카운트 데이터가 허용되지 않는 시간): 카메라에서 데이터를 전송하지 않고 통과할 수 있는 시간을 입력합니다.
Hours without count data allowed(카운트 데이터가 허용되지 않는 시간)는 최소한 가장 긴 잠금 시간으로 설정해야 합니다.
Hours without communication allowed(통신이 허용되지 않는 시간): 통신하지 않고 통과할 수 있는 시간을 입력합니다.
Email for warnings(경고 이메일): 경고를 이메일로 보내려면 주소를 입력합니다.
이메일 주소를 입력하지 않으면 경고 메시지가 AXIS Data Manager 웹 페이지에 알림으로 표시됩니다.
Submit(제출)을 클릭합니다.
SMTP 설정의 예
gmail 사용
- 이메일 호스트
- smtp.gmail.com
- 메일 호스트 포트
- 465
- 이메일에서 본문 보내기
- [Google에서 무시한 필드]
- 인증 프로토콜
- 로그인
- 메일 인증 사용자 이름
- [이메일]
- 메일 인증 패스워드
- [이메일 패스워드]
- 전송 암호화
- SSL
outlook.com 사용
- 이메일 호스트
- smtp.live.com
- 메일 호스트 포트
- 25
- 이메일에서 본문 보내기
- [이메일, 메일 인증 사용자 이름과 동일]
- 인증 프로토콜
- 로그인
- 메일 인증 사용자 이름
- [이메일]
- 메일 인증 패스워드
- [이메일 패스워드]
- 전송 암호화
- TLS
폴더에 카메라 연결
이 작업을 수행하려면 애플리케이션을 카메라에 설치해야 합니다.
AXIS Store Data Manager에서 Sources(소스)로 이동하여 연결할 폴더의 Folder connection identifier(폴더 연결 식별자) 및 Folder connection password(폴더 연결 패스워드)를 가져옵니다.
카메라의 웹 인터페이스에서 Settings > Apps(설정 > 앱)로 이동하여 애플리케이션의 웹 인터페이스를 엽니다.
AXIS Store Data Manager의 웹 주소(예:
https://[subdomain].asdm.axis.com/datamanager)를 입력합니다. 여기서[subdomain]은 고유한 이름으로 대체됩니다.- 비고
내부 네트워크의 아웃바운드 트래픽이 제한되어 있는지 확인합니다. 아웃바운드 통신은 AXIS People Counter의 경우 포트 80 및 443에서, AXIS P8815-2 3D Counter의 경우 포트 443에서 허용되어야 합니다.
통계 데이터 내보내기
Exports > Create CSV export(내보내기 > CSV 내보내기 생성)로 이동합니다.
Name(이름)을 입력합니다.
Company(회사)를 선택합니다.
고정 시간 또는 동적 Time interval(시간 간격)을 선택합니다. 자세한 내용은 동적 시간 간격 항목을 참조하십시오.
Application(애플리케이션)을 선택합니다.
Time resolution(시간 분석)을 선택합니다.
하나 또는 여러 카메라를 선택합니다.
설정을 확인하려면 Preview(미리 보기)를 클릭하고 그렇지 않으면 Create CSV export(CSV 내보내기 생성)를 클릭합니다.
내보낸 데이터를 찾으려면 List stored exports(저장된 내보내기 나열)를 클릭합니다.
목록의 왼쪽에 있는 아이콘을 클릭하면 다음을 수행할 수 있습니다.
별도의 탭에서 데이터 보기
데이터 편집
타사 보고 도구에서 데이터에 연결할 수 있는 URL 복사
예
각 내보내기는 다음 구문을 사용하여 영구 URL을 가져옵니다.
https://[SI-company name].asdm.axis.com/datamanager/api/?method=export.GetExport&id=[Unique API-key]타사 보고 도구에 원시 통계를 삽입하려면 스크립트를 통해 영구 링크에서 정보를 정기적으로 가져올 수 있습니다.
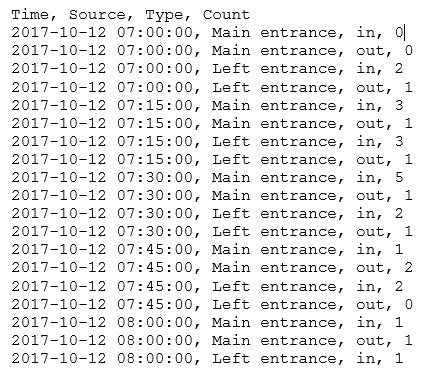
동적 시간 간격
동적 시간 간격은 숫자와 문자로 지정됩니다. 문자는 시간 단위(일 = d, 주 = w, 년 = y)이며 숫자는 오늘 날짜 이후의 시간입니다.
이번 주 데이터를 내보내려면 "0w"를 입력합니다.
이전 주 데이터를 내보내려면 "-1w"를 입력합니다.
특정 간격의 데이터가 필요한 경우 다음 예와 같이 "start:stop" 형식으로 시간 간격을 입력합니다.
지난 4주 동안의 데이터: -4w:0w
이전 년도 데이터: -1y:0y
보고서를 볼 때마다 오늘 날짜에 따라 데이터가 업데이트됩니다.
사용자 및 관리 설정
User and administration menu(사용자 및 관리 메뉴)를 통해 이러한 설정에 접근할 수 있습니다.
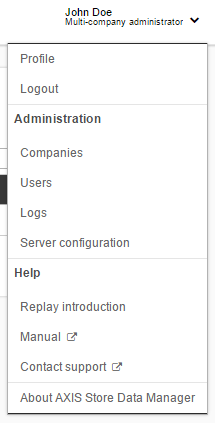
회사 설정
다중 회사 사용자인 경우 AXIS Store Data Manager를 사용하여 여러 회사의 데이터를 관리할 수 있습니다.
- 회사 추가
User and administration menu > Companies > Add company(사용자 및 관리 메뉴 > 회사 > 회사 추가)로 이동합니다.
회사 정보를 입력하고Submit(제출)을 클릭합니다.
- 회사 로고 추가 또는 편집
User and administration menu > Companies > Browse companies(사용자 및 관리 메뉴 > 회사 > 회사 검색)로 이동합니다.
 을 클릭합니다.
을 클릭합니다.웹 페이지의 바닥글에 로고가 나타납니다.
- 회사 편집
User and administration menu > Companies > Browse companies(사용자 및 관리 메뉴 > 회사 > 회사 검색)로 이동합니다.
 을 클릭합니다.
을 클릭합니다.
- 회사 비활성화
User and administration menu > Companies > Browse companies(사용자 및 관리 메뉴 > 회사 > 회사 검색)로 이동합니다.
 을 클릭합니다.
을 클릭합니다.비활성 회사 목록으로 회사를 이동시킵니다.
- 회사 활성화
User and administration menu > Companies > Browse inactive companies(사용자 및 관리 메뉴 > 회사 > 비활성 회사 검색)로 이동합니다.
 을 클릭합니다.
을 클릭합니다.활성 회사 목록으로 회사를 이동시킵니다.
사용자 설정
AXIS Store Data Manager를 설치하는 동안 생성된 사용자는 다중 회사 사용자로서 다른 회사를 비롯해 해당 사용자의 회사를 추가, 삭제 및 관리할 수 있습니다. 다중 회사 사용자의 보기는 단일 회사 사용자와는 다릅니다.
- 사용자 추가
User and administration menu > Users > Add user(사용자 및 관리 메뉴 > 사용자 > 사용자 추가)로 이동합니다.
사용자 정보를 입력합니다.
사용자가 다른 회사를 비롯해 해당 사용자의 회사를 추가, 삭제, 관리해야 하는 경우 Multi-company user(다중 회사 사용자)를 선택합니다.
Submit(제출)을 클릭합니다.
- 사용자 패스워드 변경
User and administration menu > Users > Browse users(사용자 및 관리 메뉴 > 사용자 > 사용자 검색)로 이동합니다.
 을 클릭합니다.
을 클릭합니다.새 패스워드를 생성하거나 패스워드를 재설정합니다. 패스워드를 재설정하면 사용자가 다음 번에 AXIS Store Data Manager에 로그인할 때 새 패스워드를 생성하라는 메시지가 나타납니다.
- 사용자 편집
User and administration menu > Users > Browse users(사용자 및 관리 메뉴 > 사용자 > 사용자 검색)로 이동합니다.
 을 클릭합니다.
을 클릭합니다.
- 사용자 비활성화
User and administration menu > Users > Browse users(사용자 및 관리 메뉴 > 사용자 > 사용자 검색)로 이동합니다.
 을 클릭합니다.
을 클릭합니다.비활성 사용자 목록으로 사용자를 이동시킵니다.
- 사용자 활성화
User and administration menu > Users > Browse users(사용자 및 관리 메뉴 > 사용자 > 사용자 검색)로 이동합니다.
 을 클릭합니다.
을 클릭합니다.활성 사용자 목록으로 사용자를 이동시킵니다.
로그 설정
AXIS Store Data Manager에는 추적 및 장애 처리 목적으로 사전 정의된 로그의 설정 모음이 있습니다.
- 로그 보기
- 모든 로그 목록을 보려면 User and administration menu > Logs > Browse logs(사용자 및 관리 메뉴 > 로그 > 로그 검색)으로 이동하고
 을 클릭합니다.
을 클릭합니다. - User and administration menu > Logs > [log name](사용자 및 관리 메뉴 > 로그 > [로그 이름])으로 이동할 수도 있습니다.
로그 지우기
모든 메시지의 로그를 지우려면 User and administration menu > Logs > Browse logs(사용자 및 관리 메뉴 > 로그 > 로그 검색)로 이동합니다.
- 중요 사항
로그를 지우면 메시지도 삭제됩니다.
 을 클릭합니다.
을 클릭합니다.
서버 설정
- 서버 설정 변경
User and administration menu > Server configuration > Edit configuration(사용자 및 관리 메뉴 > 서버 구성 > 구성 편집)으로 이동합니다.
- 서버 로고 추가
User and administration menu > Server configuration > Logo(사용자 및 관리 메뉴 > 서버 구성 > 로고)로 이동합니다.
웹 페이지에 명시된 크기에 맞춰 로그인 또는 바닥글 로고를 업로드합니다. 회사가 회사 설정에 로고를 업로드하면 서버 로고가 무시됩니다.
- 라이센스 확인
User and administration menu > Server configuration > License(사용자 및 관리 메뉴 > 서버 구성 > 라이센스)로 이동합니다.
등록 코드, 설치 ID 및 해당 등록 코드의 활성화 코드를 확인합니다.
License check(라이센스 확인)목록의 모든 항목이 OK(확인)로 표시되는지 확인합니다.
가장 일반적인 문제는 InstallationID(설치 ID)가 정상이 아닌 경우입니다. 서버에 네트워크 카드를 추가했거나 제거한 경우 이 문제가 발생할 수 있습니다. 그러한 경우에는 네트워크 구성을 원래의 형태로 설정해 보십시오.
- 라이센스 변경
User and administration menu > Server configuration > Edit license(사용자 및 관리 메뉴 > 서버 구성 > 라이센스 편집)로 이동합니다.
Registration code(등록 코드), Installation ID(설치 ID) 및 Activation code(활성화 코드)를 변경합니다.
Refresh activation code(활성화 코드 새로 고침)를 클릭합니다.
문제 해결
| 문제 | Action(액션) |
필수 소프트웨어 패키지를 설치할 때 WampServer에서 다음 오류 메시지가 표시됩니다. "컴퓨터에 MSVCR110.dll이 없어 프로그램을 시작할 수 없습니다. 이 문제를 해결하려면 프로그램을 다시 설치하십시오." "컴퓨터에 VCRUNTIME140.dll이 없어 프로그램을 시작할 수 없습니다. 이 문제를 해결하려면 프로그램을 다시 설치하십시오." | VC11과 함께 Apache와 PHP 버전만 사용하는 경우에도 MSVC 런타임 라이브러리 VC9, VC10, VC11은 WampServer 2.4, 2.5 및 3.0에 필요합니다. PHP 7과 Apache 2.4.17에는 Runtime VC13, VC14가 필요합니다. 누락된 MSVC 라이브러리와 관련된 문제를 해결하려면 여기에서 모든 MSVC 라이브러리 파일을 다운로드하십시오. http://wampserver.aviatechno.net/files/vcpackages/all_vc_redist_x86_x64.zip 필요한 VC 패키지가 올바르게 설치되었는지 확인하려면 VC++ 패키지 검사 프로그램을 사용할 수 있습니다. 여기서 프로그램을 다운로드하십시오. http://wampserver.aviatechno.net/files/tools/check_vcredist.exe |
설치가 완료된 후 WampServer 아이콘이 온라인 상태로 돌아가지 않거나 녹색으로 바뀌지 않습니다. | 다른 애플리케이션에서 포트 80을 사용하고 있지 않은지 확인하십시오. WampServer icon > Apache > Test Port 80(WampServer 아이콘 > Apache > 테스트 포트 80)을 선택하여 이를 확인하십시오. |
