솔루션 개요
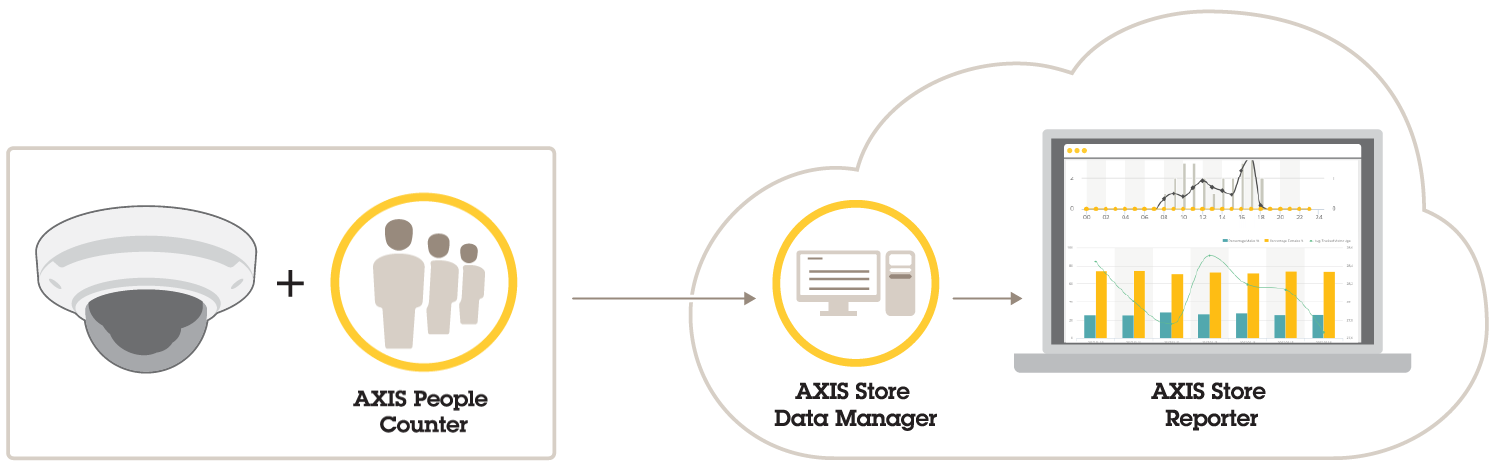
솔루션은 다음과 같이 여러 부분으로 구성됩니다.
에지 장치의 분석 애플리케이션은 계수 데이터를 등록하고 이를 AXIS Store Data Manager로 보냅니다.
AXIS Store Data Manager는 클라우드 구성 요소이며 통계 데이터를 저장하고 배치합니다.
AXIS Store Reporter는 호스팅 서버 측 도구이며 그래프와 표로 통계 데이터를 나타냅니다.
AXIS License Manager는 온라인 도구이며 모든 연간 구독 라이센스를 모니터링하고 관리합니다. 자세한 내용은 AXIS License Manager 사용자 설명서를 참조하십시오.
POS 통합에 대한 정보
AXIS Store Reporter에서 POS(Point of Sale)를 통합할 수 있지만, 솔루션은 전문 서비스를 통해 별도로 판매됩니다. 자세한 내용은 해당 지역 Axis 지사에 문의하십시오.
시작하기
AXIS Store Reporter를 시작하려면 다음과 같이 해야 합니다.
AXIS Store Data Manager에서 회사 생성
AXIS Store Data Manager에서 새 최종 사용자 회사 생성하기:
asdm.axis.com으로 이동합니다.
My Axis 사용자 이름 및 패스워드를 사용하여 로그인합니다.
계정이 아직 없으면 my.axis.com으로 이동하여 계정을 생성하십시오.
회사와 해당 회사의 인스턴스를 생성합니다.
인스턴스 생성은 몇 분 정도 걸립니다.
AXIS Store Reporter 라이센싱
AXIS Store Data Manager에서 회사의 인스턴스를 생성한 후 24시간이 지나면 AXIS Store Reporter 라이센스를 등록할 수 있습니다.
AXIS Store Reporter에 라이센스를 부여하려면 AXIS License Manager 사용자 설명서의 지침을 따릅니다. 조직을 관리하는 방법에 대한 자세한 내용은 My Systems user manual(My Systems 사용자 설명서)를 참조하세요.
AXIS Store Data Manager에 카메라 연결
asdm.axis.com으로 이동하고 My Axis 사용자 이름 및 패스워드로 로그인합니다.
회사를 선택합니다.
카메라의 웹 페이지에서 폴더에 카메라 연결.
상점 생성 상점에 카메라를 추가하고 상점별로 세부 정보를 추가합니다.
왜 폴더를 생성해야 합니까?
회사 구조에 따라 폴더를 생성합니다. 유지보수 또는 문제 해결을 수행할 때 구조화된 방식으로 카메라를 정렬하여 카메라를 추적하는 것이 좋습니다. 폴더 설정은 AXIS Store Reporter에서 통계가 표시되는 방식에 영향을 주지 않습니다.
- 권장 사항
상점당 하나의 폴더를 생성합니다. 국가 또는 지역별로 하나의 폴더를 생성할 수도 있습니다.
회사의 조직 또는 지리적 설정에 따라 폴더 구조를 생성합니다.
조직에서 사용되는 이름 지정 규칙에 따라 폴더와 카메라의 이름을 지정합니다.
예
3개국에 6개의 상점이 있다고 가정해 보겠습니다. 다음은 폴더를 설정하는 예입니다.
폴더 생성
AXIS Store Data Manager에서 Sources(소스)로 이동합니다.
회사의 폴더 구조를 설정합니다.
폴더와 카메라의 이름을 입력합니다.
폴더 연결 세부 정보 설정
- 폴더 연결 ID와 패스워드는 카메라를 인증하여 통계 데이터를 해당 폴더로 전송하는 데 사용됩니다.
- ID와 패스워드를 상점과 관련된 것으로 설정하는 것이 좋습니다.
AXIS Store Data Manager에서 Sources(소스)로 이동합니다.
목록에서 폴더를 선택하십시오.
Edit folder connection settings(폴더 연결 설정 편집)를 클릭합니다.
Enable connections to this folder(이 폴더에 대한 연결 활성화)를 선택합니다.
Folder connection identifier(폴더 연결 ID) 필드에 이름을 입력합니다.
Folder connection password(폴더 연결 패스워드) 필드에 패스워드를 입력하고 패스워드를 확인합니다.
통신 문제에 대한 알림 받기 항목으로 이동합니다.
통신 문제에 대한 알림 받기
카메라가 애플리케이션에 대한 보고를 중지하면 네트워크 연결 문제로 인해 또는 카메라가 서버로 데이터 전송을 중단하는 경우 이메일 경고를 받을 수 있습니다.
Hours without count data allowed(카운트 데이터가 허용되지 않는 시간): 카메라에서 데이터를 전송하지 않고 통과할 수 있는 시간을 입력합니다.
Hours without count data allowed(카운트 데이터가 허용되지 않는 시간)는 최소한 가장 긴 잠금 시간으로 설정해야 합니다.
Hours without communication allowed(통신이 허용되지 않는 시간): 통신하지 않고 통과할 수 있는 시간을 입력합니다.
Email for warnings(경고 이메일): 경고를 이메일로 보내려면 주소를 입력합니다.
이메일 주소를 입력하지 않으면 경고 메시지가 AXIS Data Manager 웹 페이지에 알림으로 표시됩니다.
Submit(제출)을 클릭합니다.
폴더에 카메라 연결
이 작업을 수행하려면 애플리케이션을 카메라에 설치해야 합니다.
AXIS Store Data Manager에서 Sources(소스)로 이동하여 연결할 폴더의 Folder connection identifier(폴더 연결 식별자) 및 Folder connection password(폴더 연결 패스워드)를 가져옵니다.
카메라의 웹 인터페이스에서 Settings > Apps(설정 > 앱)로 이동하여 애플리케이션의 웹 인터페이스를 엽니다.
AXIS Store Data Manager의 웹 주소(예:
https://[subdomain].asdm.axis.com/datamanager)를 입력합니다. 여기서[subdomain]은 고유한 이름으로 대체됩니다.- 비고
내부 네트워크의 아웃바운드 트래픽이 제한되어 있는지 확인합니다. 아웃바운드 통신은 AXIS People Counter의 경우 포트 80 및 443에서, AXIS P8815-2 3D Counter의 경우 포트 443에서 허용되어야 합니다.
상점을 설정해야 하는 이유는 무엇입니까?
AXIS Store Reporter의 통계 데이터를 표시, 분류 및 드릴다운할 수 있도록 하려면 상점에 카메라를 추가합니다. 상점은 AXIS Store Reporter에서 통계 데이터가 나타나는 방법의 기반입니다.
상점은 무엇인가요?
상점에는 소스라고 하는 특정 양의 카메라가 포함됩니다. 각 상점에 대해 부서, 영업 지역, 위치와 같은 메타데이터를 추가하고 위치에 따른 날씨 데이터를 가져올 수 있습니다.
상점 생성
Sets(설정)로 이동합니다.
Add store(상점 추가)를 클릭합니다.
상점에 대한 Name(이름)을 입력합니다.
Store details(상점 세부 정보)에서 Sales area(매출 영역), Location(위치) 및 Day start hour(일 시작 시간))를 입력합니다.
Store content(상점 콘텐츠)에서 이 상점에 있는 카메라를 Store cameras(상점 카메라) 필드에 추가합니다.
필요한 경우 Add department(부서 추가)를 클릭하여 상점에 부서를 만듭니다.
Department name(부서 이름) 필드에 이름을 입력합니다.
이 부서에 있는 카메라를 Department cameras(부서 카메라) 필드에 추가합니다.
- 비고
Department cameras(부서 카메라)에 추가된 카메라는 기본적으로 부서 수준에서만 계수되며 매장에 추가되지 않습니다. 부서 카메라를 매장에 추가하려면 Camera is on store perimeter(상점 주변에 카메라가 있음)를 선택합니다.
Save store(상점 저장)를 클릭합니다.
AXIS Store Reporter에 AXIS Store Data Manager 연결
AXIS Store Reporter는 AXIS Store Data Manager에서 데이터를 가져옵니다. 카메라가 AXIS Store Data Manager에 추가되고 데이터 가져오기가 활성화되면 자동으로 AXIS Store Reporter에 나타납니다. 사용할 수 있는 데이터의 양에 따라 모든 데이터를 가져오는 데 최대 몇 시간이 걸릴 수 있습니다.
영구 링크를 통해 데이터를 가져올 수도 있습니다. AXIS Store Data Manager 설명서의 데이터 내보내기 섹션을 참조하십시오.
AXIS Store Reporter로 데이터 푸시
Sets > Stores(설정 > 매장)로 이동합니다.
매장에 포함된 모든 카메라의 데이터를 푸시하려면
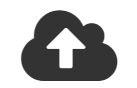 을 클릭합니다.
을 클릭합니다.연결이 작동 중일 경우 아이콘이 녹색으로 바뀝니다.
AXIS Store Reporter에 액세스
AXIS Store Reporter에서 새 회사를 생성할 때마다 초대 메시지가 계정 및 URL 생성에 사용된 이메일 주소로 전송됩니다. 사용자는 이 계정을 사용하여 AXIS Store Reporter에 다른 사용자를 초대할 수 있습니다.
AXIS Store Reporter의 표준 웹 주소는 asr.axis.com입니다.
- 다음 계정 중 어느 것이라도 이 사이트에 로그인할 수 있습니다.
AXIS Store Data Manager 인스턴스를 생성했을 때 사용된 계정. 이는 시스템 통합자나 최종 사용자일 수 있습니다.
시스템 통합자나 최종 사용자가 AXIS Store Reporter에서 보낸 초대를 받는 모든 계정.
AXIS Store Reporter에 대한 관리자 권한이 있는 계정
시스템 통합자나 최종 사용자로부터 제공받은 사용자 이름 및 패스워드로 AXIS Store Reporter에 로그인합니다.
AXIS Store Reporter의 대시보드
대시보드에는 자주 본 지표 및 차트가 표시됩니다. 대시보드 모양을 변경하려면 필터를 사용합니다. 대시보드 및 보고서 필터링 항목을 참조하십시오.
기본 대시보드, 지표 및 필터 그룹을 변경할 수도 있습니다. 회사 설정 항목을 참조하십시오. 회사 설정에서 하루 중 특정 시간에 대한 통계만 표시하도록 영업 시간을 구성할 수도 있습니다.
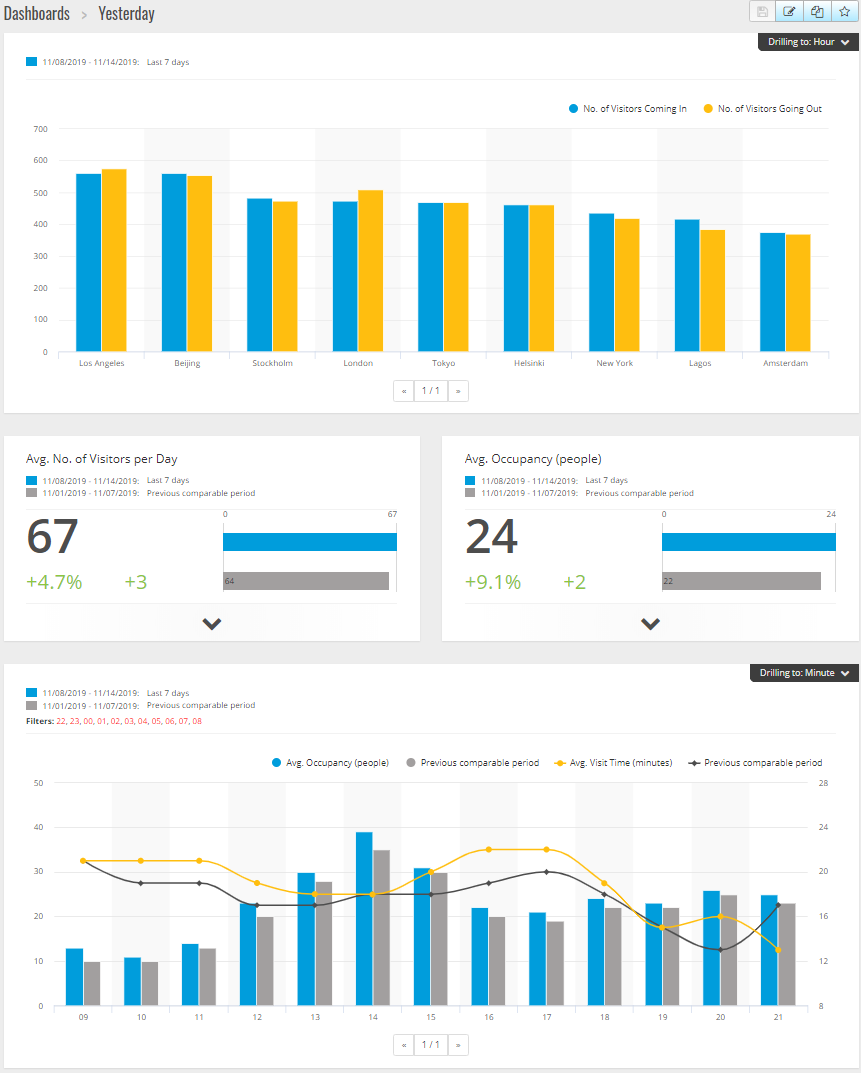
대시보드 요소
- Time(시간)
- 시간 섹션은 지표 및 차트에 사용되는 시간 간격을 표시합니다. 파란색은 선택된 기간을 표시하고 회색 색상은 비교 기간을 나타냅니다.
- 지표 모듈
- 지표 모듈은 주요 수치 및 요약된 통계 데이터를 표시하는 데 사용됩니다. 화살표를 클릭하면 모듈을 확장하고 세부 정보를 얻을 수 있습니다.
- 차트 모듈
- 차트 모듈은 통계 데이터의 개요를 제공합니다. 막대 위에 마우스를 올려 놓거나 막대를 클릭하면 자세한 내용이 있는 새 그래프가 표시됩니다.
- 보고서 보기
- 특정 모듈의 분석 페이지로 이동하려면 View report(보고서 보기)를 클릭합니다.
- PDF로 내보내기
- 현재 대시보드를 PDF 파일로 저장하려면 Export as PDF(PDF로 내보내기)를 클릭합니다.
대시보드 및 보고서 필터링
필터는 대시보드와 분석 보고서 모두에 표시할 항목을 제어합니다.
Dashboard(대시보드)로 이동합니다.
Show filters(필터 표시)를 클릭합니다.
애플리케이션을 처음 사용하는 경우 필터 사용 방법이 안내됩니다.
시간 간격을 변경하려면 Time(시간)을 선택합니다.
비교 기간을 변경하려면 Compare to(다음과 비교)를 선택합니다.
대시보드에서 Metrics(지표) 및 Charts(차트)를 추가, 숨기기 또는 제거합니다.
대시보드에서 요소 순서를 재정렬하려면 요소를 필터 보기에 드래그하여 놓습니다.
표시할 영역과 상점을 선택합니다. 요소를 무시하려면 빼기 목록에 요소를 추가합니다. 요소를 보려면 더하기 목록에 요소를 추가합니다.
나중에 필터에 액세스하려면 Save(저장)를 클릭합니다.
Refresh(새로 고침)를 클릭합니다.
사용자 지정 대시보드 생성
가장 관련성이 높은 지표 및 차트를 사용하여 사용자 지정 대시보드를 생성합니다.
Dashboard(대시보드) 옆에 있는 드롭다운 화살표를 클릭합니다.
New Dashboard(새 대시보드)를 클릭합니다.
제목과 설명(선택 사항)을 입력합니다.
다음 대시보드 유형 중 하나를 선택합니다.
User dashboard(사용자 대시보드): 사용자에게만 표시됩니다.
Company dashboard(회사 대시보드): 회사 내 다른 사용자와 공유됩니다. 이 옵션을 선택하면 회사 전체에서 대시보드에 액세스할지 아니면 특정 팀이나 사용자에 대한 액세스를 제한할지 여부를 선택할 수 있습니다.
Filters(필터) 섹션에서 필터를 선택합니다. 필터 작동 방식을 이해하려면 대시보드 및 보고서 필터링 항목으로 이동하십시오.
Layout(레이아웃)에서 +를 클릭합니다.
추가할 구성 요소의 이름(선택 사항)을 입력합니다.
Component type(구성 요소 유형) 섹션에서 사용할 구성 요소 유형(예: 차트)을 선택합니다.
일부 구성 요소 유형의 경우 구성 요소가 대시보드 너비의 절반 또는 전체 대시보드 너비를 차지하도록 선택할 수 있습니다.
Configuration(구성) 섹션에서 차트를 디자인합니다. 예를 들어 지표를 추가 및 제거하고, 데이터를 그룹화하며, 보조 지표를 추가할 수 있습니다.
Save(저장)를 클릭합니다.
대시보드에 더 많은 구성 요소를 추가하려면 +를 클릭합니다.
대시보드에 구성 요소 추가를 완료하면 Save(저장)를 클릭합니다.
새 대시보드로 원하는 정보를 가져왔는지 확인합니다.
보고서 템플릿
분석 페이지에는 변경할 수 있으며 빠른 액세스를 위해 고유한 보고서로 저장할 수 있는 보고서 템플릿이 있습니다.
연결된 카메라에 따라 다양한 템플릿이 표시됩니다. 예를 들어, 연결된 카메라에 인원 계수 애플리케이션이 있는 경우 트래픽 보고서에 대한 템플릿이 표시되며, 연결된 카메라에 점유 애플리케이션이 있는 경우 점유 템플릿이 표시됩니다.
템플릿을 사용하여 보고서 생성
Analytics(분석)로 이동합니다.
템플릿을 선택합니다.
필터를 사용하여 그래프를 조정합니다.
보고서를 저장하려면 Save(저장)를 클릭합니다.
회사의 모든 사람에게 보고서를 표시하려면 Shared (company report)(공유됨(회사 보고서))를 선택합니다.
보고서가 전체 회사에 대해 유효하지만 사용자에 대해서는 기본값으로 설정된 상점의 데이터만 표시하려면 Limit results by users default parameters(사용자 기본 매개변수로 결과 제한)를 선택합니다.
- 저장된 보고서를 찾으려면 Analytics(분석)로 이동하십시오.
이메일 보고서 생성
Company settings > Analytics post definitions(회사 설정 > 분석 포스트 정의)로 이동합니다.
새 분석 포스트 정의를 생성합니다.
전역 수준의 이메일 보고서에 표시할 데이터를 선택하려면 Global filters(전역 필터)를 사용합니다.
이메일에서 사용자의 기본 상점에 대한 데이터만 표시하도록 선택을 제한하려면 Global filters(전역 필터) 아래의 확인란을 클릭합니다.
이메일 보고서에 표시할 섹션을 추가하려면 Add section(섹션 추가)을 클릭합니다.
필요한 경우 각 섹션에 대한 필터를 편집합니다. 개별 필터를 설정하지 않으면 전역 필터가 적용됩니다.
보고서 구독 취소
현재 구독 목록을 모두 가져오려면 Company settings > Analytics post subscriptions(회사 설정 > 분석 포스트 구독)로 이동합니다.
Unsubscribe(구독 취소)를 클릭합니다.
사용자 유형
AXIS Store Reporter에는 다음과 같이 세 가지 유형의 사용자가 있습니다.
- Administrator(관리자)
- 관리자는 예를 들어 회사 설정에 액세스하고 사용자 계정을 관리할 수 있습니다.
- 사용자
- 사용자는 애플리케이션에 로그인할 수 있지만 관리자 계정보다 권한이 적습니다.
- 이메일
- 이메일 사용자는 이메일을 통해서만 보고서를 받을 수 있으며 애플리케이션에 로그인할 수 없습니다.
사용자를 생성하는 방법
Company settings > Users > Invite user(회사 설정 > 사용자 > 사용자 초대)로 이동합니다.
사용자 이메일을 입력합니다. 초대되면 이메일 주소는 사용자가 AXIS Store Reporter에 로그인할 때 사용자 이름이 됩니다.
사용자에 대해 사전 정의된 역할을 선택합니다.
언어를 선택합니다.
사용자가 액세스할 데이터를 선택합니다. 사용자는 소속 팀으로부터 데이터 액세스 권한도 상속받을 수 있습니다.
사용자가 AXIS Store Reporter에 로그인할 때 표시되는 기본 대시보드를 선택합니다.
보고서에서 특정 상점에 대한 표시를 제한하려면 이 사용자에 대해 기본 매개변수를 설정합니다. 이 항목을 비워둔 경우 보고서의 기본 보기는 모든 회사 상점입니다.
사용자는 다른 상점을 계속 볼 수 있지만 보고서의 기본 보기는 아닙니다.
사용자에게 보고서를 보내려면 분석 포스트 구독을 설정합니다.
Invite(초대)를 클릭합니다.
회사 설정
관리자 계정으로 로그인한 경우에만 회사 설정에 액세스할 수 있습니다.
Company settings > Settings(회사 설정 > 설정)으로 이동합니다.
- 일반 설정
- 회사 기본 언어 및 시간대와 같은 일반 설정을 변경합니다.
- 영업 시간
- 회사 전체 또는 각 매장의 영업 시간을 구성하여 해당 시간만을 기준으로 통계를 표시합니다. 개별 매장의 영업 시간은 회사 전체의 영업 시간을 초과합니다. 시작 날짜를 추가했지만 종료 날짜가 없으면 일정이 만료되지 않습니다.
- 대시보드 기본값
- 새 사용자를 위해 기본 대시보드를 선택합니다.
- 분석 기본값
- 분석 보고서에 대한 기본 설정을 선택합니다.
- 기간
- 메뉴에 나타나는 기간 순서를 변경합니다.
- 비교
- 메뉴에 나타나는 비교 기간을 변경합니다.
- 지표 구성
- 버튼의 텍스트를 변경하고 언어 문자열을 관리합니다.
- 그룹화 구성
- 그룹 레이블의 이름을 변경합니다.
- 필터 구성
- 필터 이름을 변경합니다.
- 사용 가능한 보고서
- 분석 섹션에 표시할 보고서를 선택합니다.
- 사용 가능한 대시보드
- 대시보드 메뉴에 표시할 시스템 대시보드를 선택합니다.
