Axis Coverage Shapes for Microsoft® Visio®
Axis Coverage Shapes for Microsoft® Visio® to interaktywne modele kamer bezpieczeństwa 2D CAD do zastosowania w Microsoft® Visio®. Modele kamer mogą zostać umieszczone na rzucie budynku w Visio, aby wizualizować zasięg kamery i integrować planowanie systemu nadzoru z projektami.
Niniejszy podręcznik jest oparty na Microsoft® Visio® Standard 2016. Opcje menu mogą się różnić w zależności od wersji Visio.
Korzystanie z Axis Coverage Shapes for Microsoft® Visio® jest objęte ogólnymi warunkami korzystania z licencji na oprogramowanie Axis.
Pierwsze kroki
Pobierz pliki
Niniejszy podręcznik jest oparty na założeniu, że znasz Microsoft® Visio®. Aby uzyskać wsparcie dotyczące korzystania z Visio, zapoznaj się z pomocą Microsoft® Visio®.
Pobierz plik zip z Axis Coverage Shapes for Microsoft® Visio® ze strony axis.com/tools/axis-coverage-shapes
Wypakuj pliki na dysku lokalnym (C:) w katalogu Dokumenty\Moje kształty.
Dodawanie kształtów pokrycia do Visio
Uruchom Microsoft® Visio® i otwórz okno zadań Kształty.
Jeżeli się nie otwiera lub nie jest widoczne, przejdź do Widok > Okno zadań i zaznacz Kształty.
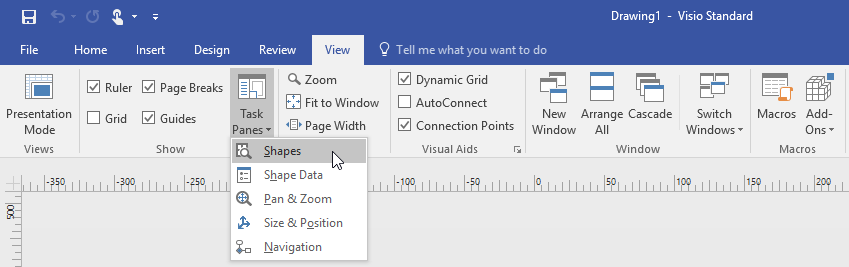
W oknie Kształty wybierz Więcej kształtów > Moje kształty i możesz wybrać grupę lub grupy kształtów pokrycia, które zostały pobrane.
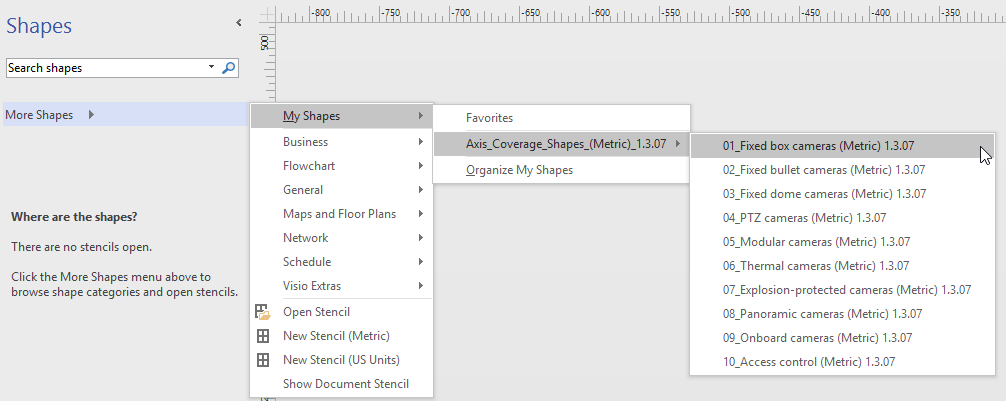
Po wyświetleniu monitu wybierz opcję Ufaj wszystkiemu od wydawcy lub możesz również wybrać opcję Włącz makra w informacji o bezpieczeństwie Microsoft® Visio®. Aby móc korzystać z kształtów pokrycia, należy włączyć makra.
Obecnie w oknie zadań Kształty jest dostępna wybrana rodzina kamer.
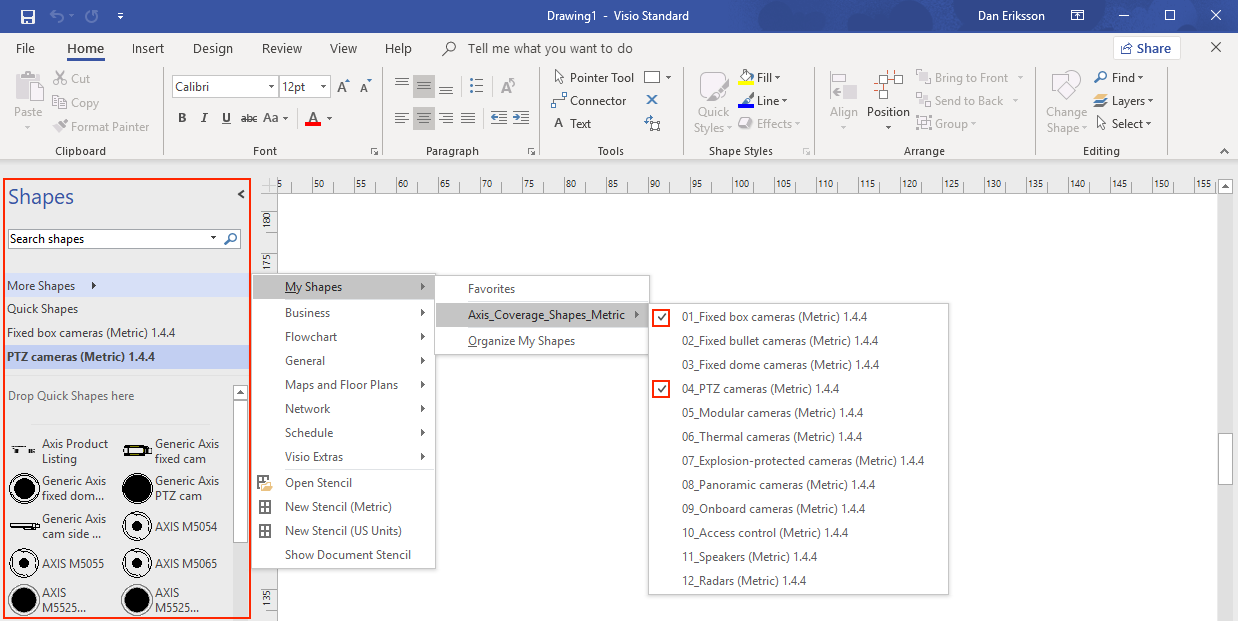
Importuj rzut budynku
Projektując system w Microsoft® Visio®, zazwyczaj rozpoczyna się od importu rzutu budynku.
Zanim rozpoczniesz
Zapoznaj się z poradami dotyczącymi narzędzi Narzędzia pomiarowe i Skalowanie.
Importowanie rysunku CAD
- Sprawdzenie skali pliku AutoCAD
Aby sprawdzić lub zmienić skalę pliku AutoCAD przed importem pliku, otwórz okno dialogowe Wykreśl w AutoCAD, oraz dodaj uwagi lub zmień skalę. Więcej informacji można znaleźć w powiązanych instrukcjach AutoCAD.
- Importowanie pliku AutoCAD, aby na nim pracować
Aby zaimportować plik AutoCAD, otwórz Microsoft® Visio® i przejdź do Wstaw > Rysunek CAD. Wybierz plik do importu i kliknij przycisk Otwórz.
W oknie dialogowym Właściwości rysunku CAD ustaw parametry Skala rysunku CAD i upewnij się, że pola wyboru Rozmiar i położenie zamka oraz Zablokuj zamek przed usunięciem są zaznaczone.
Jeżeli podczas importowania pliku do Microsoft® Visio® pojawią się problemu, można spróbować zapisać plik AutoCAD jako R14/LT98/LT97-drawing. Więcej informacji można znaleźć w powiązanych instrukcjach AutoCAD.
- Przypisanie warstwy kamery do obrazu
Przed dodaniem kamer sprawdź skalę importowanego rzutu budynku. Przejdź do menu Projekt > Ustawienia strony > Skala rysunku, aby sprawdzić lub zmienić określoną skalę.
Przejdź do menu Strona główna > Edycja > Przypisz do warstwy i utwórz nową warstwę, która będzie służyć jako warstwa do dodawania kamer. Przejdź do menu Strona główna > Edycja > Warstwy > Właściwości warstwy, wybierz nowo utworzoną warstwę i oznacz ją jako Aktywną warstwę.
Importowanie pliku PDF
Pliki PDF nie są idealne do pracy, ponieważ nie są plikami wektorowymi. Zalecamy użycie narzędzia online, takiego jak aplikacja Microsoft® PDF to JPEG, aby konwertować pliki PDF na pliki obrazów lub skorzystać z , aby skopiować rzut budynku z pliku PDF i zapisać go jako pliku obrazu.
- Importowanie obrazu PDF do pracy
Aby zaimportować plik PDF, uruchom Microsoft® Visio® i przejdź do Wstaw > Obiekt > Adobe Acrobat Document.
Wybierz plik do importu i kliknij przycisk Otwórz.
Po zakończeniu importu należy upewnić się, że importowany obraz PDF jest dopasowany do jednej strony w Microsoft® Visio®.
Jeżeli konieczne jest obrócenie obrazu, przejdź do menu Strona główna > Rozmieść > Pozycja.
Oznacz importowany rzut budynku i przejdź do menu Strona główna > Rozmieść > Grupa i wybierz polecenie Rozgrupuj.
- Definiowanie skali obrazu PDF.
Aby zdefiniować skalę obrazu, należy użyć Narzędzia pomiarowego.
Po zakończeniu pomiaru otwórz nową stronę w Microsoft® Visio® i przejdź do Projekt > Ustawienia strony > Skala rysunku, aby wprowadzić zdefiniowaną skalę.
- Przypisanie warstwy kamery do obrazu
Przejdź do Strona główna > Edycja > Przypisz do warstwy i utwórz nową warstwę, która będzie służyć jako warstwa podstawowa dla rzutu budynku. Aby zablokować położenie planu, przejdź do Strona główna > Edycja > Warstwy > Właściwości warstwy, wybierz nowo utworzoną warstwę i zaznacz pole wyboru Zablokuj.
Powtórz ten krok, aby utworzyć kolejną warstwę dla kamer, które mają zostać dodane. W oknie dialogowym Właściwości warstwy, zaznacz tę warstwę jako Aktywną warstwę.
Można teraz rozpocząć dodawanie kamer do obrazu PDF rzutu budynku.
Importowanie obrazu planu
Zamiast importować obraz planu w Microsoft® Visio®, zalecamy wypróbowanie funkcji Plany w Site Designer, co zapewnia płynną i niezawodną pracę za pomocą funkcji zintegrowanego planu.
Dodawanie kamer
Zanim rozpoczniesz
Axis zapewnia regularne aktualizacje oferty, dlatego zawsze należy zacząć od pobrania najnowszej wersji ze strony axis.com/tools/axis-coverage-shapes.
Po zdefiniowaniu warstwy kamer w rzucie budynku, przejdź do opcji Więcej kształtów > Moje kształty i wybierz żądane rodziny. Powtórz ten krok dla wszystkich rodzin kamer, które chcesz wczytać do projektu.
Aby dodać model kamery do rzutu budynku, przejrzyj wybrane rodziny kamer oraz przenieś je na rysunek za pomocą opcji przeciągnij i upuść.
Na rzucie budynku można zmienić ustawienia domyślne modeli kamer w zależności od projektu.
Aby kontrolować ustawienia pola widzenia modelu kamery (FOV), należy użyć żółtego uchwytu w modelu. Podane pola danych zmienią się po zmianie położenia FOV.
Aby zmienić parametry modelu kamery, kliknij prawym przyciskiem myszy model kamery i wybierz opcję Edytuj dane kształtu, za pomocą której można zmienić większość atrybutów kamery.
Aby edytować wyświetlany tekst modelu kamery, kliknij prawym przyciskiem myszy model kamery i wybierz polecenie Edytuj tekst. Zaktualizuj nazwę modelu kamery i kliknij klawisz Esc na klawiaturze.
Aby skopiować istniejący model kamery w inne miejsce w obrębie tego samego rzutu budynku, kliknij prawym przyciskiem myszy model kamery oraz użyj opcji Kopiuj i Wklej.
Aby dodać harmonogram kamery do modeli kamer na rzucie budynku, przeciągnij i upuść na rysunku szablon Lista produktów Axis. Wzornik obejmuje domyślne modele, które są już rozmieszczone na rzucie budynku. Aby edytować wyświetlany tekst na liście, kliknij pole tekstowe prawym przyciskiem myszy i wybierz polecenie Edytuj tekst. Po dodaniu zmian kliknij klawisz Esc na klawiaturze.
Eksportowanie do Site Designer
Aby móc kontynuować pracę z planem projektu, można eksportować kompletne rzuty budynku i modele kamer do AXIS Site Designer.
Zapisz rysunek w Microsoft® Visio®.
Kliknij prawym przyciskiem myszy dowolną kamerę na rysunku, a następnie wybierz polecenie Eksportuj wszystkie kamery
W oknie dialogowym Eksportuj kamery kliknij Eksportuj do Axis Site Designer. Po zakończeniu eksportu wyświetlane jest okno dialogowe z lokalizacją pliku eksportu. Kliknij przycisk OK.
- Uwaga
W tym oknie dialogowym można również eksportować projekt jako plik z wartościami rozdzielonymi przecinkami do innych narzędzi do planowania (np. Microsoft Excel). Przed kliknięciem Kopiuj do schowka należy upewnić się, że wybrano Przecinek jako separator.
Otwórz Site Designer i wybierz opcję Importuj projekt.
Przejdź do pliku .asdp/.asdpx, który chcesz importować i kliknij przycisk Otwórz. Po zakończeniu importu otrzymasz powiadomienie w Site Designer.
Aby uzyskać więcej informacji o AXIS Site Designer, przejdź pod adres https://www.axis.com/tools/axis-site-designer/overview.
Podpowiedzi
W tej części omówiono kilka praktycznych sposobów korzystania z Microsoft® Visio®. Aby uzyskać więcej informacji i podpowiedzi, skorzystaj ze stron dotyczących wsparcia Microsoft® Visio®.
Tworzenie szablonów
Można utworzyć szablony Microsoft® Visio® dla konkretnego rozmiaru papieru, co pomaga szybko rozpoczynać pracę nad projektami. Użyj polecenia „Zapisz jako”, aby upewnić się, że nie wprowadzasz zmian w oryginalnym szablonie.
Dodatkowe strony w Visio
- Aby dodać nową stronę do Microsoft® Visio®, wykonaj poniższe kroki:
W obszarze rysowania przewiń do dołu strony i kliknij krzyżyk, aby wstawić stronę.
Aby skopiować istniejący rysunek na nową stronę, wybierz (Ctrl + A) i kopiuj (Ctrl + C) rysunki, a następnie wklej je na nowej stronie (Ctrl + V).
Aby zmienić nazwę strony, kliknij prawym przyciskiem myszy nowo utworzoną stronę i wybierz polecenie Zmień nazwę.
Narzędzia pomiarowe
Aby ułatwić skalowanie projektów, skorzystaj z narzędzi pomiarowych w Microsoft® Visio®.
Aby dodać narzędzia pomiarowe do okna narzędzia Kształty, przejdź do okna narzędzia Kształty > Więcej kształtów> Dodatki Visio > Narzędzie rysowania kształtów
Wybierz Pomiar poziomy i Pomiar pionowy z dostępnych narzędzi.
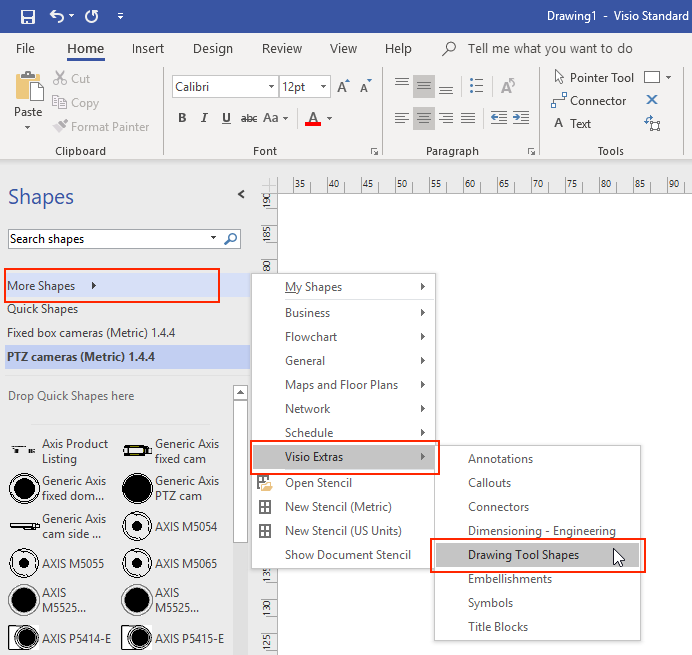
Aby dodać narzędzia pomiarowe do ulubionych, kliknij prawym przyciskiem myszy opcję Pomiar poziomy i/lub Pomiar pionowy w oknie narzędzia Kształty, a następnie wybierz Dodaj do moich kształtów > Ulubione.
Skalowanie
Jeśli utworzone rysunki zawierają obiekty ze świata rzeczywistego, które są większe niż drukowana strona, trzeba skalować rysunek. Zalecamy określanie skali rysunku przed importowaniem rzutu budynku.
Przejdź do menu Plik > Nowy i utwórz nowy projekt.
Na karcie Projekt przejdź do pozycji Ustawienia strony (Shift + F5), aby otworzyć pełen zestaw opcji formatowania strony.
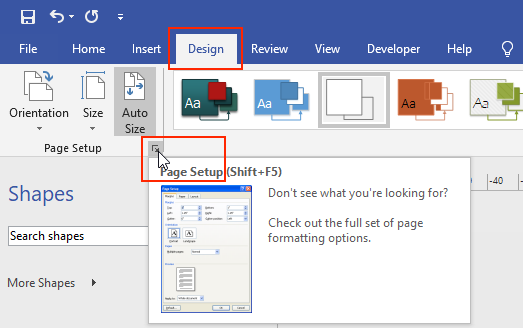
W menu Ustawienia strony przejdź do Skali rysunku i wprowadź wstępnie zdefiniowane szczegóły skali i/lub rozmiar strony
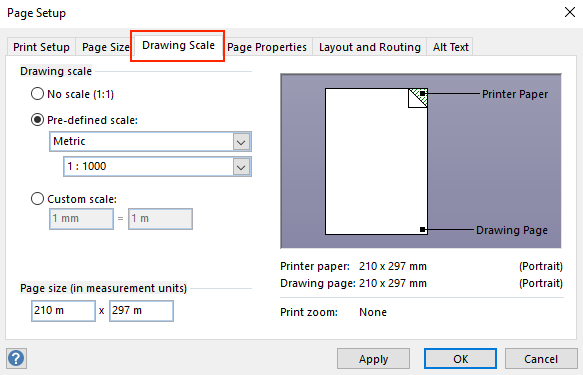
Więcej informacji na temat skalowania można znaleźć w pomocy online Microsoft® Visio®.
Przekazywanie projektu z Microsoft® Visio® do AXIS Site Designer
Dlaczego muszę przenieść projekty z Visio® do AXIS Site Designer?
Firma Axis postanowiła od 2023 r. zaprzestać opracowywania i obsługi biblioteczki kształtów AXIS Coverage Shapes dla Microsoft® Visio®. Zalecamy klientom korzystanie ze znacznie bardziej dynamicznego narzędzia AXIS Site Designer do planowania.
Jakie są zalety korzystania z programu AXIS Site Designer w porównaniu z Coverage Shapes w Microsoft® Visio®?
Korzystanie z bezpłatnego narzędzia online AXIS Site Designer ma kilka zalet w porównaniu z licencjonowanymi produktami, takimi jak Microsoft® Visio®.
Zawsze masz dostęp do naszej najnowszej oferty produktów
Otrzymujesz kompleksową dokumentację projektu, w tym wykaz materiałów, oszacowanie przepustowości, propozycje dotyczące systemów i sprawozdania z instalacji.
Możesz łatwo przeglądać i dodawać nowe produkty lub akcesoria systemowe za pomocą pokładowego selektora produktów i akcesoriów
Masz do dyspozycji bardzo łatwe w obsłudze funkcje projektowania instalacji w obiektach, takie jak konfiguracja VMS, rozmieszczenie kamer i limity pola widzenia.
Ustawienia kamer i nagrywania możesz importować do systemu VMS i udostępniać instalatorom uwagi oraz instrukcje instalacji.
Więcej informacji na temat narzędzia AXIS Site Designer można znaleźć na stronie axis.com lub w instrukcji obsługi.
Jak przenieść projekt w programie Visio® do AXIS Site Designer?
Aby rozpocząć korzystanie z projektów utworzonych za pomocą Axis Coverage Shapes for Microsoft® Visio® w programie AXIS Site Designer, konieczne będzie wyeksportowanie do niego listy kamer i rysunków, takich jak plany pięter.
Instrukcja eksportowania list kamer znajduje się tutaj: Eksportowanie do Site Designer
Wykonaj poniższe instrukcje, aby zaimportować rysunek z programu Microsoft® Visio® do Site Designer:
Aby ukryć wszystkie pola widzenia na rysunku, kliknij prawym przyciskiem myszy dowolną kamerę w projekcie i usuń zaznaczenie pola Show FOV (Pokaż pole widzenia).
Otwórz program Microsoft® Visio® i przejdź do menu Plik > Eksportuj > Zmień typ pliku > PNG.
Kliknij Zapisz jako i przejdź do lokalizacji folderu, w którym chcesz zapisać wyeksportowany plik.
Przejdź na stronę sitedesigner.axis.com i zaloguj się w usłudze AXIS Site Designer.
Z listy My projects (Moje projekty) przejdź do projektu zawierającego ostatnio zaimportowane listy kamer z projektu w Visio.
Otwórz projekt, a następnie przejdź do menu to Maps > Add new map > Upload floor plan (Mapy > Dodaj nową mapę > Prześlij plan piętra).
Znajdź plik .png wyeksportowany z projektu w programie Visio.
Ustaw skalę obrazu (taką samą jak w projekcie Visio) i umieść kamery zaimportowane z Visio.
Gotowe! Można rozpoczynać pracę w programie AXIS Site Designer, używając nowo zaimportowanego projektu. Aby dowiedzieć się więcej o obsłudze programu AXIS Site Designer, przejdź na stronę axis.com lub wyszukaj dodatkowe informacje w naszej instrukcji obsługi online.
Pomoc techniczna
Jeżeli wsparcie dotyczy obsługi i funkcji Microsoft® Visio®, zalecamy skorzystać ze stron pomocy Microsoft® Visio®.
Jeżeli potrzebujesz pomocy dotyczącej obsługi i funkcjonalności narzędzia Axis Coverage Shapes, zapoznaj się z tą instrukcją online lub przejrzyj informacje w sekcji Często zadawane pytania na axis.com.