Informacje o tym dokumencie
Produkt jest przeznaczony do stosowania przez administratorów sieci, którzy są odpowiedzialni za obsługę i konserwację sprzętu sieciowego. Zakłada się podstawową znajomość pracy ogólnych funkcji przełącznika, zabezpieczeń, protokołu internetowego (IP) i prostego protokołu zarządzania siecią (SNMP).
- Ta instrukcja obsługi zawiera informacje o:
dostępie do produktu
dostępie do podłączonych urządzeń IP w widoku topologii produktu
konfigurowaniu wybranych przykładów ustawień
przeprowadzaniu konserwacji produktu
Funkcje produktu i ich ustawienia są opisane bardziej szczegółowo w zależnej od kontekstu wbudowanej pomocy dotyczącej produktu. Więcej informacji: Zapoznaj się z wbudowaną pomocą swojego produktu.
Informacje o rozwiązaniu

Informacje ogólne o produkcie
AXIS T8504-R Industrial PoE Switch

- Etykieta produktu
- RJ45 ports (PoE+) x4
- Porty RJ45 (Uplink) x2
- Gniazda SFP x2
- Diody LED (panel przedni)
- Złącze zasilania x2
- Wejścia cyfrowego
- Przekaźnik wyjścia cyfrowego
- Złącze konsoli
- Przełącznik DIP
- Przycisk resetowania
- Śruba uziemienia
AXIS T8508 PoE+ Network Switch

- Diody LED (panel przedni)
- Przycisk Mode/reset
- Porty RJ45 (PoE+) x8
- Porty RJ45 (inne niż PoE) x2
- Gniazda SFP x2
- Złącze zasilania
- Etykieta produktu
AXIS T8516 PoE+ Network Switch

- Uchwyt
- Diody LED (panel przedni)
- Przycisk Mode/reset
- Porty PoE RJ45 1–16
- Port RJ45 17–18
- Gniazdo SFP 17–18
- Złącze zasilania
- Etykieta produktu
AXIS T8524 PoE+ Network Switch

- Uchwyt
- Diody LED (panel przedni)
- Przycisk Mode/reset
- Porty RJ45 (PoE+) x24
- Porty RJ45 (inne niż PoE) x2
- Gniazda SFP x2
- Złącze zasilania
- Etykieta produktu
Rozpoczynanie pracy
Dostęp do produktu przez przeglądarkę
Zainstaluj, podłącz i włącz produkt zgodnie z opisem w jego podręczniku instalacji.
Użyj narzędzia AXIS IP Utility lub AXIS Device Manager, aby znaleźć produkt w sieci. Aby uzyskać informacje na temat odnajdowania i przypisywania adresu IP, przejdź do axis.com/support
Wprowadź nazwę użytkownika i hasło podane na etykiecie produktu.
Postępuj zgodnie z instrukcjami wyświetlanymi przez kreator instalacji, aby:
zmienić hasło (zalecane ze względów bezpieczeństwa)
ustawić adres IP za pośrednictwem usługi DHCP lub ręcznie
skonfigurować serwer DHCP
ustawić datę i godzinę
ustawić informacje o systemie
Kliknij przycisk Apply (Zastosuj).
Zaloguj się ponownie przy użyciu nowego hasła.
Teraz nastąpi przejście na stronę internetową produktu, gdzie można skonfigurować produkt i nim zarządzać.
Poznaj stronę internetową swojego produktu
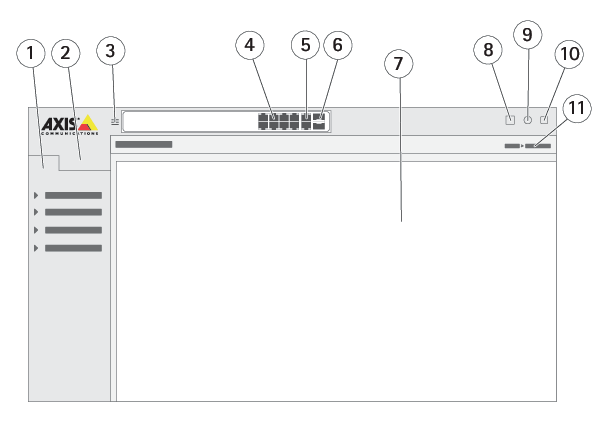
- Podstawowe funkcje
- Zaawansowane funkcje
- Przycisk przełączania — przełączanie między ekranami okienkowymi i pełnymi
- Wskaźniki stanu portu RJ45 (PoE+)
- Wskaźniki stanu portu RJ45 (innego niż PoE)
- Wskaźniki stanu portu SFP
- Obszar zawartości podstawowych/zaawansowanych funkcji
- Przycisk Zapisz — zapisanie konfiguracji rozruchu
- Przycisk Pomoc — dostęp do wbudowanej pomocy zależnej od kontekstu
- Przycisk Wyloguj
- Ścieżka menu
Zapoznaj się z wbudowaną pomocą swojego produktu
Twój produkt ma wbudowaną pomoc zależną od kontekstu. Pomoc zawiera bardziej szczegółowe informacje na temat podstawowych i zaawansowanych funkcji produktu i ich ustawień. Aby uzyskać dostęp do zawartości pomocy dla danego widoku, kliknij przycisk  . Niektóre treści pomocy obejmują również klikalne terminy i akronimy, które są bardziej szczegółowo wyjaśnione we wbudowanym słowniku.
. Niektóre treści pomocy obejmują również klikalne terminy i akronimy, które są bardziej szczegółowo wyjaśnione we wbudowanym słowniku.
Dostęp do urządzeń w sieci produktu
Widok topologii
Widok topologii umożliwia zdalny dostęp do wszystkich odnalezionych urządzeń IP, zarządzanie nimi i monitorowanie ich w sieci, na przykład za pośrednictwem tabletu lub smartfona. Aby wyświetlić odnalezione urządzenia IP w sieci graficznej, przejdź do Basic > Topology View (Podstawowe > Widok topologii).

- Przycisk strzałki służy do przesuwania widoku w czterech kierunkach
- Przyciski powiększania i pomniejszania
- Przycisk rozwijania umożliwiający dostęp do urządzenia i zmianę informacji o urządzeniu, które mają być wyświetlane w widoku
- Obszar zawartości dla urządzeń wykrytych w sieci
- Przycisk Ustawienia umożliwiający dostęp do urządzenia, grupy i konfiguracji oraz zmianę informacji na ich temat
- Po kliknięciu ikony urządzenia w widoku topologii zostanie otwarta konsola urządzenia umożliwiająca dostęp do:
konsoli pulpitu nawigacyjnego z informacjami o urządzeniu i dostępnymi działaniami specyficznymi dla urządzenia, takimi jak logowanie, diagnostyka, znajdowanie przełącznika, konfiguracja PoE i ponowne uruchomienie
konsoli powiadomień z informacjami o alarmach i dziennikach wyzwalanych przez zdarzenia
monitora konsoli z informacjami o ruchu urządzenia
Przykłady konfiguracji
Konfiguracja sieci VLAN dostępu
Sieci VLAN są zazwyczaj używane w dużych sieciach do tworzenia wielu domen emisji, ale można je również wykorzystywać do oddzielania ruchu w sieci. Na przykład ruch wideo może być częścią jednej sieci VLAN, a inny ruch w sieci może być częścią innego.
Przejdź do opcji Advanced > VLANs > Configuration (Zaawansowane > Sieci VLAN > Konfiguracja).
W obszarze Global VLAN Configuration (Globalna konfiguracja sieci VLAN) wprowadź sieci VLAN, które chcesz utworzyć w polu Allowed Access VLANs (Sieci WLAN o dozwolonym dostępie). Na przykład po wprowadzeniu 1, 10–13, 200, 300 zostaną utworzone następujące identyfikatory sieci VLAN: 1, 10, 11, 12, 13, 200 i 300.
Aby przypisać utworzony identyfikator sieci VLAN do danego portu w obszarze Port VLAN Configuration (Konfiguracja portu VLAN), wprowadź identyfikator w polu Port VLAN.
Kliknij przycisk Apply (Zastosuj).
Tworzenie nadmiarowych łączy pomiędzy przełącznikami w celu zapewnienia nadmiarowości sieci
Jeżeli wymagana jest nadmiarowość sieci, można utworzyć dodatkowe łącza pomiędzy przełącznikami za pomocą konfiguracji drzewa rozpinającego.
W tym przykładzie są 3 przełączniki połączone za pośrednictwem łącza nadmiarowego bez dodatkowych sieci VLAN. Jeżeli dowolne łącza uplink między przełącznikami nie powinny działać, zostanie uaktywnione łącze nadmiarowe zapewniające łączność sieciową.
| Nazwa urządzenia | Nazwa modelu |
|---|---|
| Przełącznik - 01 | AXIS T8524 |
| Przełącznik - 02 | AXIS T8516 |
| Przełącznik - 03 | AXIS T8508 |

- Aby utworzyć nadmiarowe łącze na stronie internetowej przełącznika:
Przejdź do opcji Advanced > Spanning Tree > Configuration > Bridge Settings (Zaawansowane > Drzewo rozpinające > Konfiguracja > Ustawienia mostka).
W opcji Basic Settings (Ustawienia podstawowe) w menu rozwijanym Protocol Version (Wersja protokołu) wybierz RSTP i kliknij przycisk Apply (Zastosuj).
Przejdź do Advanced > Spanning Tree > Configuration > CIST Port (Zaawansowane > Drzewo rozpinające > Konfiguracja > Port CIST).
W opcji CIST Normal Port Configuration (Normalna konfiguracja portu CIST) upewnij się, że wybrana jest wartość STP Enabled (STP włączone) dla portów przełącznika w następujący sposób:
Przełącznik — 01: porty 25 i 26
Przełącznik — 02: porty 17 i 18
Przełącznik — 03: porty 9 i 10
Kliknij przycisk Apply (Zastosuj).
Aby upewnić się, że określony port jest używany jako główne łącze komunikacyjne, wprowadź Path Cost (Koszt ścieżki) tego portu w opcji CIST Normal Port Configuration (Normalna Konfiguracja portu CIST). Jeżeli nie określono tego parametru, przełącznik wybiera port automatycznie. Aby na przykład użyć portu 17 jako głównego łącza komunikacyjnego, wprowadź wartość Path Cost (Koszt ścieżki) 10 do portu 25 i wartość Path Cost (Koszt ścieżki) 50 do portu 18.
Aby zapisać konfigurację początkową, kliknij przycisk  na stronie sieci Web produktu. Patrz Poznaj stronę internetową swojego produktu.
na stronie sieci Web produktu. Patrz Poznaj stronę internetową swojego produktu.
Zastrzeganie adresu IP w oparciu o adres MAC
Przejdź do Advanced > DHCP Server > Configuration > Pool (Zaawansowane > Serwer DHCP > Konfiguracja > Pula).
Kliknij polecenie Add New Pool (Dodaj nową pulę).
Wprowadź nazwę puli, na przykład 00:01:02:03:04:05, i kliknij przycisk Apply (Zastosuj). Nazwa nie może zawierać spacji.
Aby uzyskać dostęp do ustawień puli, kliknij dodaną nazwę.
Z menu rozwijanego Type (Typ) wybierz Host.
Wprowadź inne wymagane ustawienia, na przykład adres IP, Subnet Mask (Maskę podsieci) i Default Router (Router domyślny).
W menu rozwijanym Client Identifier (Identyfikator klienta) wybierz opcję MAC.
W polu Hardware Address (Adres sprzętowy) wprowadź F8-16-54-B2-35-63.
Kliknij przycisk Apply (Zastosuj).
Aby zapisać konfigurację początkową, kliknij przycisk  na stronie sieci Web produktu. Patrz Poznaj stronę internetową swojego produktu.
na stronie sieci Web produktu. Patrz Poznaj stronę internetową swojego produktu.
Konfigurowanie harmonogramu PoE
Jeśli chcesz, aby przełącznik dostarczył PoE w określonym przedziale czasowym, na przykład do kamer, przydatne może być utworzenie harmonogramu PoE i przypisanie go do jednego lub więcej portów PoE. Można utworzyć maksymalnie 16 profili harmonogramu PoE.
- Aby utworzyć nowy harmonogram PoE:
Przejdź do profilu > Advanced > PoE > Configuration > Schedule Profile (Zaawansowane > PoE > Konfiguracja > Profil harmonogramu).
Z menu rozwijanego Profile (Profil) wybierz numer profilu.
W razie potrzeby zmień domyślną nazwę profilu.
Aby określić, kiedy PoE ma być włączone, wybierz liczbę godzin (HH) i minut (MM) w menu rozwijanym Start Time (Godzina rozpoczęcia).
Aby określić, kiedy PoE ma być wyłączone, wybierz liczbę godzin (HH) i minut (MM) w menu rozwijanym End Time (Godzina zakończenia).
Jeżeli chcesz użyć tego samego harmonogramu we wszystkie dni tygodnia, wybierz godzinę rozpoczęcia i zakończenia w wierszu Day Week (Dzień tygodnia), który oznaczono gwiazdką (*).
Jeżeli chcesz używać tego samego harmonogramu tylko w określonych dniach tygodnia, wybierz godzinę rozpoczęcia i zakończenia w wybranych dniach w odpowiednich wierszach Week Day (Dzień tygodnia).
Kliknij przycisk Apply (Zastosuj).
- Aby przypisać utworzony harmonogram PoE do jednego lub większej liczby portów PoE:
Przejdź do Basic > Basic Settings > PoE > Power Management (Podstawowe > Ustawienia podstawowe > PoE > Zarządzanie zasilaniem).
W obszarze PoE port Configuration (Konfiguracja portu PoE) w menu rozwijanym PoE Schedule (Harmonogram PoE) wybierz numer wybranego profilu harmonogramu PoE.
Jeżeli chcesz przypisać ten sam profil do wszystkich portów, wybierz numer profilu w wierszu Port oznaczonym gwiazdką (*).
Jeżeli chcesz przypisać ten sam profil tylko do określonych portów, wybierz numery profilów zaznaczonych portów w odpowiednich wierszach opcji Port.
Kliknij przycisk Apply (Zastosuj).
Sprawdzanie stanu połączenia za pomocą automatycznego sprawdzania PoE
Można użyć automatycznego sprawdzania PoE, jeśli chcesz okresowo sprawdzać stan połączenia między przełącznikiem a podłączonym do niego urządzeniem sieciowym obsługującym PoE. Jeśli podczas automatycznego sprawdzania urządzenie sieciowe nie reaguje na przełącznik, automatycznie uruchomi on ponownie port PoE, do którego podłączone jest urządzenie sieciowe.
- Aby włączyć automatyczne sprawdzanie za pomocą widoku topologii:
Przejdź do Basic > Topology View (Podstawowe > Widok topologii).
Aby otworzyć konsolę Dashboard (Pulpit nawigacyjny) przełącznika, kliknij ikonę przełącznika.
Kliknij przycisk PoE Config (Konfig. PoE).
Z rozwijanego menu PoE Auto Checking (Automatyczne sprawdzanie PoE) wybierz polecenie Enable (Włącz).
- Aby skonfigurować parametry automatycznego sprawdzania:
Przejdź do Advanced > PoE > Configuration > Auto Checking (Zaawansowane > PoE > Konfiguracja > Automatyczne sprawdzanie).
W polu Ping IP Address (Adres IP Ping) wprowadź adres IP urządzenia podłączonego do portu, dla którego chcesz przypisać automatyczne sprawdzanie.
Wprowadź inne potrzebne parametry, na przykład:
Port: 1
Ping IP Address (Adres IP Ping): 192.168.0.90
Startup Time (Czas uruchomienia): 60
Interval Time (sec) (Interwał (s)): 30
Retry Time (Czas ponawiania): 3
Failure Action (Działanie awaryjne): Reboot Remote PD (Ponowne uruchamianie zdalnego kontrolera PD)
Reboot time (sec) (Czas ponownego uruchomienia (s)): 15
Kliknij przycisk Apply (Zastosuj).
Podłączanie kamery 60 W (AXIS T8504-R)
Przejdź do Basic > Basic Settings > PoE > Power Management (Podstawowe > Ustawienia podstawowe > PoE > Zarządzanie zasilaniem).
W obszarze PoE Port Configuration (Konfiguracja portu PoE) w menu rozwijanym PoE Mode (Tryb PoE) wybierz 2–pair (2–para).
Jeżeli chcesz przypisać ten sam tryb do wszystkich portów, wybierz tryb w wierszu Port oznaczonym gwiazdką (*).
Jeżeli chcesz przypisać ten port tylko do określonych portów, wybierz tryb zaznaczonych portów w odpowiednich wierszach opcji Port.
Kliknij przycisk Apply (Zastosuj).
Jak korzystać z portu konsoli (AXIS T8504-R)
Przełącznik jest wyposażony w port szeregowy, który umożliwia zarządzanie przełącznikiem za pośrednictwem interfejsu wiersza polecenia.
Podłącz dołączony przewód konsoli do złącza konsoli na przełączniku.
Podłącz kabel konsoli do portu COM na komputerze.
Na komputerze otwórz emulator terminala, aby zarządzać przełącznikiem.
Użyj następujących ustawień portu COM:
Prędkość transmisji: 115200
Bity zatrzymania: 1
Bity danych: 8
Parzystość: N
Sterowanie przepływem: brak
Konserwacja systemu
Ponowne uruchamianie produktu
Wszystkie pliki konfiguracyjne lub skrypty zapisane w produkcie są dostępne po ponownym uruchomieniu.
Przejdź do opcji Advanced > Maintenance > Restart Device (Zaawansowane > Konserwacja > Uruchom ponownie urządzenie.
Jeśli chcesz symulować włączanie (restart sprzętowy), wybierz Force Cool Restart (Wymuś restart sprzętowy). Będzie to miało wpływ na ruch kierowany przez produkt.
Kliknij Yes (Tak).
Po ponownym uruchomieniu produkt uruchomi się normalnie.
Konfigurowanie harmonogramu ponownego uruchamiania
Wszystkie pliki konfiguracyjne lub skrypty zapisane w produkcie są dostępne po ponownym uruchomieniu.
Przejdź do Advanced > Maintenance > Reboot Schedule (Zaawansowane > Konserwacja > Harmonogram ponownego uruchamiania).
Ustaw Mode (Tryb) na Enabled (Włączony).
Wybierz dzień tygodnia i godzinę ponownego uruchomienia.
Kliknij przycisk Apply (Zastosuj).
Przywracanie domyślnych ustawień fabrycznych
Wszystkie pliki konfiguracyjne lub skrypty zapisane w produkcie zostaną przywrócone do ustawień fabrycznych.
Przejdź do Advanced > Maintenance > Factory Defaults (Zaawansowane > Konserwacja > Ustawienia fabryczne).
Jeśli chcesz zachować bieżące ustawienia IP, wybierz pozycję Keep IP setup (Zachowaj konfigurację IP).
Kliknij Yes (Tak).
Aby uzyskać więcej informacji na temat przywracania produktu do ustawień fabrycznych za pomocą przycisku Mode/reset, zobacz Przyciski.
Aktualizacja oprogramowania sprzętowego produktu
Aktualizacja oprogramowania sprzętowego trwa do 10 minut. W tym czasie nie uruchamiaj ponownie ani nie wyłączaj urządzenia.
Przejdź do Advanced > Maintenance > Firmware > Firmware Upgrade (Zaawansowane > Konserwacja > Oprogramowanie sprzętowe > Aktualizacja oprogramowania sprzętowego.
Aby wybrać plik oprogramowania sprzętowego z określonej lokalizacji, kliknij przycisk Browse (Przeglądaj).
Jeśli chcesz symulować włączanie (ponowne uruchomienie sprzętowe) po aktualizacji oprogramowania sprzętowego, wybierz opcję Force Cool Restart (Wymuś ponowne uruchomienie sprzętowe). Będzie to miało wpływ na ruch kierowany przez produkt.
Kliknij przycisk Upload (Prześlij).
Po aktualizacji oprogramowania sprzętowego produkt uruchomi się ponownie w normalny sposób.
Powrót do alternatywnego obrazu oprogramowania sprzętowego
Zamiast aktywnego (podstawowego) obrazu oprogramowania sprzętowego w produkcie można użyć alternatywnego (zapasowego) obrazu oprogramowania układowego. Tabele informacji na obu obrazach są wyświetlane w obszarze Advanced > Maintenance > Firmware > Firmware Selection (Zaawansowane > Konserwacja > Oprogramowanie sprzętowe > Wybór oprogramowania sprzętowego).
- Jeśli aktywny obraz jest już ustawiony jako obraz alternatywny, wyświetlana jest tylko tabela Active Image (Aktywny obraz), a przycisk Activate Alternate Image (Aktywuj obraz alternatywny) jest wyłączony.
- Jeśli obraz alternatywny jest już ustawiony jako obraz aktywny (ręcznie lub na skutek uszkodzenia obrazu podstawowego), a nowy obraz oprogramowania sprzętowego zostanie przesłany do produktu, nowy obraz zostanie automatycznie ustawiony jako aktywny obraz.
- W przypadku starszych wersji oprogramowania układowego informacje o wersji oprogramowania sprzętowego i dacie mogą być puste. To normalne.
- Aby ustawić obraz alternatywny jako aktywny:
Przejdź do Advanced > Maintenance > Firmware > Firmware Selection (Zaawansowane > Konserwacja > Oprogramowanie sprzętowe > Wybór oprogramowania sprzętowego.
Kliknij pozycję Activate Alternate Image (Aktywuj obraz alternatywny).
Specyfikacje
Przyciski
Przycisk resetowania (AXIS T8504-R)
Naciskaj przycisk Reset (Resetowanie) przez określony czas, aby wykonać poniższe zadania.
| Zadanie do wykonania | Czas naciskania przycisku Mode/Reset | Dioda LED systemu | Reakcja diody LED stanu portu |
| Zresetuj produkt | 2–7 sekund | Zielony (miga) | Podświetlenia są wyłączone we wszystkich diodach LED. |
| Przywracanie do oryginalnych ustawień fabrycznych | 7–12 sekund | Zielony (miga) | Podświetlenie jest włączone we wszystkich diodach LED |
Przycisk Mode/reset (AXIS T8508, AXIS T8516, AXIS T8524)
Naciskaj przycisk Mode/Reset (Tryb/resetowanie) przez określony czas, aby wykonać poniższe zadania.
| Zadanie do wykonania | Czas naciskania przycisku Mode/Reset | LED | Reakcja diody LED stanu portu |
| Zmiana trybu stanu portu pomiędzy trybem Łącze / Aktywność / Prędkość a PoE | 0–2 sekund | Zielony (świeci) | Stan diody LED zmienia się w zależności od wybranego trybu. |
| Zresetuj produkt | 2–7 sekund | Zielony (miga) | Podświetlenia są wyłączone we wszystkich diodach LED. |
| Przywracanie do oryginalnych ustawień fabrycznych | 7–12 sekund | Zielony (miga) | Podświetlenie jest włączone we wszystkich diodach LED |
Wskaźniki LED
AXIS T8504-R
| LED | Kolor | Wskazanie |
| Zasilanie1 | Zielony (świeci) | Przełącznik jest włączony. |
| Nd. | Przełącznik nie odbiera zasilania z zasilania1. | |
| Zasilanie2 | Zielony (świeci) | Przełącznik jest włączony. |
| Nd. | Przełącznik nie odbiera zasilania z zasilania2. |
| LED | Kolor | Wskazanie |
| System | Zielony (świeci) | Przełącznik jest gotowy. |
| Nd. | Przełącznik nie jest gotowy. |
| LED | Kolor | Wskazanie |
| Alarm | Czerwony (świeci) | Przełącznik wykrył nieprawidłowy status, np. temperaturę lub napięcie poza zasięgiem. |
| Nd. | System działa prawidłowo. |
| LED | Kolor | Wskazanie |
| RM | Zielony (świeci) | W przełączniku wykryto pierścień główny. |
| Bursztynowy (świeci) | W przełączniku wykryto pierścień member. | |
| Nd. | Pierścień główny wyłączony. |
| LED | Kolor | Wskazanie |
| RC | Zielony (świeci) | W przełączniku (aktywnej ścieżce) wykryto szybki łańcuch. |
| Bursztynowy (świeci) | W przełączniku (ścieżce kopii zapasowej) wykryto szybki łańcuch. | |
| Bursztynowy (miga) | Błąd: nie znaleziono odpowiedniego przełącznika szybkiego łańcucha. | |
| Nd. | Szybki łańcuch wyłączony. |
| LED | Kolor | Wskazanie |
| Porty RJ45 (góra) | Zielony (świeci) | Port jest włączony i ustanowił łącze do podłączonego urządzenia, a szybkość połączenia wynosi 1000 Mb/s. |
| Zielony (miga) | Port przesyła/odbiera pakiety, a szybkość połączenia wynosi 1000 Mb/s. | |
| Bursztynowy (świeci) | Port jest włączony i ustanowił łącze do podłączonego urządzenia, a szybkość połączenia wynosi 10/100 Mb/s. | |
| Bursztynowy (miga) | Port przesyła/odbiera pakiety, a szybkość połączenia wynosi 10/100 Mb/s. | |
| Nd. | Port nie ma podłączonego aktywnego kabla sieciowego lub nie jest ustanowione łącze do podłączonego urządzenia. Możliwe też, że port mógł zostać wyłączony za pośrednictwem interfejsu użytkownika produktu. | |
| Porty RJ45 (dół) | Zielony (świeci) | Port jest włączony i zasila podłączone urządzenie. |
| Bursztynowy (świeci) | Przełącznik wykrył nieprawidłowy status, na przykład przeciążenie. | |
| Nd. | Port nie ma podłączonego aktywnego kabla sieciowego lub nie jest podłączony do urządzenia PoE. Możliwe też, że port mógł zostać wyłączony za pośrednictwem interfejsu użytkownika przełącznika. | |
| Porty SFP | Zielony (świeci) | Port jest włączony i ustanowił łącze do podłączonego urządzenia, a szybkość połączenia wynosi 1000 Mb/s. |
| Zielony (miga) | Port przesyła/odbiera pakiety, a szybkość połączenia wynosi 1000 Mb/s. | |
| Bursztynowy (świeci) | Port jest włączony i ustanowił łącze do podłączonego urządzenia, a szybkość połączenia wynosi 100 Mb/s. | |
| Bursztynowy (miga) | Port przesyła/odbiera pakiety, a szybkość połączenia wynosi 100 Mb/s. | |
| Nd. | Port nie ma podłączonego aktywnego kabla sieciowego lub nie jest ustanowione łącze do podłączonego urządzenia. Możliwe też, że port mógł zostać wyłączony za pośrednictwem interfejsu użytkownika produktu. |
AXIS T8508, AXIS T8516, AXIS T8524
| LED | Kolor | Wskazanie |
| System | Zielony (świeci) | Przełącznik jest włączony. |
| Nd. | Przełącznik nie otrzymuje zasilania. | |
| Czerwony (świeci) | W przełączniku wykryto nieprawidłowy stan, taki jak przekroczenie zakresu temperatury pracy. |
| LED | Kolor | Wskazanie |
| Łącze / Aktywność / Prędkość | Zielony (świeci) | Diody LED stanu portu RJ45/SFP wyświetlają stan łącza i aktywność sieciową każdego portu z szybkością połączenia 1000 Mb/s. |
| Bursztynowy (świeci) | Diody LED stanu portu RJ45/SFP wyświetlają stan łącza i aktywność sieciową każdego portu z szybkością połączenia 10/100 Mb/s. | |
| PoE | Zielony (świeci) | Diody LED stanu portu RJ45 wyświetlają stan zasilania PoE każdego portu. |
Naciskając przycisk Mode/Reset (Tryb/resetowanie) w czasie krótszym niż 2 sekundy, aby zmienić tryby LED (tryb Łącze/Aktywność/Prędkość lub PoE), użytkownicy mogą sprawdzić stan portu, odczytując zachowania diod LED w poniższych tabelach.
| LED | Kolor | Wskazanie |
| Porty RJ45 | Zielony (świeci) | Port jest włączony i ustanowił łącze do podłączonego urządzenia, a szybkość połączenia wynosi 1000 Mb/s. |
| Zielony (miga) | Port przesyła/odbiera pakiety, a szybkość połączenia wynosi 1000 Mb/s. | |
| Bursztynowy (świeci) | Port jest włączony i ustanowił łącze do podłączonego urządzenia, a szybkość połączenia wynosi 10/100 Mb/s. | |
| Bursztynowy (miga) | Port przesyła/odbiera pakiety, a szybkość połączenia wynosi 10/100 Mb/s. | |
| Nd. | Port nie ma podłączonego aktywnego kabla sieciowego lub nie jest ustanowione łącze do podłączonego urządzenia. Możliwe też, że port mógł zostać wyłączony za pośrednictwem interfejsu użytkownika produktu. | |
| Porty SFP | Zielony (świeci) | Port jest włączony i ustanowił łącze do podłączonego urządzenia, a szybkość połączenia wynosi 1000 Mb/s. |
| Zielony (miga) | Port przesyła/odbiera pakiety, a szybkość połączenia wynosi 1000 Mb/s. | |
| Bursztynowy (świeci) | Port jest włączony i ustanowił łącze do podłączonego urządzenia, a szybkość połączenia wynosi 100 Mb/s. | |
| Bursztynowy (miga) | Port przesyła/odbiera pakiety, a szybkość połączenia wynosi 100 Mb/s. | |
| Nd. | Port nie ma podłączonego aktywnego kabla sieciowego lub nie jest ustanowione łącze do podłączonego urządzenia. Możliwe też, że port mógł zostać wyłączony za pośrednictwem interfejsu użytkownika produktu. |
| LED | Kolor | Wskazanie |
| Porty RJ45 | Zielony (świeci) | Port jest włączony i zasila podłączone urządzenie. |
| Bursztynowy (świeci) | W produkcie wykryto nieprawidłowy stan, taki jak przeciążenie. | |
| Nd. | Port nie ma podłączonego aktywnego kabla sieciowego lub nie jest podłączony do urządzenia PoE PD. Możliwe też, że port mógł zostać wyłączony za pośrednictwem interfejsu użytkownika produktu. |