Informacje o rozwiązaniu
AXIS Audio Manager Pro 3 to interfejs użytkownika do zarządzania dużymi i zaawansowanymi instalacjami audio. AXIS Audio Manager Pro 3 umożliwia zarządzanie wszystkimi urządzeniami audio firmy Axis z jednego miejsca. Oprogramowanie ma opcje tworzenia stref, wyboru źródeł dźwięku i tworzenia harmonogramów.
Jeżeli potrzebujesz instrukcji obsługi do najnowszej wersji AXIS Audio Manager Pro, zobacz AXIS Audio Manager Pro 4 - User Manual (Instrukcja obsługi narzędzia AXIS Audio Manager Pro 4).
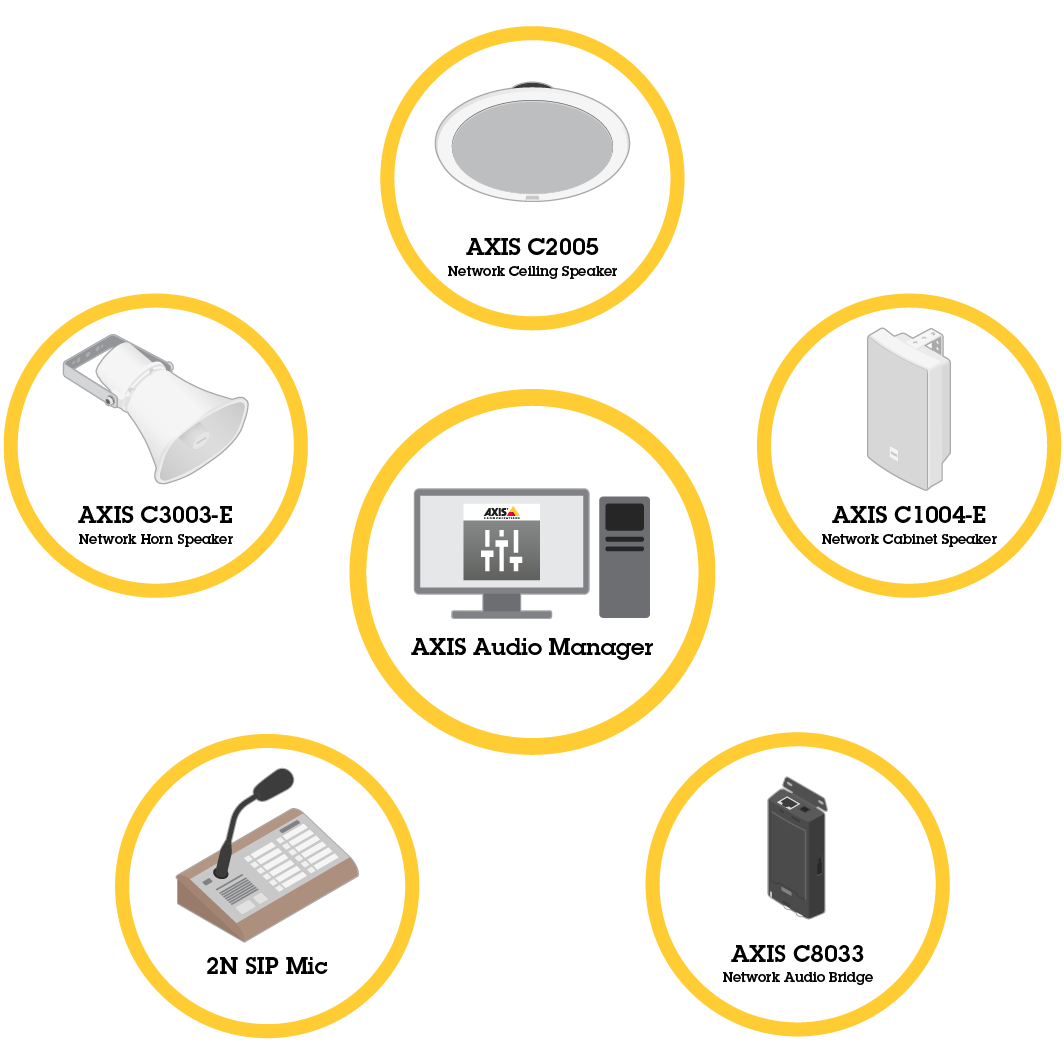
Sesja
Zarządzanie audio odbywa się w ramach sesji. Sesja to źródło audio z konfiguracją i lokalizacją docelową (strefą). W skrócie oznacza to, że odtwarzany jest dźwięk z konkretnego źródła audio, ze zdefiniowaną konfiguracją i w konkretnym miejscu.
Przykład
Audio source: Komunikat
Konfiguracja: Głośność audio, priorytet itp.
Lokalizacja: Strefa 1
Konfiguracja sesji
Aby skonfigurować sesję, należy najpierw wykonać następujące czynności:
połączyć urządzenia z AXIS Audio Manager Pro;
skonfigurować strefy;
skonfigurować źródła audio.
Podłączanie urządzeń
Najpierw przeskanuj sieć w poszukiwaniu urządzeń; patrz Podłączanie urządzeń audio.
Tworzenie stref
Strefa to zbiór urządzeń audio podłączonych do serwera AXIS Audio Manager Pro. Jedno urządzenie audio może należeć do kilku stref; patrz Tworzenie strefy.
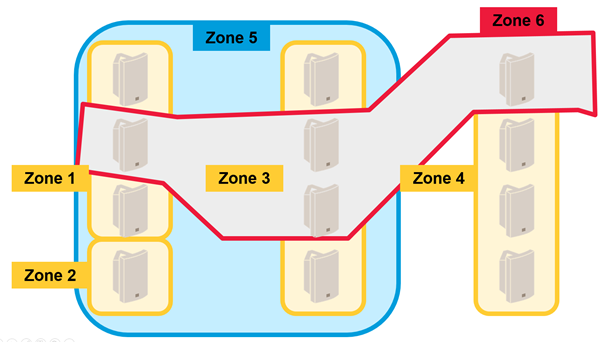
Konfiguracja źródeł audio
Źródło audio to rodzaj wejścia audio stosowany z aplikacją AXIS Audio Manager Pro. W aplikacji AXIS Audio Manager Pro można zastosować następujące źródła audio:
Tworzenie sesji
Połącz źródło audio ze strefami w sesji. Sesjom można nadać różne priorytety. Jeśli kilka sesji ma odtwarzanych jest jednocześnie w tej samej strefie, słychać jedynie sesję o najwyższym priorytecie; patrz Tworzenie sesji.
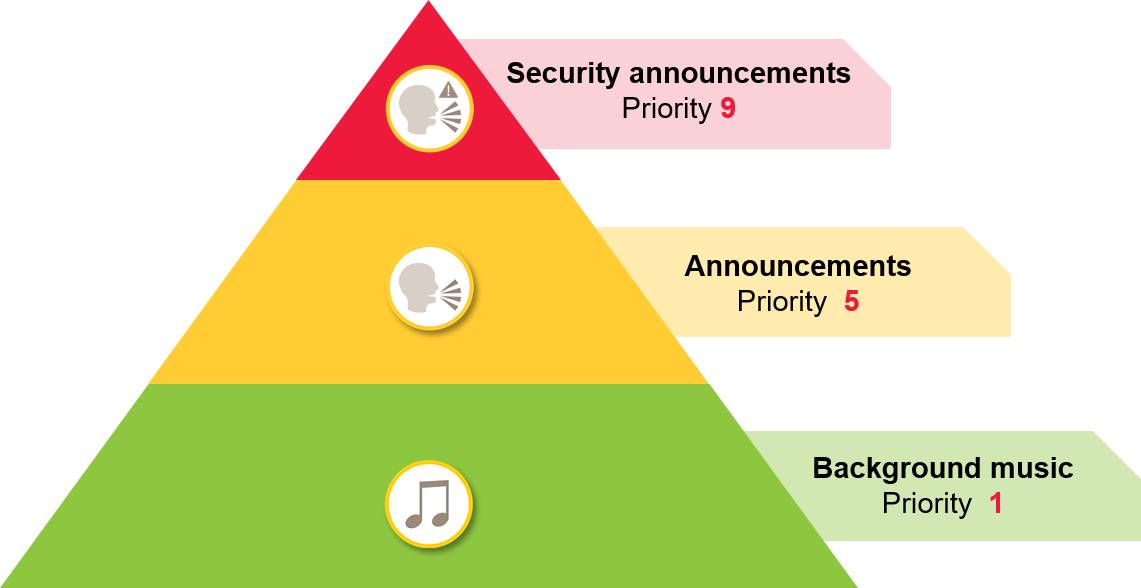
Kreator harmonogramów
Użyj Kreatora harmonogramów do tworzenia zdarzeń i akcji służących do kontrolowania list odtwarzania lub sesji. Zestaw akcji listy odtwarzania nazywany jest zdarzeniem, w ramach jednego zdarzenia można kontrolować wiele list odtwarzania w wielu sesjach; patrz Tworzenie harmonogramu.
System DanteTM
Aplikację AXIS Audio Manager Pro można podłączyć do systemu DanteTM za pomocą wirtualnych kart dźwiękowych. Dante to protokół Audio over IP często stosowany w branży audiowizualnej. Dzięki systemowi Dante można podłączyć sieciowe systemy audio firmy Axis do systemów audiowizualnych; patrz Informacje o podłączaniu do systemu Dante.
Uwagi
Topologia sieci
Przed użyciem aplikacji AXIS Audio Manager Pro należy wziąć pod uwagę następujące zalecenia:
Upewnij się, że sieć nie jest obciążona, ma małe opóźnienia i wystarczającą przepustowość.
Zaleca się stosowanie opcji Multicast w celu obniżenia przepustowości dla sygnału audio i umożliwienia skalowalności systemu audio. Sieć musi mieć możliwość włączenia opcji Multicast, aby w ten sposób transmitować sygnał audio.
Należy upewnić się, że AXIS Audio Manager Pro i wszystkie urządzenia audio znajdują się w tej samej domenie nadawczej i można je wykryć za pomocą Multicast DNS / BonjourTM.
Informacje ogólne
Przed użyciem aplikacji AXIS Audio Manager Pro należy wziąć pod uwagę następujące zalecenia:
Jeżeli system Windows® przejdzie w tryb uśpienia, transmisja audio zostanie zatrzymana. Przejdź do menu Start > Settings (Ustawienia) > System > Power & sleep (Zasilanie i uśpienie), po czym wybierz opcję Never (Nigdy).
Z aplikacją AXIS Audio Manager Pro współpracują jedynie urządzenia audio Axis.
Przed podłączeniem urządzeń audio do aplikacji AXIS Audio Manager Pro należy zresetować ich ustawienia do ustawień fabrycznych. Więcej informacji na temat tego, jak to zrobić, znajduje się w instrukcji obsługi urządzenia.
Przed skonfigurowaniem SIP w AXIS Audio Manager Pro należy aktywować ustawienia SIP w lokalnym interfejsie każdego z urządzeń.
Obecnie żaden z modeli głośników nie ma wejścia liniowego.
Strumienie radio HTTPS nie są obsługiwane.
Nie zalecamy instalacji więcej niż jednego serwera w podsieci lokalnej. Korzystanie z więcej niż jednego serwera w podsieci lokalnej może powodować zakłócenia, a urządzenia audio mogą zmieniać lokalizację.
Nie zalecamy również nadawania najwyższego priorytetu źródłom audio z wejściem liniowym. Wejście liniowe jest zawsze aktywne, nawet jeśli źródło audio nie przesyła dźwięku. W przypadku nadania priorytetu sesji z tym typem źródła audio nie będzie można korzystać z innych źródeł.
2N SIP Mic nie może łączyć się z natywnym internetowym interfejsem użytkownika po podłączeniu do serwera AXIS Audio Manager Pro.
Lista portów
| Port | TCP | UDP | Przychodzące | Wychodzące | Nazwa usługi |
| 23 | x | x | Telnet | ||
| 69 | x | x | TFTP | ||
| 123 | x | NTP | |||
| 6543 | x | x | XML API | ||
| 6990 | x | x | Serwer głośników z protokołem producenta | ||
| 6991 | x | x | Tryb debugowania serwera głośników z protokołem producenta | ||
| 6992 | x | x | Protokół producenta | ||
| 6996 | x | x | x | Nasłuch transmisji | |
| 6998 | x | x | Tryb pasywny | ||
| 6999 | x | x | Tryb aktywny / Tryb wyszukiwania | ||
| 7000 | x | x | Połączenie rozszerzające | ||
| 8088 | x | x | HTML API |
Pierwsze uruchomienie
Pierwsze logowanie
Zamontuj sprzęt zgodnie z instrukcją.
Włącz komputer PC.
Postępuj zgodnie z instrukcjami kreatora instalacji, aby skonfigurować komputer PC.
Kliknij ikonę AXIS Audio Manager Client Pro.
Nie wypełniaj pola hasła i kliknij przycisk Connect (Połącz).
Zmiana hasła administratora
Przejdź do menu Administrator > AXIS Audio Manager Pro Authorization (Autoryzacja Axis Audio Manager) > Administrator login authentication password (Hasło uwierzytelniania logowania administratora).
Kliknij przycisk Zmień hasło.
Wprowadź hasło i kliknij przycisk Zapisz.
Kliknij przycisk Zapisz konfigurację.
Konfiguracja
Podłączanie urządzeń audio
W tej części opisano sposób podłączania urządzeń z tej samej domeny emisji. Jeżeli chcesz podłączyć urządzenia, które nie należą do tej samej domeny emisji, przejdź do części Dodawanie urządzenia audio z użyciem AXIS Device Manager.
Zresetuj urządzenia audio Axis do domyślnych ustawień fabrycznych. Więcej informacji na temat tego, jak to zrobić, znajduje się w instrukcji obsługi urządzenia.
Przejdź do menu Administrator > Audio devices scanner (Skanowanie urządzeń audio).
Wybierz urządzenia audio, które chcesz połączyć z aplikacją AXIS Audio Manager Pro i kliknij polecenie Start using Axis devices (Zacznij używać urządzeń Axis).
Postępuj zgodnie z instrukcjami kreatora AXIS Audio Manager Pro.
Po sparowaniu z powodzeniem urządzenia audio z aplikacją AXIS Audio Manager Pro ikona stanu zmieni kolor na zielony.
Dodawanie urządzenia audio z użyciem AXIS Device Manager
W tym temacie opisano sposób dodawania urządzenia audio znajdującego się poza domeną emisji.
- Wymagania:
Wszystkie porty muszą być otwarte. Patrz Lista portów.
Urządzenia audio, które chcesz dodać, muszą być podłączone do sieci.
Należy zainstalować aplikację AXIS Device Manager:
Pobierz AXIS Device Manager ze strony produktu AXIS Device Manager.
Aby rozpocząć instalację, rozpakuj i uruchom pobrany plik.
Upewnij się, że aplikacja AXIS Device Manager jest dostępna i może połączyć się z urządzeniami, które chcesz skonfigurować:
Uruchom aplikację AXIS Device Manager.
Ustaw hasło.
Wybierz opcję Use this password for all devices without a root password (Użyj tego hasła dla wszystkich urządzeń bez domyślnego hasła fabrycznego).
Kliknij przycisk OK.
Zainstaluj ACAP AXIS Audio Manger w urządzeniach:
Zaznacz wszystkie głośniki.
Kliknij zaznaczenie prawym przyciskiem myszy i wybierz opcję Install Camera Application... (Zainstaluj aplikację do kamery...).
Kliknij przycisk Browse (Przeglądaj).
Wybierz plik AXIS_Audio_Manager_3_3–6_mipsisa32r2el.eap i kliknij polecenie Open (Otwórz).
Kliknij przycisk Next (Dalej).
Wybierz opcję No (Nie) i kliknij przycisk Next (Dalej).
Kliknij przycisk Finish (Zakończ).
Skonfiguruj ACAP AXIS Audio Manger przez aplikację AXIS Device Manager:
Zaznacz wszystkie głośniki.
Kliknij zaznaczenie prawym przyciskiem myszy i wybierz opcję Configure Devices (Konfiguruj urządzenia) > Configure... (Konfiguruj…).
W polu filtra wpisz „netspeaker” (głośnik sieciowy).
Wprowadź adres IP serwera AXIS Audio Manager Pro.
Kliknij przycisk Next (Dalej).
Kliknij przycisk Finish (Zakończ).
Sprawdź w aplikacji AXIS Audio Manager Pro, czy wszystkie urządzenia są widoczne jako podłączone:
Przejdź do menu Destinations & Zones (Lokalizacje i strefy) > All Destinations (Wszystkie lokalizacje).
Sprawdź, czy wszystkie urządzenia mają status Connected (Podłączone).
Tworzenie strefy
Przejdź do menu Lokalizacja i strefy > Wszystkie strefy.
Kliknij przycisk Create zone (Utwórz strefę).
Kliknij nowo utworzoną strefę prawym przyciskiem myszy.
Kliknij polecenie Zmień nazwę i wprowadź nazwę strefy.
Kliknij opcję Wszystkie lokalizacje i wybierz urządzenia audio, które mają znaleźć się w strefie.
Przeciągnij i upuść urządzenia w strefie.
Urządzenie może należeć do więcej niż jednej strefy.
Konfiguracja źródeł dźwięku (muzyka w tle)
Poniższe źródła dźwięku mogą służyć do odtwarzania muzyki w tle:
Radio internetowe
Przejdź do menu Administrator > Ustawienia sieciowe > Proxy.
Ustaw Dostęp jako Ustawienia ręczne.
Wprowadź adres URL w opcji Host i podaj Port.
Kliknij przycisk Zapisz konfigurację.
Przejdź do menu Źródła dźwięku > Utwórz radio internetowe.
Wprowadź nazwę radia internetowego.
Wprowadź adres URL, z którego będzie nadawana audycja.
Wybierz Opóźnienie (czas buforowania w milisekundach).
Kliknij przycisk Zapisz konfigurację.
Lista odtwarzania
Przejdź do menu Źródła audio > Utwórz listę odtwarzania.
Kliknij nowo utworzoną listę odtwarzania prawym przyciskiem myszy.
Kliknij polecenie Zmień nazwę i wprowadź nazwę listy odtwarzania.
Kliknij ikonę Dodaj piosenkę.
Przeglądaj i wybierz ścieżki audio, które chcesz umieścić na liście.
Wejście liniowe
Podłącz źródło audio do mostka AXIS Network Audio Bridge lub wzmacniacza AXIS Network Audio Amplifier przewodem liniowym.
Aby podłączyć Axis Network Audio Bridge lub AXIS Network Audio Amplifier do AXIS Audio Manager Pro, należy postępować tak, jak w przypadku innych urządzeń audio; patrz Podłączanie urządzeń audio.
Przejdź do opcji Lokalizacja i strefy i wybierz urządzenie audio.
Przewiń listę właściwości urządzenia audio i wybierz opcję Audio > Ustawienia audio w menu Ustawienia zaawansowane. Urządzenie audio może być teraz używane jako źródło audio z wejściem sygnału liniowego.
Konfiguracja źródeł dźwięku (komunikaty)
Poniższe źródła dźwięku mogą służyć do odtwarzania komunikatów:
2N SIP Mic (sieć lokalna)
Aby podłączyć 2N SIP Mic z podsieci lokalnej do AXIS Audio Manager Pro, należy postępować tak, jak w przypadku innych urządzeń audio; patrz Podłączanie urządzeń audio.
2N SIP Mic (sieć zdalna)
W tym przykładzie wyjaśniono, jak skonfigurować SIP Mic w sieci zdalnej i podłączyć go do serwera AXIS Audio Manager Pro.
Na stronie internetowej 2N SIP Mic:
Zaloguj się do 2N SIP Mic.
Przejdź do menu System > AXIS Audio Manager Pro.
Wprowadź opis urządzenia.
W opcji Device mode (Tryb urządzenia) wybierz Server active (Serwer aktywny).
W opcji TCP channel (Kanał TCP) wybierz Server (Serwer).
Wprowadź adres IP serwera AXIS Audio Manager Pro.
Local port (Port lokalny) ma mieć wartość domyślną.
Wprowadź hasło.
Kliknij przycisk APPLY (ZASTOSUJ).
W aplikacji AXIS Audio Manager Pro:
Przejdź do menu Administrator > Audio device settings (Ustawienia urządzenia audio) > SIP Mic properties (Właściwości SIP Mic).
Kliknij prawym przyciskiem myszy pole Clients settings (Ustawienia klienta) i wybierz opcję Create new connection (Utwórz nowe połączenie).
Kliknij dwukrotnie nowo utworzone połączenie i zmień jego nazwę.
Wybierz pole IP address (Adres IP) i wprowadź adres IP 2N SIP Mic.
Port ma mieć wartość domyślną.
Kliknij polecenie Change password (Zmień hasło) i wprowadź to samo hasło, co na stronie internetowej 2N SIP Mic.
Kliknij przycisk Save configuration (Zapisz konfigurację).
Głośniki Axis (sieć zdalna)
- Podłączanie głośnika Axis do serwera AXIS Audio Manager Pro:
Uruchom AXIS Device Manager.
Połącz AXIS Device Manager z tą samą siecią, co głośniki.
Kliknij opcję Add devices (Dodaj urządzenia).
Wybierz urządzenia, które chcesz dodać, i kliknij przycisk Next (Dalej).
W razie konieczności ustaw hasła w AXIS Device Manager.
Kliknij przycisk Finish (Zakończ).
Wybierz głośniki, kliknij zaznaczenie prawym przyciskiem myszy i wybierz opcję Install Camera Application... (Zainstaluj aplikację do kamery...).
Przejdź do pliku aplikacji.
Plik nosi nazwę
netspeakeri można go pobrać ze strony axis.com.Kliknij przycisk Next (Dalej).
Kliknij przycisk No (Nie) w opcji licencji, a następnie przycisk Next (Dalej).
Kliknij przycisk Finish (Zakończ).
Na stronie Ready to Install (Gotowe do instalacji) wybierz głośniki, kliknij zaznaczenie prawym przyciskiem myszy i przejdź do menu Configure Devices (Konfiguruj urządzenia) > Configure... (Konfiguruj...).
Wyszukaj
netspeaker.Zaznacz pole wyboru Server ip addr (Adres IP serwera) i wprowadź adres IP AXIS Audio Manager Pro.
Kliknij przycisk Next (Dalej) i Finish (Zakończ).
Przejdź do klienta AXIS Audio Manager Pro.
Wprowadź hasło i kliknij polecenie Connect (Połącz).
Przejdź do menu Destinations & Zones (Lokalizacje i strefy) > All Destinations (Wszystkie lokalizacje), aby wyszukać głośniki.
Sygnał wejściowy VoIP (SIP) w konfiguracji peer-to-peer
Przejdź do menu Źródła audio > Utwórz wejście VoIP (SIP).
Kliknij nowo utworzone wejście VoIP prawym przyciskiem myszy.
Kliknij polecenie Zmień nazwę i wprowadź nazwę.
Wybierz opcję Lokalne wejście VoIP (SIP), aby skonfigurować VoIP, używając ustawień typu peer-to-peer.
Wprowadź numer portu w opcji Port nasłuchu.
Wprowadź adres IP lub domenę w opcji Obszar (Domena).
Sygnał wejściowy VoIP (SIP) w konfiguracji PBX
Przed skonfigurowaniem wejścia VoIP trzeba skonfigurować serwer PBX, w tym nazwę użytkownika i hasło. Instrukcje konfiguracji serwera PBX można znaleźć w instrukcji obsługi produktu.
Przejdź do menu Źródła audio > Utwórz wejście VoIP (SIP).
Kliknij nowo utworzone wejście VoIP prawym przyciskiem myszy.
Kliknij polecenie Zmień nazwę i wprowadź nazwę.
Wybierz opcję Rejestracja VoIP (SIP) Trunk i Proxy, aby skonfigurować VoIP, używając serwera PBX.
Wprowadź adres IP w poleceniu Połącz z.
Zachowaj UDP/TCP jako protokół.
Wybierz opcję Rejestruj linię, wprowadź wartość dla linii i zachowaj wartość dla Ważność.
Wprowadź Nazwę użytkownika i Hasło dla numeru używanego na serwerze PBX.
Kliknij przycisk Zapisz konfigurację. Kiedy Status stosu zmieni się z Rejestracja bramki na Gotowy, konfiguracja zostanie zakończona.
Konfiguracja źródeł dźwięku (inne)
Poniższe źródło dźwięku może być wykorzystywane w instalacjach innych niż służące do nadawania muzyki w tle lub komunikatów:
Źródło RTP
Przejdź do menu Źródła audio > Utwórz źródło RTP.
Kliknij nowo utworzone źródło RTP prawym przyciskiem myszy.
Kliknij polecenie Zmień nazwę i wprowadź nazwę źródła RTP.
Skonfiguruj ustawienia źródła RTP.
Jeśli źródłem jest strumień multicast: Wybierz opcję Adres IP multicast, wprowadź adres IP i ustaw Port.
Jeśli źródłem jest konkretny strumień: Wybierz opcję Adres IP źródła i wprowadź adres IP.
Kliknij przycisk Zapisz konfigurację.
Tworzenie sesji
Przejdź do menu Sesje > Utwórz sesję.
Przeciągnij i upuść źródło audio do sesji.
Przeciągnij i upuść strefy do części LOKALIZACJE sesji.
Zmniejsz głośność w części GŁÓWNE ELEMENTY STEROWANIA sesji.
Aby rozpocząć granie muzyki, włącz sesję w części GŁÓWNE ELEMENTY STEROWANIA sesji.
Powtórz kroki, aby utworzyć sesje dla pozostałych źródeł audio. Po utworzeniu wielu sesji możesz nadać im priorytety. Ustaw wartość pomiędzy 1 a 9 w polu Priorytet.
- Wartość 1 to najniższy priorytet.
- Zalecamy dodanie tylko jednego źródła audio do danej sesji. Po dodaniu kilku źródeł audio do jednej sesji dźwięk zostanie zmiksowany.
Tworzenie harmonogramu
Konfiguracja harmonogramu cyklicznego odtwarzania muzyki w tle
W tym przykładzie wyjaśniono sposób konfiguracji odtwarzania muzyki w tle. Lista odtwarzania rozpoczyna się codziennie o 09:00 i kończy się o 17:00.
Wymogi wstępne
Sesja zawierająca listę odtwarzania z muzyką do nadawania w tle.
Lista odtwarzania jest zapętlona (opcja do skonfigurowania w menu sesji).
Sesja jest skonfigurowana jako WŁ. (głównie ustawienia w menu sesji).
Konfiguracja harmonogramu
Przejdź do opcji Kreator harmonogramów i wybierz Widok kart.
W lewym menu głównym wybierz polecenie Utwórz zdarzenie.
W opcji Harmonogram wybierz opcję Codziennie.
Ustaw Czas rozpoczęcia na
09:00.Z menu Lista sesji wybierz sesję zawierającą muzykę w tle.
Sesja zostanie wyświetlona w Widoku kart.
Wybierz opcję Odtwórz jako akcję sesji, a następnie polecenie Utwórz nową akcję.
- Uwaga
Podczas tworzenia pierwszej akcji automatycznie tworzone są następujące elementy: Aktywuj sesję i Dezaktywuj sesję.
Wybierz utwór odtwarzany najpierw.
Wybierz opcję Zatrzymaj jako akcję, wprowadź
08:00:00w polu po lewej, a następnie wybierz polecenie Utwórz nową akcję.- Uwaga
Czas podany w polu po lewej wskazuje różnicę pomiędzy godziną rozpoczęcia zaplanowanego zdarzenia a rozpoczęciem akcji. Ponieważ zdarzenie rozpoczęło się o 09:00 i dodano osiem godzin, lista odtwarzania zostanie zatrzymana o 17:00.
Wybierz polecenie Zapisz konfigurację.
Konfiguracja harmonogramu komunikatów
Ten przykład wyjaśnia, w jaki sposób zaplanować komunikat, aby przerwać odtwarzanie muzyki w tle. Muzyka w tle jest odtwarzana codziennie od 08:00 do 17:00. Komunikat będzie odtwarzany codziennie o 16:45. Po odtworzeniu komunikatu ponownie rozpocznie się odtwarzanie muzyki w tle.
Wymogi wstępne
Muzyka w tle, patrz Konfiguracja harmonogramu cyklicznego odtwarzania muzyki w tle.
Sesja zawierająca listę odtwarzania z komunikatem.
Lista odtwarzania z komunikatem nie może być zapętlona.
Sesja z komunikatem musi być odtwarzana w tych samych strefach docelowych, co muzyka w tle.
Sesja z komunikatem jest WŁ. w opcji GŁÓWNE ELEMENTY STEROWANIA.
Sesja muzyki w tle ma niższy priorytet niż sesja z komunikatem (1 = najniższy priorytet).
- Konfiguracja harmonogramu
Przejdź do opcji Kreator harmonogramów i wybierz Widok kart.
Wybierz zdarzenie dla muzyki w tle (znajduje się ono poniżej kalendarza).
W sekcji Lista sesji zaznacz pole wyboru sesji z listą odtwarzania komunikatu.
Sesja zostanie wyświetlona w Widoku kart.
Wybierz opcję Odtwórz jako akcję sesji z komunikatem, wprowadź
07:45:00w polu po lewej i wybierz polecenie Utwórz nową akcję.- Uwaga
Czas podany w polu po lewej wskazuje różnicę pomiędzy godziną rozpoczęcia zdarzenia a rozpoczęciem akcji. Ponieważ zdarzenie rozpoczęło się o 09:00 i dodano siedem godzin i 45 minut, komunikat zostanie nadany o 16:45.
Wybierz polecenie Zapisz konfigurację.
Konfiguracja przycisków 2N SIP MIC
W przykładzie wyjaśniono, jak skonfigurować jeden z przycisków 2N SIP Mic jako wejście peer-to-peer SIP do aplikacji AXIS Audio Manager Pro.
Wymogi wstępne:
2N SIP Mic należy podłączyć do AXIS Audio Manager Pro; patrz 2N SIP Mic (sieć lokalna), 2N SIP Mic (sieć zdalna).
Należy utworzyć jedną lub kilka stref; patrz Tworzenie strefy.
Należy utworzyć jedną lub kilka list odtwarzania; patrz Lista odtwarzania.
Przejdź do opcji Źródła audio i wybierz z listy pozycję SIP MIC.
Naciśnij jeden z ponumerowanych przycisków na obrazie 2N SIP Mic.
Wprowadź nazwę przycisku.
Wybierz wstępnie nagrany komunikat dla stref.
Przeciągnij i upuść strefy w obszarze Wybrane strefy.
Przeciągnij i upuść listę odtwarzania.
Informacje o podłączaniu do systemu Dante
- Wymogi wstępne
Zainstalowane oprogramowanie Dante Virtual Soundcard software firmy AudinateTM.
Zainstalowane oprogramowanie Dante Controller firmy AudinateTM.
Uruchom oprogramowanie Dante Virtual Soundcard i kliknij przycisk Start.
Uruchom ponownie AXIS Audio Manager Pro.
Zaloguj się do AXIS Audio Manager Pro.
Sprawdź w opcji Audio Sources (Źródła audio), czy widoczne są odbiorniki Dante Virtual Soundcard.
Uruchom oprogramowanie Dante Controller i podłącz odbiorniki i nadajniki.
W aplikacji AXIS Audio Manager Pro przejdź do opcji Sessions (Sesje).
Utwórz nową sesję, używając odbiorników Dante Virtual Soundcard jako źródła dźwięku. Informacje na temat tworzenia sesji: Tworzenie sesji.
Interfejs użytkownika
Ta część zawiera podstawowe informacje na temat interfejsu użytkownika aplikacji AXIS Audio Manager Pro.
Sesje
Sesje służą do łączenia źródeł audio i stref, które mają być odtwarzane z urządzeń audio podłączonych do AXIS Audio Manager Pro.
Tworzenie sesji i przygotowanie do odtwarzania
Tworzenie sesji:
Kliknij opcję Utwórz sesję, aby utworzyć pustą sesję.
Umieść kursor w obszarze Źródła audio, kliknij prawym przyciskiem myszy i wybierz opcję Utwórz sesję.
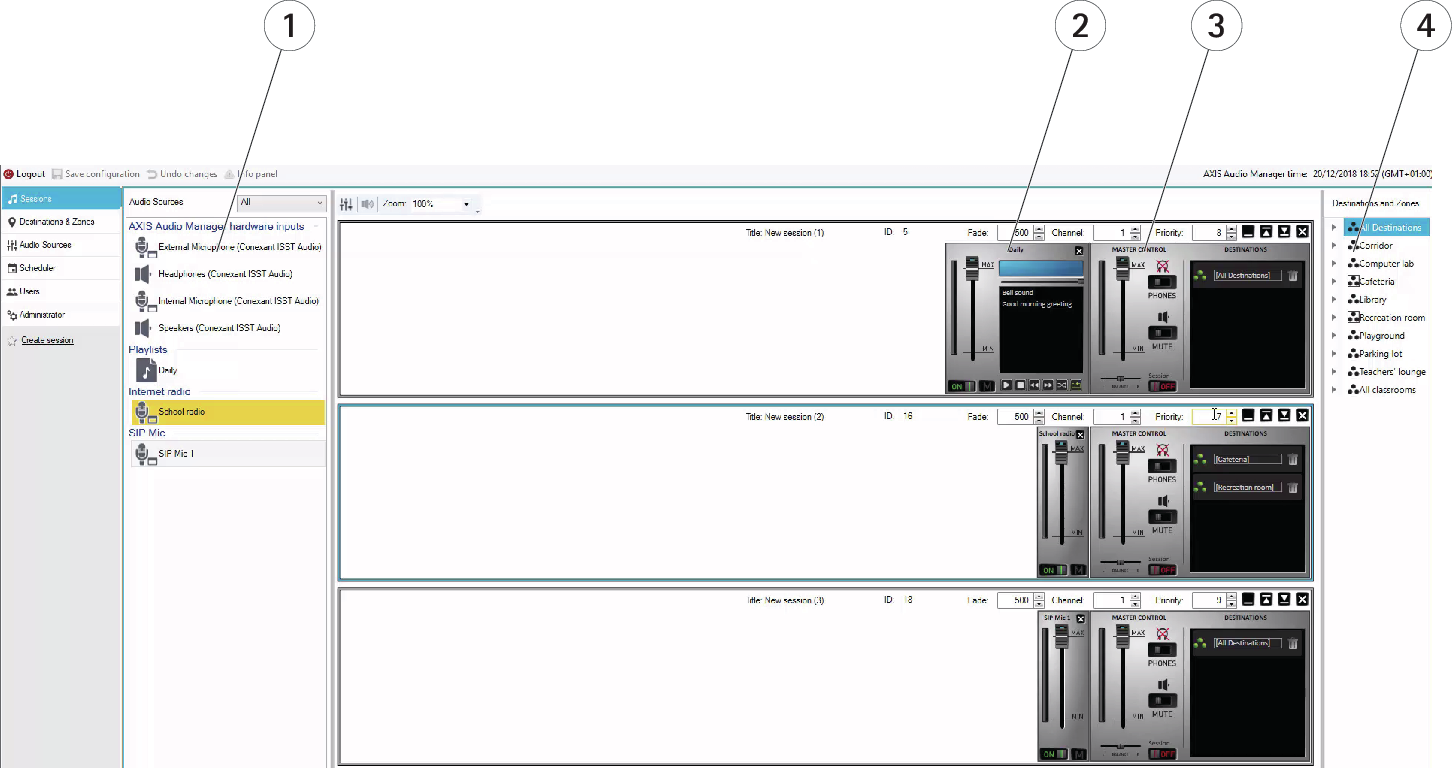
- Dostępne źródła audio
- Źródło audio w sesji
- Główne elementy sterowania sesji
- Lokalizacje i strefy
Przeciągnij i upuść źródła audio do utworzonej sesji. Strefy można przeciągać i upuszczać do listy lokalizacji.
Sterowanie sesją i jej uruchamianie
Kliknij WŁ., aby uruchomić sesję.
Balans – ustawianie balansu dla kanału prawego/lewego.
Nasłuch – lokalny nasłuch lokalizacji zdalnych.
Głośność – ustawianie głośności sesji głównej.
Włączanie/wyłączanie dźwięku – włączanie/wyłączanie dźwięku dla aktywnej sesji.
Lokalizacje – lista wykorzystywanych lokalizacji i stref.
Priorytet – priorytet sesji. Zakres priorytetu wynosi od 1 do 10. Wyższa wartość oznacza wyższy priorytet.
Kanał – ustawianie kanału dla każdej sesji. Urządzenia audio obsługują cztery kanały z czterech różnych źródeł.
Wyciszanie – ustawianie wyciszania sesji. Ten parametr można wykorzystać do stopniowej zmiany głośności. Zakres wyciszania wynosi od 500 do 2000 ms.
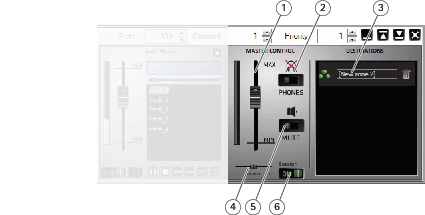
- Głośność główna
- Nasłuch
- Strefy w sesji
- Balans
- Wycisz
- WŁ./WYŁ. sesję
Źródła audio
Źródłami audio w ramach sesji zarządza się głównymi elementami sterowania i za pomocą panelu sterowania źródłami audio. Panel sterowania źródłami audio wygląda tak samo dla wszystkich typów źródeł audio, poza listą odtwarzania.
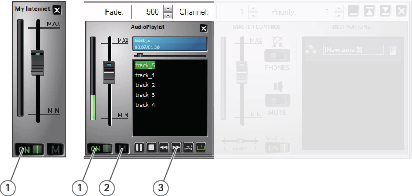
- ON/OFF
- Wycisz
- Elementy sterowania listy odtwarzania
Panel sterowania źródłami audio – umożliwia regulację głośności, balansu oraz włączanie/wyłączanie dźwięku.
Lista odtwarzania – umożliwia zarządzanie plikami MP3: odtwarzanie, zatrzymywanie, wstrzymywanie, następny plik, poprzedni plik, odtwarzanie losowe, powtarzanie.
Lokalizacje i strefy
Strefa jest zbiorem kilku urządzeń audio, którymi można zarządzać łącznie w celu odtwarzania muzyki z list odtwarzania, odtwarzania strumieniowego dźwięku, nadawania komunikatów itp.
Tworzenie strefy:
Kliknij przycisk Create zone (Utwórz strefę).
Umieść kursor na opcji All zones (Wszystkie strefy), kliknij prawym przyciskiem myszy i wybierz opcję Create zone (Utwórz strefę).
Przeciągnij i upuść urządzenia audio z listy urządzeń do utworzonej strefy.
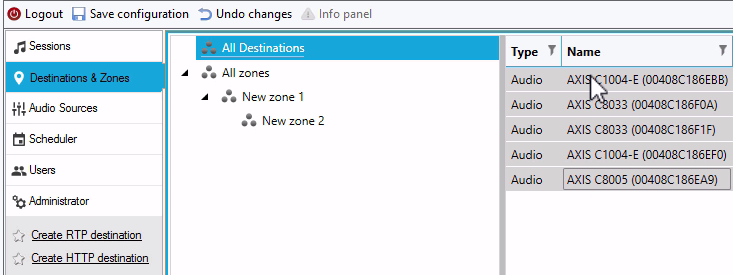
Lista i filtr miejsc docelowych
Na liście urządzeń audio w sieci można wybrać kolumny, które mają być widoczne. Kliknij prawym przyciskiem myszy na liście i wybierz opcję Select columns (Wybierz kolumny).
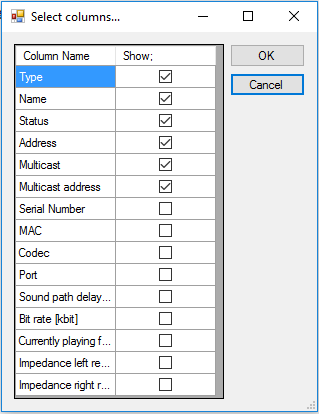
Kliknij jeden z nagłówków, aby przejść do ustawień filtru.
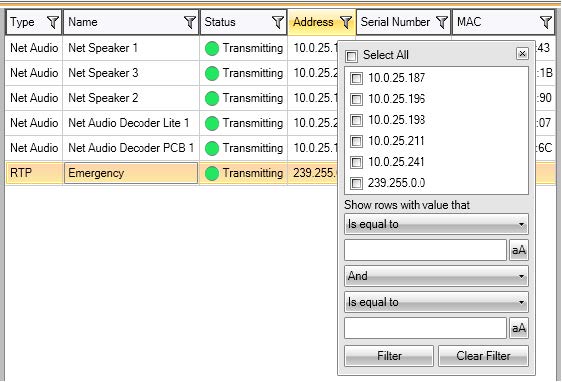
Właściwości
Przejdź do obszaru All Destinations (Wszystkie lokalizacje) i kliknij urządzenie audio, by wyświetlić jego właściwości:
Restart (Uruchom ponownie) – umożliwia ponowne uruchomienie urządzenia audio.
Blink (Miganie) – umożliwia włączenie migania kontrolek LED i wysyłania powiadomień dźwiękowych.
Nazwa głośnika
Przypisane połączenie – nazwa i przypisane połączenie dla urządzeń audio w trybie pasywnym.
Numer seryjny
Adres MAC
Ustawienia priorytetu odtwarzania
Ogólny strumień RTP z innego źródła
Parametry audio
Głośność i wyciszanie – ustaw głośność urządzenia audio.
Opóźnienie ścieżki dźwięku [ms] – ustaw odpowiednią wartość.
Kanały – ustaw liczbę używanych kanałów
stereo – dwa niezależne kanały audio są wykorzystywane dla dwóch niezależnych głośników.
mono – tylko jeden kanał jest wykorzystywany do transmisji dźwięku, a oba głośniki wytwarzają ten sam dźwięk.
Przepływność bitowa [kbit] – zdefiniuj liczbę bitów przesyłanych w ciągu 1 s nadawania sygnału audio. Obciążenie pakietu IP nie jest zawarte w tych informacjach.
Ustawienia zaawansowane
Źródło audio – służy do włączania lub wyłączania audio z wejścia liniowego.
Wyłącz multicast – strumień multicast może zmniejszyć przepustowość sieci i zasoby serwera. Strumień multicast można ustawić oddzielnie dla każdego głośnika.
Włącz Telnet – połączenie Telnet jest domyślnie wyłączone. Wybierz tę opcję, aby włączyć Telnet w trakcie tego połączenia. Opcja służy wyłącznie do zaawansowanego rozwiązywania problemów.
Kanał – ustaw urządzenie audio.
Generyczne wyjście RTP
Generyczne wyjście RTP umożliwia wysłanie audio z aplikacji AXIS Audio Manager Pro do wszystkich urządzeń audio obsługujących przesyłanie audio za pomocą protokołu RTP z kodekiem G711, L16. Kodek jest zdefiniowany. Strumień audio zostanie wysłany na zdefiniowane adresy IP i porty. Aby miejsca docelowe RTP były obsługiwane poprawnie, należy zakupić licencję.
Właściwości miejsc docelowych RTP
Ta część jest poświęcona miejscom docelowym RTP.
Nazwa miejsca docelowego – ten parametr pokazuje nazwę miejsca docelowego RTP i można go zmienić.
Kodek audio – umożliwia wybór wymaganego kodeka audio. Możesz wybrać jedną z następujących opcji:
G711 u-Law
G711 A-Law
Liner PCM 16 bit Stereo
Liner PCM 16 bit Mono
Adres IP – ustaw adres IP multicast.
Port – ustaw port.
TTL − ustaw TTL (Time to Live) dla pakietów multicast: -1 oznacza ustawienie domyślne systemu i zalecamy nie zmiany tego parametru. Ten parametr może powodować przeciążenie sieci, jeśli nie jest używany we współpracy ze specjalistą w dziedzinie połączeń sieciowych.
Posiadana licencja – pokazuje, czy pomyślnie dodano ważną licencję.
Jednoczesna zmiana ustawień wielu urządzeń audio
Po wybraniu wielu urządzeń audio można zapisać ustawienia wielu urządzeń audio. Szary pasek oznacza, że można zmienić ustawienia dla większej liczby urządzeń audio. Wybierz parametr, zmień go, a następnie kliknij przycisk Save (Zapisz).
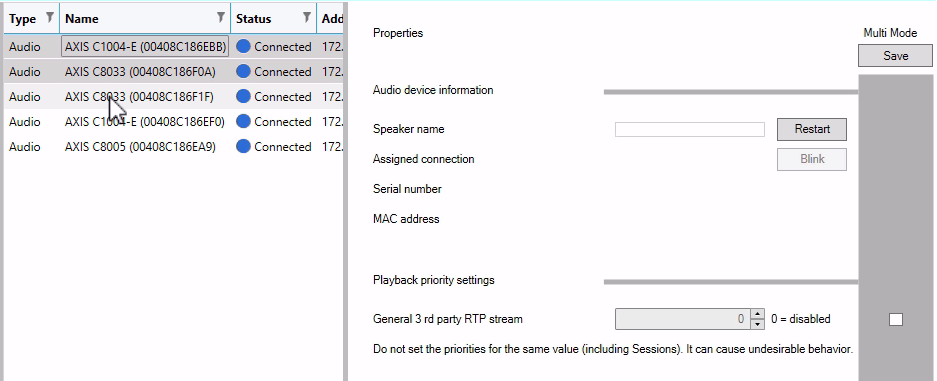
Źródła audio
Źródło audio to rodzaj wejścia audio stosowany z aplikacją AXIS Audio Manager Pro. Przed użyciem źródło audio trzeba skonfigurować. W aplikacji AXIS Audio Manager Pro można zastosować następujące źródła audio:
Wejścia sprzętowe
Lista odtwarzania
VoIP
Radio internetowe
RTP
Mikrofon SIP
Mostek audio
Wejścia sprzętowe
Wejścia sprzętowe (HW) to wejścia serwera, czyli komputera PC, na którym działa oprogramowanie AXIS Audio Manager Pro.
Listy odtwarzania
Kliknij przycisk + i dodaj pliki audio, aby utworzyć nową listę odtwarzania. Możesz zaznaczyć kilka plików jednocześnie, naciskając Shift/Ctrl.
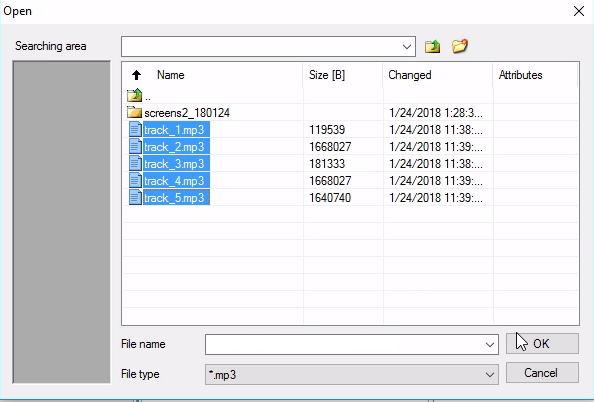
Radio internetowe
- Użycie kanału radia internetowego:
Przejdź do menu Audio sources (Źródła dźwięku) > Internet radio (Radio internetowe).
Wprowadź adres URL i kanał radia internetowego.
Ustaw opóźnienie radia w milisekundach.
Generyczne wejście RTP
Generyczne wejście RTP to typowe wejście audio. Wszystkie urządzenia, które transmitują dźwięku za pomocą protokołu RTP i kodeka G711 L16 mogą służyć jako źródło dźwięku w sesji. Źródło dźwięku jest definiowane przez port nasłuchu, adres IP (z wyjątkiem unicast, czyli adresu IP serwera). Jeśli aplikacja AXIS Audio Manager Pro nasłuchuje zdefiniowanych adresów multicast, należy wprowadzić ten adres. Możesz zdefiniować adres IP źródła, aby zabezpieczyć źródło dźwięku.
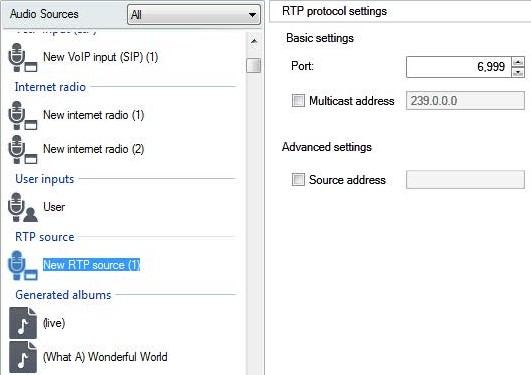
Mikrofon SIP
Przejdź do menu Audio sources > SIP mic (Źródła audio > Mikrofon SIP), aby podłączyć i skonfigurować mikrofon 2N SIP Mic z poziomu AXIS Audio Manager Pro.
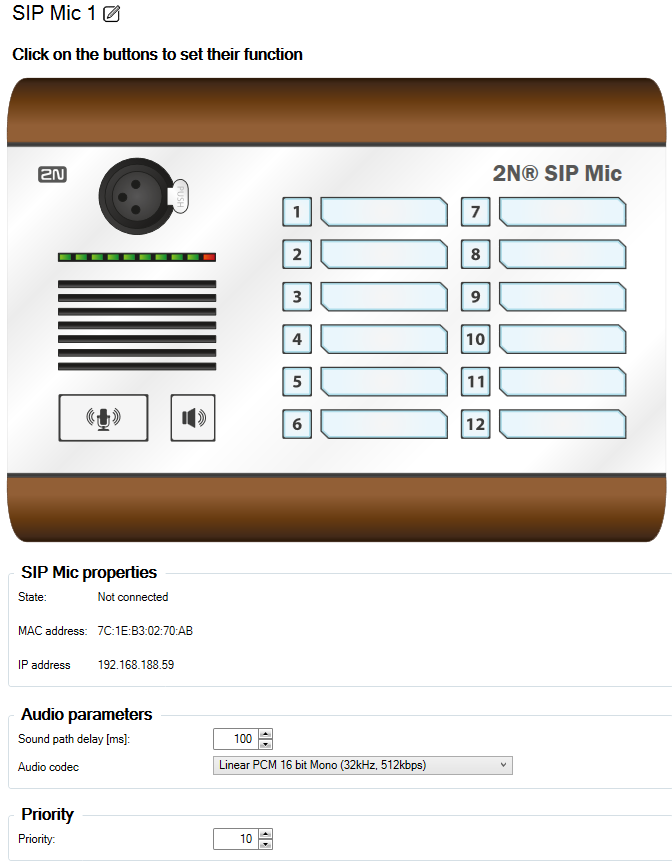
Mostek audio
Aby podłączyć i skonfigurować mostek audio bezpośrednio z poziomu aplikacji AXIS Audio Manager Pro, przejdź do obszaru Audio sources (Źródła audio) i wybierz mostek.
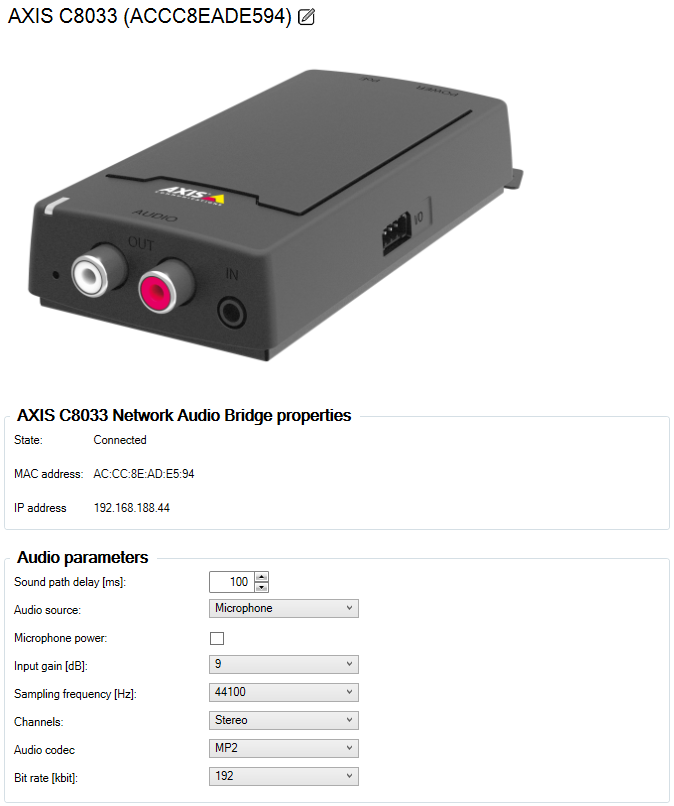
Wejście VoIP
Przejdź do menu Audio sources > VoIP input (SIP) (Źródła audio > Wejście VoIP (SIP)) i podłącz urządzenie audio do PBX VoIP (Voice over IP) jako stację VoIP przez SIP lub trankowe połączenie VoIP (trunk).
Wpisz adres IP PBX, nazwę użytkownika i hasło (jeśli wymagane) oraz port, by ustanowić połączenie z PBX.
Można również zezwalać na bezpośrednie połączenia VoIP do AXIS Audio Manager Pro – wybierz opcję Local VoIP input (SIP) (Lokalne wejście VoIP (SIP)) i przypisz źródło do sesji. AXIS Audio Manager Pro może teraz odbierać połączenia VoIP typu peer-to-peer z telefonów VoIP.
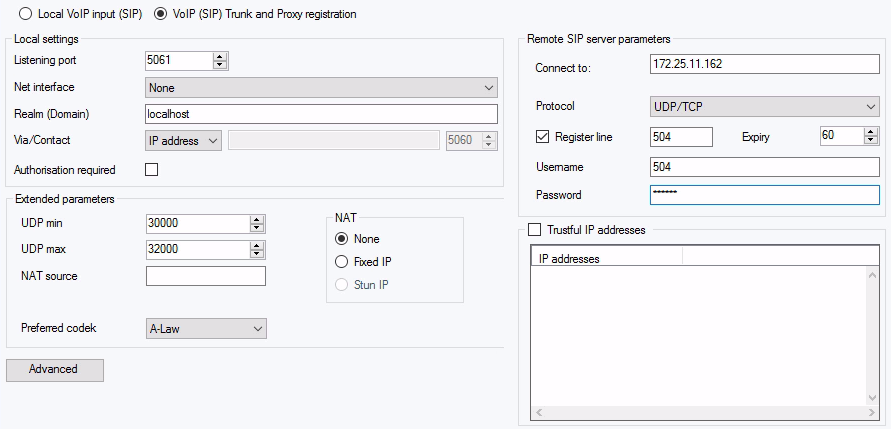
Ustawienia lokalne
Listening port (Port nasłuchu) – jest lokalnym portem AXIS Audio Manager Pro, przez który dana bramka komunikuje się z odbiorcą.
Dziedzina (domena) – określa domenę, przez którą ta bramka się komunikuje. Podana tutaj domena i port są istotne dla późniejszego kierowania połączeń do aplikacji AXIS Audio Manager Pro. Pole Request–URI, w tym Realm (Domain) [Dziedzina (Domena)] + port, jest sprawdzane pod kątem przychodzących wiadomości INVITE. Jeśli wartości są zgodne z ustawieniem SIP GW, pakiety są kierowane do aplikacji AXIS Audio Manager Pro. Komunikaty INVITE są przesyłane do wartości Request–URI zawartych w polu Aliasy.
Nagłówek Via / Contact – określa zawartość nagłówków Via i Contact. Dostępne są następujące opcje:
Adres IP – wpisz unikalny adres IP PBX.
FQDN – nagłówek zawiera nazwę hosta PBX, którą można wypełnić w interfejsie PBX IP.
NAT – wpisz stały publiczny adres IP i port NAT, do którego wiadomości wysyłane przez PBX powinny być wysyłane przez odbiorcę. Pakiety są kierowane do PBX w oparciu o ustawiony adres IP routera.
STUN - wpisz adres i port serwera STUN, aby zidentyfikować bieżący adres za routerem NAT.
Wymagana autoryzacja – aktywuj żądanie autoryzacji przychodzących połączeń od odbiorcy. Dane logowania użytkownika są używane do autoryzacji połączeń. Wszystkie dane logowania są zawsze przeszukiwane.
Parametry serwera zdalnego SIP
Connect to (Połącz z) – ustaw adres IP lub DNS operatora lub innego PBX, z którym chcesz połączyć AXIS Audio Manager Pro przez odgałęzienie (przekierowanie żądań połączenia i rejestracji). Aby użyć portu innego niż 5060, wstaw numer portu za dwukropkiem (192.168.122.43:5071).
Protokół – określ, czy do transmisji używany będzie protokół UDP, czy TCP. Jeśli wybierzesz NAPTR (Name Authority PoinTeR) najpierw będzie wysyłane zapytanie do serwera DNS, a protokół transmisji zostanie ustawiony w zależności od odpowiedzi.
Zarejestruj linię – opcja ta umożliwia rejestrację i określenie numeru rejestracji bramki (ID rozmówcy). Do niezarejestrowanej bramki nie można wysyłać żądań nawiązania połączenia.
Zaufane adresy IP
Parametr ten pomaga zabezpieczyć aplikację AXIS Audio Manager Pro przed próbami nawiązania niepożądanych połączeń za pomocą bramki SIP. Odznacz tę opcję, aby akceptować tylko połączenia z adresów IP znajdujących się na liście. Dodaj, usuń lub zmodyfikuj adres IP na liście, korzystając z przycisków po prawej stronie listy adresów IP lub menu kontekstowego dostępnego po kliknięciu prawym przyciskiem myszy na liście adresów IP.
Zaawansowane ustawienia VOIP (SIP)
Kliknij opcję Zaawansowane, aby przejść do pozycji Zaawansowane ustawienia VOIP (SIP).
SIP
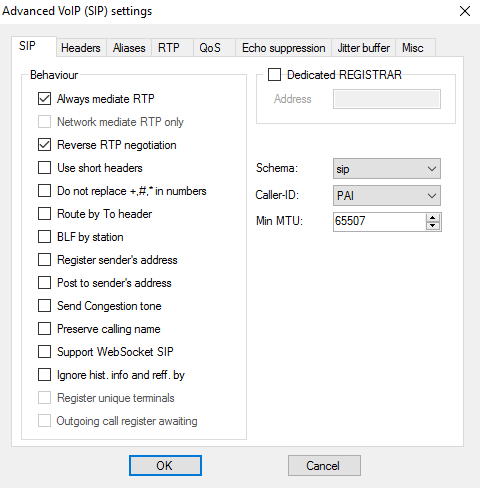
Zawsze pośrednicz w RTP – wybierz, aby przekierowywać strumień RTP za pośrednictwem karty PBX VoIP we wszystkich przypadkach. W przeciwnym razie strumień RTP może być przekierowywany poza PBX (dla połączeń VoIP–VoIP), a PBX przetwarza tylko sygnały dla takiego połączenia.
Odwrotna negocjacja RTP – ustaw metodę negocjowania kodeków. Jeśli nie zaznaczysz tej opcji, centrala PBX oferuje kodeki w wiadomości INVITE.
Używaj krótkich nagłówków – używaj skróconych elementów nagłówka dla wychodzących pakietów SIP. Przykład: From (Od) = f, To (Do) = t, Via (Przez). Dzięki tej optymalizacji zmniejszysz liczbę danych do przesłania.
Nie zastępuj +, #, * w liczbach – znaki (+, #, *) zostaną zastąpione w liczbach odpowiednimi ciągami %xx.
Przekierowuj według nagłówka To – przekierowywanie połączeń przychodzących na porcie będzie zgodne z ustawieniem nagłówka. W przeciwnym razie (łącznie z ustawieniem domyślnym!) połączenia są przekierowywane zgodnie z nagłówkiem Request URI.
Zarejestruj adres nadawcy
Opublikuj na adres nadawcy
Wyślij sygnał zatoru
Zachowaj nazwę połączenia
Ignoruj informacje historyczne i odniesienia przez
Schemat –- ustaw schemat sip lub tel w nagłówkach „To” i „From” w SIP. tel jest używany dla sieci bazującej na planie numeracji zgodnie z zaleceniem E.164.
ID dzwoniącego
min. MTU – minimalna długość pakietu do obowiązkowego użycia TCP w trybie UDP i TCP. Zalecana maksymalna wartość to 1448 bajtów.
Nagłówki
Podaj domenę – określ domenę używaną w polach Nadawca, Odbiorca i w nagłówkach.
Wyślij informacje – tożsamości P-Asserted – aktywuj nagłówek tożsamości P-Asserted-Identity dla wiadomości INVITE (zaproszenie). Nagłówek ten służy do transmisji CLIR do odbiorcy, podając informacje na temat numeru wykonującego połączenie nawet w przypadku aktywnej opcji CLIR (Ograniczanie identyfikacji linii nawiązującej połączenie). Domyślnie nagłówek jest włączony w bramce SIP i wyłączony na serwerze proxy SIP.
Podaj użytkowników
Aliasy
Użyj tej opcji, aby określić dodatkowe Obszary (Domeny), które mają zostać zaakceptowane w tym porcie. Takie połączenia przychodzące (ZAPROSZENIA) będą kierowane do tego portu, którego żądania URI (Request–URI) są zgodne z ustawieniami SIP GW lub SIP Proxy oraz Domenami lub Aliasami.
RTP
DSP – optymalizacja przesyłanych danych. Pakiety nie są przesyłane, gdy użytkownik milczy. VAD to skrót od Voice Activity Detection, czyli detekcji głosu.
VAD wyłączony
VAD zgodnie z G.729 Załącznik B
VAD wersja light
Generowanie szumu w tle – uruchamia generowanie szumu w tle. Użytkownicy tradycyjnych linii analogowych są przyzwyczajeni do cichego szumu w tle. Ta funkcja sprawi, że będą oni mieć podobne wrażenia podczas prowadzenia rozmów.
Maskowanie utraconych pakietów – uruchamia zoptymalizowane obliczanie prawdopodobnych zawartości utraconych pakietów.
Wyślij z kropką
QoS
Sekcja TOS/DiffServ umożliwia konfigurację parametrów pakietów wychodzących, definiujących priorytet przetwarzania pakietów w sieci.
SIP – szesnastkowa wartość priorytetu pakietów SIP.
RTP – szesnastkowa wartość priorytetu pakietów RTP.
Wartości domyślne – opcja ta przywraca wartości domyślne obu parametrów.
Wyciszanie echa
Użyj tej karty, aby aktywować różne sposoby usuwania efektu echa.
Wyciszanie wyłączone
Profil G.168 8 ms
Profil G.168 16 ms
Profil G.168 32 ms
Profil G.168 64 ms
Profil G.168 128 ms
Opóźnienie [ms]
Wyciszanie adaptacyjne
Przetwarzanie nieliniowe
Ponowne użycie współczynników
Automatyczne sterowanie
Bufor jitter
Ustaw parametry na tej karcie, aby zoptymalizować zmiany w opóźnieniu przesyłania pakietu w sieci.
Typ: Stały, adaptacyjny, adaptacyjny krótkookresowy, sieć niezarządzana
Opóźnienie [ms]
Głębokość [ms]
Automatyczna adaptacja
Parametry adaptacji krótkookresowej
Niski zakres [ms]
Wysoki zakres [ms]
Próg nocy
Różne
Wysyłaj znaczniki metodą INFO
DTMF – wybierz jeden z dwóch trybów wysyłania DTMF przy użyciu metody SIP INFO. Tryby mają różne formaty wiadomości nadawczej DTMF.
Odbieranie znaczników w trakcie połączenia
Tryb – ustaw obsługiwany tryb odbioru DTMF dla połączeń.
Serwer STUN – serwer STUN pomaga klientom NAT (tj. komputerom znajdującym się za zaporą) skonfigurować połączenia telefoniczne z dostawcą VoIP hostowanym poza siecią LAN.
Adres – uzupełnij adres serwera STUN (adres IP lub nazwę domeny), który ma być użyty, jeżeli podczas konfiguracji interfejsu portu RTP zostanie wybrana metoda STUN IP. Wartość domyślna to stunserver.org.
Port – ustaw port, który ma być używany dla STUN. Wartością domyślną jest port 3478.
KeepAlive
Okres – określ przedział czasowy dla wysyłania pakietów KeepAlive. Wartość domyślna to 10 s.
Kreator harmonogramów
Użyj Kreatora harmonogramów do tworzenia zdarzeń i akcji służących do kontrolowania list odtwarzania lub sesji. Zestaw akcji listy odtwarzania nazywany jest zdarzeniem, w ramach jednego zdarzenia można kontrolować wiele list odtwarzania w wielu sesjach; patrz Tworzenie harmonogramu.
Tworzenie zdarzenia
Przygotuj sesję z listą odtwarzania przed utworzeniem zdarzenia.
Aby utworzyć zdarzenie, przejdź do obszaru Scheduler (Kreator harmonogramów) i kliknij polecenie Create event (Utwórz zdarzenie).
Właściwości zdarzenia
Opcja ta umożliwia ustawianie częstości występowania zdarzenia. Dostępne są następujące opcje:
Niezaplanowane – to zdarzenie nigdy nie zostanie przeprowadzone.
Codziennie – to zdarzenie będzie rozpoczynać się o określonej godzinie każdego dnia (lub co x dni).
Co tydzień – to zdarzenie będzie rozpoczynać się o określonej godzinie co tydzień lub co x tygodni.
Co miesiąc – wybierz dzień miesiąca, w którym akcja ma się rozpocząć, jak również w jakich miesiącach akcja ma zostać przeprowadzona.
Jednorazowe
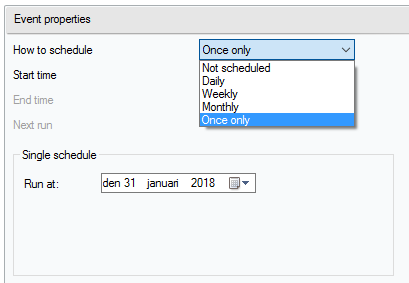
Ustawianie akcji
Wybierz datę, w której dodano zdarzenie. Przeciągnij i upuść wymaganą akcję. Kliknij akcję i edytuj jej parametry w opcji Właściwości akcji. Można ustawić następujące właściwości akcji:
Odtwórz, Zatrzymaj inne i Poprzedni i aktywuj/dezaktywuj sesję – tylko czas rozpoczęcia.
Głośność – ustawienie głośności listy odtwarzania – poziom głośności i płynna zmiana poziomu głośności.
Balans – balans listy odtwarzania – ustaw czas rozpoczęcia, czas zmiany balansu i wartość zmiany.
Wyświetlanie zdarzeń
Po lewej stronie karty Scheduler (Kreator harmonogramów) znajduje się lista zdarzeń. Wyświetl listę w jednym z następujących widoków: Miesiąc, Dzień lub Wszystkie zdarzenia.
Widok miesiąca – wyświetla kalendarz. Kliknij datę, aby uruchomić zdarzenia powiązane z wybraną datą.
Widok dnia – wyświetla szczegóły i działania przypisane do wybranej daty.
Wszystkie zdarzenia – wyświetla wszystkie dostępne zdarzenia.
Użytkownicy
Przejdź do karty Users (Użytkownicy), aby utworzyć lub usunąć użytkowników i zmienić uprawnienia.
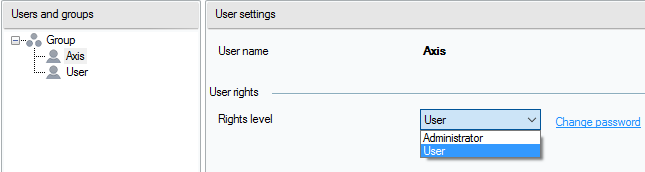
Administracja
Na karcie Administrator można ustawić inne parametry systemu i monitorować jego stan. Karta zawiera opcje ustawień ogólnych i administracji.
Ustawienia ogólne – ogólne
Opcja Ogólne pozwala ustawić język i zewnętrzny serwer syslog dla dzienników.
SYSLOG server (Serwer SYSLOG) jest wykorzystywany do przesyłania dzienników AXIS Audio Manager Pro na zewnętrzny serwer Syslog. Po ustawieniu adresu IP i portu docelowego komunikaty będą wysyłane na serwer automatycznie. Protokół TCP jest wykorzystywany do pakietów i dlatego konieczne jest włączenie połączenia TCP na serwerze syslog.
1,RADIO_DISCONNECT,"New session (1)","http://api.play.cz/danceradio192.mp3.
m3u","New internet radio (1)"
Par1: 1 – id komunikatu. Po ponownym uruchomieniu serwera liczba ta wynosi 0.
Par2: RADIO_DISCONNECT – rodzaj komunikatu (patrz niżej)
Par3: „New session (1)” – źródło komunikatu
Par4: "http://api.play.cz/danceradio192.mp3.m3u” – temat zmiany
Par5: :New internet radio (1) – nazwa tematuParametry są zakodowane w systemie UTF-8, jak również stosowany jest cudzysłów prosty (" "). Jeśli tekst zawiera ' " ', używany jest prefiks '\'. Oznacza to, że Głośnik „Kuchnia” zostanie zakodowany w parametrach jako "Speaker \"Kitchen\"".
SPEAKER_LOGIN - NetSpeaker został zalogowany; Par3=Głośnik
SPEAKER_LOGOUT - NetSpeaker został wylogowany; Par3=Głośnik
SPEAKER_CONNECT - NetSpeaker został połączony z sesją;
Par3=Głośnik,Par4=Sesja
SPEAKER_DISCONNECT - NetSpeaker został odłączony od sesji;
Par3=Nazwa NetSpeaker
FILE_CONNECT - Sesja uruchamia odtwarzanie utworu; Par3=Sesja,Par4=nazwa pliku
z pełną ścieżką,Par5=Nazwa listy odtwarzania
FILE_DISCONNECT - Sesja zatrzymuje odtwarzanie utworu; ,Par3=Sesja,Par4=nazwa
z pełną ścieżką,Par5=Nazwa listy odtwarzania
USER_CONNECT - Użytkownik został połączony z sesją; Par3=Sesja,Par4=Użytkownik
USER_DISCONNECT - Użytkownik został rozłączony z sesją; Par3=Sesja,
Par4=Użytkownik
VIRTUAL_CONNECT - Wirtualne wejście zostało połączone z sesją; Par3=Sesja,
Par4=Wirtualne wejście
VIRTUAL_DISCONNECT - Wirtualne wejście zostało odłączone od sesji;
Par3=Sesja,Par4=Wirtualne wejście
RADIO_CONNECT - Wejście URL (radio) zostało połączone z sesją;
Par3=Sesja,Par4=Adres URL,Par5=Nazwa radia
RADIO_DISCONNECT - Wejście URL (radio) zostało odłączone od sesji;
Par3=Sesja,Par4=Adres URL,Par5=Nazwa radia
HW_CONNECT - Wejście HW zostało odłączone od sesji; Par3=Sesja,Par4=Nazwa
źródła wejścia HW
HW_DISCONNECT -Wejście HW zostało odłączone od sesji; Par3=Sesja,
Par4=Nazwa źródła wejścia HW
VOIP_CONNECT - Wejście VoIP zostało połączone z sesją; Par3=Sesja,
Par4=Nazwa źródła VoIP
VOIP_DISCONNECT - Wejście VoIP zostało odłączone od sesji;
Par3=Sesja,Par4=Nazwa źródła Voip
RTP_CONNECT - Źródło RTP zostało połączone z sesją; Par3=Sesja,
Par4=Nazwa źródła rtp
RTP_DISCONNECT - Źródło RTP zostało odłączone od sesji; Par3=Sesja,
Par4=Nazwa nazwy źródła Rtp
SESSION_MUTED - Sesja została wyciszona; Par1=Nazwa nazwy źródła sesji
SESSION_UNMUTED - Wyłączono wyciszenie sesji; Par1=Nazwa źródła sesjiUstawienia ogólne – urządzenia audio
Opcja Urządzenia audio umożliwia wybór i przekierowanie dźwięku do odtwarzania w lokalnym urządzeniu. Ułatwia ona rozwiązywanie problemów.
Ustawienia ogólne – licencje
Administrowanie licencjami. Aby można było korzystać z zaawansowanych funkcji aplikacji AXIS Audio Manager Pro, konieczny jest zakup licencji. Licencja zostanie aktywowana po aktualizacji komputera z systemem Windows/HW.
Interfejsy
Wyświetla informacje o dostępnych interfejsach sieciowych.
Ustawienia sieciowe – adresy multicast
Aby ustawić adresy multicast, przejdź do opcji Multicast addresses (Adresy multicast) w obszarze Network settings (Ustawienia sieciowe). Wybierz multicast jako zakres adresów, portów lub dla pojedynczego adresu IP. Domyślny zakres adresów to 239.0.0.0/8. Każda grupa głośników o tych samych ustawieniach (sesja, opóźnienie, przepływność bitowa itd.) używa jednego strumienia multicast.
Można zmienić parametr na pakiety multicast TTL (time to live). Użyj wartości -1, aby upewnić się, że zostaną użyte ustawienia domyślne systemu. Niektóre aplikacje mogą wymagać zmiany tych ustawień, ale należy je wprowadzić tylko po konsultacji ze specjalistą w dziedzinie połączeń sieciowych.
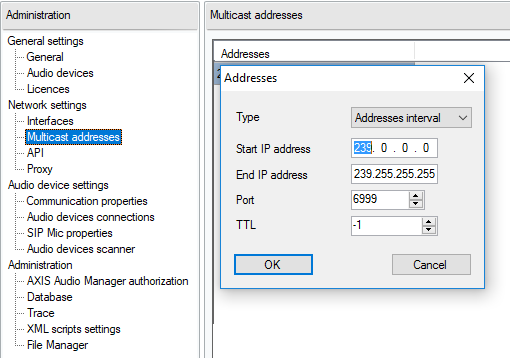
Ustawienia sieciowe – API
Ustaw port połączenia z API AXIS Audio Manager Pro oraz ograniczenia dla klienta.
API XML umożliwia aplikacjom innych firm (np. aplikacjom obsługiwanym przez iPhone'a lub tablet) kontrolowanie systemu. API HTML umożliwia przesyłanie podstawowych poleceń do aplikacji AXIS Audio Manager Pro i kontrolowanie sesji. API HTML jest używany zazwyczaj przez telefony VoIP lub interkomy, ale polecenie można również wysłać z aplikacji WWW.
Ustawienia sieciowe – serwer proxy
Włącz lub wyłącz korzystanie z serwera proxy. Wprowadź adres hosta serwera proxy.
Ustawienia urządzeń audio – właściwości komunikacji
Ustaw menedżera domen podłączonych urządzeń audio, aby uniknąć połączenia z inną aplikacją AXIS Audio Manager Pro w sieci.
Ustawienia urządzenia audio – połączenia urządzeń audio
Ustaw parametry połączenia dla urządzeń audio w trybie pasywnym. Zapisz parametry, aby utworzyć połączenie z urządzeniami audio.
Przejdź do opcji Audio device connections (Połączenia urządzeń audio) w obszarze Audio device settings (Ustawienia urządzeń audio) i ustaw parametry:
Connection timeout (Limit czasu połączenia) – określ czas pomiędzy próbami nawiązania połączenia.
Adres IP – ustaw adres IP dla urządzenia audio.
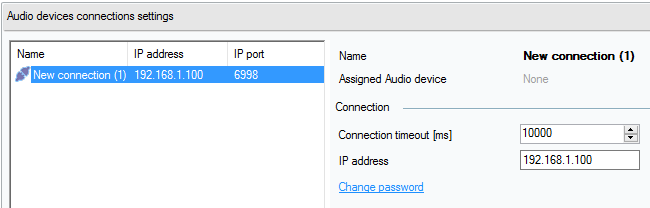
Właściwości mikrofonu SIP
Ustaw następujące parametry mikrofonu SIP:
Server port (Port serwera): Ustaw port serwera wykorzystywany podczas nawiązywania połączenia z mikrofonem SIP Mic przez AXIS Audio Manager Pro.
Mic UDP min port (Min. port mikrofonu UDP): Ustaw minimalną wartość portu wykorzystywanego do nadawania komunikatów przez mikrofon SIP do AXIS Audio Manager Pro.
SIP Mic UDP max port (Maks. port mikrofonu SIP UDP): Ustaw maksymalną wartość portu wykorzystywanego do nadawania komunikatów przez mikrofon SIP do AXIS Audio Manager Pro.
Change password (Zmień hasło): Ustaw nowe hasło do komunikacji pomiędzy AXIS Audio Manager Pro i mikrofonem SIP.
- Uwaga
Interfejs GUI nie wskazuje, czy hasło jest już ustawione. Wprowadzenie nowego hasła spowoduje nadpisanie poprzedniego hasła.
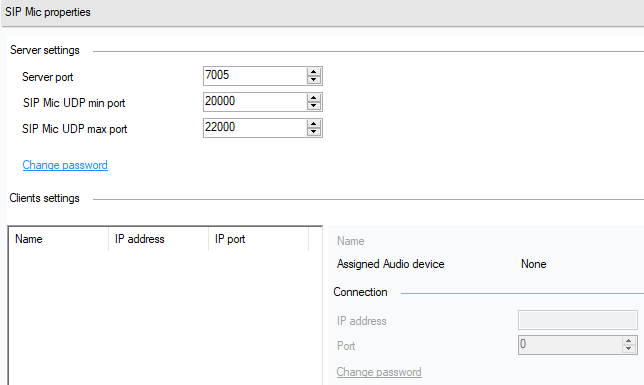
Ustawienia urządzenia audio – skaner urządzeń audio
Użyj skanera, aby wyszukać urządzenia audio i ich ustawienia w sieci. Wszystkie głośniki dostępne w sieci są wyświetlane po lewej stronie. Po wybraniu głośnika możesz zmienić jego parametry.
Jeśli w skanerze znajduje się podświetlone na żółto urządzenie audio, sprawdź domenę (zarówno po stronie menedżera, jak i po stronie urządzenia końcowego) lub sprawdź licencję pod kątem nadmiernej liczby urządzeń do użytku próbnego.
Przejdź do obszaru Audio devices (Urządzenia audio) i wybierz opcję Audio devices scanner (Skaner urządzeń audio), by ustawić parametry:
Description (Opis) – wprowadź opcjonalne szczegóły na wybranym urządzeniu audio.
Domena – urządzenie audio z ustawioną domeną jest przypisane do serwera z tą samą domeną.
Numer seryjny
Adres MAC
Tryb – wybierz tryb pasywny/aktywny/wyszukiwania.
Passive mode (Tryb pasywny) niezbędny do ustawienia połączenia z urządzeniem audio od strony serwera w sekcji Net Audio device settings & Net Audio devices connections (Ustawienia urządzenia Net Audio i połączenia urządzeń Net Audio).
Urządzenie w trybie Active mode (Tryb aktywny) łączy się automatycznie z aplikacją AXIS Audio Manager Pro za pomocą parametru Server IP address (Adres IP serwera).
Search mode (Tryb wyszukiwania) oznacza, że urządzenie audio automatycznie odnajduje aplikację AXIS Audio Manager Pro w sieci, przejmuje domenę i łączy się z serwerem.
IP address (Adres IP) – rzeczywisty adres IP urządzenia audio.
Adres IP aplikacji AXIS Audio Manager Pro
Port TCP aplikacji AXIS Audio Manager Pro
Administracja – autoryzacja aplikacji AXIS Audio Manager Pro
Uwierzytelnianie AXIS Audio Manager Pro przez urządzenie audio – ustaw hasło do uwierzytelniania przez urządzenie audio.
Uwierzytelnianie urządzenia audio przez AXIS Audio Manager Pro – ustaw hasło do uwierzytelniania dla urządzenia audio przez AXIS Audio Manager Pro.
Hasło uwierzytelniania administratora – zmień hasło głównego administratora.
Graficzny interfejs użytkownika nie informuje, czy wcześniej hasło było zmieniane. Wprowadzenie nowego hasła spowoduje nadpisanie poprzedniego hasła.
Aktualizuj hasło uwierzytelniania AXIS Audio Manager Pro authentication to audio device (AXIS Audio Manager Pro przez urządzenie audio) i Audio device authentication AXIS Audio Manager Pro (Uwierzytelniania urządzenia audio przez AXIS Audio Manager Pro) jedynie w razie wystąpienia problemów. Upewnij się, że włączono telnet.