Przegląd produktów
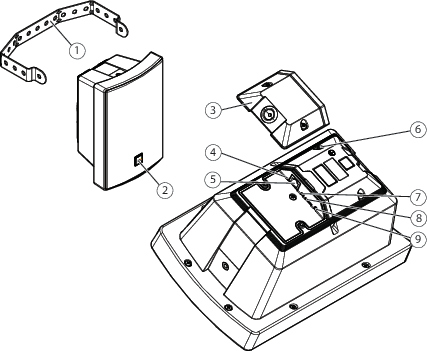
- Wspornik
- Logo (z możliwością obrotu)
- Otwór
- Wskaźniki LED
- Złącze sieciowe
- Terminal uziemienia
- Przycisk wyłączania mikrofonu
- Gniazdo karty SD
- Przycisk kontrolny
Złącza i przyciski
Terminal uziemienia
Zagrożenie porażeniem elektrycznym. Produkt należy uziemić przewodem. Upewnij się, że oba końce przewodu stykają się z powierzchnią uziemiającą.
Upewnij się, że przewód jest możliwie jak najkrótszy, aby skrócić ścieżkę prądu.
Złącze sieciowe
Złącze RJ45 Ethernet z zasilaniem Power over Ethernet (PoE).
Ten produkt musi zostać podłączony przy pomocy kabla ekranowanego (STP). Wszystkie kable łączące produkt z siecią powinny być używane zgodnie z przeznaczeniem. Upewnij się, że urządzenia sieciowe zainstalowane są zgodnie z zaleceniami producenta. Informacje dotyczące wymogów regulacyjnych znajdują się w instrukcji instalacji kamery dostępnej w witrynie www.axis.com.
Przycisk kontrolny
- Lokalizacja przycisku Control: Przegląd produktów.
- Przycisk kontrolny ma następujące zastosowania:
Wysyłania sygnału testowego służącego do kalibracji Automatycznego testu głośników. Naciśnij i zwolnij przycisk Control.
Przywracania domyślnych ustawień fabrycznych produktu. Patrz Przywróć domyślne ustawienia fabryczne.
Łączenia się z usługą AXIS Video Hosting System. Patrz AXIS Video Hosting System (AVHS). Aby połączyć się z usługą, naciśnij i przytrzymaj przycisk przez około trzy sekundy, aż dioda LED stanu zacznie migać na zielono.
Łączenia się z usługą AXIS Internet Dynamic DNS Service. Patrz Usługa AXIS Internet Dynamic DNS Service. Aby połączyć się z usługą, naciśnij i przytrzymaj przycisk przez około trzy sekundy.
Przycisk wyłączania mikrofonu
Lokalizacja przycisku wyłączania mikrofonu: Przegląd produktów.
Przycisk wyłączania mikrofonu to mechaniczny przycisk służący do włączania lub wyłączania mikrofonu. Domyślnie mikrofon ma ustawienie ON (Włączony).
Wskaźniki LED
| Dioda stanu | Wskazanie |
| Zgaszony | Zgaszony przy normalnym działaniu. |
| Zielony | Stałe światło przez 10 sekund przy normalnym działaniu po zakończeniu uruchamiania. |
| Bursztynowy | Stałe światło podczas uruchamiania. Miga podczas aktualizacji oprogramowania urządzenia lub przywracania domyślnych ustawień fabrycznych. |
| Bursztynowy/czerwony | Miga, gdy połączenie sieciowe jest niedostępne lub przerwane. |
| Czerwony | Miga powoli w przypadku niepowodzenia uaktualnienia. |
| Czerwony/zielony | Miga szybko w przypadku wybrania opcji Locate device (Zlokalizuj urządzenie). |
Uzyskiwanie dostępu do produktu
Aby zainstalować produkt Axis, skorzystaj z instrukcji instalacji dostarczonej z produktem.
Dostęp do urządzenia
Otwórz przeglądarkę i wprowadź adres IP lub nazwę hosta urządzenia Axis.
Wprowadź nazwę użytkownika oraz hasło. Jeżeli uzyskujesz dostęp do urządzenia po raz pierwszy, musisz ustawić hasło root. Patrz .
Uzyskiwanie dostępu do produktu przez internet
Router sieciowy umożliwia produktom w sieci prywatnej (LAN) współdzielić jedno połączenie internetowe. Odbywa się to poprzez przekazanie ruchu sieciowego z sieci prywatnej do internetu.
Większość routerów jest wstępnie skonfigurowana tak, aby zatrzymać próby uzyskania dostępu do sieci prywatnej (LAN) z sieci publicznej (internetu).
Użyj opcji NAT traversal, gdy produkt Axis jest podłączony do intranetu (LAN) i chcesz go udostępnić po drugiej stronie (WAN) routera NAT. Po prawidłowym skonfigurowaniu NAT traversal cały ruch HTTP do zewnętrznego portu HTTP w routerze NAT jest przekazywany do produktu.
Włączanie funkcji NAT traversal
Przejdź do menu Setup (Ustawienia) > System Options (Opcje systemu) > Network (Sieć) >TCP/IP > Advanced (Zaawansowane).
Kliknij przycisk Włącz.
Ręcznie skonfiguruj router NAT, aby umożliwić dostęp przez internet.
Patrz również AXIS Internet Dynamic DNS Service na stronie www.axiscam.net
- W tym kontekście router oznacza dowolne urządzenie działające jako router sieciowy, takie jak router NAT, router sieciowy, bramka internetowa, router szerokopasmowy, urządzenie do udostępniania szerokopasmowego lub oprogramowanie, takie jak zapora.
- Aby funkcja NAT traversal działała, produkt musi obsługiwać NAT traversal. Router musi również obsługiwać protokół UPnP®.
Ustawianie hasła root
Aby uzyskać dostęp do produktu Axis, należy ustawić hasło dla domyślnego administratora root. Można to zrobić w oknie dialogowym Skonfiguruj hasło root, które zostanie otwarte przy pierwszym dostępie do produktu.
Domyślna nazwa użytkownika dla administratora root jest stała i nie można jej usunąć. W razie utraty hasła dla użytkownika root należy przywrócić ustawienia fabryczne produktu. Zob. Przywróć domyślne ustawienia fabryczne.
Aby ustawić hasło, wprowadź je bezpośrednio w oknie dialogowym.
Konfigurowanie produktu
Produkt Axis może być konfigurowany przez administratorów. Przejdź do menu Ustawienia > Ustawienia podstawowe > 1 Użytkownicy, aby zarządzać użytkownikami.
Administratorzy mają nieograniczony dostęp do wszystkich ustawień.
Patrz również pomoc online  .
.
Przeprowadzenie konfiguracji podstawowej
Konfiguracja podstawowa to szybki sposób na skonfigurowanie ustawień, które należy wprowadzić przed użytkowaniem produktu Axis:
Użytkownicy. Zob. Użytkownicy.
TCP/IP. Zob. Podstawowe ustawienia TCP/IP.
Data i godzina. Zob. Data i godzina.
Ustawienia VoIP. Zob. Voice over IP (VoIP).
Dźwięk
Ustawienia audio można wykorzystać do dostosowania jakości dźwięku. Można skonfigurować następujące opcje:
Ogólne. Zob. Informacje ogólne.
Ustawienia systemu. Zob. Ustawienia systemowe.
Ustawienia urządzenia. Zob. Ustawienia urządzenia.
Klipy. Zob. Nagrania.
Informacje ogólne
Na tej stronie znajdują się ogólne informacje dotyczące głównych urządzeń audio i urządzeń audio dodanych do strefy.
Połącz kilka urządzeń audio w strefę, aby używać jednego urządzenia audio do zarządzania listami odtwarzania muzyki, strumieniami, komunikatami, harmonogramami i ustawieniami głośności.
Zaloguj się do urządzenia audio, które chcesz skonfigurować jako główne urządzenie strefy, a pozostałe urządzenia podłącz jako dodatkowe.
Informacje o komunikatach
W harmonogramie istnieje możliwość nałożenia nagranych komunikatów na listy odtwarzania. Można też nadawać komunikaty na żywo podczas odtwarzania listy — zob. Voice over IP (VoIP).
W obu przypadkach podczas nadawania komunikatów muzyka jest wyciszana.
Informacje o trybie autonomicznym
Ustawienia te są dostępne w trybie autonomicznym (brak urządzeń audio dodanych do strefy).
Użyj suwaka, aby zwiększyć lub zmniejszyć poziom głośności.
Aby zidentyfikować głośnik, kliknij ikonę dźwięku.
Ustawienia systemowe
Na tej stronie znajdują się opcje konfiguracji systemu sieciowych urządzeń audio.
Konfiguracja systemu urządzeń audio (strefa)
Zaloguj się do urządzenia audio, które chcesz skonfigurować jako główne urządzenie strefy.
Przejdź do menu Audio > Ustawienia systemowe.
Zmień nazwę głównego urządzenia audio:
Aby edytować główne urządzenie audio, kliknij ołówek.
Ustaw nazwę urządzenia audio i wprowadź nazwę użytkownika oraz hasło.
Jeśli to możliwe, zmień na Multicast.
Kliknij przycisk Zastosuj.
Dodaj urządzenia audio do strefy:
W menu Dostępne urządzenia audio kliknij przycisk plusa, aby dodać urządzenie audio do strefy. Jeśli danego urządzenia nie ma na liście, kliknij Add device manually (Dodaj urządzenie ręcznie), aby dodać urządzenie.
W przypadku każdego urządzenia audio należy ustawić nazwę urządzenia audio i wprowadzić nazwę użytkownika i hasło.
Kliknij przycisk Apply (Zastosuj).
Ustawianie głośności dla urządzeń audio w strefie
Ustawienia te są dostępne, kiedy urządzenie audio jest połączone z co najmniej jednym dodatkowym urządzeniem audio.
Przejdź do menu Audio > Informacje ogólne.
Użyj suwaka System znajdującego się pod opcją Głośność, aby ustawić głośność systemu dla maksymalnego poziomu dźwięku komunikatu.
Ustaw głośność w aplikacji Axis Audio Player dla muzyki w tle.
Jeśli trzeba, użyj suwaków obok kolejnych urządzeń dodatkowych, aby ustawić balans głośników poprzez zmniejszenie indywidualnej głośności głośniejszych głośników, a następnie powtórz kroki 1 i 2.
Identyfikowanie urządzeń audio w strefie
Przejdź do menu Audio > Przegląd urządzeń audio.
- Identyfikacja wszystkich urządzeń audio w strefie
- Kliknij górną ikonę nuty i wszystkie głośniki podłączone do systemu wyemitują sekwencję dźwięków. Diody LED wszystkich rodzajów urządzeń audio będą migać kilkukrotnie na zielono i czerwono.
- Identyfikacja pojedynczego urządzenia audio w strefie
- Kliknij ikonę nuty obok urządzenia dodatkowego. Rozlegnie się dźwięk z głośnika. Diody LED wszystkich rodzajów urządzeń audio będą migać kilkukrotnie na zielono i czerwono.
Ustawienia urządzenia
Aby skonfigurować produkt Axis, przejdź do menu Audio > Ustawienia urządzenia.
automatycznego testu głośnika
Automatyczny test głośników jest testem, który można zainicjować ze zdalnej lokalizacji, aby sprawdzić, czy głośnik działa zgodnie z przeznaczeniem. Głośnik odtwarza serię dźwięków testowych, które są mierzone przez wbudowany mikrofon. Zarejestrowane tony testowe są zapisywane jako wartości referencyjne, aby zoptymalizować działanie głośników w określonym otoczeniu w miejscu instalacji.
Auto Speaker Test (Automatyczny test głośników) musi zostać skalibrowany podczas pierwszego użycia w położeniu montażu na miejscu instalacji. Jeśli głośnik zostanie przesunięty lub jego lokalne otoczenie ulegnie zmianie, na przykład, jeśli ściana zostanie zbudowana lub usunięta, głośnik należy ponownie skalibrować.
Podczas kalibracji zaleca się, aby ktoś był fizycznie obecny na miejscu instalacji, aby odsłuchać sygnały testowe i upewnić się, że dźwięki testu nie są stłumione ani zablokowane przez jakiekolwiek niezamierzone przeszkody na ścieżce akustycznej głośnika.
Aby skalibrować produkt Axis i uruchomić test Auto Speaker Test (Automatyczny test głośników), należy postąpić zgodnie z poniższymi instrukcjami:
Przejdź do menu Ustawienia > Audio > Ustawienia audio.
Kliknij przycisk Kalibruj, aby skalibrować produkt Axis i uruchomić pierwszy Automatyczny test głośników.
Automatyczny test głośników można również uruchomić za pomocą przycisku Control. Zob. Przegląd produktów.
Po kalibracji produktu Axis można w dowolnym momencie przeprowadzić test Auto Speaker Test (Automatyczny test głośników).
Przejdź do menu Ustawienia > Audio > Ustawienia audio.
Kliknij przycisk Test, aby uruchomić test Auto Speaker Test (Automatyczny test głośników).
Aby skonfigurować test Auto Speaker Test (Automatyczny test głośników) jako regułę akcji, zob. Konfigurowanie reguł akcji.
Kanały audio
Produkt Axis obsługuje następujące tryby audio:
Full duplex – jednoczesny dwukierunkowy sygnał audio umożliwiający produktowi Axis przesyłanie i odbieranie audio w tym samym czasie.
Nie ma on opcji anulowania echa; jeśli pojawią się sprzężenia zwrotne, spróbuj przesunąć mikrofon lub głośnik.
Simplex – tylko głośnik – audio jest przesyłane od klienta do produktu Axis. Jest to domyślny tryb audio.
Simplex – tylko mikrofon – audio rejestrowane przez mikrofon produktu jest przesyłane z produktu Axis do jednego lub więcej klientów.
Aby ustawić tryb audio, przejdź do menu Audio > Ustawienia audio i wybierz żądany tryb z listy rozwijanej Tryb audio.
Wyjście audio
Skonfiguruj ustawienia wyjścia audio w menu Audio > Ustawienia urządzenia.
- Wzmocnienie sygnału wyjściowego
- Przesuń suwak, aby wyregulować głośność wyjścia audio. Aby wyciszyć dźwięk, przesuń suwak do lewego końca.
Wejście audio
Skonfiguruj ustawienia wejścia audio w menu Audio > Ustawienia urządzenia.
- Source (Źródło): Wybierz opcję Mikrofon, aby użyć mikrofonu zewnętrznego lub Linia, aby użyć urządzenia liniowego, np. miksera audio dla wielu mikrofonów lub mikrofonu z wbudowanym wzmacniaczem, jako źródła dźwięku.
- Użyj opcji Wzmocnienie wejścia, aby sterować głośnością (dB Full Scale) wejścia audio. Jeśli dźwięk jest zbyt cichy, wybierz wyższą wartość dB. Jeśli dźwięk jest zbyt głośny, wybierz niższą wartość dB. Pasek poziomu przedstawia poziom sygnału audio w dB w stosunku do poziomu wejściowego w pełnej skali (Full Scale).
Zielony – poziom sygnału jest poprawny.
Żółty – sygnał staje się zniekształcony.
Czerwony – sygnał jest zniekształcony.
- Użyj opcji Kodowanie, aby wybrać format cyfrowego kodowania dźwięku.
AAC to format używany tylko do kodowania w produkcie Axis. Produkt Axis nie ma licencji do dekodowania.
G711 to nielicencjonowany standardowy kodek, który jest przydatny podczas integracji urządzeń audio z systemem VoIP
G726 to nielicencjonowany kodek mowy, który jest najczęściej używany w branży dozoru.
OPUS to darmowy kodek audio open source, który jest powszechnie stosowany w aplikacjach do przechowywania i przesyłania strumieniowego, interakcji w czasie rzeczywistym za pośrednictwem, na przykład, Voice over IP (VoIP), i wideokonferencji.
LPCM
Częstotliwość próbkowania określa liczbę razy na sekundę, kiedy próbkowany jest dźwięk. Wyższa częstotliwość próbkowania zapewni lepszą jakość dźwięku, ale wymaga również większej przepustowości.
Ustaw wymaganą Przepływność bitową w zależności od wybranego kodowania. Większa przepływność zapewni lepszą jakość dźwięku. Niższa przepływność może powodować opóźnienia, ale będzie wymagać mniejszej przepustowości.
Więcej informacji na temat tych ustawień można znaleźć w pomocy online  .
.
Nagrania
Lista klipów audio
Klipy dźwiękowe można odtwarzać w razie wystąpienia zdarzenia. Klipy audio tworzy się, wczytując do produktu Axis plik dźwiękowy. Aby dodawać, odtwarzać, pobierać, modyfikować lub usuwać klipy audio, przejdź do menu Audio > Klipy audio. Więcej informacji można znaleźć w pomocy online .
.
Dodaj – aby dodać klip audio, kliknij przycisk Dodaj, wybierz przycisk Prześlij i kliknij polecenie Przeglądaj. Przejdź do pliku i kliknij przycisk Wczytaj, aby przesłać klip audio.
Obsługiwane są następujące formaty: .au G.711 u-law, 8-bit, mono (8, 16 kHz) , .wav PCM, 16-bit, mono (8, 16, 32 kHz) i MP3.
Typowy rozmiar pliku to 10 MB.
Odtwórz – aby odtworzyć klip audio, wybierz klip audio z listy Lista klipów audio i kliknij przycisk Odtwórz. Klipy audio można odtwarzać tylko wtedy, gdy urządzenie audio nie przesyła strumienia audio ani nie odtwarza innego klipu.
Zatrzymaj – aby zatrzymać klip audio, zaznacz go i kliknij przycisk Zatrzymaj.
Pobierz – aby pobrać nagranie na dysk twardy lub dysk sieciowy, zaznacz je i kliknij przycisk Pobierz.
Zmień – aby zmienić nazwę klipu audio, zaznacz go i kliknij przycisk Zmień.
Usuń – aby usunąć klip audio, zaznacz go i kliknij przycisk Usuń.
Aby skonfigurować produkt Axis tak, by odtwarzał klipy audio w momencie wystąpienia zdarzenia, należy skonfigurować regułę akcji. Aby uzyskać dodatkowe informacje, zob. Konfiguracja reguł dotyczących zdarzeń.
Konfigurowanie łącza klipu audio
Tworzenie łącza do skonfigurowanego klipu audio:
Wybierz klip audio z listy.
Jeśli chcesz odtworzyć kilka klipów o podobnych nazwach plików w losowej kolejności, zastąp część nazwy pliku w polu klipu audio gwiazdką. Na przykład: aby odtworzyć klipy audio
sound01.mp3orazsound02.mp3, wpiszsound*w polu klipu audio.Ustaw konfiguracje klipów audio.
Wybierz ikonę kopiowania, aby skopiować łącze.
Detektory
Poziom alarmowy dźwięku
Rodzaje zdarzeń dla produktu Axis można skonfigurować tak, aby używały tego poziomu jako wyzwalacza. Każdy rodzaj zdarzenia można skonfigurować tak, aby wyzwalał alarm w przypadku, gdy poziom dźwięku znajdzie się powyżej lub poniżej danej wartości albo ją osiągnie.
Poziom alarmu można ustawić w zakresie od 0 do 100, gdzie 0 oznacza największą czułość, a 100 — najmniejszą.
Podczas ustawiania poziomu alarmu należy skorzystać ze wskaźnika Aktywność. Dla osiągnięcia optymalnej detekcji poprzeczka poziomu powinna znajdować się powyżej zielonego pola i mieć nieco czerwonego pola powyżej.
Aktywność
Wykryty dźwięk wskazują kolorowe punkty na wskaźniku aktywności. Zdarzenie jest wyzwalane w przypadku, gdy poziom dźwięku znajdzie się powyżej lub poniżej danej wartości poziomu alarmu albo ją osiągnie, co widać na słupku.
Przed utworzeniem reguły akcji, która wyzwala detekcję audio należy ustawić poziom detekcji audio.
Voice over IP (VoIP)
Voice over IP (VoIP) to grupa technologii, która umożliwia komunikację głosową i sesje multimedialne w sieciach IP. W produkcie Axis protokół VoIP jest włączany za pośrednictwem sygnalizacji Session Initiation Protocol (SIP) i Dual-Tone Multi-Frequency (DTMF).
Aby otworzyć strony VoIP urządzenia, przejdź do menu Ustawienia > VoIP.
- Ustawienia VoIP obejmują następujące strony:
Strona podstawowych danych VoIP. Zob. Strona podstawowych danych VoIP.
Ustawienia SIP. Zob. Konfiguracja ustawień SIP.
Ustawienia konta. Zob. Tworzenie lub edycja kont.
- Ustawienia VoIP mogą być konfigurowane przez użytkowników z uprawnieniami administratora.
Strona podstawowych danych VoIP
Strona podstawowych danych VoIP zawiera podstawowe informacje na temat SIP, reguł akcji VoIP oraz ustawień konta.
Ustawienia SIP – opcja ta służy do wyświetlania podstawowych ustawień protokołu Session Initiation Protocol (SIP) i wskazuje, czy SIP jest włączony i zezwala na połączenia przychodzące, czy nie.
Aby zmienić ustawienia, kliknij przycisk Konfiguruj lub przejdź do menu VoIP > Ustawienia SIP. Aby uzyskać dodatkowe informacje, zob. Konfiguracja ustawień SIP.
Ustawienia konta – opcja ta służy do wyświetlania informacji na temat ustawień konta SIP. Zob. też Strona ustawień konta.
Aby utworzyć nowe konto, przetestować konto lub zmienić ustawienia konta, kliknij przycisk Konfiguruj lub przejdź do menu VoIP > Ustawienia konta. Aby uzyskać dodatkowe informacje, zob. Tworzenie lub edycja kont.
Konfiguracja ustawień SIP
Protokół SIP (Session Initiation Protocol) to protokół tekstowy, podobny do protokołu HTTP i SMTP, służący do komunikacji interaktywnej między użytkownikami. Sesje mogą zawierać elementy głosowe i wideo. Zob. Informacje o adresach SIP.
Zanim produkt Axis będzie w stanie nawiązywać i odbierać połączenia, trzeba skonfigurować ustawienia SIP. Obejmuje to włączanie SIP, konfigurowanie portów i ustawianie reguł translacji adresów sieciowych (NAT).
Konfiguracja ustawień SIP:
Przejdź do menu Ustawienia > VoIP > Ustawienia SIP.
Kliknij przycisk Start, aby uruchomić asystenta ustawień SIP. Aby uzyskać dodatkowe informacje, zob. Asystent konfiguracji SIP.
Lub:
Przejdź do menu Ustawienia > VoIP > Ustawienia SIP.
Wybierz opcję Enable SIP (Włącz SIP).
Aby zezwolić produktowi Axis na odbieranie połączeń, wybierz opcję Zezwalaj na przychodzące połączenia SIP.
Wprowadź numer portu Port SIP i numer portu Port SIP TLS. Aby uzyskać dodatkowe informacje, zob. Ustawienia portu.
Wybierz protokoły, które chcesz włączyć dla funkcji NAT traversal. Zob. NAT (Network Address Translation) traversal (przekierowanie portów).
W razie potrzeby ustaw wartość opcji Przedział czasowy rejestracji i Maksymalny czas trwania połączenia.
Kliknij przycisk Zapisz.
Zezwalanie na połączenia przychodzące umożliwia produktowi AXIS akceptowanie połączeń z dowolnego urządzenia podłączonego do sieci. Zaleca się wyłączanie połączeń przychodzących w przypadku produktów dostępnych z sieci publicznych lub internetu.
Nawet jeśli zdecydujesz się nie włączać SIP, możesz skonfigurować ustawienia SIP. Pamiętaj jednak, że gdy SIP jest wyłączony, nie można nawiązywać ani odbierać połączeń.
Asystent konfiguracji SIP
Asystent konfiguracji SIP pomaga w konfiguracji protokołu SIP. Po wykonaniu wszystkich kroków podanych przez asystenta konfiguracji produkt jest gotowy do wykonywania podstawowych czynności VoIP, takich jak odbieranie połączenia. Po każdym zakończeniu działania asystenta konfiguracji SIP tworzone są nowe reguły akcji i DTMF.
Ustawienia portu
Port SIP – wprowadź port używany do sesji SIP. Ruch sygnalizacyjny przez ten port będzie nieszyfrowany. Domyślny numer portu to 5060.
Port SIP TLS – wprowadź port używany dla sesji SIPS i sesji SIP zabezpieczonych protokołem TLS. Ruch sygnalizacyjny za pośrednictwem tego portu zostanie zaszyfrowany przy użyciu Transport Layer Security (TLS). Domyślny numer portu to 5061.
Port początkowy RTP – wprowadź port używany do pierwszego strumienia mediów RTP w wywołaniu SIP. Domyślnym portem początkowym na potrzeby transportu multimediów jest port 4000. Niektóre zapory mogą blokować ruch RTP na określonych numerach portów. Numer portu musi należeć do przedziału od 1024 do 65535.
Jeśli PBX zmieni port używany dla komunikatów SIP, może zostać wysłane w tej sprawie powiadomienie. Przejdź do strony VoIP > Ustawienia konta i kliknij opcję Modyfikuj. Wybierz zakładkę Sieć i wybierz opcję Zezwól na komunikaty aktualizacji portów przez MWI.
NAT (Network Address Translation) traversal (przekierowanie portów)
Użyj opcji NAT traversal, gdy produkt Axis jest podłączony do sieci za routerem NAT lub urządzeniem z zaporą.
Bez przekierowywania portów specyficznych dla SIP użytkownicy klientów z tej samej sieci prywatnej mogliby komunikować się ze sobą, ale dla użytkowników klientów z różnych sieci byłoby to niemożliwe.
- Dostępne są następujące ustawienia NAT traversal:
STUN – Session Traversal Utilities for NAT (STUN).
TURN – Traversal Using Relays around NAT (TURN).
ICE – Interactive Connectivity Establishment (ICE).
Każdy protokół NAT traversal może być używany oddzielnie lub w różnych kombinacjach w zależności od środowiska sieciowego.
Więcej informacji na temat ogólnych ustawień NAT traversal produktu: NAT traversal (mapowanie portów) dla IPv4..
Interactive Connectivity Establishment (ICE)
Interactive Connectivity Establishment (ICE) to opcja umożliwiająca produktowi wysłanie żądania z wieloma adresami do urządzenia odbiorczego. W odpowiedzi urządzenie odbiorcze również przesyła wiele adresów. W ramach procesu kontroli połączeń (tzw. handshake, czyli uzgadniania) ustanawiany jest kanał komunikacji.
ICE zwiększa szanse na wyszukanie najlepszej ścieżki komunikacji między urządzeniami typu peer. Po włączeniu STUN i TURN zwiększają się dodatkowo szanse ICE na wyszukanie najlepszej ścieżki komunikacji.
Session Traversal Utilities for NAT (STUN)
Protokół Session Traversal Utilities for NAT (STUN) to protokół sieciowy klient-serwer, który umożliwia produktowi zażądanie od serwera STUN w internecie mapowanego publicznego adresu IP. Odpowiedź serwera STUN zawiera ten adres IP oraz port, więc klient może zastosować je w komunikatach SIP przesyłanych do innych hostów i klientów.
Podobnie jak TURN, STUN może być używany w konfiguracjach full-cone NAT, address-restricted cone NAT i port-restricted cone NAT. Protokół STUN jest szybki, ponieważ jest lekki. Jednak STUN nie zezwala na komunikaty przychodzące z symetrycznych NAT i nie jest w stanie komunikować się z elementem równorzędnym powiązanym z tym samym urządzeniem NAT.
Protokół Traversal Using Relays around NAT (TURN)
Protokół Traversal Using Relays around NAT (TURN) to protokół sieciowy klient-serwer, który umożliwia produktowi wysłanie żądania do serwera TURN dotyczącego przekazywanego adresu IP. Odpowiedź serwera TURN zawiera jego adres IP oraz port, więc klient może zastosować je w komunikatach SIP.
Protokół TURN używa się przede wszystkim w konfiguracjach symetrycznych NAT. Podobnie jak STUN, TURN może być również używany w konfiguracjach full-cone NAT, address-restricted cone NAT i port-restricted cone NAT. Ponieważ jednak adres IP i port dostarczone przez serwer TURN są danymi samego serwera TURN, działa on jak przekaźnik przekazujący informacje do i od klienta. Oznacza to, że choć serwery TURN są niezawodne, to jednak czasami powodują pewne opóźnienia.
Strona ustawień konta
Strona ustawień konta umożliwia konfigurowanie kont SIP i zarządzanie nimi. Zob. Tworzenie lub edycja kont. Konta SIP można zweryfikować za pomocą polecenia Testuj połączenie SIP. Zob. Wykonywanie połączeń testowych.
- Strona ustawień konta zawiera również listę kont z zestawieniem ustawień kont SIP, takich jak:
Nazwa. Zob. też Informacje o koncie.
Adres SIP. Zob. też Informacje o adresach SIP.
Typ transmisji. Zob. też Ustawienia transmisji.
Domyślny. Zob. też Informacje o koncie.
Status rejestracji. Zob. Status rejestracji.
Status rejestracji
Status konta oznaczany jest kolorowymi kropkami. Aby dowiedzieć się więcej o statusie konta, najedź kursorem myszy na kropkę statusu lub wybierz konto z listy kont i kliknij przycisk Zmień.
 | SIP disabled (SIP wyłączony) — SIP jest wyłączony. |
 | Provisional (Warunkowe) — produkt próbuje zarejestrować konto. |
 | Powodzenie – rejestrator SIP pomyślnie zarejestrował konto. |
 | Niepowodzenie – wystąpił problem z kontem, np. dane uwierzytelniające konta są nieprawidłowe. |
Tworzenie lub edycja kont
Konfigurowanie konta SIP:
Przejdź do menu Ustawienia > VoIP > Ustawienia konta.
Kliknij Dodaj.
Wprowadź dane konta.
- Na karcie Ogólne:
Zob. Informacje o koncie.
Zob. Poświadczenia konta.
Zob. Ustawienia serwera SIP.
- Na karcie Sieć:
Zob. Ustawienia transmisji.
Zob. Ustawienia proxy.
Kliknij przycisk OK.
Aby edytować konto, wybierz je z listy i kliknij przycisk Zmień.
Aby usunąć konto, wybierz je z listy i kliknij przycisk Usuń.
Informacje o koncie
Nazwa — wprowadź nazwę opisową. Może to być na przykład imię i nazwisko, rola lub lokalizacja. Nazwa ta jest używana jako alias i jest przydatna zwłaszcza wtedy, gdy do kilku kont przypisany jest ten sam identyfikator użytkownika.
Konto domyślne – wybierz tę opcję, aby ustawić to konto jako konto domyślne. Tylko jedno konto może być kontem domyślnym.
Podczas uruchomienia, uzyskiwania dostępu do produktu po raz pierwszy lub po zresetowaniu produktu automatycznie tworzone jest konto peer, które jest ustawiane jako konto domyślne. Konto peer można usunąć wyłącznie pod warunkiem, że do listy dodano przynajmniej jedno dodatkowe konto.
Konto domyślne zostanie wykorzystane do nawiązania połączenia VAPIX ® Application Programming Interface (API) w przypadku, gdy nie zostanie określone, z którego konta SIP ma być wykonane połączenie. Więcej informacji: www.axis.com/developer.
Poświadczenia konta
Identyfikator użytkownika – identyfikator użytkownika jest zwykle rozszerzeniem lub numerem telefonu przypisanym do produktu Axis na serwerze SIP. Możliwe jest również użycie identyfikatora SIP URI jako identyfikatora użytkownika, jeśli jest to wymagane przez serwer SIP.
Identyfikator uwierzytelnienia – wprowadź identyfikator uwierzytelnienia używany do uwierzytelniania na serwerze SIP. Zwykle jest on tożsamy z identyfikatorem użytkownika.
Hasło – wprowadź hasło powiązane z kontem SIP, aby uwierzytelnić się na serwerze SIP.
ID rozmówcy – nazwa, która jest prezentowana odbiorcy połączeń z tego produktu Axis.
Aby utworzyć konto zarejestrowane w centrali PBX lub usługodawcy, wprowadź identyfikator użytkownika, hasło oraz adres rejestratora lub nazwę domeny. Zobacz ustawienia serwera SIP poniżej. Jeśli podasz tylko identyfikator użytkownika, konto będzie używane jako konto typu peer-to-peer.
Jeśli urządzenia nie są podłączone do NAT z przekierowaniem portu specyficznym dla SIP, takim jak STUN lub TURN, konto będzie mogło komunikować się tylko z urządzeniami podłączonymi do tej samej sieci prywatnej. Aby uzyskać dodatkowe informacje, zob. NAT (Network Address Translation) traversal (przekierowanie portów).
Ustawienia serwera SIP
Nazwa domeny – jeśli to możliwe, wprowadź nazwę publicznej domeny. Nazwa domeny będzie wyświetlana jako część adresu SIP podczas wywoływania innych kont. Aby uzyskać dodatkowe informacje, zob. Informacje o adresach SIP.
Adres rejestratora – wprowadź adres rejestratora serwera SIP. Ma to na celu wskazanie rejestratora SIP, w którym konto powinno się zarejestrować. Rejestrator SIP jest częścią PBX, która śledzi wszystkie rozszerzenia.
Serwer pomocniczy SIP – jeśli rejestracja na podstawowym serwerze SIP zakończy się niepowodzeniem, produkt Axis spróbuje zarejestrować się na serwerze pomocniczym SIP.
Połączenia przychodzące SIP
Odbierz automatycznie: wybierz tę opcję, aby automatycznie odbierać połączenia. Po odznaczeniu pola Odbierz automatycznie zaleca się skonfigurowanie jednej z opcji:
Zdarzenia upływu limitu czasu w produkcie Axis
Automatycznej sekretarki PBX
Zdarzenia upływu limitu czasu PBX
Ustawienia transmisji
Włącz SIPS – wybierz opcję, aby użyć protokołu Secure Session Initiation Protocol (SIPS). Protokół SIPD wykorzystuje tryb transmisji TLS do szyfrowania ruchu. Po włączeniu protokołu SIPS nie można wybrać innego trybu transmisji niż TLS.
Tryb transmisji – Wybierz tryb transmisji SIP dla konta: UDP, TCP lub TLS. Domyślnie przy aktywowanym szyfrowaniu multimediów stosowany jest tryb TLS.
Szyfrowanie multimediów – Szyfrowanie multimediów (audio i wideo) w połączeniach SIP.
Protokół SRTP w miarę możliwości – Obsługuje multimedia szyfrowane i nieszyfrowane. Szyfrowanie jest stosowane zawsze, jeśli jest dostępne. Obsługiwane oprogramowanie kryptograficzne to AES_CM_128_HMAC_SHA1_80 i AES_CM_128_HMAC_SHA1_32.
Protokół SRTP obowiązkowy – Obsługuje tylko multimedia szyfrowane, tj. połączenia SIP nawiązywane są tylko wtedy, gdy serwer zdalny szyfruje multimedia w protokole SRTP. Obsługiwane oprogramowanie kryptograficzne to AES_CM_128_HMAC_SHA1_80 i AES_CM_128_HMAC_SHA1_32.
- Uwaga
Jeśli tworzone jest więcej niż jedno konto TLS peer-to-peer i używane są dla nich różne metody szyfrowania multimediów, do wszystkich stosuje się wartość najbardziej rygorystyczną. Nie ma to wpływu na zarejestrowane konta.
Zezwól na komunikaty aktualizacji portów przez MWI – Wskaźnik komunikatu oczekującego (MWI) powiadamia użytkownika o zmianach w ustawieniach portu.
Różnica między protokołem SIPS (Włącz protokół SIPS) i SIP przez TLS (Tryb transmisji – TLS) polega na tym, że SIPS zapewnia szyfrowanie każdej transmisji komunikatu, zaś TLS zapewnia tylko szyfrowanie ruchu SIP do kolejnego węzła w sieci.
SIP przez UDP Tryb transmisji – UDP jest zasadniczo szybszy, ponieważ komunikat przesyłany jest bez uzgadniania, jakie ma miejsce w protokołach SIPS, SIP przez TLS i SIP przez TCP Tryb transmisji – TCP.
Ustawienia proxy
Serwer proxy SIP zarządza żądaniami przekierowania i rejestracji urządzeń nawiązujących połączenie. Serwer proxy SIP komunikuje się PBX tak, aby znaleźć ścieżkę dla połączenia, które musi trafić do urządzenia w innej lokalizacji.
- Adres
- Wprowadź adres serwera proxy SIP.
- Nazwa użytkownika
- Wprowadź nazwę użytkownika serwera proxy SIP, jeśli to konieczne.
- Hasło
- Wprowadź hasło do serwera proxy SIP, jeśli to konieczne.
Wykonywanie połączeń testowych
- Aby upewnić się, że z produktu Axis można nawiązywać połączenia, wykonaj połączenie testowe:
Przejdź do menu VoIP > Ustawienia konta.
Z listy na stronie Ustawienia konta wybierz konto, z którego chcesz nawiązać połączenie.
W polu połączenia testowego wprowadź aktualny adres SIP drugiego urządzenia. Użyj formatu
sip:<nr wewn.>@<domena>lubsips:<nr wewn.>@<domena>. Więcej informacji i przykładów: Informacje o adresach SIP.Kliknij przycisk Połączenie testowe. Aby uzyskać dodatkowe informacje, zob. Ustawienia transmisji.
Zostanie wyświetlony stan połączenia. Aby uzyskać dodatkowe informacje, zob. Stan połączenia.
Aby zakończyć połączenie, kliknij polecenie Zakończ połączenie.
Informacje o adresach SIP
Adresy SIP służą do identyfikacji użytkowników w sieci, podobnie jak przy korzystaniu z numeru telefonu lub adresu e-mail do skontaktowania się ze znajomymi lub współpracownikami.
Podobnie jak adresy e-mail, adresy SIP są rodzajem jednolitego identyfikatora zasobu (URI), który zawiera dwie części specyficzne dla użytkownika, identyfikator użytkownika lub rozszerzenie oraz domenę lub adres IP. Wraz z prefiksem i symbolem @ tworzą one niepowtarzalny adres. Gdyby Juliusz Cezar miał adres IP i adres SIP, byłby to adres mailto:cezar@cesarstworzymskie.it i sip:cezar@cesarstworzymskie.it. W przypadku lokalnych połączeń typu peer-to-peer wymagany jest tylko adres IP. Więcej przykładów i opisów znajduje się poniżej.
Adresy SIP są również nazywane identyfikatorami SIP URI lub, w niektórych przypadkach, numerami SIP. Aby uzyskać więcej informacji, zapoznaj się z instrukcjami PBX i dostawcy usług.
Przykład
sip:192.168.0.90 sip:3468@172.25.33.142 sip:3468@voipprovider.com
sip: | Prefiks informujący system o rozpoczęciu sesji SIP. |
sips: | Prefiks informujący system o rozpoczęciu sesji SIPS. |
<numer wewnętrzny> | ID użytkownika lub numer wewnętrzny odbiorcy połączenia. Lub, jeśli jest to połączenie typu peer-to-peer, adres IP urządzenia odbierającego. |
@<domena> | Nazwa domeny lub adres rejestratora (adres IPv4) urządzenia odbierającego. |
Funkcja VoIP produktu Axis nie obejmuje obsługi protokołu IPv6.
Więcej informacji o SIP, SIPS i TLS: Ustawienia portu i Ustawienia transmisji.
Więcej informacji o adresach i domenach rejestratorów: Poświadczenia konta.
Stan połączenia
Stan połączenia oznaczany jest kolorowymi kropkami. Więcej informacji na temat stanu połączenia jest wyświetlanych obok kropki stanu.
 | Idle (Oczekiwanie) — brak aktywnych połączeń. |
 | Nawiązywanie połączenia – Trwa próba połączenia i oczekiwanie na odpowiedź. |
 | Aktywne – Połączenie zostało odebrane i trwa. |
Narzędzia analityczne i aplikacje
Narzędzia analityczne i aplikacje pozwalają lepiej wykorzystać potencjał urządzeń Axis. AXIS Camera Application Platform (ACAP) to otwarta platforma umożliwiająca podmiotom zewnętrznym opracowywanie funkcji analitycznych i innych aplikacji dla urządzeń Axis. Aplikacje mogą być fabrycznie zainstalowane w urządzeniu, dostępne do pobrania za darmo lub oferowane za opłatą licencyjną.
Instrukcje obsługi do narzędzi analitycznych i aplikacji Axis znajdują się na stronie help.axis.com.
Licencje aplikacji
Do użytkowania niektórych aplikacji potrzebna jest licencja. Licencje można instalować na dwa sposoby:
Instalacja automatyczna – wymaga dostępu do Internetu
Instalacja ręczna – po otrzymaniu klucza licencyjnego od dostawcy aplikacji prześlij go do produktu Axis
Aby otrzymać licencję, musisz znać numer seryjny produktu Axis (S/N). Numer seryjny można znaleźć na etykiecie produktu oraz przechodząc tutaj: System Options (Opcje systemu) > Support (Pomoc techniczna) > System Overview (Przegląd systemu).
Przesyłanie i uruchamianie aplikacji
Aby przesłać i uruchomić aplikację:
W opcji Prześlij aplikację kliknij przycisk Przeglądaj. Znajdź plik aplikacji i kliknij przycisk Prześlij pakiet.
Zainstaluj licencję (jeśli dotyczy). Instrukcje można znaleźć w dokumentacji dostarczonej przez dostawcę aplikacji.
Uruchom aplikację. Przejdź do opcji Aplikacje, wybierz aplikację z listy zainstalowanych aplikacji i kliknij przycisk Start.
Skonfiguruj aplikację. Instrukcje można znaleźć w dokumentacji dostarczonej przez dostawcę aplikacji.
- Aplikacje mogą wczytywać administratorzy produktów.
- Aplikacje i licencje można instalować w wielu produktach w tym samym czasie, używając oprogramowania AXIS Camera Management w wersji 3.10 lub nowszej.
Aby wygenerować plik dziennika dla aplikacji, przejdź do opcji Aplikacje. Wybierz aplikację i kliknij przycisk Dziennik.
Uwagi dotyczące aplikacji
Po aktualizacji aplikacji usuwane są jej ustawienia i licencja. Należy ponownie zainstalować i skonfigurować aplikację.
Po aktualizacji oprogramowania sprzętowego produktu Axis wczytane aplikacje i ich ustawienia nie ulegają zmianie, aczkolwiek firma Axis Communications nie może tego zagwarantować. Aplikacja musi być obsługiwana przez nową wersję oprogramowania układowego. Informacje na temat aktualizacji oprogramowania sprzętowego: Jak dokonać aktualizacji oprogramowania sprzętowego.
Po przywróceniu ustawień produktu Axis do ustawień wyjściowych lub fabrycznych usuwane są wczytane aplikacje i ich ustawienia. Informacje na temat przywracania ustawień produktu Axis: Konserwacja. Informacje na temat przywracania ustawień fabrycznych: Przywróć domyślne ustawienia fabryczne.
AXIS Audio Player
Użyj aplikacji AXIS Audio Player, aby dodawać listy odtwarzania muzyki oraz strumienie i nagrane komunikaty, zarządzać nimi i planować ich odtwarzanie. Aby wyszukać aplikację AXIS Audio Player, przejdź na stronę internetową urządzenia i kliknij Services (Usługi).
Dodawanie muzyki i komunikatów do biblioteki
Przejdź do opcji MUZYKA.
Przeciągnij i upuść pliki lub przeglądaj pliki, aby dodać muzykę do biblioteki.
Wszystkie pliki audio przechowywane są na karcie SD.
Tworzenie listy odtwarzania
Kliknij przycisk plusa obok List odtwarzania, aby dodać nową listę odtwarzania.
Wprowadź nazwę i kliknij przycisk Zapisz.
- Możesz teraz przeciągnąć i upuścić pliki muzyczne i komunikaty z biblioteki do listy odtwarzania.
Po usunięciu pliku z listy odtwarzania będzie on nadal dostępny w bibliotece, ale po usunięciu pliku z biblioteki zostanie on również usunięty z listy odtwarzania.
Dodawanie strumieni
Jeżeli dostępny jest serwer proxy, kliknij ikonę ustawień w prawym górnym rogu ekranu i wprowadź adres serwera proxy. Obsługiwane formaty strumienia to MP3, M3U lub PLS (format listy odtwarzania).
Wybierz opcję MUZYKA.
Kliknij przycisk na rejestracji plus strumieni.
Wpisz nazwę i adres URL strumienia.
Kliknij przycisk Zapisz.
Tworzenie harmonogramu
Przejdź do karty Harmonogram.
Kliknij i przeciągnij, aby utworzyć pole nad zakresem czasu, w którym chcesz odtwarzać listy odtwarzania lub strumienie. Do uruchamiania zaplanowanych działań używane są ustawienia daty i godziny z lokalnego komputera.
W opcji Nowe zdarzenie:
Wybierz odtwarzanie bezpośrednio z biblioteki lub z listy odtwarzania albo strumienia.
Kliknij czas rozpoczęcia lub zakończenia, jeśli chcesz zmienić czas.
Kliknij przycisk Zapisz.
Tworzenie harmonogramów komunikatów
Przejdź do karty Harmonogram.
Kliknij
 >
>  .
.Wybierz komunikaty i czas ich odtwarzania.
Komunikat zostanie oznaczony w harmonogramie ikoną
 .
.
Konfiguracja reguł dotyczących zdarzeń
Można utworzyć reguły sprawiające, że urządzenie będzie wykonywać konkretne akcje po wystąpieniu określonych zdarzeń. Reguła składa się z warunków i akcji. Warunki mogą służyć do wyzwalania akcji. Urządzenie może na przykład odtworzyć plik dźwiękowy według harmonogramu lub po odebraniu połączenia albo wysłać wiadomość e-mail, jeśli zmieni się adres IP.
Aby uzyskać więcej informacji, zapoznaj się z przewodnikiem Get started with rules for events (Reguły dotyczące zdarzeń).
Konfigurowanie reguł akcji
Reguła akcji określa warunki, jakie muszą zostać spełnione, aby produkt wykonał określone działanie, na przykład odtworzył klip audio lub wysłał powiadomienie. Jeśli określono wiele warunków, to do wyzwolenia działania konieczne jest spełnienie wszystkich z nich.
W poniższym przykładzie opisano, jak skonfigurować regułę akcji, aby po odebraniu przez produkt Axis sygnału wejściowego z systemu zarządzania materiałem wizyjnym został odtworzony plik audio.
Przejdź do menu Zdarzenia > Reguły akcji i kliknij przycisk Dodaj.
Wybierz opcję Włącz regułę i wprowadź nazwę opisową reguły.
Z listy rozwijanej Wyzwalacz wybierz opcję Sygnał wejściowy.
Z drugiej listy rozwijanej wybierz opcję Wejścia wirtualne.
Z trzeciej listy rozwijanej wybierz opcję 1.
Kliknij opcję Tak na liście Aktywne.
Możesz opcjonalnie wybrać Harmonogram i Dodatkowe warunki. Szczegółowe informacje można znaleźć poniżej.
W poleceniu Akcje wybierz opcję Odtwórz klip audio z listy rozwijanej Typ.
Wybierz żądany plik audio z listy rozwijanej Odtwórz.
Kliknij przycisk OK.
Aby użyć więcej niż jednego wyzwalacza dla reguły akcji, wybierz opcję Dodatkowe warunki i kliknij przycisk Dodaj, aby dodać dodatkowe wyzwalacze. Jeśli określono wiele warunków, to do wyzwolenia akcji konieczne jest spełnienie wszystkich z nich.
Aby zapobiec wielokrotnemu wyzwalaniu akcji, możesz ustawić wartość opcji Odczekaj przynajmniej. Wprowadź w godzinach, minutach i sekundach czas, podczas którego wyzwalacz powinien zostać zignorowany przed ponowną aktywacją reguły akcji.
Więcej informacji znajduje się we wbudowanej pomocy produktu.
Zdarzenia powodujące uruchomienie nagrywania
- Dostępne wyzwalacze i warunki obejmują:
Detektory
Detekcja audio – wyzwala regułę akcji po wykryciu dźwięku. Patrz .
Nawiąż połączenie
Stan – wyzwala regułę akcji, gdy stan usługi połączenia zmienia się na aktywny, nawiązywanie połączenia, bezczynność lub łączenie. Wyzwalacza tego można na przykład użyć do odtwarzania sygnału nawiązywania połączenia.
Zmiana stanu – wyzwala regułę akcji, gdy stan połączenia ulega zmianie. Wyzwalacza tego można na przykład użyć do odtwarzania sygnału zajętości, kiedy linia jest zajęta.
Sprzęt
Sieć – wyzwala regułę akcji po utracie połączenia sieciowego. Wybierz opcję Tak, aby wyzwolić regułę akcji po utracie połączenia sieciowego. Wybierz opcję Nie, aby wyzwolić regułę akcji po przywróceniu połączenia sieciowego. Wybierz opcję Usunięto adres IPv4/v6 lub Nowy adres IPv4/v6, aby wyzwolić akcję po zmianie adresu IP.
Sygnał wejściowy
Wyzwalacz ręczny – wyzwala regułę akcji po aktywacji wyzwalacza ręcznego.
Wejścia wirtualne – wyzwala regułę akcji, gdy jedno z wejść wirtualnych zmieni stan. Opcja ta może być wykorzystywana przez klienta, na przykład system zarządzania dostępem, poprzez API VAPIX®, do wyzwalania akcji. Wejścia wirtualne mogą na przykład być podłączone do przycisków w interfejsie użytkownika systemu zarządzania dozorem.
Test głośnika
Wynik testu — reguła akcji wyzwalana po wykonaniu testu głośnika Auto Speaker Test (Automatyczny test głośników), który zakończył się wynikiem OK lub niepowodzeniem. Wyzwalacza tego można użyć na przykład do wysłania powiadomienia do operatora o przeprowadzeniu testu głośnika po ponownym uruchomieniu produktu.
Przechowywanie
Problem – wyzwala regułę akcji po wykryciu problemów z pamięcią masową, na przykład gdy urządzenie będzie niedostępne, zostało usunięte, jest zapełnione, zablokowane lub jeśli wystąpią inne problemy z zapisem. Opcji tej można użyć na przykład do wysłania powiadomienia o konieczności konserwacji.
Rejestracja – wyzwala regułę akcji podczas zapisu materiału przez produkt Axis w urządzeniu pamięci masowej. Wyzwalacza stanu zapisu można użyć do powiadomienia operatora np. za pomocą migającej diody LED w momencie rozpoczęcia lub zakończenia zapisu przez produkt w urządzeniu pamięci masowej. Należy pamiętać, że wyzwalacza tego można używać tylko dla urządzeń pamięci masowej typu Edge.
System
Gotowość systemu – wyzwala regułę akcji po uzyskaniu przez system stanu gotowości. Produkt Axis może wykryć na przykład stan sytemu i wysłać powiadomienie do operatora o jego uruchomieniu.
Zaznacz przycisk opcji Tak, aby wyzwolić regułę akcji po wejściu produktu w stan gotowości. Reguła ta zostanie wyzwolona tylko wtedy, gdy uruchomione zostaną wszystkie wymagane usługi, takie jak system wykrywania zdarzeń.
Czas
Cyklicznie – wyzwala regułę akcji poprzez monitorowanie utworzonych zdarzeń cyklicznych. Tego wyzwalacza można użyć do inicjowania cyklicznych akcji, takich jak wysyłanie powiadomień co godzinę. Wybierz wzorzec powtórzeń lub utwórz nowy. Więcej informacji na temat konfiguracji wzorców powtórzeń: Konfiguracja powtórzeń.
Użyj harmonogramu – wyzwala regułę akcji zgodnie z harmonogramem. Patrz Jak stworzyć harmonogram.
Działania
- Można skonfigurować następujące akcje:
Odtwórz klip audio – odtwórz klip audio po wyzwoleniu reguły akcji. Z listy rozwijanej Odtwórz wybierz klip audio odtwarzany po wyzwoleniu reguły akcji. Aby dodać nowe klipy audio, przejdź do menu Audio > Klipy audio.
Rozpocznij automatyczny test głośnika – wyślij sygnał Automatyczny test głośnika po wyzwoleniu reguły akcji.
Wyślij powiadomienie – wyślij powiadomienie do odbiorcy.
Wskaźnik LED — wskaźnik LED można ustawić tak, aby migał podczas wykonywania reguły akcji lub przez ustaloną liczbę sekund. Wskaźnika można użyć podczas instalacji i konfiguracji, aby potwierdzić, że ustawienia wyzwalacza są prawidłowe. Aby ustawić kolor migającej diody LED, wybierz Kolor LED z listy rozwijanej.
Dodawanie odbiorców
Produkt może wysyłać wiadomości w celu powiadamiania odbiorców o zdarzeniach i alarmach. Aby produkt mógł wysyłać powiadomienia, trzeba zdefiniować co najmniej jednego odbiorcę. Więcej informacji na temat dostępnych opcji: Typy odbiorców.
Aby dodać odbiorcę:
Przejdź do menu Zdarzenia > Odbiorcy i kliknij przycisk Dodaj.
Wprowadź nazwę opisową.
Wybierz Typ odbiorcy.
Wprowadź informacje potrzebne w przypadku danego typu odbiorcy.
Kliknij przycisk Test, aby przetestować połączenie z odbiorcą.
Kliknij przycisk OK.
Typy odbiorców
- Dostępne są następujące typy odbiorców:
- HTTP
- HTTPS
- TCP
- SIP
Konfiguracja odbiorców wiadomości e-mail
Adresatów wiadomości e-mail można skonfigurować, wybierając jednego z wymienionych dostawców poczty e-mail lub określając serwer SMTP, port i metodę uwierzytelnienia używane na przykład przez firmowy serwer poczty e-mail.
Niektórzy dostawcy usług poczty elektronicznej stosują filtry bezpieczeństwa, uniemożliwiające odbiór lub przeglądanie dużych załączników, odbieranie wiadomości cyklicznych itp. Sprawdź zasady zabezpieczeń dostawcy poczty elektronicznej, aby uniknąć problemów z dostarczaniem e-maili i zablokowania konta.
- Aby skonfigurować adresata wiadomości e-mail przy użyciu jednego z wymienionych dostawców:
Przejdź do menu Zdarzenia > Odbiorcy i kliknij przycisk Dodaj.
Wprowadź Nazwę i wybierz E-mail z listy Typ.
Wprowadź adresy e-mail, na które chcesz wysłać e-maile, w polu Do. Aby wprowadzić wiele adresów e-mail, oddziel je przecinkami.
Wybierz dostawcę poczty elektronicznej z listy Dostawca.
Wprowadź identyfikator użytkownika i hasło do konta e-mail.
Kliknij przycisk Testuj, aby wysłać testową wiadomość e-mail.
Aby skonfigurować adresata wiadomości e-mail przy użyciu na przykład firmowego serwera poczty e-mail, postępuj zgodnie z instrukcjami powyżej, ale wybierz Użytkownik zdefiniowany jako Dostawca. Wprowadź adres e-mail, który ma być wyświetlany jako adres nadawcy w polu Od. Wybierz Ustawienia zaawansowane i podaj adres serwera SMTP, port i metodę uwierzytelniania. Opcjonalnie wybierz opcję Użyj szyfrowania, aby wysyłać wiadomości e-mail przez połączenie szyfrowane. Certyfikat serwera można sprawdzić za pomocą certyfikatów dostępnych w produkcie Axis. Informacje na temat przesyłania certyfikatów: Certyfikaty.
Jak stworzyć harmonogram
Aby utworzyć nowy harmonogram:
Aby użyć harmonogramu w reguła akcji, wybierz harmonogram z listy rozwijanej Harmonogram na stronie Konfiguracja reguł akcji.
Konfiguracja powtórzeń
Powtórzenia służą do powtarzania wyzwalania reguł akcji, na przykład co pięć minut lub co godzinę.
Konfigurowanie powtórzenia:
Przejdź do menu Zdarzenia > Powtórzenia i kliknij przycisk Dodaj.
Wprowadź nazwę opisową i wzorzec powtórzenia.
Kliknij przycisk OK.
Aby użyć powtórzenia w regule akcji, wybierz najpierw opcje Godzina na liście rozwijanej Wyzwalacz na stronie Konfiguracja reguł akcji, a następnie wybierz powtórzenie z listy rozwijanej.
Aby zmodyfikować lub zmienić powtórzenie, wybierz je z listy Lista powtórzeń i kliknij przycisk Zmień lub Usuń.
Wyzwalanie odtwarzania klipu audio z innego urządzenia Axis
Nagrany komunikat w urządzeniu sieciowym audio Axis można uzyskać można wyzwolić i otworzyć, zezwalając zdarzeniu w innym produkcie Axis, na przykład sieciowym urządzeniu wideo, na wysłanie polecenia otworzenia pliku do urządzenia audio.
Zdarzenie w inny produkcie sieciowym Axis może wynikać z odebranego sygnału w porcie fizycznym lub może być wyzwolone detekcją ruchu w polu widzenia.
W produkcie audio Axis przejdź do sekcji Audio > Klipy.
Wybierz z listy klip do odtworzenia.
W sekcji Konfiguracja łącza klipu audio wybierz opcjonalnie, ile razy ma być odtworzony klip, i ustaw głośność.
Skopiuj podane Skonfigurowane łącze.
Można również odtworzyć losowy plik audio, używając symbolu wieloznacznego (*). W tym celu w kroku 3 powyżej zmień nazwę klipu audio na np. *a*.mp3. W tym przykładzie zostanie odtworzony losowy plik dźwiękowy zawierający literę „a”.
Po skonfigurowaniu klipu audio w urządzeniu audio należy skonfigurować inny produkt Axis, tak aby wysłał polecenie do produktu audio.
W drugim produkcie Axis (tym, który wyzwoli klip dźwiękowy), przejdź do sekcji Zdarzenia > Reguły akcji i kliknij przycisk Dodaj, aby dodać nową regułę akcji.
W oknie dialogowym Konfiguracja reguł akcji wybierz wyzwalacz, którego chcesz użyć. Dostępne wyzwalacze zależą od produktu Axis, ale może to być na przykład przycisk nawiązywania połączenia, detekcja ruchu lub sygnał w porcie wejściowym.
W oknie dialogowym Konfiguracja reguł akcji ustaw typ akcji jako Wyślij powiadomienie i wybierz opcję Nowy odbiorca.
W oknie dialogowym Konfiguracja odbiorców wklej adres URL utworzony wcześniej w urządzeniu sieciowym audio Axis – będzie on stanowić polecenie odtwarzania klipu audio, który powinien być teraz odtwarzany za każdym razem, gdy w innym urządzeniu Axis zostanie wyzwolone zdarzenie.
Możesz wysłać to samo polecenie do wielu urządzeń sieciowych audio Axis, dodając regułę akcji i odbiorcę dla każdego dodatkowego urządzenia, w których chcesz uruchomić wyzwalanie.
Integracja
Odtwarzanie audio po wykryciu ruchu przez kamerę
W tym przykładzie wyjaśniono, jak skonfigurować urządzenie audio, aby odtwarzało klip audio po wykryciu ruchu przez kamerę sieciową Axis.
- Wymagania wstępne
Urządzenie audio Axis i kamera sieciowa Axis znajdują się w tej samej sieci.
Aplikacja do detekcji ruchu jest skonfigurowana i uruchomiona w kamerze.
- Przygotowanie łącza do klipu audio:
Przejdź do menu Audio > Audio clips (Klipy audio).
Kliknij ikonę łącza klipu audio.
Ustaw głośność i liczbę powtórzeń klipu.
Kliknij ikonę kopiowania, aby skopiować łącze.
Przykład
Łącze będzie mieć następujący format:
http://[adresIPurządzeniaaudio]/axis-cgi/playclip.cgi?location=camera_clicks.mp3&repeat=2&volume=45
- Utwórz regułę akcji:
Na stronie internetowej kamery przejdź do menu Settings > System > Events (Ustawienia > System > Zdarzenia).
Przejdź do obszaru Recipients (Adresaci) i dodaj adresata.
Wpisz nazwę odbiorcy, na przykład „Głośnik”.
Wybierz HTTP z listy rozwijanej Type (Typ).
Wklej skonfigurowane łącze z urządzenia audio do pola Host.
Wprowadź nazwę użytkownika i hasło urządzenia audio.
Kliknij przycisk Zapisz.
Przejdź do obszaru Rules (Reguły) i dodaj regułę.
Wprowadź nazwę reguły akcji, na przykład „Odtwórz klip”.
Z listy Condition (Warunek) wybierz w polu Applications (Aplikacje) alternatywę dla wizyjnej detekcji ruchu.
- Uwaga
Jeśli brak opcji wizyjnej detekcji ruchu, przejdź do obszaru Apps (Aplikacje), kliknij AXIS Video Motion Detection i włącz detekcję ruchu.
Z listy Action (Akcja) wybierz opcję Send notification through HTTP (Wyślij powiadomienie przez HTTP).
W polu Recipient (Odbiorca) wybierz odbiorcę.
Kliknij przycisk Zapisz.
Skonfiguruj dźwięk w aplikacji AXIS C1004-E Network Cabinet Speaker
- W tym przykładzie wyjaśniono, jak:
Dodać sieciowe urządzenie audio Axis do aplikacji AXIS C1004-E Network Cabinet Speaker i powiązać je z kamerą sieciową Axis.
Utworzyć przycisk w podglądzie na żywo kamery w aplikacji AXIS C1004-E Network Cabinet Speaker, który uruchamia odtwarzanie klipu audio przez urządzenie audio.
Taka konfiguracja systemu jest odpowiednia dla systemów innych niż systemy o krytycznym znaczeniu dla życia, na przykład dotyczących alarmów o wtargnięciu intruza, czy adresów personelu lub klientów. W przypadku systemów o krytycznym znaczeniu dla życia, takich jak te dotyczące ewakuacji w razie pożaru, muszą być spełnione specjalne wytyczne i standardy (obowiązujące w lokalizacji instalacji).
- Ograniczenia:
Dźwięku wysyłanego z aplikacji AXIS C1004-E Network Cabinet Speaker do sieciowego urządzenia audio Axis nie można nagrywać.
Urządzenie audio musi być powiązane z kamerą w aplikacji AXIS C1004-E Network Cabinet Speaker.
Z jedną kamerą można powiązać tylko jedno urządzenie audio.
W aplikacji AXIS C1004-E Network Cabinet Speaker nie ma opcji regulacji głośności urządzeń audio.
Dodaj sieciowe urządzenie audio Axis do aplikacji AXIS C1004-E Network Cabinet Speaker:
W aplikacji AXIS C1004-E Network Cabinet Speaker kliknij
 i wybierz Configuration (Konfiguracja).
i wybierz Configuration (Konfiguracja).Przejdź do menu Urządzenia > Dodaj urządzenia.
Wybierz sieciowe urządzenie audio z listy i kliknij przycisk Dodaj.
Przejdź do opcji Other devices (Inne urządzenia), aby sprawdzić, czy urządzenie audio zostało dodane do listy.
Łączenie urządzenia audio z kamerą:
W aplikacji AXIS C1004-E Network Cabinet Speaker przejdź do menu Devices (Urządzenia) > Streaming profiles (Profile strumieni) i wybierz kamerę, z którą chcesz powiązać urządzenie audio.
W profilu strumieniowania urządzenia wybierz urządzenie audio z listy rozwijanej Głośnik.
Kliknij przycisk Apply (Zastosuj).
Aby przetestować powiązanie, przejdź do opcji Live view (Podgląd na żywo) kamery w aplikacji AXIS C1004-E Network Cabinet Speaker i kliknij przycisk Speak (Przekaż wypowiedź). Kiedy mówisz do mikrofonu komputera, urządzenie audio odtwarza plik audio.
Przygotowanie łącza do klipu audio:
Przejdź do menu Audio > Audio clips (Klipy audio).
Kliknij ikonę łącza klipu audio.
Ustaw głośność i liczbę powtórzeń klipu.
Kliknij ikonę kopiowania, aby skopiować łącze.
Tworzenie przycisku uruchamiającego odtwarzanie klipu audio:
W aplikacji AXIS C1004-E Network Cabinet Speaker przejdź do menu Configuration (Konfiguracja) > Recording and events (Nagrywanie i zdarzenia) > Action rules (Reguły akcji) i kliknij opcję New (Nowa).
Kliknij przycisk Add (Dodaj), aby dodać wyzwalacz.
Z listy wyzwalaczy wybierz Przycisk akcji i kliknij przycisk OK.
Jeżeli utworzono przycisk, wybierz polecenie Create new button (Utwórz nowy przycisk) i kliknij przycisk Next (Dalej).
Wybierz opcję Przycisk polecenia i kliknij przycisk Dalej.
Wprowadź szczegółowe dane przycisku, na przykład:
Etykieta przycisku: Personel do kas
Podpowiedź: Przywołanie personelu na linię kas
Dodaj do kamery: wybierz kamerę powiązaną z urządzeniem audio.
Dodaj do mapy.
Kliknij OK.
- Uwaga
Przycisk można powiązać z wieloma mapami lub kamerami.
Kliknij Next (Dalej).
Kliknij przycisk Add (Dodaj), aby dodać akcję.
Z listy akcji wybierz opcję Send HTTP Notification (Wyślij powiadomienie HTTP) i kliknij przycisk OK.
Wklej skonfigurowane łącze z urządzenia audio do pola URL.
Zaznacz opcję Wymagane uwierzytelnienie i wprowadź Nazwę użytkownika i Hasło urządzenia audio.
Kliknij OK.
Kliknij dwukrotnie przycisk Dalej.
Wprowadź Nazwę reguły i kliknij przycisk Zakończ.
W podglądzie na żywo kamery w aplikacji AXIS C1004-E Network Cabinet Speaker znajduje się obecnie przycisk o nazwie Staff to till (Personel do kas). Po kliknięciu przycisku urządzenie audio odtworzy klip audio.
Języki
W produkcie Axis można zainstalować wiele języków. Wszystkie strony internetowe, w tym pomoc online, będą wyświetlane w wybranym języku. Aby zmienić język, przejdź do menu Ustawienia > Języki i prześlij najpierw nowy plik językowy. Przejrzyj pliki i znajdź właściwy, a następnie kliknij przycisk Prześlij język. Wybierz nowy język z listy i kliknij Zapisz.
- Przywrócenie domyślnych ustawień fabrycznych spowoduje usunięcie wszystkich przesłanych plików językowych, zresetowanie języka produktu i ustawienie języka angielskiego.
- Kliknięcie przycisku Przywróć na stronie Konserwacja nie zmieni języka.
- Aktualizacja oprogramowania sprzętowego nie zmieni używanego języka. Jeśli jednak do produktu przesłano nowy język, a później zaktualizowano oprogramowanie sprzętowe, może się zdarzyć, że tłumaczenie nie będzie zgodne ze stronami internetowymi produktu. W takim przypadku trzeba przesłać zaktualizowany plik językowy.
- Po przesłaniu aktualnej lub nowszej wersji pliku językowego język zainstalowany wcześniej na produkcie zostanie zastąpiony.
Opcje systemu
Bezpieczeństwo
Użytkownicy
Lista użytkowników zawiera autoryzowanych użytkowników i grupy użytkowników (poziomy dostępu):
Administratorzy mają nieograniczony dostęp do wszystkich ustawień. Administrator może dodawać, modyfikować i usuwać innych użytkowników.
Należy pamiętać, że po wybraniu opcji Zaszyfrowane i niezaszyfrowane, serwer WWW zaszyfruje hasło. Jest to domyślna opcja dla nowego urządzenia lub urządzenia zresetowanego do domyślnych ustawień fabrycznych.
W opcji Ustawienia hasła HTTP/RTSP wybierz typ dozwolonego hasła. Może być konieczne zezwolenie na używanie niezaszyfrowanych haseł, jeśli istnieją klienty, które nie obsługują szyfrowania, lub jeśli zaktualizowano oprogramowanie sprzętowe, a istniejące klienty obsługują szyfrowanie, ale konieczne jest ponowne zalogowanie i konfiguracja, aby można było użyć tej funkcji.
Filtr adresów IP
Filtrowanie adresów IP można włączyć w menu . Po włączeniu tej funkcji adresy IP z listy mogą uzyskać dostęp do produktu Axis (lub otrzymać komunikat odmowy dostępu). Wybierz opcję Zezwalaj lub Odmów z listy i kliknij przycisk Zastosuj, aby włączyć filtrowanie adresów IP.
Administrator może dodać maksymalnie 256 adresów IP do listy (jeden wpis może zawierać wiele adresów IP).
HTTPS
HTTPS (HyperText Transfer Protocol over Secure Socket Layer lub HTTP over SSL) to protokół sieciowy zapewniający szyfrowane przeglądanie. Protokół HTTPS może być również używany przez użytkowników i klienty w celu sprawdzenia, czy uzyskiwany jest dostęp do właściwego urządzenia. Poziom bezpieczeństwa zapewniany przez HTTPS jest uważany za odpowiedni dla większości komercyjnych wymian danych.
Aby móc korzystać z protokołu HTTPS, najpierw trzeba zainstalować certyfikat HTTPS. Przejdź do menu System Options (Opcje systemu) > Security (Zabezpieczenia) > Certificates (Certyfikaty). Zob. Certyfikaty.
Aby włączyć HTTPS w produkcie Axis:
Przejdź do menu Opcje systemu > Zabezpieczenia > HTTPS.
Wybierz certyfikat HTTPS z listy zainstalowanych certyfikatów.
Możesz również kliknąć opcję Szyfr i wybrać algorytmy szyfrowania dla SSL.
Ustaw Zasady połączenia HTTPS dla różnych grup użytkowników.
Kliknij Save (Zapisz), aby włączyć ustawienia.
Aby uzyskać dostęp do produktu Axis za pośrednictwem pożądanego protokołu, w polu adresu przeglądarki wpisz https:// dla protokołu HTTPS i http:// dla protokołu HTTP.
Port HTTPS można zmienić na stronie Opcje systemu > Sieć >TCP/IP > Zaawansowane.
IEEE 802.1X
IEEE 802.1X to standard dla kontroli dostępu sieciowego opartej na portach, zapewniający bezpieczne uwierzytelnianie przewodowych i bezprzewodowych urządzeń sieciowych. IEEE 802.1X jest oparty na protokole EAP (Extensible Authentication Protocol).
Aby uzyskać dostęp do sieci zabezpieczonej IEEE 802.1X, urządzenia sieciowe muszą być uwierzytelnione. Do uwierzytelnienia służy serwer, zazwyczaj RADIUS, taki jak FreeRADIUS i Microsoft Internet Authentication Server.
W instalacjach firmy Axis urządzenia Axis i serwer uwierzytelniający używają do identyfikacji certyfikatów cyfrowych z użyciem EAP-TLS (Extensible Authentication Protocol - Transport Layer Security). Certyfikaty są dostarczane przez jednostkę certyfikującą (CA). Potrzebujesz:
certyfikatu CA w celu uwierzytelnienia serwera uwierzytelniania;
certyfikatu klienta podpisanego przez CA w celu uwierzytelnienia produktu Axis.
Aby utworzyć i zainstalować certyfikaty, przejdź do menu System Options (Opcje systemu) > Security (Zabezpieczenia) > Certificates (Certyfikaty). Zob. Certyfikaty.
Aby umożliwić produktowi dostęp do sieci chronionej przez IEEE 802.1X:
Przejdź do menu Opcje systemu > Zabezpieczenia > IEEE 802.1X.
Wybierz Certyfikat CA i Certyfikat klienta z list zainstalowanych certyfikatów.
W opcji Ustawienia wybierz wersję EAPOL i podaj tożsamość EAP powiązaną z certyfikatem klienta.
Zaznacz to pole, aby włączyć IEEE 802.1X i kliknij przycisk Zapisz.
Aby uwierzytelnianie działało prawidłowo, ustawienia daty i godziny w produkcie Axis powinny być zsynchronizowane z serwerem NTP. Zob. Data i godzina.
Certyfikaty
- Po przywróceniu fabrycznych ustawień domyślnych urządzenia usuwane są wszystkie certyfikaty, poza zainstalowanymi wstępnie certyfikatami CA.
- Po przywróceniu fabrycznych ustawień domyślnych urządzenia wstępnie zainstalowane certyfikaty CA, które usunięto, zostaną zainstalowane ponownie.
Tworzenie certyfikatu z własnym podpisem
Przejdź do menu Setup (Ustawienia) > System Options (Opcje systemu) > Security (Zabezpieczenia) > Certificates (Certyfikaty).
Kliknij przycisk Utwórz certyfikat z własnym podpisem i podaj wymagane informacje.
Tworzenie i instalowanie certyfikatu z podpisem CA
Tworzenie certyfikatu z podpisem własnym: Tworzenie certyfikatu z własnym podpisem.
Przejdź do menu Setup (Ustawienia) > System Options (Opcje systemu) > Security (Zabezpieczenia) > Certificates (Certyfikaty).
Kliknij przycisk Utwórz żądanie podpisania certyfikatu i podaj wymagane informacje.
Skopiuj żądanie w formacie PEM i wyślij do wybranego organu certyfikującego (CA).
Po otrzymaniu podpisanego certyfikatu kliknij przycisk Zainstaluj certyfikat i wczytaj certyfikat.
Instalowanie dodatkowych certyfikatów CA
Przejdź do menu Setup (Ustawienia) > System Options (Opcje systemu) > Security (Zabezpieczenia) > Certificates (Certyfikaty).
Kliknij polecenie Instaluj certyfikat i wczytaj certyfikat.
Data i godzina
Ustawienia daty i godziny produktu Axis można skonfigurować w pozycji menu System Options (Opcje systemu) > Date & Time (Data i godzina).
Aby zmienić ustawienia daty i godziny, wybierz preferowany Tryb wyświetlania czasu w opcji Nowy czas serwera:
Zsynchronizuj z czasem komputera – ustawia datę i godzinę zgodnie z zegarem komputera. Przy tej opcji data i godzina zostaną ustawione jednorazowo i nie będą automatycznie aktualizowane.
Zsynchronizuj z serwerem NTP – pobiera datę i godzinę z serwera NTP. Przy tej opcji data i godzina są na bieżąco aktualizowane. Więcej informacji na temat ustawień NTP: Konfiguracja NTP.
W przypadku używania nazwy hosta dla serwera NTP należy skonfigurować serwer DNS. Zob. Konfiguracja DNS.
Ustaw ręcznie – umożliwia ręczne ustawienie daty i godziny.
W przypadku używania serwera NTP wybierz swoją Strefę czasową z listy rozwijanej. Jeśli jest to wymagane, zaznacz Automatycznie dostosuj do zmiany czasu letniego.
Sieć
Podstawowe ustawienia TCP/IP
Konfiguracja adresu IPv4
Domyślnie produkt Axis jest ustawiony na używanie protokołu IPv4 (IP wersja 4) i automatyczne uzyskiwanie adresu IP za pośrednictwem DHCP. Ustawienia IPv4 można skonfigurować w menu System Options (Opcje systemu) > Network (Sieć) > TCP/IP > Basic (Podstawowe).
DHCP (protokół dynamicznego konfigurowania hostów) pozwala administratorom sieci zarządzać centralnie i automatyzować przypisywanie adresów IP. DHCP należy włączać tylko w razie używania powiadomień dynamicznych adresów IP lub wtedy, gdy DHCP może aktualizować serwer DNS. Wówczas możliwe jest uzyskanie dostępu do produktu Axis przy użyciu nazwy (nazwy hosta).
Jeśli włączono DHCP i nie można uzyskać dostępu do produktu, należy uruchomić narzędzie AXIS IP Utility, aby wyszukać w sieci podłączone produkty Axis, lub zresetować produkt do domyślnych ustawień fabrycznych (zob. Przywróć domyślne ustawienia fabryczne), a następnie wykonać ponowną instalację.
Aby użyć statycznego adresu IP, zaznacz Użyj następującego adresu IP i podaj adres IP, maskę podsieci i domyślny router.
Konfiguracja adresu IPv6
Jeśli włączono korzystanie z adresów IPv6 (IP wersja 6), adres IP zostanie przydzielony do produktu Axis zgodnie z konfiguracją routera sieciowego.
Aby włączyć adresy IPv6, przejdź do menu Opcje systemu > Sieć > TCP/IP > Podstawowe. Inne ustawienia IPv6 należy skonfigurować w routerze sieciowym.
ARP/Ping
Adres IP produktu można przypisywać za pomocą ARP i Ping. Instrukcje: Przypisywanie adresu IP z użyciem ARP/Ping.
Usługa ARP/Ping jest domyślnie włączona, ale jest automatycznie wyłączana po upływie dwóch minut od uruchomienia produktu lub zaraz po przypisaniu adresu IP. Aby ponownie przypisać adres IP za pomocą ARP/Ping, należy ponownie uruchomić produkt, włączając tym samym usługę ARP/Ping na dodatkowe dwie minuty.
Aby wyłączyć usługę, przejdź do menu i wyczyść opcję Enable ARP/Ping setting of IP address (Włącz ustawianie adresu IP przez usługę ARP/Ping).
Wysyłanie poleceń ping do produktu jest nadal możliwe, gdy usługa jest wyłączona.
Przypisywanie adresu IP z użyciem ARP/Ping
Adres IP urządzenia można przypisać z użyciem ARP/Ping. Polecenie należy wprowadzić w ciągu dwóch minut od podłączenia zasilania.
Uzyskaj wolny statyczny adres IP w tym samym segmencie sieci, w którym znajduje się komputer.
Znajdź numer seryjny (S/N) na etykiecie urządzenia.
Otwórz wiersz polecenia i wprowadź następujące polecenia:
Składnia Linus/Unix
arp -s <adres IP> <numer seryjny> tempping -s 408 <adres IP>Przykład Linux/Unix
arp-s 192.168.0.125 00:40:8c:18:10:00 tempping -s 408 192.168.0.125Składnia Windows (może być wymagane uruchomienie wiersza polecenia z konta administratora)
arp-s <adres IP> <numer seryjny>ping -i 408 -t <adres IP>Przykład Windows (może być wymagane uruchomienie wiersza polecenia z konta administratora)
arp -s 192.168.0.125 00-40-8c-18-10-00ping -l 408 -t 192.168.0.125Uruchom ponownie urządzenie poprzez odłączenie i ponowne podłączenie złącza sieciowego.
Zamknij wiersz polecenia, kiedy urządzenie wyśle następującą lub podobną odpowiedź
Reply from 192.168.0.125:....Otwórz przeglądarkę i wpisz
http://<adres IP>w polu adresu.
- Aby otworzyć wiersz polecenia w systemie Windows, otwórz menu Start i wyszukaj
cmd. - Aby użyć polecenia ARP w systemach Windows 8/Windows 7/Windows Vista, kliknij prawym przyciskiem myszy wiersz polecenia i wybierz Uruchom jako administrator.
- Aby otworzyć wiersz polecenia w systemie Mac OS X, otwórz Narzędzie terminal w menu Aplikacja > Narzędzia.
AXIS Video Hosting System (AVHS)
Ustawienia AVHS można skonfigurować w menu System Options (Opcje systemu) > Network (Sieć) >TCP/IP > Basic (Podstawowe). Możliwość połączenia z usługą AVHS jest włączona domyślnie. Aby ją wyłączyć, wyczyść pole Włącz AVHS.
- Zawsze
- Produkt Axis stale próbuje połączyć się z usługą AVHS przez internet. Po zarejestrowaniu produkt pozostanie podłączony do usługi. Ta opcja może być używana, gdy produkt jest już zainstalowany i nie można korzystać z instalacji jednym kliknięciem lub jest to niewygodne.
Usługa AXIS Internet Dynamic DNS Service
Usługa AXIS Internet Dynamic DNS Service przypisuje nazwę hosta, aby umożliwić łatwy dostęp do produktu. Więcej informacji: www.axiscam.net
Aby zarejestrować produkt Axis w usłudze AXIS Internet Dynamic DNS Service, przejdź do menu System Options (Opcje systemu) > Network (Sieć) > TCP/IP > Basic (Podstawowe). W menu Usługi kliknij przycisk Ustawienia usługi AXIS Internet Dynamic DNS Service (wymaga dostępu do Internetu). Nazwę domeny zarejestrowaną aktualnie w usłudze AXIS Internet Dynamic DNS Service dla danego produktu można w dowolnym momencie usunąć.
Usługa AXIS Internet Dynamic DNS Service wymaga protokołu IPv4.
Przechowywanie
Pliki audio można przechowywać w zasobie sieciowym (np. NAS) lub pamięci pokładowej urządzenia.
Zaawansowane ustawienia TCP/IP
Konfiguracja DNS
Usługa DNS (Domain Name Service) zapewnia tłumaczenie nazw hostów na adresy IP. Ustawienia DNS można skonfigurować w menu System Options (Opcje systemu) > Network (Sieć) >TCP/IP > Advanced (Zaawansowane).
Wybierz polecenie Uzyskaj adres serwera DNS za pośrednictwem DHCP, aby wykorzystać ustawienia DNS dostarczone przez serwer DHCP.
Aby wprowadzić ustawienia ręczne, wybierz Użyj następującego adresu serwera DNS i określ następujące ustawienia:
- Nazwa domeny
- Wprowadź domenę (domeny), aby wyszukać nazwę hosta używaną przez produkt Axis. Nazwy domen można oddzielić średnikami. Nazwa hosta jest zawsze pierwszą częścią pełnej nazwy domeny, na przykład
myserverto nazwa hosta w pełnej nazwie domenymyserver.mycompany.com, gdziemycompany.comjest nazwą domeny. - Podstawowy/dodatkowy serwer DNS
- Wprowadź adresy IP podstawowego i dodatkowego serwera DNS. Dodatkowy serwer DNS jest opcjonalny i będzie używany, jeśli podstawowy jest niedostępny.
Konfiguracja NTP
Protokół NTP (Network Time Protocol) służy do synchronizacji czasu zegarów urządzeń w sieci. Ustawienia NTP można skonfigurować w menu System Options (Opcje systemu) > Network (Sieć) >TCP/IP > Advanced (Zaawansowane).
Wybierz polecenie Uzyskaj adres serwera NTP za pośrednictwem DHCP, aby wykorzystać ustawienia NTP dostarczone przez serwer DHCP.
Aby wprowadzić ustawienia ręczne, wybierz opcję Użyj następującego adresu serwera NTP i wprowadź nazwę hosta lub adres IP serwera NTP.
Konfiguracja nazwy hosta
Dostęp do produktu Axis można uzyskać przy użyciu nazwy hosta zamiast adresu IP. Nazwa hosta jest zwykle taka sama jak przypisana nazwa DNS. Nazwę hosta można skonfigurować w menu System Options (Opcje systemu) > Network (Sieć) >TCP/IP > Advanced (Zaawansowane).
Wybierz opcję Uzyskaj nazwę hosta za pośrednictwem IPv4 DHCP, aby używać nazwy hosta dostarczonej przez serwer DHCP bazujący na protokole IPv4.
Wybierz opcję Użyj nazwy hosta, aby ręcznie ustawić nazwę hosta.
Wybierz opcję Włącz dynamiczne aktualizacje DNS, aby dynamicznie aktualizować lokalne serwery DNS za każdym razem, gdy zmienia się adres IP produktu Axis. Więcej informacji można znaleźć w pomocy online.
Adres IPv4 lokalnego powiązania
Adres lokalnego powiązania jest domyślnie włączony i powoduje przypisanie produktowi Axis dodatkowego adresu IP, który może służyć do dostępu do produktu z innych hostów należących do tego samego segmentu sieci lokalnej. Produkt może mieć równocześnie adres IP lokalnego powiązania oraz adres statyczny i dynamiczny (DHCP).
Funkcję tę można wyłączyć w menu System Options (Opcje systemu) > Network (Sieć) > TCP/IP > Advanced (Zaawansowane).
HTTP
Port HTTP używany przez produkt Axis można zmienić w menu System Options (Opcje systemu) > Network (Sieć) > TCP/IP > Advanced (Zaawansowane). Oprócz ustawienia domyślnego (czyli 80) można używać dowolnego portu w zakresie 1024–65535.
HTTPS
Numer portu HTTPS używanego przez produkt Axis można zmienić w menu Opcje systemu > Sieć > TCP/IP > Zaawansowane. Oprócz ustawienia domyślnego (czyli 443) można używać dowolnego portu w zakresie 1024–65535.
NAT traversal (mapowanie portów) dla IPv4.
Router sieciowy umożliwia urządzeniom w sieci prywatnej (LAN) współdzielić jedno połączenie internetowe. Odbywa się to poprzez przekazanie ruchu sieciowego z sieci prywatnej „na zewnątrz”, czyli do internetu. Bezpieczeństwo w sieci prywatnej (LAN) jest większe, ponieważ większość routerów jest wstępnie skonfigurowana tak, aby zatrzymać próby uzyskania dostępu do sieci prywatnej (LAN) z sieci publicznej (internetu).
Użyj opcji NAT traversal, gdy produkt Axis jest podłączony do intranetu (LAN) i chcesz go udostępnić po drugiej stronie (WAN) routera NAT. Po prawidłowym skonfigurowaniu NAT traversal cały ruch HTTP do zewnętrznego portu HTTP w routerze NAT jest przekazywany do produktu.
Ustawienia NAT traversal można skonfigurować w menu System Options (Opcje systemu) > Network (Sieć) >TCP/IP > Advanced (Zaawansowane).
- Aby ta funkcja działała, produkt musi obsługiwać NAT traversal. Router musi również obsługiwać protokół UPnP®.
- W tym kontekście router oznacza dowolne urządzenie działające jako router sieciowy, takie jak router NAT, router sieciowy, bramka internetowa, router szerokopasmowy, urządzenie do udostępniania szerokopasmowego lub oprogramowanie, takie jak zapora.
- Włącz/Wyłącz
- Po włączeniu produkt Axis próbuje skonfigurować mapowanie portów w routerze NAT w sieci przy użyciu UPnP. Protokół UPnP musi być włączony w produkcie — zob. .
- Korzystanie z ręcznie wybranego routera NAT
- Wybierz tę opcję, aby ręcznie wybrać router NAT i wprowadź w polu adres IP routera. Jeśli nie zostanie określony router, urządzenie automatycznie wyszuka routery NAT w sieci. Jeśli zostanie wykryty więcej niż jeden router, wybrany zostanie domyślny router.
- Alternatywny port HTTP
- Wybierz tę opcję, aby ręcznie zdefiniować zewnętrzny port HTTP. Wprowadź numer portu z zakresu 1024–65535. Jeśli pole portu jest puste lub zawiera ustawienie domyślne, czyli 0, numer portu jest wybierany automatycznie po włączeniu NAT traversal.
- Alternatywny port HTTP może być używany lub aktywny, nawet wtedy, gdy opcja NAT traversal jest wyłączona. Jest to przydatne wtedy, gry router NAT nie obsługuje UPnP i trzeba ręcznie skonfigurować przekazywanie portów w routerze NAT.
- Jeśli spróbujesz ręcznie wprowadzić port, który jest już w użyciu, automatycznie wybrany zostanie inny dostępny port.
- Automatycznie wybrany port jest wyświetlany w tym polu. Aby to zmienić, wprowadź nowy numer portu i kliknij przycisk Zapisz.
FTP
Serwer FTP działający w produkcie Axis umożliwia przesyłanie nowego oprogramowania sprzętowego, aplikacji użytkownika itp. Serwer FTP można wyłączyć w menu System Options (Opcje systemu) > Network (Sieć) >TCP/IP > Advanced (Zaawansowane).
RTSP
Serwer RTSP produktu Axis umożliwia podłączającemu się klientowi uruchomienie strumienia audio z produktu Axis. Numer portu RTSP można zmienić w menu Opcje systemu > Sieć >TCP/IP > Zaawansowane. Domyślny port to 554.
Strumienie audio nie będą dostępne, jeśli serwer RTSP zostanie wyłączony.
SOCKS
SOCKS to protokół sieciowy serwera proxy. Produkt Axis można skonfigurować tak, do dostępu do sieci po drugiej stronie zapory lub serwera proxy używał serwera SOCKS. Funkcja ta jest przydatna, jeśli produkt Axis znajduje się w sieci lokalnej za zaporą, a do miejsca przeznaczenia spoza sieci lokalnej (na przykład internetu) konieczne jest przesyłanie powiadomień, plików, alarmów itp.
SOCKS konfiguruje się w menu System Options (Opcje systemu) > Network (Sieć) > SOCKS. Więcej informacji można znaleźć w pomocy online.
QoS (Quality of Service)
Protokół QoS (Quality of Service) gwarantuje określony poziom konkretnego zasobu na potrzeby wybranego ruchu w sieci. Sieć obsługująca protokół QoS nadaje priorytet ruchowi w sieci i zapewnia większą niezawodność dzięki kontrolowaniu przepustowości, jaką może wykorzystywać aplikacja.
SNMP
Protokół zarządzania urządzeniami sieciowymi Simple Network Management Protocol (SNMP) umożliwia zdalne zarządzanie urządzeniami sieciowymi. Społeczność SNMP to grupa urządzeń i stacja zarządzająca protokołem SNMP. Do identyfikacji grup używa się nazw społeczności.
Aby włączyć i skonfigurować SNMP w produkcie Axis, przejdź do strony System Options (Opcje systemu) > Network (Sieć) > SNMP.
Zależnie od wymaganego poziomu bezpieczeństwa wybierz wersję SNMP, której chcesz użyć.
Pułapki są wykorzystywane przez produkt Axis, aby wysyłać do systemu zarządzania komunikaty dotyczące ważnych zdarzeń i zmian stanu. Zaznacz pole Włącz pułapki i wprowadź adres IP lokalizacji, do której ma zostać przesłany komunikat pułapki oraz Społeczność pułapki, która powinna otrzymać komunikat.
Jeśli włączono HTTPS, SNMP v1 i SNMP v2c należy wyłączyć.
Pułapki dla SNMP v1/v2 są wykorzystywane przez produkt Axis, aby wysyłać do systemu zarządzania komunikaty dotyczące ważnych zdarzeń i zmian stanu. Zaznacz pole Włącz pułapki i wprowadź adres IP lokalizacji, do której ma zostać przesłany komunikat pułapki oraz Społeczność pułapki, która powinna otrzymać komunikat.
Dostępne są następujące pułapki:
Zimny rozruch
Ciepły rozruch
Powiąż
Uwierzytelnianie nie powiodło się
SNMP v3 zapewnia szyfrowanie i bezpieczne hasła. Aby można było korzystać z pułapek z SNMP v3, wymagana jest aplikacja do zarządzania SNMP v3.
Aby można było korzystać z SNMP v3, należy włączyć HTTPS — zob. HTTPS. Aby włączyć SNMP v3, zaznacz pole i wprowadź wstępne hasło użytkownika.
Wstępne hasło można ustawić tylko raz. W przypadku utraty hasła produkt Axis należy zresetować do domyślnych ustawień fabrycznych — zob. Przywróć domyślne ustawienia fabryczne.
UPnP
Produkt Axis obsługuje protokół UPnP®. Protokół UPnP jest domyślnie włączony, a produkt jest automatycznie wykrywany przez systemy operacyjny i klienty obsługujące ten protokół.
Protokół UPnP można wyłączyć w menu System Options (Opcje systemu) > Network (Sieć) > UPnP.
Bonjour
Produkt Axis obsługuje protokół Bonjour. Protokół Bonjour jest domyślnie włączony, a produkt jest automatycznie wykrywany przez systemy operacyjny i klienty obsługujące ten protokół.
Protokół Bonjour można wyłączyć w menu System Options (Opcje systemu) > Network (Sieć) > Bonjour.
Po wyłączeniu protokołu Bonjour nie można znaleźć innych urządzeń audio w sieci.
Porty i urządzenia
Ustawienia wskaźnika LED
Wskaźnik LED stanu można skonfigurować tak, by podczas normalnego działania pozostawał zgaszony. Aby dokonać konfiguracji, przejdź do menu Ustawienia > Opcje systemu > Porty i urządzenia > LED.
Dla wskaźnika LED stanu dostępne są następujące opcje:
Tryb normalny: wskaźnik LED stanu świeci stałym zielonym światłem przy normalnym działaniu. Jest to domyślne ustawienie.
Off (Wyłączona): wskaźnik LED stanu jest wyłączony przy normalnym działaniu. Dzięki tej opcji produkt Axis może być mniej widoczny.
Konserwacja
Produkt Axis ma kilka funkcji służących do konserwacji. Są one dostępne w menu System Options (Opcje systemu) > Maintenance (Konserwacja).
Gdy produkt Axis działa niezgodnie z oczekiwaniami, kliknij przycisk Uruchom ponownie, aby ponownie uruchomić produkt. Nie wpłynie to na żadne bieżące ustawienia.
Ponowne uruchomienie spowoduje skasowanie wszystkich wpisów w raporcie o serwerze.
Kliknij przycisk Przywróć, aby zresetować większość ustawień do domyślnych wartości fabrycznych. Nie ma to wpływu na następujące ustawienia:
protokół uruchamiania (DHCP lub stały adres),
stały adres IP,
router domyślny,
maska podsieci,
czas systemowy,
Kliknij przycisk Domyślne, aby zresetować większość ustawień, w tym adres IP, do domyślnych wartości fabrycznych. Tego przycisku należy używać z rozwagą. Produkt Axis można również przywrócić do domyślnych ustawień fabrycznych za pomocą przycisku Control — zob. Przywróć domyślne ustawienia fabryczne.
Informacje dotyczące aktualizacji oprogramowania sprzętowego: Jak dokonać aktualizacji oprogramowania sprzętowego.
Wsparcie
Informacje ogólne o pomocy technicznej
Jeśli potrzebujesz pomocy technicznej, na stronie znajdują się informacje na temat rozwiązywania problemów i dane kontaktowe.
Zob. też Rozwiązywanie problemów –.
Przegląd systemu
Dzienniki i raporty
Na stronie można wygenerować dzienniki i raporty ułatwiające analizę systemu oraz rozwiązywanie problemów. W przypadku kontaktu z działem wsparcia technicznego Axis należy dołączyć raport systemowy do zgłoszenia.
- Dzienniki systemu
- Zawiera informacje o zdarzeniach systemowych.
- Dziennik dostępu
- Zawiera wykaz wszystkich nieudanych prób dostępu do produktu. Dziennik dostępu można również skonfigurować tak, aby wyświetlić listę wszystkich połączeń z produktem (patrz poniżej).
- Wyświetl raport o serwerze
- Opcja ta służy do wyświetlenia statusu produktu w oknie wyskakującym. W raporcie o serwerze automatycznie umieszczany jest dziennik dostępu.
- Pobierz raport o serwerze
- Opcja ta służy do utworzenia pliku ZIP, który zawiera pełny raport o serwerze w pliku tekstowym w formacie UTF–8. Aby dołączyć zrzut ekranu ze strony podglądu na żywo produktu, wybierz opcję Include snapshot from Live View (Dołącz ujęcie z podglądu na żywo). Plik ZIP należy zawsze dołączać do korespondencji z działem pomocy technicznej.
- Lista parametrów
- Wyświetla parametry produktów i ich bieżące ustawienia. Lista ta może być szczególnie przydatna podczas rozwiązywania problemów lub korespondencji z działem pomocy technicznej Axis.
- Lista połączeń
- Lista wszystkich klientów mających bieżący dostęp do strumieni mediów.
- Raport o awarii
- Opcja ta służy do generowania archiwum z informacjami o usuwaniu błędów. Wygenerowanie tego raportu trwa kilka minut.
Zaawansowane
Używanie skryptów
Dzięki skryptom doświadczeni użytkownicy mogą personalizować i wykorzystywać własne skrypty.
Nieprawidłowe korzystanie z tej funkcji może spowodować nieoczekiwane zachowanie i utratę kontaktu z produktem Axis.
Axis stanowczo odradza korzystanie z tej funkcji użytkownikom, którzy nie rozumieją konsekwencji. Dział wsparcia technicznego Axis nie zapewnia pomocy w razie problemów ze spersonalizowanymi skryptami.
Aby otworzyć Edytor skryptów, przejdź do menu System Options (Opcje systemu) > Advanced (Zaawansowane) > Scripting (Skrypty). Jeśli skrypt powoduje problemy, zresetuj produkt do domyślnych ustawień fabrycznych: Przywróć domyślne ustawienia fabryczne.
Więcej informacji: www.axis.com/developer
Zwykła konfiguracja
Opcja zwykłej konfiguracji przeznaczona jest dla zaawansowanych użytkowników, którzy mają doświadczenie w konfigurowaniu urządzeń Axis. Na stronie tej można skonfigurować i edytować większość parametrów.
Aby otworzyć ustawienia zwykłej konfiguracji, przejdź do menu System Options (Opcje systemu) > Advanced (Zaawansowane) > Plain Config (Zwykła konfiguracja). Działa wsparcia technicznego Axis nie zapewnia pomocy dotyczącej tej funkcji.
Przywróć domyślne ustawienia fabryczne
Przywracanie domyślnych ustawień fabrycznych należy stosować rozważnie. Opcja resetowania do domyślnych ustawień fabrycznych powoduje przywrócenie wszystkich domyślnych ustawień fabrycznych produktu, włącznie z adresem IP.
Przywracanie domyślnych ustawień fabrycznych produktu:
Odłącz zasilanie produktu.
Naciśnij i przytrzymaj przycisk kontrolny i włącz zasilanie. Patrz Przegląd produktów.
Przytrzymuj przycisk Control przez 10 sekund, aż wskaźnik LED stanu ponownie zmieni kolor na bursztynowy.
Zwolnij przycisk Control. Proces zostanie zakończony, gdy wskaźnik LED stanu zmieni kolor na zielony. Produkt zostanie zresetowany do domyślnych ustawień fabrycznych. Jeżeli w sieci nie jest dostępny serwer DHCP, domyślny adres IP to
192.168.0.90.Użyj narzędzi do instalacji i zarządzania, aby przypisać adres IP, ustawić hasło i uzyskać dostęp do produktu.
Parametry można również zresetować do domyślnych ustawień fabrycznych przez interfejs WWW. Wybierz kolejno Settings (Ustawienia) > System > Maintenance (Konserwacja) i kliknij Default (Domyślne).
Rozwiązywanie problemów –
Sprawdzanie bieżącej wersji oprogramowania sprzętowego
Oprogramowanie sprzętowe określa dostępne funkcje urządzeń sieciowych. Podczas rozwiązywanie problemów należy zawsze najpierw sprawdzić bieżącą wersję oprogramowani sprzętowego. Najnowsza wersja może zawierać poprawki, które rozwiążą problem.
Bieżąca wersja oprogramowania sprzętowego produktu Axis jest dostępna na stronie Ustawienia > Ustawienia podstawowe i Ustawienia > O urządzeniu.
Jak dokonać aktualizacji oprogramowania sprzętowego
- Sprzedawca zastrzega sobie prawo do naliczenia opłaty za wszelkie naprawy spowodowane nieprawidłowym przeprowadzeniem aktualizacji przez użytkownika.
- Wstępnie skonfigurowane i spersonalizowane ustawienia są zapisywane podczas aktualizacji oprogramowania sprzętowego (pod warunkiem że funkcje te są dostępne w nowym oprogramowaniu sprzętowym), choć Axis Communications AB tego nie gwarantuje.
- Aktualizacja produktu Axis do najnowszej wersji oprogramowania sprzętowego umożliwia uaktualnienie produktu o najnowsze funkcje. Przed aktualizacją oprogramowania sprzętowego zawsze należy przeczytać instrukcje dotyczące aktualizacji oraz informacje o wersji dostępne z każdą nową wersją.
Objawy, możliwe przyczyny i sposoby naprawy
| Problemy z aktualizacją oprogramowania sprzętowego | |
Niepowodzenie podczas aktualizacji oprogramowania sprzętowego | Jeśli aktualizacja oprogramowania sprzętowego zakończy się niepowodzeniem, produkt załaduje ponownie poprzednią wersję oprogramowania sprzętowego. Sprawdź plik oprogramowania sprzętowego i spróbuj ponownie. |
| Problemy z ustawieniem adresu IP | |||
Podczas korzystania z ARP/Ping | Spróbuj ponownej instalacji. Adres IP należy ustawić w ciągu dwóch minut po doprowadzeniu zasilania do produktu. Upewnij się, że długość sondy ping jest ustawiona na 408. Instrukcje: Przypisywanie adresu IP z użyciem ARP/Ping. | ||
Produkt należy do innej podsieci | Jeśli adres IP przeznaczony dla danego produktu oraz adres IP komputera używanego do uzyskania dostępu do produktu należą do różnych podsieci, ustawienie adresu IP będzie niemożliwe. Skontaktuj się z administratorem sieci, aby uzyskać adres IP. | ||
Adres IP jest używany przez inne urządzenie | Odłącz produkt Axis od sieci. Uruchom polecenie Ping (w oknie polecenia/DOS wpisz
| ||
Możliwy konflikt adresów IP z innym urządzeniem w tej samej podsieci | Zanim serwer DHCP ustawi adres dynamiczny, używany jest statyczny adres IP produktu Axis. Oznacza to, że jeśli ten sam domyślny statyczny adres IP jest używany także przez inne urządzenie, mogą wystąpić problemy podczas uzyskiwania dostępu do produktu. | ||
| Nie można uzyskać dostępu do produktu przez przeglądarkę | ||||||||||||
Nie można się zalogować | Jeśli protokół HTTPS jest włączony, należy upewnić się, że podczas logowania używany jest właściwy protokół (HTTP lub HTTPS). Może zajść konieczność ręcznego wpisania W razie utraty hasła dla użytkownika root należy przywrócić ustawienia fabryczne produktu. Zob. Przywróć domyślne ustawienia fabryczne. | |||||||||||
Serwer DHCP zmienił adres IP | Adresy IP otrzymane z serwera DHCP są dynamiczne i mogą się zmieniać. Jeśli adres IP został zmieniony, użyj narzędzia AXIS IP Utility lub AXIS Device Manager, aby zlokalizować produkt w sieci. Znajdź produkt przy użyciu nazwy modelu lub numeru seryjnego produktu bądź nazwy DNS (jeśli skonfigurowano tę nazwę). W razie potrzeby można przydzielić samodzielnie statyczny adres IP. Instrukcje znajdują się w dokumencie Jak przypisać adres IP i uzyskać dostęp do urządzenia na stronie produktu w witrynie axis.com | |||||||||||
| Dostęp do produktu można uzyskać lokalnie, ale nie z zewnątrz | |||||||||||||||||
Konfiguracja routera | Aby skonfigurować router i umożliwić przesyłanie danych do produktu Axis, włącz funkcję NAT-traversal (przechodzenie portów), która spróbuje automatycznie skonfigurować router, umożliwiając dostęp do produktu Axis; zob. NAT traversal (mapowanie portów) dla IPv4.. Router musi obsługiwać protokół UPnP®. | ||||||||||||||||
Zapora | Poproś administratora sieci, aby sprawdził, czy problemem nie jest zapora internetowa. | ||||||||||||||||
Specyfikacje
Informacje dotyczące bezpieczeństwa
Poziomy zagrożenia
Wskazuje zagrożenie, które spowoduje zgon lub ciężkie obrażenia.
Wskazuje zagrożenie, które może spowodować zgon lub ciężkie obrażenia.
Wskazuje zagrożenie, które może spowodować niewielkie lub umiarkowane obrażenia.
Wskazuje zagrożenie, które może spowodować uszkodzenie mienia.
Inne poziomy komunikatów
Wskazuje istotne informacje niezbędne do poprawnego działania produktu.
Wskazuje przydatne informacje, które ułatwiają wykorzystanie możliwości produktu.