Informacje o aplikacjach
Aplikacja AXIS Fence Guard monitoruje wirtualne ogrodzenie i wyzwala alarm, jeśli człowiek lub obiekt przekroczy ogrodzenie. Alarm ten może być wykorzystywany w urządzeniach Axis do sieciowego dozoru wizyjnego oraz przez oprogramowanie innych producentów, na przykład w celu zarejestrowania wideo i zaalarmowania ochrony.
Aby zredukować liczbę fałszywych alarmów, użyj filtrów w celu zignorowania takich obiektów, jak małe zwierzęta, snopy światła z przejeżdżających samochodów czy szybko poruszające się cienie.
Używaj profili, aby utworzyć wiele konfiguracji, na przykład dzienne i nocne lub dla różnych części sceny. Każdy profil ma własne ustawienia i generuje właściwe dla siebie alarmy.
Wymagania
Aplikację można instalować w urządzeniach Axis do sieciowego dozoru wizyjnego, które obsługują AXIS Camera Application Platform. Pełen wykaz obsługiwanych urządzeń i wersji oprogramowania sprzętowego jest dostępny na stronie axis.com/applications
Zalecamy następujące przeglądarki:
ChromeTM
Firefox®
Zalecenia dotyczące montażu kamery
Przed rozpoczęciem użytkowania aplikacji weź pod uwagę następujące zalecenia:
Ustaw kamerę tak, by wirtualne ogrodzenie nie znajdowało się zbyt blisko krawędzi obrazu. Aplikacja musi być w stanie wykrywać obiekty po obu stronach wirtualnego ogrodzenia.
Jeśli na monitorowanym obszarze występują znaczące różnice wysokości, utwórz wiele profili i w każdym z nich ustaw perspektywę. Patrz Korzystanie z profili.
Na dokładność wykrywania mogą mieć wpływ warunki atmosferyczne, takie jak ulewny deszcz lub śnieg.
Dopilnuj, aby warunki oświetlenia spełniały specyfikację produktu. W razie potrzeby użyj dodatkowego źródła światła.
Dopilnuj, aby kamera nie była poddawana nadmiernym drganiom. Drgania mogą wyzwalać fałszywe alarmy.
Po każdej zmianie prepozycji PTZ aplikacja musi się ponownie skalibrować. Zalecamy odczekanie co najmniej 10 sekund przed zmianą prepozycji w trasie strażnika.
Po każdej zmianie filtrów aplikacja musi się ponownie skalibrować. Potrzeba zatem trochę czasu, aby obiekty wykryte przed zmianą filtrów zostały ponownie wykryte przez aplikację.
Małe i odległe obiekty mogą nie zostać wykryte.
Obiekty zbliżające się do kamery po linii prostej muszą przebyć dłuższą drogę, zanim zostaną wykryte, niż inne obiekty.
Instalowanie aplikacji
Aby zainstalować aplikacje w produkcie, należy mieć uprawnienia administratora.
Aplikację można pobrać ze strony axis.com/applications.
Zaloguj się na stronie internetowej kamery.
Przejdź do menu Settings > Apps (Ustawienia > Aplikacje) i kliknij przycisk Add (Dodaj).
Wczytaj plik aplikacji (.eap) do kamery.
Uruchamianie aplikacji
Zaloguj się na stronie internetowej produktu i przejdź do menu Settings > Apps (Ustawienia > Aplikacje).
Wybierz aplikację.
Włącz aplikację przyciskiem przełączania.
Zatrzymywanie aplikacji
Zaloguj się na stronie internetowej produktu i przejdź do menu Settings > Apps (Ustawienia > Aplikacje).
Wybierz aplikację.
Wyłącz aplikację przyciskiem przełączania.
Konfigurowanie aplikacji
Ogólne informacje dotyczące konfiguracji aplikacji.
Zaloguj się w interfejsie urządzenia jako administrator i przejdź do menu Settings (Ustawienia) > Apps (Aplikacje) > AXIS Fence Guard.
Wybierz aplikację i kliknij przycisk Open (Otwórz).
Używaj profili, aby utworzyć wiele konfiguracji, na przykład dzienne i nocne lub dla różnych części sceny. Każdy profil ma własne ustawienia i generuje właściwe dla siebie alarmy.
Skonfiguruj wirtualne ogrodzenie.
Użyj potwierdzenia wizualnego, aby upewnić się, że wykryto wszystkie obiekty, który powinny zostać wykryte.
Wyzwól alarm przy pomocy funkcji alarmu testowego.
Jeśli aplikacja wyzwala zbyt wiele niepożądanych alarmów, użyj jednego lub więcej filtrów.

- Podgląd na żywo
- Ustawienia profilu
- Alarm testowy i potwierdzenie wizualne
Korzystanie z profili
Każdy profil wyzwala właściwe dla siebie alarmy i ma własne ustawienia, dzięki czemu w kamerze i oprogramowaniu innych firm można utworzyć zdarzenia z różnymi działaniami. Na przykład, aby móc korzystać z jednej konfiguracji w ciągu dnia, a z innej w nocy, należy utworzyć dwa profile o różnych ustawieniach. Następnie dla każdego profilu należy utworzyć jedną regułę akcji, a z harmonogramów dziennych i nocnych korzystać jako z dodatkowych warunków.
- W jakich sytuacjach korzystać z wielu profili:
aby ustawić inne konfiguracje na dzień i na noc;
aby ustawić różne konfiguracje dla różnych prepozycji PTZ;
aby skorzystać z wielu wirtualnych ogrodzeń;
aby uruchomić wyzwalanie alarmu po przejściu przez wirtualne ogrodzenie w którymkolwiek kierunku.
Jeśli kamera monitoruje obszar, który nie jest płaski, to profile o różnych ustawieniach perspektywy mogą zostać wykorzystane do odfiltrowania małych obiektów. Podziel obszar na mniejsze podobszary, na których nie ma nierówności, i utwórz jeden profil dla każdego podobszaru. Dla każdego profilu ustaw wirtualne ogrodzenie i skalibruj perspektywę dla podobszaru, a nie dla całego widoku. Patrz Filtrowanie małych obiektów w scenach z głębią.
Tworzenie profilu
Przejdź na stronę aplikacji i kliknij .
Aby skopiować ustawienia z wcześniej utworzonego profilu, wybierz profil z listy Importuj ustawienia z.
Aby zmienić nazwę profilu, przejdź do Właściwości profilu i kliknij .
Wpisz nazwę w polu tekstowym i kliknij Gotowe.
Usuwanie profilu
Jeśli usuniesz profil używany przez regułę akcji lub oprogramowanie innej firmy, musisz również usunąć lub edytować reguły akcji lub oprogramowanie innych firm.
- Kliknij krzyżyk na karcie profilu lub wykonaj następujące czynności:
Wybierz kartę profilu.
Przejdź do Właściwości profilu i kliknij .
Kliknij i potwierdź przyciskiem Gotowe.
Podłączanie profilu do prepozycji PTZ
Po każdej zmianie prepozycji aplikacja musi się ponownie skalibrować.
Aby ograniczyć detekcję do konkretnej prepozycji, można połączyć profil z prepozycją.
Przejdź na stronę aplikacji i wybierz profil lub kliknij , aby utworzyć nowy profil.
Włącz opcję Podłączona prepozycja przyciskiem przełączania.
Wybierz prepozycję z listy rozwijanej.
Aby wykrywać ruch we wszystkich prepozycjach, wybierz opcję Wszystkie prepozycje.
Dodawanie informacji o alarmie do strumienia wideo
Aby wyświetlić obiekt, który wyzwolił alarm w strumieniu wideo (zarejestrowanym lub przekazywanym na żywo), włącz nakładanie informacji o alarmie. Po włączeniu nakładki alarmowej wokół obiektów, które wyzwalają alarmy, wyświetlany jest prostokąt.
Informacje o alarmie są trwale nakładane na strumień wideo. Nie można ich usunąć z zarejestrowanego materiału wideo.
Jeśli używasz obszarów obserwacji, informacje o alarmie będą wyświetlane tylko w pierwszym obszarze obserwacji. Domyślna nazwa pierwszego obszaru obserwacji to View area 1 (Obszar obserwacji 1).
Przejdź na stronę aplikacji i wybierz profil lub kliknij , aby utworzyć nowy profil.
Włącz opcję Alarm overlay (Nakładanie informacji o alarmie).
Wybierz, w jakiej rozdzielczości powinny być wyświetlane informacje o alarmie. Można wybrać tylko jedną rozdzielczość, która zostanie zastosowana do wszystkich profili z nałożonymi informacjami o alarmie.
Kliknij przycisk Next (Dalej).
Otwórz oprogramowanie do zarządzania materiałem wizyjnym (VMS) i umieść okna obok siebie.
Aby upewnić się, że informacje o alarmie zostaną wyświetlone w strumieniach wideo, wróć na stronę internetową aplikacji i kliknij opcję Test alarm (Alarm testowy).
Kliknij przycisk Finish (Zakończ).
Ogrodzenie wirtualne
Czym jest ogrodzenie wirtualne?
Ogrodzenie wirtualne to linia na obrazie. Kiedy obiekty przekroczą tę linię w jednym z kierunków, aplikacja może wygenerować alarm. Strzałki na linii wskazują bieżący kierunek alarmu. Alarmy są wyzwalane, gdy obiekty przekraczają linię w kierunku wskazywanym przez strzałki.
Jak to działa?
Aby wyzwolić alarm, obiekt musi przekroczyć linię. Jak pokazano na rysunku, dolna część obiektu musi przekroczyć linię, aby wyzwolić alarm. Obiekty, które jedynie dotkną linii, nie spowodują wyzwolenia alarmu.
Zielony mężczyzna nie wyzwala alarmu, ponieważ linię przekroczyła tylko jego stopa.
Zielona kobieta nie wyzwala alarmu, ponieważ linię przekroczyła tylko jej głowa i górna część ciała.
Czerwony mężczyzna wyzwala alarm, ponieważ dolna część jego ciała przekroczyła linię.
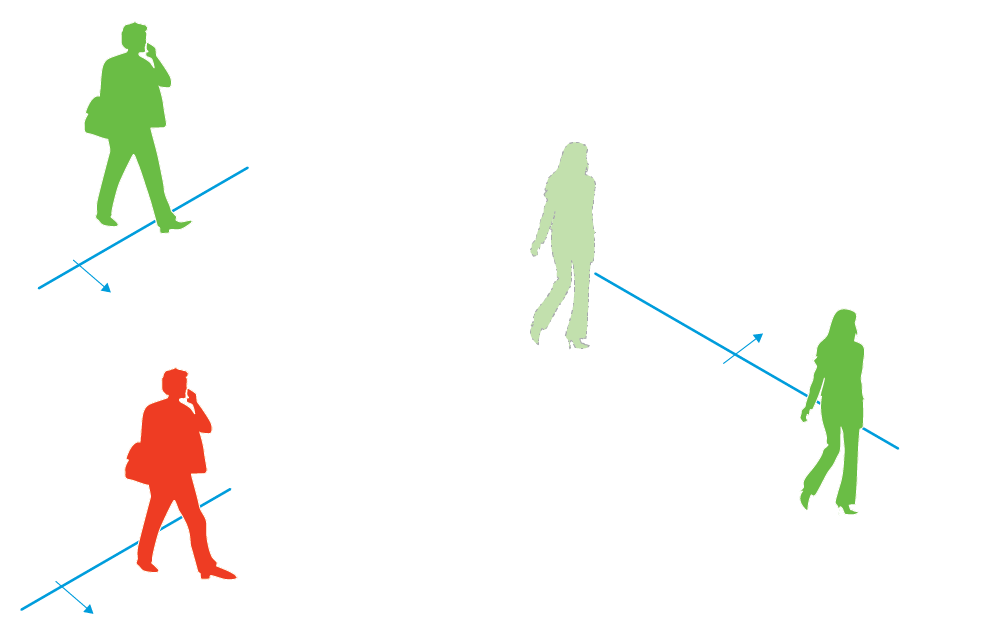
Aby wyzwolić alarm, ludzie muszą przekroczyć linię dolną częścią ciała.
Zalecenia dotyczące wirtualnego ogrodzenia
Skonfiguruj wirtualne ogrodzenie tak, aby obiekty nie mogły znaleźć się na chronionym obszarze bez przekroczenia linii i aby aplikacja była w stanie wykrywać obiekty przed przekroczeniem przez nie linii. Jeśli chcesz, by alarmy były wyzwalane po przekroczeniu linii w obu kierunkach, utwórz profile dla każdego z kierunków alarmu.
Przykład A
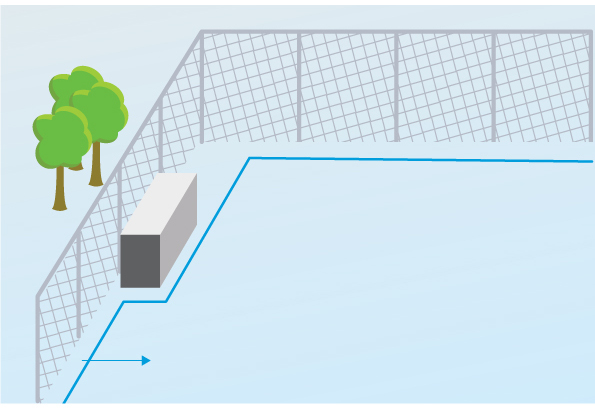
W przykładzie A kamera monitoruje ogrodzenie, wewnątrz którego znajduje się kontener. Narysuj linię wewnątrz ogrodzenia, na ziemi i blisko ogrodzenia. Odległość między kontenerem a linią powinna być większa niż odległość między ogrodzeniem a linią. Po narysowaniu linii zbyt blisko kontenera osoba schowana za kontenerem może wejść do chronionego obszaru bez wyzwalania alarmu, ponieważ aplikacja nie wykryje intruza do momentu znalezienia się tej osoby wewnątrz obszaru.
Przykład B
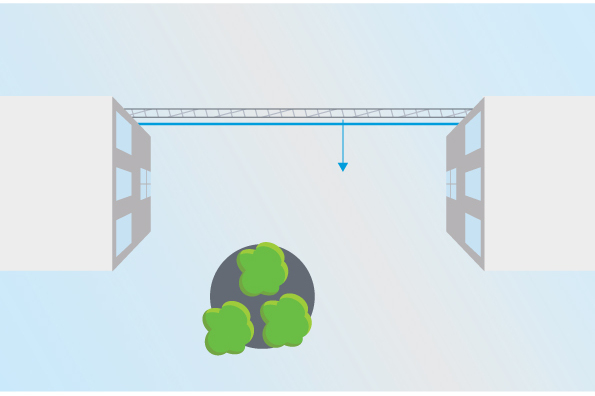
W przykładzie B kamera monitoruje obszar pomiędzy dwoma budynkami z lotu ptaka. Narysuj linię blisko ogrodzenia i rozciągnij ją na ściany budynków i krawędzie obrazu, tak aby obiekty nie mogły przedostać się na chroniony obszar bez przekraczania linii. Jeśli używasz filtra małych obiektów, wybierz opcję No depth (Bez głębi).
Przykład C
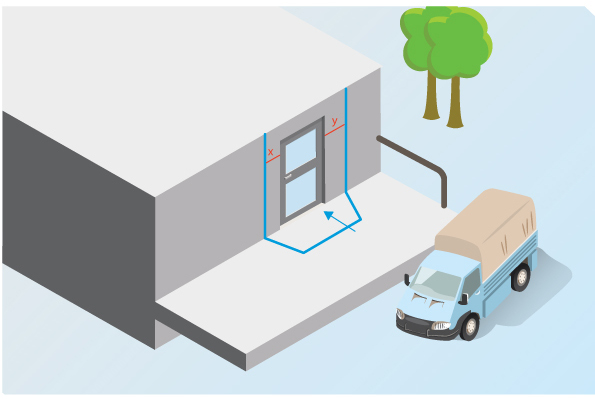
W przykładzie C kamera monitoruje obszar dostaw. Aplikacja powinna generować alarmy po próbie uzyskania dostępu do drzwi. Narysuj linię tak, aby utworzyć chroniony obszar przed drzwiami. W tym przykładzie linia jest rozciągnięta na ścianę. Upewnij się, że chroniony obszar jest wystarczająco duży, aby ludzie musieli przekroczyć linię, by uzyskać dostęp do drzwi. Jeśli linia zostanie narysowana w pobliżu drzwi lub w ich poprzek, to tylko osoby, które wchodzą przez drzwi będą wyzwalały alarmy. W przykładzie C linia jest narysowana w taki sposób, że wszystkie osoby, które zbliżają się do drzwi i dotykają ich, wyzwalają alarmy.
Użyj myszki, aby przesunąć ogrodzenie. Kliknij linię, aby dodać kolejne narożniki. Kliknij narożnik prawym przyciskiem myszy, aby go usunąć.
Aby zmienić kierunek alarmu, kliknij
 . Strzałki na linii wskazują bieżący kierunek alarmu. Alarmy są wyzwalane, gdy obiekty przekraczają linię w kierunku wskazywanym przez strzałki.
. Strzałki na linii wskazują bieżący kierunek alarmu. Alarmy są wyzwalane, gdy obiekty przekraczają linię w kierunku wskazywanym przez strzałki.
Filtry
Jeśli aplikacja wyzwala zbyt wiele niepożądanych alarmów, użyj jednego lub więcej filtrów:
- Obiekty krótkotrwałe
- Użyj tej opcji, aby zignorować obiekty, które pojawiają się na obrazie tylko przez krótki czas.
- Małe obiekty
- Użyj tej opcji, aby zignorować małe obiekty.
Zalecenia dotyczące filtrów
Filtry mają zastosowanie do wszystkich ruchomych obiektów wykrywanych przez aplikację. Aby mieć pewność, że nie zostaną zignorowane ważne obiekty, należy zachować ostrożność przy ustawianiu filtrów.
Zalecamy używanie jak najmniejszej liczby filtrów.
Należy konfigurować po jednym filtrze naraz, a następnie używać potwierdzenia wizualnego w celu zweryfikowania ustawień przed dodaniem kolejnych filtrów.
Ostrożnie dostosowuj ustawienia filtra do momentu, aż uda się osiągnąć pożądany rezultat.
Filtr obiektów krótkotrwałych
Zastosuj filtr obiektów krótkotrwałych, aby alarm nie włączał się w przypadku obiektów, które pojawiają się tylko przez krótki czas, takich jak światła reflektorów przejeżdżających aut lub szybko poruszające się cienie.
Gdy aplikacja znajdzie poruszający się obiekt po włączeniu filtra obiektów krótkotrwałych, obiekt ten nie wyzwoli alarmu przed upłynięciem ustalonego czasu. Jeżeli alarm jest używany do rozpoczęcia rejestracji, skonfiguruj czas przed wyzwoleniem, aby zapis obejmował także czas, w którym obiekt poruszał się w scenie przed wyzwoleniem alarmu.
Konfiguracja filtrów obiektów krótkotrwałych
Przejdź na stronę internetową aplikacji i wybierz profil lub kliknij , aby utworzyć nowy profil.
Przejdź do menu Filters (Filtry) > Short-lived objects (Obiekty krótkotrwałe) i kliknij .
Włącz filtr przyciskiem przełączania.
Wprowadź w polu liczbę sekund. Ta liczba sekund to minimalny czas, który musi upłynąć, zanim obiekt wyzwoli alarm. Zacznij od małej liczby.
Kliknij Gotowe.
Użyj potwierdzenia wizualnego, aby zweryfikować ustawienie.
Jeśli wynik okaże się niesatysfakcjonujący, stopniowo zwiększaj czas filtra.
Filtr małych obiektów
Filtr małych obiektów zmniejsza liczbę fałszywych alarmów dzięki ignorowaniu małych obiektów, takich jak zwierzęta.
- Dostępne filtry małych obiektów:
Opcja Bez głębi jest przydatna tylko wtedy, gdy obraz nie ma głębi lub ma jej niewiele, a także tam, gdzie nie można użyć perspektywy. Są to takie sytuacje, jak obraz z lotu ptaka lub monitorowanie obszaru o dużej różnicy wzniesień. Patrz Filtrowanie małych obiektów w scenach bez głębi.
Opcja Głębia zapewnia najlepsze ograniczenie liczby fałszywych alarmów i jest zalecana w większości instalacji. Wybierz tę opcję, gdy obraz ma znaczną głębię (to znaczy, że obiekty z dala od kamery wydają się mniejsze niż obiekty blisko kamery). Patrz Filtrowanie małych obiektów w scenach z głębią.
Jeśli w obrazie występuje znacząca głębia, należy skalibrować perspektywę. Podczas kalibracji aplikacja porównuje wysokość obiektów wyświetlanych na obrazie z rzeczywistymi wysokościami odpowiadających im obiektów fizycznych. Przed zastosowaniem filtra małych obiektów aplikacja używa skalibrowanej perspektywy do obliczenia rozmiaru obiektu.
- Filtr ma zastosowanie do wszystkich obiektów na obrazie, a nie tylko do obiektów znajdujących się w tym samym położeniu, co ustawiony prostokąt.
- Aplikacja ignoruje obiekty, które mają mniejszy rozmiar niż podana zarówno wysokość, jak i szerokość.
Filtrowanie małych obiektów w scenach z głębią
Przejdź na stronę aplikacji i wybierz profil lub kliknij , aby utworzyć nowy profil.
Przejdź do menu Filters (Filtry) > Small objects (Małe obiekty) i kliknij .
Włącz filtr przyciskiem przełączania.
Wybierz głębię.
Skalibruj perspektywę. Patrz Kalibracja perspektywy.
Ustaw rozmiar wykluczanych obiektów.
Po wybraniu opcji Dorosły wykluczane są obiekty mniejsze niż 75 x 75 cm.
Po wybraniu opcji Rozmiar niestandardowy można samodzielnie wybrać rozmiar wykluczanych obiektów. Aby obiekty nie wyzwalały alarmów, muszą być mniejsze niż wprowadzona zarówno wysokość, jak i szerokość.
Aby sprawdzić te ustawienia filtra, przesuń prostokąt w podglądzie na żywo i upewnij się, że obiekty, które mają nie wyzwalać alarmów, znajdują się wewnątrz prostokąta.
Po przeciągnięciu prostokąta w podglądzie na żywo prostokąt zmienia się, aby pokazać, jak duży jest obiekt o wprowadzonej szerokości i wysokości w tym położeniu na obrazie.
Kliknij przycisk Finish (Zakończ).
Kalibracja perspektywy
Skalibruj perspektywę, umieszczając na obrazie pionowe paski. Paski przedstawiają obiekty fizyczne w różnej odległości od kamery.
W podglądzie na żywo należy wybrać co najmniej dwa obiekty o znanej wysokości, np. ludzi lub słupy ogrodzenia, które znajdują się na ziemi i w różnych odległościach od kamery.
Kliknij i umieść jeden pasek przy każdym obiekcie w podglądzie na żywo.
Aby dopasować długość pasków do wysokości obiektu zgodnie z wyświetlonym obrazem, kliknij i przeciągnij końce pasków.
Dla każdego paska wprowadź odpowiadającą mu wartość wysokości obiektu.
Aby poprawić kalibrację, dodaj dodatkowe paski.
Przykład
Jeżeli monitorowane jest ogrodzenie ze słupami o wysokości 2 m, paski należy umieścić przy słupach, wyregulować długość pasków i wpisać 200 cm (6 ft 7 in) w polu.
Filtrowanie małych obiektów w scenach bez głębi
Przejdź na stronę aplikacji i wybierz profil lub kliknij , aby utworzyć nowy profil.
Przejdź do menu Filtry > Małe obiekty i kliknij .
Włącz filtr przyciskiem przełączania.
Wybierz opcję Bez głębi.
Zmień rozmiar obiektu, wykonując jedną z następujących czynności:
Aby zmienić rozmiar prostokąta w podglądzie na żywo, użyj myszy. Aplikacja zignoruje wszystkie obiekty znajdujące się wewnątrz prostokąta. Aby porównać rozmiar filtra z rozmiarem rzeczywistych obiektów na obrazie, umieść prostokąt w kilku różnych miejscach w podglądzie na żywo.
Wprowadź w polach wartości szerokości i wysokości.
Kliknij przycisk Finish (Zakończ).
Potwierdzenie wizualne
Użyj potwierdzenia wizualnego, aby upewnić się, że wykryto wszystkie obiekty, który powinny zostać wykryte.
Podczas potwierdzenia wizualnego wszystkie poruszające się obiekty mają obwódki. Zielona obwódka oznacza, że aplikacja wykryła obiekt. Czerwona obwódka oznacza, że obiekt przekroczył ogrodzenie i wyzwolił alarm.
- Potwierdzenie wizualne może opóźniać obraz wideo i wpływać na wydajność podczas konfiguracji.
- Po każdej zmianie prepozycji PTZ aplikacja musi się ponownie skalibrować, co potrwa kilka sekund. Powoduje to opóźnienie w wyświetlaniu potwierdzenia wizualnego.
- Aby poprawić wydajność, potwierdzenie wizualne automatycznie wyłącza się po 15 minutach.
Aby włączyć potwierdzenie wizualne, kliknij opcję Potwierdzenie wizualne.
Korzystanie z aplikacji w produktach wielokanałowych
W produktach wielokanałowych można korzystać z aplikacji na kilku kanałach jednocześnie. Każdy kanał wideo ma własne profile z ogrodzeniami i filtrami.
Pełen wykaz obsługiwanych produktów wielokanałowych znajduje się na stronie www.axis.com
- Uruchomienie aplikacji na kilku kanałach jednocześnie może wpłynąć na pracę produktu.
- Aby korzystać z aplikacji na kilku kanałach, trzeba włączyć i skonfigurować aplikację każdego kanału.
- Aby przełączać się między kanałami, wybierz z listy kanały w podglądzie na żywo.
- Aby wyłączyć kanał, usuń wszystkie jego profile.
Rejestrowanie wideo w trakcie alarmu
W poniższym przykładzie wyjaśniono, jak skonfigurować urządzenie Axis, aby rejestrowało wideo na karcie SD, kiedy aplikacja wyzwoli alarm.
Na stronie internetowej produktu przejdź do menu Settings > Apps (Ustawienia > Aplikacje) i upewnij się, że aplikacja została uruchomiona.
Aby sprawdzić, czy włożono kartę SD, przejdź do menu Settings > System > Storage (Ustawienia > System > Pamięć masowa).
Przejdź do menu Settings > System > Events (Ustawienia > System > Zdarzenia) i dodaj regułę.
Wprowadź nazwę reguły.
Z listy warunków w obszarze Applications (Aplikacje) wybierz profil aplikacji. Aby wyzwolić tę samą akcję dla wszystkich profili, wybierz opcję Any Profile (Dowolny profil).
Z listy akcji w obszarze Recordings (Zapisy) wybierz opcję Record video (Rejestruj wideo).
Wybierz istniejący profil strumienia lub utwórz nowy.
Z listy opcji pamięci masowej wybierz opcję SD card (Karta SD).
Upewnij się, że włożono kartę SD.
Wróć na stronę aplikacji. Aby przetestować regułę, kliknij przycisk Test alarm (Alarm testowy) w podglądzie na żywo.