Informacje o rozwiązaniu
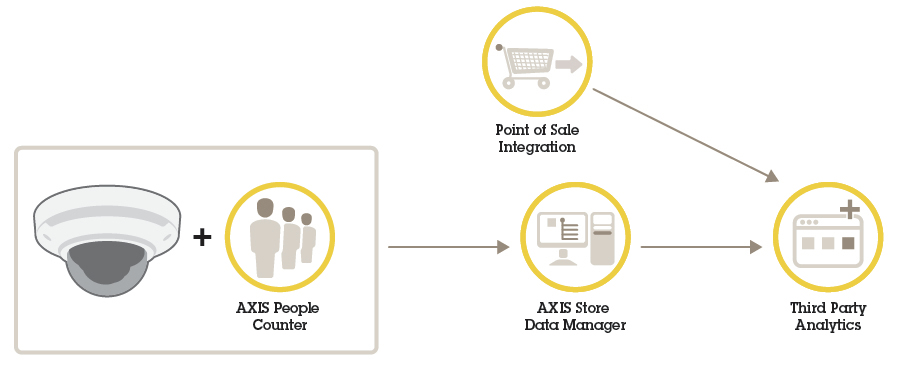
AXIS Store Data Manager
Ten podręcznik dotyczy lokalnie zainstalowanej wersji aplikacji AXIS Store Data Manager. Aby dowiedzieć się więcej o hostowanym narzędziu online, przejdź do podręcznika dotyczącego aplikacji AXIS Store Reporter, która zawiera narzędzie AXIS Store Data Manager.
Narzędzie AXIS Store Data Manager to centrum danych, które gromadzi i porządkuje dane statystyczne. Aby zinterpretować dane statystyczne, użyj tego narzędzia w połączeniu z narzędziem AXIS Store Reporter lub narzędziem do raportowania zewnętrznego producenta.
Dla kogo?
Aplikacja AXIS Store Data Manager przeznaczona jest dla integratora, który zarządza kamerami i konfiguruje system. Narzędzie może być wykorzystywane dla jednej lub kilku firm.
Instalacja
Wymagania systemowe
Aplikacja AXIS Store Data Manager wykorzystuje oprogramowanie serwera sieciowego typu open source.
Obsługiwane systemy operacyjne
Microsoft Windows w wersji 7 lub nowszej
Ubuntu w wersji 8.04 lub nowszej (Ubuntu, wersja 16.04 i nowsze nie zawierają PHP5 ani MySQL5)
Debian w wersji 5.0 lub nowszej (Debian 9 (Stretch) nie zawiera PHP5 ani MySQL5)
Obsługiwane przeglądarki
Firefox®
ChromeTM
Internet Explorer® w wersji 9.0 lub nowszej (lub równoważna przeglądarka)
Wymagane pakiety oprogramowania
Aby móc skorzystać z zainstalowanej lokalnie aplikacji AXIS Store Data Manager, należy zainstalować pakiety oprogramowania Apache, PHP i MySQL. Patrz Instalacja wymaganych pakietów oprogramowania.
PHP 5.4 do 5.6. W PHP trzeba zainstalować i włączyć następujące dodatki.
gd
pcre
PDO
pdo_mysql
Reflection
session
SimpleXML
SPL
standard
zlib
OpenSSL
curl
MySQL 5.6 lub 5.7
Apache 2.4
Dodatki te są domyślnie uwzględnione w większości nowych pakietów instalacyjnych PHP. Aplikacja AXIS Store Data Manager automatycznie sprawdza podczas instalacji, czy dodatki działają.
Instalacja wymaganych pakietów oprogramowania
Pakiety oprogramowania Apache, PHP i MySQL można zainstalować na przykład w środowisku programistycznym WWW WampServer. Można pobrać je tutaj:
- Należy je skonfigurować następująco:
Należy wybrać zgodną wersję PHP. W WampServer otwórz menu z ikony zasobnika i wybierz polecenie PHP > Version > 5.6.40 (PHP > Wersja > 5.6.40).
W pliku
php.ininależy zezwolić na używanie skróconych otwartych tagów przez PHP. W WampServer otwórz menu z ikony zasobnika i wybierz polecenie PHP > PHP Settings > Short open tag (PHP > Ustawienia PHP > Skrócony tag otwarty).Wyłącz tryb MySQL Strict Mode. W WampServer otwórz menu z ikony zasobnika i wybierz polecenie MySQL> MySQL settings > sql-mode > sql-mode > none (MySQL> Ustawienia MySQL > sql-mode > sql-mode > none).
Zalecane parametry serwera do obsługi aplikacji AXIS Store Data Manager
| Liczba kamer lub kanałów | Procesor | Pamięć | HDD | Prędkość obrotowa dysku twardego | Sieć |
| Linux | |||||
| 10 | Intel i5 lub równorzędny | 1 GB | 300 GB | 7200 obr./min | 1 Mbps |
| 50 | Intel i5 lub równorzędny | 2 GB | 300 GB | 7200 obr./min | 1 Mbps |
| 150 | Intel i5 lub równorzędny | 4 GB | 300 GB | 7200 obr./min | 1 Mbps |
| 500 | Intel i7 lub równorzędny | 8 GB | 300 GB | 7200 obr./min | 1 Mbps |
| 1000 | Intel Xeon 1,8 GHz, 4 rdzenie fizyczne lub równorzędny | 8 GB | 300 GB, SAS 6 Gbps | 7200 obr./min | 1 Mbps |
| 3000 | Intel Xeon 2,0 GHz, 4 rdzenie fizyczne lub równorzędny | 16 GB | 300 GB, SAS 6 Gbps | 10 000 obr./min lub SSD | 10 Mbps |
| 5000 | Intel Xeon 2,2 GHz, 4 rdzenie fizyczne lub równorzędny | 16 GB | 300 GB, SAS 6 Gbps | 10 000 obr./min lub SSD | 10 Mbps |
| Windows | |||||
| 10 | Intel i5 lub równorzędny | 2 GB | 300 GB | 7200 obr./min | 1 Mbps |
| 50 | Intel i5 lub równorzędny | 4 GB | 300 GB | 7200 obr./min | 1 Mbps |
| 150 | Intel i7 lub równorzędny | 8 GB | 300 GB | 7200 obr./min | 1 Mbps |
| 500 | Intel i7 lub równorzędny | 8 GB | 300 GB | 7200 obr./min | 1 Mbps |
| 1000 | Intel Xeon 1,8 GHz, 4 rdzenie fizyczne | 8 GB | 300 GB, SAS 6 Gbps | 7200 obr./min | 1 Mbps |
| 3000 | – | – | – | – | – |
| 5000 | – | – | – | – | – |
Instalacja AXIS Store Data Manager na komputerze
Instalacja i wstępna konfiguracja składają się z dwóch procedur:
Odnawianie licencji
- Ta instrukcja ma zastosowanie w następujących scenariuszach:
Instalacja lokalna.
Zakupiono dodatkowe licencje.
Aktywowano już 10-stanowiskową licencję w aplikacji AXIS Store Data Manager.
Zaloguj się do aplikacji AXIS Store Data Manager.
Przejdź do menu Konfiguracja serwera > Edytuj licencję.
a. Jeśli masz połączenie z Internetem, kliknij Odśwież kod aktywacyjny.
b. Jeśli nie masz połączenia z Internetem, skopiuj Kod rejestracyjny i ID instalacji.
Przejdź do strony http://face.cognimatics.com/activation/index.php
Wklej Kod rejestracyjny i ID instalacji.
Kliknij przycisk Prześlij.
Skopiuj kod aktywacyjny i wróć do aplikacji AXIS Store Data Manager.
Wklej kod aktywacyjny w polu Kod aktywacyjny w aplikacji AXIS Store Data Manager.
Instalacja aplikacji AXIS Store Data Manager
Jeśli na komputerze zainstalowana jest wcześniejsza wersja aplikacji AXIS Store Data Manager i chcesz ją zaktualizować, wykonaj kopię zapasową bazy danych przed kontynuowaniem działań w kreatorze instalacji.
Przy tej instalacji użyliśmy środowiska programistycznego WampServer, aby zainstalować pakiety oprogramowania.
Przejdź do łącza pobierania dostarczonego w dokumencie licencyjnym.
Pobierz plik instalacyjny
datamanager-1.x.-win.exe.Możesz otrzymać ostrzeżenie o uruchomieniu pliku instalacyjnego. Kliknij polecenie More info (Więcej informacji), aby kontynuować instalację.
Aby kontynuować, wykonuj polecenia wyświetlane na ekranie w kreatorze konfiguracji.
Kiedy w kreatorze wyświetlone zostanie pytanie, czy utworzyć alias dla AXIS Store Data Manager w katalogu stron www dla serwera WampServer, zalecamy kliknięcie OK.
Oznacza to, że użytkownicy mogą połączyć się z aplikacją AXIS Store Data Manager za pośrednictwem adresu URL http://localhost/datamanager
Kiedy kreator instalacji zakończy działanie, uruchom ponownie wszystkie usługi serwera WampServer, korzystając z ikony przybornika.
Upewnij się, że użytkownik serwera ma uprawnienia do zapisu w następujących folderach i plikach:
DataManager/publiczny/i wszystkich folderach podrzędnychDataManager/cache/DataManager/data/i wszystkie folderach podrzędnychDataManager/application/config.iniDataManager/application/license.ini
Aby kontynuować instalację, przejdź do Ustawienia podczas pierwszego podłączania.
Ustawienia podczas pierwszego podłączania
Przejdź do strony http://localhost/datamanager/installation/.
Jeśli przeglądarka nie jest uruchamiana na serwerze, zastąp [localhost] adresem serwera.
Jeśli instalacja serwera sieciowego została przeprowadzona prawidłowo, zobaczysz stronę główną instalacji aplikacji AXIS Store Data Manager.
Wybierz język.
Sprawdź wymagania systemowe.
Przed kontynuowaniem instalacji dopilnuj naprawienia błędów oznaczonych na czerwono. Aby sprawdzić, czy błąd jest naprawiony, kliknij przycisk Sprawdź ponownie.
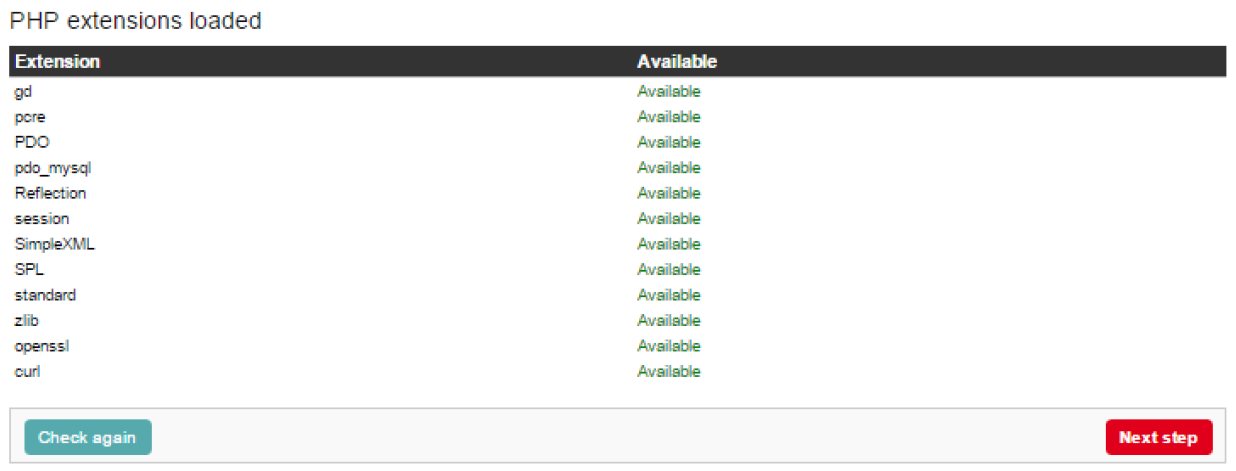
Przeczytaj umowę licencyjną.
Aktywuj licencję.
Jeśli przeglądarka ma połączenie z Internetem, licencja aktywuje się automatycznie. Wprowadź klucz licencyjny (dostarczony wraz z licencją) w polu Kod rejestracyjny i kliknij przycisk Zarejestruj.
Jeśli przeglądarka nie ma połączenia z Internetem, wygenerowany zostanie ID instalacji właściwy wyłącznie dla danego komputera i kodu rejestracyjnego. Aby otrzymać kod aktywacyjny, należy skorzystać z łącza na komputerze podłączonym do Internetu. Wprowadź kod aktywacyjny w polu Kod aktywacyjny i kliknij przycisk Zarejestruj.
Skonfiguruj dostęp do bazy danych. Z tymi danymi uwierzytelniającymi serwer ma dostęp do bazy danych.
Nazwa hosta, nazwa użytkownika, hasło i nazwa bazy danych są wstępnie zdefiniowane.
Jeśli baza danych została już utworzona, wprowadź prawidłową nazwę użytkownika oraz hasło.
Jeśli nie utworzono jeszcze bazy danych ręcznie, wybierz opcję Utwórz nową bazę danych.
Utwórz użytkownika i firmę. Użytkownik będzie się logował do aplikacji AXIS Store Data Manager przy użyciu tych danych uwierzytelniających.
Użytkownik jest automatycznie użytkownikiem obsługującym wiele firm i ma największe dostępne uprawnienia.
Aby nikt inny nie mógł uruchomić ponownie instalatora, usuń z komputera następujące elementy:
folder
datamanager/public/installation;plik
datamanager/application/InstallationBootstrap.php.
Podłączanie kamer do aplikacji AXIS Store Data Manager
Przejdź do strony http://localhost/datamanager/.
Na stronie internetowej kamery Łączenie kamer z folderami.
, dodaj kamery do sklepów i dodaj szczegóły poszczególnych sklepów.
Dlaczego muszę utworzyć foldery?
Utwórz foldery zgodnie ze strukturą firmy. Warto posortować kamery w usystematyzowany sposób, aby kontrolować je podczas konserwacji lub rozwiązywania problemów. Konfiguracja folderu nie wpływa na sposób wyświetlania się danych statystycznych w aplikacji AXIS Store Reporter.
- Zalecenia
Utwórz jeden folder na jeden sklep. Możesz także mieć jeden folder na kraj lub region.
Utwórz strukturę folderu w oparciu o system organizacyjny i geograficzny firmy.
Nazwij foldery i kamery zgodnie z konwencją nazewnictwa stosowaną w organizacji.
Przykład
Powiedzmy, że masz sześć sklepów w trzech różnych krajach. Oto przykładowy sposób konfiguracji folderów.
Tworzenie folderów
W aplikacji AXIS Store Data Manager przejdź do opcji Sources (Źródła).
Utwórz strukturę folderów swojej firmy.
Wprowadź nazwy folderów i kamer.
Ustawianie szczegółów połączeń folderów
- Identyfikator i hasło połączenia folderów służą do uwierzytelniania kamery w celu przesłania danych statystycznych do odpowiedniego folderu.
- Zalecamy ustawienie identyfikatora i hasła w taki sposób, by odpowiadały sklepowi.
W aplikacji AXIS Store Data Manager przejdź do opcji Źródła.
Wybierz folder z listy.
Kliknij opcję Edytuj ustawienia połączenia folderu.
Wybierz opcję Zezwalaj na połączenie z tym folderem.
Wprowadź nazwę w polu Identyfikator połączenia folderu.
Wprowadź hasło w polu Hasło połączenia folderu, a następnie potwierdź hasło.
Przejdź do Powiadomienia o problemach z komunikacją.
Powiadomienia o problemach z komunikacją
Jeśli kamera przestanie wysyłać raporty do aplikacji, co często wynika z problemów z połączeniem sieciowym, lub jeśli kamera przestanie wysyłać dane na serwer, możesz otrzymać ostrzeżenie e-mailem.
Dopuszczalna liczba godzin bez danych z licznika: Wprowadź liczbę godzin, które mogą upłynąć bez otrzymania jakichkolwiek danych z kamery.
Pamiętaj, że jako dopuszczalną liczbę godzin bez danych z licznika należy ustawić wartość co najmniej równą najdłuższemu czasowi otwarcia sklepu.
Dopuszczalna liczba godzin bez komunikatów: Wprowadź liczbę godzin, które mogą upłynąć bez komunikatów.
Adres e-mail dla ostrzeżeń: Jeśli chcesz, aby ostrzeżenia były wysyłane w formie wiadomości e-mail, wprowadź adres.
Jeśli nie wprowadzisz adresu e-mail, otrzymasz ostrzeżenie w postaci powiadomienia na stronie internetowej aplikacji AXIS Data Manager.
Kliknij przycisk Prześlij.
Przykłady ustawień SMTP
W poczcie Gmail
- Host poczty e-mail
- smtp.gmail.com
- Port hosta poczty e-mail
- 465
- Wyślij pocztę z adresu e-mail
- [pole ignorowane przez Google]
- Protokół uwierzytelniania
- Login
- Nazwa użytkownika poczty e-mail
- [adres e-mail użytkownika]
- Hasło użytkownika poczty e-mail
- [hasło e-mail użytkownika]
- Szyfrowanie przesyłania
- SSL
W poczcie outlook.com
- Host poczty e-mail
- smtp.live.com
- Port hosta poczty e-mail
- 25
- Wyślij pocztę z adresu e-mail
- [adres e-mail użytkownika, taki sam jak nazwa użytkownika]
- Protokół uwierzytelniania
- Login
- Nazwa użytkownika poczty e-mail
- [adres e-mail użytkownika]
- Hasło użytkownika poczty e-mail
- [hasło e-mail użytkownika]
- Szyfrowanie przesyłania
- TLS
Łączenie kamer z folderami
Aby wykonać to zadanie, należy zainstalować aplikację w kamerze.
W aplikacji AXIS Store Data Manager przejdź do opcji Sources (Źródła) i pobierz Folder connection identifier (Identyfikator połączenia folderu) i Folder connection password (Hasło połączenia folderu) dla folderu, z którym chcesz się połączyć.
W interfejsie WWW kamery przejdź do menu Settings > Apps (Ustawienia > Aplikacje) i otwórz interfejs WWW aplikacji.
Wprowadź adres internetowy aplikacji AXIS Store Data Manager, na przykład
https://[subdomain].asdm.axis.com/datamanager, gdzie[subdomain]należy zastąpić unikalną nazwą.- Uwaga
Sprawdź, czy ruch wychodzący w sieci wewnętrznej jest ograniczony. Komunikacja wychodząca powinna być dozwolona na portach 80 i 443 dla aplikacji AXIS People Counter i 443 dla AXIS P8815-2 3D Counter.
Eksportowanie danych statystycznych
Przejdź do opcji Exports > Create CSV export (Eksporty > Utwórz eksport CSV).
Wprowadź Name (Nazwę).
Wybierz Firmę.
Wybierz stały czas lub Dynamiczny przedział czasowy (patrzDynamiczny przedział czasowy).
Wybierz Aplikację.
Wybierz Rozdzielczość czasu.
Wybierz jedną lub kilka kamer.
Jeśli chcesz zweryfikować ustawienia, kliknij opcję Podgląd; w przeciwnym razie kliknij przycisk Utwórz eksport CSV.
Aby znaleźć wyeksportowane dane, kliknij opcję List stored exports (Wyświetl zapisane eksporty).
Klikając ikony po lewej stronie na liście, możesz:
wyświetlić dane w osobnej karcie;
edytować dane;
skopiować adres URL, aby móc uzyskać dane poprzez zewnętrzne narzędzie do raportowania.
Przykład
Każdy eksport otrzymuje stały adres URL o następującej składni:
https://[SI-company name].asdm.axis.com/datamanager/api/?method=export.GetExport&id=[Unique API-key]Aby wstawić nieprzetworzone statystyki do zewnętrznego narzędzia do raportowania, możesz regularnie pobierać informacje za pomocą tego łącza, na przykład używając skryptu.
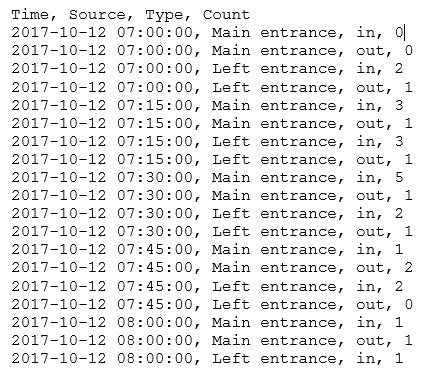
Dynamiczny przedział czasowy
Dynamiczny przedział czasowy oznaczany jest liczbą i literą. Litera oznacza jednostkę czasu (dni = d, tygodnie = w, lata = y), a liczba — ilość czasu od dnia dzisiejszego.
Jeśli chcesz wyeksportować dane z bieżącego tygodnia, wprowadź “0w”.
Jeśli chcesz wyeksportować dane z ubiegłego tygodnia, wprowadź “-1w” .
Jeśli chcesz wyeksportować dane z określonego przedziału, wprowadź przedział czasu w formacie “początek:koniec”, na przykład:
Dane z ostatnich czterech tygodni: -4w:0w
Dane z ubiegłego roku: -1y:0y
Po każdym wyświetleniu raportu dane są aktualizowane zgodnie z dzisiejszą datą.
Ustawienia użytkowników i administracji
Ustawienia te można znaleźć w User and administration menu (menu Użytkownik i administracja).
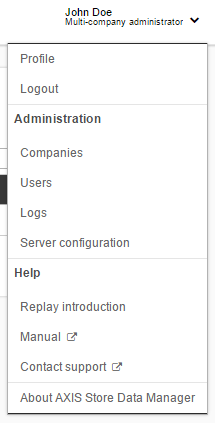
Ustawienia firmy
W przypadku użytkowników obsługujących wiele firm aplikacja AXIS Store Data Manager umożliwia zrządzanie danymi więcej niż jednej firmy.
- Dodawanie firmy
Przejdź do User and administration menu > Companies > Add company (Menu użytkownika i administracji > Firmy > Dodaj firmę).
Wprowadź dane firmy i kliknij Submit (Prześlij).
- Dodawanie lub edytowanie logo firmy
Przejdź do User and administration menu > Companies > Browse companies (Menu użytkownika i administracji > Firmy > Przeglądaj firmy).
Kliknij

Logo zostanie wyświetlone w stopce strony internetowej.
- Edycja firmy
Przejdź do User and administration menu > Companies > Browse companies (Menu użytkownika i administracji > Firmy > Przeglądaj firmy).
Kliknij

- Dezaktywacja firmy
Przejdź do User and administration menu > Companies > Browse companies (Menu użytkownika i administracji > Firmy > Przeglądaj firmy).
Kliknij

Firma zostanie przeniesiona na listę firm nieaktywnych.
- Aktywacja firmy
Przejdź doUser and administration menu > Companies > Browse inactive companies (Menu użytkownika i administracji > Firmy > Przeglądaj nieaktywne firmy).
Kliknij

Firma zostanie przeniesiona na listę aktywnych firm.
Ustawienia użytkownika
Użytkownik utworzony podczas instalacji aplikacji AXIS Store Data Manager to użytkownik obsługujący wiele firm, który może dodać i usunąć własną firmę i inne firmy, jak również nimi zarządzać. Widok dla użytkownika obsługującego wiele firm różni się od widoku dla użytkownika obsługującego jedną firmę.
- Dodawanie użytkownika
Przejdź do User and administration menu > Users > Add user (Menu użytkownika i administracji > Użytkownicy > Dodaj użytkownika).
Wprowadź dane użytkownika.
Wybierz opcję Multi-company user (Użytkownik obsługujący wiele firm), jeśli użytkownik ma mieć możliwość dodawania i usuwania własnej firmy i innych firm, jak również zarządzania nimi.
Kliknij przycisk Submit (Prześlij).
- Zmiana hasła użytkownika
Przejdź do User and administration menu > Users > Browse users (Menu użytkownika i administracji > Użytkownicy > Przeglądaj użytkowników).
Kliknij

Utwórz nowe hasło lub zresetuj hasło. Jeśli zresetujesz hasło, następnym razem, gdy użytkownik spróbuje się zalogować do aplikacji AXIS Store Data Manager, otrzyma monit o utworzenie nowego hasła.
- Edytowanie użytkownika
Przejdź do User and administration menu > Users > Browse users (Menu użytkownika i administracji > Użytkownicy > Przeglądaj użytkowników).
Kliknij

- Dezaktywacja użytkownika
Przejdź do User and administration menu > Users > Browse users (Menu użytkownika i administracji > Użytkownicy > Przeglądaj użytkowników).
Kliknij

Użytkownik zostanie przeniesiony na listę użytkowników nieaktywnych.
- Aktywacja użytkownika
Przejdź do User and administration menu > Users > Browse users (Menu użytkownika i administracji > Użytkownicy > Przeglądaj użytkowników).
Kliknij

Użytkownik zostanie przeniesiony na listę aktywnych użytkowników.
Ustawienia dziennika
Aplikacja AXIS Store Data Manager ma zestaw wstępnie zdefiniowanych dzienników służących do monitorowania i rozwiązywania problemów.
- Wyświetlanie dziennika
- Aby wyświetlić wszystkie dzienniki, przejdź do User and administration menu > Logs > Browse logs (Menu użytkownika i administracji > Dzienniki > Przeglądaj dzienniki) i kliknij
 .
. - Możesz także przejść do User and administration menu > Logs > [log name] (Menu użytkownika i administracji > Dzienniki > [nazwa dziennika]).
Czyszczenie dziennika
Aby usunąć wszystkie wiadomości z dziennika, przejdź do User and administration menu > Logs > Browse logs (Menu użytkownika i administracji > Dzienniki > Przeglądaj dzienniki).
- Ważne
Po wyczyszczeniu dziennika zostaną z niego usunięte wiadomości.
Kliknij

Ustawienia serwera
- Zmiana ustawień serwera
Przejdź do User and administration menu > Server configuration > Edit configuration (Menu użytkownika i administracji > Konfiguracja serwera > Edytuj konfigurację).
- Dodawanie logotypów serwera
Przejdź do User and administration menu > Server configuration > Logo (Menu użytkownika i administracji > Konfiguracja serwera > Logo).
Wczytaj logo logowania lub stopki, dopasowując jego rozmiar do rozmiaru podanego na stronie. Jeśli firma wczyta logo w ustawieniach firmowych, nadpisze ono logo serwera.
- Sprawdzanie licencji
Przejdź do User and administration menu > Server configuration > License (Menu użytkownika i administracji > Konfiguracja serwera > Licencja).
Sprawdź kod rejestracyjny, ID instalacji oraz kod aktywacyjny do kodu rejestracyjnego.
Sprawdź, czy na liście Sprawdzanie licencji we wszystkich pozycjach wyświetlana jest wartość OK.
Najczęstszym problemem jest nieprawidłowe ID instalacji. Problem ten może wystąpić, jeżeli dodano lub usunięto kartę sieciową z serwera. Jeżeli tak było, spróbuj przywrócić konfigurację sieci do stanu pierwotnego.
- Zmiana licencji
Przejdź do User and administration menu > Server configuration > Edit license (Menu użytkownika i administracji > Konfiguracja serwera > Edytuj licencję).
Zmień Kod rejestracyjny, ID instalacji i Kod aktywacyjny.
Kliknij przycisk Odśwież kod aktywacyjny.
Rozwiązywanie problemów –
| Problem | Działanie |
Komunikat o błędzie z WampServer podczas instalacji wymaganych pakietów oprogramowania: „Nie można uruchomić programu, ponieważ brakuje MSVCR110.dll z komputera użytkownika. Spróbuj ponownie zainstalować program, aby rozwiązać problem”. „Nie można uruchomić programu, ponieważ brakuje VCRUNTIME140.dll z komputera użytkownika. Spróbuj ponownie zainstalować program, aby rozwiązać problem”. | WampServer w wersji 2.4, 2.5 i 3.0 wymaga bibliotek środowiska uruchomieniowego MSVC VC9, VC10, VC11, nawet jeżeli używasz tylko wersji Apache i PHP z VC11. PHP 7 i Apache 2.4.17 wymagają środowiska uruchomieniowego VC13 i VC14. Aby rozwiązać wszelkie problemy związane z brakującymi bibliotekami MSVC, pobierz wszystkie pliki bibliotek MSVC pod tym adresem: http://wampserver.aviatechno.net/files/vcpackages/all_vc_redist_x86_x64.zip Aby sprawdzić, czy wymagane pakiety VC są prawidłowo zainstalowane, można skorzystać z programu Checks VC++. Pobierz program tutaj: http://wampserver.aviatechno.net/files/tools/check_vcredist.exe |
Po zakończeniu instalacji ikona WampServer nie jest wyświetlana w trybie online ani nie zapala się na zielono. | Upewnij się, że port 80 nie jest używany przez inną aplikację. Aby to sprawdzić, wybierz opcje WampServer icon > Apache > Test Port 80 (Ikona WampServer > Apache > Testuj port 80). |
